Samouczek Shopify: Jak skonfigurować sklep Shopify (krok po kroku)
Opublikowany: 2022-04-10Jeśli planujesz rozpocząć działalność eCommerce, wiesz już, że Shopify to jedno z najpopularniejszych rozwiązań do uruchomienia sklepu internetowego. To praktyczne narzędzie do tworzenia atrakcyjnych, funkcjonalnych stron produktów i umożliwienia klientom bezproblemowych zakupów. Jeśli jednak nigdy wcześniej nie korzystałeś z tej platformy e-commerce, możesz nie wiedzieć dokładnie, jak zacząć bez samouczka Shopify.
Na szczęście znalezienie sposobu korzystania z Shopify nie musi być skomplikowane. Aby rozpocząć, musisz wykonać tylko kilka kluczowych kroków, dzięki czemu możesz objąć wszystkie najważniejsze bazy bez przytłaczania.
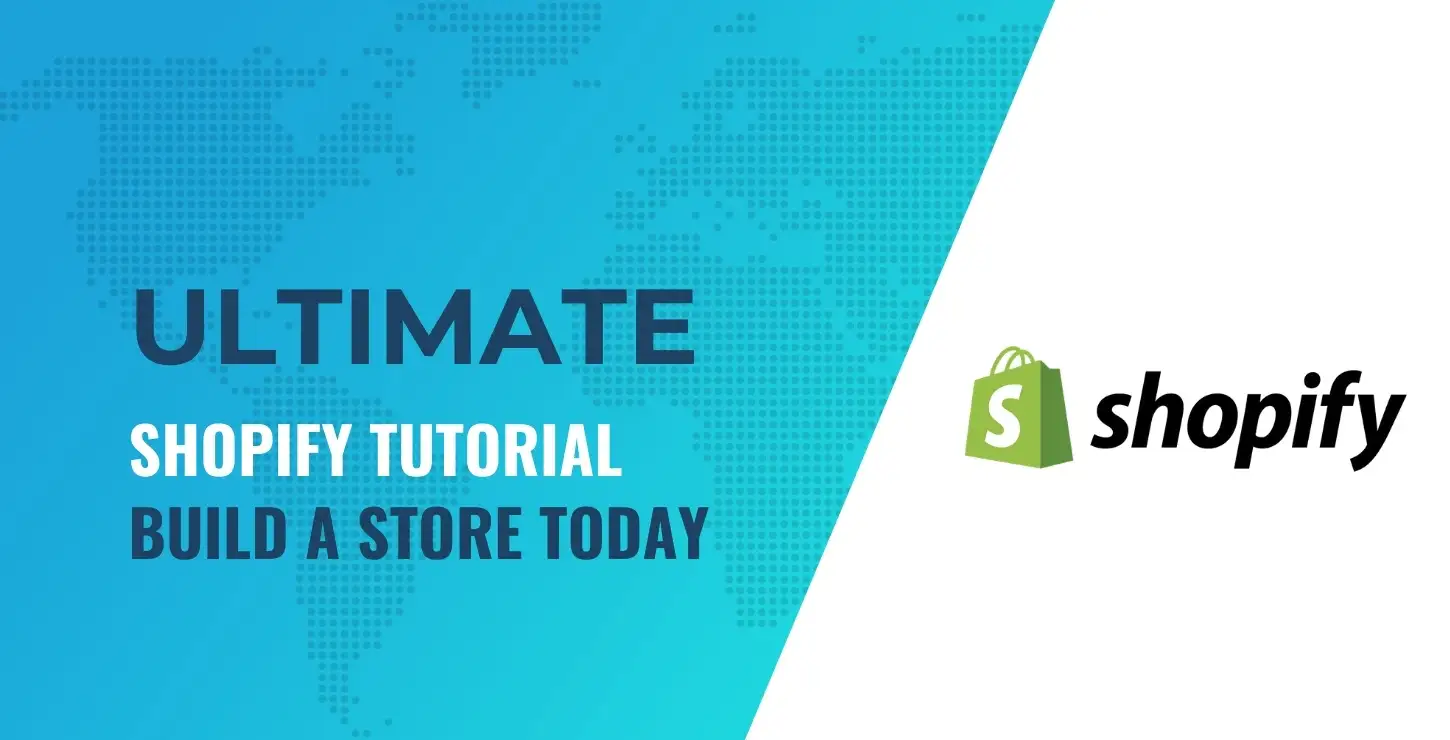
Postępując zgodnie z poniższymi krokami, możesz zbudować sklep internetowy i zacząć promować swoją markę już w kilka godzin.
W tym artykule przeprowadzimy Cię przez sześć podstawowych kroków, aby udostępnić witrynę Shopify online. Jeśli chcesz kontynuować, rozwiązanie e-commerce oferuje 14-dniowy bezpłatny okres próbny bez danych karty kredytowej wymaganych do rejestracji. Zanurzmy się od razu!
Spis treści:
- Załóż konto Shopify
- Wybierz motyw Shopify dla swojego sklepu
- Dostosuj projekt swojego sklepu
- Dodaj swoje produkty
- Skonfiguruj ustawienia swojego sklepu
- Uruchom swój sklep internetowy
Krok 1: Załóż konto Shopify
Najpierw w tym samouczku Shopify warto odwiedzić stronę główną Shopify. W witrynie jest mnóstwo informacji, jeśli chcesz dowiedzieć się więcej o platformie przed zarejestrowaniem się.
Jeśli jednak jesteś gotowy, aby wskoczyć, nie musisz nawet opuszczać strony głównej. Gdy już tam dotrzesz, możesz wpisać swój adres e-mail w odpowiednim polu, aby rozpocząć konfigurację konta:
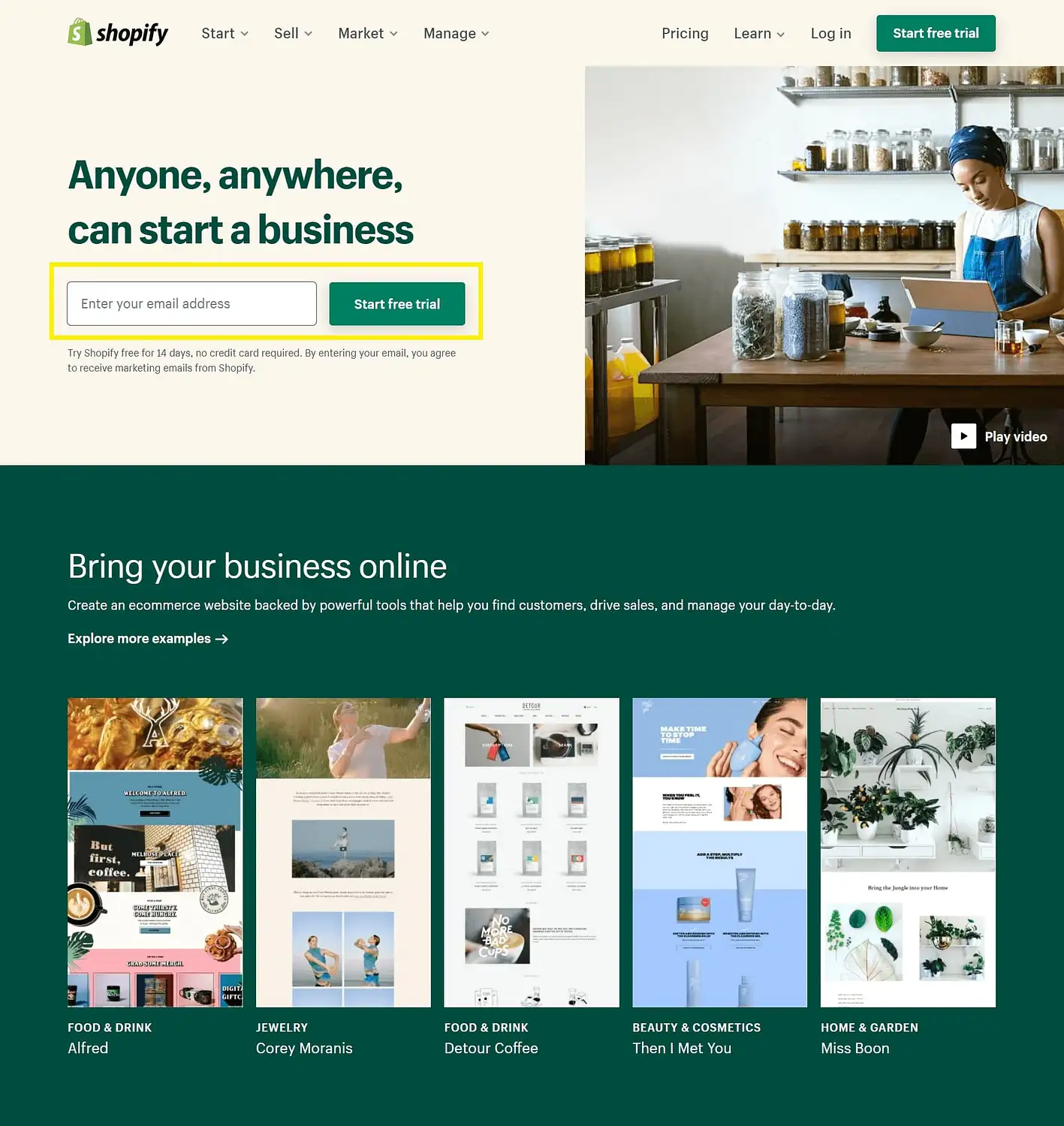
Kliknij Rozpocznij bezpłatny okres próbny . Pojawi się wyskakujące okienko, w którym możesz ustawić hasło i utworzyć nazwę sklepu. Poświęć trochę czasu na stworzenie unikalnego tytułu dla swojej witryny — nie może on być taki sam, jak jakikolwiek inny sklep w Shopify, więc może być konieczne przeprowadzenie burzy mózgów, jeśli Twój pierwszy pomysł jest już podjęty.
Następnie kliknij Utwórz swój sklep, aby przejść do następnej strony. Pojawi się ekran z pytaniem o podstawowe informacje, w tym, czy sprzedajesz już produkty gdzie indziej oraz w jakiej branży zamierzasz działać:
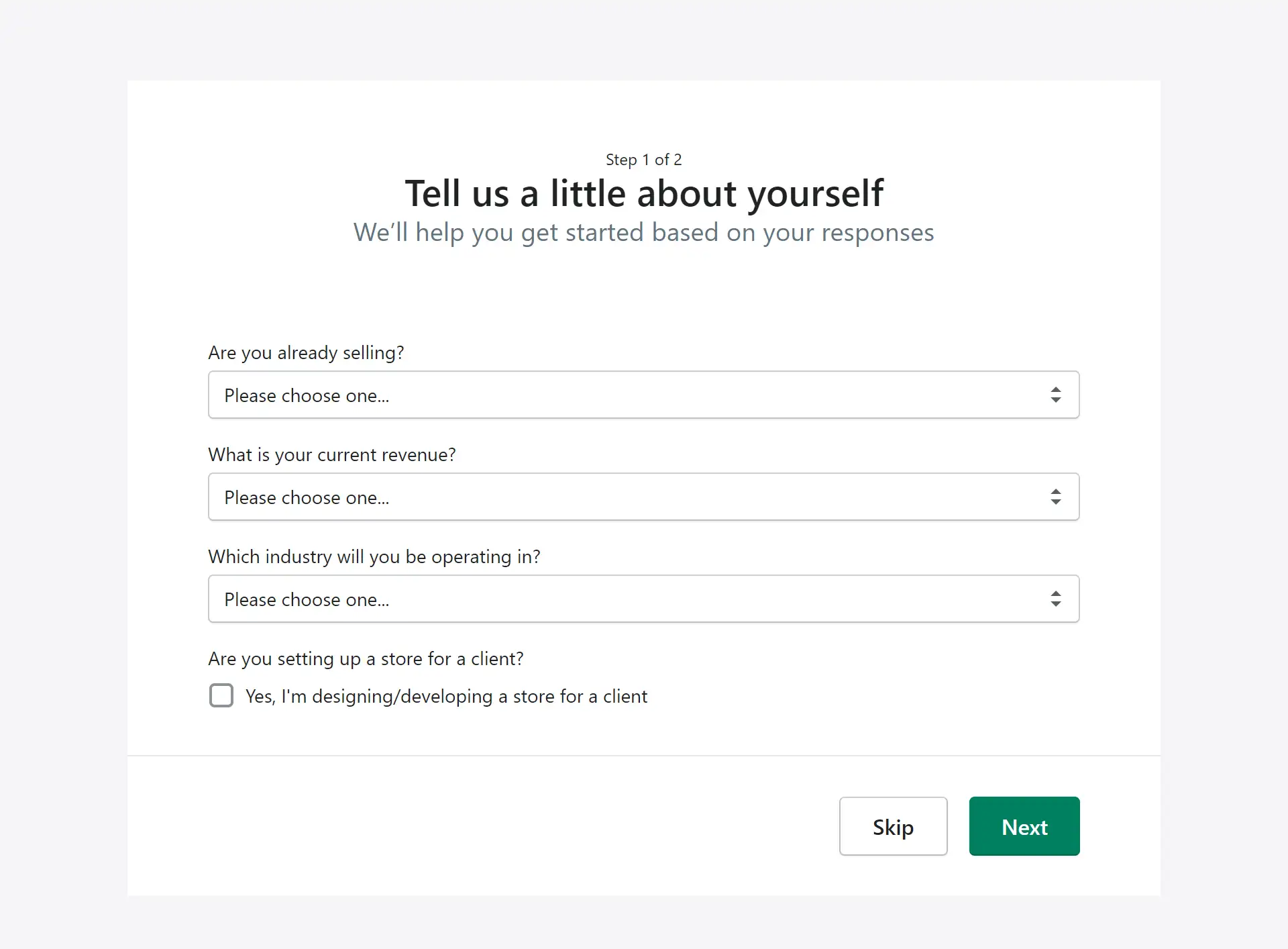
Na tym etapie nie musisz się w nic angażować, jeśli nie chcesz. Zawsze możesz wybrać opcje, takie jak jeszcze nie zdecydowałem lub po prostu się bawię, jeśli chcesz trochę zbadać i dodać te informacje później. Alternatywnie możesz nacisnąć przycisk Pomiń , aby całkowicie ominąć ten krok.
Jednak kolejny formularz należy wypełnić w całości:
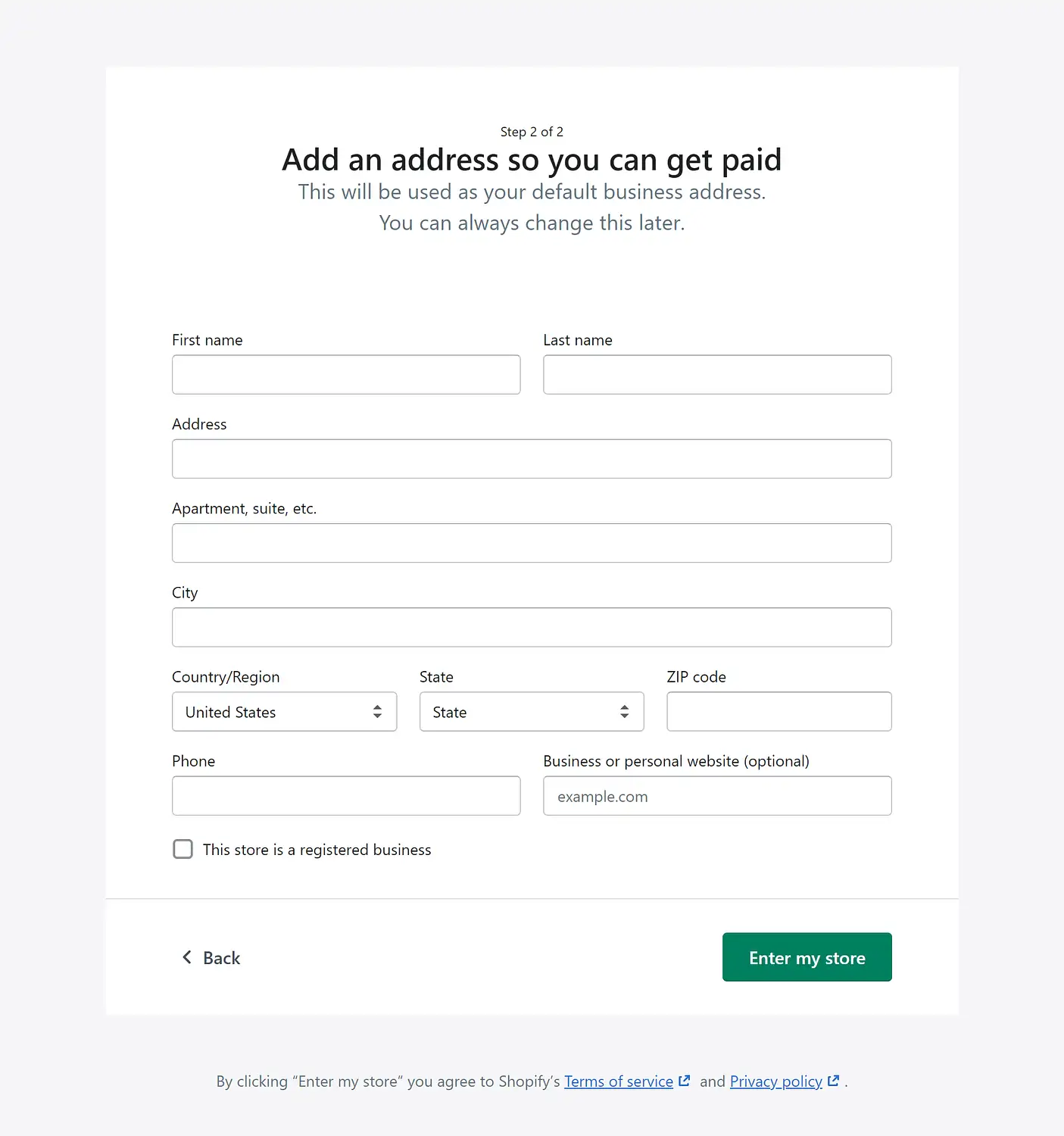
Dodaj domyślne informacje o firmie w odpowiednich polach. Jak mówi ekran, ta informacja również nie jest wyryta w kamieniu. Możesz zaktualizować swój adres później, jeśli ulegnie zmianie. Kliknij Wejdź do mojego sklepu, aby zakończyć proces.
Spowoduje to wyświetlenie panelu, który wygląda podobnie do tego:
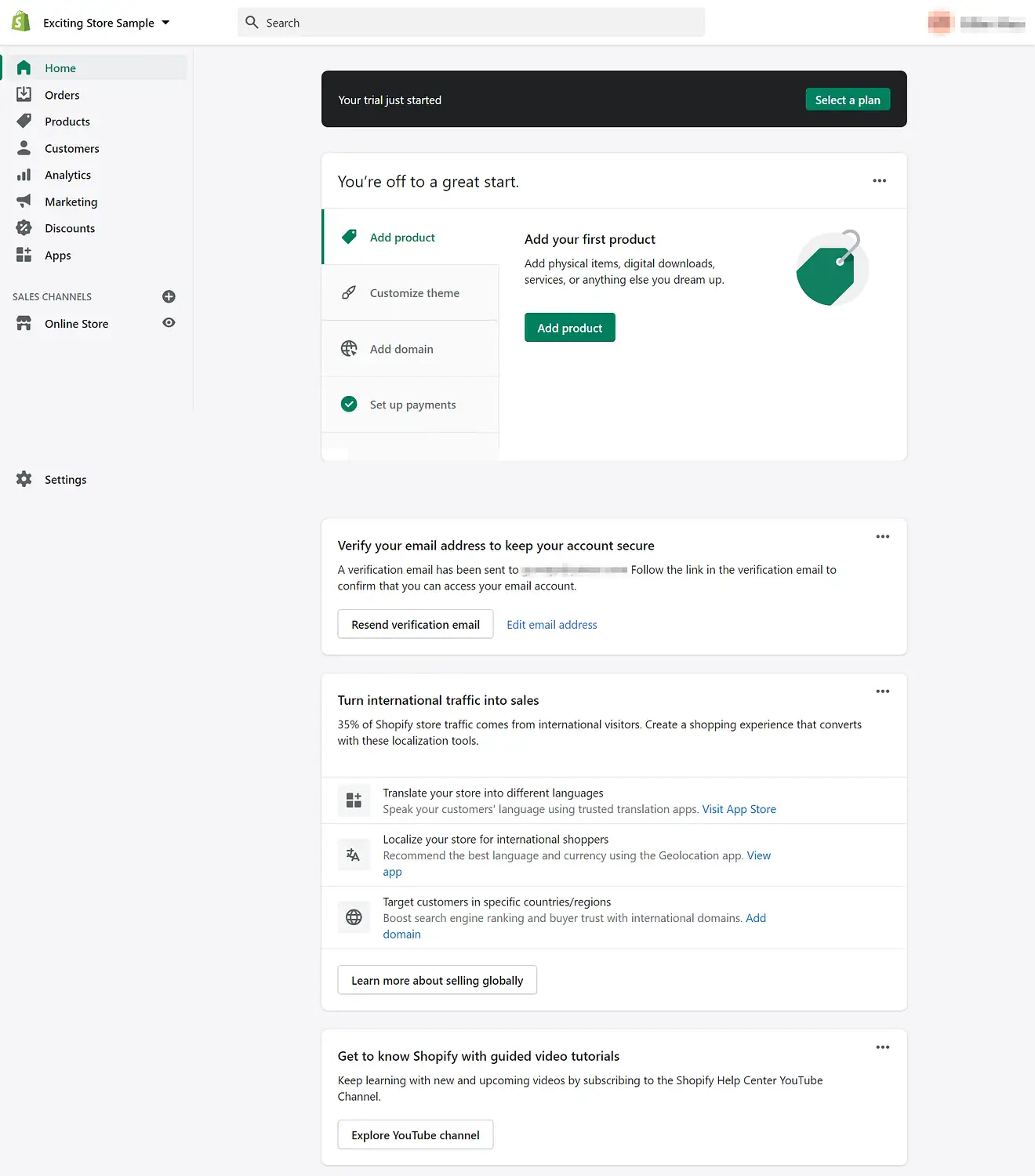
Poświęć trochę czasu na zapoznanie się z układem i zweryfikowanie adresu e-mail. Chociaż nie możesz zamknąć banera za pomocą przycisku Wybierz plan u góry ekranu, nie musisz się o to jeszcze martwić. Gdy już się zorientujesz, możesz przejść do następnego kroku naszego samouczka Shopify.
Krok 2: Wybierz motyw Shopify dla swojego sklepu
Następnie możesz wybrać motyw dla swojego sklepu. Motywy to prosty sposób na przekazanie osobowości Twojej marki odwiedzającym, gdy tylko trafią do Twojej witryny. Aby zobaczyć, co jest dla Ciebie dostępne, przejdź do menu po lewej stronie. W sekcji Kanały sprzedaży wybierz Sklep internetowy → Motywy .
Tutaj możesz przewinąć w dół strony, aby znaleźć niektóre opcje motywu. Chociaż możesz zapłacić za motyw premium, dostępnych jest również kilka doskonałych bezpłatnych motywów Shopify. Możesz uzyskać do nich dostęp, klikając Przeglądaj bezpłatne motywy .
Spowoduje to wyświetlenie katalogu dostępnych motywów. Poświęć trochę czasu na znalezienie odpowiedniego dopasowania, ale pamiętaj, że zawsze można to zmienić po zakończeniu naszego samouczka Shopify. Na początek użyjemy motywu Simple. Kliknięcie na swój wybór przeniesie Cię do tego ekranu:
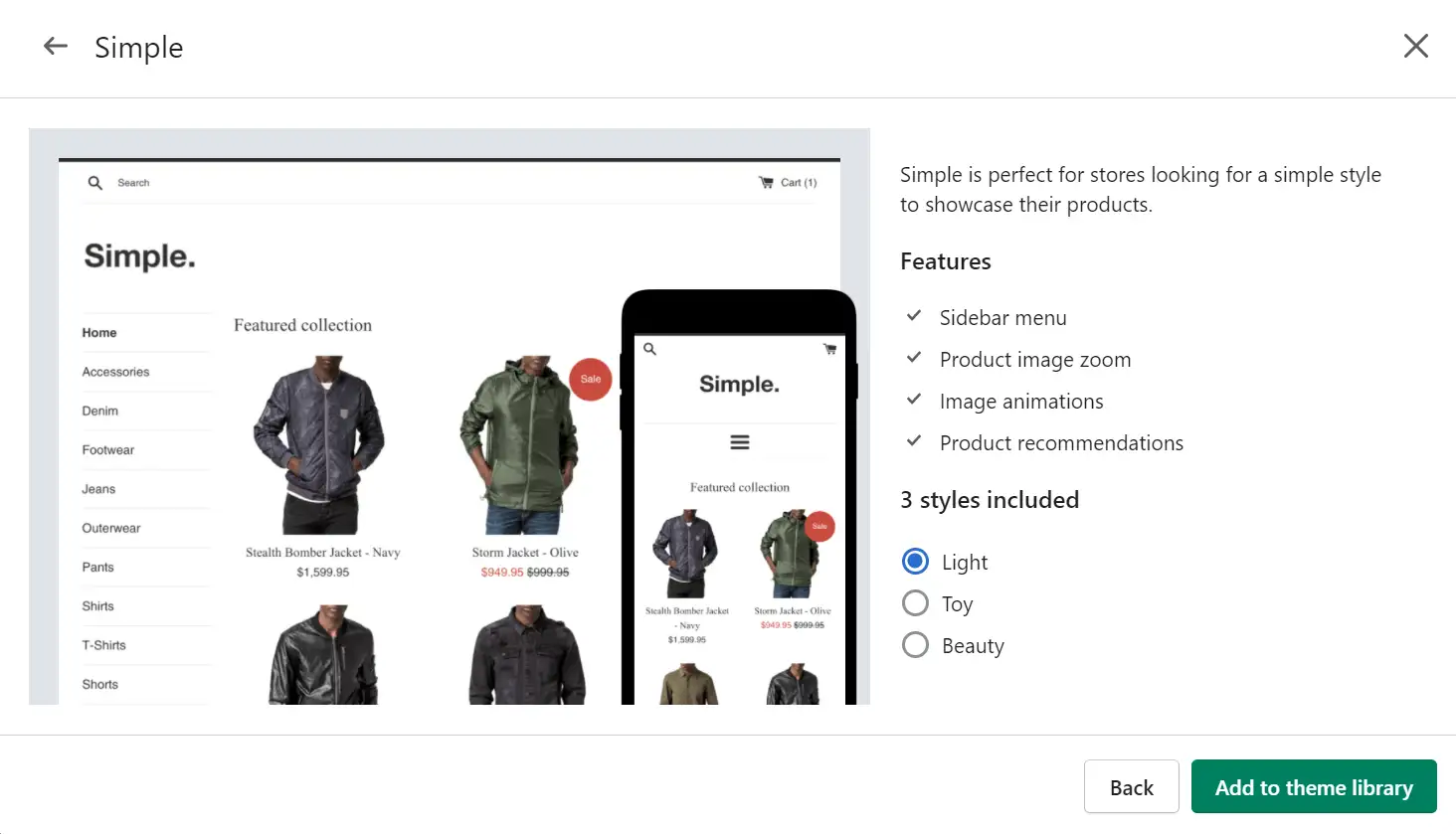
Wybierz swój ulubiony styl i wybierz Dodaj do biblioteki motywów . Następnie możesz wrócić do głównej strony Motywy i przewinąć w dół, aby znaleźć swoją bibliotekę. Stąd możesz rozpocząć dostosowywanie.
Krok 3: Dostosuj projekt swojego sklepu
Po wybraniu motywu, na którym chcesz budować, możesz dostosować go do swoich potrzeb. Aby rozpocząć, kliknij Dostosuj obok szablonu podstawowego w bibliotece motywów.
Powinno to doprowadzić Cię do podstawowej wersji Twojego motywu z interfejsem podobnym do tego:
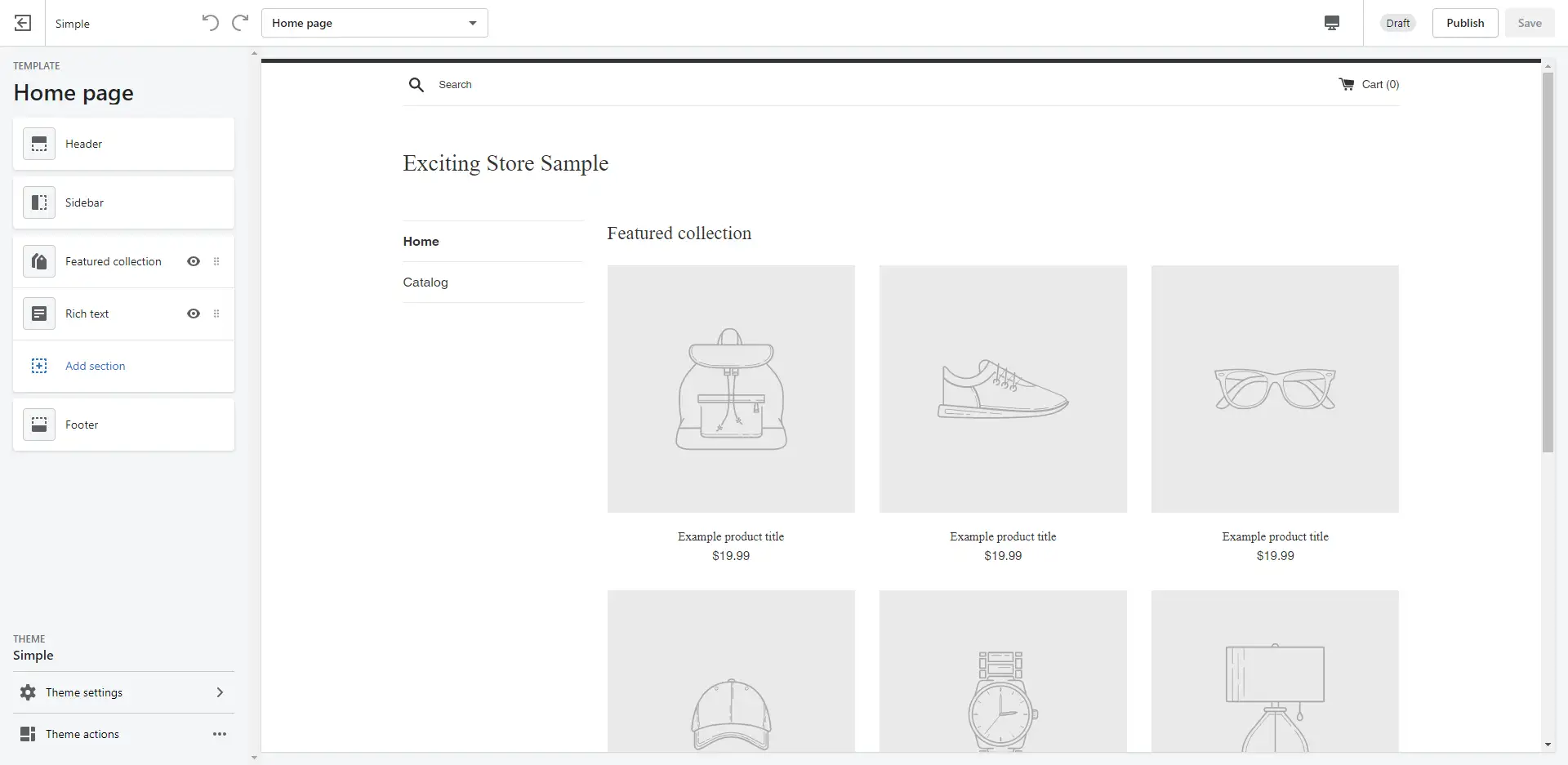
Tutaj możesz dodać własny branding, aby zindywidualizować swój sklep internetowy. Rozważ kilka prostych, ale widocznych modyfikacji, takich jak dodanie logo firmy do nagłówka, utworzenie własnego menu nawigacyjnego lub dodanie tekstu sformatowanego na dole witryny.
Zmiany nie muszą być dramatyczne, aby miały wpływ. Załóżmy na przykład, że chcesz, aby Twoja strona główna zawierała trzy najlepiej sprzedające się produkty. Możesz to zrobić, wybierając opcję Polecana kolekcja z menu po lewej stronie. To zabierze Cię do interfejsu, który wygląda tak:
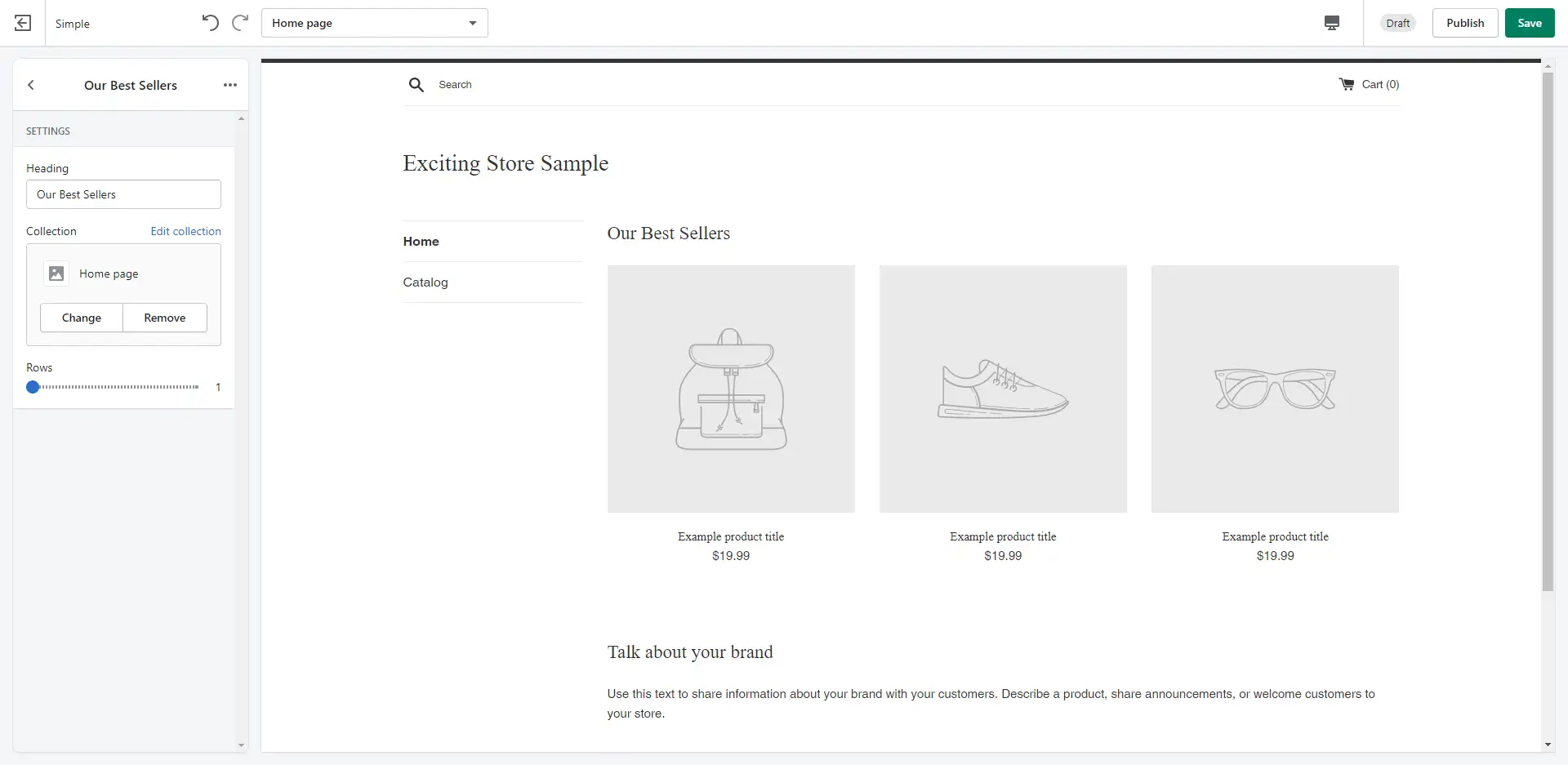
Tutaj możesz ustawić nagłówek na coś takiego jak Nasze bestsellery , zmniejszyć liczbę wierszy i zapisać swoją pracę. Tak po prostu, masz teraz stronę główną gotową do reklamowania wyselekcjonowanego wyboru Twoich najlepszych produktów. Spróbuj odwiedzić Ustawienia motywu na dole menu, aby dopełnić wygląd.
Jeśli znasz się na technologii, możesz również edytować kod swojego motywu. Możesz to zrobić, ponownie wracając do biblioteki motywów. Przewiń w dół do tego, który chcesz zmodyfikować, ale tym razem wybierz Działania → Edytuj kod, aby uzyskać dostęp do tego ekranu:
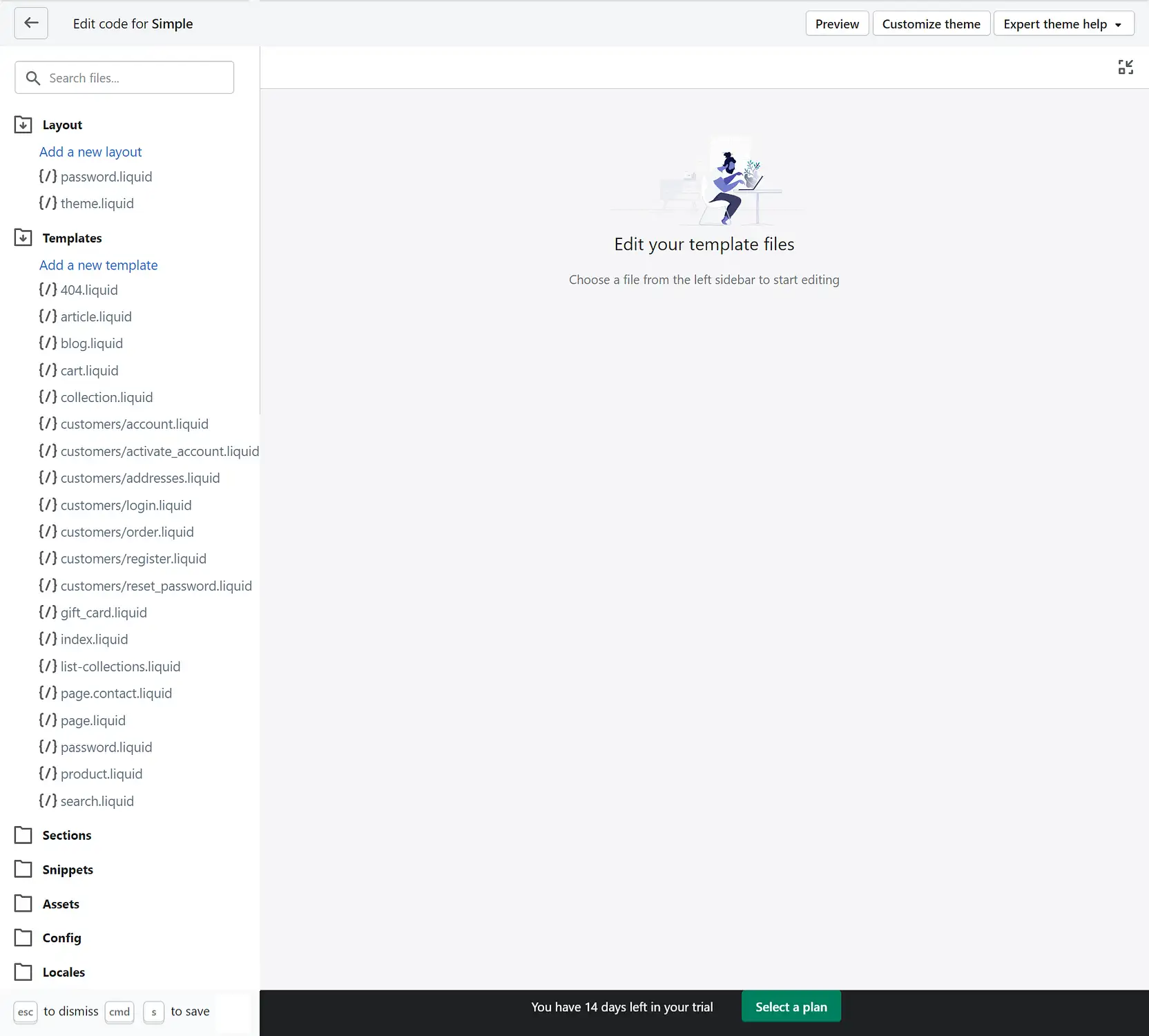
Tutaj możesz wprowadzać zmiany za pomocą HTML lub CSS. Zalecamy ostrożność podczas edytowania jakichkolwiek plików powiązanych z Twoim sklepem. Jeśli nie masz pewności co do swoich umiejętności kodowania, przekonasz się, że ekran dostosowywania, który omówiliśmy wcześniej, oferuje wiele funkcji projektowania.
Krok 4: Dodaj swoje produkty
Teraz, gdy Twoja witryna wygląda i działa tak, jak chcesz, możesz przejść do głównego celu większości sklepów internetowych: produktów. Ich konfiguracja to kolejna rzecz, którą omówimy w tym samouczku Shopify.

Wybierz Produkty → Wszystkie produkty z menu po lewej stronie, aby rozpocząć.
Spowoduje to przejście do ekranu, na którym możesz wybrać opcję Dodaj produkt , aby rozpocząć. Powinien przenieść Cię bezpośrednio do edytora strony produktu podobnego do tego:
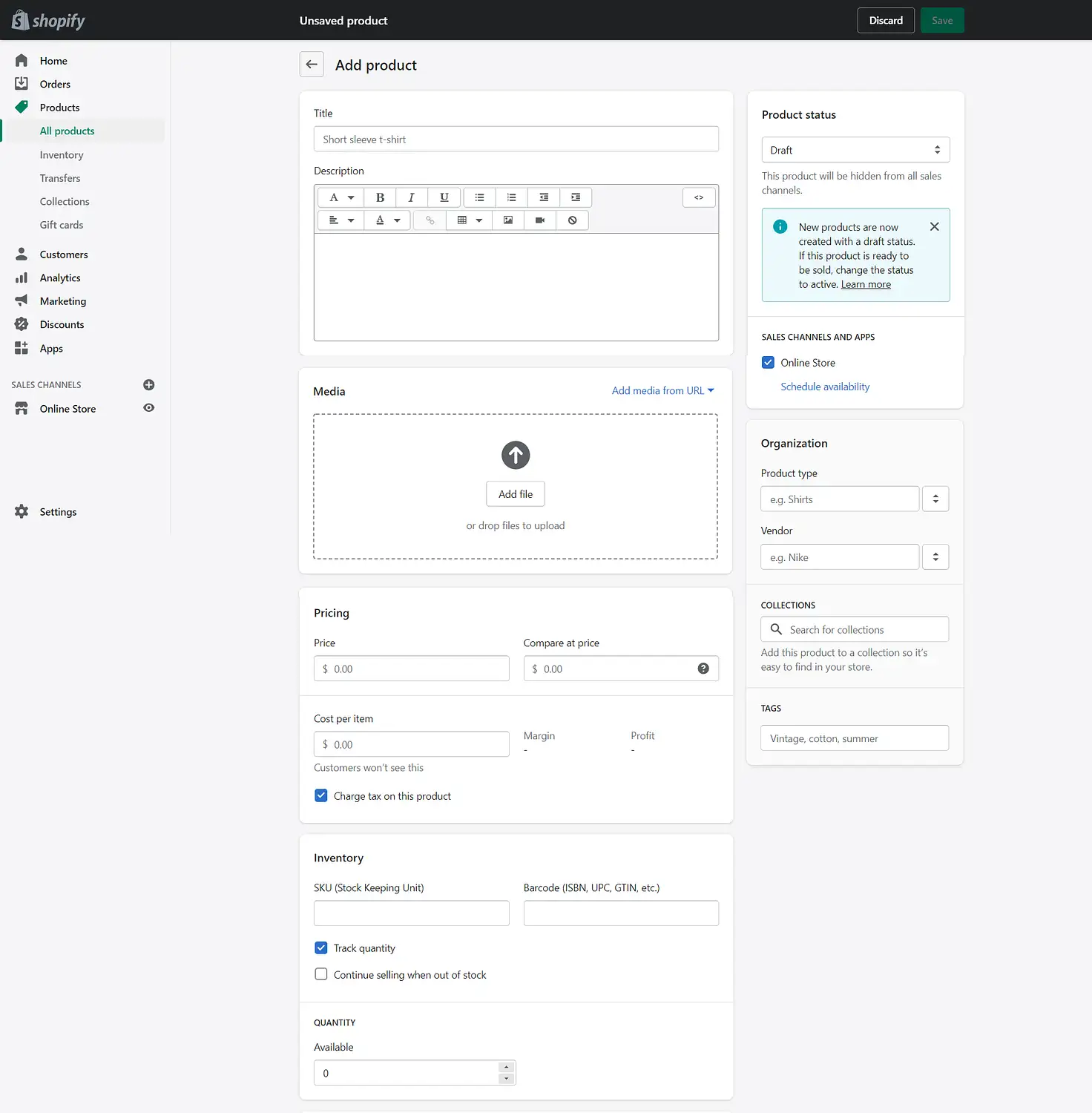
Możesz zacząć od dodania nazwy swojego produktu w polu Tytuł . Opis Twojego przedmiotu pojawi się w polu tuż pod nim. Pisanie skutecznych notatek dla wszystkich Twoich produktów może być trudne, ale jest to również ważna część procesu sprzedaży.
Na szczęście możesz wykorzystać garść popularnych umiejętności marketingowych do tworzenia wysokiej jakości opisów. Na przykład jedną skuteczną strategią jest podkreślenie wyjątkowości tego, co oferujesz. Jeśli klient ma kilka opcji, warto postarać się wyróżnić z tłumu. Pomocne może być uwzględnienie w kopii wyraźnej osobowości marki.
Staraj się, aby Twoje notki były czytelne dzięki starannemu formatowaniu. Nawet krótkie opisy mogą od czasu do czasu korzystać z uporządkowanej listy punktowanej lub uporządkowanej tabeli. Pole opisu Shopify zapewnia narzędzia do osiągnięcia tego wszystkiego i nie tylko — możesz nawet dodać multimedia, jeśli uważasz, że jest to uzasadnione.
Możesz jednak chcieć pobłądzić po stronie prostoty. Jeśli wolisz minimalizować swoje opisy, ale chcesz mieć pewność, że klienci nie opuszczą ich z żadnymi pytaniami, rozważ zainstalowanie oprogramowania do czatu na żywo. Może to być prosty sposób na podanie informacji bez zajętej strony.
Po dodaniu opisu możesz przejść przez każdą kolejną sekcję, aby skonfigurować specyfikacje produktu. Zejdź w dół strony i spróbuj wypełnić, co możesz. Po zakończeniu możesz zapisać swoją pracę i powtórzyć proces dla innych produktów.
Krok 5: Skonfiguruj ustawienia swojego sklepu
Po skonfigurowaniu produktów możesz przejść do następnej fazy naszego samouczka Shopify — dostosowując niektóre ważne ustawienia dla swojego sklepu. Wszystkie potrzebne tutaj opcje można znaleźć w lewym dolnym rogu ekranu, w sekcji Ustawienia :
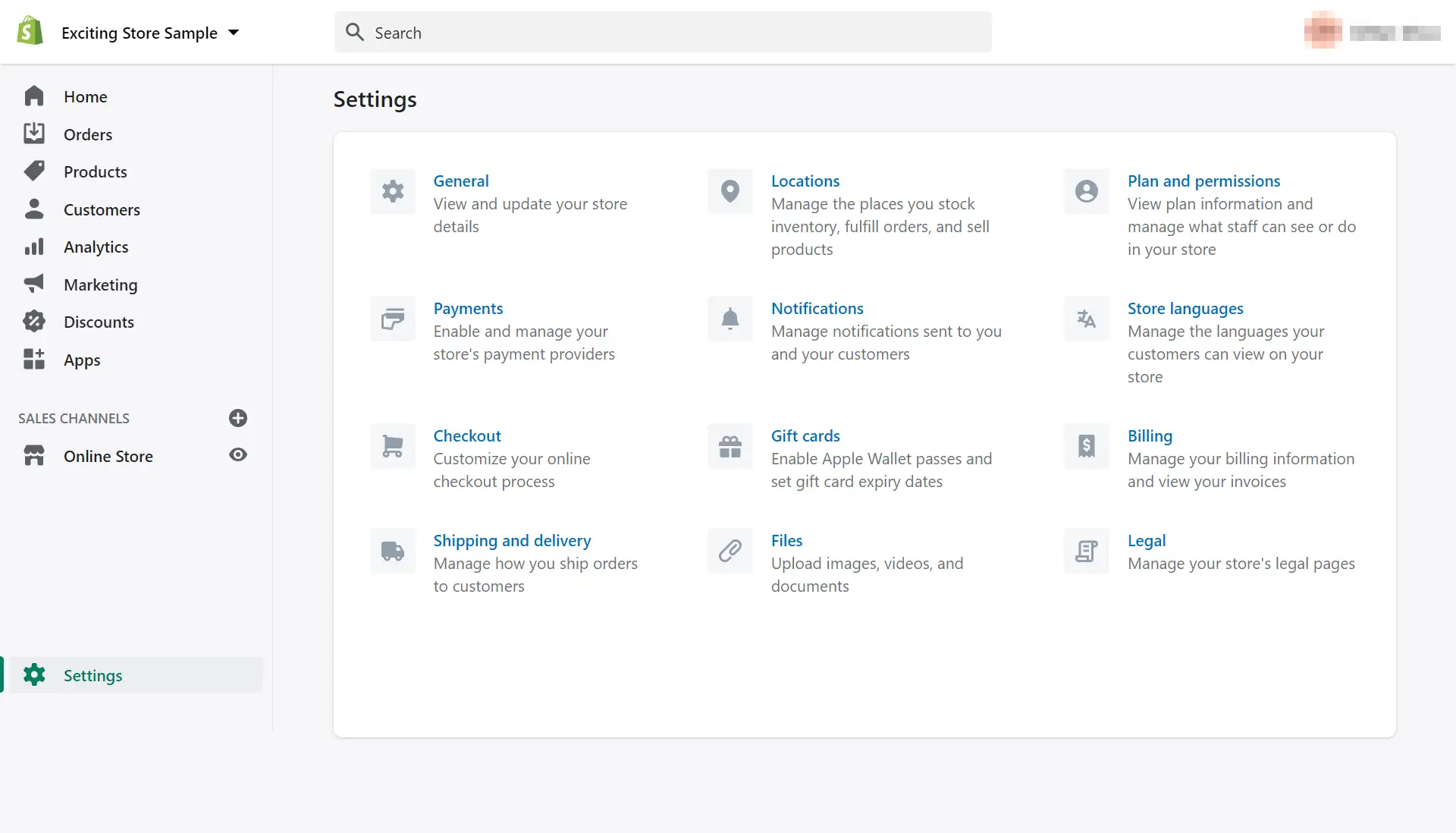
Tutaj znajdziesz kilka opcji, które możesz dostosować. Na potrzeby tego przewodnika omówimy tylko najważniejsze. Obejmują one Twoje preferencje dotyczące wysyłki i płatności. Zacznijmy od kliknięcia opcji Wysyłka i dostawa :
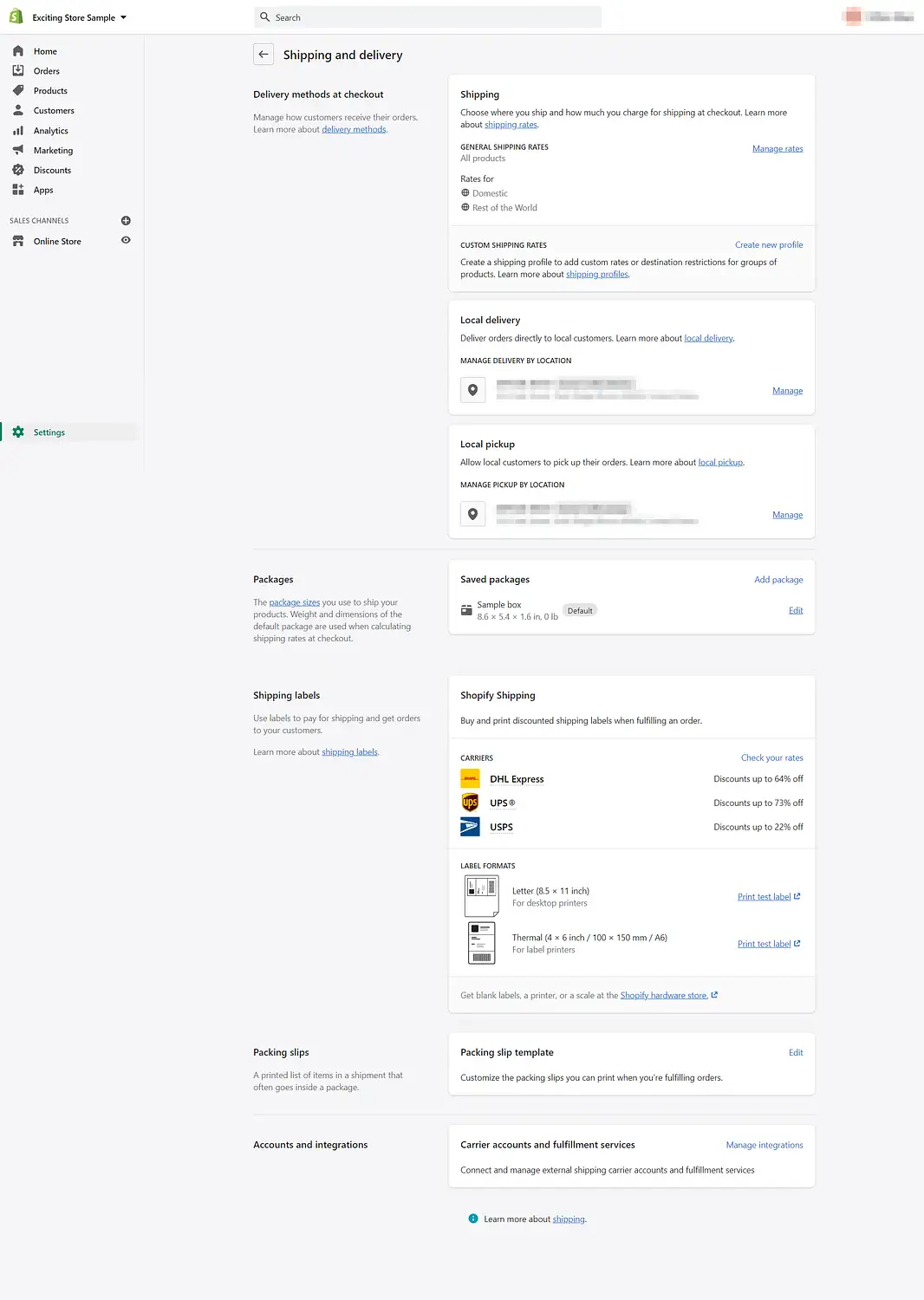
Zaczynając od góry, możesz ustawić opłaty za wysyłkę, wybierając Zarządzaj stawkami i klikając Utwórz strefę wysyłki lub Dodaj stawkę . Wybierając tutaj swoje opcje, spróbuj zastanowić się, jaki będzie ostateczny koszt każdej dostawy po zrealizowaniu zamówień. Nie chcesz zniechęcać kupujących do dokonywania zakupów z powodu wysokich opłat za wysyłkę.
Masz również dodatkową możliwość ustawienia opcji bezpłatnej wysyłki. Wystarczy kliknąć Dodaj stawkę , ustawić opłatę na zero i dodać warunki kwalifikujące kupujących, takie jak zakup określonej liczby produktów.
Możesz także zorganizować lokalne opcje dostawy i odbioru oraz przypisać domyślne rozmiary paczek. Ponadto możesz sprawdzić sekcję Etykiety wysyłkowe, aby zobaczyć rabaty Shopify na etykiety przewoźników, w tym DHL Express, UPS i USPS.
Następnie możesz skonfigurować swoje finanse. W sekcji Płatności w menu głównym możesz skonfigurować te ustawienia. Poniżej Płatności Shopify wybierz powiadomienie z prośbą o dokończenie konfiguracji Shopify Payments, aby wyświetlić ten ekran:
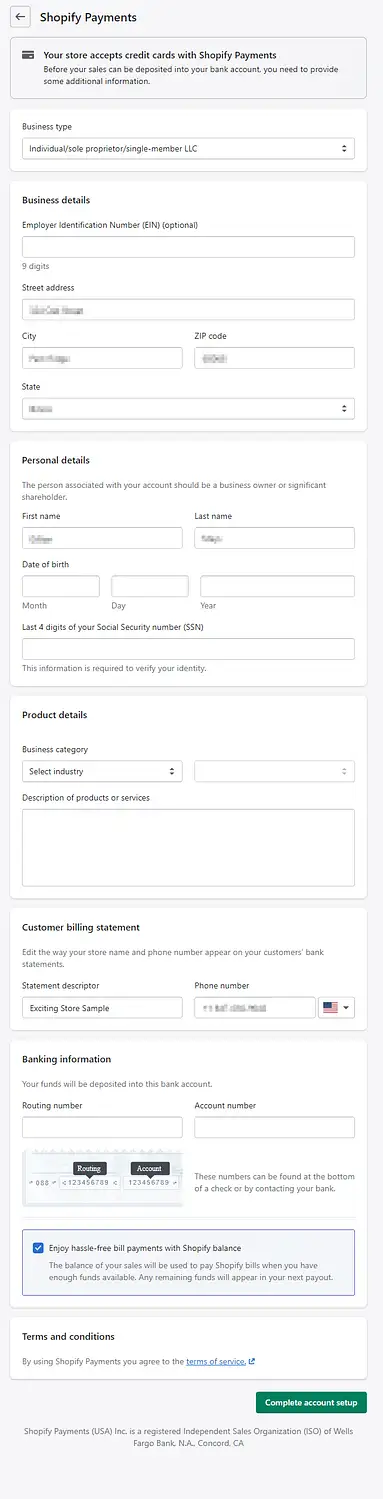
Z wyjątkiem pól wyraźnie oznaczonych jako opcjonalne , musisz wypełnić tę stronę w całości. Obejmuje to rodzaj działalności, dane biznesowe i osobiste, informacje o produkcie, wygląd rozliczeń i informacje o koncie bankowym. Po zakończeniu kliknij opcję Zakończ konfigurację konta, aby zakończyć ten krok.
Jeśli chcesz jeszcze bardziej dostosować swój sklep, rozważ zmianę układu strony kasy w sekcji Kasa . Możesz także dostosować strony prawne swojego sklepu lub zarządzać powiadomieniami.
Krok 6: Uruchom swój sklep internetowy
Na koniec możesz dodać kilka ostatnich poprawek, aby ukończyć ten samouczek Shopify i odsłonić swój sklep w Internecie. Możesz przetestować swoją witrynę, zanim zostanie opublikowana. W takim przypadku możesz wrócić do ustawień i uzyskać dostęp do narzędzia do tego przez Płatności → Wybierz dostawcę zewnętrznego → (do testów) Bogus Gateway .
To ustawienie umożliwi Ci składanie zamówień testowych. Będziesz także mógł zobaczyć swoją witrynę sklepową z perspektywy klienta. Shopify oferuje dokumenty pomocy technicznej, które pomogą Ci korzystać z fałszywej bramy, jeśli zostaniesz odwrócony.
Możesz również dodać niestandardową nazwę domeny. Shopify konfiguruje domyślny adres witryny w postaci www.anexamplestorename.myshopify.com . Ten adres URL wykona zadanie, ale można go również spersonalizować w przystępny sposób. Shopify zawiera instrukcje dotyczące zakupu i korzystania z Twojego.
Rozważ jeszcze raz przejrzenie swojej witryny przed uruchomieniem. Możesz sprawdzić, czy nie ma literówek i upewnić się, że wszystko wygląda dokładnie tak, jak chcesz. Następnie możesz w końcu wybrać plan. Gdy będziesz gotowy do uruchomienia, przejdź do głównego pulpitu nawigacyjnego i wybierz Sklep internetowy → Preferencje :
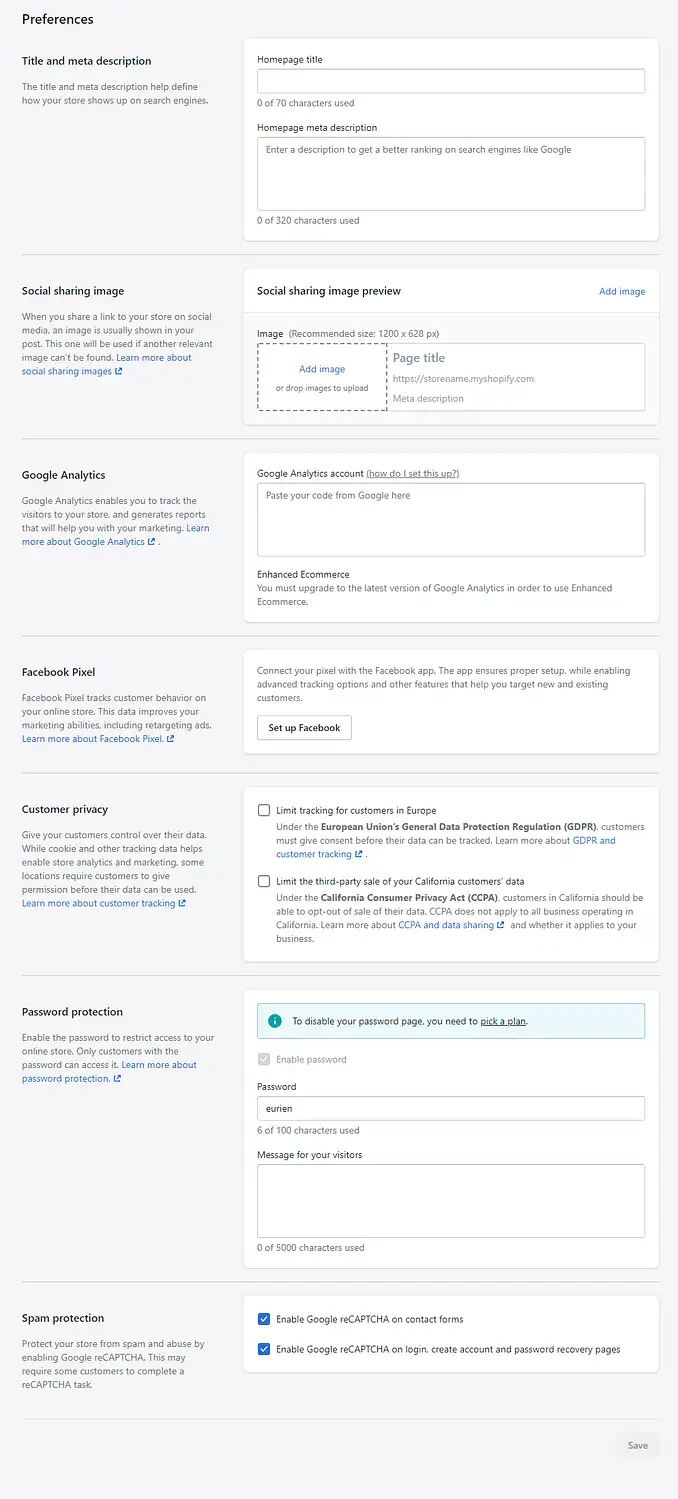
Tutaj możesz dodać ostatnie szlify do swojej witryny – w tym opisy meta, ustawienia społecznościowe i Google Analytics. Kiedy będziesz gotowy, przewiń na sam dół i znajdź sekcję Ochrona hasłem. Mając wdrożony plan, możesz wyłączyć stronę z hasłami, a Twoja witryna będzie oficjalnie dostępna.
Podsumowanie samouczka Shopify
Sklepy internetowe są istotną częścią ekosystemu internetowego. Jednak współzałożyciel Y Combinator, Paul Graham, zauważa krytyczne rozróżnienie:
Ogólnie rzecz biorąc, sieć jest dość niechlujna, ale sklep internetowy nie może sobie na to pozwolić.
Korzystanie z platformy e-commerce, takiej jak Shopify, może pomóc Ci osiągnąć ten niezbędny wysoki poziom organizacji.
W tym samouczku Shopify przeprowadziliśmy Cię przez sześć kroków, aby uruchomić Twój sklep internetowy:
- Zarejestruj się, aby uzyskać konto Shopify.
- Wybierz motyw Shopify dla swojego sklepu.
- Dostosuj projekt swojego sklepu.
- Dodaj swoje produkty.
- Skonfiguruj ustawienia swojego sklepu.
- Uruchom swój sklep internetowy.
Czy masz pytania dotyczące korzystania z Shopify? Daj nam znać w sekcji komentarzy poniżej!
…
Nie zapomnij dołączyć do naszego szybkiego kursu na temat przyspieszania witryny WordPress. Dzięki kilku prostym poprawkom możesz skrócić czas ładowania nawet o 50-80%:
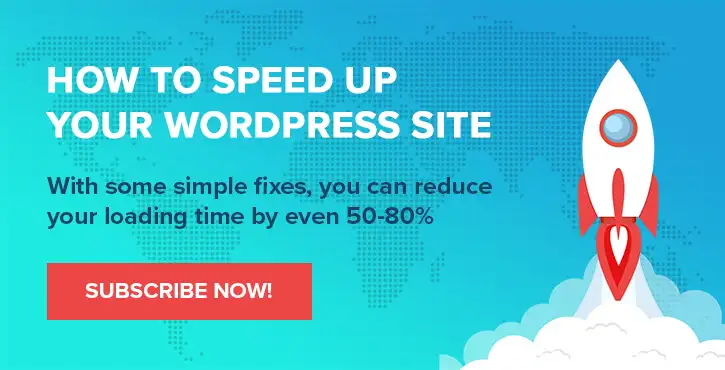
Układ i prezentacja autorstwa Chrisa Fitzgeralda i Karola K.
* Ten post zawiera linki partnerskie, co oznacza, że jeśli klikniesz na jeden z linków produktowych, a następnie kupisz produkt, otrzymamy prowizję. Bez obaw, nadal zapłacisz standardową kwotę, więc nie ponosisz żadnych kosztów.
