Jak zintegrować Shopify z WordPress i zwiększyć sprzedaż
Opublikowany: 2022-05-31Shopify to potężna platforma eCommerce, która umożliwia sprzedaż produktów online za pomocą łatwych w użyciu narzędzi i szablonów. Jest to jedna z najbardziej elastycznych platform eCommerce, która dobrze współpracuje również z wieloma popularnymi platformami CMS.
Dlatego wiele osób korzysta obecnie razem z platform Shopify i CMS, aby lepiej sprzedawać swoje produkty. Integracja Shopify WordPress może zdziałać cuda dla Twojego biznesu eCommerce.
Korzystanie z obu Shopify z WordPress to świetny sposób na szybkie uruchomienie witryny eCommerce do sprzedaży. Na szczęście istnieje kilka sposobów integracji Shopify i WordPress.
W tym poście pokażemy Ci oba sposoby integracji Shopify i WordPressa, abyś mógł umożliwić swoim klientom kupowanie produktów z Twojej witryny bez opuszczania jej.
Dlaczego warto zintegrować Shopify ze swoją witryną WordPress
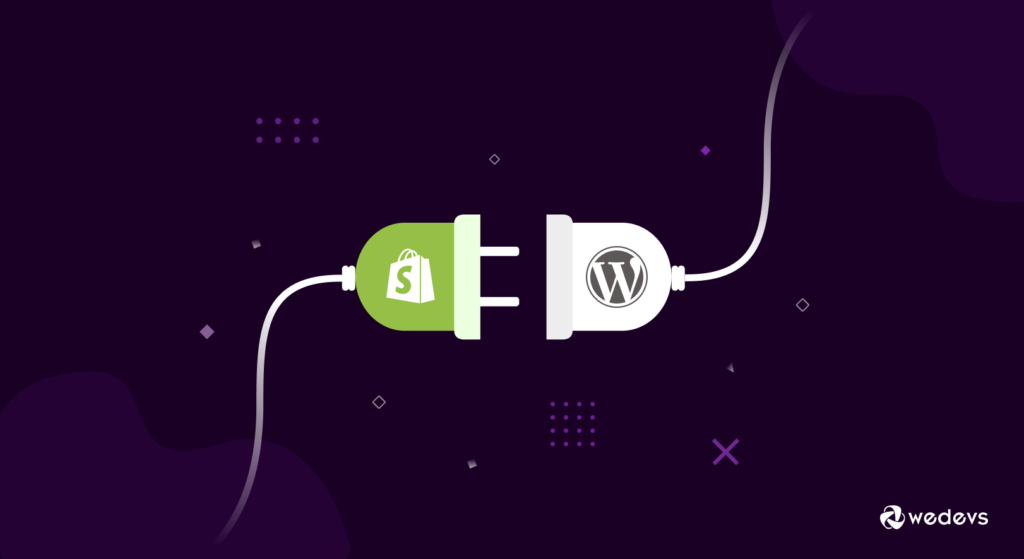
Shopify to jedna z najpopularniejszych platform eCommerce. Jest popularny wśród sprzedawców, którzy nie chcą budować niestandardowej witryny eCommerce przy użyciu zastrzeżonych metod.
Ponad 1,7 miliona sprzedawców sprzedaje za pomocą platformy Shopify. To sprawiło, że Shopify stała się jedną z wiodących platform e-commerce, osiągając prawie 20% udziału w rynku.
Z drugiej strony WordPress jest bezkoronnym królem platform CMS. Jest również znany z optymalizacji SEO i łatwości użytkowania.
Połączenie tych dwóch elementów może pomóc w zbudowaniu genialnego biznesu e-commerce, który koncentruje się na wzroście. Rzućmy okiem na to, czego możesz się spodziewać, łącząc te dwie platformy.
- Shopify działa świetnie jako prawie zarządzany silnik eCommerce. Z drugiej strony WordPress pomaga w łatwiejszym uszeregowaniu produktów. Tak więc połączenie tych dwóch elementów pomoże Ci zarządzać witryną przy jednoczesnym zmniejszeniu pracy związanej z SEO.
- W przeciwieństwie do Shopify, WordPress zapewnia lepszą personalizację. W ten sposób WordPress może pomóc Ci lepiej wyświetlać Twoje produkty. A lepsza prezentacja często skutkuje większą sprzedażą.
- Podczas gdy Shopify oferuje funkcję blogowania, WordPress zapewnia znacznie lepsze wrażenia z blogowania. Coraz więcej witryn eCommerce decyduje się teraz na regularne blogowanie, dzięki czemu WordPress jest idealnym towarzyszem do używania razem z Shopify.
Podsumowując, jeśli połączysz Shopify i WordPress, możesz zbudować potężny sklep internetowy, który pozwala skutecznie promować i sprzedawać produkty. Zatem integracja tych dwóch platform jest z pewnością bardzo dobrym pomysłem.
Warunki wstępne integracji Shopify WordPress
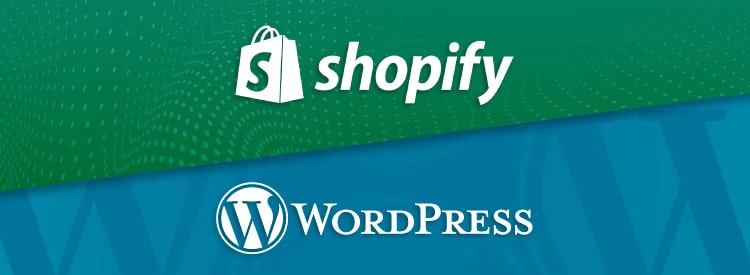
Chcesz zintegrować Shopify z WordPress? Cóż, to łatwiejsze niż myślisz. Ale zanim to zrobisz, powinieneś mieć następujące.
- Sklep Shopify
- Gotowa strona WordPress
Po uruchomieniu dwóch witryn internetowych będziesz mieć dwa sposoby integracji Shopify z witryną WordPress. W obu przypadkach WordPress będzie działał jako widok front-end Twojego sklepu eCommerce. Będziesz mógł wyświetlać tylko szczegóły produktu i przycisk kupowania na WordPress. Shopify będzie zasilać backend strony internetowej. Nadal będziesz musiał dodawać produkty i zarządzać płatnościami z panelu Shopify.
Dwa sposoby integracji Shopify z WordPress są następujące:
- Korzystanie z oficjalnej funkcji Shopify
- Korzystanie z narzędzi stron trzecich
(Wspomnę tylko, że istniała oficjalna wtyczka WordPress Shopify, którą jakiś czas temu stracili na wartości. Możesz wyświetlać produkty na stronie swojej witryny WordPress tylko poprzez ręczne wstawienie kodu. W ten sposób produkty Twojej witryny Shopify nie będą automatycznie synchronizowane).
Niezależnie od tego, czy chcesz korzystać z oficjalnej integracji Shopify, czy wtyczki innej firmy, możesz zrobić jedno i drugie. W następnej części artykułu pokażemy Ci oba sposoby.
Jak zintegrować Shopify z WordPress w 5 minut
Jak już powiedzieliśmy, istnieją dwa możliwe sposoby integracji Shopify WordPress.
- Pierwsza metoda – dodanie przycisku zakupu do WordPressa przy użyciu oficjalnej integracji Shopify
- Druga metoda — sprzedaż produktów Shopify na WordPressie przy użyciu wtyczki innej firmy
Zacznijmy od pokazania pierwszego, używając oficjalnego sposobu Shopify.
Pierwsza metoda: jak dodać przycisk Kup do WordPressa przy użyciu oficjalnej integracji Shopify
Oficjalna integracja Shopify umożliwia dodawanie przycisków kupowania do witryny WordPress. Ponownie, powinieneś już mieć sklep Shopify i witrynę WordPress, aby kontynuować proces. Oto przewodnik krok po kroku dotyczący integracji Shopify z WordPress, zakładając, że masz już oba gotowe.
Krok 1: Dodaj produkty do swojego sklepu Shopify
Najpierw dodaj niektóre produkty do swojego sklepu Shopify. Dodawanie produktów do sklepu jest bardzo proste.
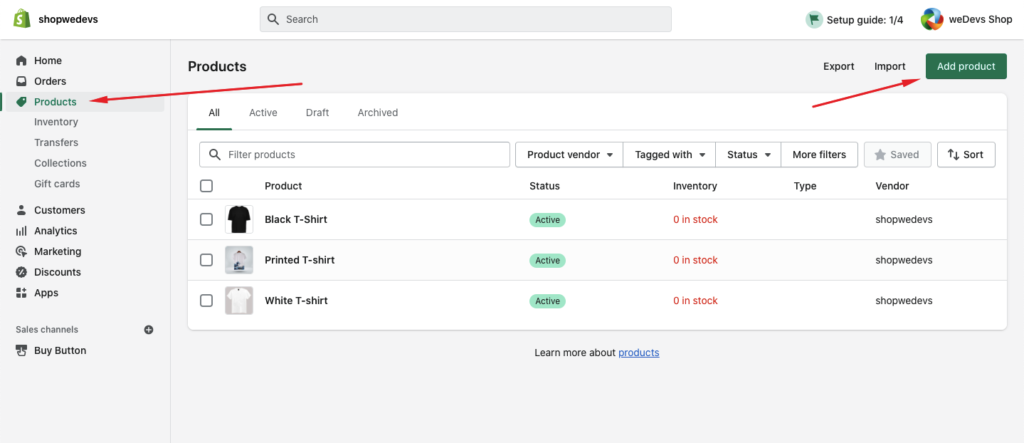
- W panelu administracyjnym Shopify przejdź do produktów.
- Na stronie Produkty kliknij Dodaj produkt.
- Wprowadź tytuł swojego produktu wraz z dodatkowymi szczegółami.
- Kliknij Zapisz.
Krok 2: Aktywuj Shopify Buy Button, aby korzystać z zewnętrznego kanału sprzedaży (WordPress)
Teraz, gdy masz już kilka produktów, następnym możliwym krokiem jest wyświetlenie produktów w Twojej witrynie. Jak to zrobić? Ponieważ Shopify nie oferuje automatycznej synchronizacji opartej na interfejsie API, musisz utworzyć przyciski kupowania w swojej witrynie WordPress za pomocą fragmentu kodu, który automatycznie wygenerują dla każdego produktu.
Aby jednak uzyskać ten fragment kodu, musisz aktywować opcję w ustawieniach. Oto jak to zrobić.
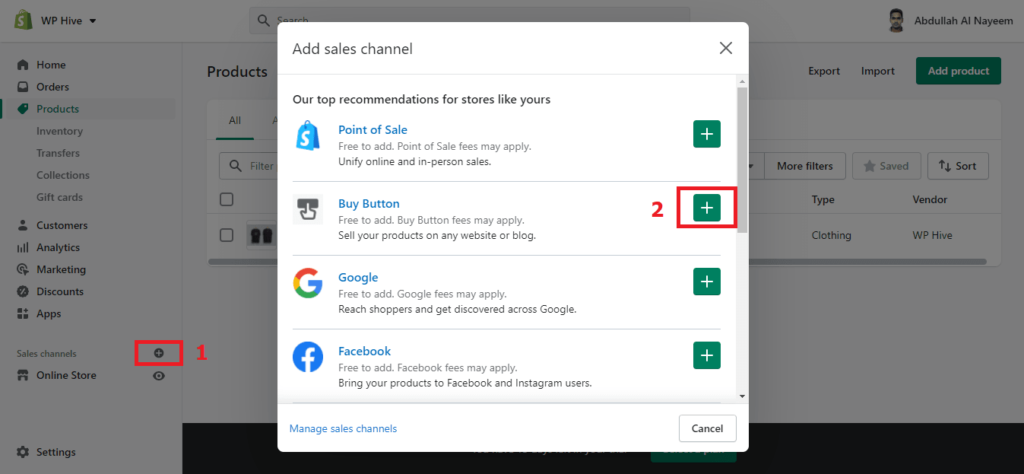
- W panelu administracyjnym Shopify kliknij przycisk + obok nagłówka Kanały sprzedaży.
- W oknie dialogowym Dodaj kanał sprzedaży kliknij przycisk Kup, aby dowiedzieć się więcej o kanale sprzedaży.
- Kliknij Dodaj kanał.
Po dodaniu nowego przycisku Kup z kanału sprzedaży możesz utworzyć nowy przycisk dla określonych produktów i wyświetlić go na swojej stronie WordPress.
Krok 3: Utwórz przycisk Shopify Kup dla swojego produktu
Dodałeś produkty i aktywowałeś nowy kanał sprzedaży, co dalej?
Tworzenie przycisków dla konkretnych produktów.
Aby to zrobić, najpierw kliknij przycisk Kup na pulpicie nawigacyjnym sklepu, a następnie kliknij Utwórz przycisk Kup na następnej stronie.

Następnie będziesz musiał utworzyć przycisk dla pojedynczego produktu lub kolekcji produktów. Wybierz według swoich potrzeb i wybierz produkt/produkty, które chcesz dodać.
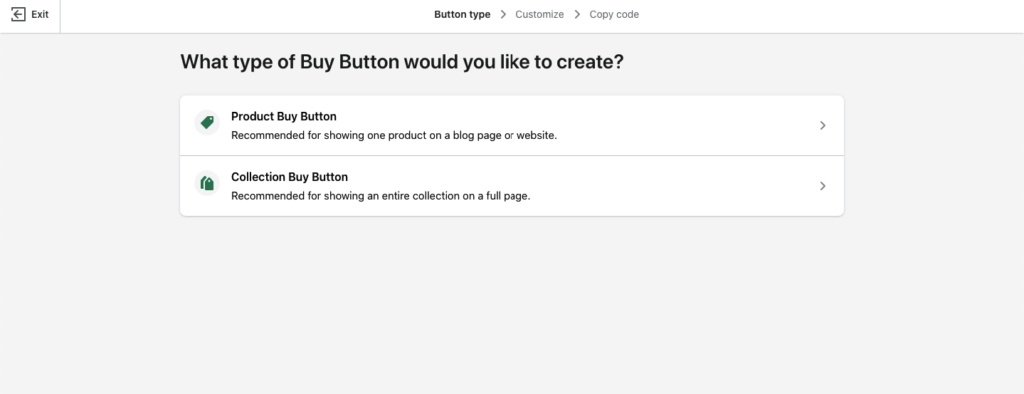
Następnie zostaniesz przekierowany na stronę dostosowywania. Tutaj możesz dostosować przycisk kupowania i styl wyświetlania produktu. Gdy skończysz, kliknij Dalej w prawym górnym rogu.
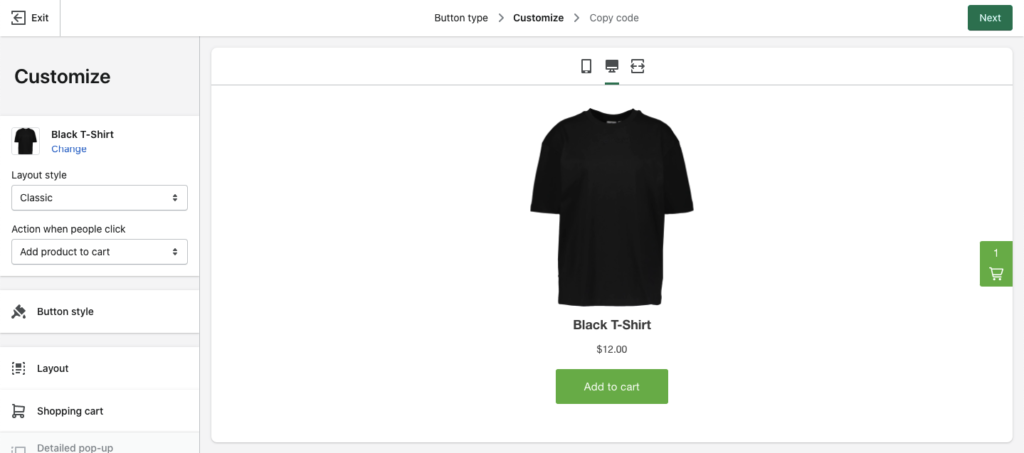
Tak, pomyślnie utworzyłeś przycisk kupna. Teraz pozostaje tylko skopiować kod z następnej strony i wkleić go na swojej stronie WordPress.
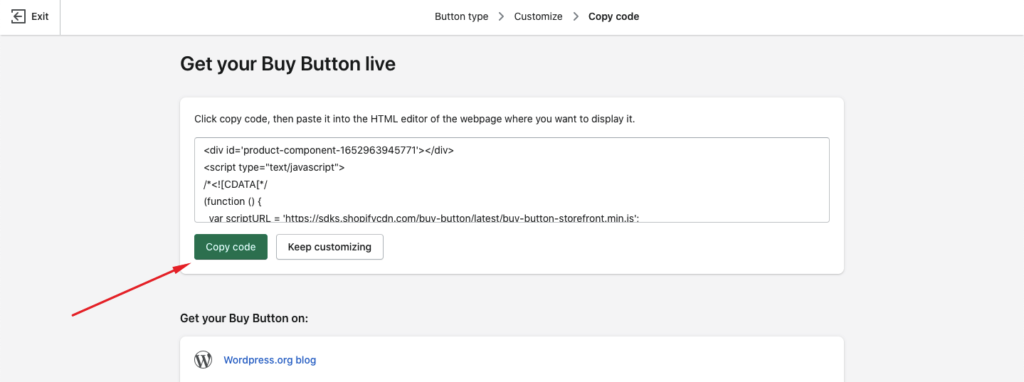
Krok 4: Dodaj przycisk Kup Shopify do swojej witryny WordPress
Po skopiowaniu fragmentu kodu przycisku możesz dodać go do strony w witrynie WordPress. W tym celu zaloguj się do panelu administracyjnego WordPress.

Przejdź do Strony > Wszystkie strony.
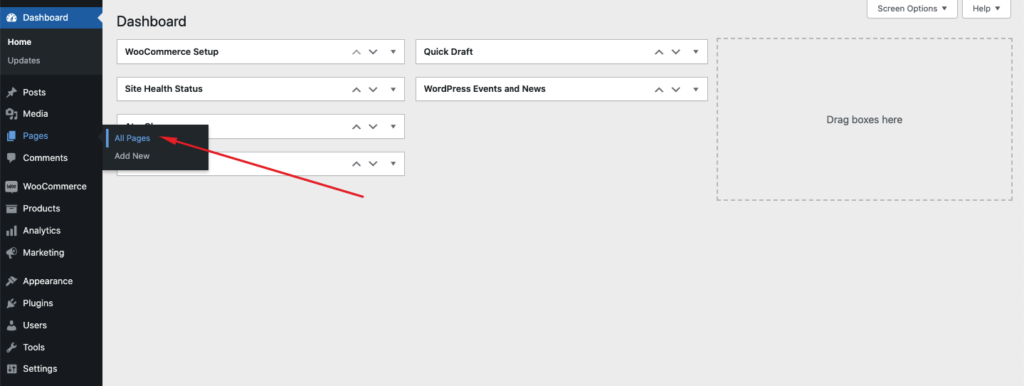
Następnie możesz utworzyć stronę lub użyć już istniejącej strony, aby wkleić kod. Po wybraniu tej strony kliknij edytuj.
W edytorze wyszukaj blok o nazwie Niestandardowy kod HTML i wklej wycięty kod.
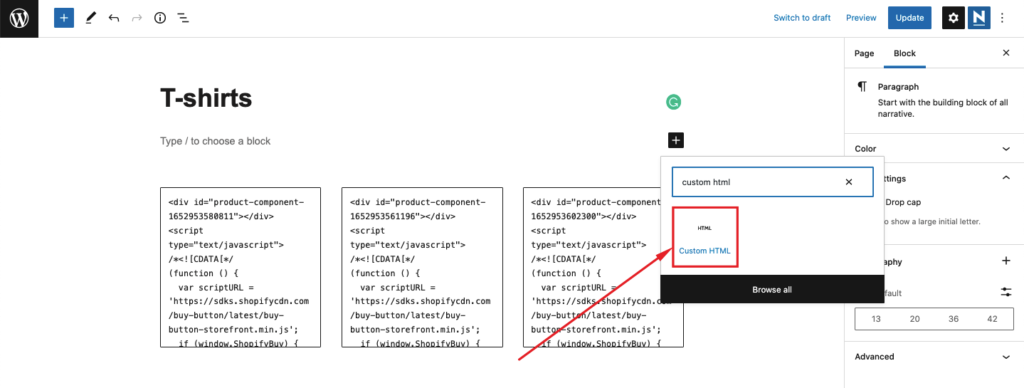
Voila! Pomyślnie wyświetliłeś produkty na swojej stronie WordPress.
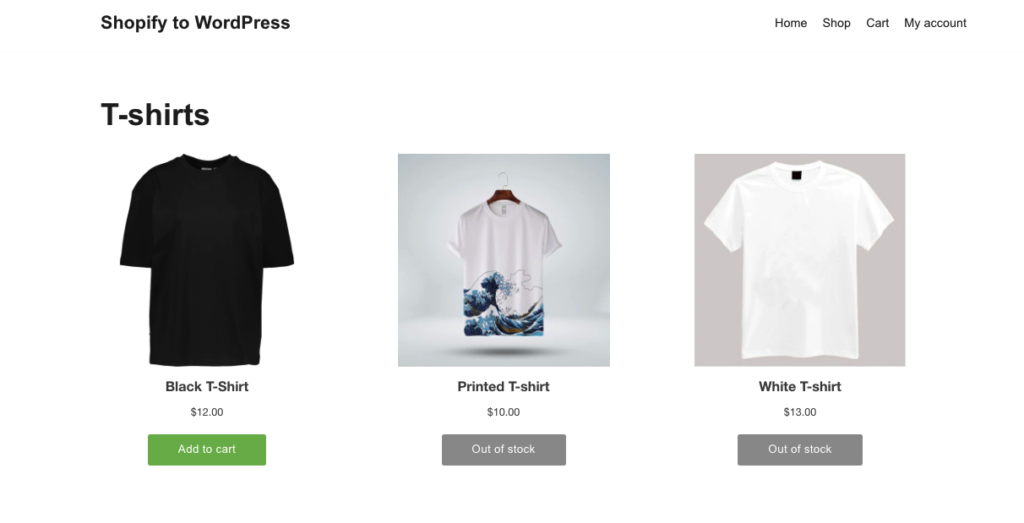
Druga metoda: jak sprzedawać produkty Shopify na WordPressie przy użyciu wtyczek innych firm
Drugą metodą integracji Shopify z WordPress, którą tutaj pokażemy, jest użycie wtyczki innej firmy. Wtyczka nazywa się ShopWP (wcześniej Shopify WP).
Ta wtyczka umożliwia połączenie witryny WordPress ze sklepem Shopify za pomocą interfejsu API, umożliwiając automatyczną synchronizację. Istnieją zarówno darmowe, jak i premium wersje wtyczki, przy czym ta druga oferuje więcej funkcji.
Aby rozpocząć korzystanie z wtyczki, najpierw przejdź do opcji Wtyczki > Dodaj nową z pulpitu administratora WordPress.
Następnie wyszukaj ShopWP i zainstaluj wtyczkę, którą znajdziesz w wyniku wyszukiwania. Następnie aktywuj również wtyczkę.
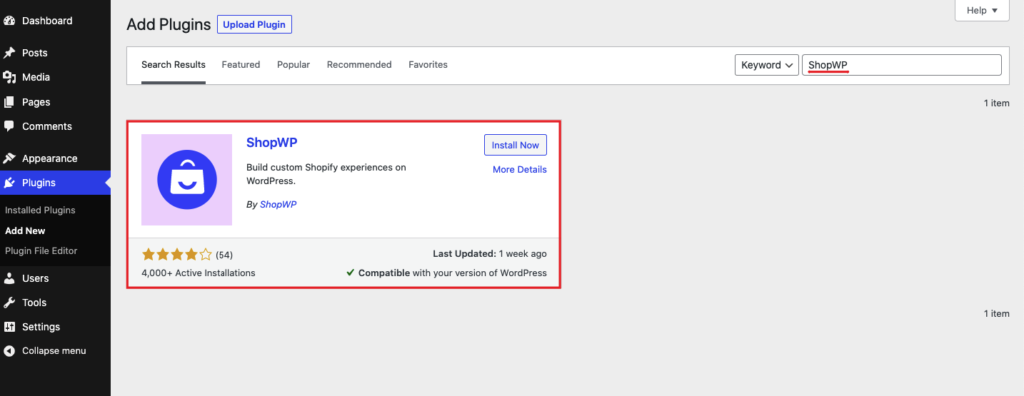
Po zainstalowaniu wtyczki na pasku bocznym znajdziesz opcję ShopWP . Najedź na nią i kliknij Połącz , aby rozpocząć łączenie witryny WordPress ze sklepem Shopify.
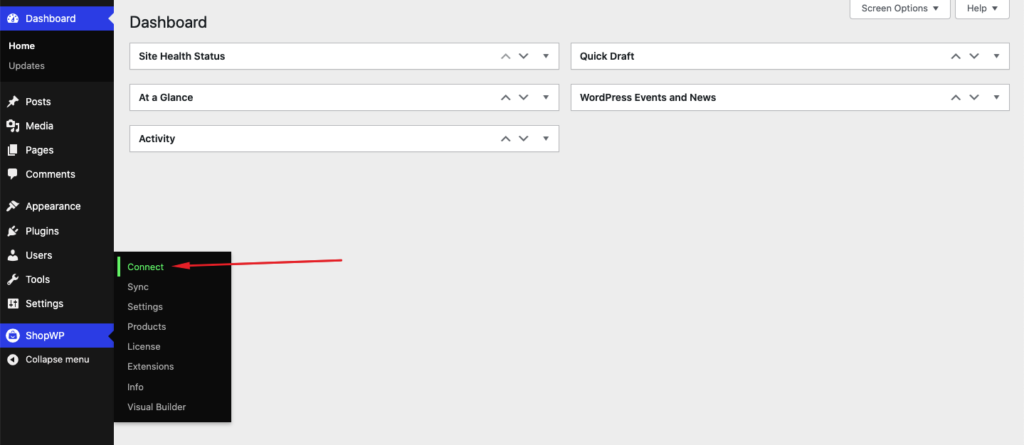
Na następnej stronie kliknij Rozpocznij proces połączenia , aby rozpocząć proces. Następnie wprowadź adres sklepu Shopify, z którym chcesz się połączyć.
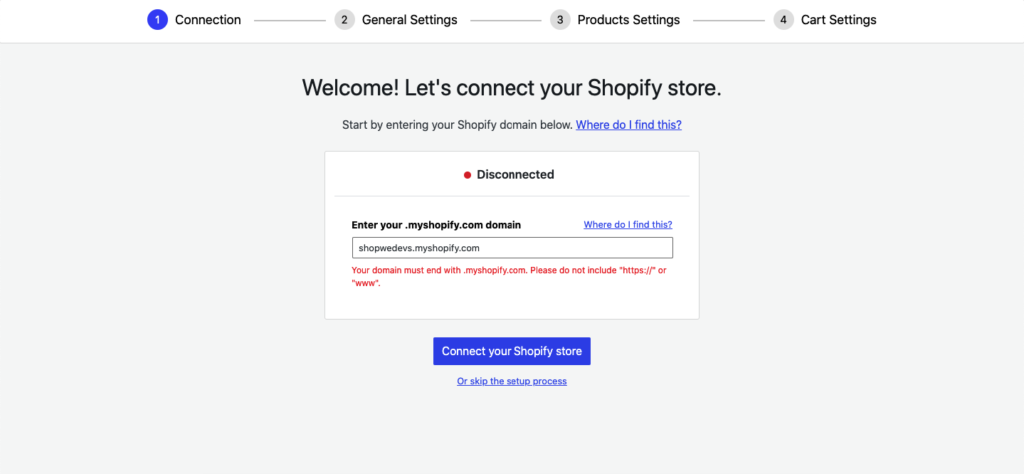
Na następnej stronie przyznaj dostęp do ShopWP do swojego sklepu Shopify, klikając Zainstaluj aplikację . Po pomyślnym wykonaniu tego kroku integracja sklepu Shopify z witryną WordPress jest już zakończona. Następnie zostaniesz ponownie przekierowany na swoją stronę WordPress.
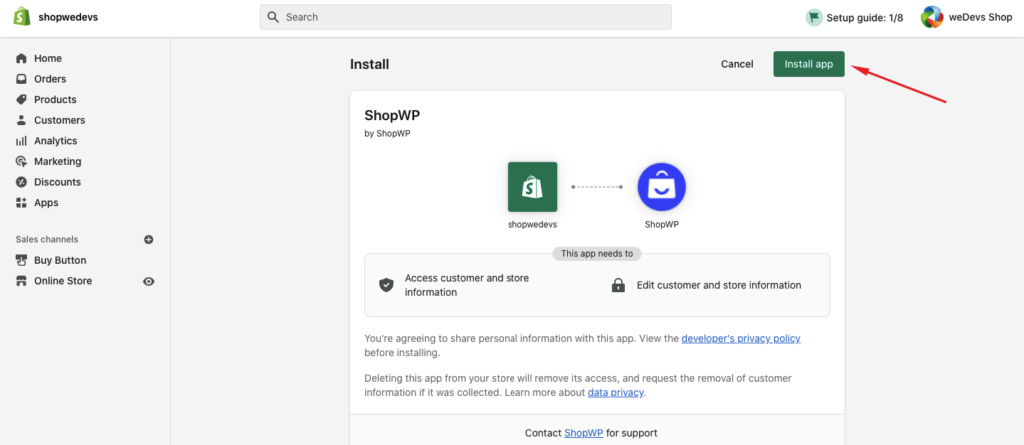
Następnie kontynuuj proces instalacji. Dostosowujesz rzeczy, takie jak strona produktu, strona z listą produktów, szczegóły produktu, koszyk i strona kasy.
Po zakończeniu zobaczysz potwierdzenie połączenia.
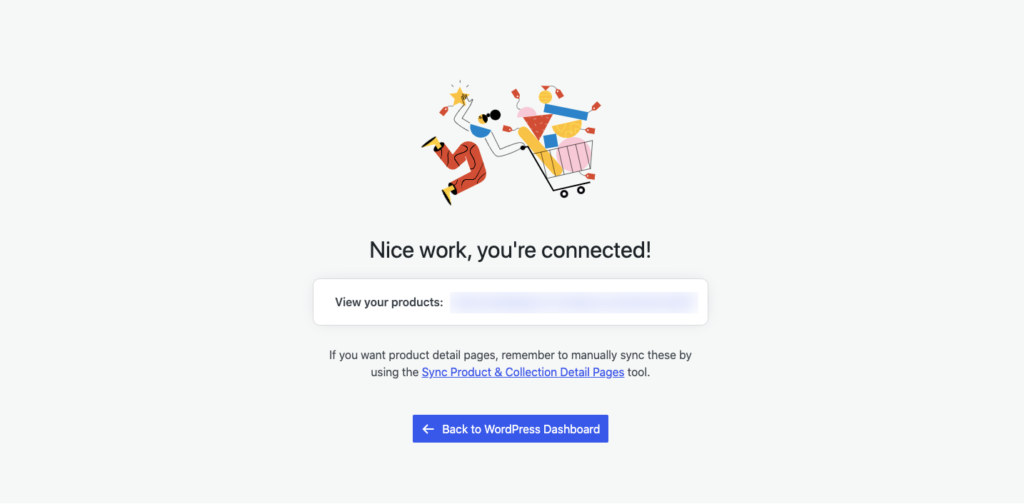
Powinieneś być teraz w stanie zobaczyć produkt na wybranej stronie produktu. Gratulacje!
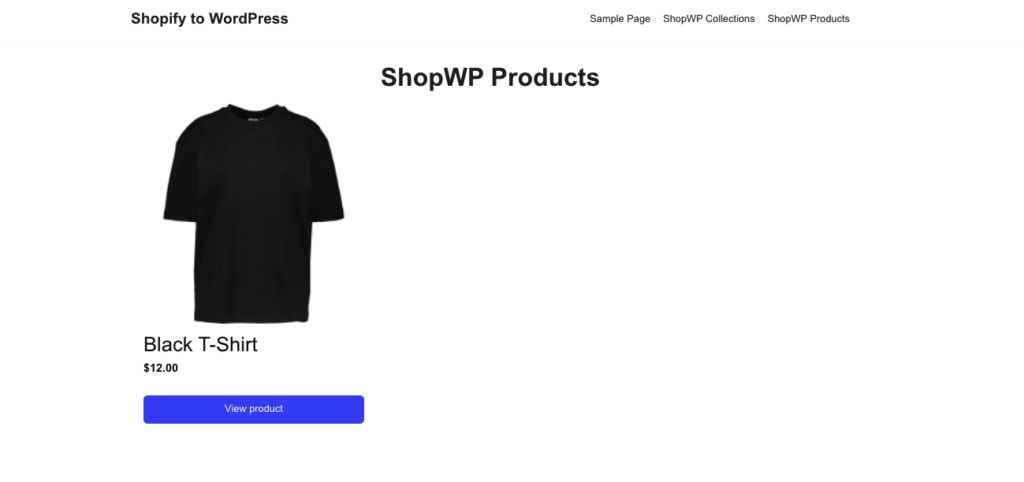
Jak całkowicie przeprowadzić migrację z Shopify do WordPress
Jeśli nie chcesz integrować Shopify z WordPress, ale całkowicie przeprowadzić migrację z Shopify do WordPress, jest to jeszcze łatwiejsze. Większość witryn e-commerce opartych na WordPress jest obsługiwana przez WooCommerce. Teraz pokażemy Ci, jak łatwo przeprowadzić migrację z Shopify do WordPress.
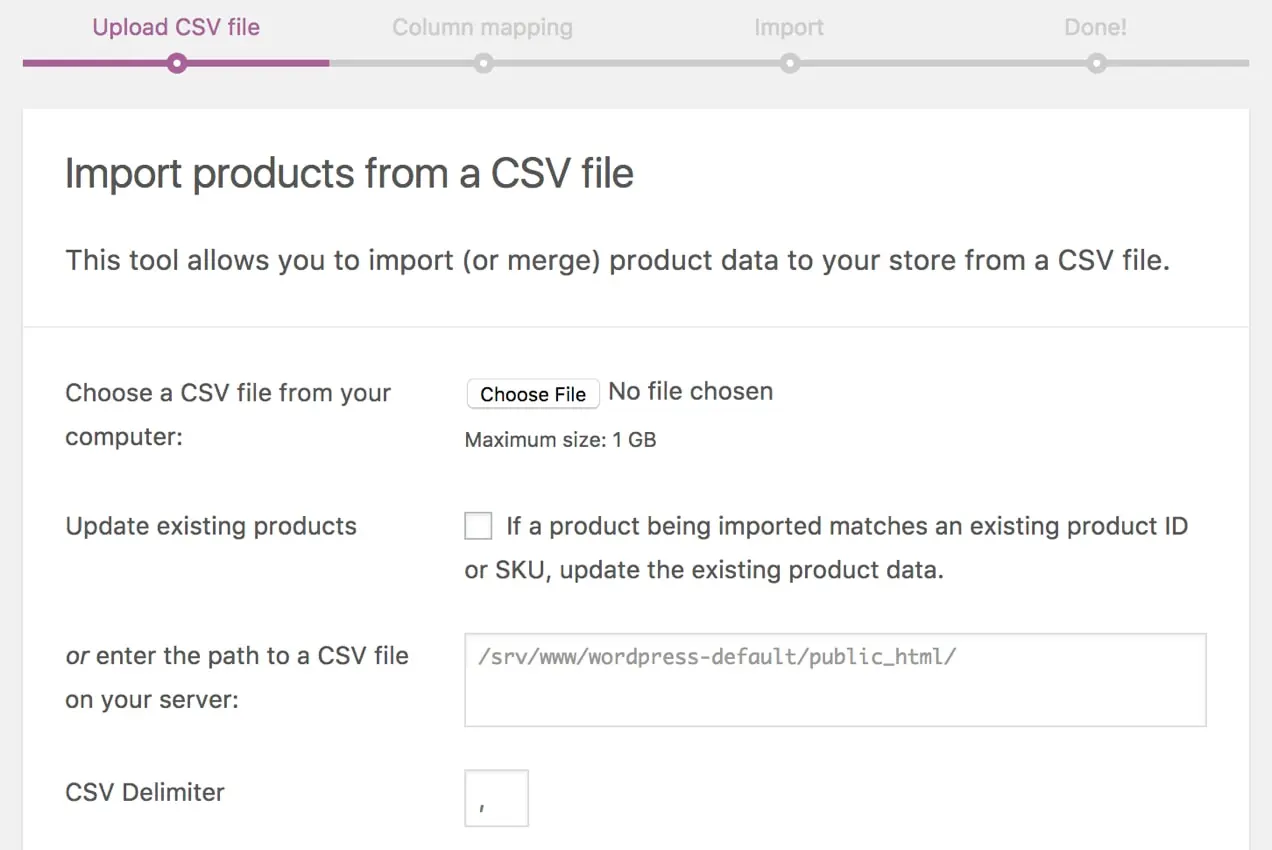
- Najpierw wyeksportuj dane produktu z Shopify , a następnie pobierz je jako CSV.
- Teraz zaloguj się do pulpitu administratora WordPress i przejdź do WooCommerce > Produkty .
- Kliknij Importuj.
- Kliknij Wybierz plik i prześlij zapisany plik CSV. Kontynuuj po zakończeniu.
- Uruchom importera, proces może zająć trochę czasu.
Jeśli chcesz również importować produkty, kategorie, zamówienia, kupony, blogi i strony, również możesz to zrobić. W tym celu dostępny jest dodatek WooCommerce o nazwie Migrate & Import Shopify to WooCommerce.
Często zadawane pytania dotyczące integracji Shopify i WordPress
Tak, istnieje możliwość zintegrowania Twojego sklepu Shopify z WordPress. W rzeczywistości istnieje oficjalna integracja oferowana przez Shopify, która zaczyna się od 9 USD miesięcznie.
Możesz także użyć rozszerzeń innych firm, aby zintegrować swój sklep Shopify z WordPress.
Nie ma pewnego sposobu na połączenie WordPress i Shopify. Możesz jednak łatwo wyświetlać produkty Shopify na swojej stronie WordPress za pomocą przycisku kupowania.
Krok 1. Dodaj produkty do swojego sklepu Shopify
Krok 2. Aktywuj przycisk kupna z kanału sprzedaży
Krok 3. Utwórz przyciski kupna dla określonych produktów
Krok 4. Dodaj przycisk Kup Shopify do swojej witryny WordPress
Nie, WooCommerce nie współpracuje z Shopify. Jednak WooCommerce zapewnia szerokie możliwości dostosowywania witryny eCommerce. Umożliwiają również łatwą migrację sklepu z Shopify do WooCommerce.
Tak, możesz używać silnika Shopify eCommerce razem z istniejącą witryną WordPress.
Ostatnie słowa na temat integracji Shopify WordPress
Wiele osób uważa, że ponieważ Shopify i WordPress to zupełnie różne platformy, nie można ich w ogóle zintegrować. Ale tak naprawdę mogą ze sobą współpracować, aby dać Ci niesamowity sklep internetowy.
Integracja Shopify z WordPress daje możliwość wykorzystania optymalizacji SEO WordPress i uzyskania większego ruchu. A większy ruch oznacza większą sprzedaż.
W tym artykule wyjaśniliśmy, dlaczego warto zintegrować swój sklep Shopify z WordPress. Następnie opisaliśmy krok po kroku proces integracji sklepu Shopify z WordPress.
Pokazane są tutaj dwa procesy, oficjalna metoda integracji Shopify oraz integracja przy użyciu wtyczki innej firmy.
Jeśli masz więcej pytań dotyczących procesu integracji, możesz je zadać w sekcji komentarzy poniżej.
