Czy powinienem najpierw zaktualizować WordPress lub wtyczki? (Właściwa kolejność aktualizacji)
Opublikowany: 2022-09-07Nie masz pewności, czy najpierw zaktualizować rdzeń WordPressa, czy wtyczki?
Często początkujący nie instalują aktualizacji, ponieważ boją się zepsuć swoją witrynę. Zaktualizowanie witryny WordPress we właściwej kolejności pomoże zapobiegać typowym błędom i łatwiej rozwiązywać problemy.
W tym artykule pokażemy właściwą kolejność aktualizacji rdzenia WordPressa, wtyczek i motywów.
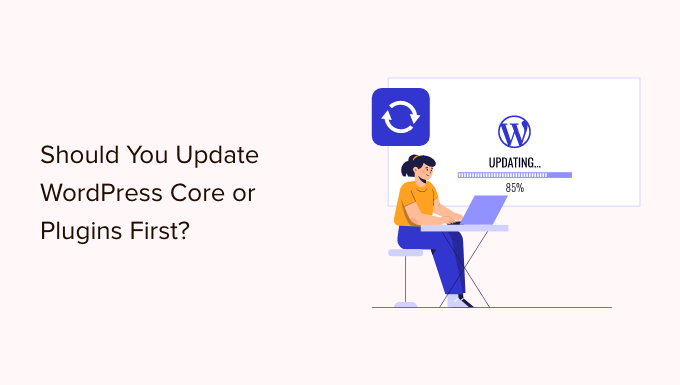
Dlaczego warto aktualizować WordPress?
Ważne jest, aby zawsze używać najnowszej wersji WordPressa. Dzięki temu Twoja witryna będzie miała najnowsze poprawki zabezpieczeń, najnowsze funkcje oraz najlepszą szybkość i wydajność.
Niestety, w rzadkich przypadkach aktualizacja WordPressa lub wtyczki może zepsuć Twoją witrynę. Może się to zdarzyć, jeśli w kodzie jest błąd lub jeśli aktualizacja wprowadza jakiś konflikt z motywem lub wtyczką.
Dlatego zawsze zalecamy utworzenie pełnej kopii zapasowej WordPress przed wykonaniem jakichkolwiek aktualizacji. Możesz także utworzyć witrynę testową, w której możesz testować aktualizacje i wykrywać wszelkie błędy bez narażania swojej aktywnej witryny.
Pomocne jest również użycie odpowiedniej kolejności aktualizacji WordPress. Być może zastanawiasz się, czy najlepiej najpierw zaktualizować rdzeń WordPressa, czy wtyczki.
Nasz zespół ekspertów zaleca aktualizację WordPressa w następującej kolejności:
- Najpierw zaktualizuj rdzeń WordPress
- Następnie zaktualizuj swoje wtyczki
- Na koniec zaktualizuj swój motyw na końcu
Rzućmy okiem na najlepszą kolejność aktualizacji witryny WordPress.
Zanim zaczniesz, wykonaj pełną kopię zapasową WordPress
Zanim cokolwiek zaktualizujesz, ważne jest, aby wykonać pełną kopię zapasową witryny WordPress. Powinieneś przechowywać kopię zapasową na swoim komputerze lub w chmurze, a nie tylko na serwerze hostingowym.
Dzieje się tak, ponieważ zawsze istnieje ryzyko, że aktualizacja może uszkodzić Twoją witrynę, bez względu na to, jak bardzo jesteś ostrożny i w jakiej kolejności wykonujesz aktualizacje.
Kompletna kopia zapasowa WordPress zawiera wszystko:
- Twoja baza danych WordPress
- Wszystkie Twoje zdjęcia i przesłane multimedia
- Twoje wtyczki i motywy WordPress
- Podstawowe pliki WordPress
UpdraftPlus to najlepsza wtyczka do tworzenia kopii zapasowych WordPress i jest używana przez ponad 3 miliony stron internetowych. Możesz go użyć do utworzenia pełnej kopii zapasowej witryny WordPress i przechowywania jej w chmurze lub pobrania na komputer.
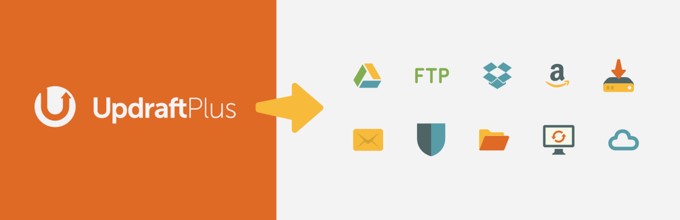
Możesz nauczyć się najlepszego sposobu korzystania z UpdraftPlus do tworzenia kopii zapasowej witryny krok po kroku, odwiedzając nasz przewodnik dotyczący tworzenia kopii zapasowych i przywracania witryny WordPress.
Najpierw zaktualizuj rdzeń WordPress
Jeśli dostępna jest nowa wersja rdzenia WordPress, należy ją najpierw zaktualizować. Jest to zgodne z kolejnością aktualizacji, jaka jest wymieniona na stronie Pulpit » Aktualizacje i pomaga zminimalizować ryzyko dla Twojej witryny.
Ponieważ aktualizacje wtyczek i motywów są testowane pod kątem działania z najnowszą wersją WordPressa, zaktualizowanie wtyczek i motywów po zainstalowaniu najnowszej wersji WordPressa zmniejsza prawdopodobieństwo wystąpienia konfliktów.
Najprostszym sposobem aktualizacji rdzenia WordPressa jest przejście do strony Pulpit » Aktualizacje , a następnie kliknięcie przycisku „Aktualizuj teraz”.
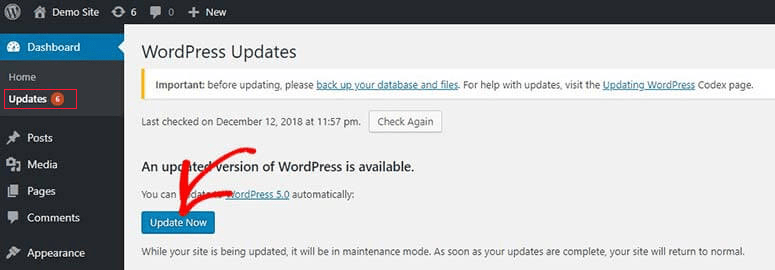
Gdy naciśniesz „Aktualizuj teraz”, WordPress automatycznie przełączy Twoją witrynę w tryb konserwacji, a następnie pobierze najnowszą wersję oprogramowania i zainstaluje ją za Ciebie. Postęp aktualizacji będzie widoczny na ekranie.
Zaawansowani użytkownicy mogą również ręcznie zaktualizować WordPress, pobierając najnowszą wersję ze strony pobierania WordPress, a następnie logując się na swoje konto hostingowe WordPress i używając FTP, aby przesłać nowe pliki WordPress.
Aby dowiedzieć się, jak zaktualizować rdzeń WordPressa za pomocą jednej z tych metod, zapoznaj się z naszym przewodnikiem dla początkujących i infografiką na temat bezpiecznego aktualizowania WordPressa.
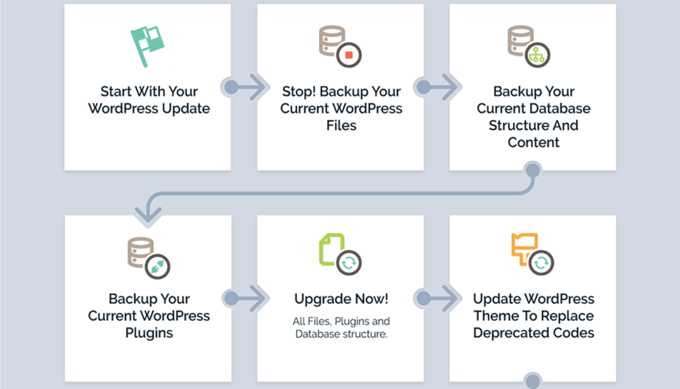
Rozwiązywanie problemów z aktualizacją rdzenia WordPress
Zanim przejdziesz do aktualizacji swoich wtyczek, powinieneś najpierw upewnić się, że nie ma problemów z Twoją witryną, ponieważ działa na niej najnowsza wersja WordPressa.
Po prostu odwiedź swoją witrynę w nowym oknie przeglądarki, aby sprawdzić, czy coś nie działa lub nie wygląda nie na miejscu. Powinieneś również przejrzeć ustawienia w swoim obszarze administracyjnym WordPress.
Jeśli napotkasz jakiekolwiek problemy, spójrz na naszą listę typowych błędów WordPress i jak je naprawić.
Jeśli problem, z którym się zmagasz, nie jest tam wymieniony, postępuj zgodnie z instrukcjami w naszym przewodniku rozwiązywania problemów z WordPressem, aby rozwiązać problem i zastosować rozwiązanie.
Następnie zaktualizuj swoje wtyczki
Po uaktualnieniu WordPressa w swojej witrynie możesz zaktualizować swoje wtyczki.
Prostym sposobem na to jest przewinięcie dalej w dół strony Pulpit » Aktualizacje do sekcji 'Wtyczki'.
Po prostu wybierz konkretne wtyczki, które chcesz zaktualizować, i kliknij przycisk „Aktualizuj wtyczki”. Możesz wybrać wszystkie wymienione wtyczki, zaznaczając pole „Wybierz wszystko” u góry listy.

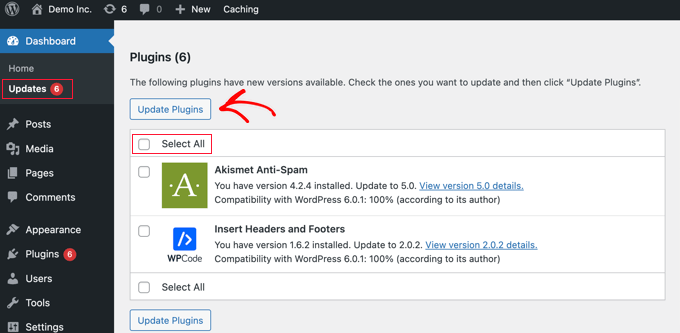
Możesz również zauważyć czerwoną liczbę obok wtyczek na pulpicie administratora. Kliknięcie wewnątrz spowoduje wyświetlenie żółtej informacji pod każdą wtyczką, którą należy zaktualizować.
Następnie wystarczy kliknąć link „Aktualizuj teraz” pod dowolną wtyczką, którą chcesz zaktualizować bez konieczności opuszczania strony.
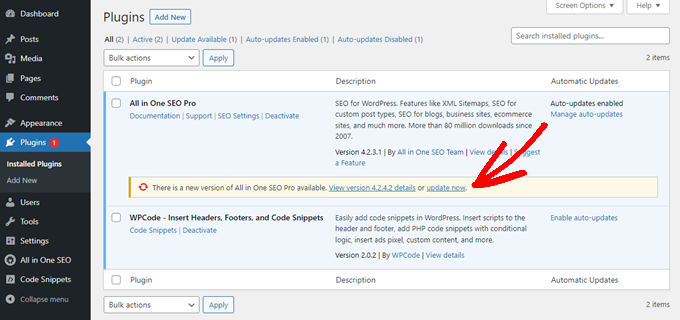
Aby uzyskać bardziej szczegółowe informacje, zapoznaj się z naszym przewodnikiem krok po kroku, jak poprawnie zaktualizować wtyczki WordPress.
Rozwiązywanie problemów z aktualizacją wtyczki
Podobnie jak po aktualizacji rdzenia WordPress, powinieneś odwiedzić swoją witrynę w nowym oknie przeglądarki, aby sprawdzić, czy nie napotkasz żadnych komunikatów o błędach lub innych problemów.
Czasami możesz odkryć, że jedna z Twoich wtyczek nie jest zgodna z najnowszą wersją WordPressa.
Kiedy tak się stanie, postępuj zgodnie z instrukcjami w naszym przewodniku rozwiązywania problemów z WordPressem, aby sprawdzić, czy możesz znaleźć rozwiązanie problemu.
Jeśli nie, skontaktuj się z deweloperem i sprawdź, czy planuje wydać aktualizację. Jeśli wtyczka pochodzi z katalogu wtyczek WordPress, możesz skontaktować się z programistą za pomocą forum pomocy technicznej witryny. W przeciwnym razie sprawdź oficjalną stronę internetową, aby uzyskać informacje dotyczące pomocy technicznej.
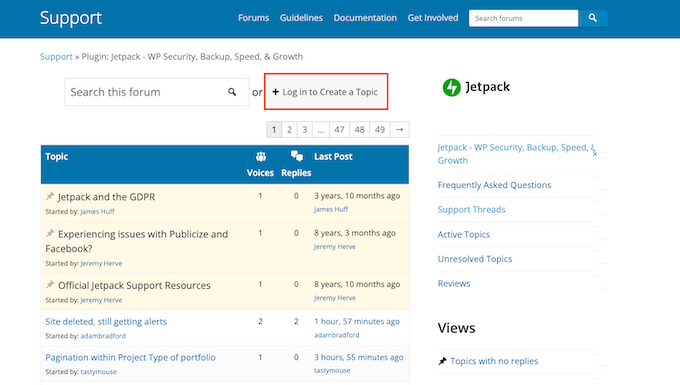
Jeśli nie planujesz dalszego rozwoju, będziesz musiał poszukać innej wtyczki, która wykona to samo zadanie. Możesz rzucić okiem na nasz przewodnik dla początkujących, jak wybrać najlepszą wtyczkę WordPress.
Jeśli nie jesteś gotowy, aby przejść do innej wtyczki lub jeśli występują inne problemy z aktualizacją, których nie możesz rozwiązać, może być konieczne przywrócenie witryny WordPress z kopii zapasowej wykonanej przed rozpoczęciem procesu aktualizacji .
Alternatywnie możesz przywrócić WordPress do poprzedniej wersji.
Na koniec zaktualizuj swój motyw
Po zaktualizowaniu rdzenia WordPress i wtyczek oraz upewnieniu się, że witryna działa, możesz zaktualizować motyw, jeśli aktualizacja jest dostępna.
Jednak po zaktualizowaniu motywu nadpiszesz istniejące pliki motywu nowymi i utracisz wszelkie wprowadzone zmiany. Jeśli dodałeś jakiś kod do swojego motywu, powinieneś dokładnie zapoznać się z naszym przewodnikiem, jak zaktualizować motyw WordPress bez utraty personalizacji.
Gdy będziesz gotowy do zaktualizowania swojego motywu, możesz po prostu przewinąć do sekcji „Motywy” na dole strony Pulpit » Aktualizacje .
Tam możesz wybrać motywy, które chcesz zaktualizować, a następnie kliknąć przycisk „Aktualizuj motywy”. Pole wyboru „Wybierz wszystko” automatycznie wybierze wszystkie dostępne aktualizacje motywu.
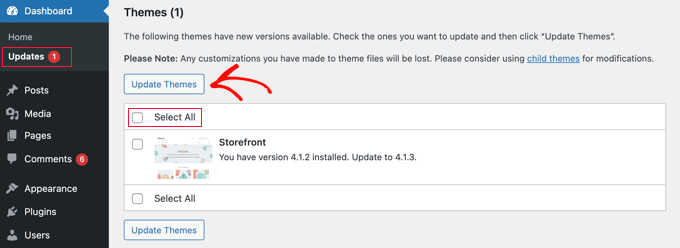
Możesz też przejść do opcji Wygląd » Motywy w obszarze administracyjnym. Jeśli dostępne są aktualizacje, zauważysz czerwony numer obok „Motywy” na pasku bocznym administratora.
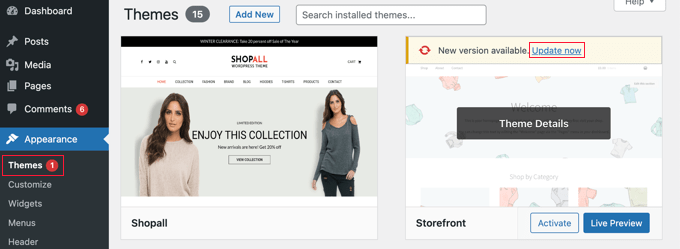
Po prostu kliknij link „Aktualizuj teraz” nad dowolnym motywem, który chcesz zaktualizować.
Rozwiązywanie problemów z aktualizacją motywu
Rozwiązywanie problemów z aktualizacją motywu jest podobne do rozwiązywania problemów z aktualizacją wtyczki. Powinieneś zacząć od odwiedzenia swojej witryny w nowym oknie przeglądarki, aby sprawdzić, czy występują komunikaty o błędach lub inne problemy.
Jeśli tak, możesz skorzystać z naszego przewodnika rozwiązywania problemów z WordPressem, aby znaleźć rozwiązanie, lub skontaktować się z programistą w celu uzyskania pomocy.
Jeśli motyw pochodzi z katalogu motywów WordPress, możesz skontaktować się z programistą za pomocą forum pomocy technicznej dla tego motywu. W przeciwnym razie sprawdź oficjalną stronę internetową, aby uzyskać informacje dotyczące pomocy technicznej.
Jaka jest właściwa kolejność aktualizacji WordPressa?
Podsumowując, podsumujmy właściwą kolejność aktualizacji witryny WordPress:
- Najpierw utwórz kopię zapasową swojej witryny
- Następnie zaktualizuj podstawowe pliki WordPress
- Następnie zaktualizuj swoje wtyczki
- Na koniec zaktualizuj swój motyw
Zawsze upewnij się, że Twoja witryna działa poprawnie, zanim przejdziesz do następnego kroku.
Oczywiście, jeśli nie ma aktualizacji dla rdzenia WordPress, możesz zaktualizować swoje wtyczki lub motyw, gdy tylko pojawią się nowe wersje.
Mamy nadzieję, że ten samouczek pomógł ci nauczyć się prawidłowej kolejności podczas aktualizacji rdzenia i wtyczek WordPress. Możesz również dowiedzieć się, jak prawidłowo zainstalować Google Analytics w WordPressie lub sprawdzić naszą listę niezbędnych wtyczek WordPress, aby rozwijać swoją witrynę.
Jeśli podobał Ci się ten artykuł, zasubskrybuj nasz kanał YouTube dla samouczków wideo WordPress. Możesz nas również znaleźć na Twitterze i Facebooku.
