9 prostych sztuczek, aby wyeliminować rejestrację użytkowników spamu (2021)
Opublikowany: 2021-01-21Czy chcesz zatrzymać rejestrację spamu w WordPressie?
Konta spamowe mogą stanowić zagrożenie dla bezpieczeństwa Twojej witryny. Denerwujące jest również to, że Twoja baza danych jest zaśmiecana przez mnóstwo niepotrzebnych kont.
W tym artykule pokażemy, jak powstrzymać te spamboty przed tworzeniem kont użytkowników w WordPress.
Utwórz teraz swój formularz rejestracyjny użytkownika
Dlaczego spamerzy rejestrują się w mojej witrynie?
Kiedy spamerzy atakują witrynę WordPress, zazwyczaj chcą rozsyłać jeszcze więcej spamu. Tworząc konto, potencjalnie mają „drogę” do Twojej witryny.
Jeśli we wtyczce znajduje się luka, a Ty jej nie zaktualizujesz, spamerowi może być łatwiej wykorzystać tę lukę, jeśli może już zalogować się do Twojego pulpitu nawigacyjnego.
Większość spambotów to po prostu skrypty, które uzyskują dostęp do example.com/wp-login.php?action=register celu tworzenia fałszywych kont. Dlatego łatwo jest ich powstrzymać, korzystając z tych samych narzędzi, których używasz do blokowania spamu z formularzy kontaktowych.
Pokażemy Ci, jak zatrzymać te spamboty, ograniczając dostęp do Twojej witryny i strony logowania.
Jak wyeliminować rejestrację użytkowników spamu w WordPress
Przyjrzyjmy się prostym i szybkim sposobom ograniczenia rejestracji użytkowników spamu w Twojej witrynie. Skorzystaj z poniższych łączy, aby przejść do potrzebnej sekcji:
- Wyłącz rejestracje użytkowników w WordPress
- Ustaw domyślną rolę użytkownika w WordPressie
- Zrób niestandardowy formularz rejestracyjny użytkownika
- Włącz aktywację e-mail dla nowych użytkowników
- Włącz zatwierdzanie administratora do rejestracji użytkownika
- Dodaj pole CAPTCHA do formularza rejestracyjnego
- Użyj geolokalizacji, aby zmniejszyć liczbę rejestracji użytkowników będących spamem
- Zainstaluj wtyczkę bezpieczeństwa WordPress
- Ręcznie blokuj spamowe adresy IP
Zacznijmy od najłatwiejszej opcji.
1. Wyłącz rejestracje użytkowników w WordPress
Czy musisz zezwolić ludziom na rejestrowanie kont w Twojej witrynie WordPress?
Na pewno będziesz musiał zezwolić na rejestrację użytkowników, jeśli otworzyłeś sklep internetowy lub witrynę członkowską.
Ale jeśli masz osobistego bloga lub stronę biznesową, prawdopodobnie nie musisz zezwalać na rejestrację. Jeśli masz już skonfigurowane wszystkie potrzebne loginy, sensowne jest całkowite wyłączenie rejestracji.
Aby to zrobić, otwórz pulpit WordPress i kliknij Ustawienia » Ogólne .

Znajdź ustawienie Członkostwo i usuń zaznaczenie Każdy może się zarejestrować .

I to wszystko! To najprostszy sposób, aby upewnić się, że nikt nie może tworzyć rejestracji użytkowników spamu w Twojej witrynie. Ale najlepiej dla blogów, które są całkowicie zamknięte dla nowych użytkowników.
Oto wskazówka: jeśli masz blog z wieloma autorami, możesz wyłączyć rejestracje użytkowników i zainstalować dodatek WPForms Post Submissions. Pozwala ludziom dodawać posty gości bez logowania się do Twojej witryny.
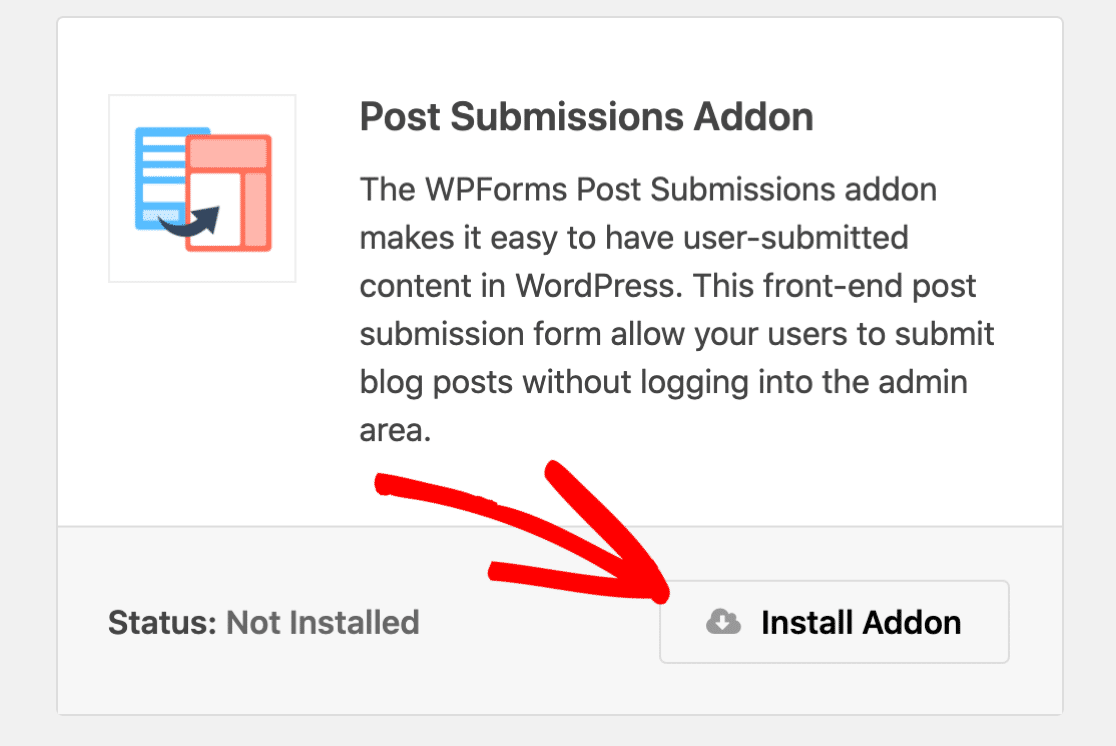
Czy musisz pozostawić włączoną rejestrację? Spójrzmy na więcej opcji.
2. Ustaw domyślną rolę użytkownika w WordPress
Jeśli chcesz pozostawić włączoną rejestrację użytkownika w WordPressie, bardzo ważne jest, aby nigdy nie udzielać nowym członkom dostępu do pulpitu WordPress.
Zawsze zalecamy nadanie nowym użytkownikom roli Subskrybenta . Subskrybenci mają bardzo mało uprawnień w WordPressie, więc jest to najbezpieczniejsza opcja dla nowych użytkowników.
Na przykład subskrybenci w ogóle nie mają dostępu do pulpitu nawigacyjnego WordPress.
Aby sprawdzić, jaką rolę przypisuje Twoja witryna podczas rejestracji nowych użytkowników, otwórz pulpit nawigacyjny WordPress i kliknij Ustawienia » Ogólne .

Teraz poszukaj listy rozwijanej o nazwie Nowa domyślna rola użytkownika i zmień ją na Subskrybent .
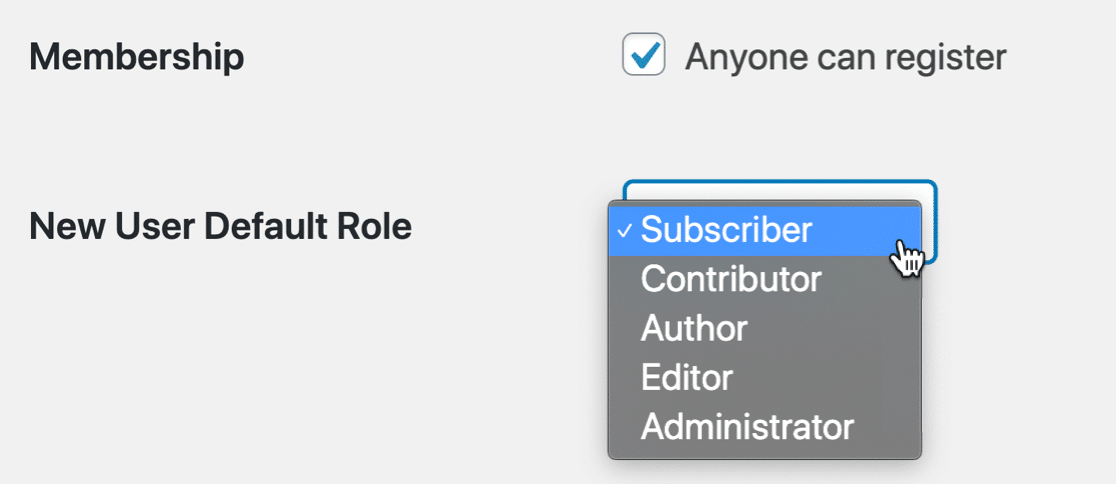
Jeśli używasz niestandardowego formularza rejestracji użytkownika w WPForms, możesz również kontrolować ustawienie w panelu ustawień rejestracji użytkownika.
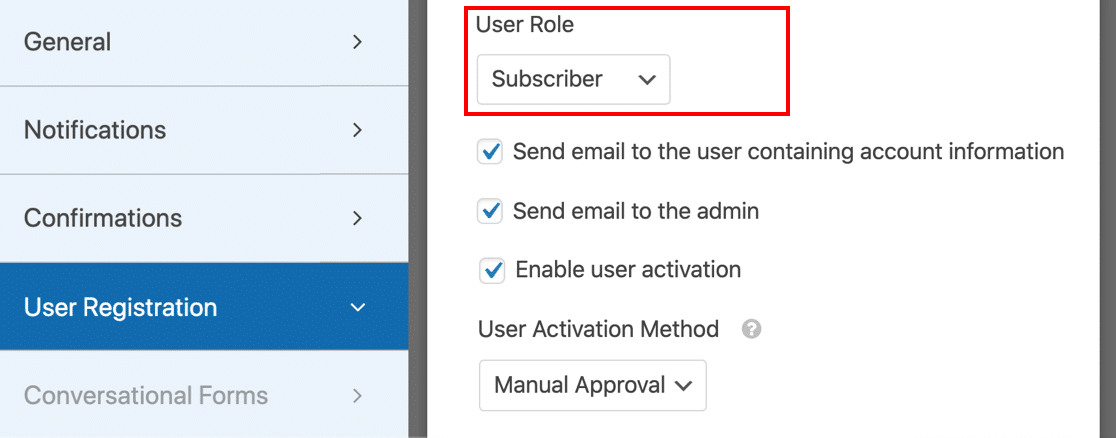
Nie wiesz, jak stworzyć własny formularz rejestracyjny użytkownika? Porozmawiamy o tym później.
3. Zrób niestandardowy formularz rejestracyjny użytkownika
Domyślny formularz rejestracji użytkownika WordPress jest bardzo prosty. Jeśli chcesz mieć większą kontrolę nad tworzeniem konta, możesz utworzyć niestandardowy formularz rejestracji użytkownika.
WPForms ma dodatek do rejestracji użytkownika, który ułatwia tworzenie własnego niestandardowego formularza.
Możesz zainstalować dodatek w wersji Pro lub wyższej.
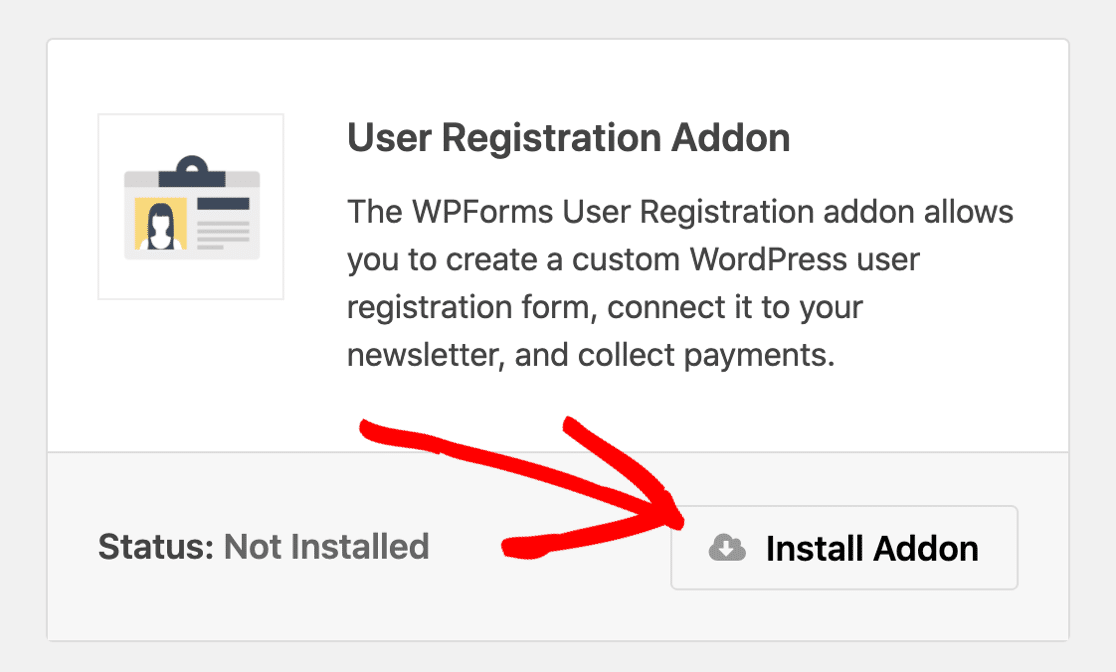
Dodatek do rejestracji użytkownika pozwala stworzyć znacznie lepszy formularz rejestracyjny WordPress. Możesz dodać niestandardowe meta pola użytkownika, aby uzyskać więcej informacji o użytkownikach podczas rejestracji.
Oto jak wygląda domyślny szablon formularza rejestracji użytkownika:
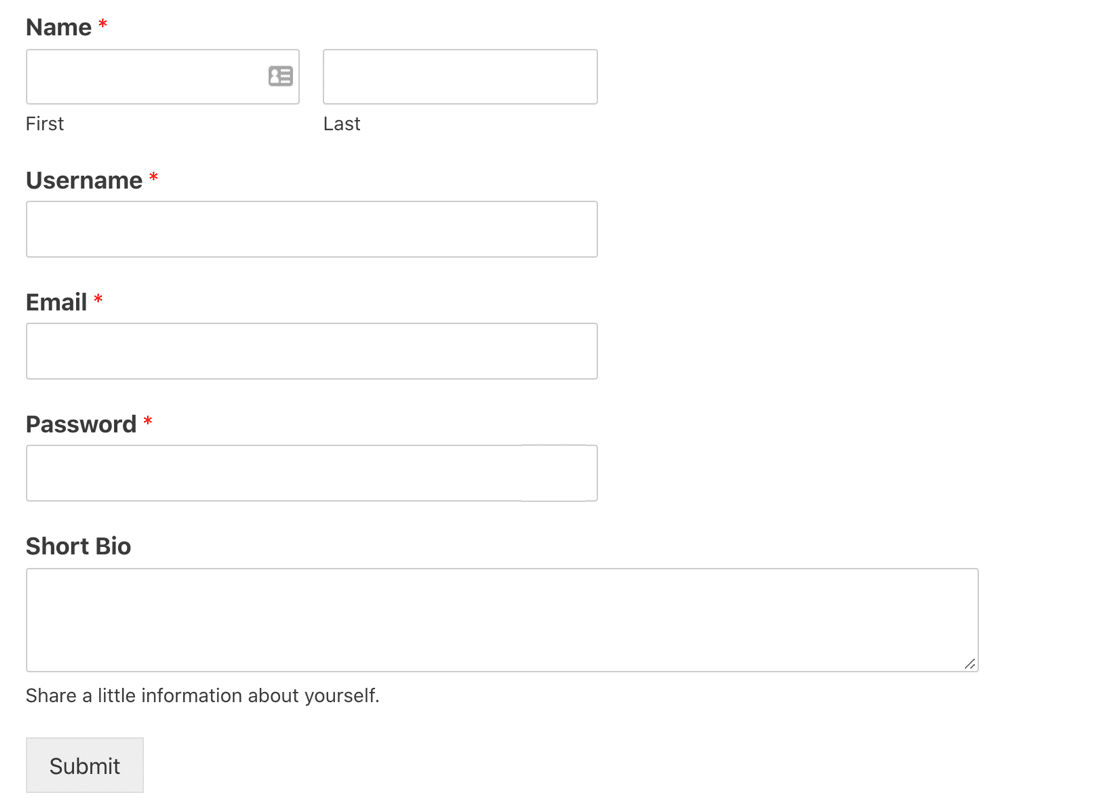
Kiedy tworzysz niestandardowy formularz rejestracyjny, korzystasz również z niesamowitych funkcji bezpieczeństwa formularzy w WPForms. Dodaje tajny token antyspamowy do każdego tworzonego formularza.
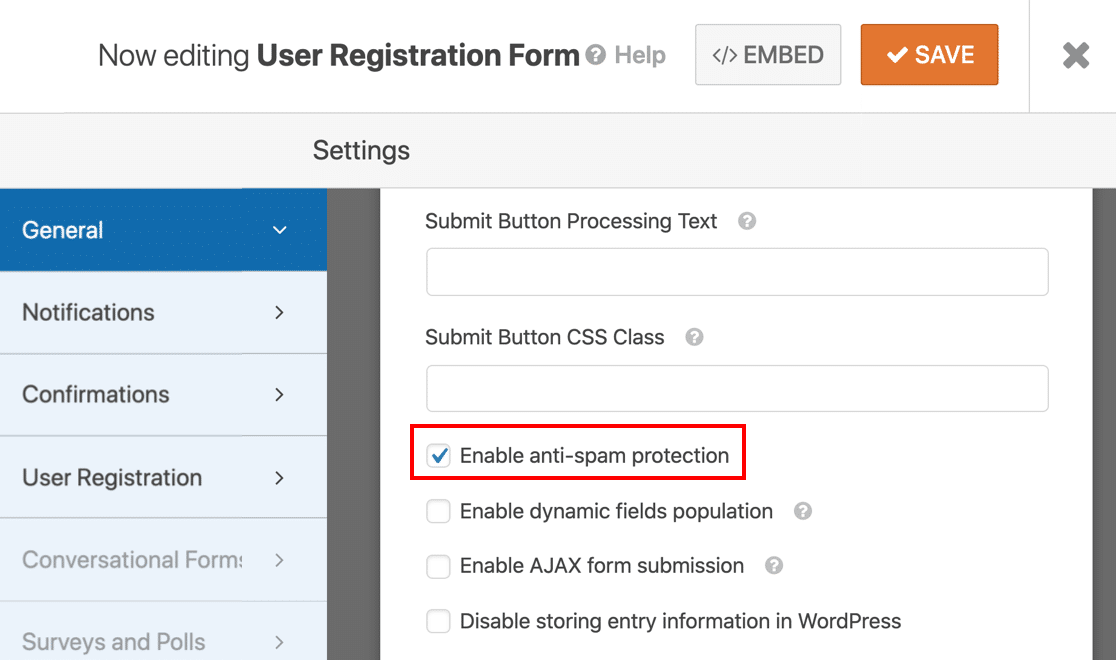
Jeśli automatyczny spambot spróbuje przesłać formularz rejestracyjny użytkownika, utknie. Nie mogą wypełnić pola tokenu „sekret”, więc ich formularze nie zostaną wysłane.
Nasz token formularza to bardzo łatwy sposób na zatrzymanie robotów spamujących w ich śladach. I jest o wiele bardziej skuteczny niż staromodny pułapka spamowa, z której nadal korzysta wielu twórców formularzy online.
Ustawienie tokenu antyspamowego jest automatycznie włączane w szablonie formularza rejestracji użytkownika w WPForms. A jeśli utworzysz niestandardowy formularz rejestracyjny użytkownika, zechcesz również zapoznać się z naszym prostym przewodnikiem po tworzeniu niestandardowej strony logowania w WordPress.
4. Włącz aktywację e-mail w celu rejestracji użytkownika
Jeśli chcesz zatrzymać rejestrację spamerów w WordPressie, możesz włączyć aktywację e-mail dla nowych kont użytkowników. Nie powstrzyma to botów przed spamowaniem formularzy, ale oznacza to, że nie będą mogły się zalogować, dopóki ręcznie nie potwierdzą żądania.
Formularz rejestracji użytkownika WPForms może automatycznie wysyłać łącze do każdego nowego konta utworzonego w witrynie WordPress. Prawdziwi użytkownicy mogą po prostu kliknąć link, aby dokończyć rejestrację.
Aby włączyć aktywację użytkownika, będziesz chciał przejść do ustawień rejestracji użytkownika w WPForms.
Zaznacz Włącz aktywację użytkownika, a następnie wybierz z listy rozwijanej Adres e-mail użytkownika .
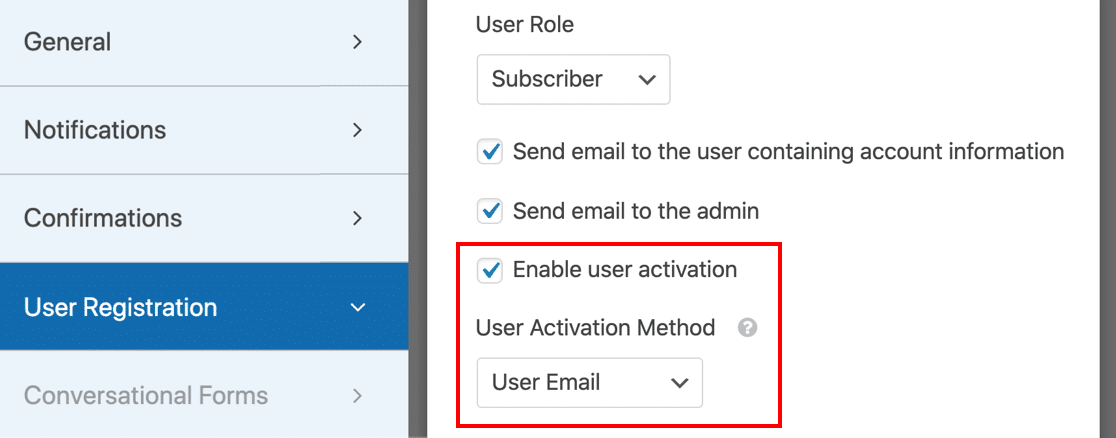
Rejestracje użytkowników spamu są zazwyczaj tworzone przez boty. Dodając ten dodatkowy krok, poprawisz bezpieczeństwo swojej witryny. Nowy rejestrujący będzie musiał kliknąć ten link potwierdzający, aby zakończyć proces konfiguracji konta.
5. Włącz Zatwierdzenie administratora dla rejestracji nowego użytkownika
Jeśli chcesz jeszcze bezpieczniejszej metody rejestracji użytkownika, możesz wybrać zatwierdzanie ręczne .
Spowoduje to poproszenie administratora witryny o sprawdzenie każdego żądania rejestracji użytkownika, zanim nowy użytkownik będzie mógł zalogować się na swoje konto. Otrzymasz powiadomienie e-mail o każdej prośbie i będziesz mieć możliwość zatwierdzenia lub odrzucenia nowego członka.
Aby włączyć zatwierdzanie przez administratora, przejdź do Ustawienia » Rejestracja użytkownika .
Po prawej stronie przewiń w dół do metody aktywacji użytkownika i wybierz z listy rozwijanej opcję Zatwierdzanie ręczne .
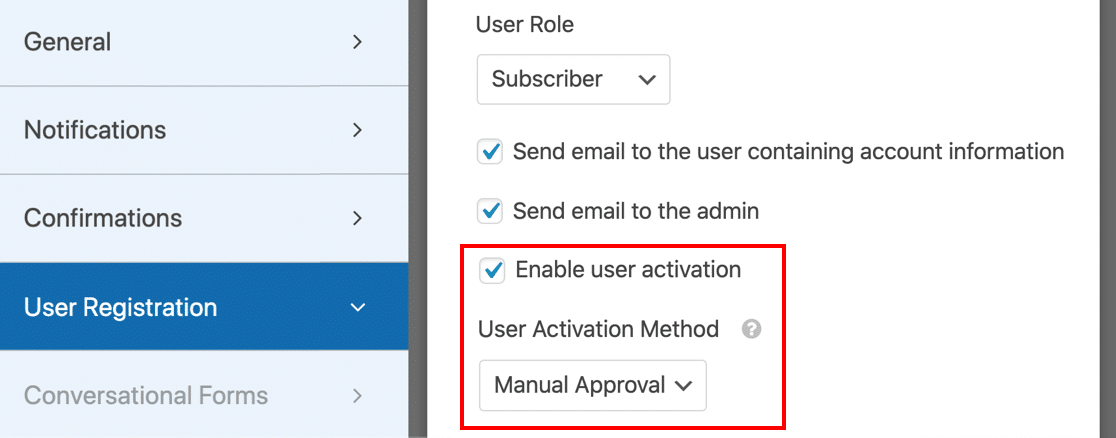
Teraz możesz przejrzeć każdego nowego użytkownika, który zarejestruje się w Twojej witrynie, aby odfiltrować rejestracje spamerskie.
6. Dodaj pole CAPTCHA do formularza rejestracyjnego użytkownika
Możesz także użyć pola CAPTCHA, aby zatrzymać rejestrację spamerów. Zwiększa to bezpieczeństwo tokena formularza, który już włączyliśmy.
CAPTCHA to wyzwanie lub łamigłówka, którą użytkownik musi rozwiązać, aby przesłać formularz.
WPForms obsługuje 3 różne typy CAPTCHA dla twoich formularzy:
- Niestandardowy CAPTCHA
- Google reCAPTCHA
- hCaptcha
Przyjrzyjmy się każdemu po kolei.
Jak dodać niestandardowe CAPTCHA do formularza rejestracyjnego użytkownika?
Niestandardowe pole CAPTCHA jest łatwe do skonfigurowania i łatwe do rozwiązania przez odwiedzających. Prosi użytkowników o rozwiązanie prostego problemu matematycznego lub użycie niestandardowych pytań.
Aby to skonfigurować, musisz aktywować niestandardowy dodatek CAPTCHA dla WPForms. Najłatwiej to zrobić, otwierając formularz rejestracyjny użytkownika w konstruktorze WPForms.
Po prostu najedź kursorem na formularz tutaj i kliknij Edytuj .
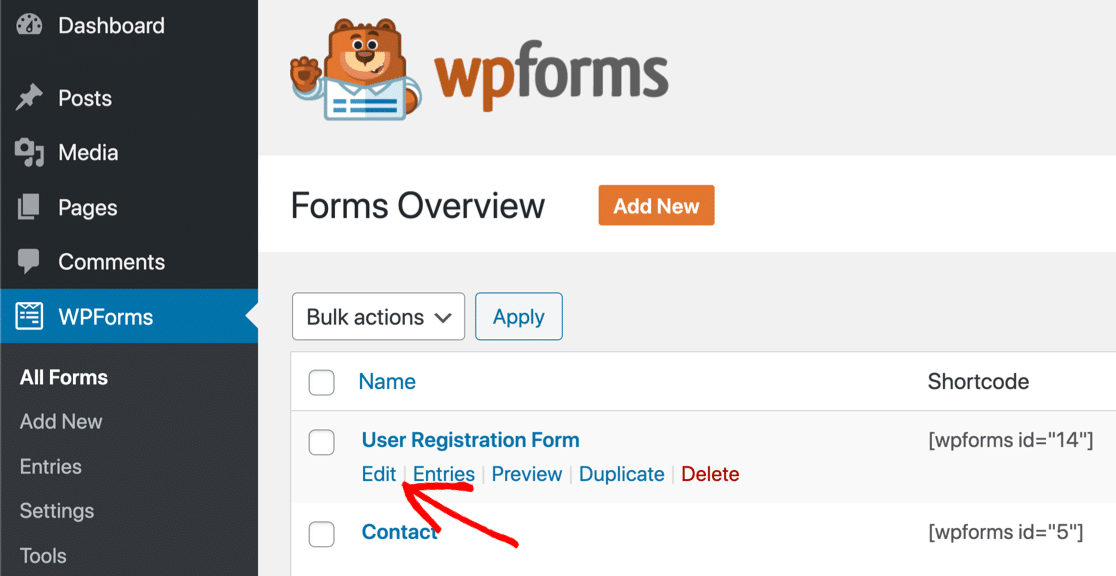
Następnie kliknij wyszarzone pole, aby włączyć niestandardowy CAPTCHA.
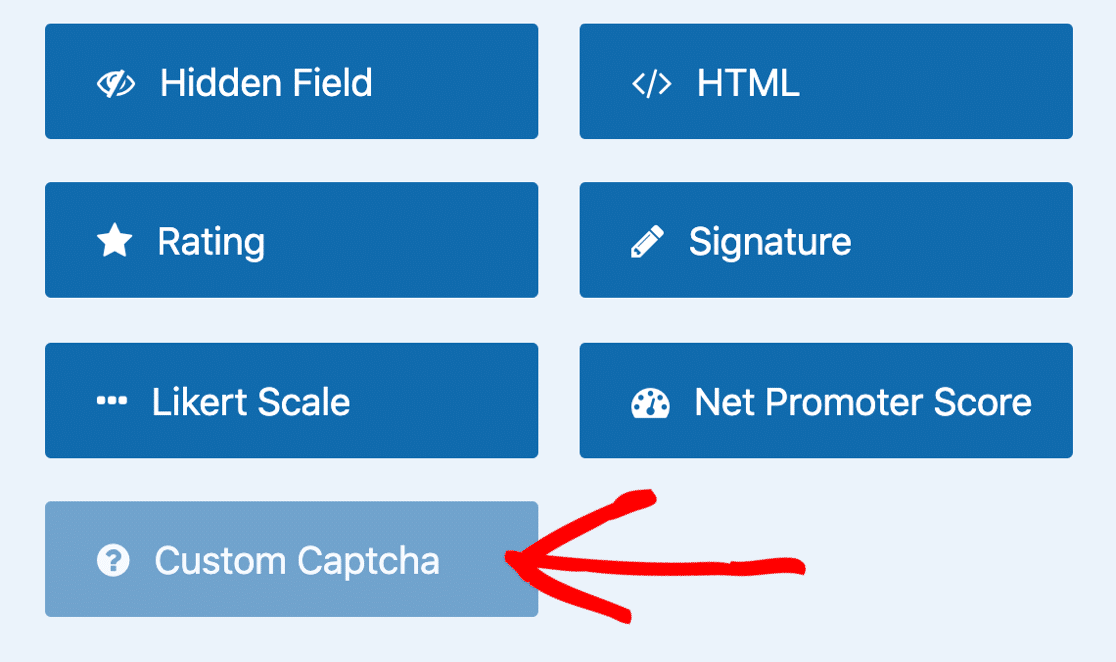
A następnie kliknij Tak, zainstaluj i aktywuj .
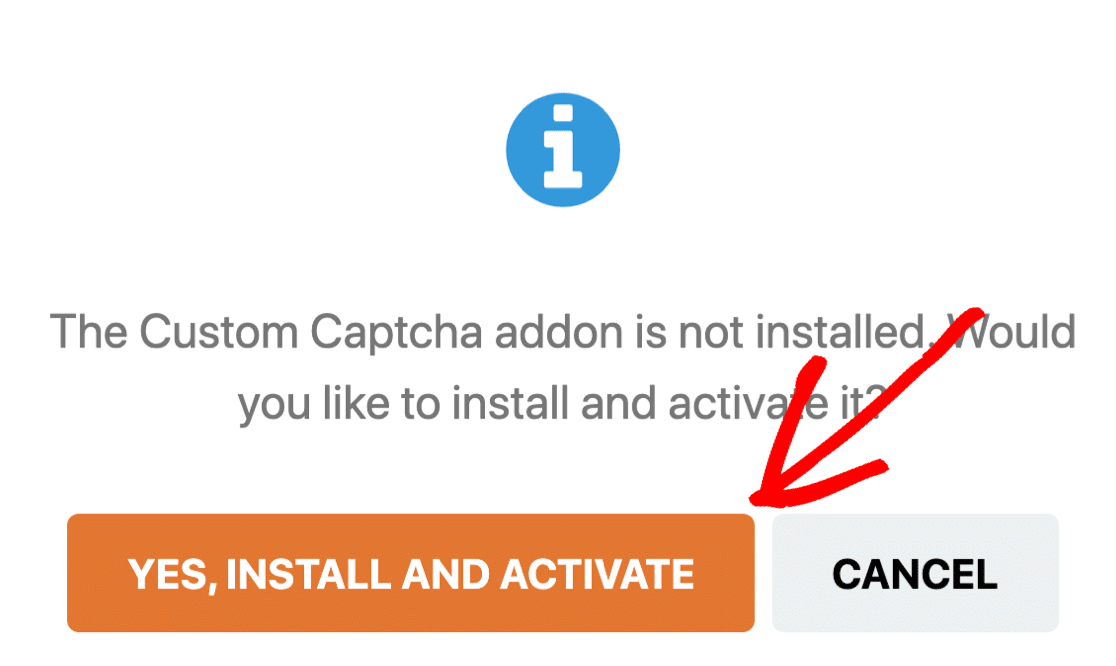
Domyślnie niestandardowe pole CAPTCHA będzie wyświetlać odwiedzającym losowe pytania matematyczne. Jeśli chcesz przełączyć to na pole pytania i odpowiedzi, możesz kliknąć pole CAPTCHA, a następnie użyć listy rozwijanej, aby zamienić.
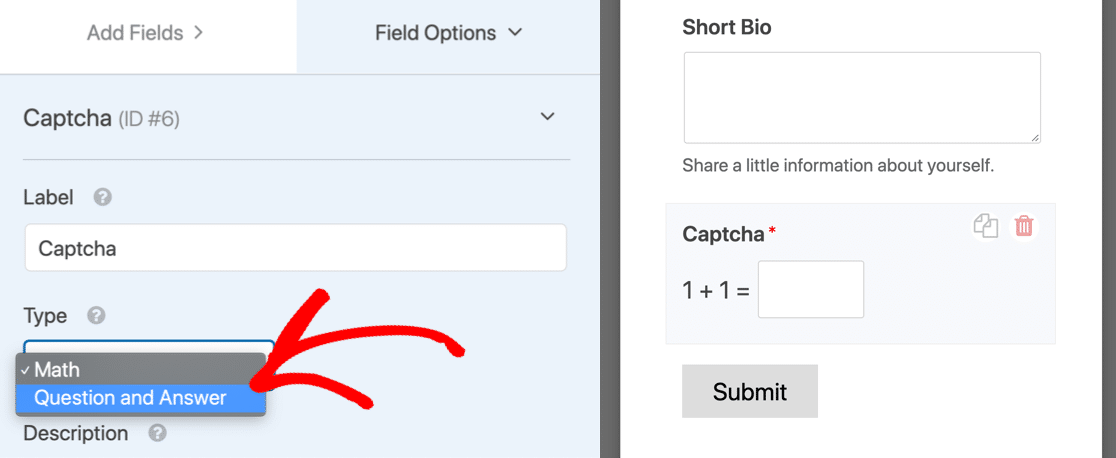
To jest takie proste! Teraz WPForms poprosi każdego nowego użytkownika o wypełnienie CAPTCHA, zanim będzie mógł się zarejestrować.
Jak dodać Google reCAPTCHA do formularza rejestracyjnego użytkownika
WPForms obsługuje również Google reCAPTCHA. Możesz użyć tego, aby pokazać odwiedzającym wyzwanie lub po cichu wykryć aktywność, aby sprawdzić, czy są botem.
Najłatwiejszym sposobem aktywacji reCAPTCHA jest zapisanie formularza i wyjście z kreatora. Następnie zechcesz otworzyć ustawienia WPForms na pulpicie WordPress.

A teraz kliknij zakładkę CAPTCHA .

Z ikon wybierz reCAPTCHA .
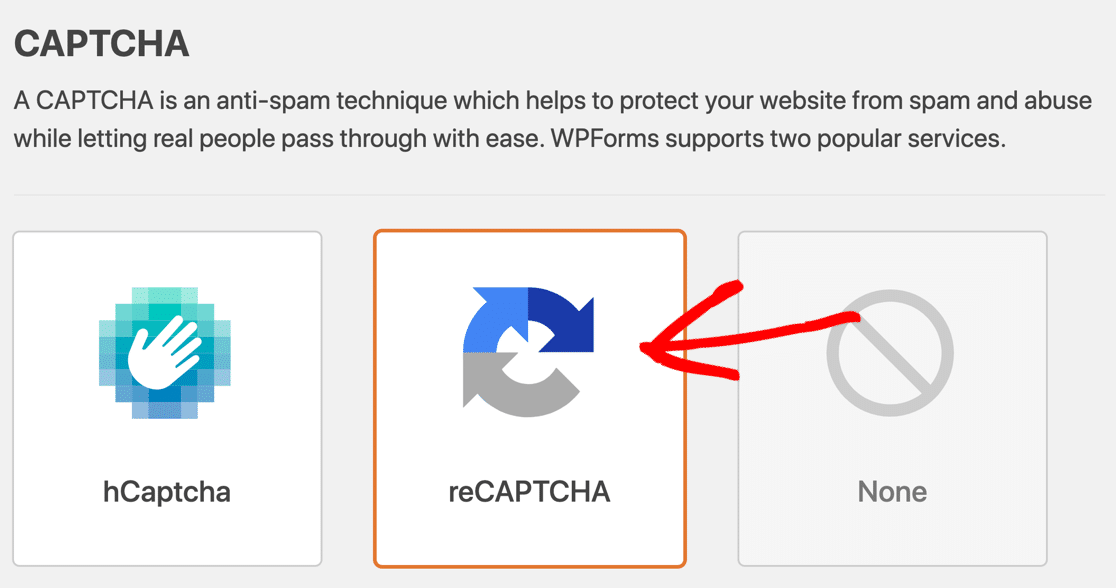
Poniżej zobaczysz 3 opcje Google reCAPTCHA:
- Pole wyboru reCAPTCHA v2 – wyświetla obok niego pole wyboru z napisem „Nie jestem robotem”. Użytkownik musi zaznaczyć pole, aby przesłać formularz.
- Niewidoczny reCAPTCHA v2 — wykrywa aktywność użytkownika, aby zdecydować, czy odwiedzającym jest człowiek, czy robot spamujący. To ustawienie może pomóc w zmniejszeniu porzucania formularzy poprzez zmniejszenie ilości pracy, którą musi wykonać Twój odwiedzający.
- reCAPTCHA v3 – zalecany dla zaawansowanych użytkowników i stron AMP.
Wybierz metodę reCAPTCHA, której chcesz użyć, używając przycisków opcji.

W nowej karcie otwórz witrynę Google reCAPTCHA. Kliknij przycisk Admin Console u góry, aby rozpocząć konfigurowanie witryny.

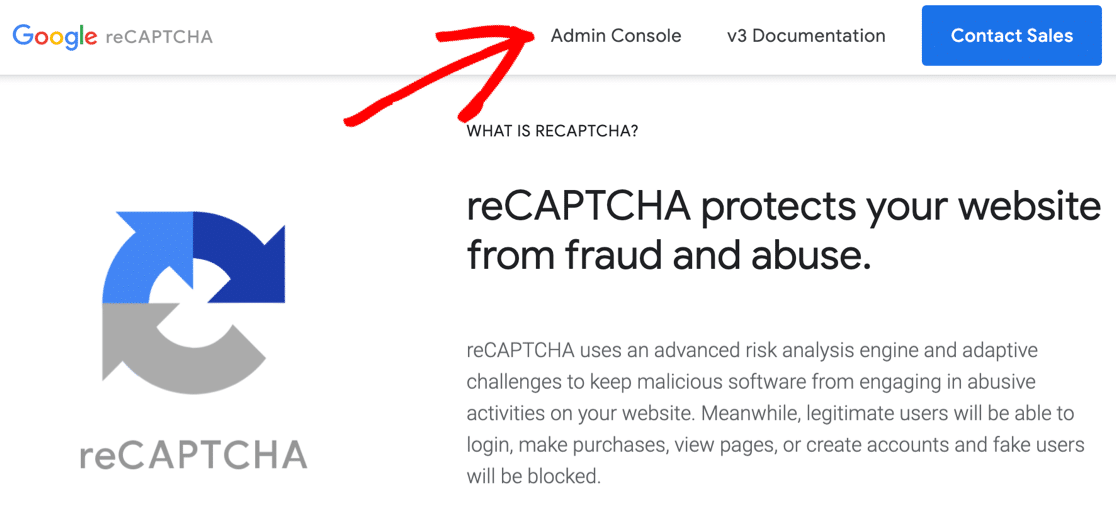
Po zalogowaniu wpisz nazwę swojej domeny u góry strony ustawień.
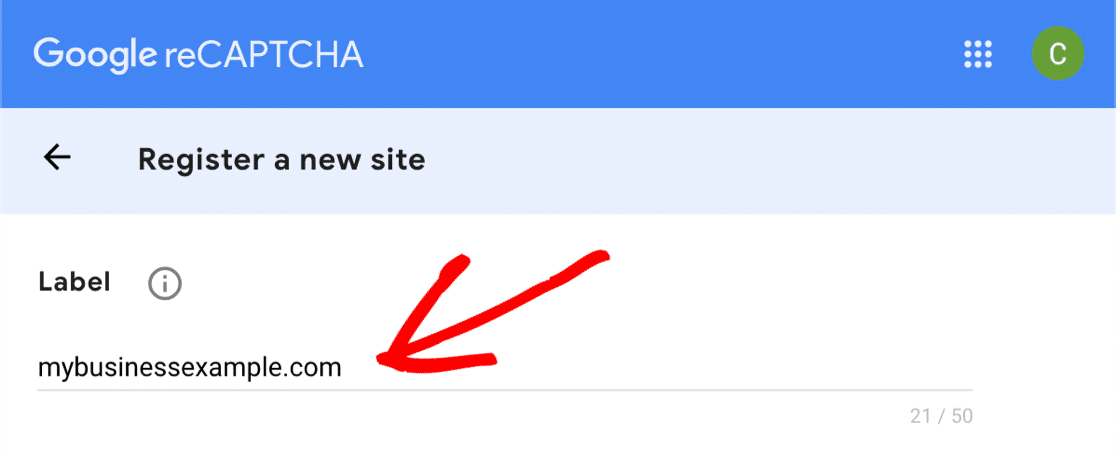
Następnie wybierz typ reCAPTCHA, który chcesz dodać do swojej witryny. Upewnij się, że jest to zgodne z ustawieniem w WPForms.
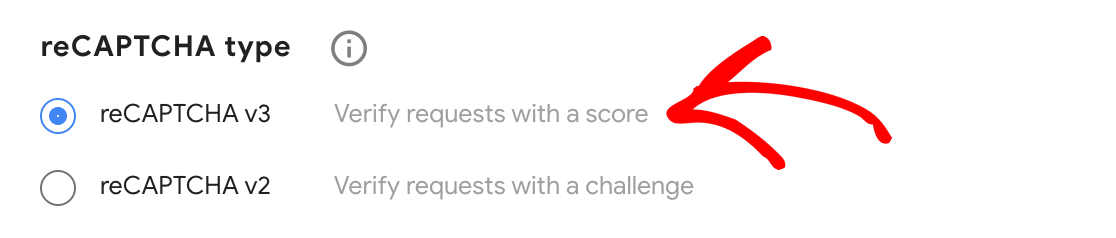
Jeśli wybierzesz reCAPTCHA v2, będziesz także chciał wybrać typ v2, którego chcesz użyć. Możesz wybrać pole wyboru lub niewidoczne CAPTCHA.
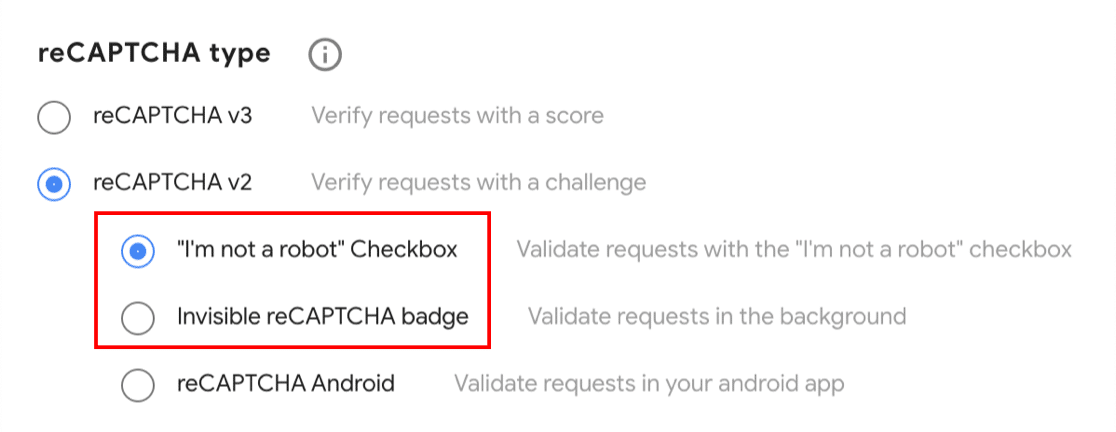
A teraz dodaj domenę swojej witryny bez https://

Po przesłaniu formularza zobaczysz 2 klucze: klucz witryny i tajny klucz.
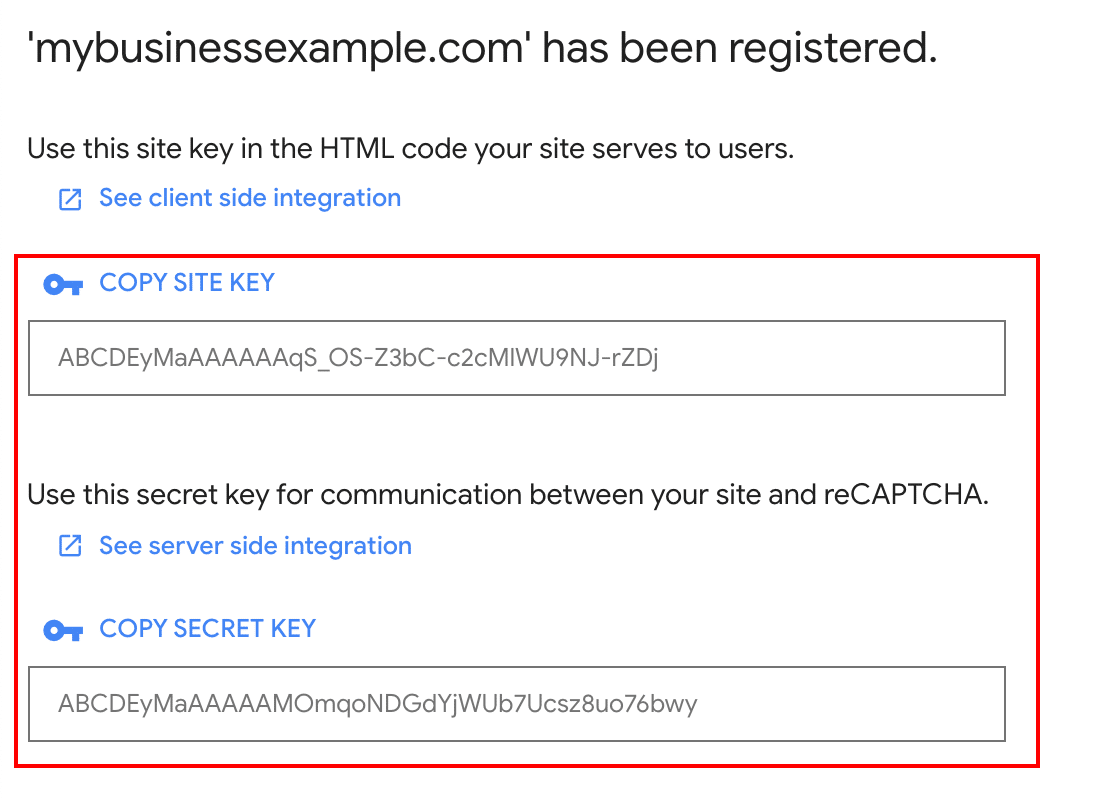
Wróć do WPForms i wklej klucze w polach Klucz witryny i Klucz tajny .
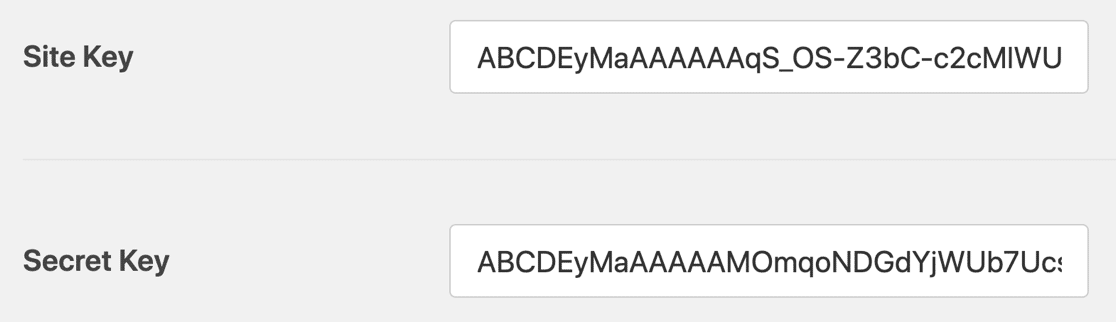
Jeśli chcesz, możesz również dostosować ustawienia pod klawiszami:
- Komunikat o niepowodzeniu to komunikat, który pojawi się w przypadku niepowodzenia reCAPTCHA.
- Tryb bez konfliktu jest przydatny, jeśli masz wiele wtyczek reCAPTCHA. Czasami może to powodować błędy, więc możesz wymusić wyłączenie innego kodu CAPTCHA tutaj, jeśli zajdzie taka potrzeba.
Teraz możesz przełączyć się z powrotem do kreatora formularzy i kliknąć pole reCAPTCHA, aby włączyć je w formularzu rejestracji użytkownika.
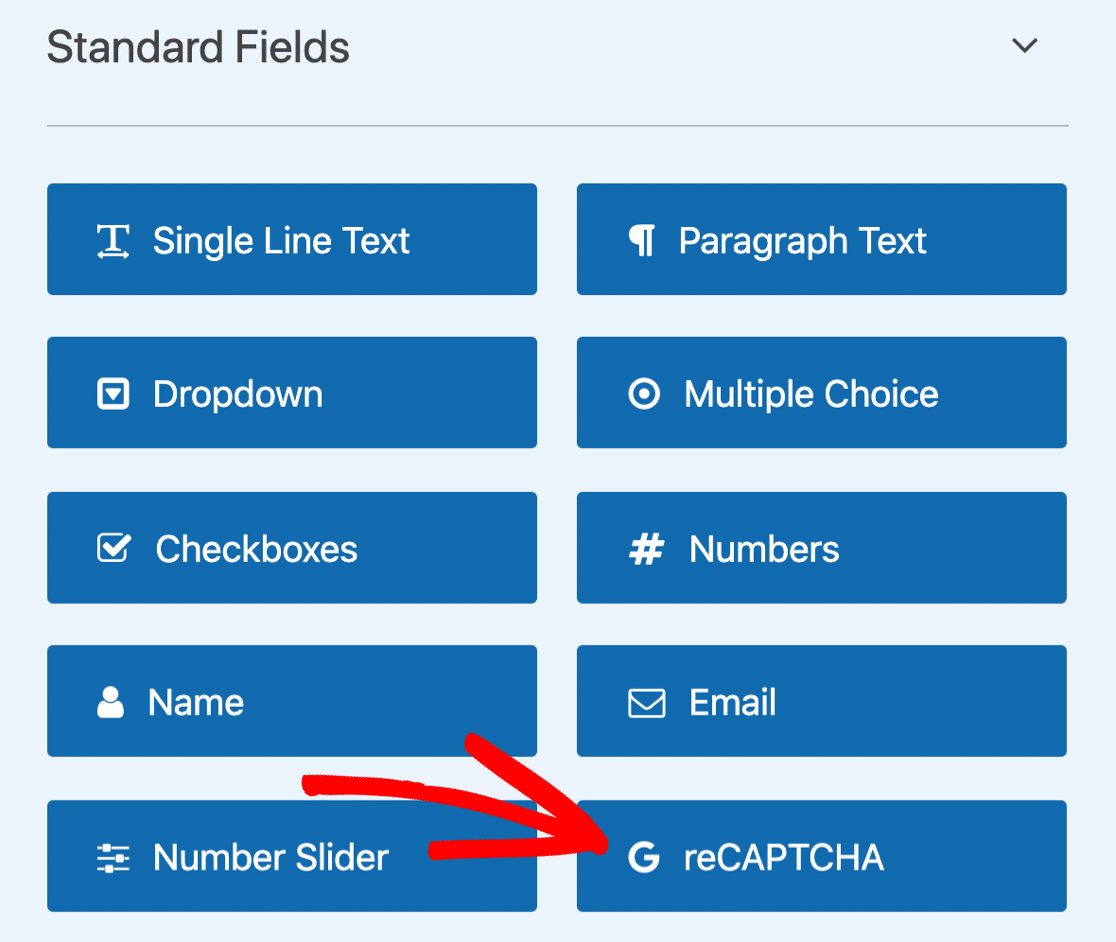
Otóż to! Nie zapomnij zapisać nowego, odpornego na spam formularza rejestracji użytkownika!
Jak dodać hCaptcha do formularza rejestracyjnego użytkownika?
Trzecią opcją CAPTCHA w WPForms jest hCaptcha, która jest alternatywą Google reCAPTCHA.
Niektórzy użytkownicy wolą umieścić pole hCaptcha w formularzu rejestracyjnym, ponieważ użytkownicy nie podlegają warunkom Google. Jeśli masz obawy dotyczące prywatności, może to być lepsza opcja dla Twojej witryny.
Możesz też zarobić trochę pieniędzy na każdej hCaptcha, którą rozwiązali Twoi goście. Więc jest to korzystne dla wszystkich!
Konfiguracja hCaptcha w WPForms jest łatwa. Zacznij od przejścia do WPForms »Ustawienia .

Następnie, podobnie jak w przypadku konfiguracji reCAPTCHA, będziesz chciał kliknąć CAPTCHA u góry.

Tym razem kliknij ikonę hCaptcha, aby otworzyć ustawienia.
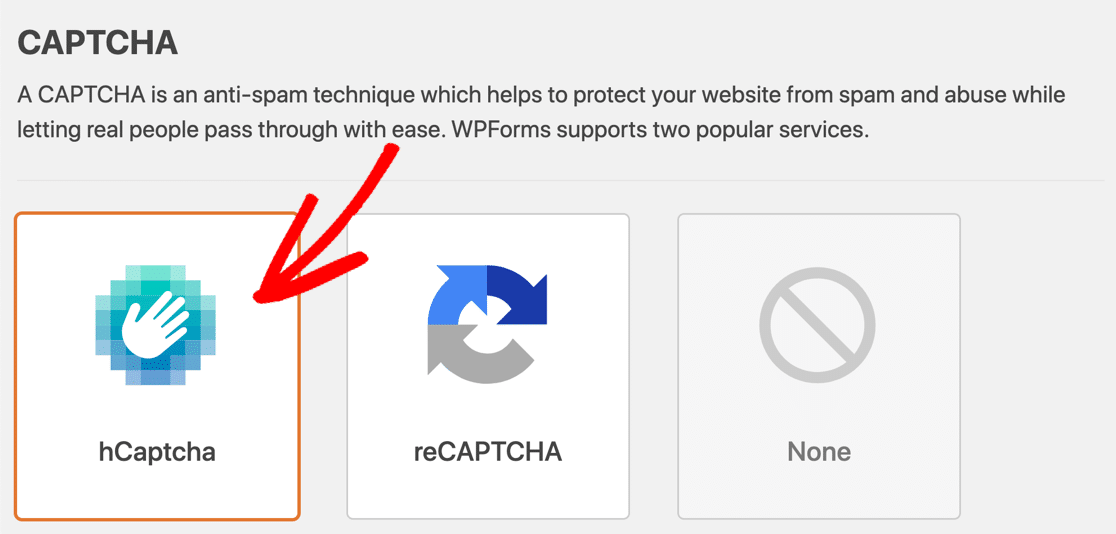
W nowym oknie przejdź do witryny hCaptcha w nowej karcie. Następnie kliknij przycisk Zarejestruj się , aby dodać swoją witrynę.
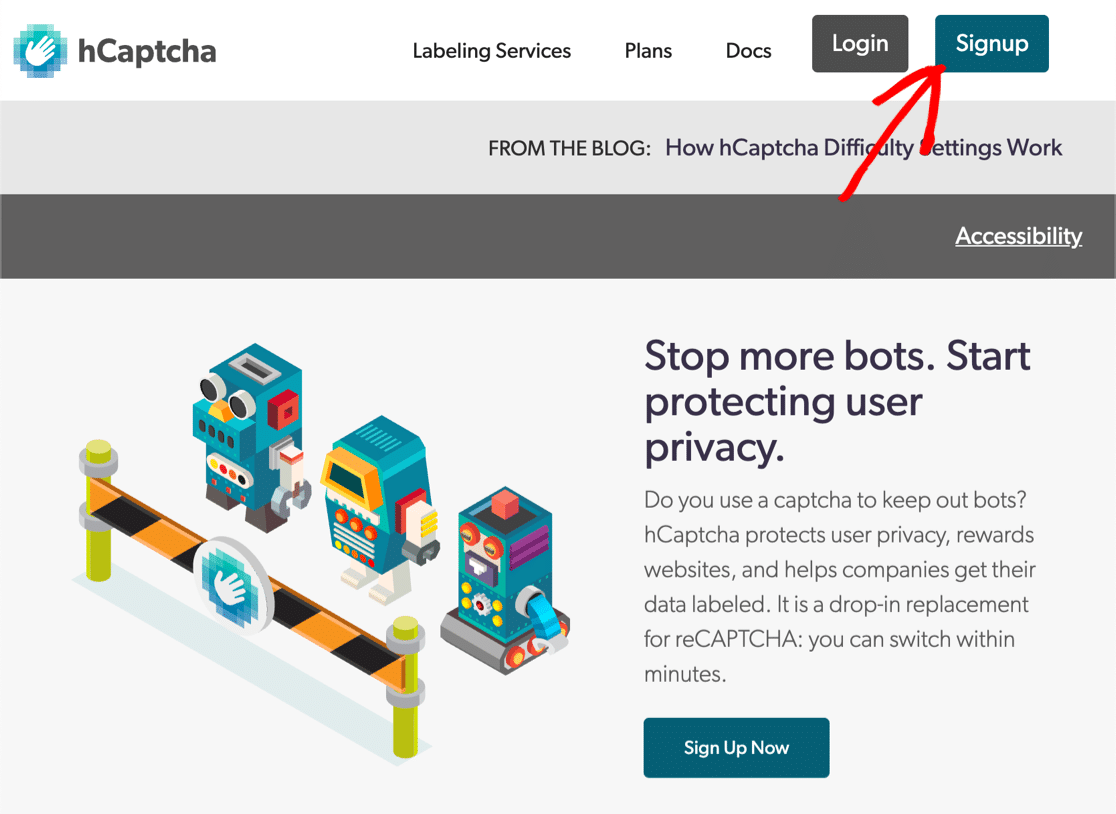
Jeśli nie masz zaawansowanych potrzeb lub nie spodziewasz się dużego ruchu, będziesz chciał zarejestrować się w bezpłatnym abonamencie. Kliknijmy więc przycisk po lewej stronie pod Dodaj hCaptcha do swojej usługi (bezpłatnie) .
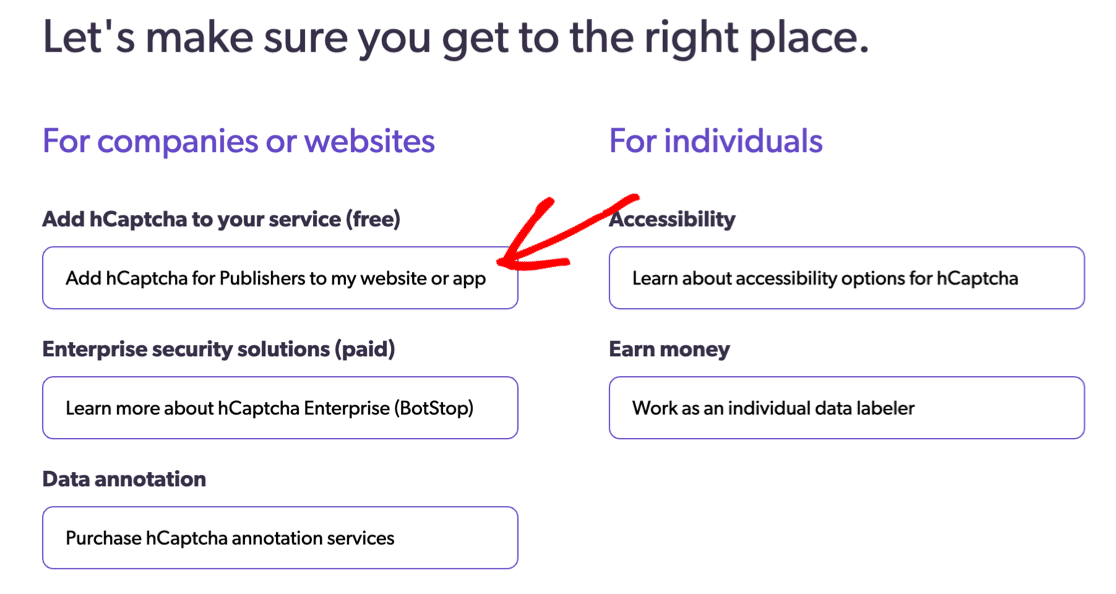
hCaptcha pozwoli Ci się zalogować. Gdy będziesz gotowy, kliknij fioletowy przycisk Nowa witryna w lewym górnym rogu.
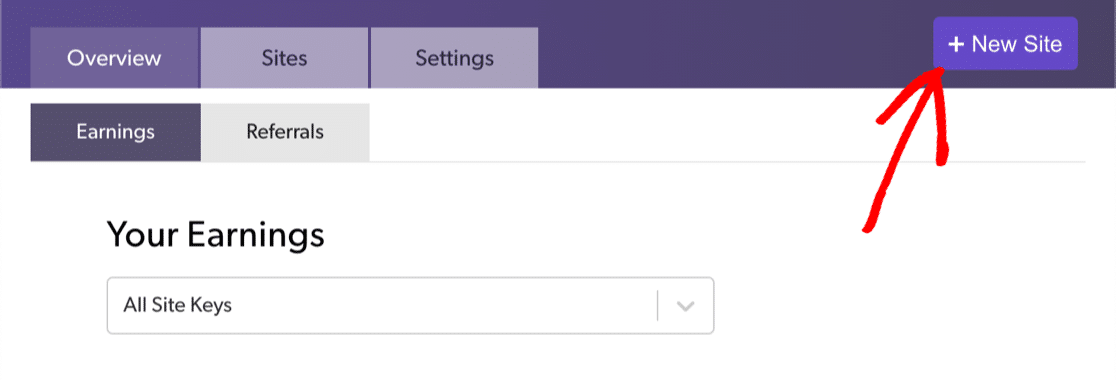
Teraz wpisz nazwę swojej witryny, aby móc ją później łatwo znaleźć.
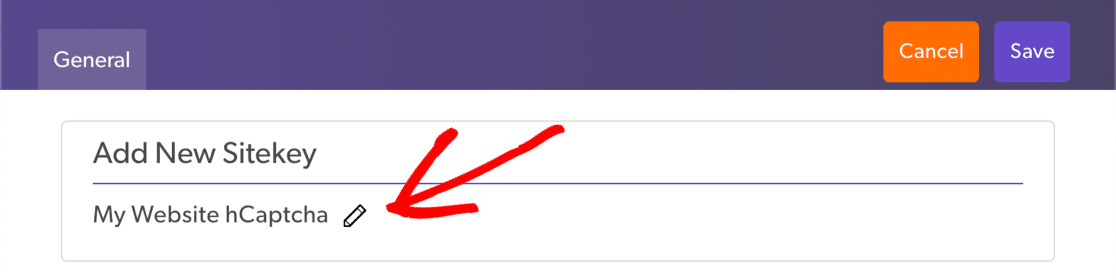
Następnie kliknij Dodaj nową domenę .
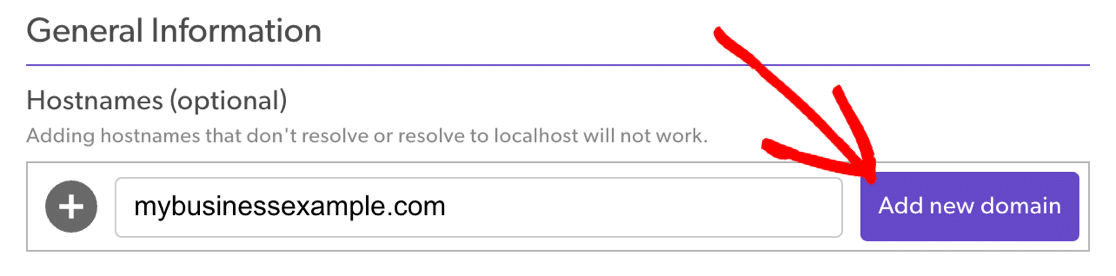
Wybierz poziom trudności, którego chcesz użyć, z dostępnych tutaj opcji. Jeśli otrzymujesz mnóstwo spamu, na początek możesz użyć opcji Średnie lub Trudne . Te opcje prawie zawsze pokażą wyzwanie, a tryb Trudny pokazuje również CAPTCHA, których rozwiązanie zajmuje trochę więcej czasu niż te umiarkowane.
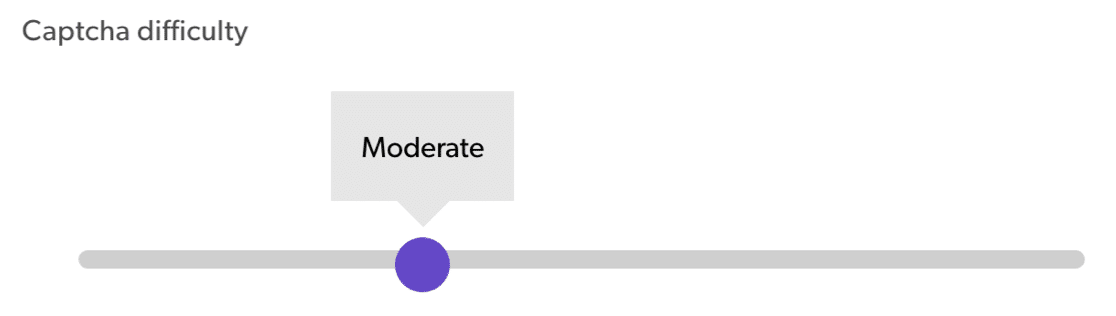
Możesz użyć opcji Filtruj obrazki CAPTCHA według zainteresowań odbiorców, jeśli chcesz kontrolować, jakie obrazy CAPTCHA widzą odwiedzający. Jeśli nie martwisz się tym, po prostu pomiń to pole.
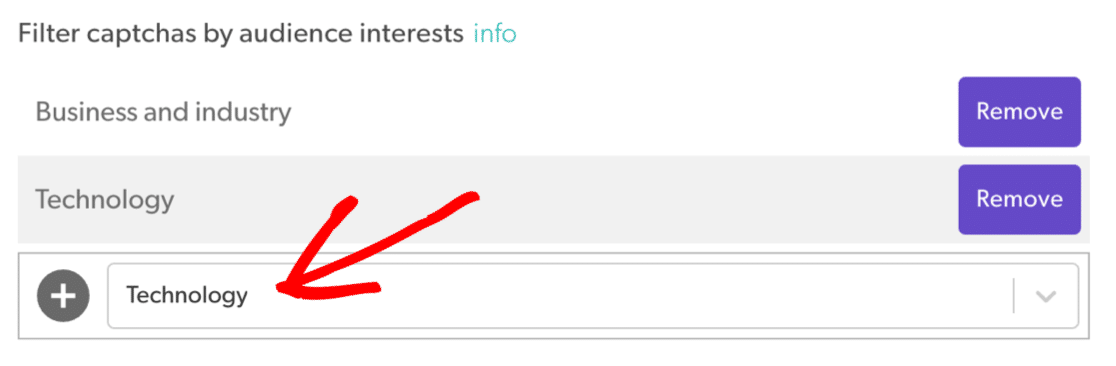
Skończyliśmy! Kliknij Zapisz do góry.
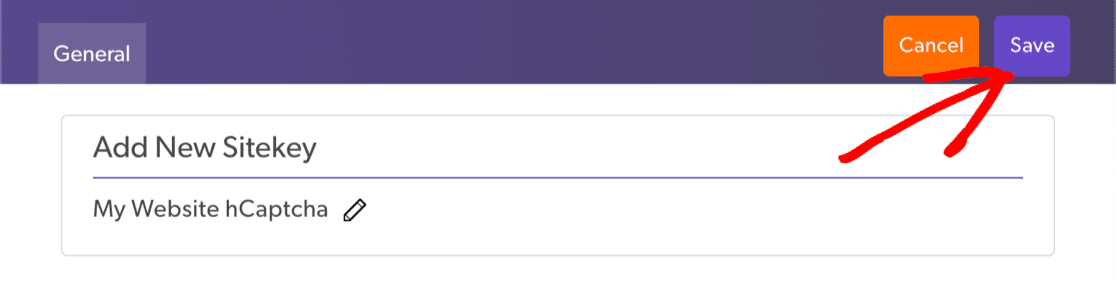
Prawie skończyliśmy!
Aby pobrać klucz witryny, kliknij Ustawienia na końcu wiersza. Wklej klucz do ustawień WPForms.
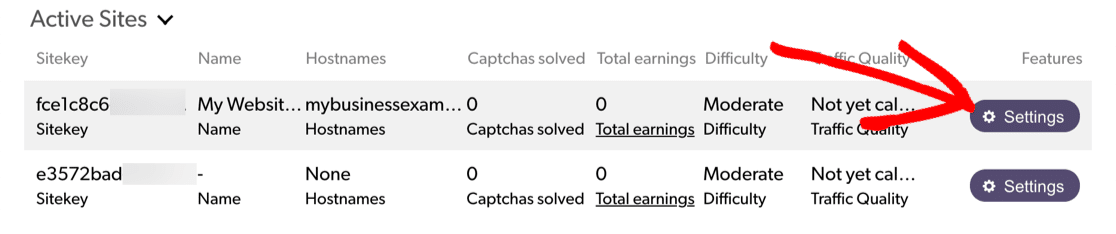
Musimy przejść do innego ekranu dla drugiego klucza, więc kliknijmy teraz Anuluj .
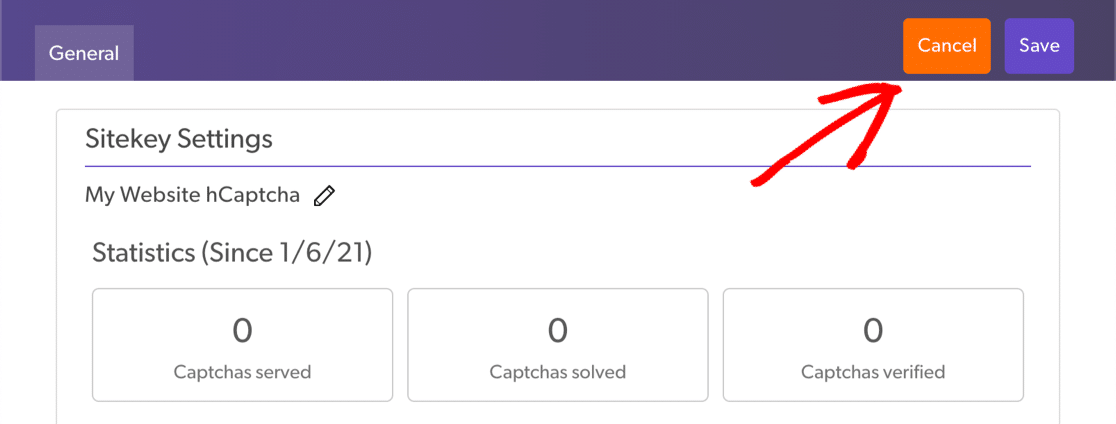
A teraz kliknij kartę Ustawienia .
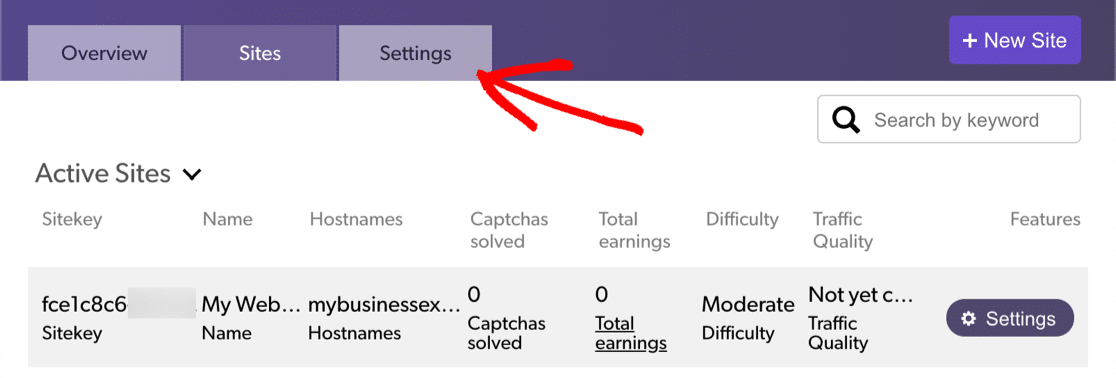
Kliknij Kopiuj tajny klucz i wklej go do WPForms.
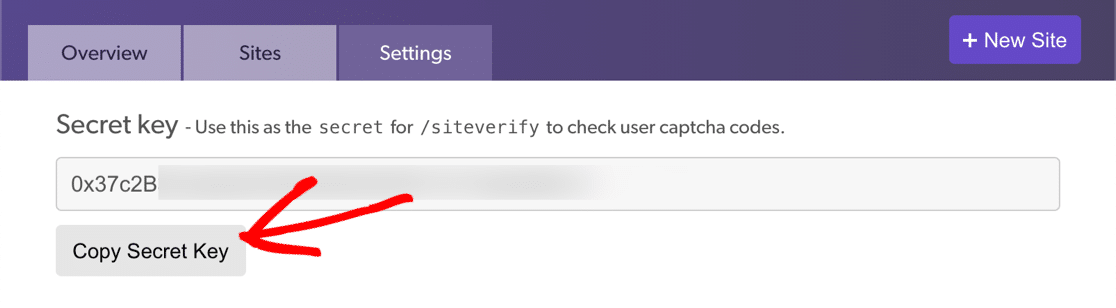
Oto jak powinny wyglądać Twoje ustawienia hCaptcha.
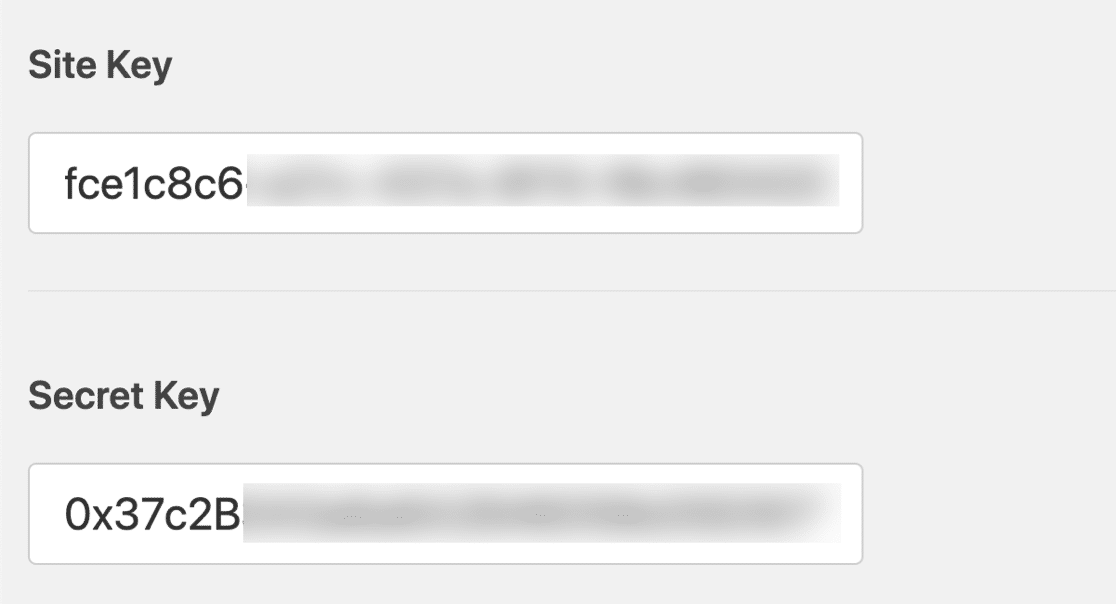
Dostosuj tutaj komunikat o niepowodzeniu , jeśli chcesz. Możesz zignorować tryb bez konfliktu, ponieważ jest on używany tylko wtedy, gdy masz problemy z hCaptcha.
Kliknij Zapisz .
Na koniec otwórzmy ponownie formularz rejestracyjny użytkownika i kliknij hCaptcha, aby go włączyć.
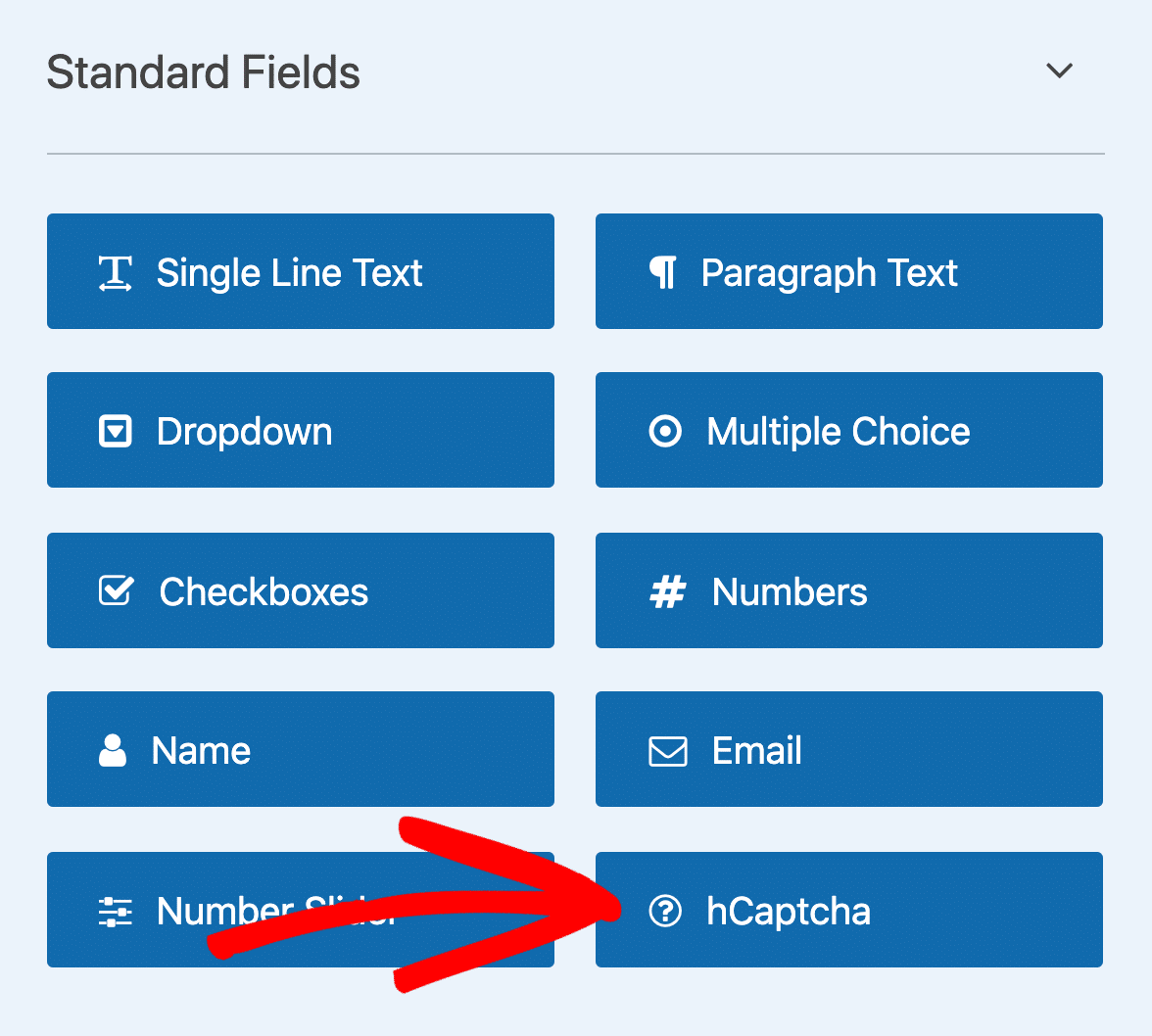
Wszystko gotowe! Używasz teraz hCaptcha, aby zatrzymać rejestrację spamu w WordPressie. I możesz nawet zarobić kilka groszy, aby spłacić swoją dotychczasową ciężką pracę!
7. Użyj geolokalizacji, aby zmniejszyć liczbę rejestracji użytkowników będących spamem
Wtyczki geolokalizacji automatycznie wykrywają lokalizację użytkownika, aby kontrolować treści, do których może uzyskać dostęp w WordPress.
Możesz użyć takiej wtyczki, aby zablokować dostęp do strony rejestracji lub pulpitu nawigacyjnego WordPress.
Na przykład wtyczka CloudGuard pozwala ograniczyć logowanie z niektórych krajów z geolokalizacją. Możesz dodać swój kraj do białej listy, a następnie zablokować dostęp do strony rejestracji wszystkim innym krajom.
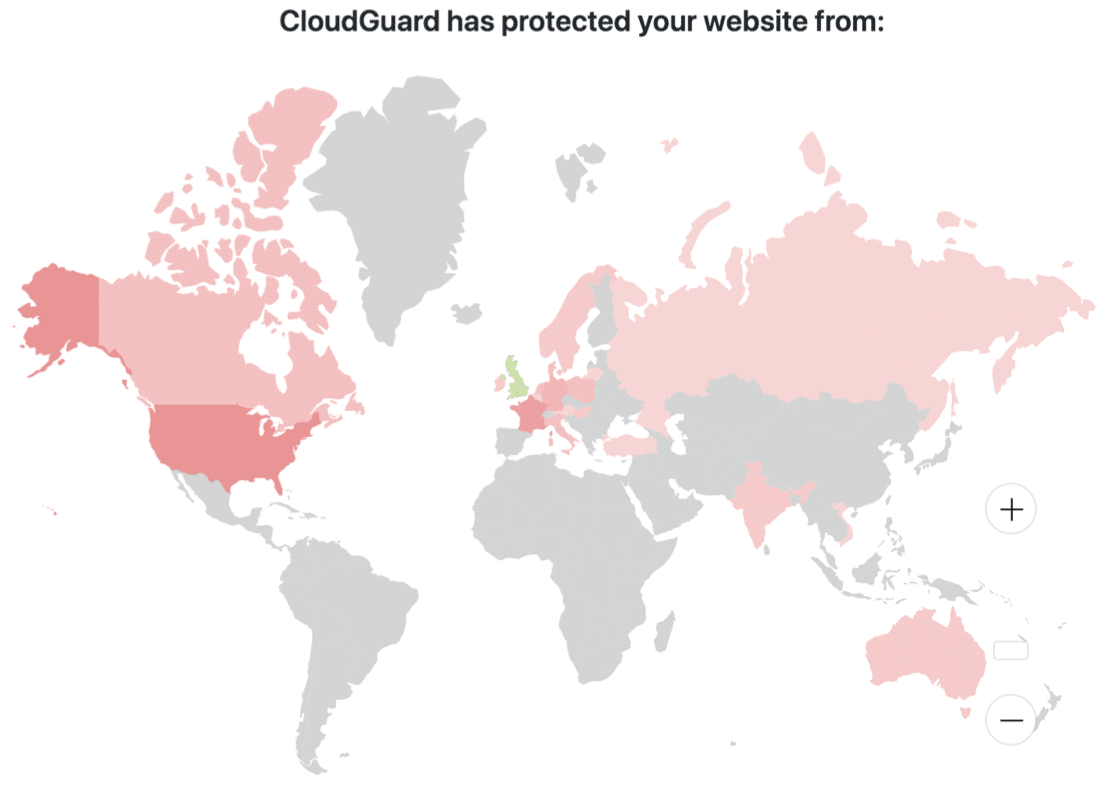
Pamiętaj, że niektórzy użytkownicy mogą potrzebować dostępu do Twojej witryny, aby się zalogować. Na przykład, jeśli masz sklep WooCommerce, to rozwiązanie może nie działać, ponieważ klienci w zablokowanych krajach nie będą mogli uzyskać dostępu do swoich kont.
Sprawdź nasz przewodnik po najlepszych wtyczkach geolokalizacyjnych WordPress, aby zobaczyć więcej świetnych rekomendacji.
8. Zainstaluj wtyczkę bezpieczeństwa WordPress
WordPress jest dość bezpieczny, ale możesz go dodatkowo wzmocnić, używając dobrej wtyczki zabezpieczającej WordPress.
Wiele z tych wtyczek śledzi spamerskie lub złośliwe adresy IP we własnej bazie danych, dzięki czemu można ich używać do zapobiegania spamowi i zapewniania bezpieczeństwa.
Kiedy instalujesz wtyczkę w swojej witrynie, sprawdza ona adres IP każdego odwiedzającego w swojej bazie danych. Jeśli zobaczy dopasowanie, odmówi dostępu. Uniemożliwi to spamerowi rejestrację konta użytkownika.
Oto przykład, ilu odwiedzających spamerów zapora WordFence zablokowała w naszej witrynie testowej:
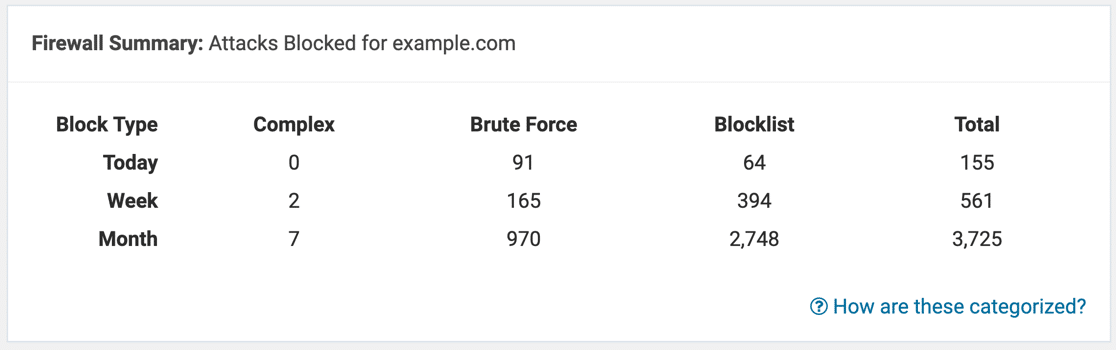
Wordfence może również wysłać do Ciebie wiadomość e-mail, gdy wykryje spamerskie próby logowania, dzięki czemu możesz łatwo kontrolować bezpieczeństwo swojej witryny. Jeśli nie otrzymujesz raportów bezpieczeństwa od Wordfence, ten przewodnik, jak naprawić brak wysyłania wiadomości e-mail przez Wordfence, pomoże ci rozwiązać problem.
Możesz także zatrzymać spamerów, dodając łamigłówkę, która uniemożliwia botom dostęp do Twoich formularzy. Na przykład niektóre wtyczki bezpieczeństwa umożliwiają dodanie CAPTCHA do domyślnej strony rejestracji użytkownika.
Dowiedz się więcej z tego artykułu WPBeginner o tym, jak Sucuri pomogło zablokować 450 000 ataków WordPress w ciągu 3 miesięcy.
Aby sprawdzić niektóre opcje, przeczytaj nasz przewodnik po najlepszych wtyczkach bezpieczeństwa WordPress do ochrony stron internetowych.
9. Ręcznie blokuj spamowe adresy IP
Dzięki WPForms możesz użyć inteligentnego tagu, aby uzyskać adres IP odwiedzającego przy każdym przesłaniu formularza.
Gdy znasz adres IP rejestracji spamu, możesz w ogóle zablokować ten adres dostęp do Twojej witryny.
Aby śledzić adresy IP w dowolnym przesłanym formularzu, przejdź do Ustawienia » Powiadomienia .
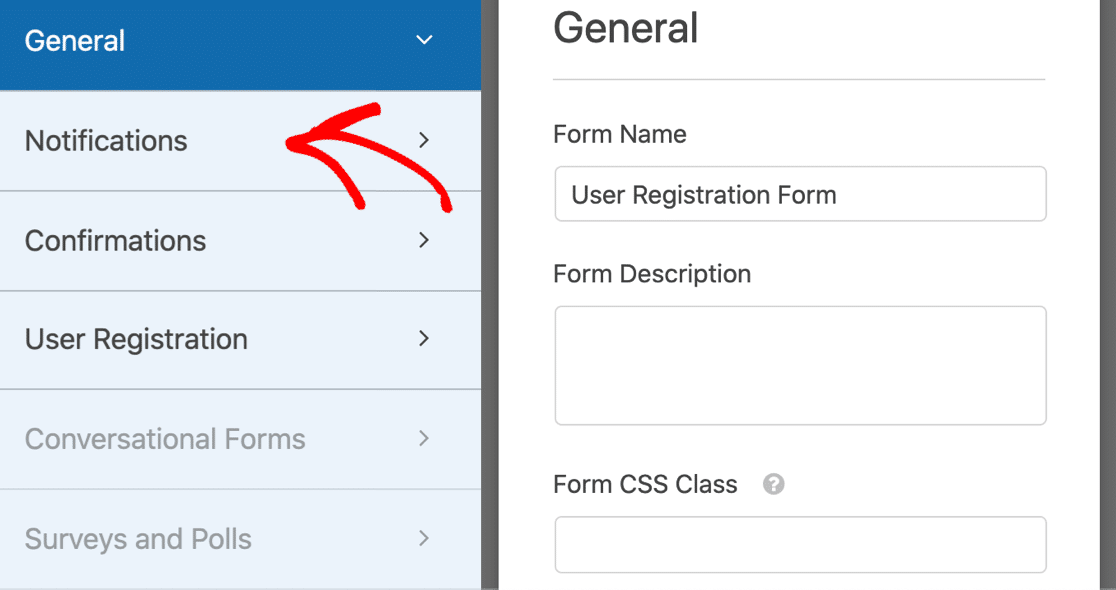
Obok pola Wiadomość kliknij Pokaż tagi inteligentne i kliknij Adres IP użytkownika.
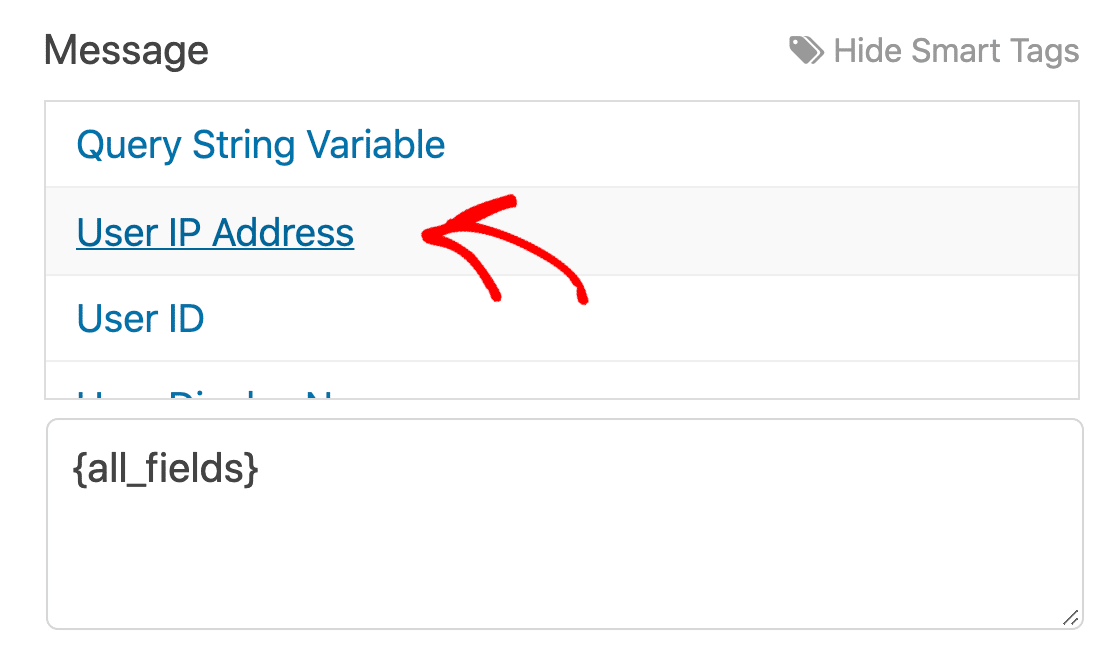
Gdy otrzymasz kolejne powiadomienie e-mail, zobaczysz, jaki jest adres IP użytkownika. Możesz zdecydować, czy zatwierdzić tego użytkownika, czy zablokować jego adres IP, aby nie mógł wrócić.
Aby dowiedzieć się, jak to zrobić, zapoznaj się z tym samouczkiem, jak blokować adresy IP w WordPressie.
Utwórz teraz swój formularz rejestracyjny użytkownika
Następny krok: Sprawdź i zaktualizuj wtyczki WordPress
Jeśli Twoja witryna WordPress nie jest regularnie utrzymywana, możesz otworzyć ją na więcej spamu. Oszuści zazwyczaj szukają starych wtyczek i nieaktualnych wersji WordPressa jako sposobu na włamanie się do Twojej witryny.
Ważne jest również, aby zaktualizować swoje wtyczki.
Teraz jest świetny czas, aby to sprawdzić:
- Twoje podstawowe pliki WordPress są zawsze aktualizowane do najnowszej wersji
- Wszystkie wtyczki i motywy są automatycznie aktualizowane, jeśli to możliwe
- Nie masz żadnych złamanych lub skradzionych wtyczek, takich jak WPForms Pro zerowane.
Gotowy do zbudowania formularza rejestracyjnego użytkownika? Zacznij już dziś od najłatwiejszej wtyczki do tworzenia formularzy WordPress. WPForms Pro zawiera dodatek do rejestracji użytkownika i oferuje 14-dniową gwarancję zwrotu pieniędzy.
Jeśli ten artykuł Ci pomógł, śledź nas na Facebooku i Twitterze, aby uzyskać więcej bezpłatnych samouczków i przewodników WordPress.
