Jak skonfigurować pocztę SMTP.com w WP Mail SMTP
Opublikowany: 2020-06-15Masz problemy z dostarczaniem wiadomości e-mail przez WordPress i chcesz to naprawić na dobre? Mailer SMTP.com to uznana i niezawodna usługa, która pomaga poprawić dostarczanie wiadomości e-mail.
W tym samouczku pokażemy, jak korzystać z poczty SMTP.com z WP Mail SMTP, aby upewnić się, że wszystkie wiadomości e-mail zostaną pomyślnie dostarczone do skrzynek odbiorczych.
Oto spis treści, który pomoże Ci poruszać się po tym samouczku:
- Skonfiguruj swoje konto SMTP.com
- Dodaj rekord SPF do DNS swojej witryny
- Skonfiguruj pocztę WP SMTP
- Wysyłanie testowego e-maila
Co to jest SMTP.com?
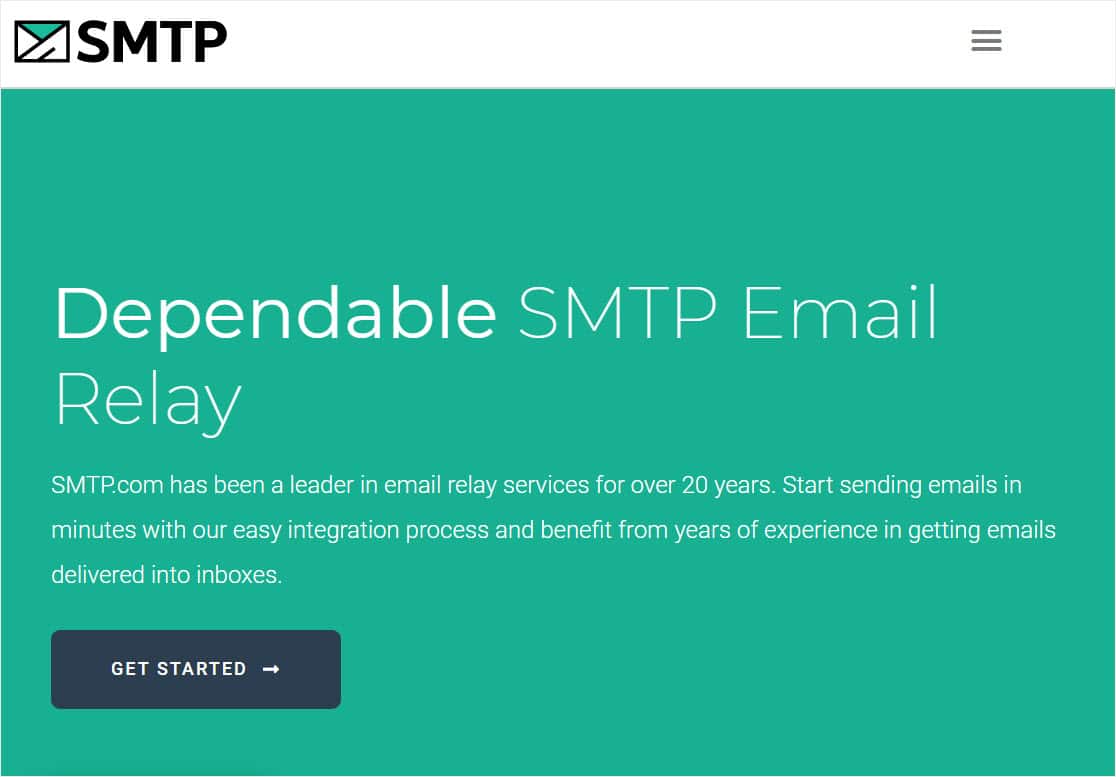
SMTP.com jest liderem na rynku dostarczania poczty e-mail i jest preferowanym wyborem dla ponad 100 000 firm od ponad 22 lat. Są znani z łatwości integracji, wsparcia ludzkiego i potężnego interfejsu API.
Oferują bezpłatną wersję próbną, która pozwala na wysłanie 50 000 e-maili w ciągu pierwszych 30 dni. Następnie będziesz potrzebować płatnego planu, który może obejmować znacznie wyższe limity wysyłania w zależności od Twojego planu.
Aby jednak ukończyć konfigurację poczty SMTP.com w WP Mail SMTP, musisz mieć:
- Adres e-mail właściwy dla domeny (np. [email protected])
- Karta kredytowa (wymagana do zakończenia rejestracji)
- Dostęp do rekordów DNS Twojej witryny
Teraz, gdy masz wszystkie te rzeczy, połączmy twój mailer SMTP.com z WP Mail SMTP.
Jak skonfigurować pocztę SMTP.com w WP Mail SMTP
SMTP.com może pomóc rozwiązać problemy, takie jak brak wysyłania e-maili przez formularze Gravity. Jeśli jesteś gotowy na niezawodne dostarczanie wiadomości e-mail, zacznijmy od tego samouczka.
1. Skonfiguruj swoje konto SMTP.com
Najpierw będziesz potrzebować konta w SMTP.com. To konto połączy się z Twoją witryną WordPress, aby Twoje wiadomości e-mail były dostarczane niezawodnie.
Jeśli masz już konto SMTP.com, zaloguj się. A jeśli nie masz jeszcze konta, utwórz je teraz.
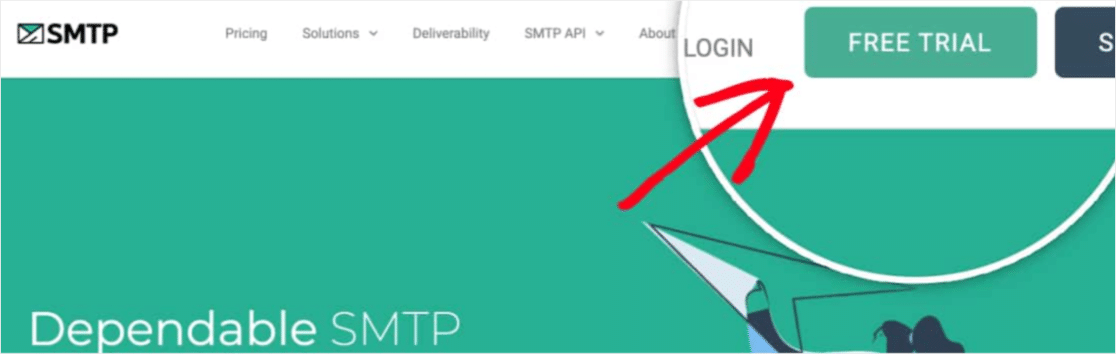
W tym przykładzie zarejestrujemy się na zupełnie nowy bezpłatny okres próbny. Jednak konfiguracja będzie taka sama bez względu na rodzaj posiadanego konta.
Jeśli tworzysz nowe konto w SMTP.com, będziesz potrzebować kilku dodatkowych kroków po rejestracji. Te kroki pomagają zapobiegać rejestrowaniu się spamerów, co jest częścią tego, że ich usługa jest tak niezawodna.
Najpierw sprawdź swoją skrzynkę e-mail, a następnie kliknij link aktywacyjny. Musisz także wyrazić zgodę na ich zasady użytkowania.
Następnie zespół SMTP.com sprawdzi i zatwierdzi Twoje konto (co może potrwać do 24 godzin). To zatwierdzenie najprawdopodobniej będzie wymagało podania dodatkowych szczegółów i wyjaśnień, więc miej oko na swoją skrzynkę e-mail.
Po skonfigurowaniu konta SMTP.com lub zalogowaniu się na istniejące konto, będziesz gotowy do rozpoczęcia procesu konfiguracji. Pozostaw jednak to okno otwarte, ponieważ użyjemy go w następnym kroku.
2. Dodaj rekord SPF do DNS Twojej witryny
W porządku, kolejnym ważnym krokiem jest uwierzytelnianie. Pomaga to pokazać dostawcom skrzynek e-mail, że wiadomości e-mail są wysyłane z wiarygodnego źródła.
SMTP.com używa rekordu SPF do uwierzytelniania Twoich e-maili, więc musisz dodać ten rekord do ustawień DNS swojej witryny. Jeśli masz dodatkowe pytania dotyczące systemu DNS lub nie wiesz, co zrobić, przed wprowadzeniem jakichkolwiek zmian skontaktuj się z dostawcą usług hostingowych swojej witryny.
Aby rozpocząć, przewiń do górnego menu swojego konta SMTP.com. I przejdź do Konto » Moje ustawienia .
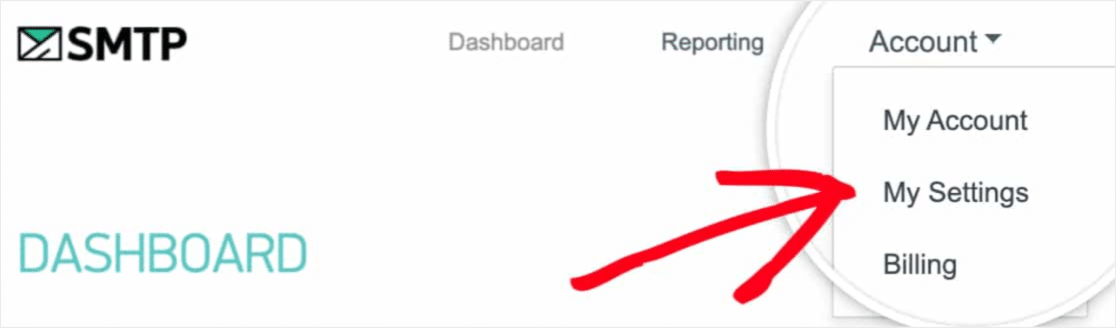
W ustawieniach ogólnych powinieneś zobaczyć rekord SPF, który wygląda tak:
v=spf1 include:_spf.smtp.com ~all
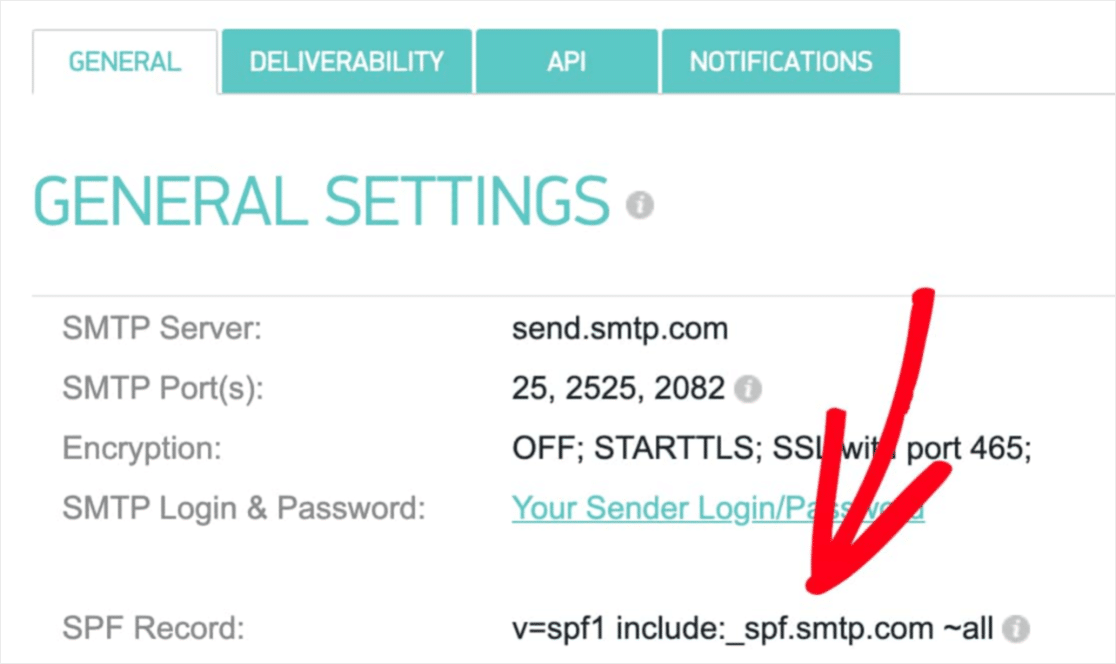
Musisz dodać ten rekord do ustawień DNS swojej witryny.
Jeśli masz już rekord SPF, nie dodawaj kolejnego! Zamiast tego sprawdź, jak scalić wiele rekordów SPF. Jest to bardzo ważne, ponieważ posiadanie wielu rekordów SPF może spowodować, że serwery pocztowe zignorują oba z nich.
W ustawieniach DNS witryny możesz również zobaczyć pole TTL (czas życia) dla rekordu. Jeśli możesz to edytować, zalecamy ustawienie TTL na 1 dzień (lub 86400 sekund, w zależności od jednostek używanych przez DNS).
Po dodaniu rekordu SPF możesz sprawdzić, czy SMTP.com zdołało już zweryfikować ten rekord. Aby to zrobić, kliknij zakładkę Dostarczalność na swoim koncie SMTP.com lub po prostu kliknij ten link.
Na dole tej strony znajduje się sekcja o nazwie SMTP.com SPF Record Domain Check. W polu Domena wpisz adres URL swojej witryny. Następnie kliknij przycisk Sprawdź poprawność .
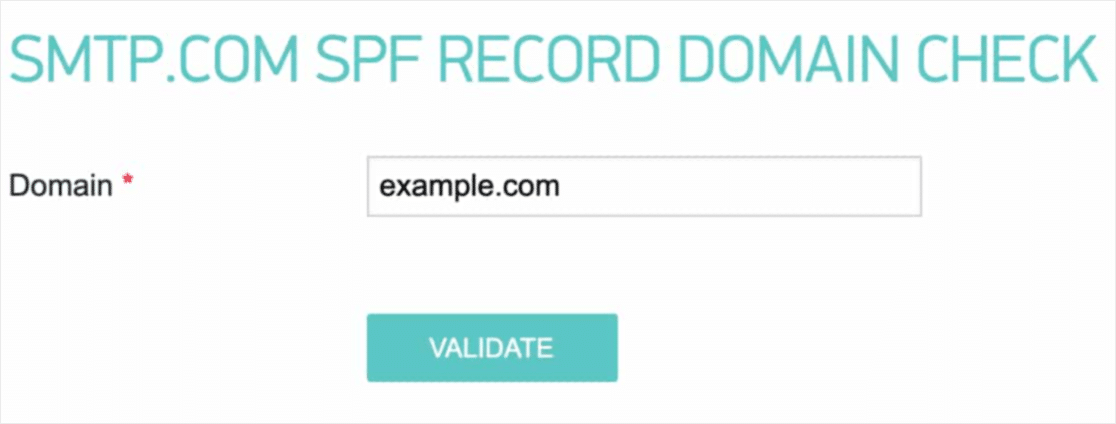
Wynik weryfikacji pojawi się w czerwonym polu u góry strony. Jeśli SMTP.com zdołało pomyślnie zweryfikować Twój rekord SPF, wyświetli w tym polu stan „Powodzenie”.
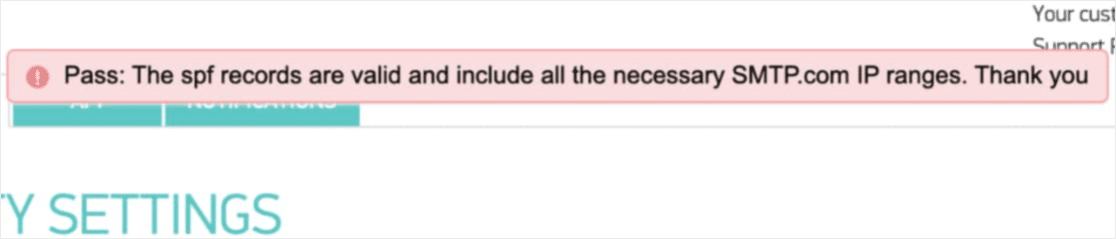
Zmiany DNS mogą czasami potrwać do 48 godzin, więc być może trzeba będzie sprawdzić to później. Ale bez względu na to, jaki jest obecnie stan SPF Twojej domeny, możesz przejść do następnego kroku. Lub, gdy wiadomości e-mail z formularzy są już niezawodnie dostarczane, możesz zacząć uczyć się, jak przekształcić je w formularze logiki warunkowej.
3. Skonfiguruj pocztę WP SMTP
Teraz, gdy Twoje konto SMTP.com jest gotowe do użycia, możemy przejść do konfiguracji WP Mail SMTP. Kiedy będziesz gotowy, zaloguj się do swojej witryny WordPress.
Jeśli jeszcze tego nie zrobiłeś, koniecznie zainstaluj i aktywuj wtyczkę WP Mail SMTP. Upewnij się, że unikasz nieautoryzowanych wtyczek WP Mail SMTP, aby zapewnić bezpieczeństwo swojej witryny.
Po zainstalowaniu WP Mail SMTP kliknij WP Mail SMTP » Ustawienia w lewym menu WordPress.

Poniżej szczegółowo omówimy każde z ustawień tej strony.
Z emaila
Od e-maila to adres e-mail, z którego, jak zgadłeś, będą wysyłane wszystkie e-maile z Twojej witryny. Powinien to być adres e-mail właściwy dla domeny, np. [email protected]
Jeśli chcesz, aby pole Od e-maila było takie samo w całej witrynie, możesz zaznaczyć pole wyboru Wymuś z e-maila . Zaoszczędzi Ci to kłopotów z edycją ustawień poczty e-mail w całej witrynie (we wszystkich formularzach e-maili itp.).
Zdecydowanie zalecamy zaznaczenie tego pola.
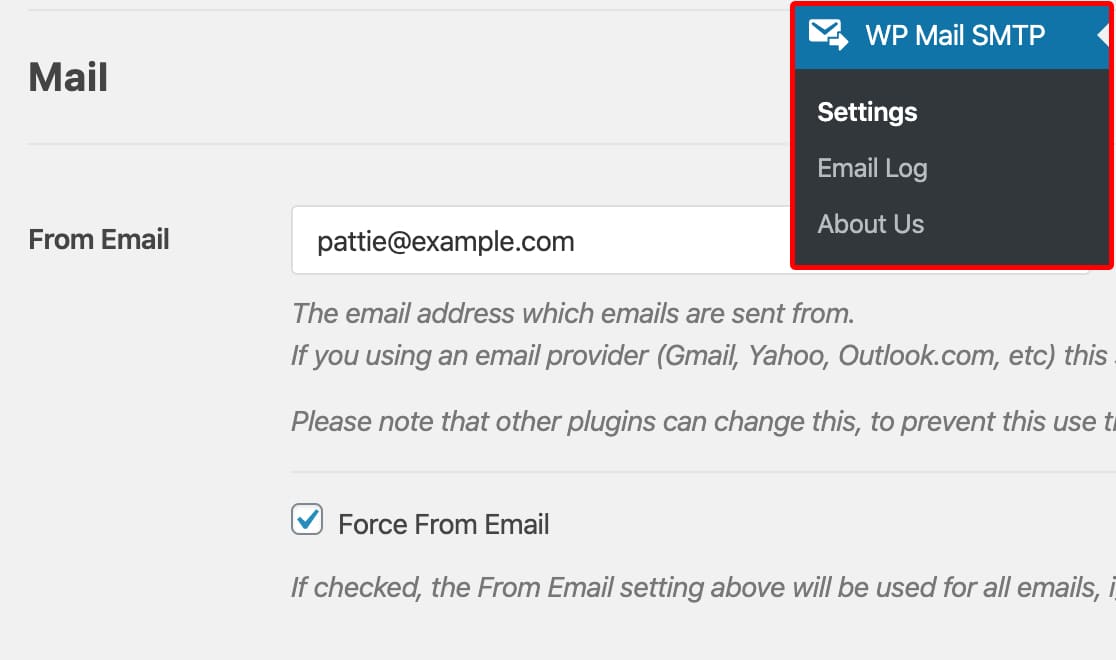
Z nazwy
Nazwa Od jest domyślnie ustawiona na nazwę witryny. Możesz jednak zmienić to na dowolny tekst, który chcesz.
Możesz także zaznaczyć pole obok opcji Wymuś od nazwy, aby zastosować to ustawienie do wszystkich swoich e-maili w witrynie.
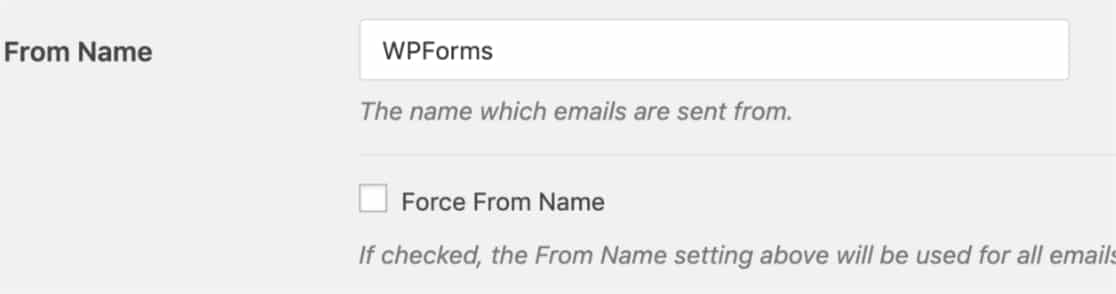
Ścieżka powrotna
SMTP.com nie obsługuje opcji Return Path , więc możesz pominąć to ustawienie.
Poczta WP Poczta SMTP
Następnie w sekcji Mailer wybierz opcję SMTP.com .
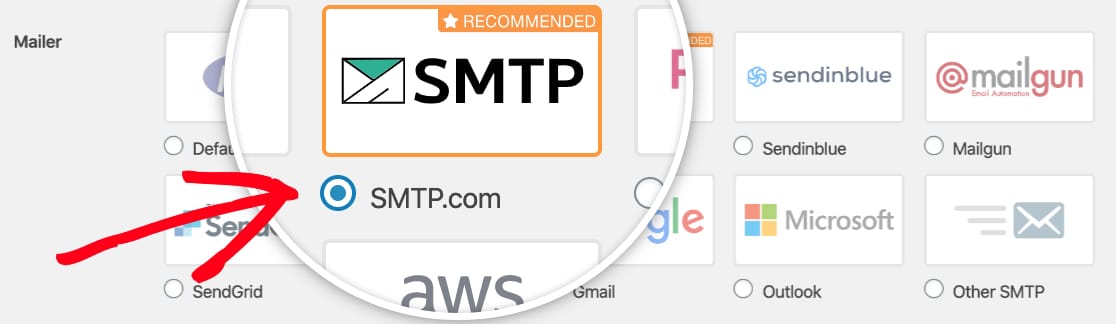
Następnie musisz wypełnić klucz API i nazwę nadawcy z konta SMTP.com.
W poniższych sekcjach pokażemy dokładnie, co należy zrobić. Zacznijmy od klucza API.
Klucz API:
Aby zlokalizować klucz API dla swojego konta SMTP.com, kliknij łącze Uzyskaj klucz API (lub skorzystaj z tego łącza).
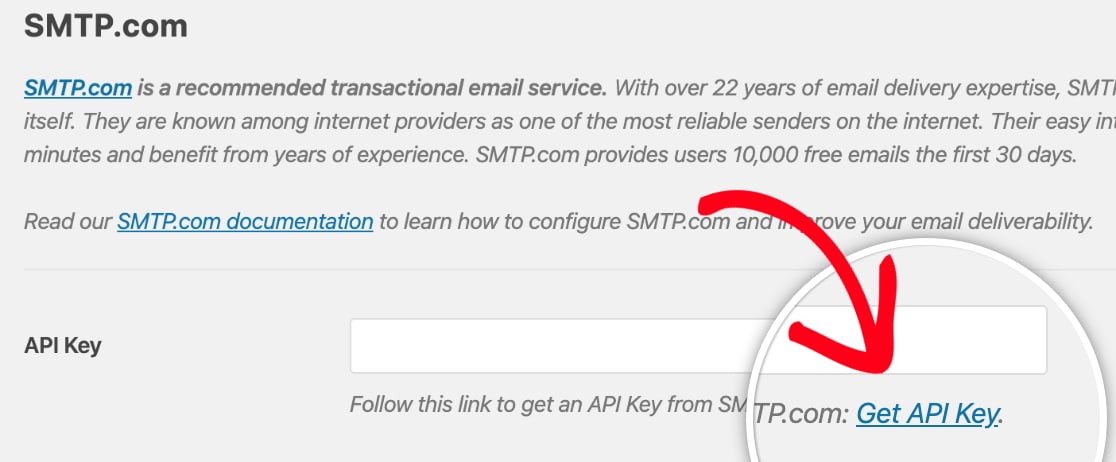
Po kliknięciu tego linku powinieneś zobaczyć stronę API na swoim koncie SMTP.com. Na tej stronie skopiuj wszystko, co widzisz w kolumnie Klucz .
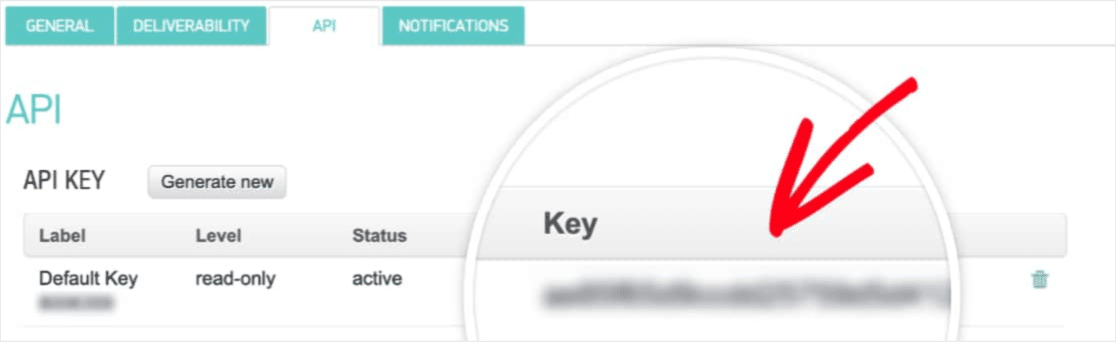
Po skopiowaniu tej wartości klucza wróć do ustawień WP Mail SMTP i wklej ją w polu Klucz API .
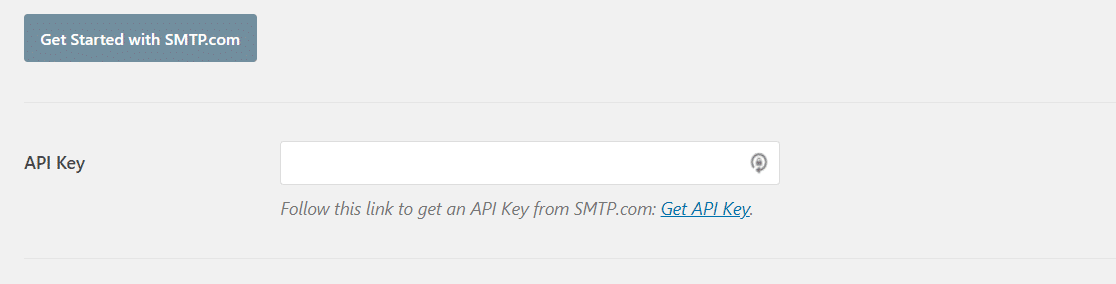
Imię nadawcy:
Teraz, gdy Twój klucz API został dodany, przejdziemy do następnego pola w ustawieniach WP Mail SMTP, którym jest nazwa nadawcy. Aby znaleźć wartość wymaganą dla tego pola, musisz kliknąć łącze Pobierz nazwę nadawcy .

Ten link powinien otworzyć stronę Nadawcy Twojego konta SMTP.com. Tutaj musisz skopiować wartość w kolumnie Nazwa .
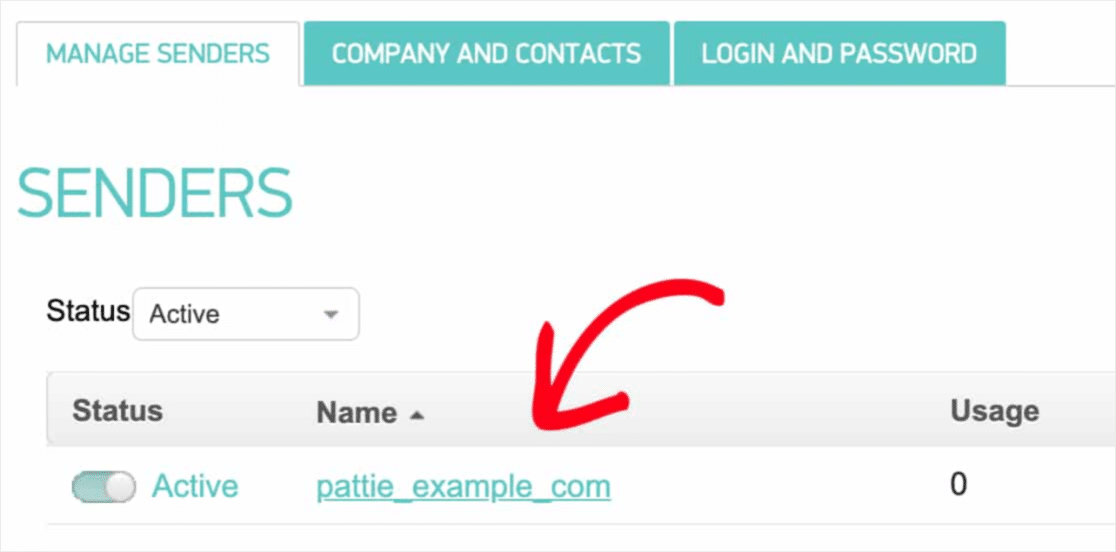
Po skopiowaniu wartości Nazwa przełącz się z powrotem do ustawień WP Mail SMTP i wklej ją w polu Nazwa nadawcy .
Teraz, gdy wszystkie ustawienia WP Mail SMTP zostały zakończone, kliknij przycisk Zapisz ustawienia .
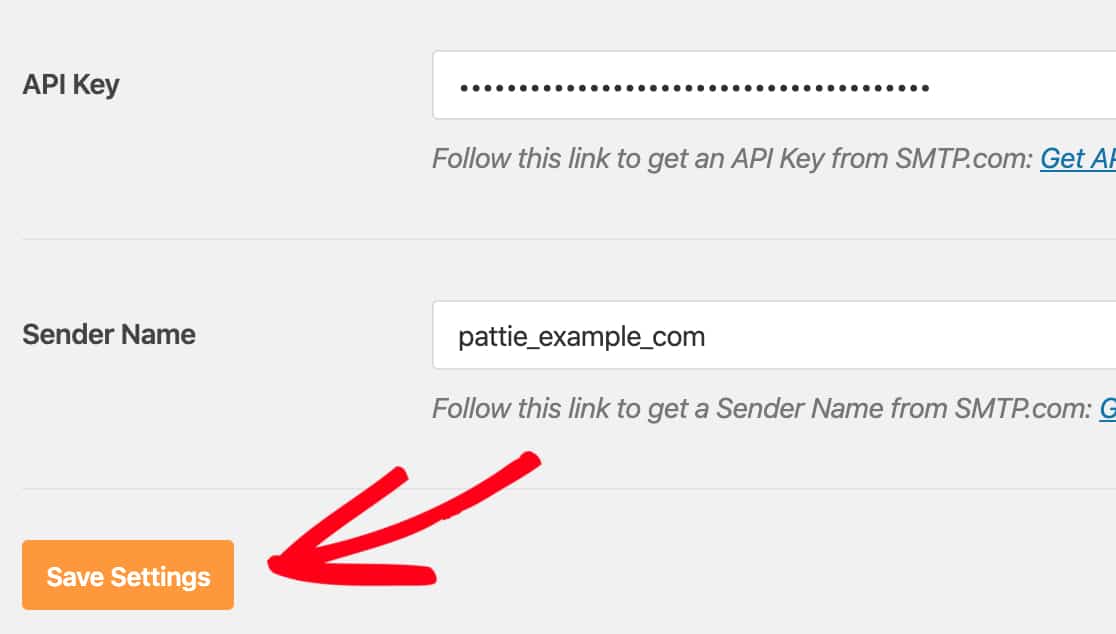
4. Wyślij testowy e-mail
Przed rozpoczęciem tego etapu, należy sprawdzić ustawienia dostawczej SMTP.com aby potwierdzić, że witryna jest SPF status został zestaw do przejścia.
Teraz, gdy ustawienia SMTP.com i WP Mail SMTP są gotowe, nadszedł czas, aby wysłać testową wiadomość e-mail. Aby to zrobić, kliknij kartę Test e-mail w ustawieniach WP Mail SMTP witryny.
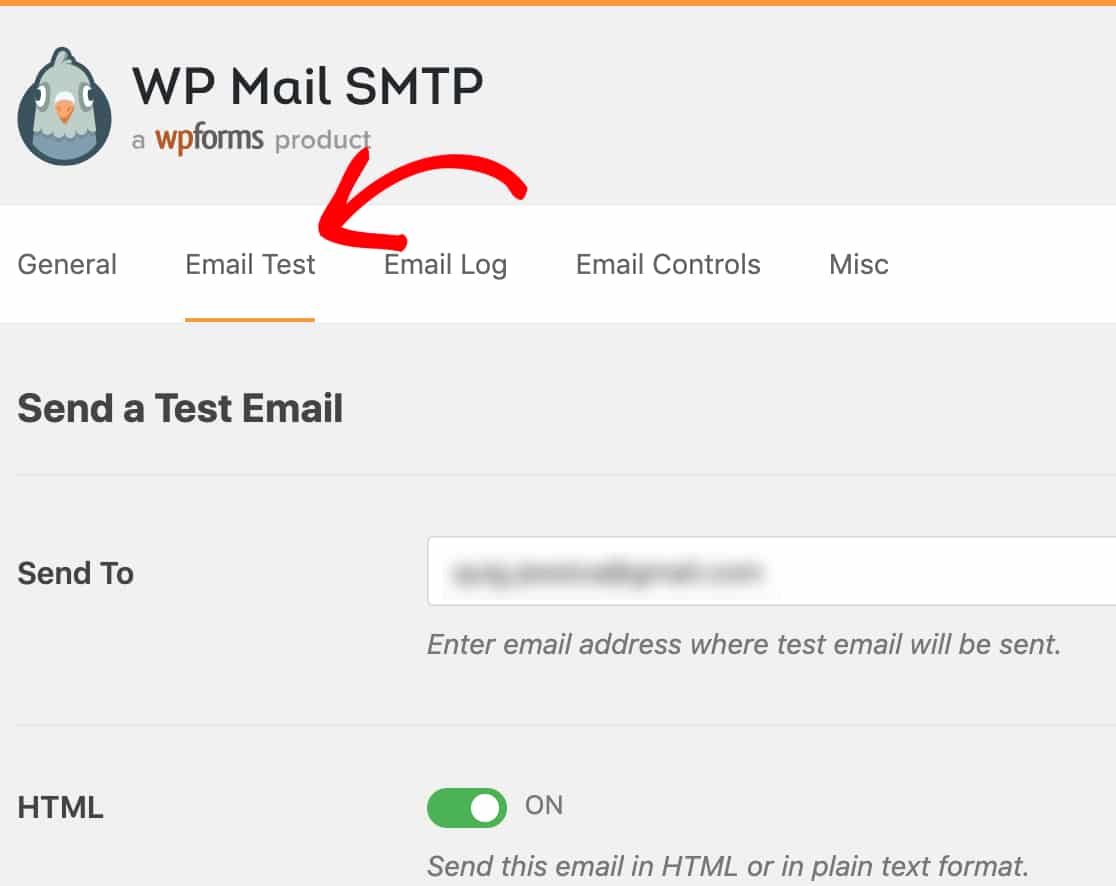
Na tej karcie możesz wprowadzić dowolny adres e-mail, do którego masz dostęp. Następnie kliknij przycisk Wyślij e-mail .
Po przetworzeniu wiadomości e-mail powinien pojawić się komunikat o powodzeniu.
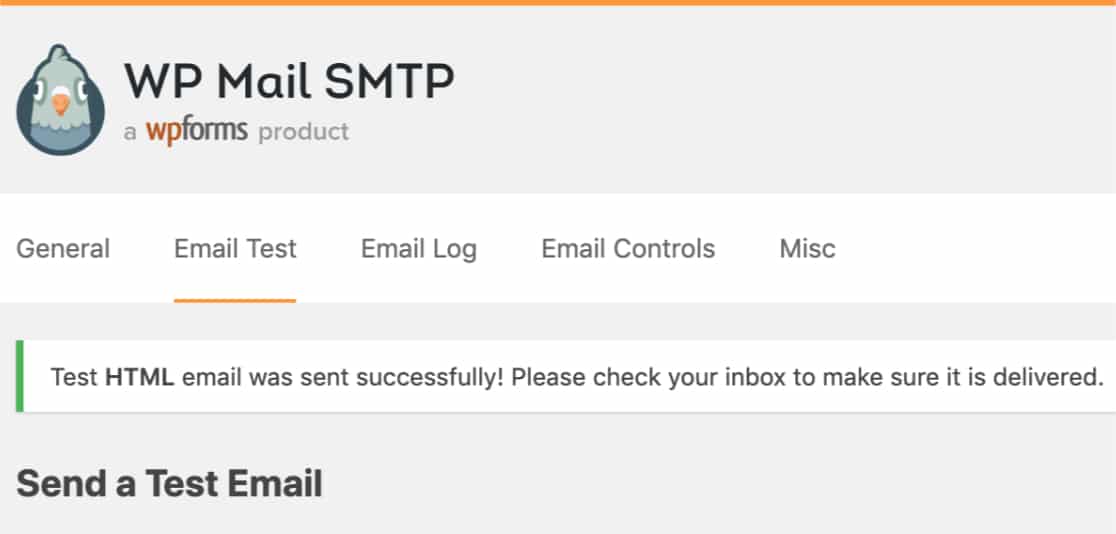
Następnie sprawdź skrzynkę odbiorczą tego adresu e-mail. Wkrótce otrzymasz wiadomość e-mail dotyczącą tego testu.
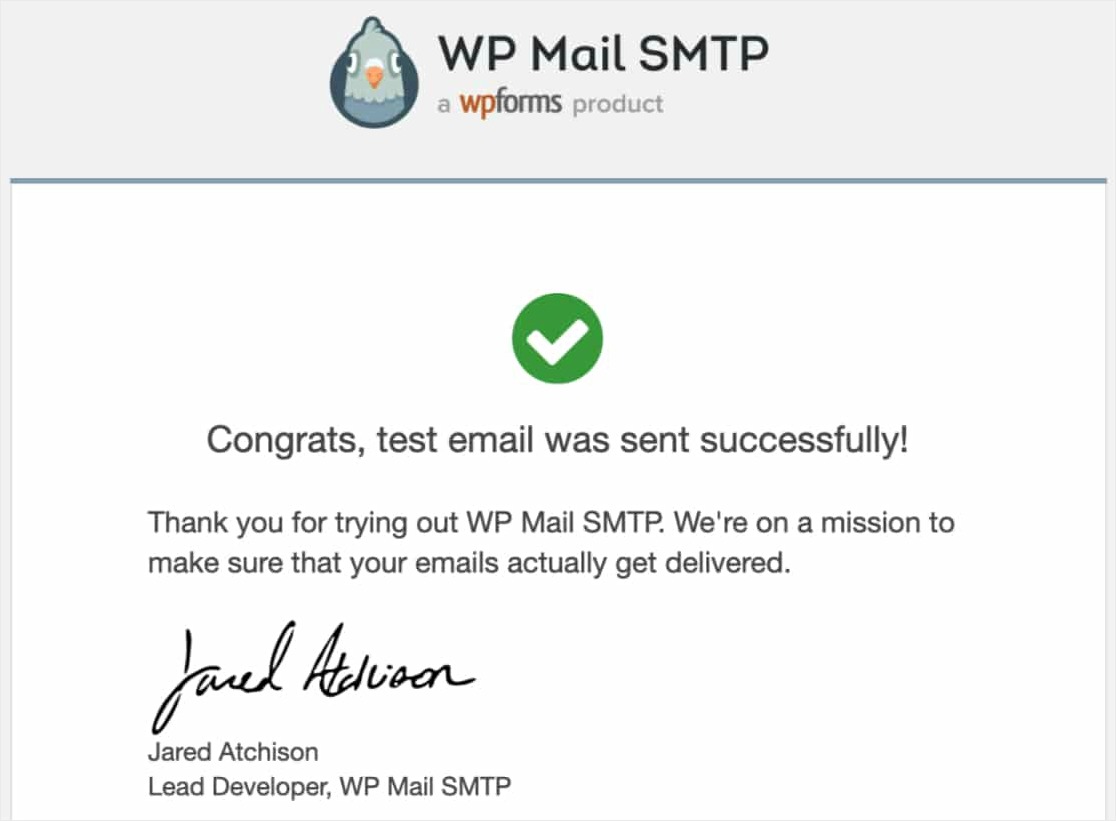
Na koniec musisz potwierdzić, że ten testowy e-mail został prawidłowo wysłany za pośrednictwem Twojego konta SMTP.com. Aby to zrobić, kliknij ten link, aby otworzyć stronę Ustawienia dostarczania SMTP.com.
Jeśli wiadomość e-mail została pomyślnie wysłana za pośrednictwem Twojego konta SMTP.com, obok domeny zobaczysz status Pass .
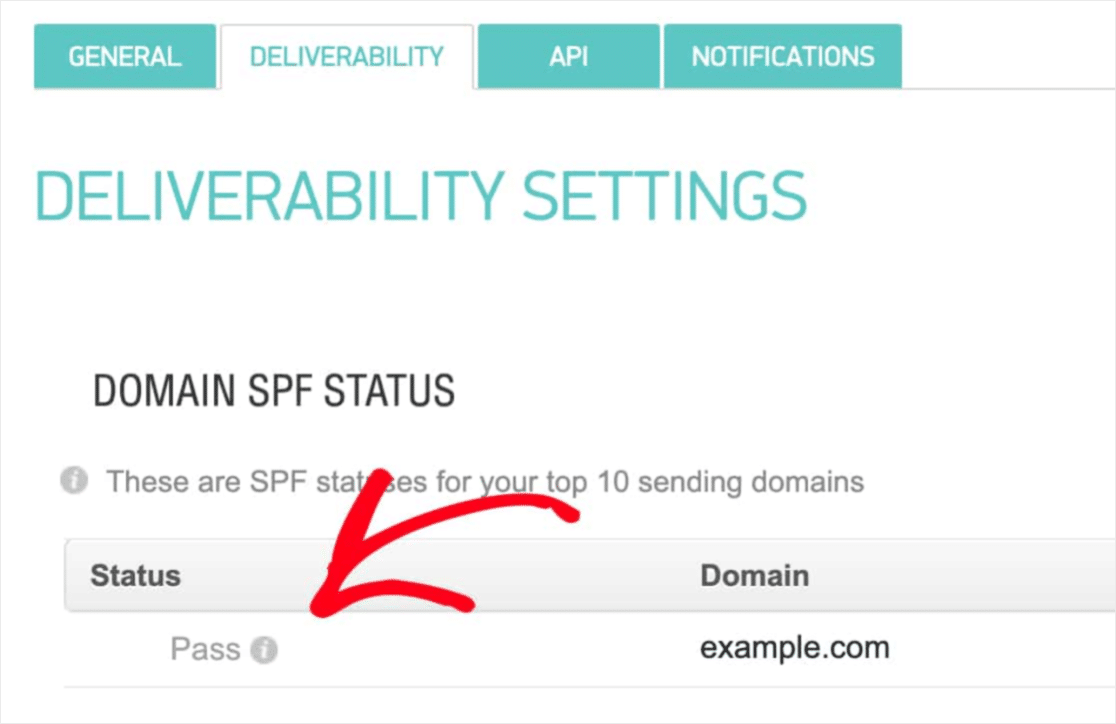
Jeśli nie widzisz statusu Przepustki , zapoznaj się z krokami 1-3, aby potwierdzić, że wszystkie szczegóły zostały uzupełnione.
Na zakończenie
Otóż to! Teraz wiesz, jak skonfigurować pocztę SMTP.com za pomocą WP Mail SMTP, aby wiadomości e-mail z Twojej witryny były dostarczane niezawodnie. Może to pomóc rozwiązać wiele problemów z pocztą e-mail WordPress, w tym formularze Ninja, które nie wysyłają wiadomości e-mail.
Jeśli potrzebujesz dodatkowej pomocy z powiadomieniami, zapoznaj się z naszym przewodnikiem, jak naprawić formularz kontaktowy WordPress, który nie wysyła wiadomości e-mail przez SMTP.
Więc na co czekasz? Zacznij już dziś od najpotężniejszej wtyczki formularzy WordPress.
A jeśli spodobał Ci się ten post, śledź nas na Facebooku i Twitterze, aby uzyskać więcej darmowych samouczków WordPress.
