Jak sortować kategorie WooCommerce w celu lepszego doświadczenia użytkownika?
Opublikowany: 2020-07-30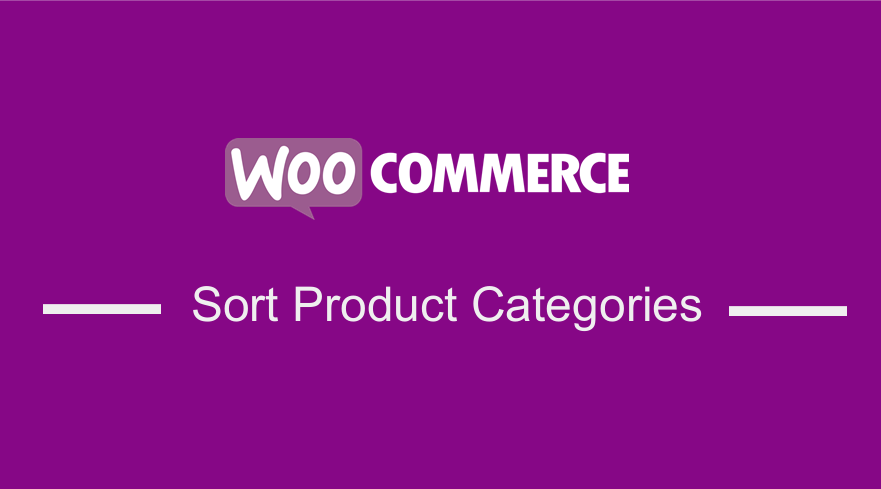 Jeśli chcesz zmienić domyślną kolejność kategorii w swojej witrynie WooCommerce, istnieje kilka sposobów sortowania kategorii produktów WooCommerce, jak opisano i zilustrowano w tym krótkim przewodniku. Jeśli szukasz sposobu na sortowanie kategorii, ten post Cię poprowadzi.
Jeśli chcesz zmienić domyślną kolejność kategorii w swojej witrynie WooCommerce, istnieje kilka sposobów sortowania kategorii produktów WooCommerce, jak opisano i zilustrowano w tym krótkim przewodniku. Jeśli szukasz sposobu na sortowanie kategorii, ten post Cię poprowadzi.
Przewodnik po sortowaniu kategorii produktów WooCommerce
Zdziwisz się, jak łatwo zmienić kolejność kategorii za pomocą wbudowanych skutecznych sposobów WooCommerce. Domyślnie kategorie WooCommerce są wyświetlane tak, jak pokazano na poniższym obrazku:
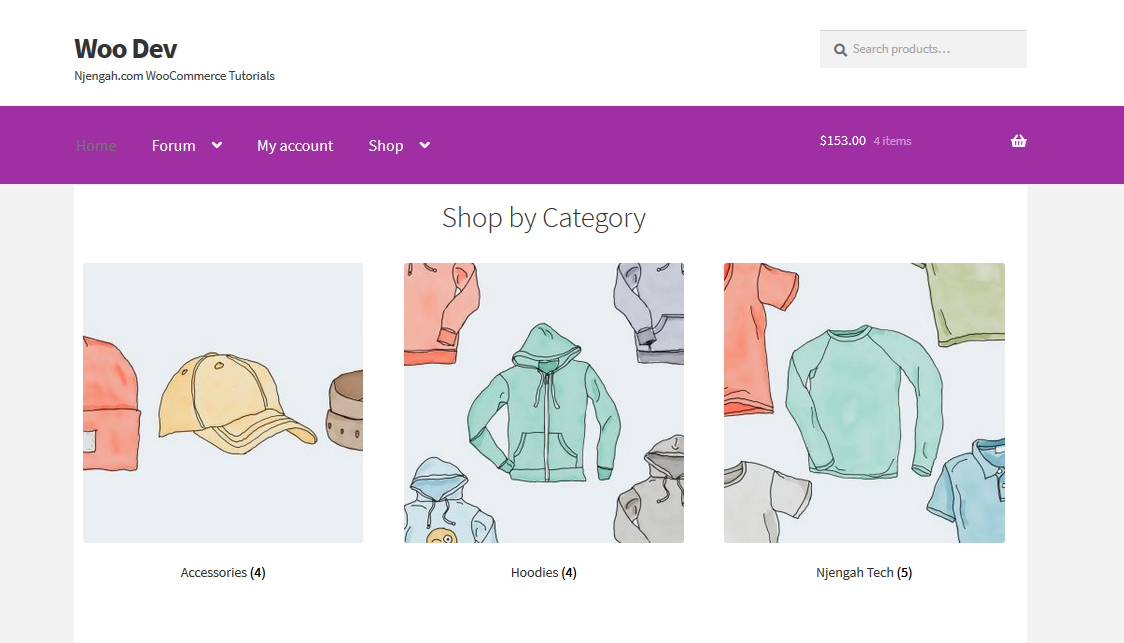
Po co sortować kategorie WooCommerce?
Używanie kategorii dla swoich produktów często wpływa na to, jak czytelnicy podchodzą do Twoich treści. Odwiedzający Twój sklep WooCommerce powinni mieć możliwość łatwego wyszukiwania produktów poprzez kategorie produktów.
WooCommerce umożliwia wyświetlanie produktów, kategorii na stronie sklepu lub podkategorii na stronach kategorii na stronach archiwum.
Zwykle wielu użytkowników WooCommerce wybiera trzecią opcję, produkty i kategorie lub podkategorie. Jeśli to zrobisz, oznacza to, że odwiedzający mogą wybrać produkty bezpośrednio na stronie głównej lub zawęzić wyszukiwanie, klikając archiwum kategorii produktów.
Dodatkowo kategorie produktów pomagają utrzymać porządek w sklepie , jeśli masz różnorodne produkty. Na przykład, jeśli sprzedajesz paski i t-shirty, nie powinny one należeć do tej samej kategorii. 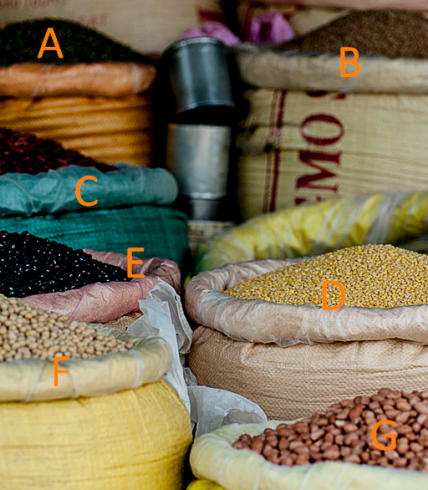
Oznacza to, że Twój sklep będzie zawsze zorganizowany, a Twoi klienci z łatwością znajdą produkty, które należą do określonej grupy w Twoim sklepie . Te taksonomie pomagają w stworzeniu dobrze zorganizowanego katalogu produktów, z którego klienci będą czerpać przyjemność, aby znaleźć produkty, okazując się być bardzo cennym zasobem w Twoim sklepie.
Należy jednak zauważyć, że WordPress domyślnie układa tę taksonomię w kolejności alfabetycznej, co sprawia, że lista kategorii wydaje się czasami nieelastyczna i bezsensowna. Wymaga to innego i ciekawszego sortowania kategorii w WordPressie. To ta sama obawa, którą mają właściciele sklepów WooCommerce.
W tym poście dowiesz się, jak sortować kategorie WooCommerce w wybranej przez siebie kolejności. Może to być bardzo pomocne. Możesz uporządkować kategorie produktów w porządku malejącym według ich identyfikatorów, aby pomóc klientom zobaczyć najnowsze kategorie produktów, które są dodawane przez Ciebie za każdym razem, gdy odwiedzają Twój sklep.
1. Jak sortować kategorie produktów WooCommerce za pomocą shortcode?
Jeśli znasz WooCommerce, wiesz, że zapewnia wiele skrótów do wyświetlania produktów i kategorii produktów. Na przykład shortcode [kategorie_produktów] może służyć do wyświetlania kategorii na dowolnej stronie.
Dodatkowo w tym prostym samouczku użyjemy dwóch parametrów. Pierwszym z nich jest parametr 'orderby', który przyjmuje następujące wartości: ID, title i name . Drugim parametrem jest 'order', który przyjmuje wartości: ASC i DESC.
a) Sortowanie kategorii produktów WooCommerce za pomocą parametru orderby
Temu parametrowi można przypisać różne wartości w zależności od tego, według czego chcemy uporządkować kategorie. Domyślnie są uporządkowane według ich nazw, dlatego przypiszemy temu parametrowi wartość „ID”. To jest krótki kod, którego będziemy używać [product_categories orderby='ID']
Kroki sortowania kategorii produktów WooCommerce za pomocą parametru orderby
- Zaloguj się do swojej witryny WordPress i uzyskaj dostęp do pulpitu nawigacyjnego jako administrator.
- Z menu Dashboard kliknij Strony, a następnie wybierz stronę, do której chcesz dodać kategorie produktów. W tym przykładzie użyjemy strony głównej, jak pokazano poniżej:
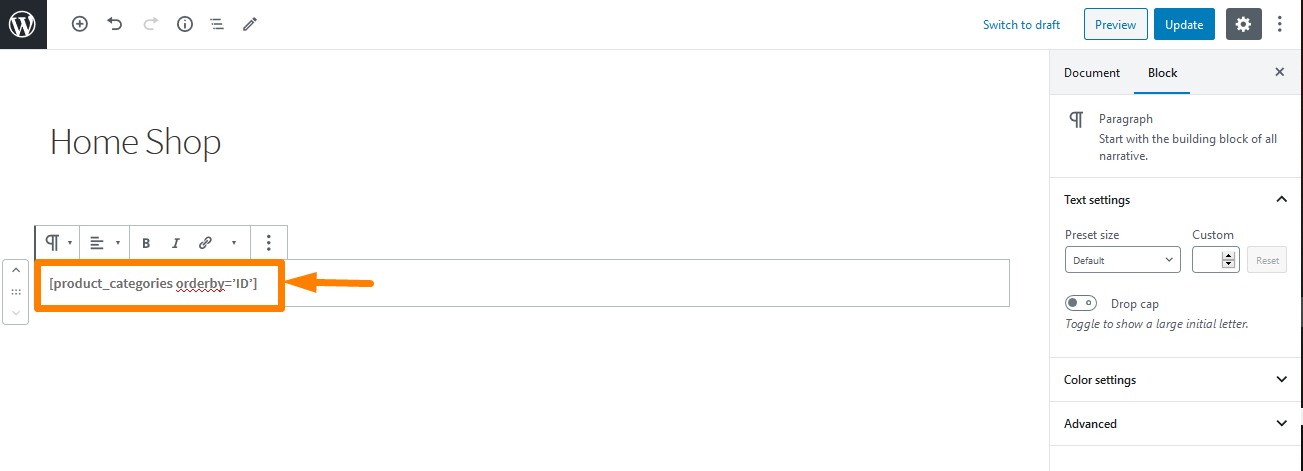
- Aby sprawdzić wynik, musisz przejść do strony, na której dodałeś krótki kod. Ponieważ dodaliśmy go na stronie głównej, wynik będzie następujący:
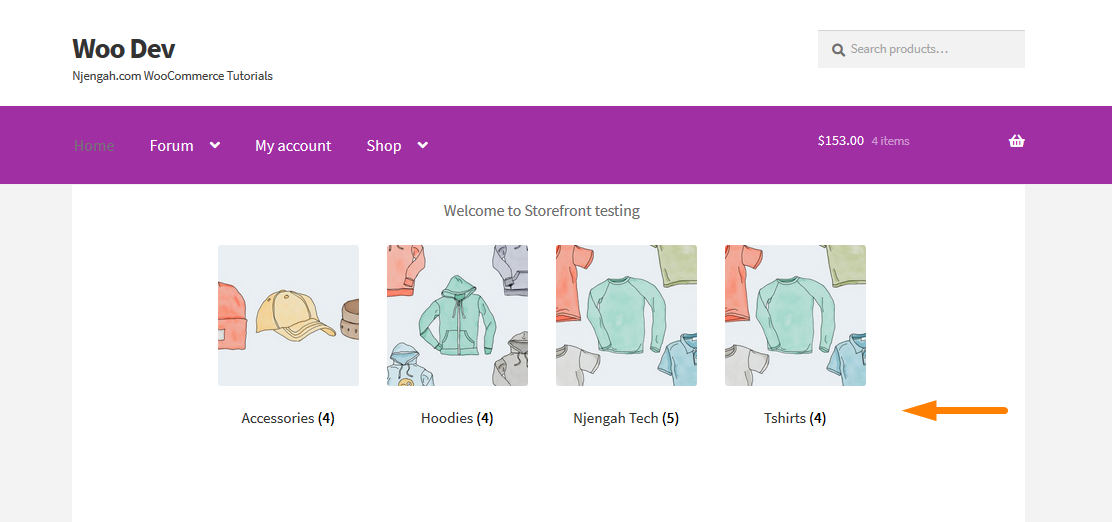
Kategorie będą teraz wyświetlane przy użyciu identyfikatora.
b) Sortowanie kategorii produktów WooCommerce za pomocą parametru zamówienia
Podobnie jak parametr orderby, temu parametrowi można przypisać różne wartości w zależności od tego, według czego chcemy uporządkować kategorie. Domyślnie są one uporządkowane w kolejności rosnącej (ASC), więc przypiszemy temu parametrowi wartość „DESC”. To jest krótki kod, którego będziemy używać [product_categories orderby='ID' order='DESC'].

Kroki sortowania kategorii produktów WooCommerce za pomocą parametru zamówienia
- Zaloguj się do swojej witryny WordPress i uzyskaj dostęp do pulpitu nawigacyjnego jako administrator.
- Z menu Dashboard kliknij Strony, a następnie wybierz stronę, do której chcesz dodać kategorie produktów. W tym przykładzie użyjemy strony głównej, jak pokazano poniżej :
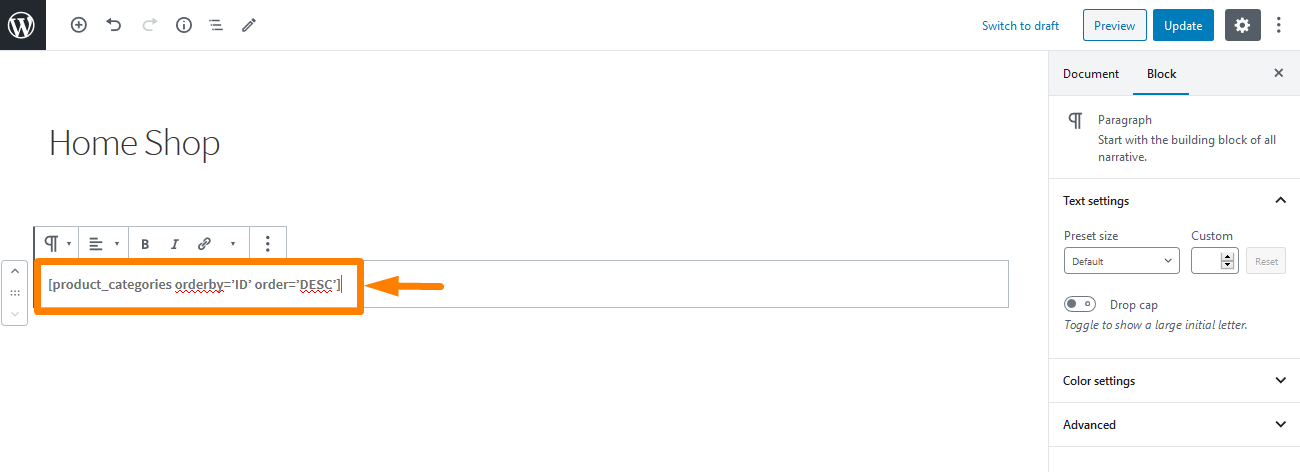
- Aby sprawdzić wynik, musisz przejść do strony, na której dodałeś krótki kod. Ponieważ dodaliśmy go na stronie głównej, wynik będzie następujący:

Kategorie będą teraz wyświetlane w kolejności malejącej.
2. Sortowanie kategorii produktów WooCommerce za pomocą fragmentu kodu
Jest to rozwiązanie przyjazne programistom, które może pomóc w archiwizacji tych samych wyników, co przy użyciu skrótów, jak wskazano w powyższych przykładach. Podobnie użyjemy dwóch parametrów. Pierwszym z nich jest parametr 'orderby', który przyjmuje następujące wartości: ID, title i name . Drugim parametrem jest 'order', który przyjmuje wartości: ASC i DESC.
a) Sortowanie kategorii produktów WooCommerce za pomocą kodu
To bardzo skuteczny sposób na sortowanie kategorii produktów WooCommerce. Wystarczy wykonać te proste kroki:
Kroki sortowania kategorii produktów WooCommerce za pomocą kodu
- Zaloguj się do swojej witryny WordPress i uzyskaj dostęp do pulpitu nawigacyjnego jako administrator.
- Z menu Dashboard kliknij menu Wygląd > Menu edytora motywów . Po otwarciu strony Theme Editor poszukaj pliku funkcji motywu, w którym dodamy funkcję sortującą kategorie produktów WooCommerce.
- Dodaj następujący kod do pliku php i pamiętaj, aby zapisać zmiany , gdy skończysz:
add_filter( 'woocommerce_product_subcategories_args', 'njengah_woocommerce_get_subcategories_ordering_args' );
funkcja njengah_woocommerce_get_subcategories_ordering_args( $args ) {
$args['order'] = 'desc';
$args['orderby'] = 'tytuł';
return $args;
}- Aby sprawdzić wynik, musisz przejść do strony głównej. Powinieneś to zobaczyć:

b) Sortowanie kategorii produktów WooCommerce za pomocą innego kodu
Kroki sortowania kategorii produktów WooCommerce za pomocą kodu
- Zaloguj się do swojej witryny WordPress i uzyskaj dostęp do pulpitu nawigacyjnego jako administrator.
- Z menu Dashboard kliknij menu Wygląd > Menu edytora motywów . Po otwarciu strony Theme Editor poszukaj pliku funkcji motywu, w którym dodamy funkcję sortującą kategorie produktów WooCommerce.
- Dodaj następujący kod do pliku php i pamiętaj, aby zapisać zmiany , gdy skończysz:
add_filter( 'woocommerce_product_subcategories_args', 'njengah_woocommerce_get_subcategories_ordering_args' );
funkcja njengah_woocommerce_get_subcategories_ordering_args( $args ) {
$args['order'] = 'desc';
$args['orderby'] = 'ID';
return $args;
}- Aby sprawdzić wynik, musisz przejść do strony głównej. Powinieneś to zobaczyć:
Jak działa kod
Pierwszy kod służy do wyświetlania kategorii w porządku malejącym ich tytułów (nazw) na stronie Sklepu przy użyciu $args['order'] = 'desc'; oraz $args['orderby'] = 'title'; . W przypadku drugiego kodu użyto go do sortowania tych kategorii w kolejności malejącej ich identyfikatorów. Wartość przypisana do parametru orderby zmieni się z „nazwa” na „ID” we fragmencie kodu.
Wniosek
Widzieliśmy, że bardzo łatwo zaimplementować Twoje rozwiązanie, jeśli chodzi o sortowanie kategorii. W tym poście przyjrzeliśmy się, jak możesz sortować kategorie WooCommerce. Możemy to osiągnąć, stosując parametry order i orderby i przypisując im różne wartości, aby uzyskać pożądany efekt sortowania.
Wartości name i title służą do porządkowania kategorii w kolejności ich nazw. Mam nadzieję, że nauczyłeś się sortować kategorie WooCommerce z tego postu lub przynajmniej masz pomysł, jak zacząć.
Podobne artykuły
- Jak dodać tekst przed ceną w WooCommerce »Dodaj tekst przed ceną
- Jak programowo zmienić cenę produktu w WooCommerce?
- Jak przenieść opis pod obraz w WooCommerce?
- Jak dodać opis po cenie w WooCommerce
- Jak usunąć efekt powiększenia na obrazie produktu WooCommerce?
- Jak ukryć produkt w WooCommerce lub ukryć produkty według kategorii lub ról
- Usuń kategorię ze strony produktu WooCommerce w 2 łatwych opcjach
- Jak sprzedawać produkty cyfrowe za pomocą WooCommerce
- Jak usunąć został dodany do koszyka Wiadomość WooCommerce
- Ponad 30 najlepszych wtyczek WooCommerce do Twojego sklepu (większość jest BEZPŁATNA)
- Jak zmienić powiadomienie „Dodano do koszyka” WooCommerce?
- Jak pominąć koszyk i przekierować do strony kasy WooCommerce
- Jak uzyskać aktualną nazwę kategorii produktu w WooCommerce?
