Dlaczego Twój Mac jest wolny (plus 15 sposobów na przyspieszenie komputera Mac)
Opublikowany: 2022-04-08Czy kiedykolwiek usiadłeś przy komputerze Mac, aby wykonać pilne zadanie, tylko po to, by siedzieć tam, czekając, aż komputer się załaduje? Powolne komputery są nie tylko irytujące — powodują utratę produktywności, co może zwiększyć obciążenie pracą i zmniejszyć wydajność. Dlatego ważne jest, aby znaleźć sposoby na przyspieszenie komputera Mac.
W rzeczywistości, jeśli jeden pełnoetatowy pracownik traci co godzinę siedem minut czasu pracy na rzecz wolnego komputera, oznacza to nieco ponad 52 minuty tygodniowo (lub 3,5 godziny miesięcznie).
Każdy, kto ma powolny komputer Mac, dobrze zrozumie ten problem. Ale jak przyspieszyć działanie komputera Mac?
O tym jest ten artykuł. Omówimy typowe przyczyny powolnych komputerów Mac i 15 wskazówek, które możesz spróbować zwiększyć szybkość komputera Mac.
Chodźmy.
Dlaczego mój Mac działa wolno?
Bez Twojego komputera nie możemy dokładnie powiedzieć, dlaczego Twój komputer jest wolny. Ale możemy pomóc Ci samodzielnie zdiagnozować problem.
Dowiesz się, czy Twój Mac działa wolno, jeśli zauważysz jedną z tych rzeczy:
- Twój komputer uruchamia się dłużej niż normalnie
- Twój Mac bardzo się nagrzewa
- Twoje przeglądarki lub programy często ulegają awarii
- Często widzisz „piłkę plażową”
- Spędzasz więcej czasu niż zwykle czekając na załadowanie rzeczy
Wiele rzeczy powoduje spowolnienie lub opóźnienia na komputerach Mac i innych komputerach.
Twój komputer może działać wolno, jeśli masz uruchomionych wiele programów, pobierasz duży plik lub masz wymyślną grafikę. Te problemy są spowodowane cięższą niż zwykle pracą komputera Mac.
Ewentualnie wiek może spowolnić działanie komputera. Im dłużej korzystasz z komputera Mac, tym więcej miejsca na dysku prawdopodobnie wykorzystasz i tym bardziej zużywa się Twój komputer.
Omówimy naprawienie wielu z tych problemów w sekcji „Jak przyspieszyć działanie komputera Mac: nasze najlepsze wskazówki”, ale najpierw musimy ustalić, że to Twój komputer Mac jest wolny, a nie coś innego.
tweetować
Rzeczy do wykluczenia
Powolność komputera może być trudna, ponieważ często podszywa się pod inne rzeczy. Przed rozpoczęciem rozwiązywania problemów sprawdź, czy te typowe czynniki nie spowalniają pracy komputera:
Wolny internet
Obecnie większość czynności wykonywanych na komputerze korzysta z Internetu, więc słabe połączenie internetowe może sprawić, że komputer będzie wydawać się powolny. Możesz przetestować prędkość Internetu za pomocą SpeedTest w następujący sposób:
- Przejdź do speedtest.net.
- Sprawdź, czy Twój dostawca Internetu i lokalizacja są prawidłowe.
- Naciśnij „idź”.
- Poczekaj, aż narzędzie zmierzy prędkość wysyłania i pobierania.
- Przeczytaj swoje wyniki. Będą wyglądać tak:
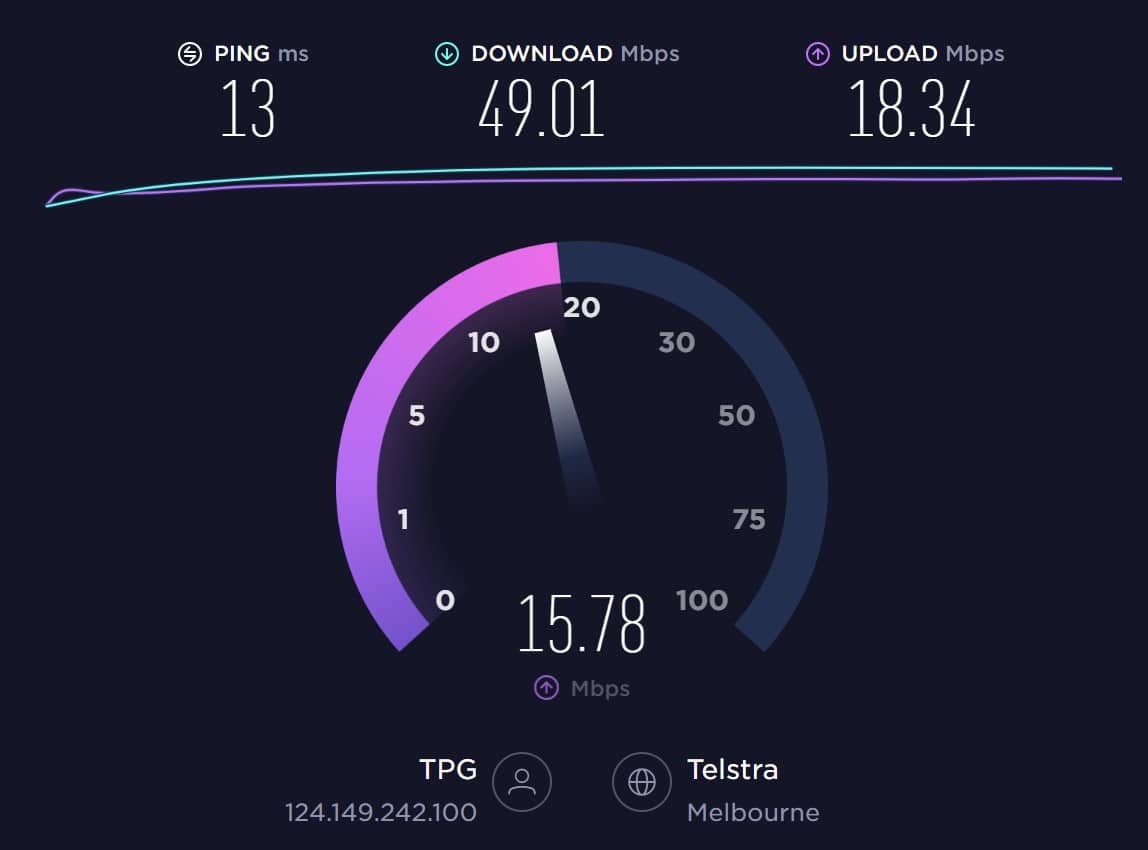
Szybkość internetu mierzymy za pomocą megabitów danych na sekundę (Mb/s). Czas przesyłania to liczba Mb/s, które komputer może wysłać do innego urządzenia lub serwera. Twoja prędkość pobierania to ilość Mb/s, jaką może odebrać Twój komputer.
Na początku 2022 r. średnia globalna prędkość pobierania na stacjonarnych łączach szerokopasmowych wynosiła 59,75 Mb/s, a średnia prędkość wysyłania 25,06 Mb/s. SpeedTest podaje również średnie dla poszczególnych krajów, jeśli chcesz zobaczyć wyniki dla swojego kraju.
Jeśli przyczyną jest szybkość Twojego internetu, musisz porozmawiać z firmą telekomunikacyjną, aby naprawić powolny internet.
Alternatywnie, jeśli Twój internet jest w porządku, ale dana witryna działa wolno, możesz sprawdzić szybkość witryny za pomocą Google Pagespeed. Lub, jeśli jesteś właścicielem lub zarządzasz wolną witryną, istnieje mnóstwo sposobów na przyspieszenie witryny, z której możesz korzystać.
Powolna przeglądarka
Załóżmy, że prędkość Twojego Internetu jest normalna, ale Twój komputer działa wolno tylko podczas korzystania z Internetu. W takim przypadku problemem może być Twoja przeglądarka internetowa. Podobnie jak komputery, przeglądarki internetowe zwalniają, gdy muszą wykonać przytłaczającą liczbę zadań naraz.
Przyspiesz swoją przeglądarkę internetową, zamykając niepotrzebne karty i usuwając niepotrzebne rozszerzenia. Następnie wyczyść historię przeglądarki, pliki cookie i pamięć podręczną.
Według stanu na grudzień 2021 r. 66,6% użytkowników komputerów na całym świecie korzysta z Chrome. Jeśli jesteś jedną z tych osób, oto jak wyczyścić dane przeglądania:
- Otwórz przeglądarkę i wybierz ustawienia .
- Naciśnij bezpieczeństwo i prywatność , a następnie wybierz wyczyść dane przeglądania .
- Wybierz historię przeglądania , pliki cookie i inne dane witryny , a następnie obrazy i pliki w pamięci podręcznej . Wyczyszczenie plików cookie spowoduje wylogowanie z wielu witryn.
- Wybierz żądany zakres czasu.
- Naciśnij wyczyść dane .
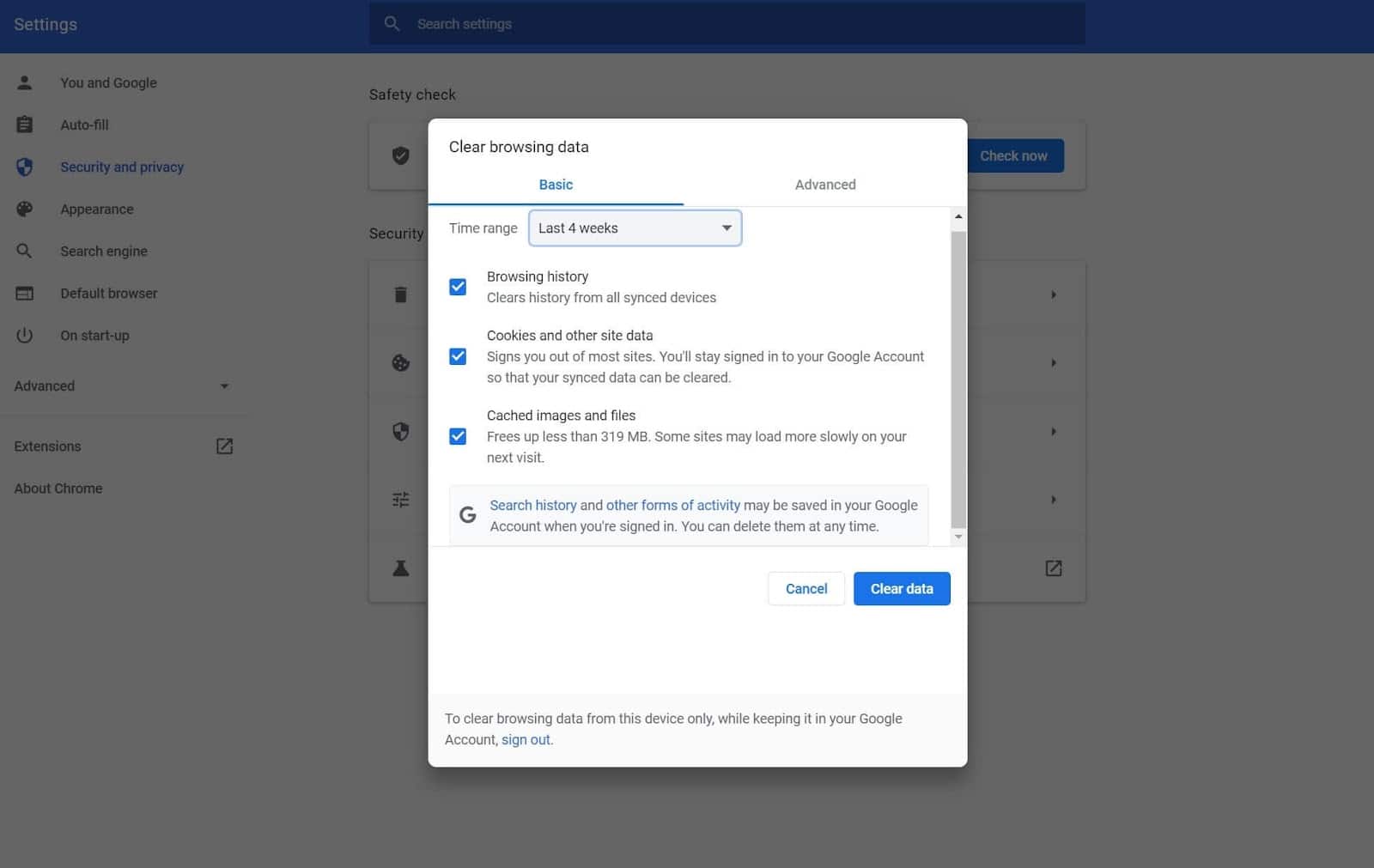
Procedura czyszczenia danych w innych przeglądarkach jest bardzo podobna.
Twój Mac musi zostać ponownie uruchomiony
Wreszcie komputer Mac może działać doskonale, ale po prostu wymaga ponownego uruchomienia. Regularne uruchamianie komputera:
- Opróżnia pamięć o dostępie swobodnym (RAM), która obsługuje dane i zadania.
- Resetuje połączenie internetowe.
- Redukuje usterki i błędy.
- Zmniejsza wycieki pamięci. Wycieki pamięci mogą wystąpić, gdy programy nie zamykają się całkowicie i nadal używają pamięci RAM.
Jak przyspieszyć komputer Mac: nasze najlepsze wskazówki
Teraz, gdy wiesz, że Twoje problemy sięgają głębiej niż tandetny internet i zagracony komputer, nadszedł czas, aby rozpocząć rozwiązywanie problemów.
Zaczęliśmy od najprostszych wskazówek, więc zalecamy wypróbowanie ich pojedynczo, ponownie uruchamiając komputer między nimi, aby sprawdzić, czy każda wskazówka ma znaczenie.
Zanurzmy się.
1. Sprawdź dostępność aktualizacji systemu
Zdziwiłbyś się, ile problemów możesz rozwiązać, aktualizując komputer. Z każdą nową aktualizacją systemu macOS firma Apple zmienia sposób działania komputera, aby go zoptymalizować i uczynić go bardziej przyjaznym dla użytkownika.
Możesz sprawdzić dostępność nowej aktualizacji systemu macOS, klikając menu Apple w lewym górnym rogu (oznaczone logo Apple). Następnie wybierz preferencje systemowe i aktualizację oprogramowania . Ten ekran wyszuka aktualizacje i wyświetli aktualizacje do pobrania w następujący sposób:
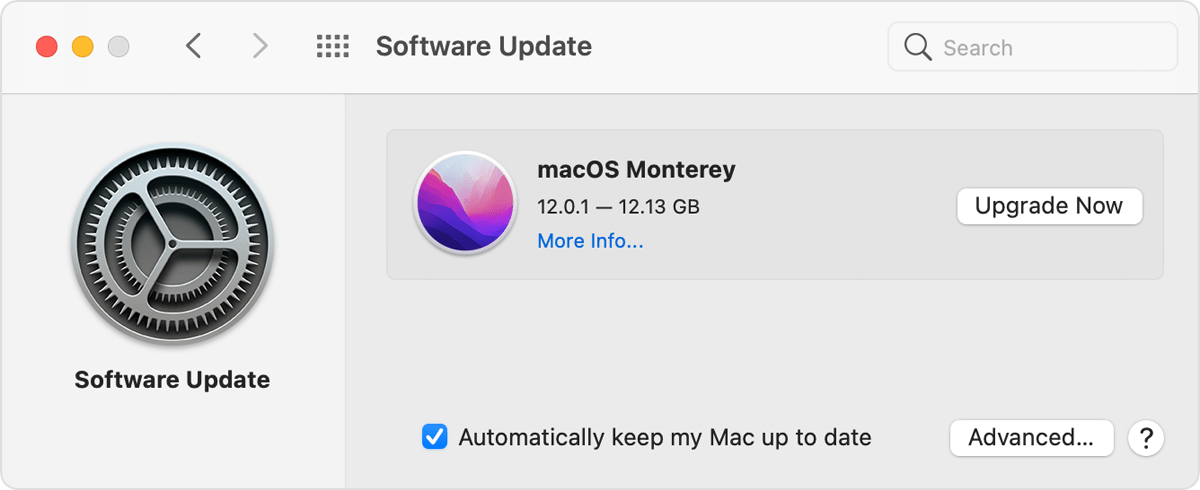
Wybierz „uaktualnij teraz” i poczekaj. Niektóre aktualizacje zajmują kilka minut, a inne dłużej.
2. Wyłącz efekty wizualne
Efekty wizualne Apple są dość ładne i mogą sprawić, że Twój komputer będzie wyglądał dziwnie, ale także zużywają dużo zasobów. Oczywiście wyłączenie efektów wizualnych może przyspieszyć działanie komputera Mac (zwłaszcza jeśli w przeciwnym razie używasz dużo pamięci RAM).
Aby zredukować efekty wizualne związane z animacją, wybierz menu Apple w górnym rogu ekranu i naciśnij preferencje systemowe . Następnie kliknij dostępność i wyświetl . Kliknij pole wyboru z napisem zmniejsz ruch .
Jeśli masz MacBooka lub iMaca, możesz również wyłączyć więcej efektów wizualnych, postępując zgodnie z tymi instrukcjami:
- Kliknij preferencje systemowe oraz pasek dokowania i menu .
- Upewnij się, że odznaczyłeś „automatycznie ukryj i pokaż dok” i „animuj otwieranie aplikacji”.
- Naciśnij minimalizuj okna używając i wybierz efekt skali zamiast efektu dżina .
Po zmianie ustawień uruchom ponownie komputer.
3. Zmniejsz bałagan w plikach
Czy kiedykolwiek próbowałeś wyczyścić szafkę i zdałeś sobie sprawę, że zawiera ona dwa razy więcej rzeczy, o których myślałeś, że się tam znajduje? To samo dotyczy komputerów. Twój komputer zapisuje lokalnie dużo danych, co wymaga energii obliczeniowej.
Istnieje wiele sposobów na zmniejszenie bałaganu na pulpicie. Zacznij od usunięcia plików i ikon z pulpitu.
Następnie skieruj plik do pobrania i usuń wszystko, czego nie potrzebujesz. Aby zoptymalizować ten proces, posortuj folder pobierania według największego rozmiaru pliku i najpierw usuń te pliki.
Na koniec posortuj swoje pliki i usuń wszystko, co niepotrzebne. Ten krok jest szczególnie ważny, jeśli nie masz zbyt dużo miejsca na dysku. Możesz sprawdzić miejsce na dysku, wybierając menu Apple, informacje o tym komputerze Mac i pamięć masową . Będzie to wyglądać tak:
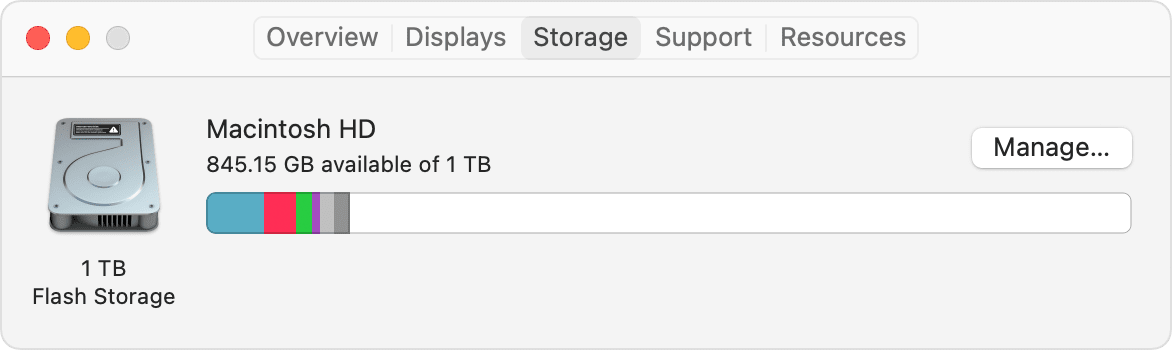
Oczywiście zmniejszanie plików jest tylko tymczasowym rozwiązaniem, jeśli zapisujesz dużo plików lokalnie.
Rozważ skorzystanie z rozwiązania pamięci masowej opartego na chmurze do przechowywania plików w chmurze, jeśli to Ty. Popularne przykłady to Dropbox, Google Cloud i Apple iCloud. Możesz też użyć wtyczki, takiej jak VaultPress, aby wykonać kopię zapasową swojej witryny.
4. Wyłącz synchronizację iCloud
Chcesz przyspieszyć działanie komputera Mac, sprawdzając funkcję „synchronizowania”?
iCloud automatycznie tworzy kopię zapasową danych aplikacji, ustawień, organizacji pulpitu, zdjęć, filmów, plików i wiadomości. Jest to dużo danych do przetworzenia przez komputer, więc czasami może to spowolnić działanie komputera Mac.
Synchronizacja iCloud jest procesem w tle, więc możesz nawet nie wiedzieć, że go używasz. Aby go wyłączyć, przejdź do preferencji systemowych i kliknij iCloud . To przeniesie Cię do tego ekranu:
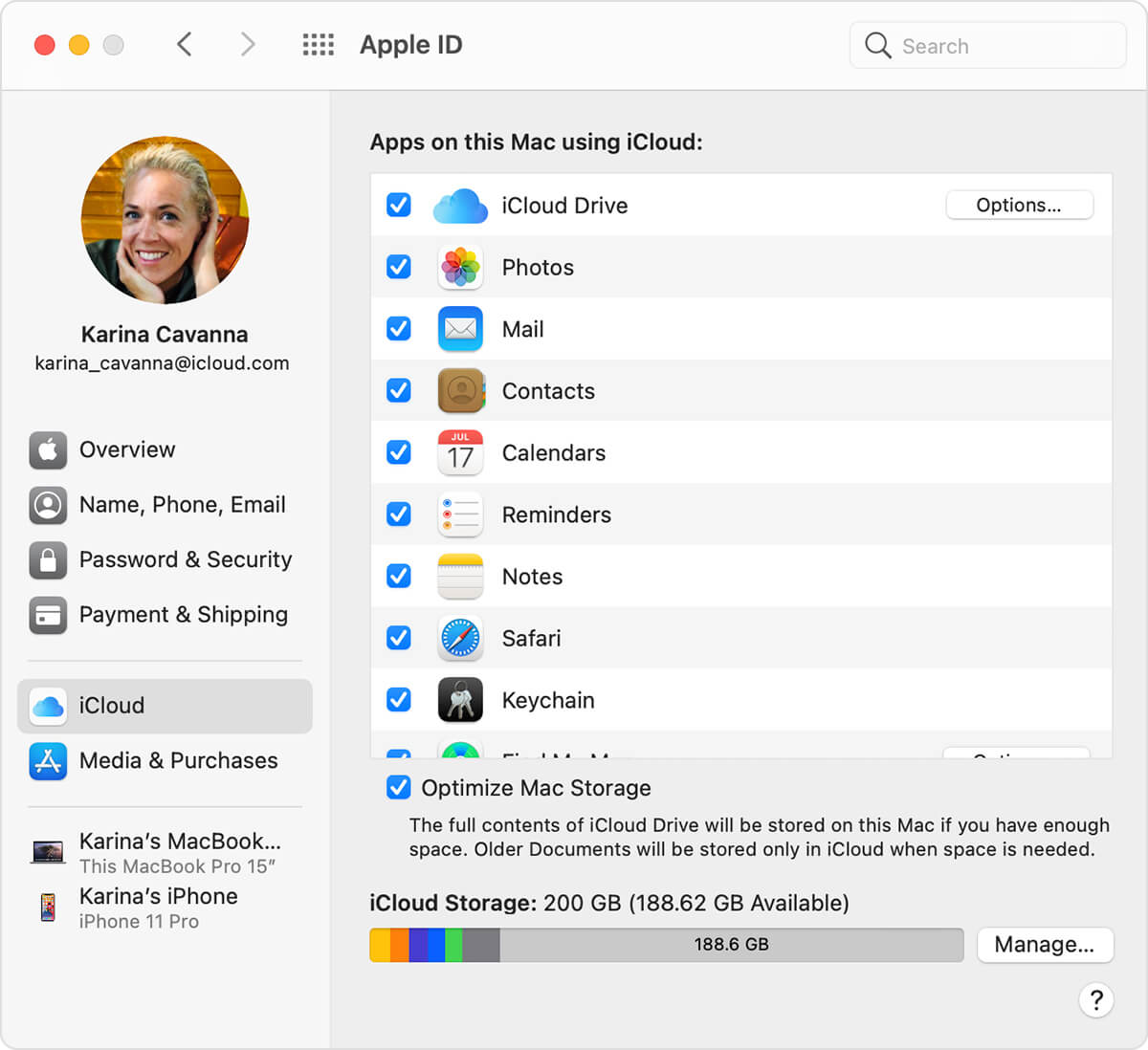
Tutaj możesz wybrać, które aplikacje używają iCloud do tworzenia kopii zapasowych danych. Odznacz pola wszystkich aplikacji, dla których nie chcesz tworzyć kopii zapasowych danych. Następnie wybierz zoptymalizuj pamięć Mac .
5. Zamknij niepotrzebne procesy w narzędziach
Być może zauważyłeś, że gdy używasz wielu aplikacji jednocześnie, komputer zwalnia i zaczyna działać. To samo dotyczy procesów w tle.
Możesz zobaczyć, jakie procesy są uruchomione na Twoim komputerze, sprawdzając monitor aktywności. Aby go znaleźć, wybierz go na pasku macOS, wybierz narzędzia i kliknij monitor aktywności .
Spójrz na kolumnę oznaczoną „CPU” (CPU oznacza „Central Processing Unit”). Im wyższa wartość „% CPU”, tym więcej mocy obliczeniowej zużywa funkcja. Sekcja „użytkownik” jest tutaj również ważna, ponieważ chcesz skupić się na zainicjowanych procesach (więc zignoruj zadania związane z macOS z „root”, „_hidd” i „zlokalizowane”, jeśli je widzisz).
Zejdź na dół listy i zamknij wszystkie niepotrzebne procesy, które zużywają ponad 5% czasu procesora.
6. Wyczyść pamięć podręczną i opróżnij kosz
Twój komputer tworzy pliki pamięci podręcznej, aby szybko ładować aplikacje i programy. Jeśli jednak od czasu do czasu nie wyczyścisz pamięci podręcznej, stosy te mogą się nakładać i spowalniać komputer.
Istnieją trzy rodzaje skrytek:
- Pamięć podręczna przeglądarki (którą omówiliśmy w „ Slow Browser”)
- Pamięć podręczna systemu
- Pamięć podręczna użytkowników
Ponieważ nie można wyczyścić wszystkich pamięci podręcznych systemu bez uniemożliwienia działania niektórych aplikacji, zalecamy tylko wyczyszczenie pamięci podręcznej użytkownika. Oto jak:
- Wybierz Go z menu Apple.
- Naciśnij idź do folderu .
- Wpisz „~/Biblioteka/Pamięć podręczna”.
- Klikaj foldery jeden po drugim i usuwaj ich zawartość (nie usuwaj folderów).
Po wyczyszczeniu pamięci podręcznej usuń pliki z komputera, wyjmując kosz. Możesz to zrobić, klikając ikonę kosza na pasku zadań i wybierając pusty kosz (lub naciśnij polecenie , shift i usuń ). Ten proces powinien działać dość dobrze, aby przyspieszyć działanie komputera Mac.
7. Zatrzymaj FileVault 2 przed szyfrowaniem plików
FileVault 2 to funkcja bezpieczeństwa cybernetycznego, która szyfruje dane komputera, tak aby żadne złe osoby, które uzyskują dostęp do komputera, nie mogły ich odczytać. FileVault jest niezwykle przydatny, ale zajmuje również dużo czasu przetwarzania i może spowolnić działanie komputera.
Oto jak to wyłączyć:
- Przejdź do preferencji systemowych .
- Kliknij bezpieczeństwo i prywatność .
- Wybierz FileVault .
- Kliknij ikonę kłódki i wpisz informacje administratora.
- Naciśnij wyłącz FileVault . Oto jak będzie wyglądał FileVault po pomyślnym wyłączeniu:
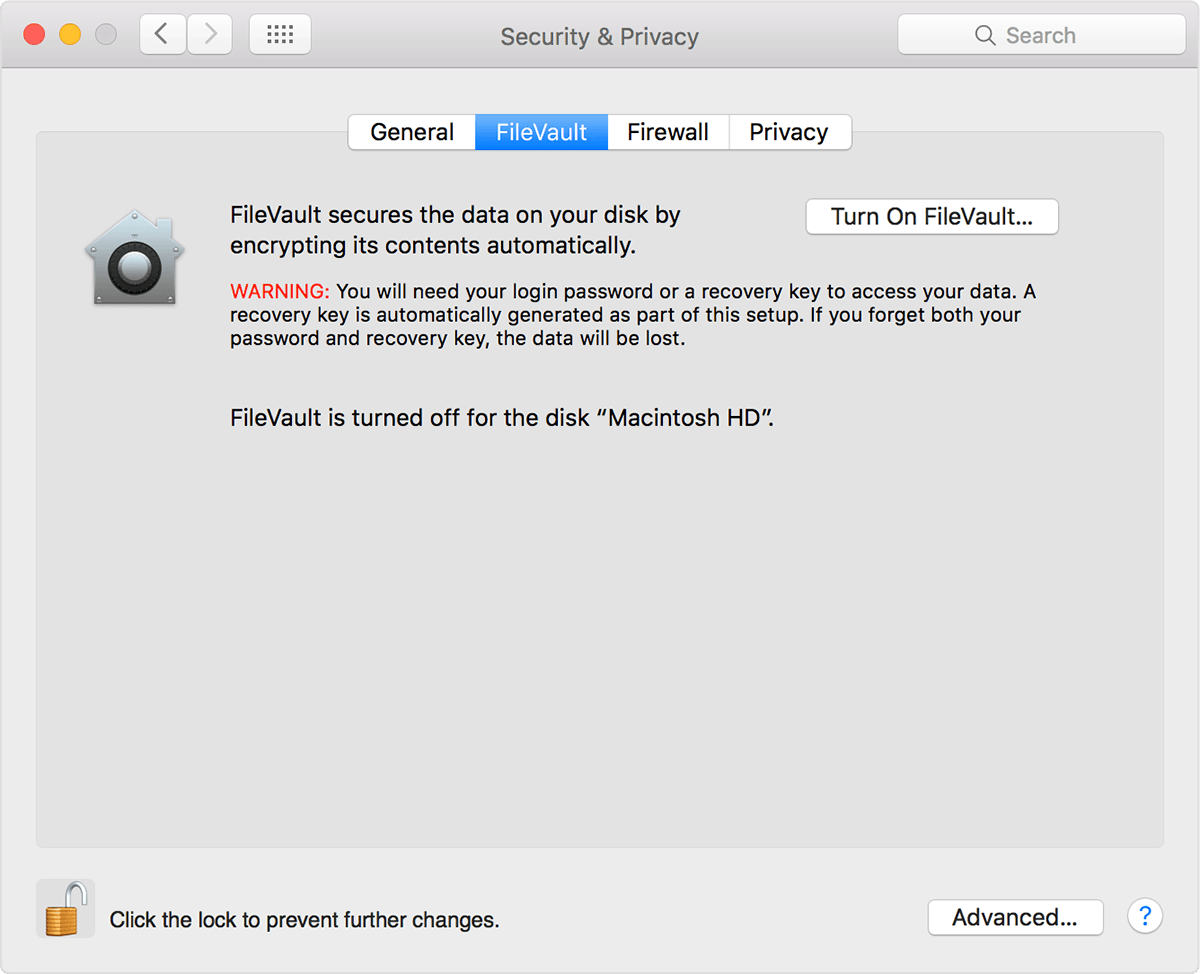
Jeśli wyłączenie FileVault denerwuje Cię, możesz poszerzyć swoją wiedzę na temat cyberbezpieczeństwa w chmurze.
8. Zmień swoje preferencje uruchamiania
Czy jesteś jedną z tych osób, które rzadko restartują komputer, ponieważ nie chcesz przechodzić przez proces zamykania wszystkich aplikacji, które pojawiają się podczas uruchamiania? Ta wskazówka jest dla Ciebie.
Możesz zmienić swoje preferencje uruchamiania, aby po uruchomieniu Maca otwierały się tylko Twoje ulubione aplikacje. Jak możesz sobie wyobrazić, zmniejszy to procesy w tle, dzięki czemu Twój Mac będzie działał szybciej.
Aby zmienić preferencje uruchamiania, wybierz preferencje systemowe i kliknij użytkowników i grupy . Następnie kliknij swój profil użytkownika i wybierz elementy logowania . Spowoduje to wyświetlenie krótkiej listy aplikacji, które uruchamiają się po uruchomieniu komputera.
Po prostu usuń aplikacje z tej listy, klikając symbol minusa.
Ta strategia jest zwykle bardzo skuteczna, ale niektóre aplikacje są podstępne. Wypróbuj te kroki, jeśli masz aplikację, która nadal uruchamia się po uruchomieniu:
- Kliknij idź i naciśnij klawisz opcji.
- Kliknij bibliotekę .
- Przewiń w dół, aż znajdziesz „LaunchAgents” i „LaunchDaemons”.
- Otwórz oba foldery i usuń pliki powiązane z aplikacjami sprawiającymi problemy.
9. Odinstaluj aplikacje zombie
Jak sama nazwa wskazuje, aplikacje zombie to programy, które są dla ciebie martwe (co oznacza, że ich nie używasz lub o nich zapomniałeś).
Istnieją dwa sposoby na pozbycie się aplikacji zombie: Launchpad i Finder.
Zacznijmy od Launchpada. Otwórz Launchpad w stacji dokującej i przewijaj, aż zauważysz aplikację zombie. Naciskaj klawisz opcji , aż aplikacje będą tańczyć, a następnie usuń aplikację. Opłucz i powtarzaj, aż komputer Mac będzie wolny od zombie.
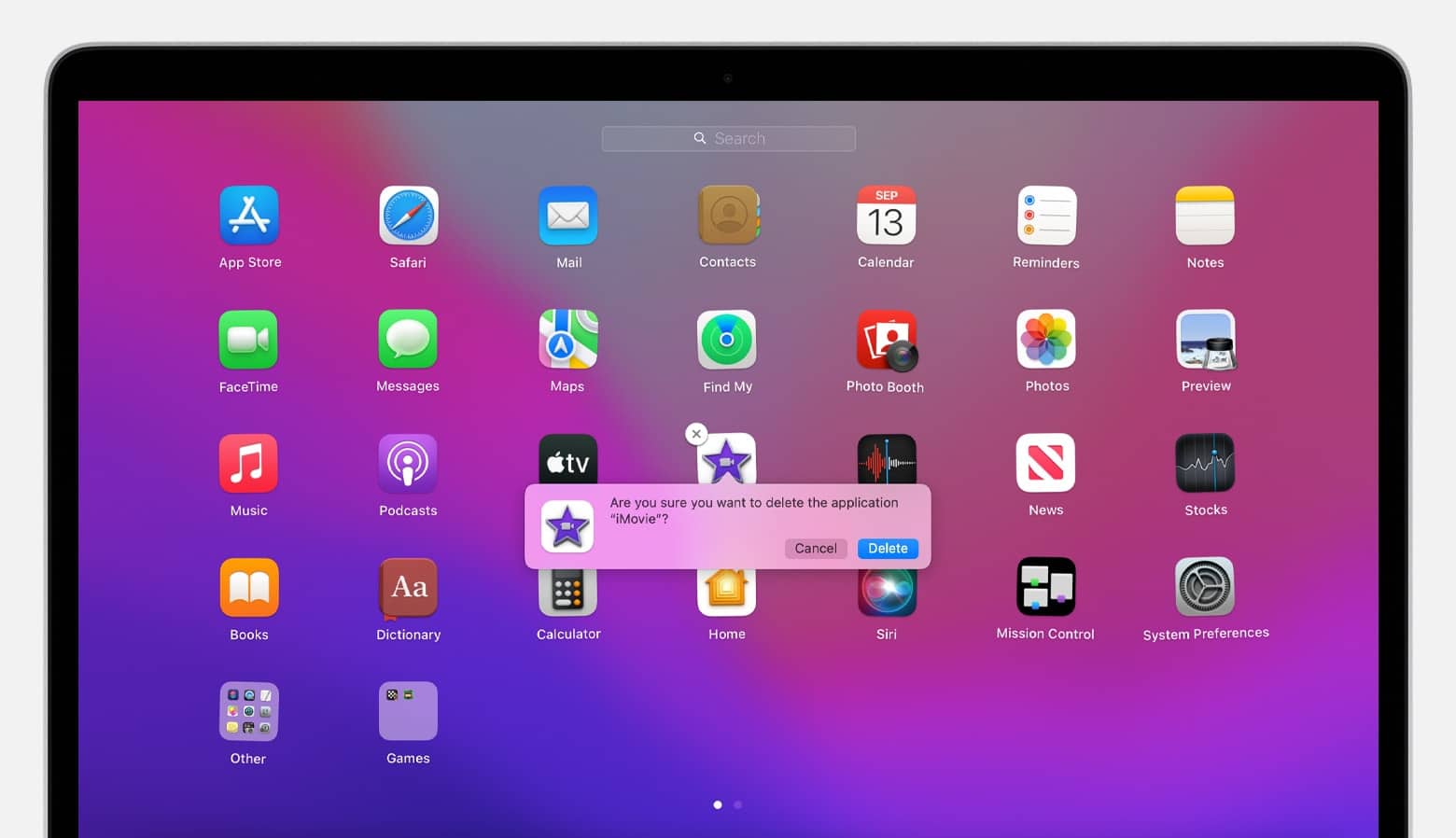
Możesz też wybrać Finder i wyszukać aplikacje w folderze aplikacji . Po zlokalizowaniu aplikacji zombie przenieś ją do kosza. Jak możesz sobie wyobrazić, musisz wyjąć kosz, aby całkowicie usunąć aplikację.
10. Przenieś pliki na zewnętrzny dysk twardy
W tym artykule poruszyliśmy już kwestię czyszczenia starych plików, więc ta wskazówka będzie krótka. Możesz zwolnić miejsce i zwiększyć szybkość komputera, przenosząc duże pliki na zewnętrzny dysk twardy. Zewnętrzny dysk twardy jest przydatny, ponieważ możesz przechowywać te pliki bez przechowywania ich na komputerze Mac (lub płacić miesięcznie za hostowanie ich w chmurze).
Najlepsze pliki do przeniesienia na dysk twardy to te duże, takie jak:
- Podcasty
- Muzyka
- Filmy
- Zdjęcia
- Stare pliki poczty
Jeśli masz dużo plików na swojej witrynie WordPress, możesz również zwiększyć miejsce na dysku za pomocą dodatku i tam je przechowywać.
11. Ponowna indeksacja w centrum uwagi
Czy Twój komputer zwolnił natychmiast po zainstalowaniu nowej aktualizacji? Spróbuj ponownie zindeksować Spotlight.
Spotlight to narzędzie do wyszukiwania, które ułatwia nawigację po komputerze Mac. Indeksy Spotlight po uaktualnieniu komputera Mac. Niestety, ten proces może czasami utknąć i spowolnić komputer na kilka godzin.
Możesz ponownie zindeksować Spotlight, przechodząc do preferencji systemowych i klikając Spotlight . Następnie wybierz prywatność . Powinieneś zobaczyć taki ekran z Twoimi danymi:
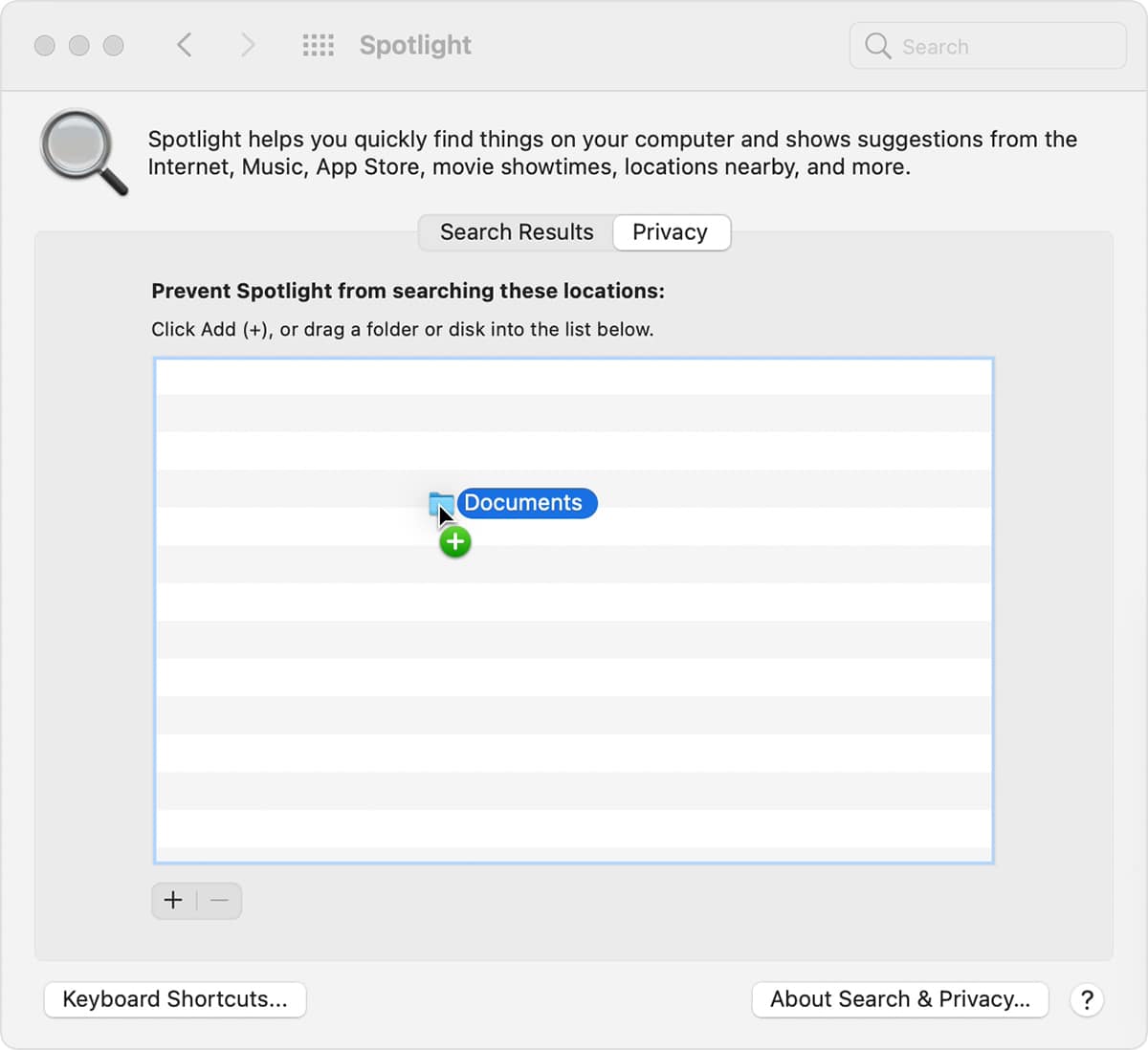
Wybierz dysk twardy i kliknij przycisk minus. Następnie użyj przycisku plus, aby ponownie dodać pliki. Spotlight rozpocznie ponowne indeksowanie (choć może to chwilę potrwać, w zależności od tego, ile przechowujesz na dysku).
12. Zresetuj PRAM i SMC
Jeśli Twój komputer Mac działa wolno i zauważyłeś inne usterki, może pomóc zresetowanie pamięci o dostępie swobodnym do parametrów (PRAM). PRAM przechowuje dane o Twoich ustawieniach i systemie (takie jak oświetlenie klawiatury i ustawienia głośności).
Pierwszym krokiem do zresetowania PRAM jest wyłączenie komputera. Następnie naciśnij przycisk zasilania i natychmiast naciśnij klawisze polecenia, opcji i p . Przytrzymaj je, aż komputer zacznie się ponownie uruchamiać. Ta część może zająć kilka sekund, więc bądź cierpliwy.
Jeśli to nie zadziała, zresetuj kontroler zarządzania systemem (SMC) na płycie głównej komputera Mac. SMC odpowiada za funkcje takie jak połączenia Wi-Fi i USB.
Metoda resetowania SMC zmienia się wraz z typem posiadanego komputera Mac. Zacznij od odłączenia przewodu zasilającego i wyłączenia komputera Mac, a następnie:
- Wyjmij baterię, przytrzymaj przycisk zasilania i wymień baterię (w przypadku MacBooków z wymienną baterią).
- Przytrzymaj klawisze shift , control i opcji przez co najmniej dziesięć sekund (w przypadku MacBooków z niewymienną baterią).
- Odczekaj co najmniej 20 sekund (w przypadku komputerów iMac, MacBook Pro i Mac Minis).
13. Zainstaluj ponownie macOS
Jeśli Twój komputer przez jakiś czas działał wolno i nic więcej nie działało, czas spróbować ponownie zainstalować system macOS.
Najpierw musisz wykonać kopię zapasową wszystkich plików w pamięci masowej w chmurze lub na zewnętrznym dysku twardym. Następnie wybierz narzędzia i kliknij Narzędzia macOS . Z tego menu wybierz ponownie zainstaluj macOS i postępuj zgodnie z instrukcjami.
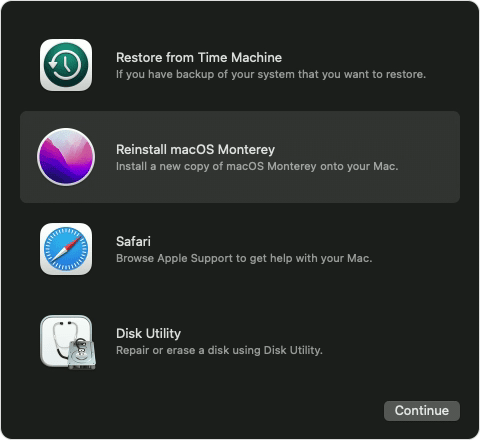
Pamiętaj, że ukończenie procesu może potrwać kilka godzin.
14. Zaktualizuj pamięć RAM
Ta wskazówka jest najlepsza dla osób, których komputery są wolne, ponieważ konsekwentnie używają większości swojej pamięci RAM do codziennych programów. Aktualizacja pamięci RAM może również pomóc, jeśli masz mniej niż 4 GB pamięci RAM.
Ten krok znajduje się u dołu, ponieważ musisz kupić dodatkową pamięć RAM w lokalnym sklepie technologicznym. Następnie możesz poprosić specjalistę o wymianę pamięci RAM lub możesz śledzić wprowadzenie do MacBooka Pro tutaj lub iMaca tutaj.
15. Zdobądź dysk SSD
Na koniec możesz spróbować zmienić dysk twardy (HDD) komputera Mac na dysk półprzewodnikowy (SSD), aby poprawić pamięć i przyspieszyć przetwarzanie informacji przez komputer.
Bez zagłębiania się w szczegóły, dysk SSD różni się nieco od dysku twardego, ponieważ jest mniejszy, mocniejszy, bardziej energooszczędny i bardziej odporny na ciepło. Dyski SSD przechowują dane na układach pamięci flash NAND (które, co ciekawe, działają z zasilaniem i bez).
Oto jak wygląda dysk SSD:

Ponownie, musisz kupić dysk SSD od lokalnego sprzedawcy technologii i zainstalować go w swoim komputerze. Dyski SSD mogą być dość drogie, więc przed zainwestowaniem upewnij się, że dokładnie zbadałeś odpowiednie opcje dla swojego komputera Mac.
Najnowsze MacBooki (od 2013 r.) są dostarczane z dyskiem SSD, więc ta wskazówka będzie działać tylko w przypadku modelu, który ma prawie 10 lat (w takim przypadku uaktualnienie do nowej wersji może być lepszym wyborem).
tweetowaćStreszczenie
Powolny komputer Mac to coś więcej niż niedogodność. Powolny komputer może utrudniać przepływ pracy i zwiększać frustrację, ostatecznie zaburzając kreatywność i koncentrację.
Istnieje jednak kilka rozwiązań. Wypróbuj te wskazówki, aby zwiększyć prędkość komputera Mac:
- Zaktualizuj swój macOS
- Wyłącz efekty wizualne, synchronizację iCloud i szyfrowanie przechowalni plików
- Usuń nieużywane aplikacje i stare pliki
- Zmień swoje preferencje startowe
Lub, jeśli to nie zadziała, wypróbuj bardziej złożone rozwiązania, takie jak ponowne indeksowanie Spotlight, resetowanie PRAM i SMC, ponowna instalacja systemu macOS, aktualizacja pamięci RAM lub przejście na dysk SSD.
Jeśli masz jakieś porady ekspertów, które pomogą przyspieszyć działanie komputera Mac (lub historię o powolnym komputerze i sposobie jego naprawy), chętnie się do nich odezwiesz. Podziel się swoimi przemyśleniami w komentarzach poniżej.

