Jak testować zamówienia WooCommerce: 3 metody
Opublikowany: 2021-06-01Chcesz dowiedzieć się, jak złożyć zamówienie testowe w WordPressie? W tym przewodniku pokażemy Ci różne metody testowania zamówień WooCommerce w Twoim sklepie.
Jeśli masz sklep eCommerce, w którym sprzedajesz produkty i usługi, testowanie zamówień jest bardzo ważne, aby upewnić się, że transakcje i płatności działają zgodnie z oczekiwaniami. Problem polega na tym, że Twoja witryna musi być aktywna, zanim będziesz mógł prawidłowo testować zamówienia.
W tym przewodniku pokażemy Ci różne metody testowania zamówień w WooCommerce. Ale zanim dowiemy się, jak to zrobić, lepiej zrozummy, dlaczego warto testować swoje zamówienia i transakcje.
Dlaczego warto testować zamówienia w swoim sklepie?
Kiedy tworzysz sklep internetowy lub stronę internetową do sprzedaży produktów, jedną z największych zalet jest łatwość płatności za pośrednictwem transakcji online. Transakcje te są bezpieczne i wygodne zarówno dla sprzedającego, jak i kupujących.
Aby jednak proces przebiegał sprawnie, kupujący muszą najpierw złożyć zamówienie na zakup produktu. Dlatego musisz również upewnić się, że wszystkie zamówienia złożone w Twoim sklepie WooCommerce są realizowane bez problemów. Jeśli to się nie powiedzie, nie tylko ryzykujesz utratę zaufania klientów, ale możesz również stanąć w obliczu działań prawnych.
Dobrą wiadomością jest to, że możesz temu zapobiec, testując swoje zamówienia WooCommerce przy użyciu różnych metod i bramek płatności. W ten sposób znajdziesz błędy i błędy związane ze składaniem zamówień przed uruchomieniem Twojej witryny. Będziesz w stanie naprawić wszelkie problemy, nie będziesz musiał się martwić o utratę zaufania klientów i unikniesz wielu bólów głowy w przyszłości.
Teraz, gdy lepiej rozumiemy, jak ważne jest testowanie zamówień WooCommerce, zobaczmy, jak to zrobić.
Jak testować zamówienia WooCommerce
Istnieją 3 główne sposoby testowania zamówień WooCommerce w WordPress:
- Korzystanie z wtyczek
- Z pulpitu nawigacyjnego WooCommerce (włączenie czeków)
- Prawdziwe transakcje + zwrot pieniędzy
Przyjrzyjmy się każdej metodzie.
UWAGA : Zanim zaczniesz, upewnij się, że poprawnie skonfigurowałeś WooCommerce.
1. Przetestuj zamówienia WooCommerce za pomocą wtyczki
Jednym z najprostszych sposobów testowania zamówień WooCommerce jest użycie wtyczki. Wszystko, co musisz zrobić, to zainstalować jedno z poniższych narzędzi w zależności od używanych bramek płatności. W tej sekcji pokażemy, jak to zrobić za pomocą każdej z tych wtyczek.
Jeśli chcesz korzystać z wtyczki, wystarczy zainstalować i aktywować wtyczkę, pobierając ją lub z samego pulpitu WordPress. Możesz zajrzeć do naszego przewodnika, aby ręcznie zainstalować wtyczkę WordPress, aby uzyskać więcej informacji w razie potrzeby.
1.1. Bramka płatności WooCommerce Stripe
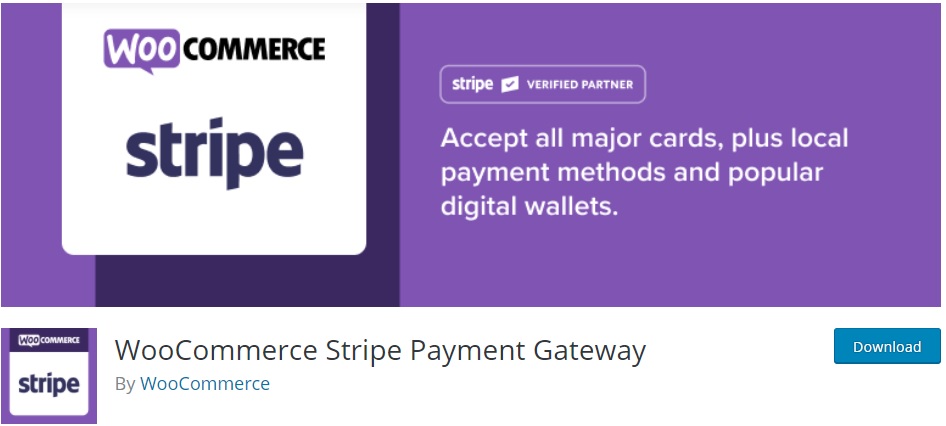
WooCommerce Stripe Payment Gateway to wtyczka WordPress, która pozwala zintegrować Stripe z WooCommerce. Ponieważ Stripe jest jedną z najpopularniejszych bramek płatności, to narzędzie może być bardzo pomocne dla sklepów internetowych, które mają klientów z całego świata. Dodatkowo posiada funkcje do testowania zamówień WooCommerce w Twoim sklepie internetowym.
Ponieważ jest to wtyczka WordPress, musisz ją najpierw zainstalować i aktywować. Przejdź do Wtyczki> Dodaj nowy i wyszukaj „WooCommerce Stripe Payment Gateway”. Następnie kliknij Zainstaluj teraz i aktywuj wtyczkę.
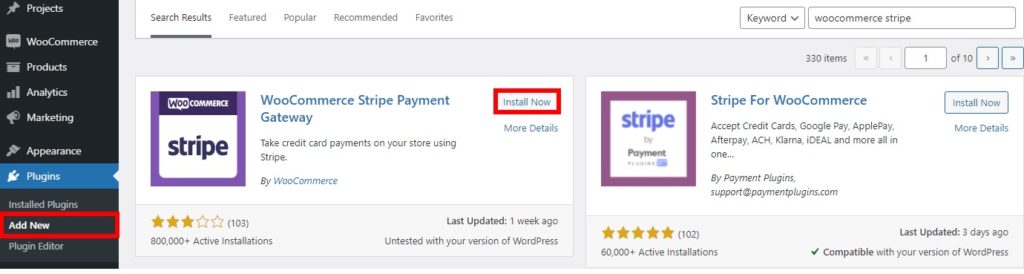
1.1.1. Zintegruj WooCommerce z Stripe w trybie testowym
Po pomyślnym zainstalowaniu i aktywowaniu wtyczki musisz ustawić ją w trybie testowym i uzyskać klucze API. W tym celu musisz przejść do swojego konta Stripe i otworzyć Developers > API keys .
Zobaczysz tutaj klucze publikowalne i tajne swojego konta Stripe. Skopiuj oba klucze.
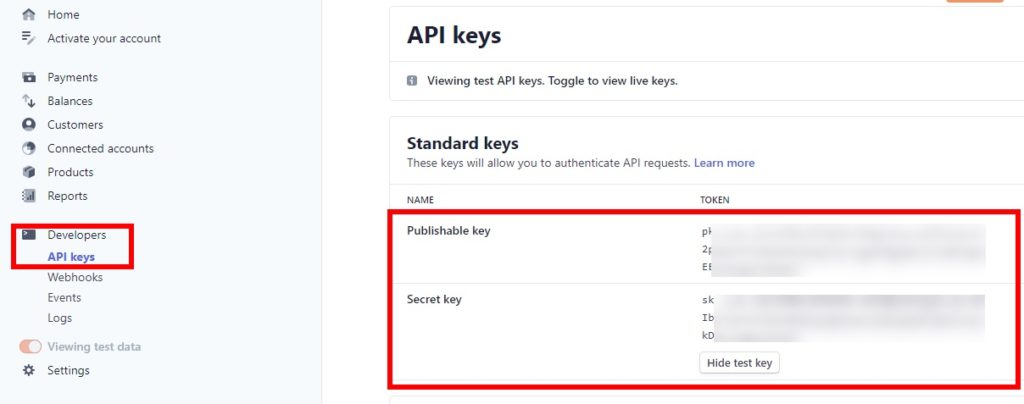
Następnie przejdź do WooCommerce > Ustawienia i otwórz kartę Płatności z pulpitu WordPress. Zobaczysz wszystkie metody płatności dostępne dla Twojej witryny. Włącz przełącznik metody płatności Stripe – karta kredytowa i kliknij Konfiguruj .
Jeśli już skonfigurowałeś Stripe, wszystko, co musisz zrobić, to nacisnąć przycisk Zarządzaj .
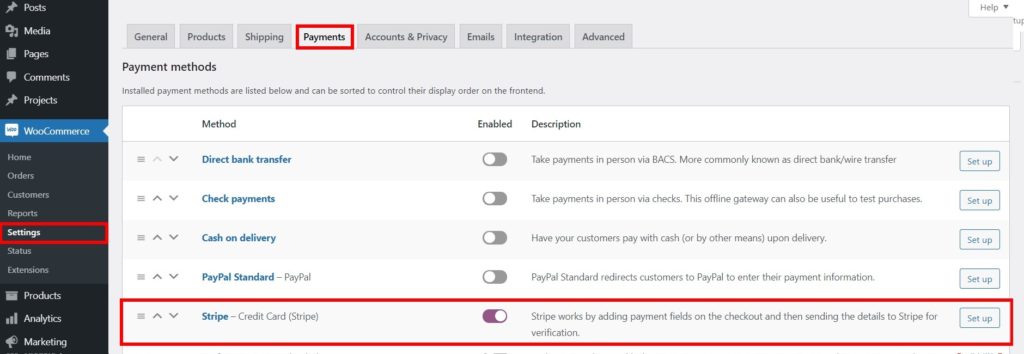
Zostaniesz przekierowany do opcji Stripe dla WooCommerce. Tutaj zaznacz opcję Włącz tryb testowy i wklej klucze do publikacji i tajne, które właśnie skopiowałeś z pulpitu nawigacyjnego Stripe, odpowiednio do Testuj klucz do publikacji i Testuj klucz tajny .
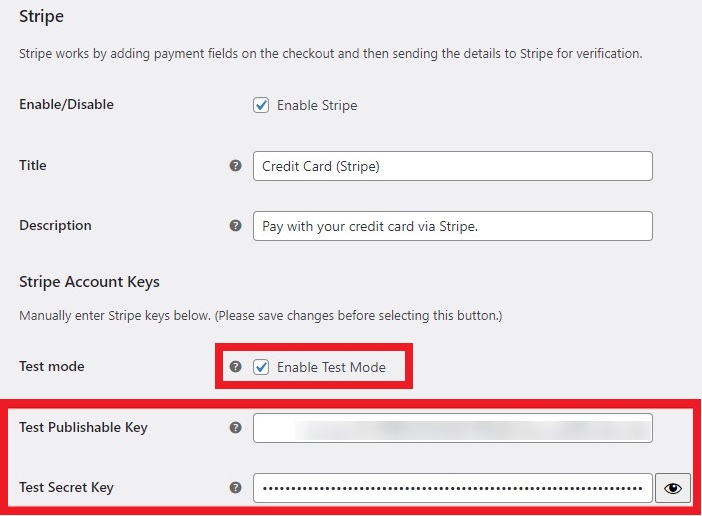
Następnie kliknij Zapisz zmiany .
1.1.2. Przetestuj zamówienia WooCommerce za pomocą Stripe
Po skonfigurowaniu Stripe w trybie testowym nadszedł czas na przetestowanie zamówień WooCommerce. Aby to zrobić, przejdź do interfejsu swojej witryny i kup dowolny produkt. Dodaj dowolny produkt do koszyka i przejdź do strony kasy. Dodaj wszystkie niezbędne dane rozliczeniowe, a następnie podaj również dane karty kredytowej dla Stripe.
Ponieważ jest to tylko test, możesz po prostu wprowadzić do niego wszelkie prawidłowe informacje. Na przykład dla karty kredytowej możesz wpisać „42422424242424242”. Podobnie możesz wprowadzić dowolną prawidłową datę i kod CVC.
Po wypełnieniu wszystkich informacji naciśnij Złóż zamówienie , aby kontynuować.
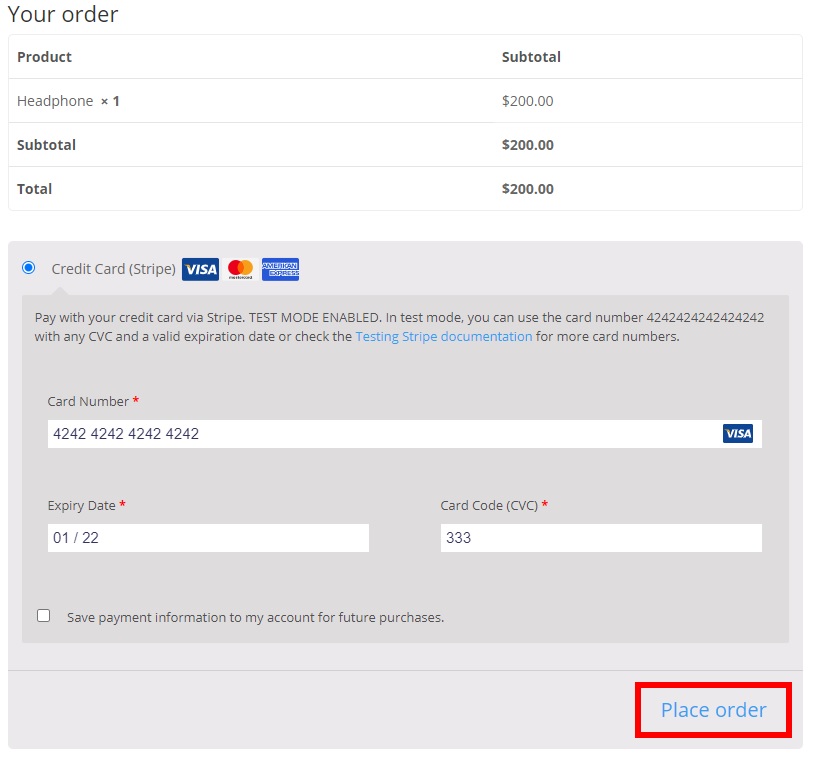
Teraz przejdź do pulpitu Stripe i otwórz kartę Płatności . Powinieneś zobaczyć złożone przed chwilą zamówienie. Jeśli tak jest, oznacza to, że zamówienia opłacone przez Stripe działają idealnie, więc możesz zacząć sprzedawać swoje produkty z Stripe jako bramką płatności.
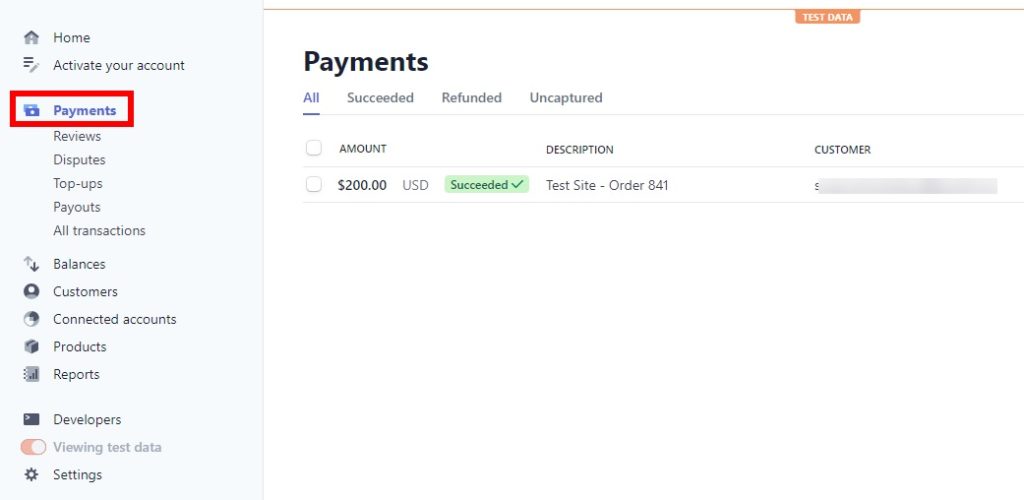
Aby uruchomić swoją witrynę, przejdź do WooCommerce > Ustawienia i otwórz kartę Płatności z pulpitu WordPress. Następnie zarządzaj bramą Stripe – Credit Card , odznacz opcję „Enable Test Mode” i wypełnij niezbędne dane. Po zakończeniu pamiętaj o zapisaniu zmian.
Aby uzyskać więcej informacji na ten temat, zapoznaj się z naszym szczegółowym przewodnikiem dotyczącym integracji WooCommerce ze Stripe.
1.2. Test zamówienia WC
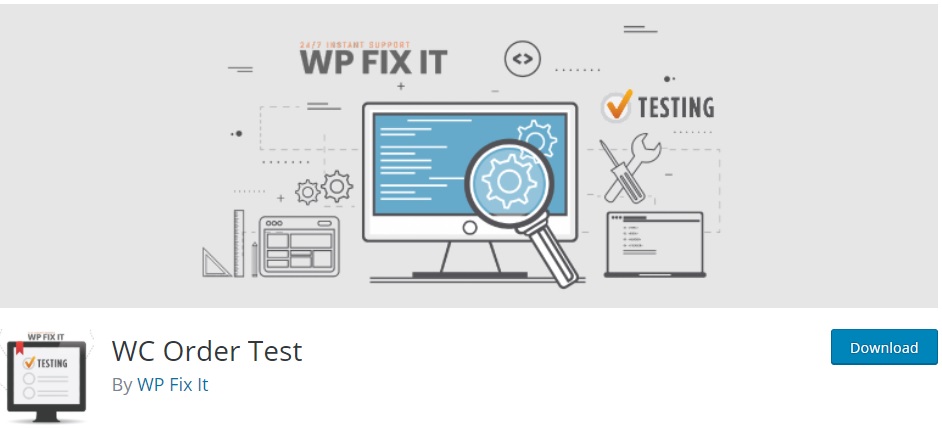
Jeśli chcesz, aby wtyczka sprawdzała proces realizacji transakcji w Twoim sklepie WooCommerce, test zamówienia WC jest dla Ciebie doskonałym wyborem. Jest to proste i łatwe w użyciu narzędzie, które nie wymaga żadnych kluczy API ani konfigurowania bramek płatności. Wystarczy zainstalować i aktywować wtyczkę oraz włączyć opcję testu, aby przetestować zamówienia WooCommerce.
Następnie przejdź do WooCommerce > Ustawienia i otwórz zakładkę Płatności . Tutaj zobaczysz, że pojawiła się nowa opcja bramki płatności o nazwie Order Test – Order Test Gateway . Włącz ją i kliknij Konfiguruj .
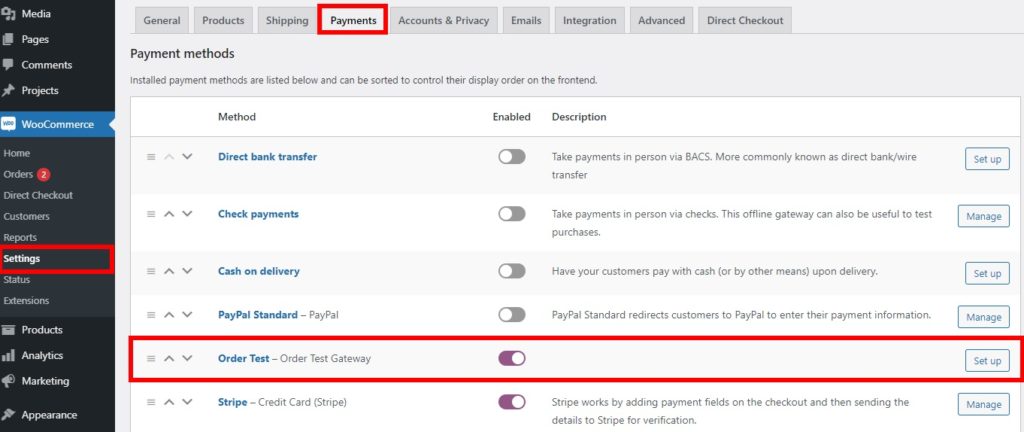
Z tą bramką testową jest tylko jedna opcja, która polega na włączeniu bramy testowej zamówienia . Zaznacz pole dla tej opcji i naciśnij Zapisz zmiany .
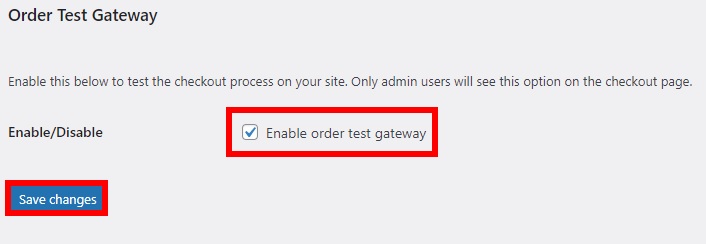
Teraz jesteś gotowy do testowania zamówień na swoje produkty. Przejdź do interfejsu sklepu, dodaj dowolny ze swoich produktów do koszyka i przejdź do kasy. Wypełnij wszystkie wymagane informacje rozliczeniowe, a na dole strony zobaczysz opcję Zamów bramkę testową .
Pamiętaj, że ta opcja będzie dostępna tylko wtedy, gdy jesteś zalogowany jako administrator. Wybierz go i kliknij Złóż zamówienie, aby kontynuować.
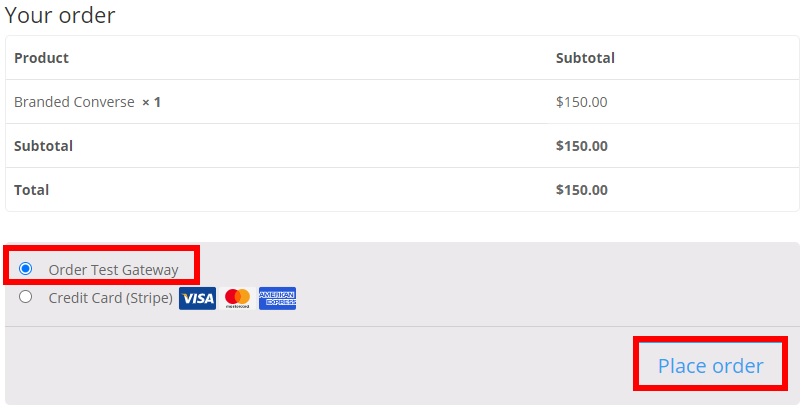
Następnie pokaże, że Twoje zamówienie zostało otrzymane wraz ze wszystkimi niezbędnymi szczegółami zamówienia. Sprawdź informacje, aby upewnić się, że są poprawne, a jeśli tak, oznacza to, że Twoje zamówienia WooCommerce działają dobrze.
Dodatkowo możesz to sprawdzić, przechodząc do WooCommerce > Zamówienia . Tylko upewnij się, że poprawnie wpisałeś numer zamówienia, aby łatwiej było go znaleźć.
1.3. PayPal (piaskownica PayPal)
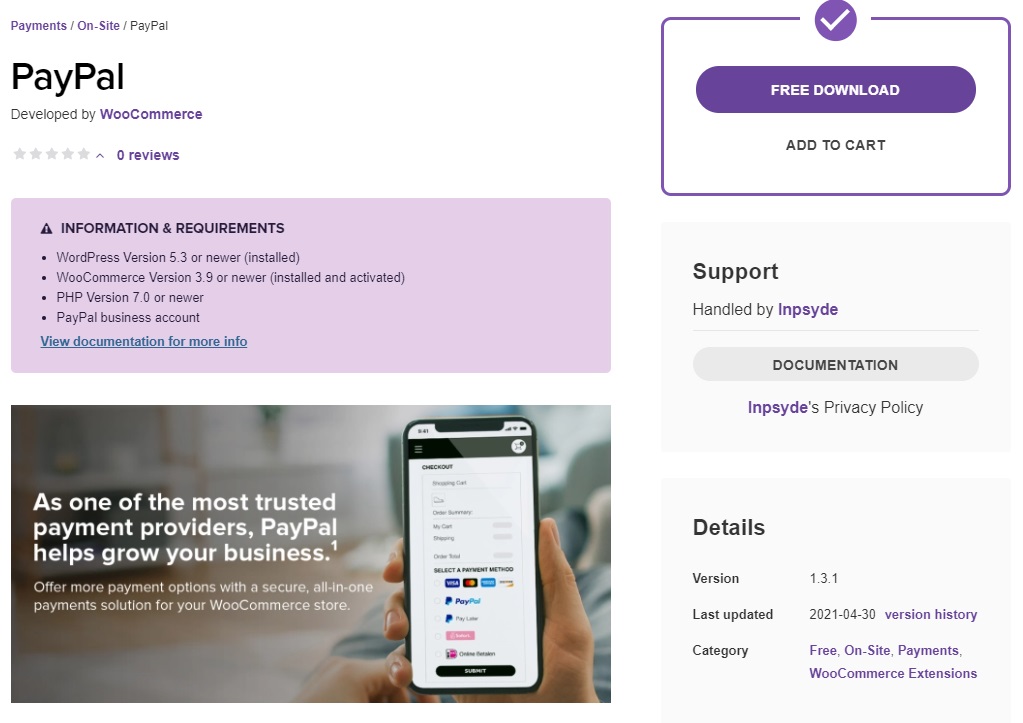
PayPal to jedna z najpopularniejszych bramek płatniczych, którą można łatwo zintegrować z witryną WordPress i wykorzystać do testowania zamówień WooCommerce.
PayPal jest domyślnie zawarty w WooCommerce z PayPal Standard, ale do składania zamówień testowych potrzebne jest konto PayPal Sandbox w witrynie PayPal Developer.
1.3.1. Co to jest konto PayPal Sandbox?
Piaskownica to środowisko testowe dostarczane przez system (najlepiej oprogramowanie) bez żadnych kosztów. Pozwala na zbudowanie lub przetestowanie różnych funkcjonalności systemu przed ich udostępnieniem na swojej stronie internetowej. Pomaga to znaleźć problemy i je naprawić, aby upewnić się, że wszystko działa poprawnie.
PayPal zapewnia również piaskownicę do przetestowania w swojej witrynie, ale aby z niej skorzystać, musisz utworzyć konto w piaskownicy w witrynie dewelopera. Zanim więc będziesz mógł testować zamówienia WooCommerce w swoim sklepie, zobaczmy, jak utworzyć konto PayPal Sandbox.
1.3.2. Utwórz konto PayPal Sandbox
Przejdź do oficjalnej witryny programisty PayPal i zaloguj się przy użyciu swojego konta PayPal. Następnie zostaniesz przekierowany do panelu programisty PayPal.
Tutaj przejdź do Sandbox > Konta i naciśnij Utwórz konto .
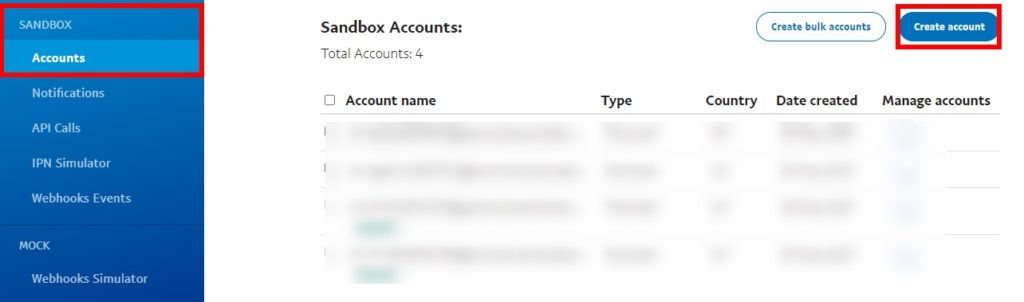
Pojawi się wyskakujące okienko z pytaniem, czy chcesz mieć konto firmowe (sprzedawcy), czy osobiste (kupującego) wraz z krajem/regionem. Do celów testowych będziemy potrzebować zarówno sprzedawcy, jak i adresu e-mail kupującego, więc jeśli najpierw wybierzesz konto firmowe, wybierz swój kraj/region i naciśnij Utwórz . Następnie powtórz proces i utwórz osobiste konto w piaskownicy.
UWAGA : upewnij się, że kraj/region jest zgodny z domyślną walutą Twojego sklepu, aby uniknąć ustawienia oczekujących płatności na zamówienia.
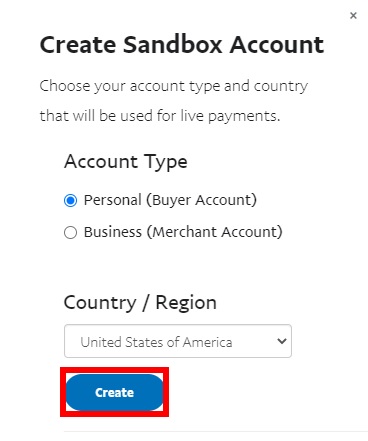
Następnie kliknij przycisk Opcje w sekcji Zarządzaj kontami dla nowo utworzonego konta piaskownicy i wybierz Wyświetl/edytuj konto .
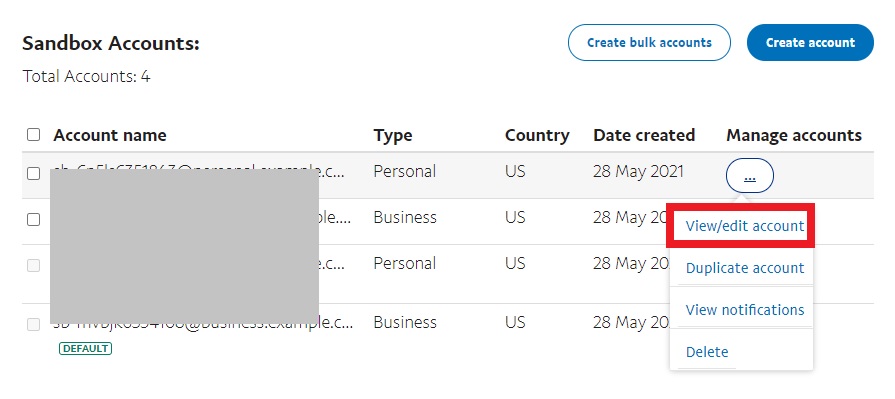
Pokaże ci wszystkie szczegóły konta konta piaskownicy. W zakładce Profil zobaczysz adres e-mail i hasło zarówno Kupującego, jak i Konta Sprzedawcy. Skopiuj oba identyfikatory e-mail i hasła i umieść je w wygodnym miejscu, ponieważ będziesz ich potrzebować do testowania zamówień WooCommerce w kolejnych krokach.
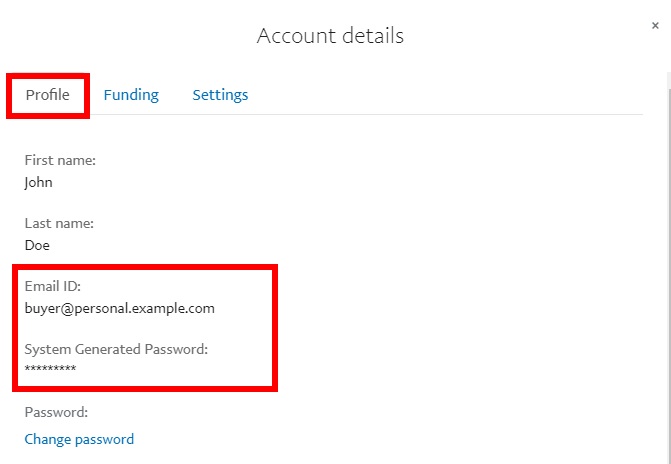
1.3.3. Włącz piaskownicę PayPal
Teraz przejdź do WooCommerce > Ustawienia i otwórz Płatności . Następnie włącz standardową bramkę PayPal i kliknij Konfiguruj, jeśli nie skonfigurowałeś PayPal w swojej witrynie. Jeśli masz już skonfigurowany PayPal, naciśnij Zarządzaj .
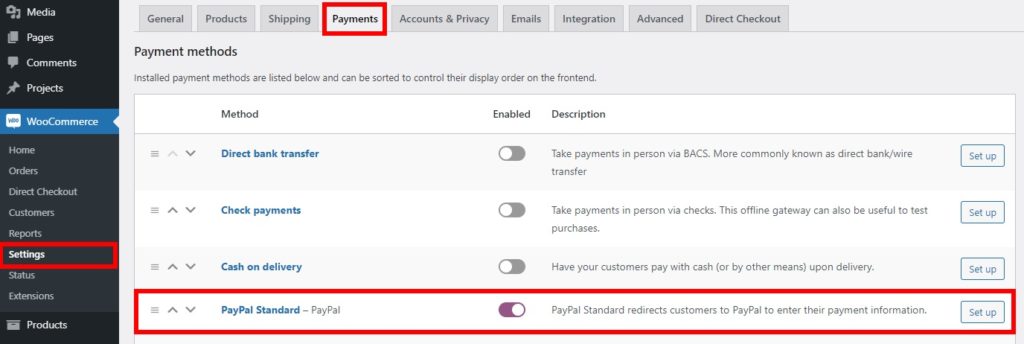
Po pierwsze, musisz włączyć PayPal Standard, więc zaznacz opcję Włącz PayPal Standard i dodaj biznesowy e-mail PayPala do e- maila PayPay i e- maila odbiorcy . Na koniec zaznacz opcję Włącz piaskownicę PayPal i zapisz zmiany.

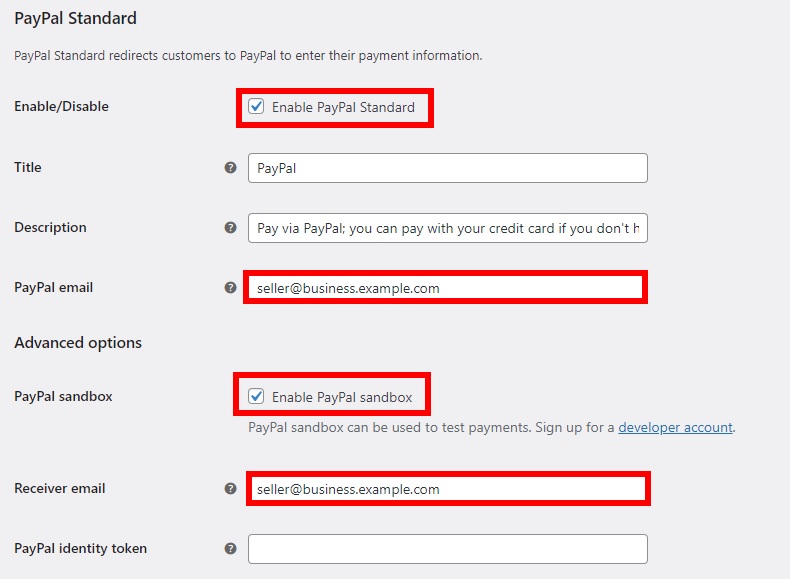
1.3.4. Przetestuj zamówienia WooCommerce za pomocą PayPal
Teraz możesz przystąpić do testowania zamówienia w PayPal Sandbox ze swojej strony internetowej. Musisz kontynuować, otwierając publiczny sklep internetowy w innej przeglądarce internetowej lub na karcie incognito.
Następnie dodaj dowolny produkt do koszyka i przejdź do kasy. Po wprowadzeniu wszystkich niezbędnych danych rozliczeniowych wybierz PayPal jako metodę płatności i kliknij Przejdź do PayPal , aby kontynuować płatność.
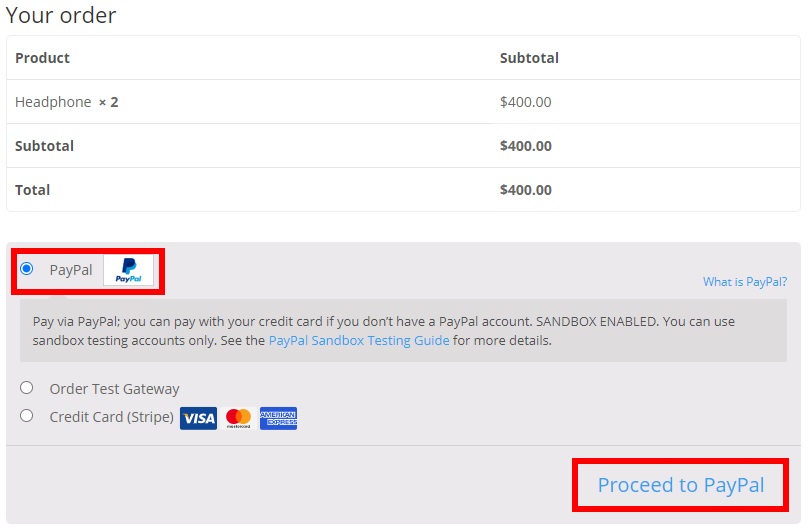
Ponieważ korzystasz z trybu piaskownicy, zostaniesz przekierowany na stronę piaskownicy PayPal, aby potwierdzić zamówienie. Wprowadź adres e-mail osobistego (kupującego) konta sandbox i zaloguj się do PayPal.
Następnie wybierz Zapłać z salda PayPal i naciśnij Zapłać teraz , aby zapłacić za pomocą konta kupującego w piaskownicy.
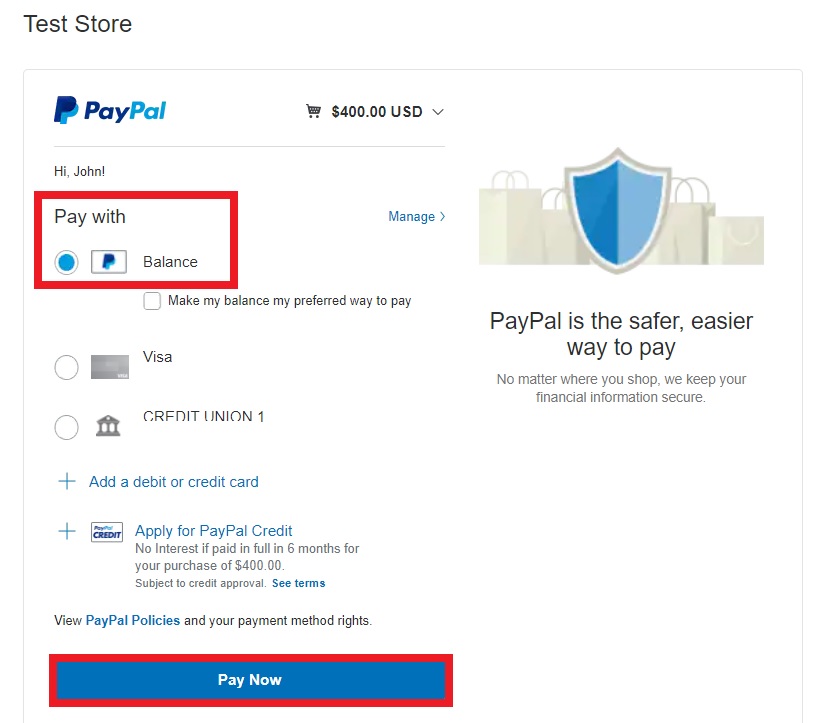
Zobaczysz ekran potwierdzający dokonanie płatności i złożenie zamówienia.
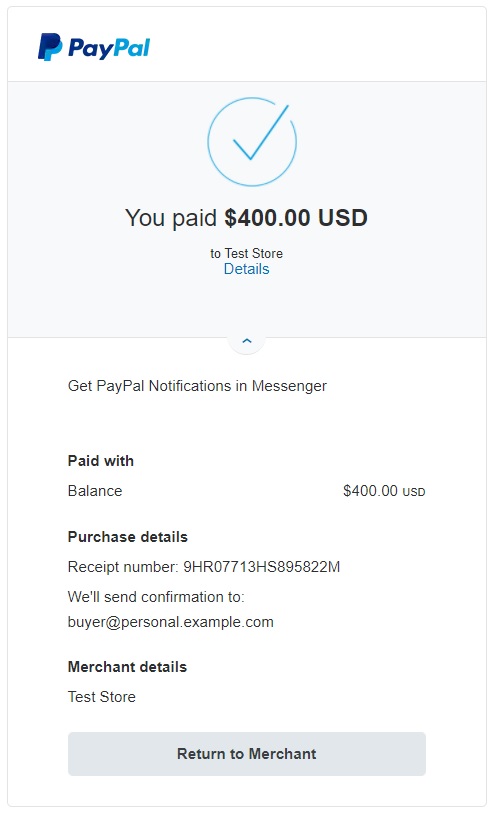
Aby upewnić się, że wszystko działa poprawnie, możesz zalogować się do piaskownicy PayPal za pomocą konta sprzedawcy w piaskownicy i sprawdzić sekcję Ostatnia aktywność na pulpicie nawigacyjnym. Jeśli widzisz tam nową transakcję, oznacza to, że wszystko działa poprawnie i możesz zacząć korzystać z transakcji na żywo w swojej witrynie przez PayPal.
Aby to zrobić, w panelu WordPress przejdź do WooCommerce > Ustawienia > Płatności i kliknij Zarządzaj dla PayPal Standard. Następnie odznacz opcję Włącz piaskownicę PayPal , wprowadź niezbędne dane dla własnego konta PayPal i zapisz zmiany.
W ten sposób możesz testować swoje zamówienia WooCommerce za pomocą PayPal!
Aby uzyskać więcej informacji, zapoznaj się z naszym przewodnikiem krok po kroku, jak zintegrować WooCommerce z PayPal.
2. Przetestuj zamówienia WooCommerce z pulpitu nawigacyjnego WooCommerce
Jeśli nie chcesz instalować żadnych wtyczek ani włączać trybów testowania, najłatwiejszą metodą tworzenia zleceń testowych jest włączenie kontroli z pulpitu nawigacyjnego WooCommerce.
Czeki są zwykle używane do transakcji fizycznych jako łatwa alternatywa dla gotówki, więc w tym procesie nie będzie żadnych transakcji online.
Aby włączyć czeki, w panelu WordPressa przejdź do WooCommerce > Ustawienia i otwórz zakładkę Płatności . Tam włącz przełącznik Płatności czekiem i naciśnij Konfiguruj lub Zarządzaj , jeśli korzystałeś już z czeków w swoim sklepie.
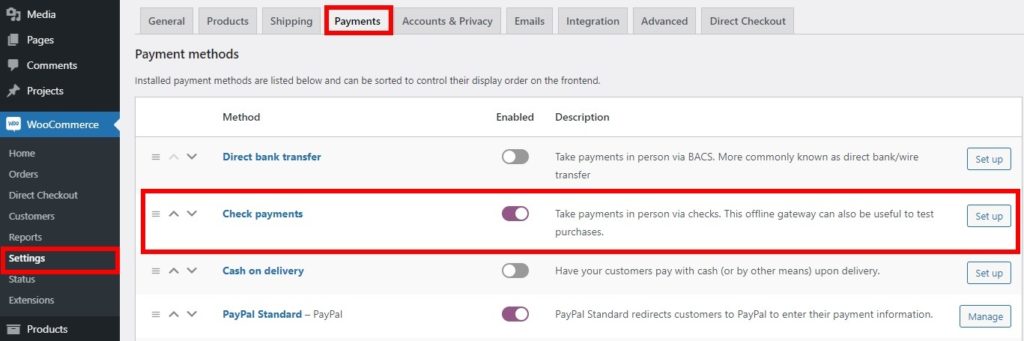
Zaznacz pole, aby włączyć płatności czekiem i wprowadź niezbędne szczegóły dotyczące tytułu, opisu i instrukcji, jeśli są wymagane. Następnie naciśnij Zapisz zmiany .
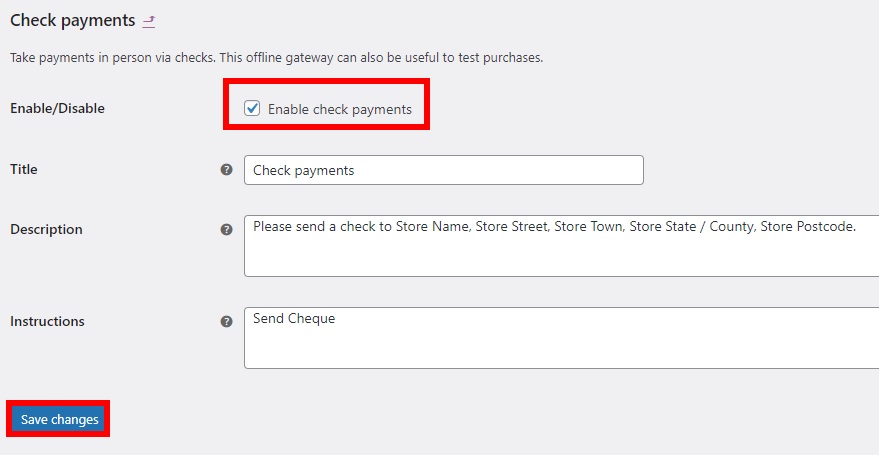
Teraz przejdź do frontendu swojego sklepu, dodaj produkt do koszyka i przejdź do strony kasy. Wprowadź niezbędne dane rozliczeniowe, wybierz Sprawdź płatność jako formę płatności i naciśnij Złóż zamówienie, aby potwierdzić zakup.
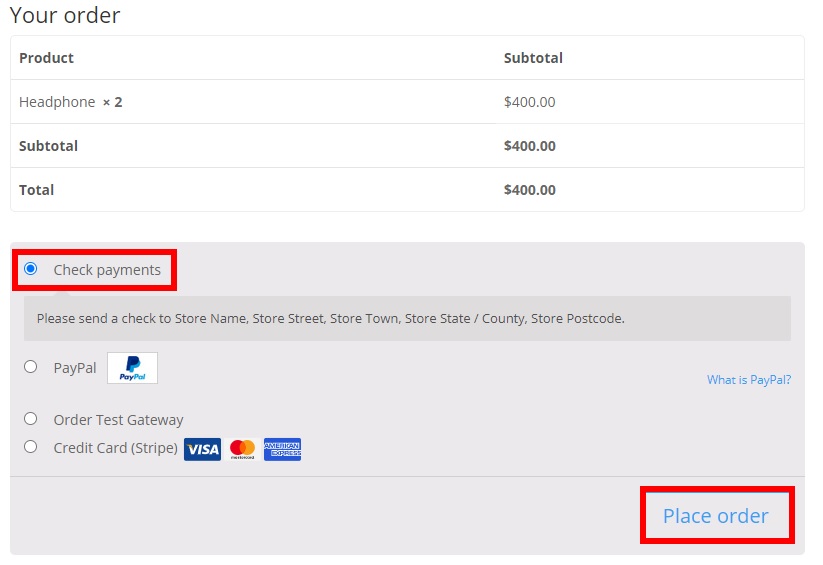
Zostaniesz przekierowany do złożonego zamówienia. Jak wspomniano wcześniej, ten proces nie obejmuje żadnej transakcji online, więc jeśli widzisz, że Twoje zamówienie zostało pomyślnie odebrane z poprawnymi danymi, Twoje zamówienia i transakcje będą działać bez problemów w Twojej witrynie.
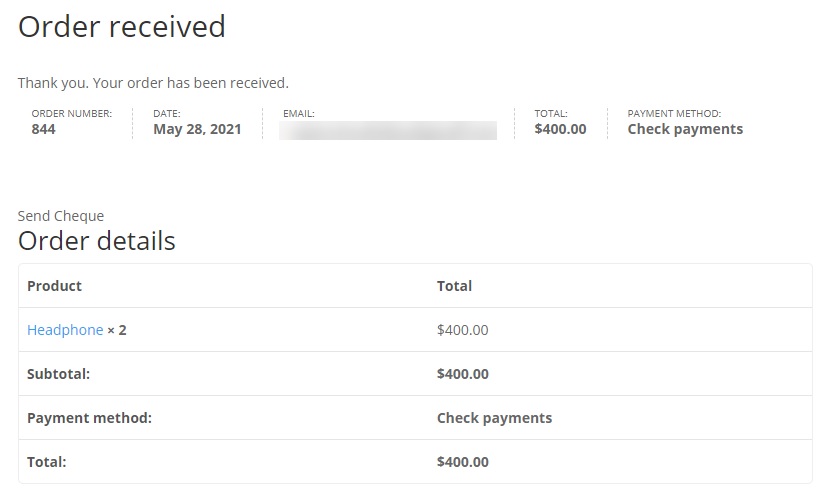
3. Przetestuj zamówienia WooCommerce z prawdziwymi transakcjami i zwrotami
Jeśli nie chcesz spędzać czasu z trybami testowania, wtyczkami lub dodatkowymi metodami płatności, możesz użyć prawdziwych transakcji również do testowania zamówień WooCommerce. Oznacza to, że dokonasz prawdziwej transakcji z własnego konta, a następnie zwrócisz pieniądze, gdy tylko zamówienie zostanie potwierdzone.
Warto jednak zauważyć, że nie zalecamy tego podejścia, ponieważ wiąże się z większym ryzykiem. Nawet jeśli chcesz skorzystać z tej metody, zalecamy to zrobić tylko wtedy, gdy jesteś właścicielem witryny i chcesz, aby Twój sklep internetowy został natychmiast uruchomiony. Pamiętaj, że jeśli wystąpią jakieś błędy lub problemy z zamówieniami w witrynie, możesz nie otrzymać zwrotu pieniędzy, dopóki nie zostanie naprawiony. Lepiej więc dodać produkt w bardzo niskiej cenie lub darmowy do celów testowych.
Domyślnie możesz skorzystać z bezpośredniego przelewu bankowego lub PayPal, jeśli masz konto PayPal. Jeśli masz już skonfigurowany Stripe, możesz go również użyć.
Teraz bez zbędnych ceregieli zobaczmy, jak przetestować zamówienia w WooCommerce za pomocą prawdziwych transakcji.
3.1. Dokonaj prawdziwej transakcji
Aby dokonać prawdziwej transakcji, przejdź do WooCommerce > Ustawienia i otwórz zakładkę Płatności . Wybierz bramkę płatności, której chcesz użyć, włącz ją i naciśnij przycisk Konfiguruj lub Zarządzaj dla wybranej metody płatności.
W tym samouczku użyjemy Stripe, ponieważ jest to jedna z najłatwiejszych bramek płatności do testowania zamówień, ale proces jest podobny niezależnie od wybranej bramki płatności.
Gdy wybraliśmy Stripe, zaznaczamy opcję Enable Stripe , aby włączyć go jako naszą bramkę płatności. Następnie dodaj klucze API ze swojego konta Stripe, jak pokazano w metodzie wtyczki bramy Stripe i inne szczegóły dotyczące swojego konta. Ponieważ będziemy testować transakcje na żywo, upewnij się, że odznaczyłeś opcję Włącz tryb testowy .
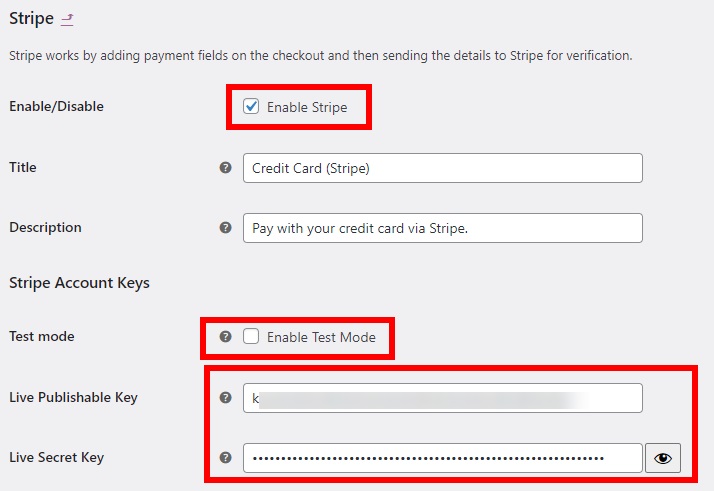
Teraz przejdź do frontendu swojego sklepu i dodaj produkt do koszyka. Jeszcze raz zalecamy dodanie bardzo taniego lub bezpłatnego produktu. Następnie przejdź do strony kasy i dodaj swoje dane rozliczeniowe.
Na koniec wybierz bramkę płatności, której chcesz użyć. W tym przypadku użyjemy Stripe. Dodaj wszystkie wymagane informacje i złóż zamówienie .
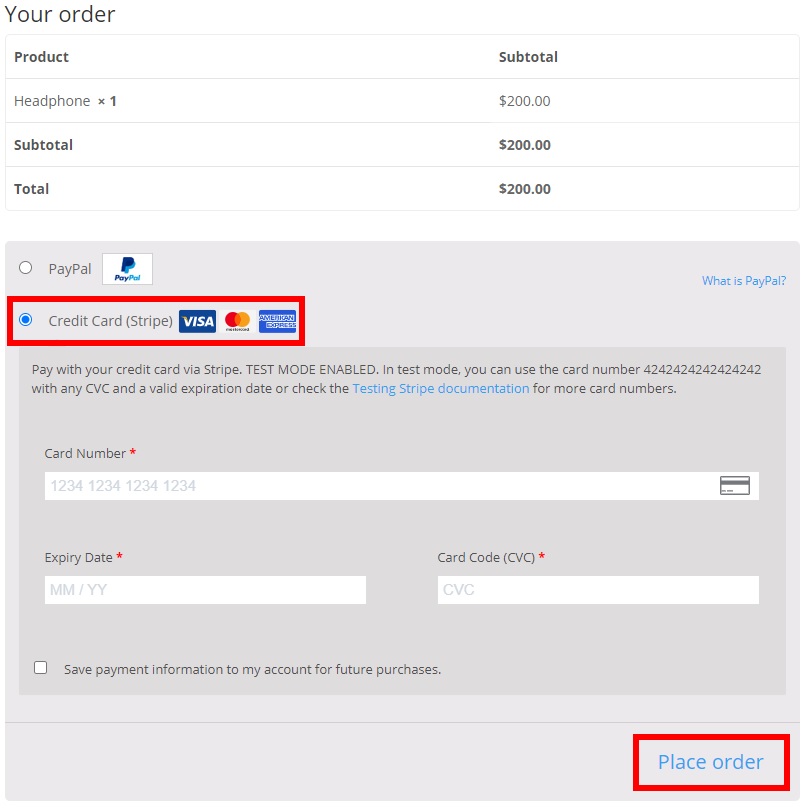
Jeśli zostaniesz przekierowany na stronę zamówienia ze wszystkimi poprawnymi informacjami, oznacza to, że Twoje zamówienia i transakcje działają doskonale na Twojej stronie internetowej i możesz zacząć sprzedawać produkty w swoim sklepie.
3.2. Przetestuj zwroty za prawdziwą transakcję
Prawdziwą transakcją, której właśnie dokonałeś, było przetestowanie zamówień WooCommerce. Aby odzyskać płatność, musisz dokonać zwrotu. Aby ułatwić ten proces, zapisz swój identyfikator/numer zamówienia .
Aby otrzymać zwrot pieniędzy, przejdź do WooCommerce > Zamówienia i kliknij zamówienie, które właśnie złożyłeś, upewniając się, że identyfikator zamówienia odpowiada właśnie złożonemu zamówieniu.
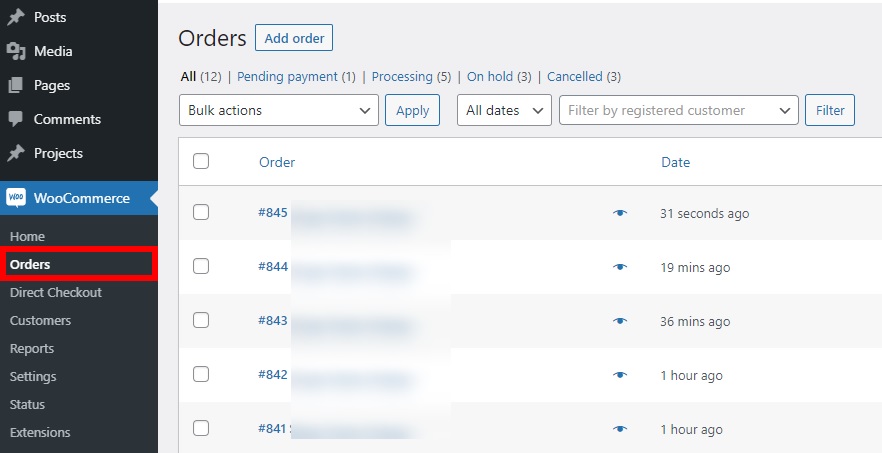
W sekcji Przedmiot kliknij przycisk Zwrot pieniędzy .
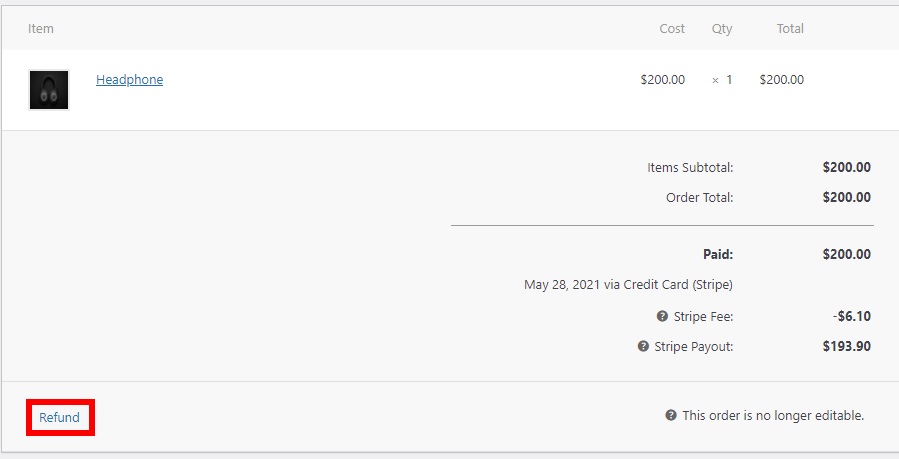
Następnie wprowadź całkowitą kwotę zwrotu i wybierz Zwrot przez Stripe , aby zakończyć zwrot.
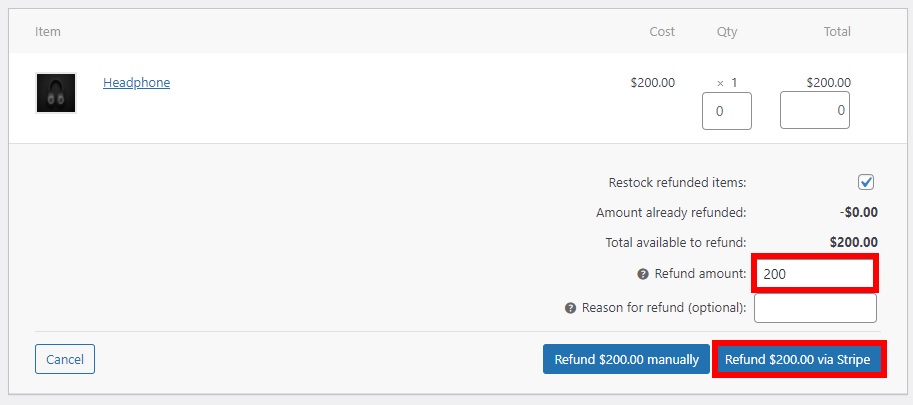
Ostateczny przycisk zwrotu będzie zależał od używanej bramki płatności. Na przykład, jeśli korzystałeś z PayPal, opcją będzie Zwrot pieniędzy przez PayPal .
Jeśli płatność zostanie zwrócona na Twoje konto, możesz być pewien, że zarówno transakcje na żywo, jak i zwroty działają bezbłędnie w Twoim sklepie WooCommerce.
Pamiętaj, że niektóre bramki płatnicze mogą zająć kilka godzin lub dni, aby przetworzyć zwrot pieniędzy, więc być może będziesz musiał poczekać na odzyskanie pieniędzy.
Dodatkowa wskazówka: wyłącz pola kasy, aby szybko przetestować zamówienia WooCommerce
Podczas testowania zamówienia WooCommerce może być konieczne dodanie szczegółów rozliczenia lub wysyłki podczas realizacji transakcji. Jeśli wykonasz kilka testów, może to być denerwujące i sprawić, że stracisz cenny czas, ponieważ za każdym razem będziesz musiał wprowadzać szczegóły. W tej sekcji pokażemy, jak możesz wyłączyć niepotrzebne pola podczas realizacji zamówienia podczas testowania zamówień, aby zaoszczędzić trochę czasu.
Najlepszym sposobem na usunięcie pól kasy jest zainstalowanie wtyczki WooCommerce Direct Checkout . Jest to wtyczka freemium, która ma wiele funkcji do zarządzania kasą i zwiększania współczynnika konwersji. Aby wyłączyć pola kasy, możesz skorzystać z bezpłatnej wersji.
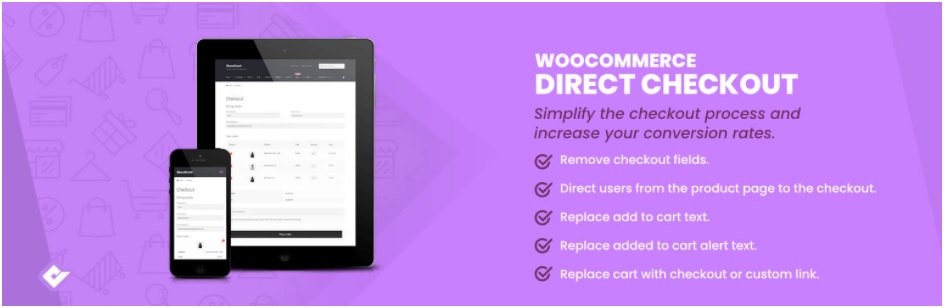
Na pulpicie WordPress przejdź do Wtyczki > Dodaj nowy i wyszukaj WooCommerce Direct Checkout . Następnie zainstaluj i aktywuj.
Następnie przejdź do WooCommerce > Ustawienia i w obszarze Bezpośrednia realizacja transakcji otwórz kartę Do kasy . Tutaj możesz wybrać pola, które chcesz usunąć ze strony kasy. Wybierz pola, które chcesz usunąć w polu Usuń pola kasy , aby przyspieszyć proces testowania i zapisać zmiany .
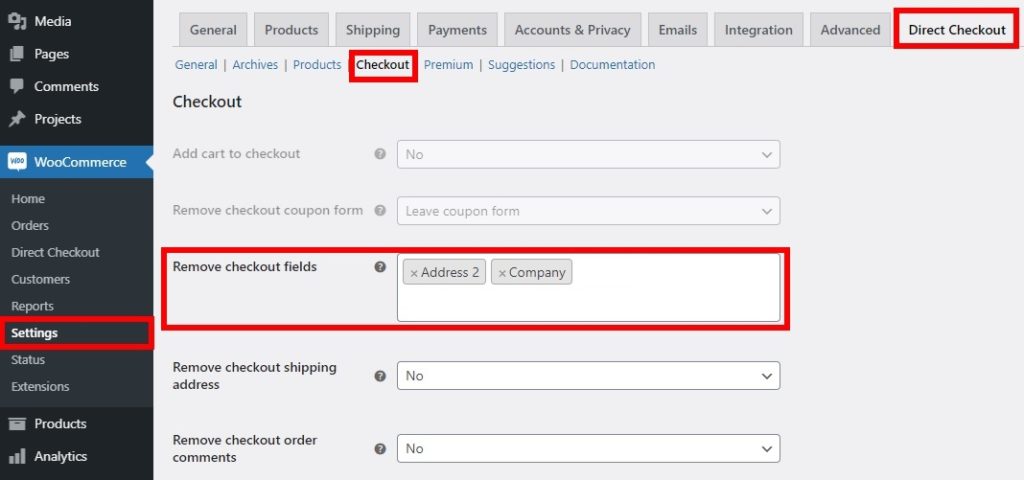
Teraz sprawdź swój sklep z poziomu interfejsu, a zobaczysz, że pola kasy nie są wyświetlane na stronie kasy. W ten sposób możesz po prostu wypełnić kilka pól na stronie kasy i zaoszczędzić dużo czasu podczas testowania zamówień WooCommerce.
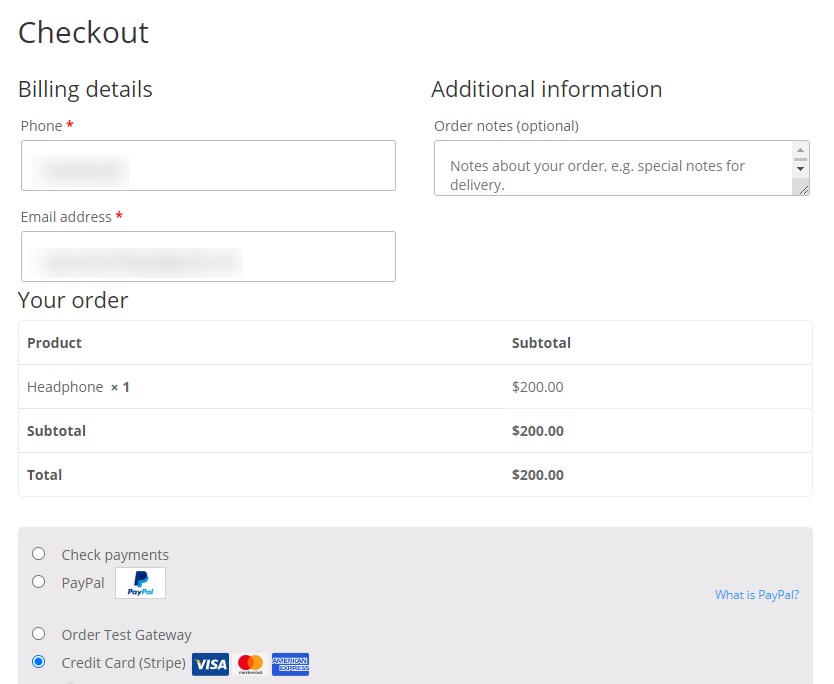
Po zakończeniu testowania pamiętaj, aby dodać pola, które chcesz uwzględnić na stronie kasy, zanim uruchomisz swój sklep.
Większość użytkowników porzuca koszyki podczas realizacji transakcji, ponieważ proces ten jest zbyt długi i skomplikowany, dlatego zalecamy, aby proces realizacji transakcji był jak najprostszy, aby zwiększyć współczynniki konwersji. Aby uzyskać więcej informacji na ten temat, zapoznaj się z naszym przewodnikiem, jak usunąć pola kasy.
Wniosek
Podsumowując, składanie zamówień testowych przed uruchomieniem sklepu to dobry pomysł, aby upewnić się, że proces realizacji transakcji przebiega sprawnie i nie ma żadnych problemów. Testowanie zamówień gwarantuje, że każda transakcja jest poprawnie rejestrowana, dzięki czemu Twoi klienci zaufają Twojej usłudze, a Ty unikniesz reklamacji i zwrotów pieniędzy.
W tym przewodniku pokazaliśmy Ci różne metody testowania zamówień WooCommerce. Wszystkie są skuteczne i wykonują swoją pracę, więc wybierz tę, która najlepiej odpowiada Twoim wymaganiom i bramce płatności, z której korzystasz.
Najłatwiejszym sposobem testowania zamówień jest włączenie kontroli na pulpicie WooCommerce. Alternatywnie możesz użyć dedykowanych wtyczek i włączyć tryby testowe w zależności od używanej bramki płatności. Wreszcie możesz skorzystać z prawdziwych transakcji, a następnie natychmiast zwrócić płatność. To najbardziej ryzykowna metoda, więc nie polecamy jej.
Mamy nadzieję, że ten przewodnik okazał się dla Ciebie przydatny i możesz bez problemu testować zamówienia WooCommerce.
Aby uzyskać więcej przewodników, jak ulepszyć swój sklep, spójrz na te posty:
- Przycisk Dodaj do koszyka WooCommerce nie działa? Jak to naprawić!
- Dodaj pola warunkowe do WooCommerce Checkout
- Jak eksportować zamówienia w WooCommerce
