Jak stworzyć integrację z Salesforce WordPress (najlepszy sposób)
Opublikowany: 2020-10-09Chcesz stworzyć integrację WordPress Salesforce? Połączenie WordPressa z Salesforce umożliwia automatyczne tworzenie potencjalnych klientów, kontaktów i kont na podstawie formularzy.
W tym artykule pokażemy Ci najlepszy sposób na integrację formularzy WordPress z Salesforce. Nasza metoda to najprostszy sposób na zsynchronizowanie Twojej witryny z Salesforce.
Utwórz teraz swój formularz Salesforce WordPress
Czy Salesforce integruje się z WordPressem?
Absolutnie. Możesz zintegrować Salesforce z WordPress, aby automatycznie tworzyć obiekty po przesłaniu formularzy.
W tym przewodniku krok po kroku pokażemy, jak zintegrować Salesforce i WordPress z dodatkiem WPForms Salesforce.
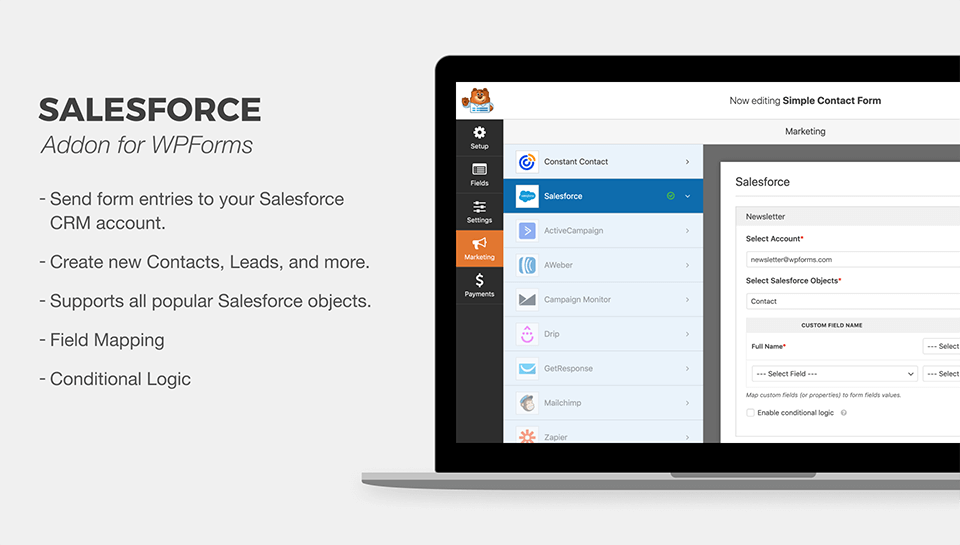
Dodatek WPForms Salesforce to najlepszy sposób na integrację WordPressa i Salesforce. Nie musisz płacić za programistę, aby z niego korzystać, ponieważ pokażemy Ci, jak szybko skonfigurować połączenie samodzielnie.
Zacznijmy!
Jak stworzyć integrację z Salesforce WordPress?
Oto spis treści, dzięki któremu możesz przejść do sekcji, której szukasz w tym samouczku:
- Sprawdź swoją wersję Salesforce
- Zainstaluj wtyczkę WPForms
- Skonfiguruj integrację Salesforce z WordPress
- Skonfiguruj uprawnienia aplikacji Salesforce
- Połącz WordPress z Salesforce
- Utwórz formularz WordPress dla Salesforce
- Opublikuj swoją integrację z Salesforce WordPress
Ten artykuł jest skierowany wyłącznie do użytkowników Salesforce. Jeśli szukasz sposobu na zintegrowanie Pardota z WordPressem, mamy osobny przewodnik na temat tworzenia niestandardowego formularza Pardot w WordPressie, na który możesz się przełączyć.
OK, jesteśmy gotowi do rozpoczęcia pracy z Salesforce!
Krok 1: Sprawdź swoją wersję Salesforce
Zanim zaczniemy, sprawdźmy, czy Twoje konto Salesforce ma dostęp do API. Szybkie sprawdzenie tego teraz pozwoli uniknąć późniejszych problemów.
Dostęp API dostępny w tych planach Salesforce:
- Wersja Enterprise
- Wersja deweloperska
- Edycja nielimitowana
- Wydanie wydawnicze
Aby sprawdzić wersję Salesforce, zaloguj się teraz do Salesforce. Twoje wydanie zostanie wyświetlone w obszarze tytułowym karty przeglądarki w następujący sposób:
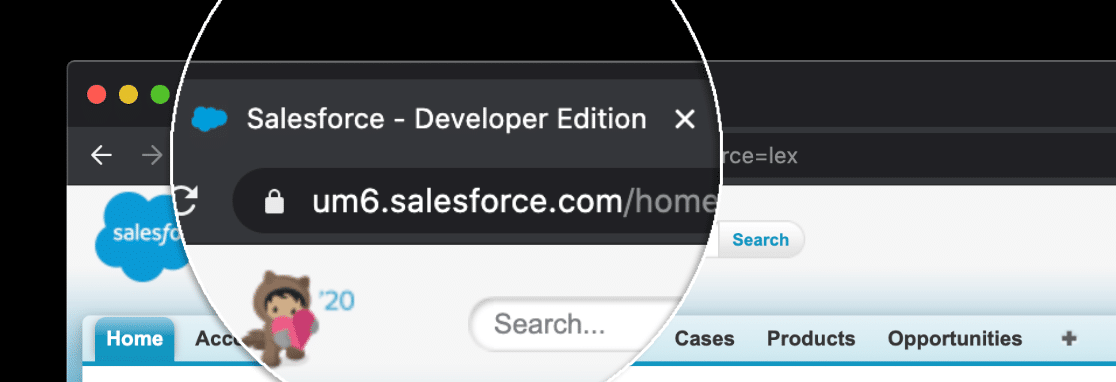
Jeśli nie widzisz wydania, możesz to sprawdzić w inny sposób.
Najpierw, jeśli korzystasz z Lightning Experience, kliknij ikonę swojego profilu, a następnie kliknij Przełącz na Salesforce Classic .

Następnie przejdź dalej i kliknij Ustawienia u góry.

Teraz rozwiń Profil firmy , a następnie kliknij Informacje o firmie .
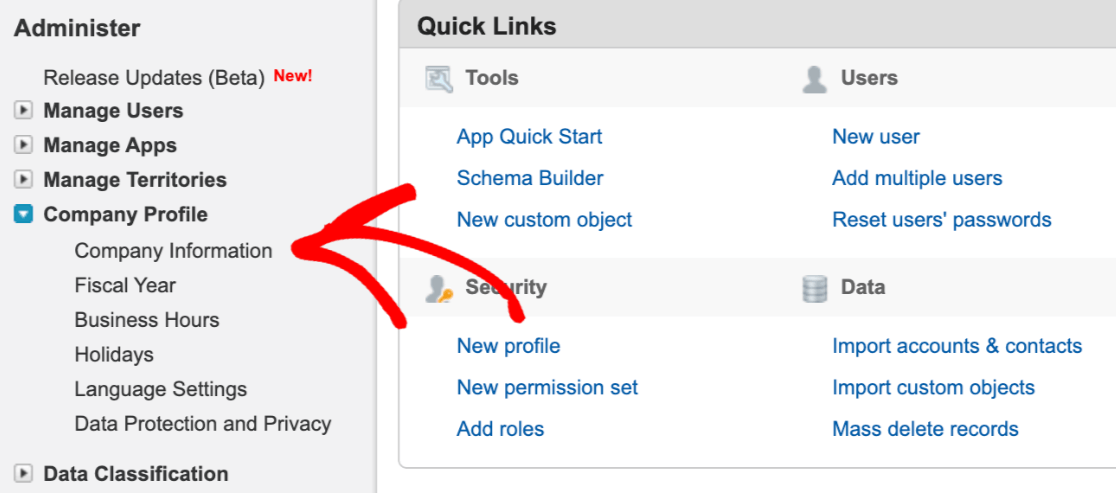
Twoja wersja Salesforce znajduje się na dole tej strony po prawej stronie.
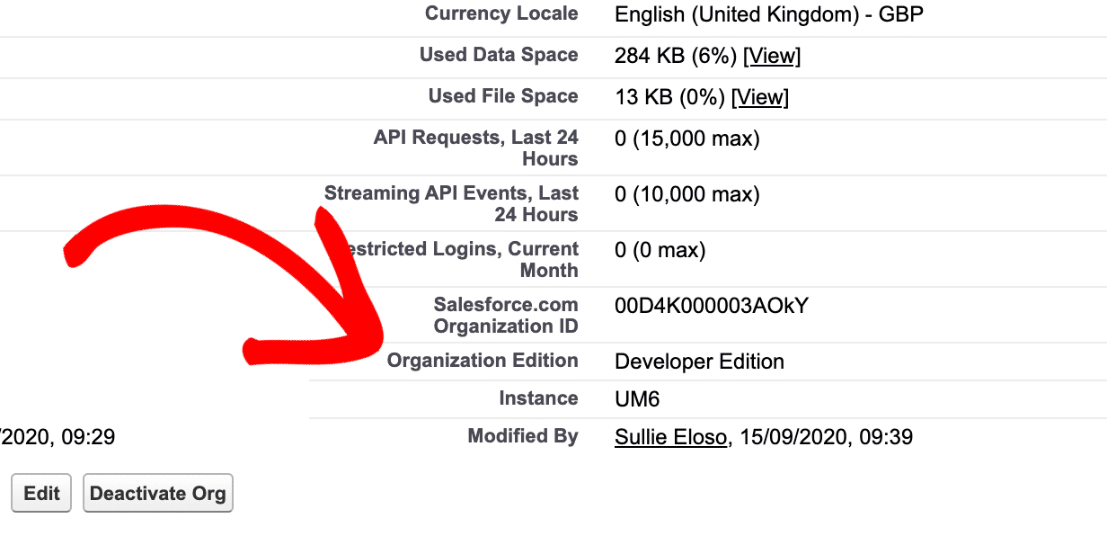
Jeśli nie korzystasz z jednej z edycji, o których wspomnieliśmy na początku, teraz jest idealny moment, aby skontaktować się z Salesforce w celu zmiany.
Jeśli korzystasz już z edycji z dostępem API, możemy przejść do następnego kroku. Witrynę Salesforce możesz pozostawić otwartą na karcie, aby łatwo było do niej wrócić.
Krok 2: Zainstaluj wtyczkę WPForms
Teraz jesteśmy gotowi do zainstalowania i aktywacji wtyczki WPForms, abyśmy mogli skonfigurować nasze połączenie z Salesforce.
Oto pomocny przewodnik krok po kroku, jak zainstalować wtyczkę WordPress, jeśli potrzebujesz niewielkiej pomocy w instalacji WPForms w swojej witrynie.
Następnie będziesz chciał zainstalować i aktywować dodatek Salesforce dla WPForms. Na pulpicie WordPress kliknij WPForms »Dodatki na pasku bocznym.
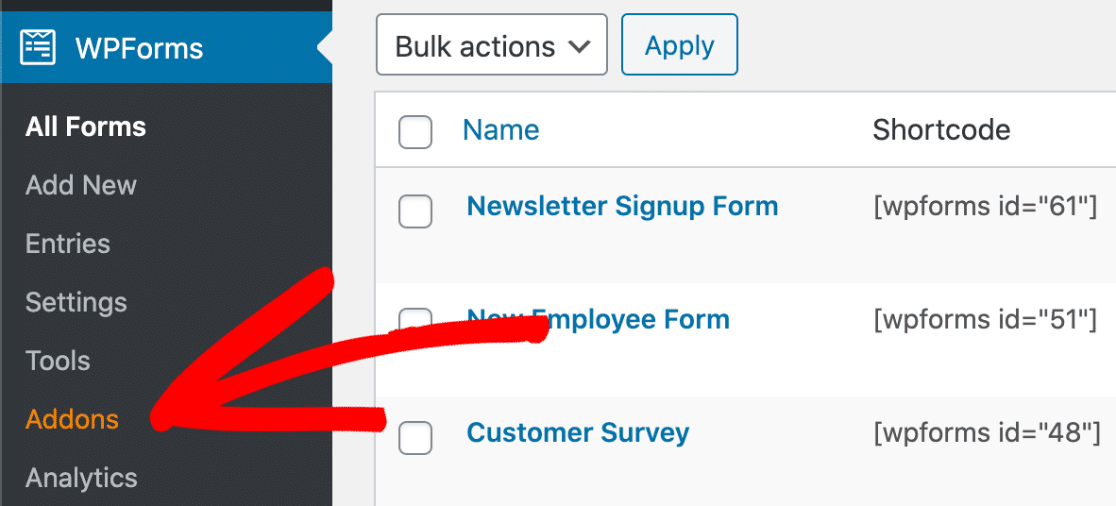
A następnie zainstaluj dodatek Salesforce, klikając ten przycisk:
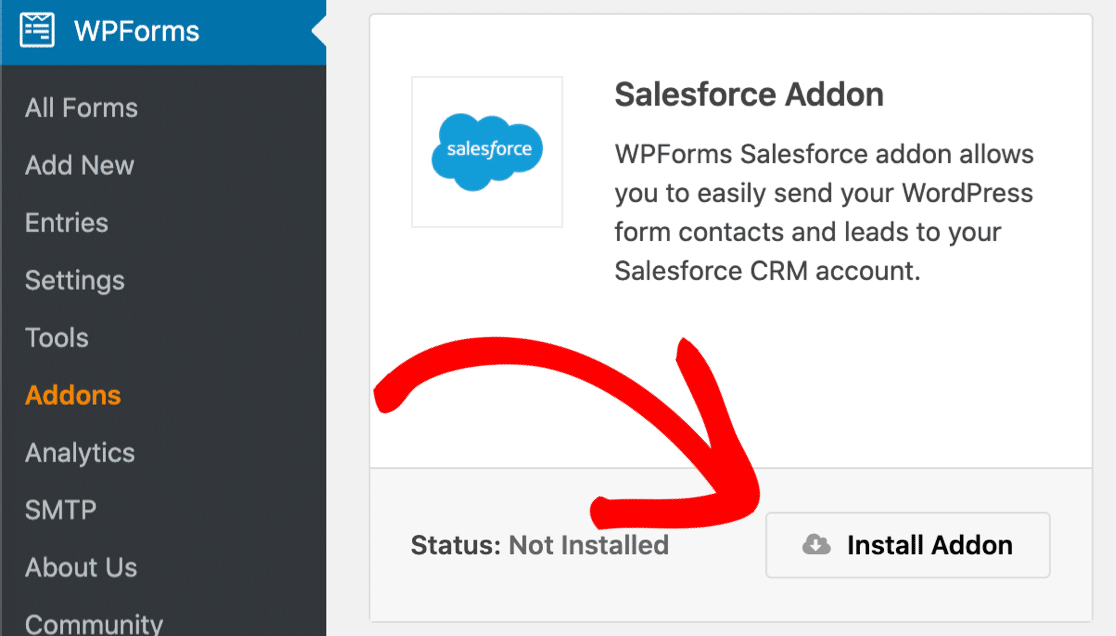
Świetny! Wszystko gotowe.
Połączmy teraz WPForms z Salesforce. Pozostaw otwartą kartę WordPress, aby ułatwić powrót do WPForms, gdy przejdziemy przez następny krok.
Krok 3. Skonfiguruj integrację Salesforce WordPress
W tym kroku skonfigurujemy aplikację Salesforce. Potrzebujemy aplikacji, aby WPForms mógł nawiązać połączenie z naszą witryną.
Aby rozpocząć, zaloguj się na swoje konto Salesforce, jeśli jeszcze tego nie zrobiłeś. Będziesz chciał przełączyć się na klasyczny układ Salesforce, jeśli jeszcze tego nie zrobiłeś.

Po załadowaniu klasycznego ekranu kliknij Ustawienia na górnym pasku nawigacyjnym.

Następnie musisz przewinąć w dół i poszukać pozycji menu Buduj po lewej stronie. Kliknij Utwórz, aby rozwinąć listę, a następnie kliknij znajdujący się pod nią link Aplikacje .
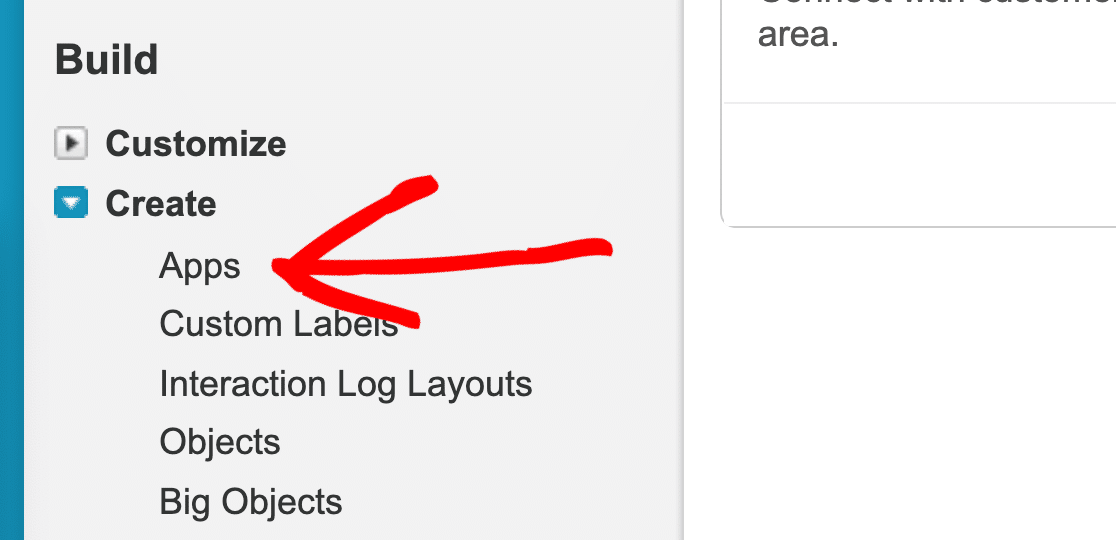
Teraz przewiniemy w dół do sekcji Połączone aplikacje na stronie. Śmiało i kliknij przycisk Nowy .

Jesteśmy gotowi do stworzenia naszej aplikacji na ekranie nowej połączonej aplikacji . W pierwszej kolejności należy wypełnić 2 pola:
- W polu Nazwa połączonej aplikacji wpisz nazwę swojej aplikacji. Możesz wpisać wszystko, co ma dla Ciebie sens. Gdy skończysz, Salesforce automatycznie skopiuje Twoje imię i nazwisko do pola Nazwa interfejsu API .
- W Kontaktowym adresie e-mail wpisz swój adres e-mail.
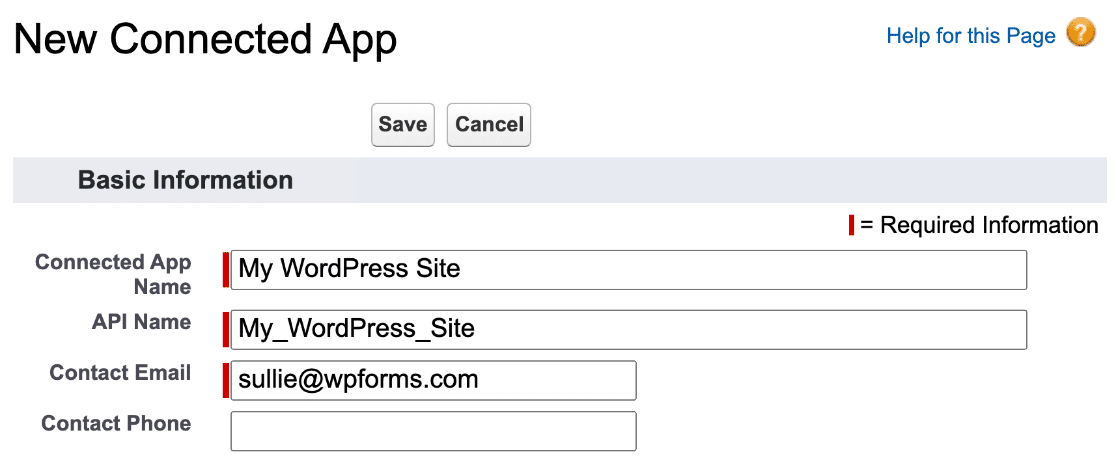
OK, to wszystko, co musimy zrobić, ale pozostań na tym ekranie do następnego kroku.
Krok 4. Skonfiguruj uprawnienia aplikacji Salesforce
Teraz musimy skonfigurować uwierzytelnianie dla nowej utworzonej przez nas aplikacji.
Śmiało, przewiń w dół do sekcji API i zaznacz pole wyboru Włącz ustawienia OAuth .
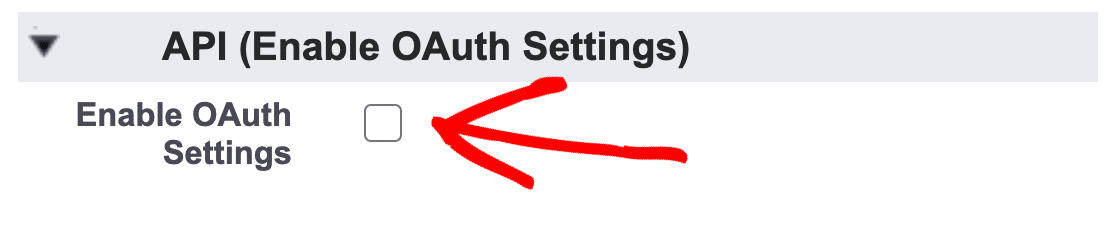
Teraz będziemy musieli pobrać adres URL wywołania zwrotnego WPForms, aby móc go wkleić do Salesforce.
Przełącz się z powrotem do witryny WordPress w osobnej karcie i kliknij WPForms » Ustawienia .
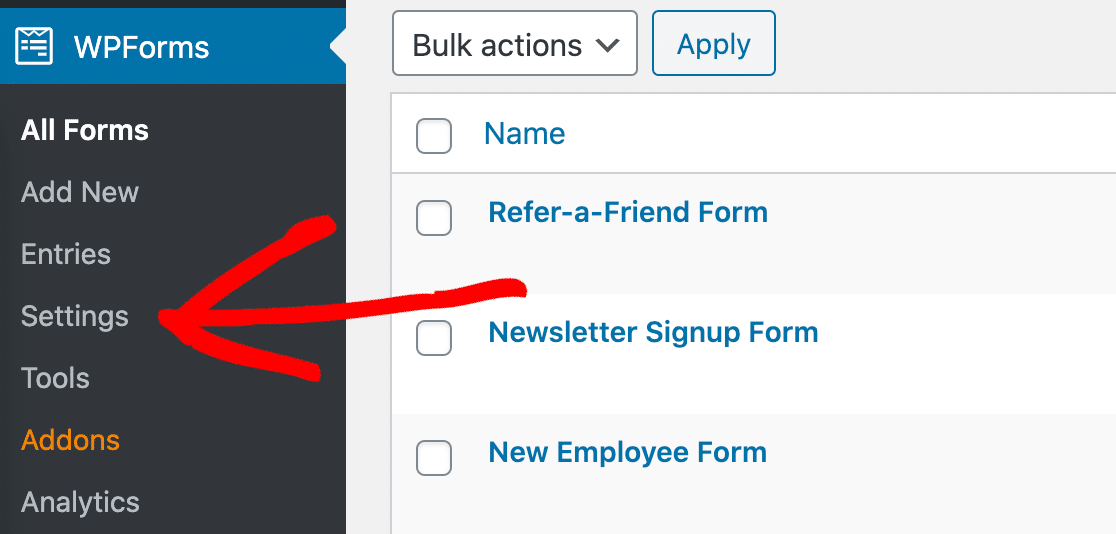
Teraz spójrz na zakładki u góry i kliknij Integracje .
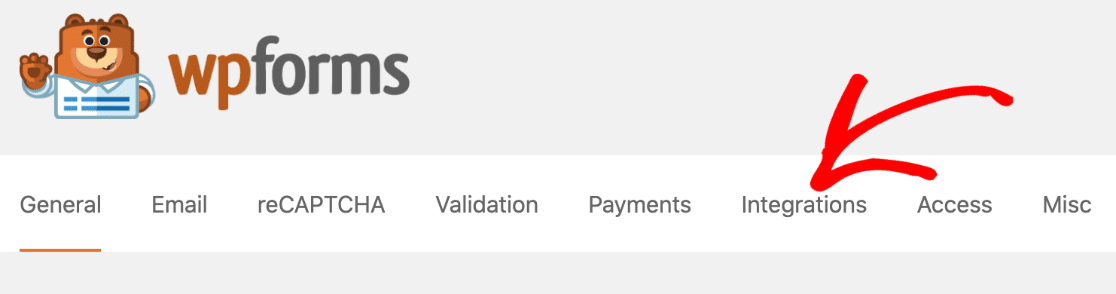
Musisz przewinąć stronę Integracje, aż znajdziesz ikonę Salesforce.
W tym wierszu kliknij małą strzałkę po lewej stronie logo, aby rozwinąć pole. Możesz iść dalej i kliknąć przycisk Dodaj nowe konto .
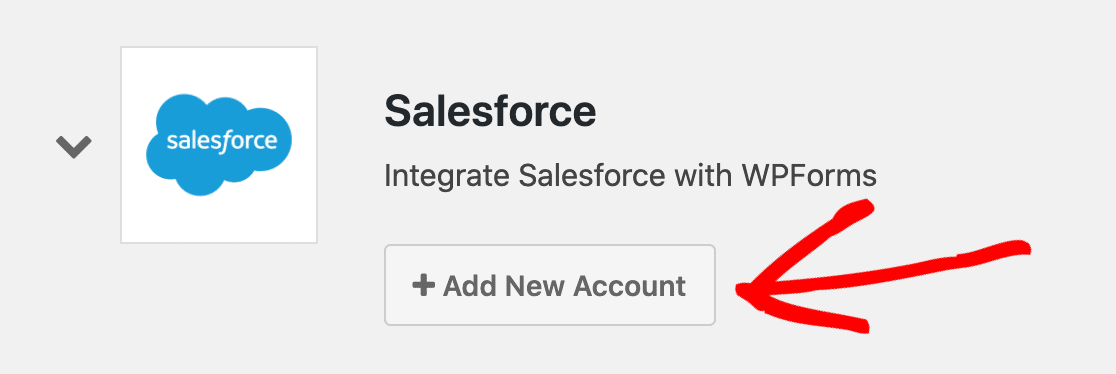
I oto jest – Callback URL. Kliknij ikonę kopiowania tutaj, aby skopiować ją do schowka.

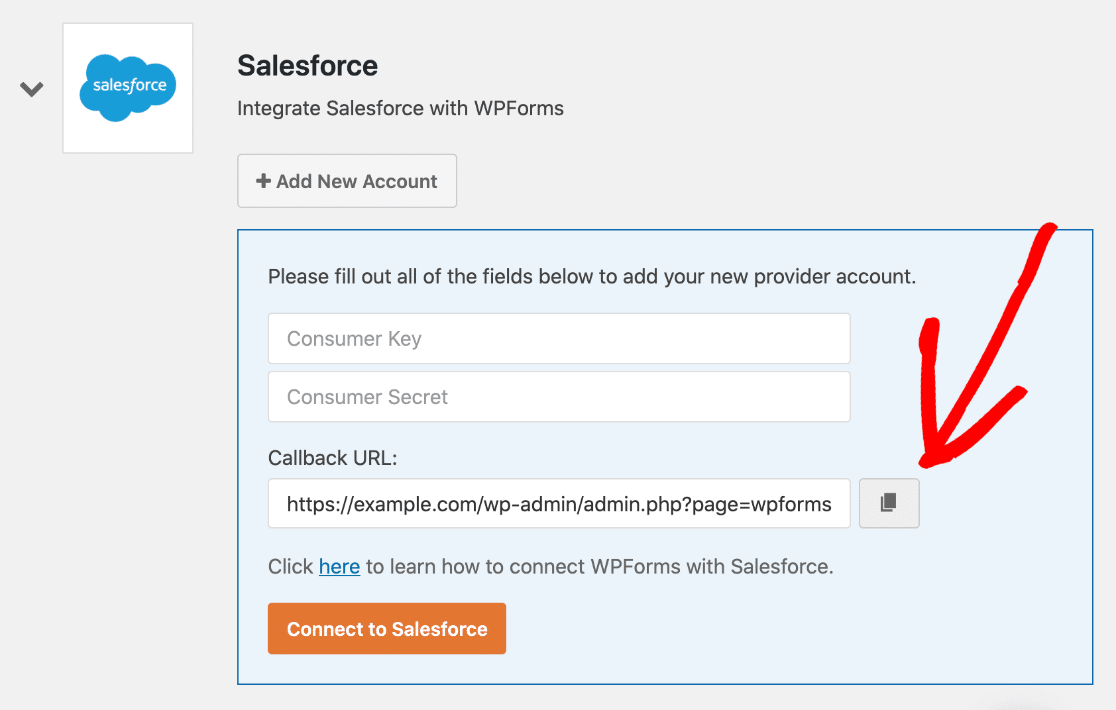
Przełącz się z powrotem na kartę Salesforce. Wklejmy ten adres URL wywołania zwrotnego w polu ustawień OAuth w następujący sposób:
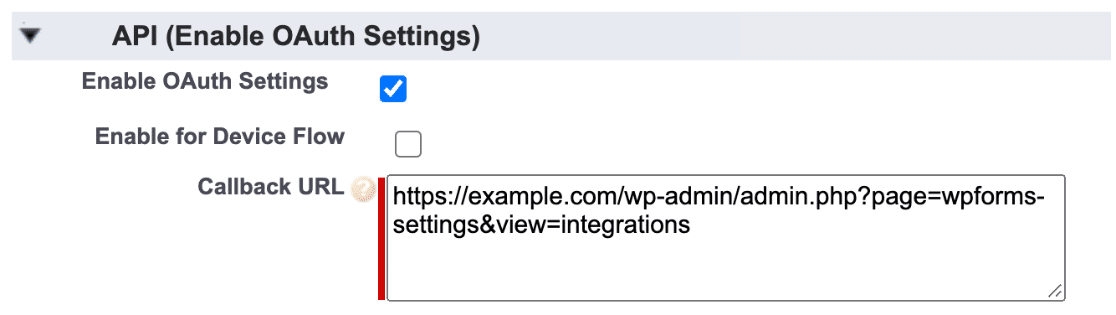
Świetny. Już prawie skończyliśmy. Przewińmy trochę w dół do wybranych zakresów OAuth i poszukajmy tych 2 elementów:
- Uzyskaj dostęp do swoich danych i zarządzaj nimi (api)
- Wykonuj żądania w Twoim imieniu w dowolnym momencie (refresh_token, offline_access)
Użyj strzałek po prawej, aby dodać te 2 uprawnienia do pola Wybrane zakresy OAuth po prawej stronie.
Oto krótki film pokazujący, jak to działa:
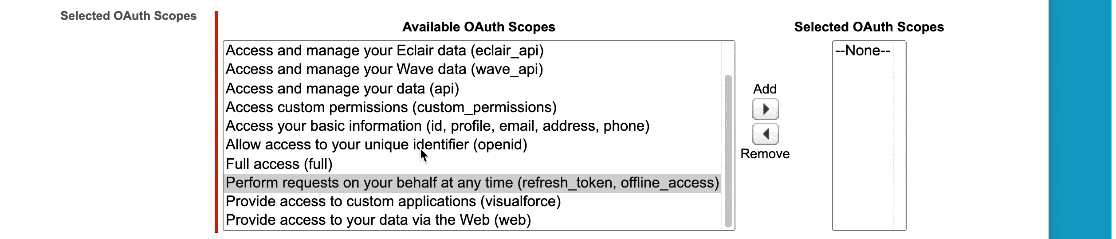
Wszystko gotowe? Świetny. Teraz możesz kliknąć Zapisz u dołu tego ekranu.
Salesforce pokaże Ci teraz wiadomość, aby potwierdzić, że konfiguruje Twoją aplikację w tle.
Zalecamy odczekanie co najmniej 10 minut przed przejściem do kroku 4. Jeśli spróbujesz ścigać się do przodu, zobaczysz błąd, który wygląda tak:
error=invalid_client_id&error_description=client%20identifier%20invalid
Nie martw się! Ten błąd oznacza po prostu, że Twoje połączenie nie zostało skonfigurowane w Salesforce. Najlepiej poczekać kilka minut, zanim spróbujesz ponownie.
Krok 5. Połącz WordPressa z Salesforce
Świetny! Teraz czekaliśmy 10 minut, możemy śmiało skopiować klucze API do WordPressa.
Tak jak poprzednio, będziesz chciał, aby Salesforce i WPForms były otwarte w różnych kartach.
Wykonaj te 2 kroki, aby skopiować klucze:
- Na karcie przeglądarki Salesforce kliknij przycisk Kopiuj obok Klucz klienta . Przejdź do karty WPForms i wklej klucz.
- Przełącz się z powrotem na kartę Salesforce i spójrz w prawo. Obok Tajnego klucza naciśnij Kliknij, aby odsłonić. Skopiuj klucz, a następnie wróć do WPForms i wklej go.
To wszystko zrobione. Możesz kliknąć Połącz z Salesforce .
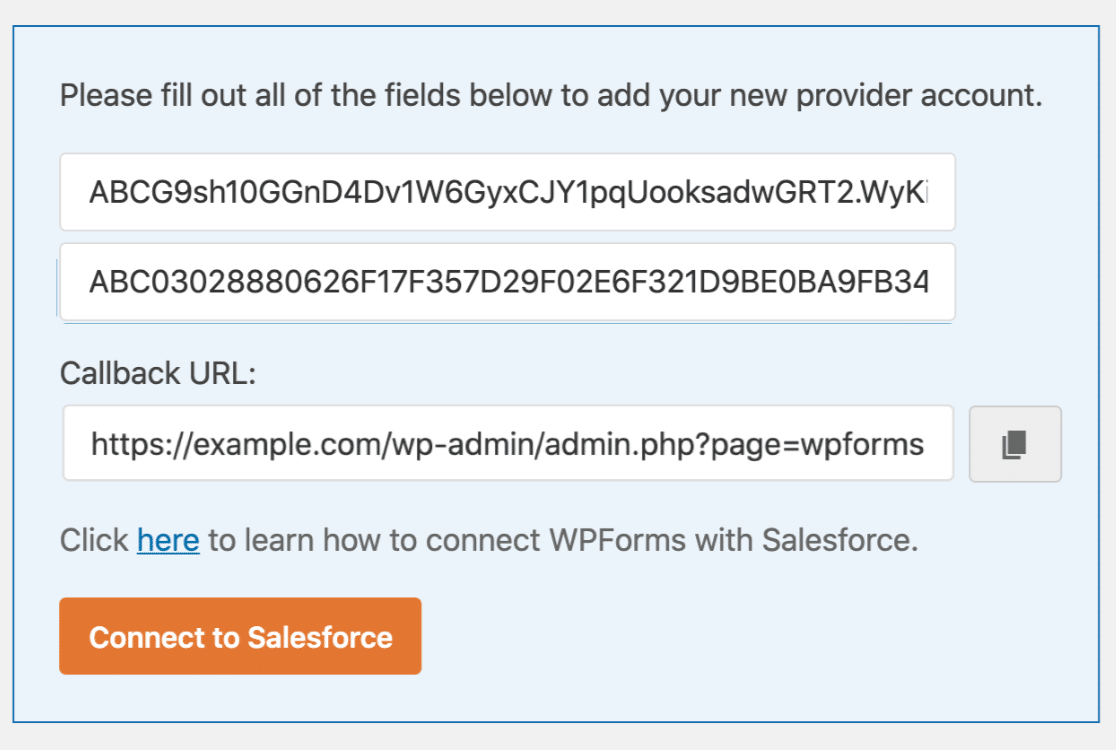
Może być konieczne ponowne zalogowanie się do Salesforce tutaj. Gdy już to zrobisz, kliknij niebieski przycisk Zezwalaj .
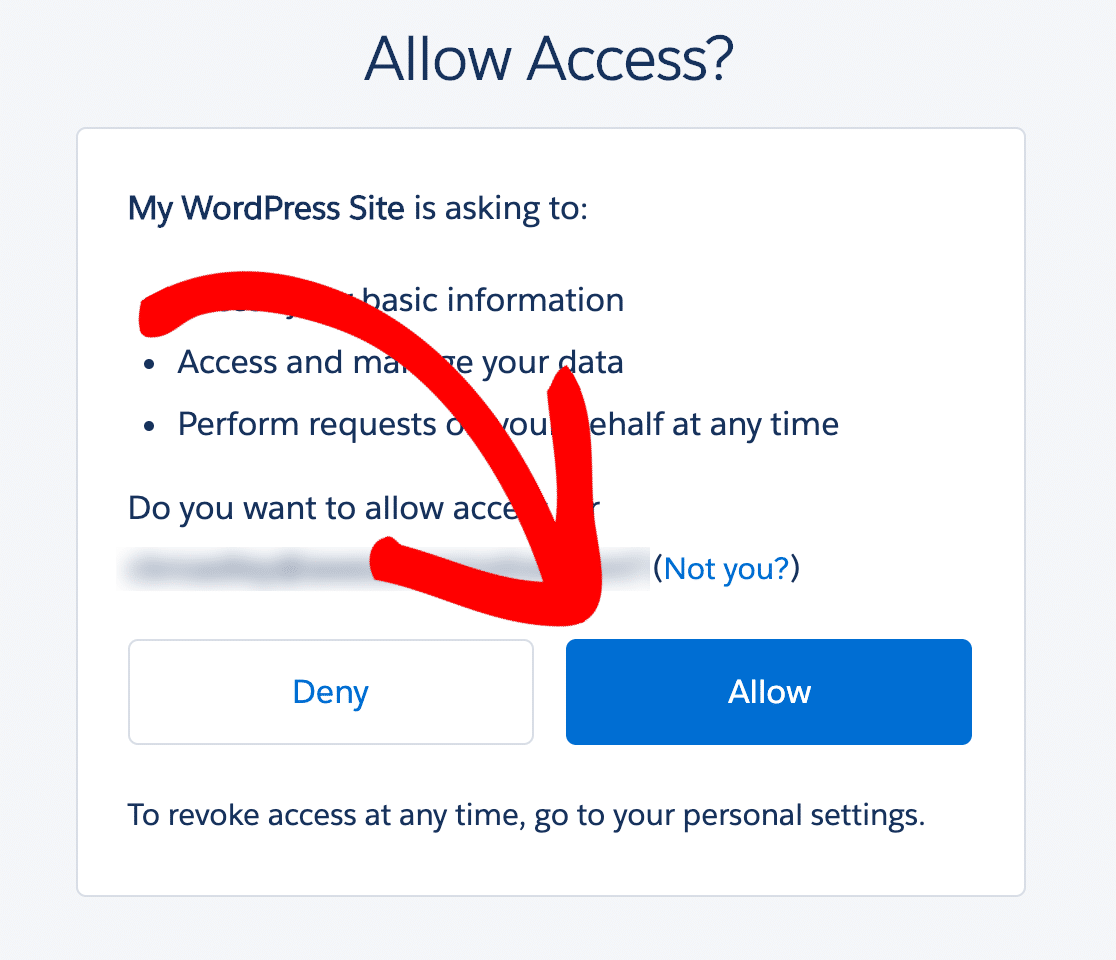
I to wszystko! Twoje konto Salesforce jest połączone z WordPress.
Widać, że mamy teraz komunikat o sukcesie w WPForms u góry ekranu:
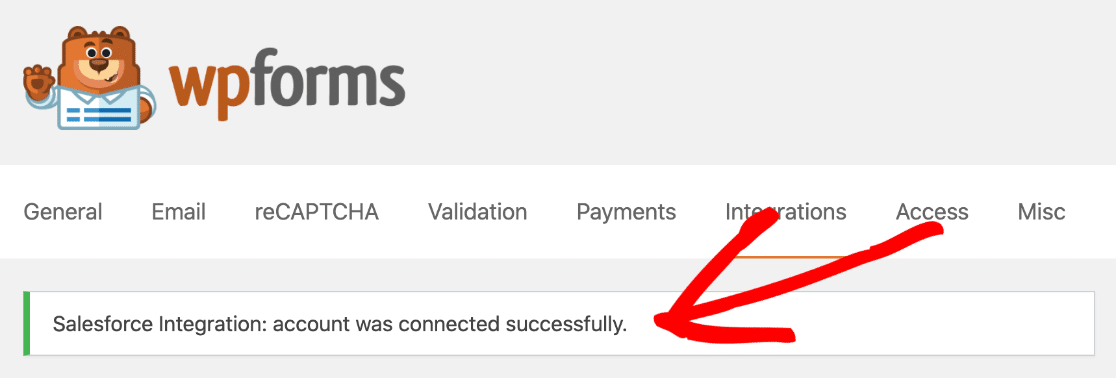
Mamy też połączone konto na stronie Integracje!
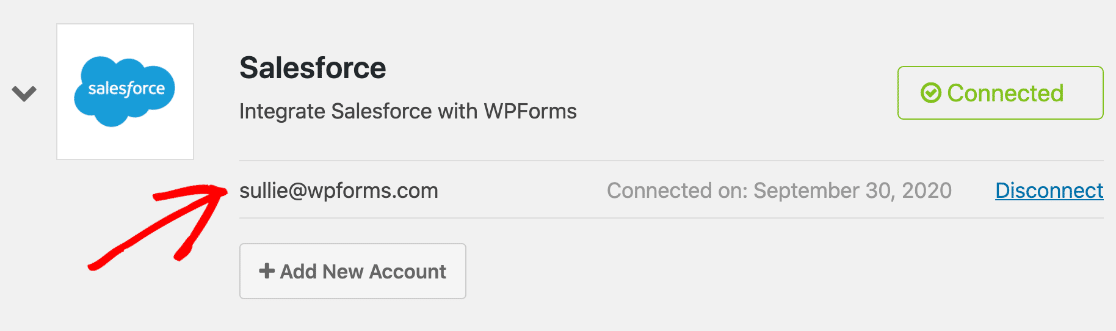
To już najtrudniejsza część. Teraz zróbmy formularz.
Krok 6. Utwórz formularz WordPress dla Salesforce
Teraz mamy skonfigurowaną integrację Salesforce WordPress, jesteśmy gotowi do wysyłania danych z formularza do Salesforce.
Jeśli nie masz jeszcze formularza kontaktowego w swojej witrynie, przejdź do tego przewodnika, jak utworzyć prosty formularz kontaktowy. Wróć do tej strony, gdy masz już skonfigurowany formularz tak, jak chcesz.
WPForms pozwala połączyć dowolny formularz z Salesforce. A każda forma może stworzyć inny obiekt. Możesz stworzyć:
- Konta
- Kampanie
- Sprawy
- Łączność
- Wskazówki
- Możliwości
- Produkty
W tym przykładzie stworzymy leada z formularza kontaktowego, który wykonaliśmy.
Rozpocznij w kreatorze formularzy i kliknij Marketing po lewej stronie.
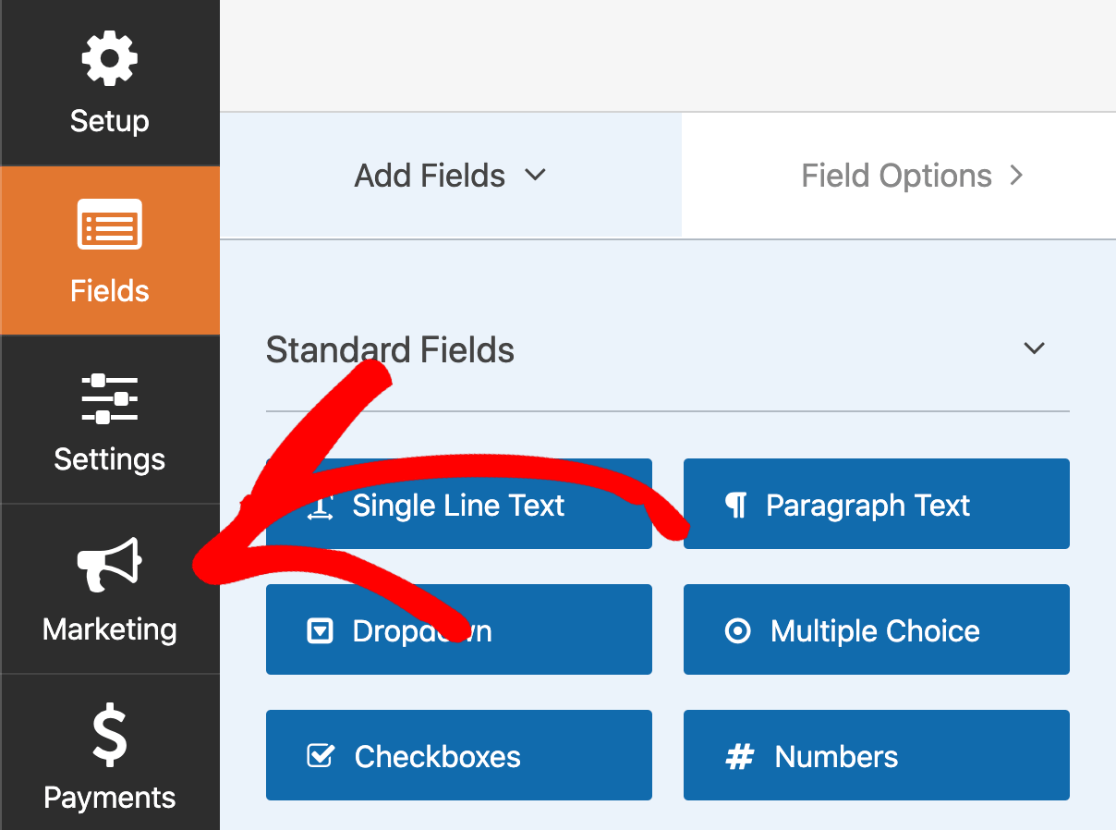
Tutaj kliknij Salesforce . Następnie kliknij Dodaj nowe połączenie .
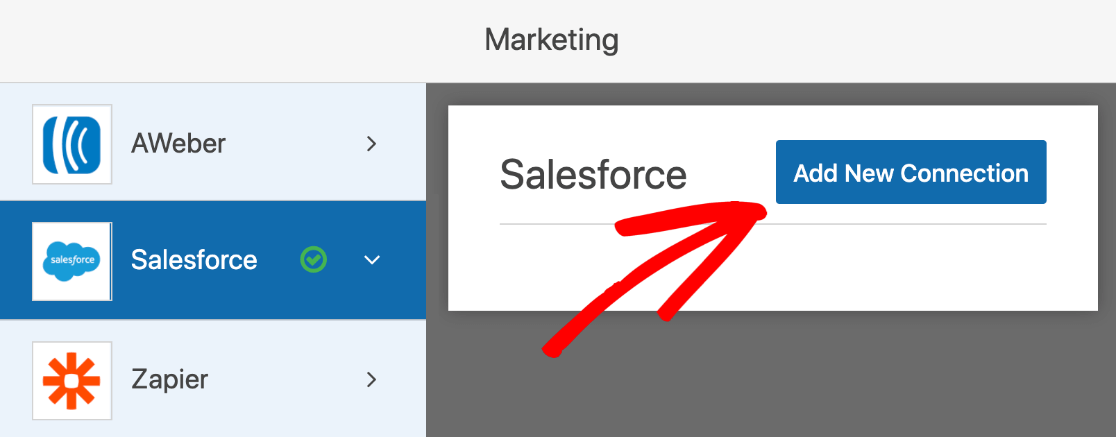
WPForms poprosi o podanie nazwy połączenia. Pojawi się on w kreatorze formularzy, dzięki czemu można go później łatwo zidentyfikować.
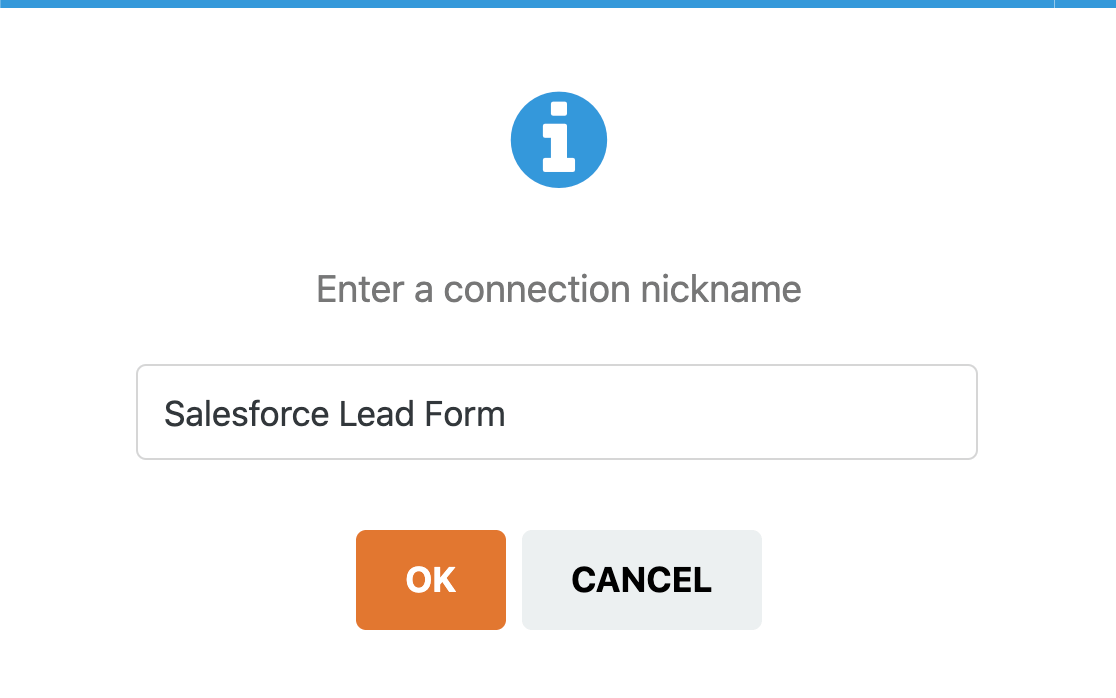
Teraz wybierz konto Salesforce, które skonfigurowałeś wcześniej z pierwszego menu. W drugim wybierzmy Lead .
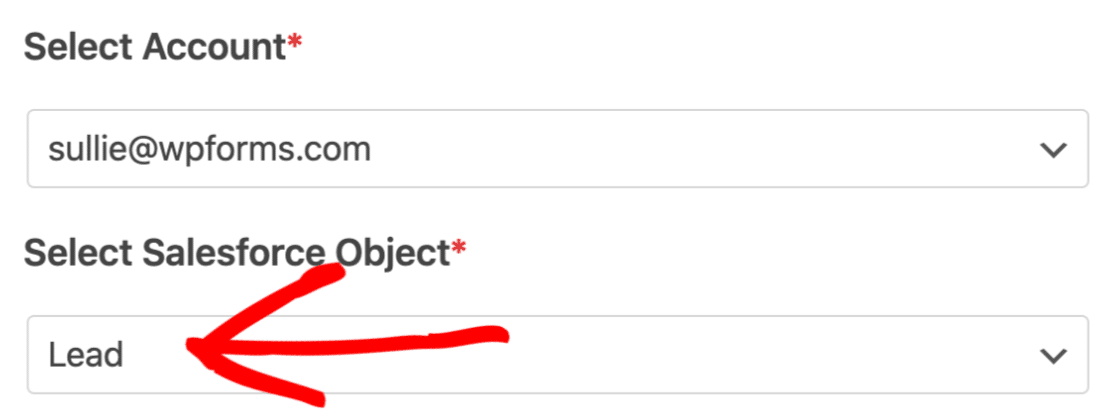
Poniżej zmapujemy pola w formularzu kontaktowym do pól w obszarze leadów naszego konta Salesforce.
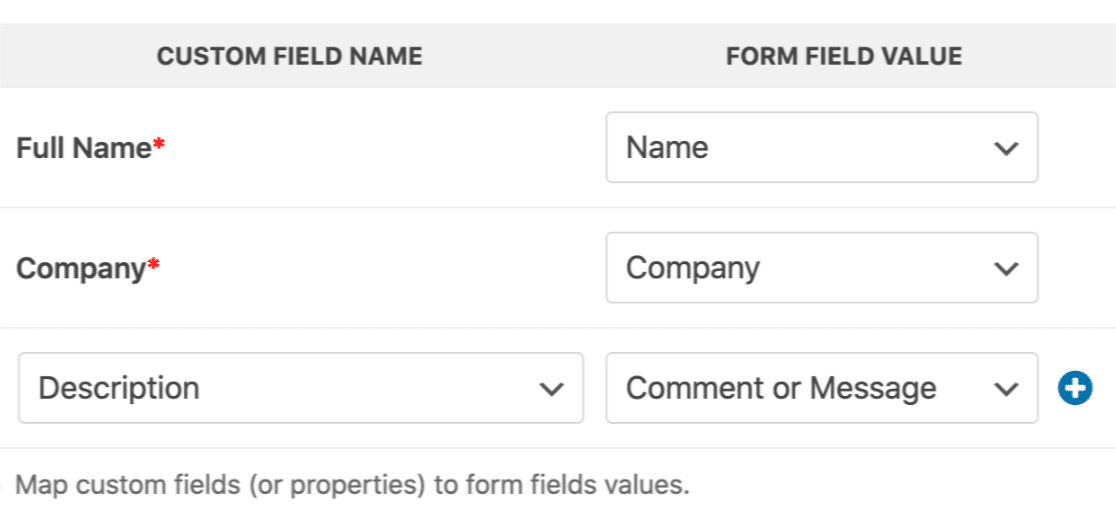
Możesz zatrzymać się tutaj i zapisać formularz, jeśli chcesz. Ale oto kolejna fajna sztuczka. Możemy użyć inteligentnej logiki warunkowej, aby automatycznie filtrować leady wysyłane do Salesforce.
Na przykład w naszym formularzu zapytaliśmy naszych gości, czy chcieliby dowiedzieć się więcej o naszym produkcie. Jeśli umożliwimy logiki warunkowej, możemy wybrać tylko wysłać prowadzenie Salesforce jeśli użytkownik odpowiedział Tak.
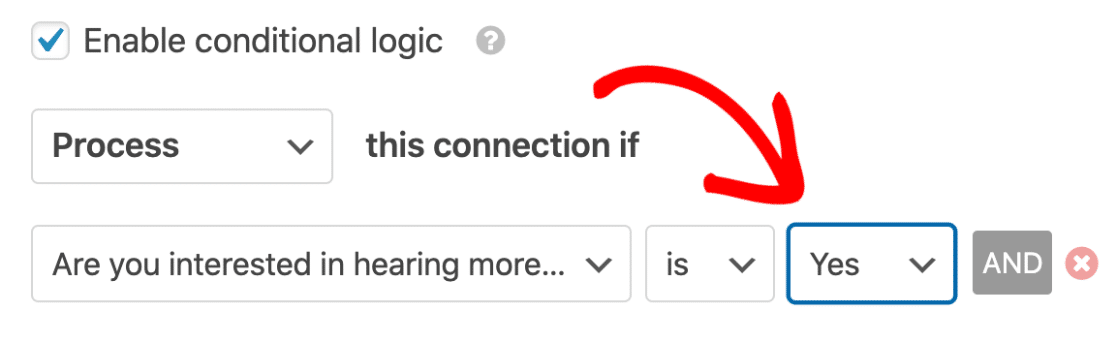
Otóż to. Po prostu kliknij Zapisz u góry, aby zapisać swoje postępy.
Prawie skończyliśmy!
Krok 7: Opublikuj swoją integrację z Salesforce WordPress
Ostatni krok jest najłatwiejszy z nich wszystkich. Możesz opublikować swój formularz bez użycia kodu.
Ta część zajmuje tylko kilka minut.
W górnej części kreatora formularzy kliknij Osadź .
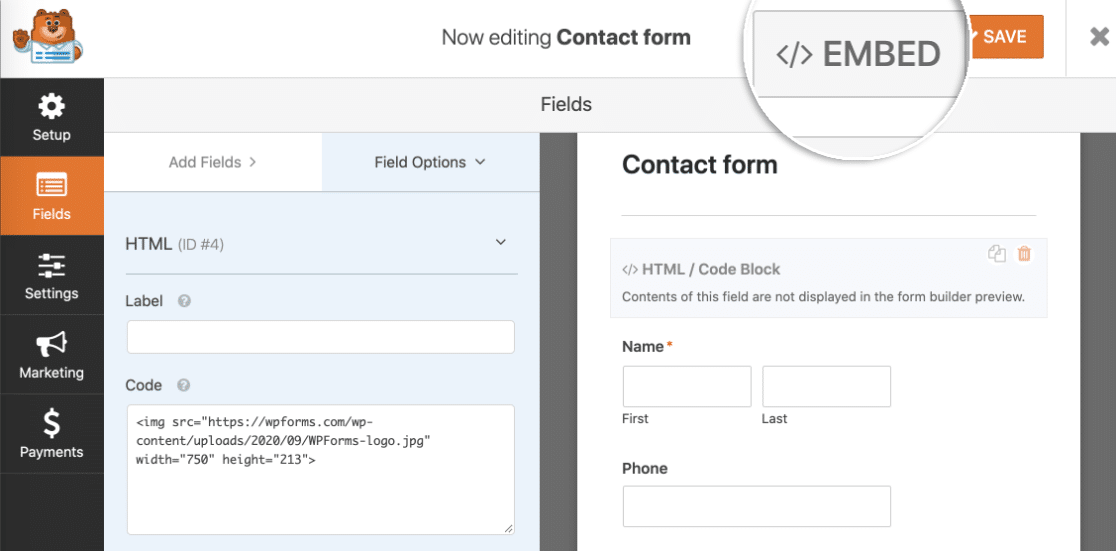
Teraz kliknijmy Utwórz nową stronę .
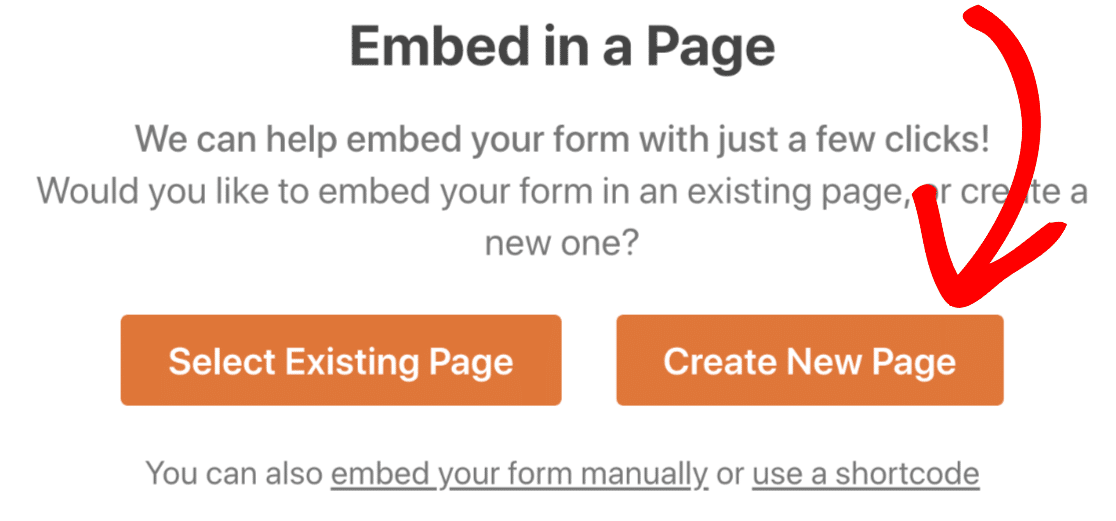
Teraz wpisz tutaj nazwę nowej strony.
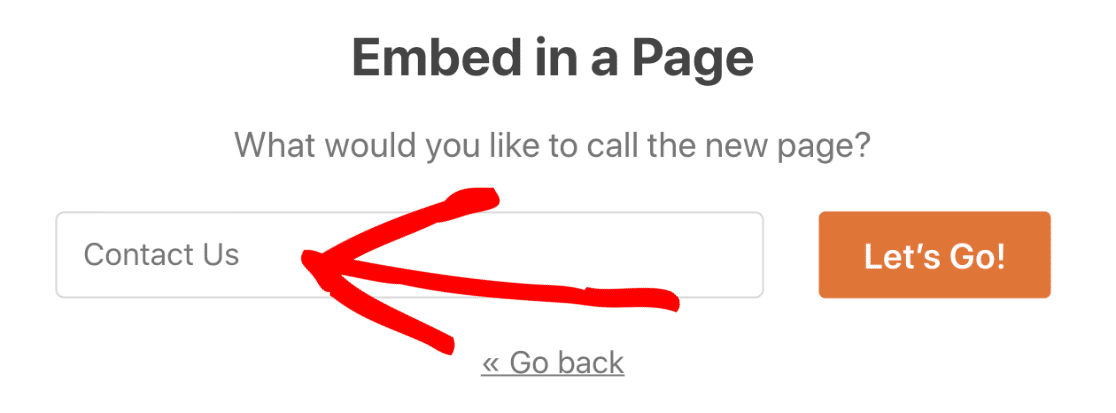
Po kliknięciu przycisku Let's Go , WPForms automatycznie utworzy stronę WordPress z osadzonym w niej formularzem. Wszystko, co musimy teraz zrobić, to nacisnąć niebieski przycisk Opublikuj , aby rozpocząć transmisję na żywo.
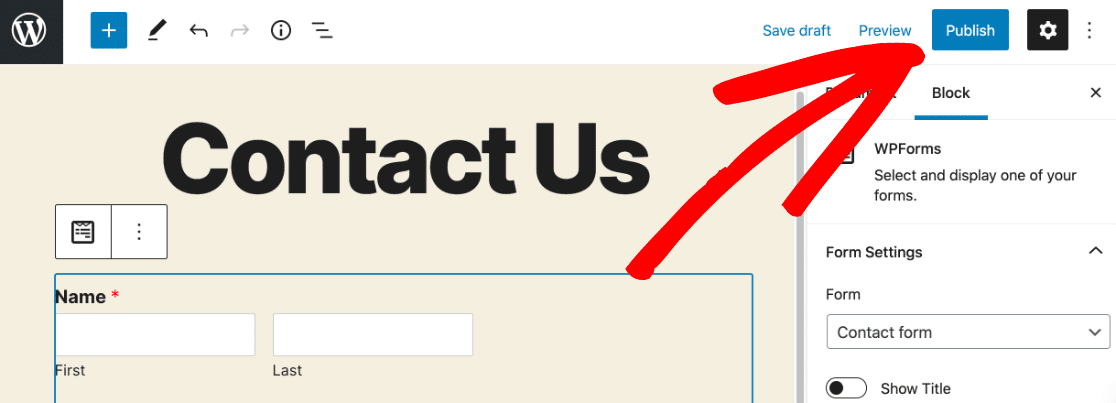
I gotowe! Możesz teraz przetestować formularz i sprawdzić, czy wszystko działa. Po przesłaniu wpisu formularza zobaczysz odpowiedni wpis w Salesforce:
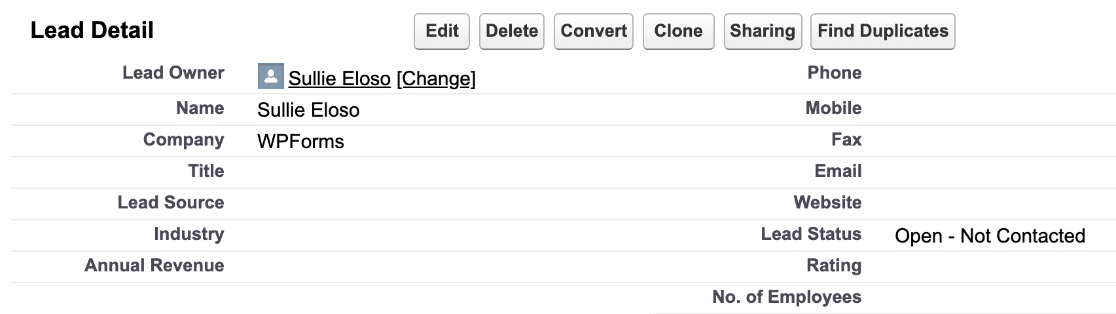
I to wszystko! Twoja integracja z Salesforce w WordPressie jest aktywna.
Utwórz teraz swój formularz Salesforce WordPress
Następny krok: zapisz swoje wpisy w formularzu
Czy chcesz przeglądać wpisy formularza również w WordPressie? Zapisywanie wpisów w panelu WordPress ułatwia sprawdzanie, jak radzą sobie Twoje formularze pozyskiwania potencjalnych klientów.
Sprawdź ten przewodnik, jak zapisywać wpisy formularzy kontaktowych w bazie danych WordPress, aby szybko dowiedzieć się, jak to działa.
Gotowy do zbudowania swojej formy? Zacznij już dziś od najłatwiejszej wtyczki do tworzenia formularzy WordPress. WPForms Pro zawiera bezpłatne szablony formularzy i oferuje 14-dniową gwarancję zwrotu pieniędzy.
Jeśli ten artykuł Ci pomógł, śledź nas na Facebooku i Twitterze, aby uzyskać więcej bezpłatnych samouczków i przewodników WordPress.
