Jak naprawić błąd WordPress „Łącze, które kliknąłeś, wygasło”.
Opublikowany: 2023-06-15Zastanawiasz się, jak usunąć błąd „link, który kliknąłeś wygasł” ️ ze swojej strony WordPress?
Jest to powszechny błąd WordPress i każdy, kto zarządza witryną WordPress, prawdopodobnie napotka go raz na jakiś czas.
Błąd zwykle pojawia się, gdy próbujesz przesłać wtyczkę lub motyw, chociaż może się on również pojawić w innych miejscach.
Z tego artykułu dowiesz się, co dokładnie powoduje błąd i jak usunąć go ze swojej witryny, aby móc wznowić przesyłanie wtyczki lub motywu.
Zacznijmy.
Co powoduje błąd „link, który kliknąłeś wygasł”?
Błąd „link, którego użyłeś wygasł” zwykle pojawia się, gdy próbujesz przesłać wtyczkę lub motyw.
Twój dostawca usług hostingowych będzie miał określony limit maksymalnego rozmiaru przesyłanych plików.
Gdy rozmiar pliku motywu lub wtyczki przekracza domyślne limity przesyłania i wykonywania , możesz napotkać błąd wygaśnięcia łącza.
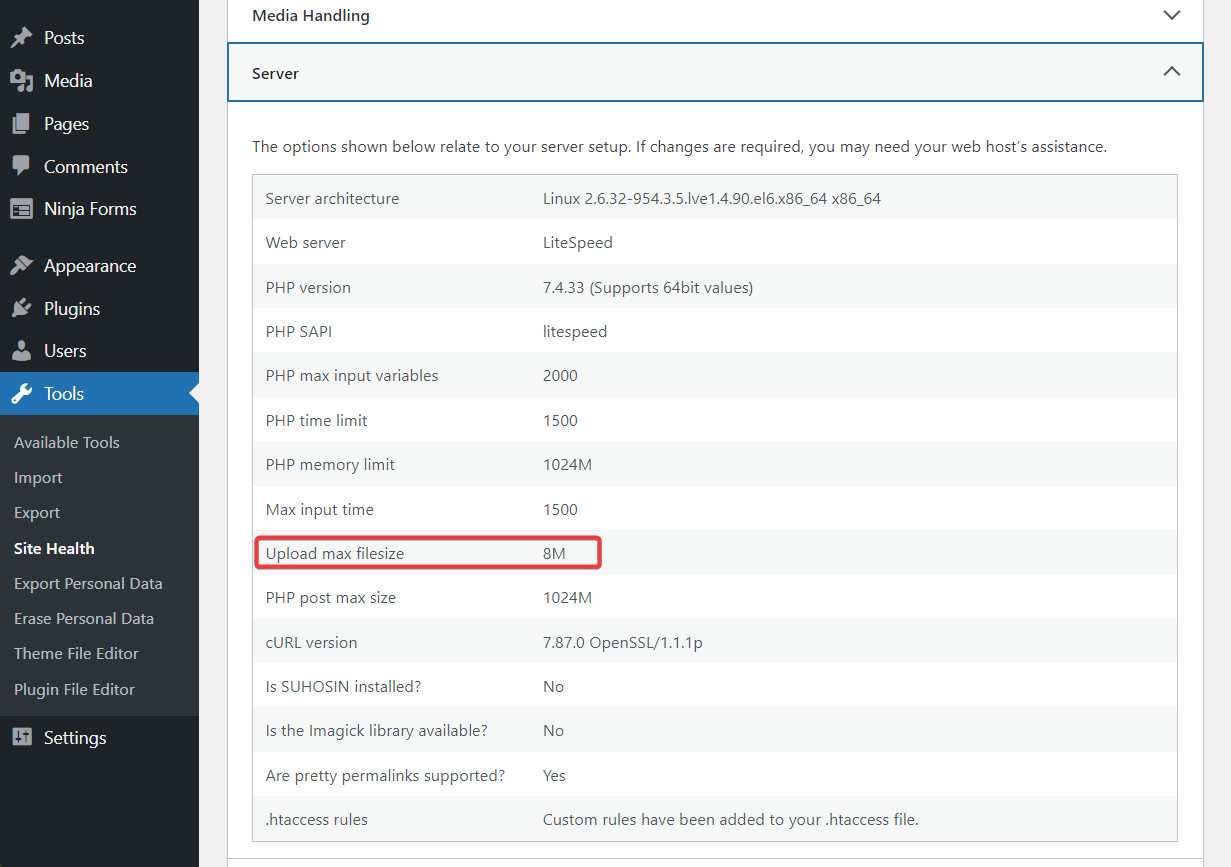
Domyślne limity są wprowadzane przez dostawcę usług hostingowych w celu uniknięcia nadużywania zasobów serwera przez nieefektywne wtyczki i motywy. To powiedziawszy, dostawcy hostingu zwykle zapewniają, że domyślne limity są wystarczające do przesyłania i uruchamiania wtyczek i motywów.
WAŻNE : W rzadkich przypadkach podczas aktualizacji wtyczek może wystąpić błąd „link, który kliknąłeś wygasł”. Dzieje się tak często z powodu konfliktu wtyczek, tzn. dwie lub więcej wtyczek zainstalowanych w Twojej witrynie koliduje ze swoimi funkcjami, powodując awarie i błędy. Mamy osobny przewodnik na temat rozwiązywania konfliktów wtyczek. Wykonaj podane tam kroki.
Jak naprawić błąd „link, który kliknąłeś wygasł” w WordPress
Aby naprawić błąd „link, który kliknąłeś wygasł”, musisz zwiększyć limit wysyłania na swoim serwerze.
Ale zanim zwiększysz limit, najpierw sprawdź aktualny limit swojego hosta, aby wiedzieć, gdzie się teraz znajdujesz.
- Krok 1: Sprawdź aktualny limit przesyłania plików w swojej witrynie
- Krok 2: Zwiększ rozmiar przesyłanych plików i czas ich wykonywania
- Inne rozwiązania
Krok 1: Sprawdź aktualny limit przesyłania plików w swojej witrynie
Aby poznać domyślny limit wysyłania witryny, otwórz pulpit nawigacyjny WordPress i przejdź do Narzędzia → Stan witryny → Informacje → Serwer → Prześlij maksymalny rozmiar pliku .
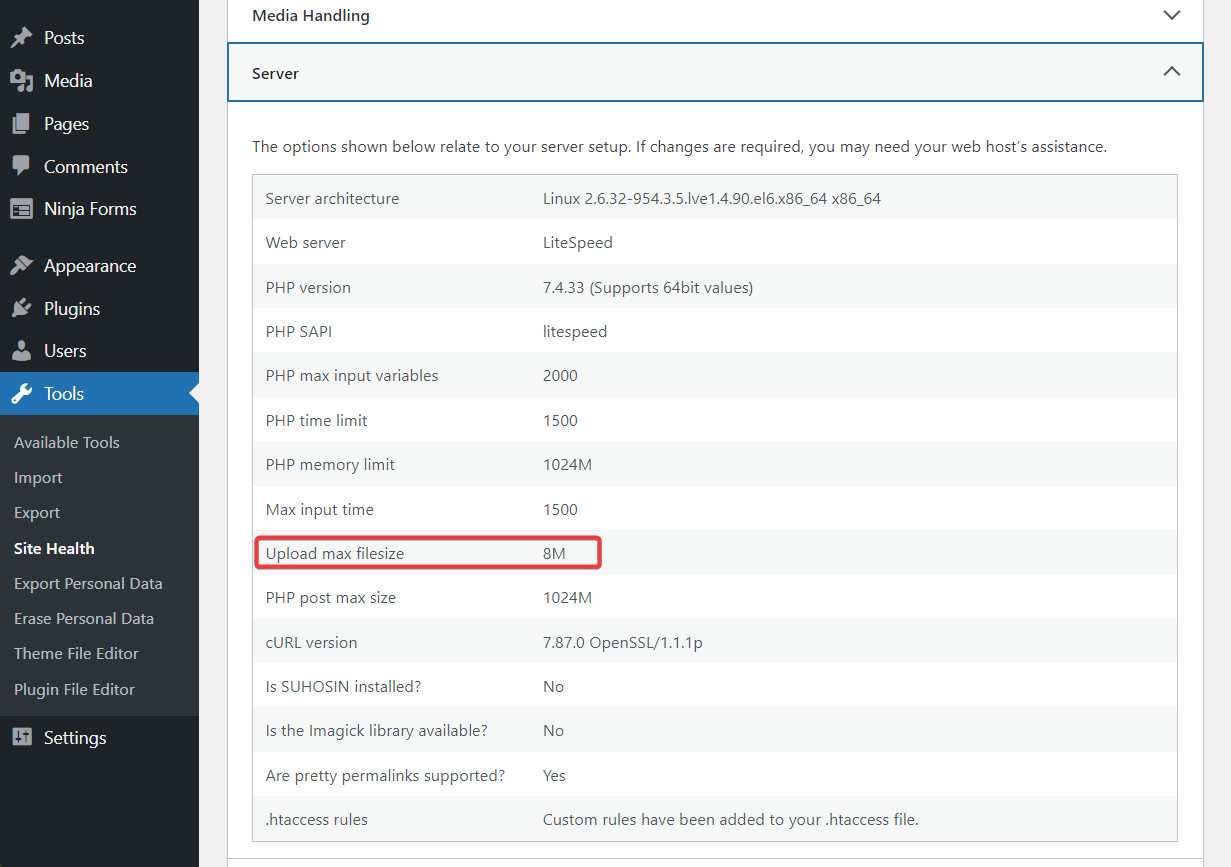
W następnym kroku nauczysz się zwiększać limit przesyłania, aby móc przesłać wtyczkę lub motyw na swoją stronę WordPress.
Krok 2: Zwiększ rozmiar przesyłanych plików i czas ich wykonywania
W tej sekcji dowiesz się nie tylko, jak zwiększyć domyślny rozmiar przesyłanych plików, ale także czas realizacji . Czas wykonania musi zostać wydłużony, ponieważ przesyłasz większy plik na swój serwer, a zatem serwer będzie potrzebował więcej czasu na jego wykonanie.
Istnieją trzy różne sposoby zwiększania rozmiaru przesyłanych plików i czasu ich wykonywania.
Możesz to zrobić, przechodząc do zaplecza swojej witryny i modyfikując pewne wartości w pliku .htaccess, php.ini lub functions.php.
Pamiętaj, że musisz zmodyfikować DOWOLNY plik, a nie wszystkie .
WAŻNE : Zanim wykonasz poniższe czynności, wykonaj kopię zapasową całej witryny WordPress. Wprowadzanie zmian do zaplecza jest ryzykownym przedsięwzięciem i może skończyć się zepsuciem witryny. Kopia zapasowa będzie twoją siatką bezpieczeństwa. Zrób kopię zapasową i kontynuuj bez obaw.
Opcja 1: Zmodyfikuj plik .htaccess
Możesz uzyskać dostęp do pliku .htaccess za pośrednictwem swojego konta hostingowego lub klienta FTP. Omówiliśmy, jak korzystać z klienta FTP w innym przewodniku, więc w tym pokażemy, jak korzystać z konta hostingowego.
Otwórz swoje konto hostingowe, znajdź cPanel i przejdź do Menedżera plików .
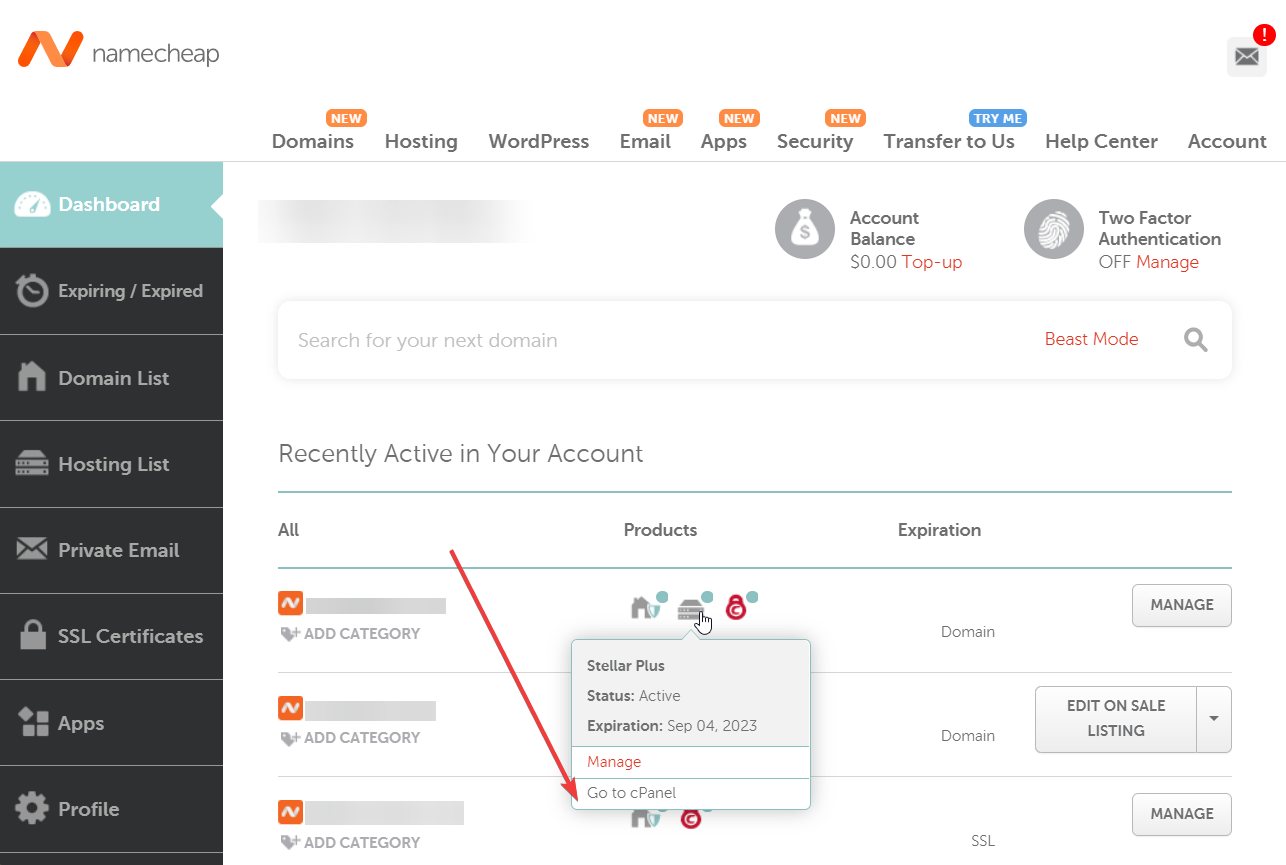
W Menedżerze plików wybierz folder public_html , a następnie zlokalizuj plik .htaccess w tym folderze. Następnie kliknij prawym przyciskiem myszy plik .htaccess , wybierz opcję Edytuj , a plik otworzy się w innej karcie.
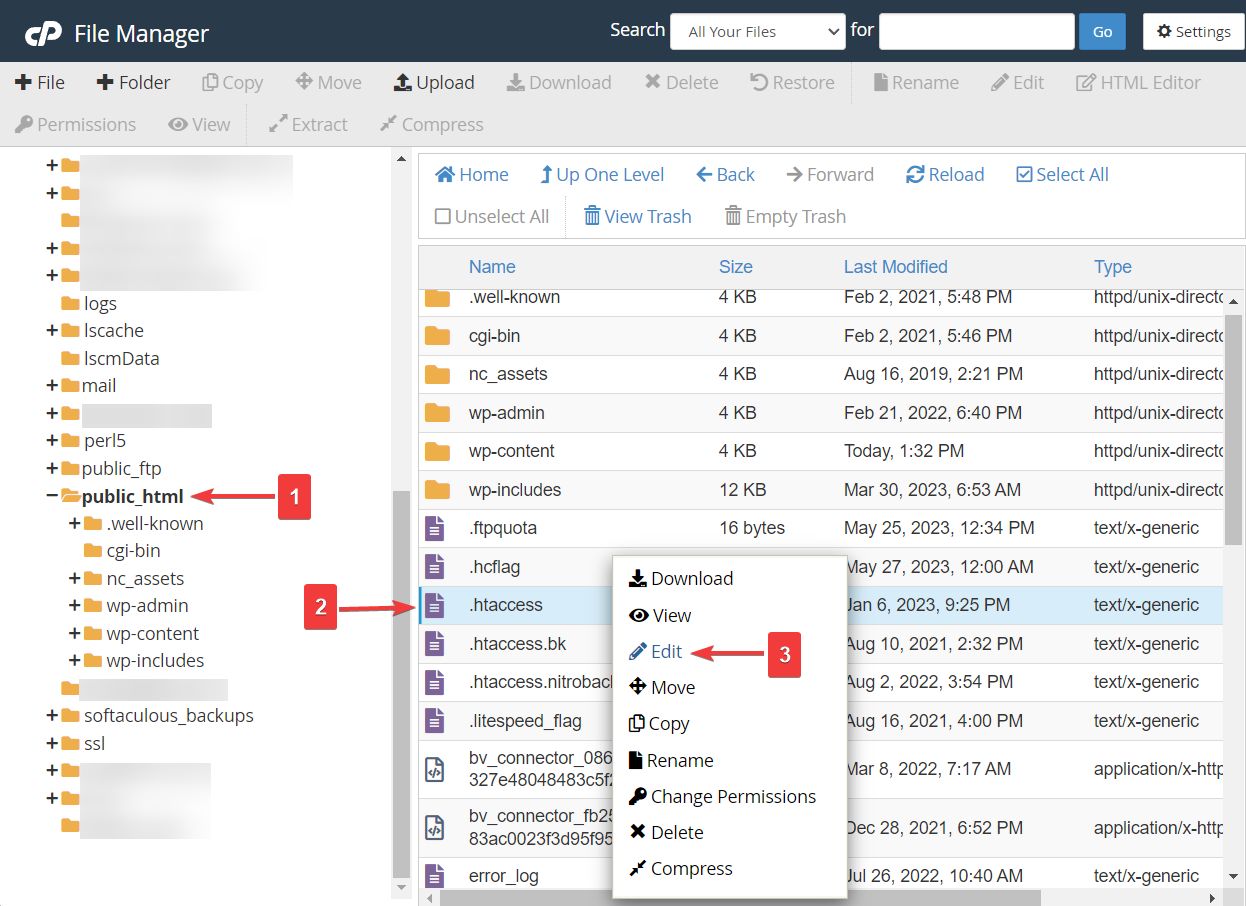
Nie możesz znaleźć pliku .htaccess ? To dlatego, że jest ukryty. Aby odkryć plik, przejdź do opcji Ustawienia w Menedżerze plików , wybierz opcję Pokaż ukryte pliki z wyskakującego okienka i naciśnij przycisk Zapisz .
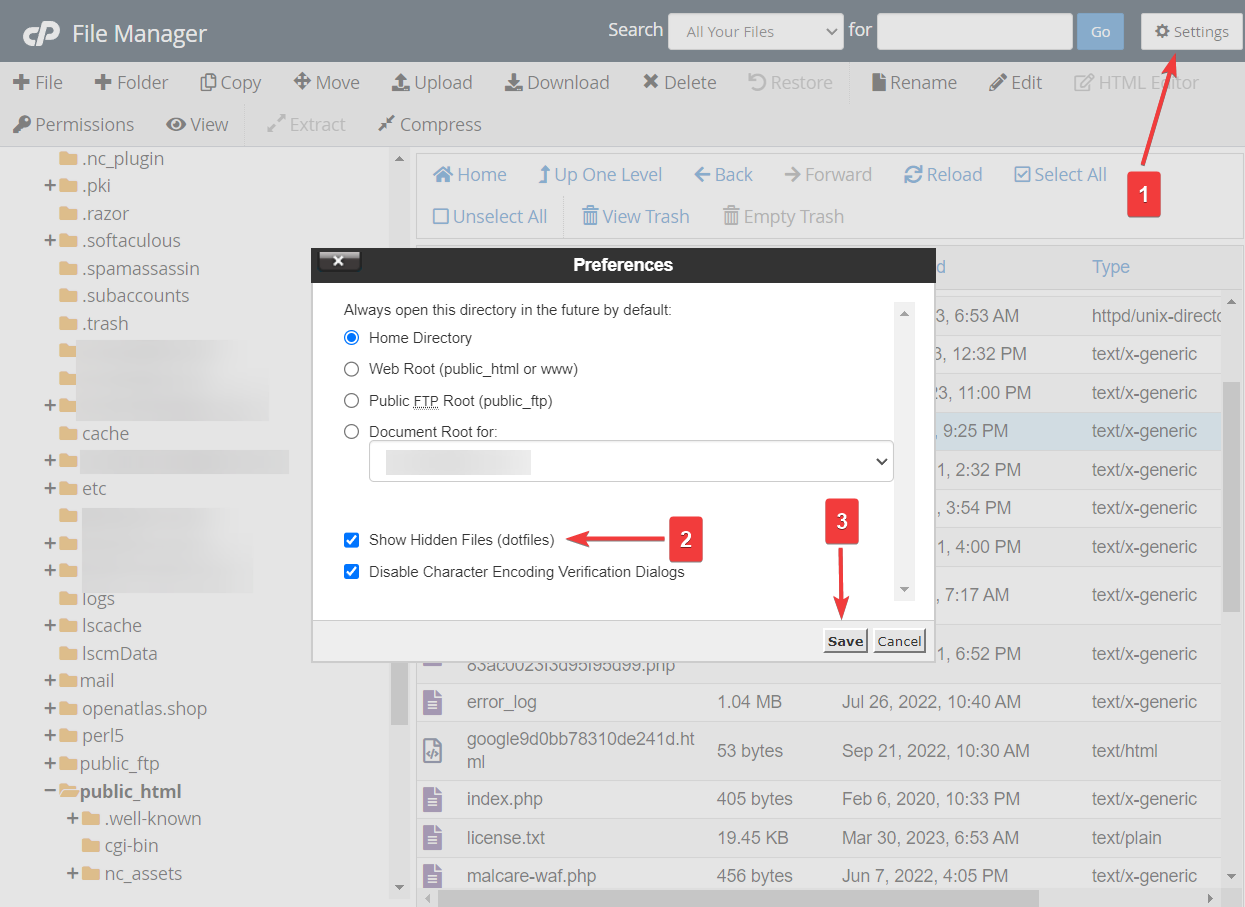
Wstaw następujące fragmenty kodu przed zdaniem „# END WordPress”:
php_value upload_max_filesize 120M php_value post_max_size 120M php_value max_execution_time 300 php_value max_input_time 300Dostosuj liczby do swoich potrzeb. Następnie naciśnij przycisk Zapisz zmiany i wyjdź z zakładki.
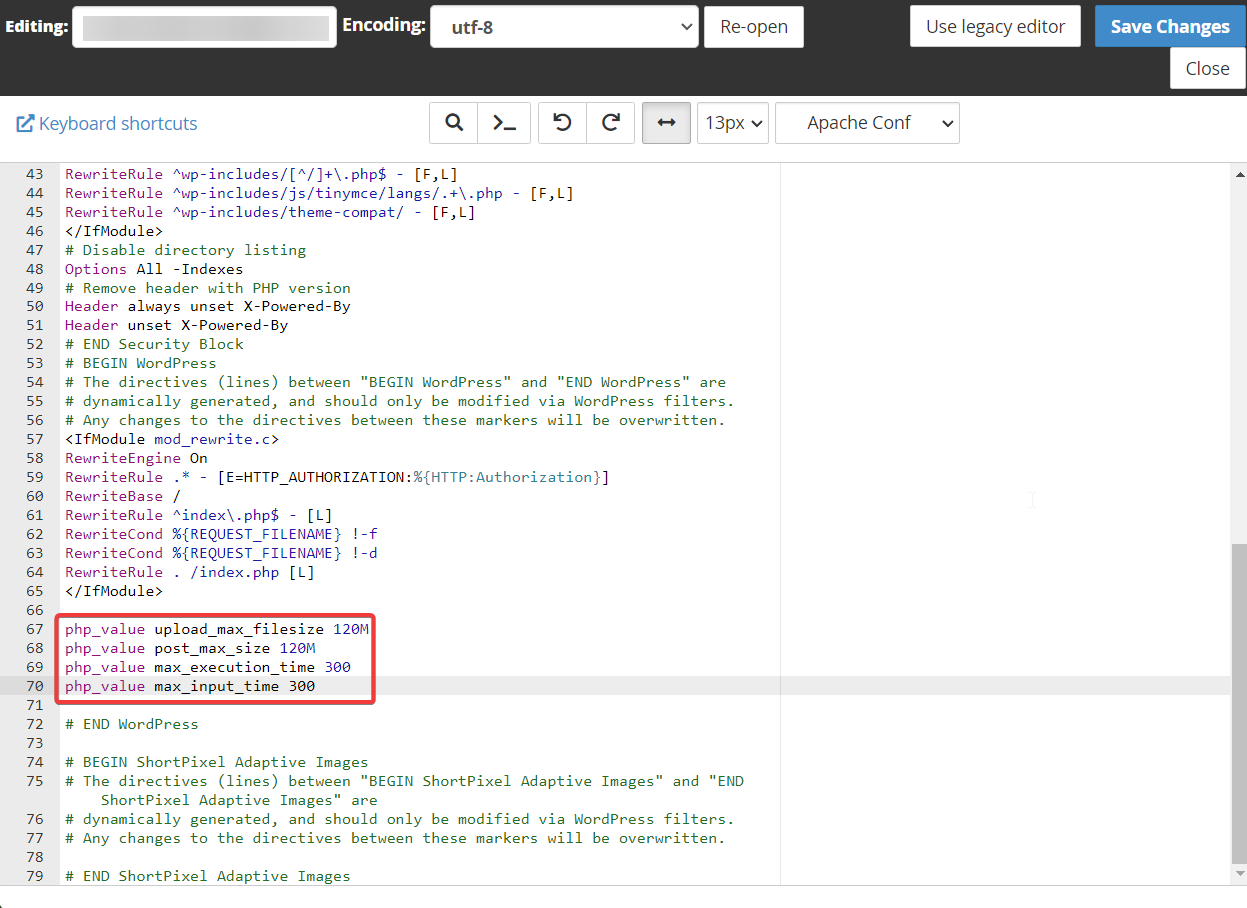
Opcja 2: Zmodyfikuj plik php.ini
Innym sposobem na naprawienie błędu „link, którego użyłeś wygasł” jest dostosowanie wartości w pliku php.ini.
Plik php.ini znajduje się również w folderze public_html Menedżera plików, podobnie jak plik .htaccess.
Znajdź plik, kliknij prawym przyciskiem myszy, wybierz opcję Edytuj i wstaw następujący fragment kodu:
upload_max_filesize = 120M post_max_size = 120M max_execution_time = 300Dostosuj liczby , naciśnij przycisk Zapisz zmiany i wyjdź z karty.
Jeśli twój host oferuje cPanel, możesz również znaleźć tam dedykowane narzędzie php.ini. Pozwala to modyfikować te wartości bezpośrednio z cPanel.
Opcja 3: Zmodyfikuj plik functions.php
Plik funkcji jest częścią bieżącego motywu Twojej witryny. Jeśli chcesz skorzystać z tej metody, koniecznie użyj motywu potomnego lub wtyczki do zarządzania kodami, takiej jak fragmenty kodu. W przeciwnym razie modyfikacje pliku functions.php zostaną nadpisane przy każdej aktualizacji motywu.
Pokażemy Ci, jak to działa z fragmentami kodu…
Zainstaluj i aktywuj wtyczkę Code Snippets na swojej stronie WordPress.
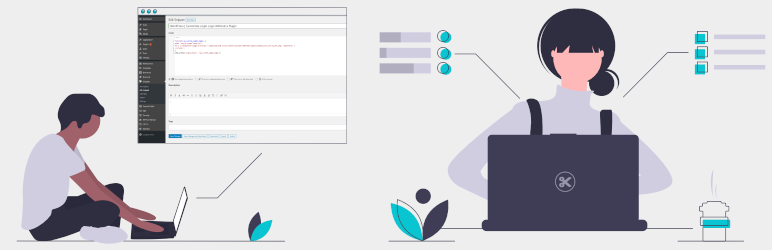 Fragmenty kodu
Fragmenty kodu
Aktualna wersja: 3.4.0
Ostatnia aktualizacja: 19 maja 2023 r
fragmenty kodu.zip
Następnie przejdź do Snippets → Add New → Functions PHP i wstaw następujący kod w puste pole:
@ini_set( 'upload_max_size', '120M' ); @ini_set( 'post_max_size', '120M'); @ini_set( 'max_execution_time', '300' );Dodaj tytuł u góry strony i naciśnij przycisk Zapisz zmiany i aktywuj .
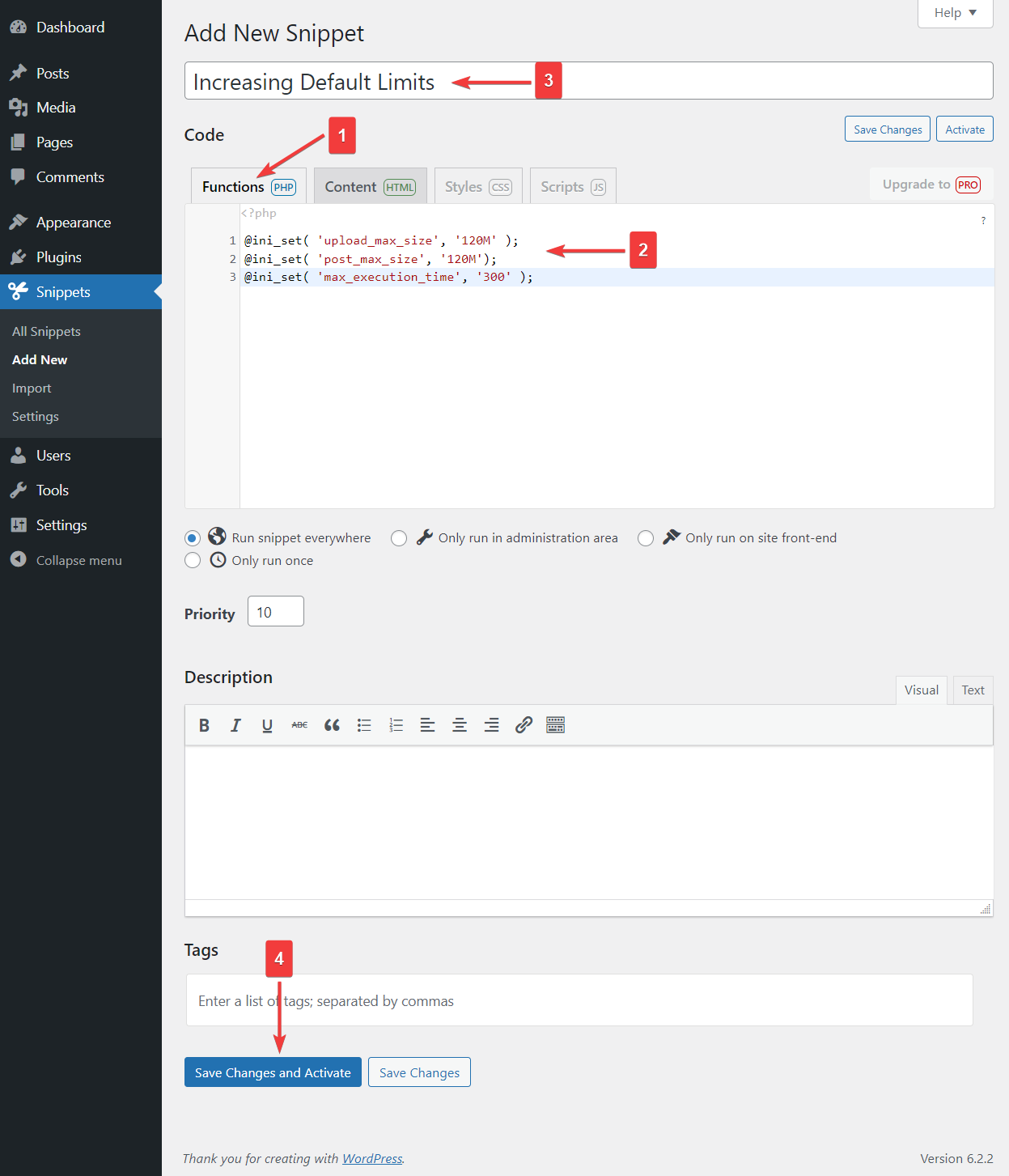
Otóż to. Zwiększyłeś teraz limity czasu wysyłania i wykonywania plików.
Inne rozwiązania
Niektórzy z was mogą nadal napotkać błąd „link, który kliknęliście, wygasł”, nawet po zwiększeniu domyślnych limitów. W takim przypadku wypróbuj następujące rozwiązania:
1. Zaktualizuj swoją wersję PHP
Niektóre błędy WordPressa występują, ponieważ Twoja witryna działa na przestarzałej wersji PHP.
Aby zaktualizować swoją wersję PHP, musisz najpierw sprawdzić, jaka jest najnowsza dostępna wersja.
Następnie dowiedz się, jaka jest wersja PHP Twojej witryny, przechodząc do Narzędzia → Stan witryny → Informacje → Serwer → Wersja PHP .
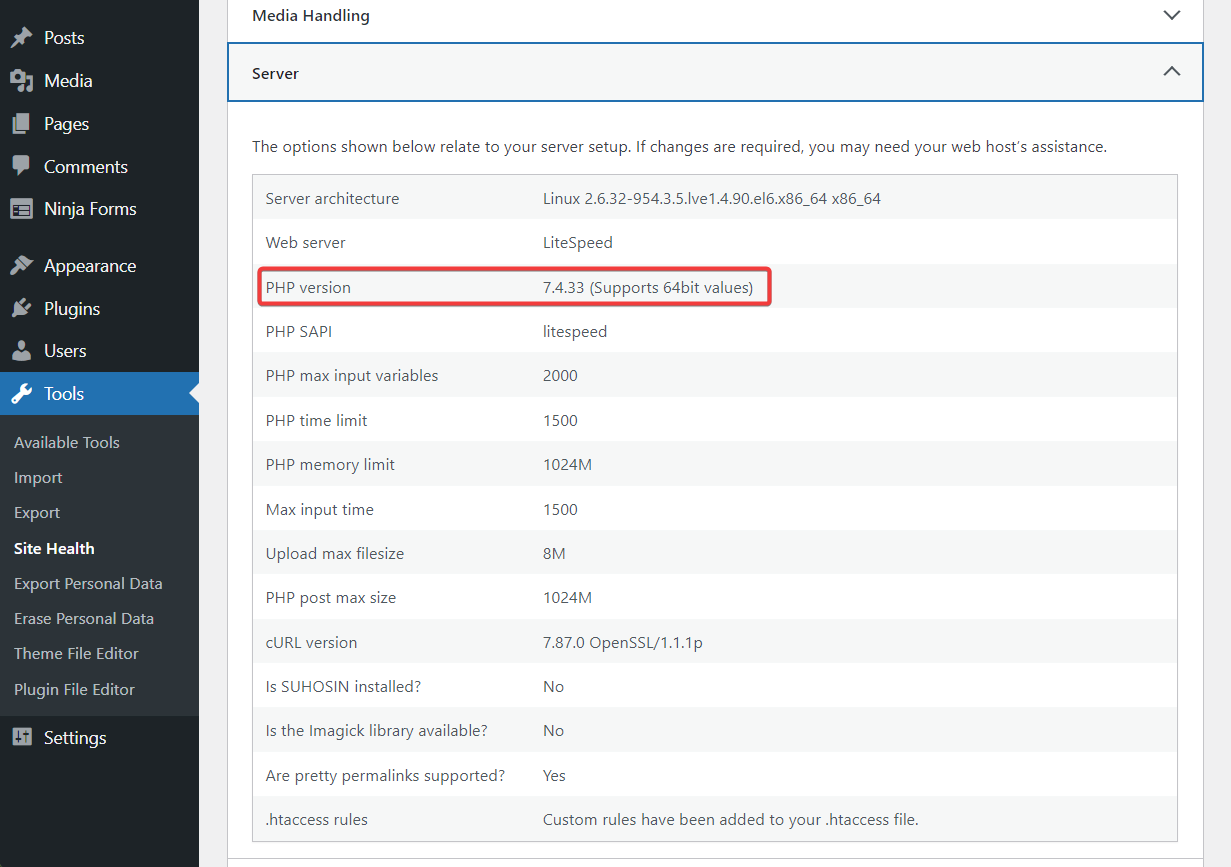
Jeśli Twoja witryna nie działa w najnowszej wersji PHP, możesz zaktualizować ją w następujący sposób:
Otwórz swoje konto hostingowe i przejdź do cPanel → Wybierz wersję PHP .
Wybierz najnowszą wersję PHP z rozwijanego menu. I to wszystko.
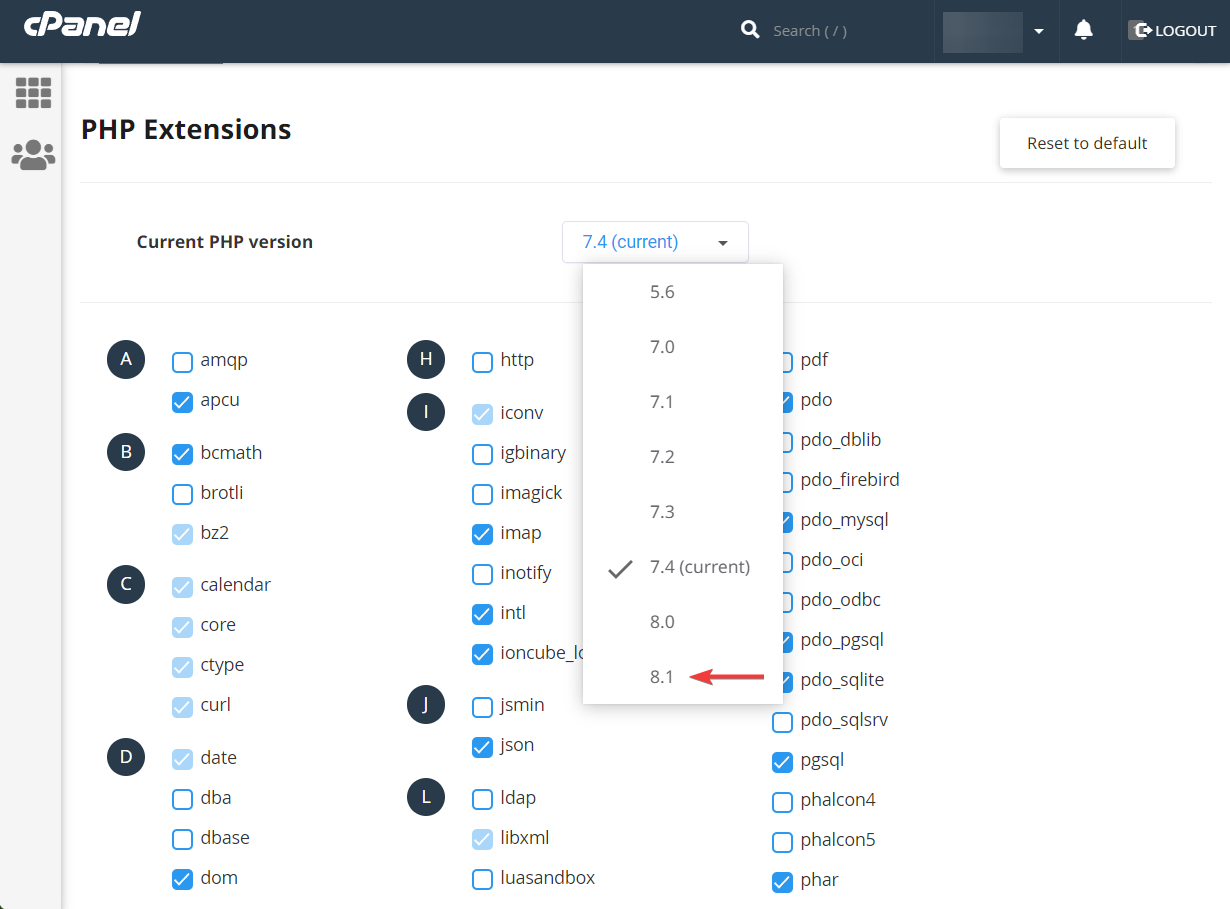
Potrzebujesz więcej pomocy? Sprawdź ten przewodnik, jak zaktualizować wersję PHP witryny WordPress.
2. Skontaktuj się z dostawcą usług hostingowych
Gdy nic nie działa, skontaktuj się ze swoim dostawcą usług hostingowych i poinformuj go o wszystkich krokach, które już podjąłeś. Powinni mieć kilka asów w rękawie.
Napraw błąd „link, który kliknąłeś, wygasł” na stałe
„Łącze, z którego korzystałeś, wygasło. Proszę spróbuj ponownie." błąd zwykle pojawia się, gdy próbujesz przesłać wtyczkę lub motyw do swojej witryny WordPress. W rzadkich przypadkach pojawia się podczas aktualizacji wtyczek.
Problem jest zazwyczaj spowodowany tym, że wtyczka lub motyw przekracza domyślny maksymalny rozmiar przesyłania i czas wykonania Twojego hosta.
Aby rozwiązać problem, musisz zwiększyć te zmienne. Pokazaliśmy ci trzy metody, aby to osiągnąć – .htaccess, php.ini lub functions.php.
Aby uzyskać więcej wskazówek dotyczących rozwiązywania typowych błędów WordPress, zapoznaj się z naszym pełnym przewodnikiem po rozwiązywaniu problemów z WordPress.
Jeśli masz jakiekolwiek pytania dotyczące „link, który kliknąłeś, wygasł. Proszę spróbuj ponownie." błąd, daj nam znać w sekcji komentarzy poniżej .
