Jak łatwo sprzedawać pliki do pobrania na WordPress (2021)
Opublikowany: 2020-11-27Czy chcesz sprzedawać cyfrowe pliki do pobrania na WordPress? Sprzedaż produktów cyfrowych to świetny sposób na zarabianie na witrynie i uzyskiwanie dodatkowego pasywnego dochodu.
W tym artykule pokażemy Ci prosty sposób na sprzedaż plików do pobrania na WordPress. Możesz zacząć sprzedawać swoje pliki do pobrania już dziś bez pisania ani jednej linii kodu.
Utwórz teraz formularz pobierania WordPress
Jak sprzedawać pliki do pobrania na WordPressie?
Najłatwiejszym sposobem sprzedaży plików do pobrania jest użycie wtyczki WPForms.
WPForms to najlepszy kreator formularzy dla WordPressa. Umożliwia dodanie pola płatności do dowolnego formularza w witrynie i natychmiastowe wysyłanie linków do pobierania za pośrednictwem poczty e-mail.
Sprzedaż pobrań różni się nieco od sprzedaży produktów fizycznych. Nie potrzebujesz pełnej platformy eCommerce. A oferowanie natychmiastowych pobrań to świetny sposób na zwiększenie konwersji formularzy i FOMO.
Możesz łatwo użyć cyfrowego formularza do pobrania, aby sprzedawać towary cyfrowe, takie jak:
- Ebooki i kursy
- Wideo, muzyka lub sztuka
- Materiały do druku
- Bilety
- Strumienie wideo
- Oprogramowanie lub wtyczki WordPress
- I więcej!
W tym samouczku pokażemy Ci najłatwiejszy i najszybszy sposób pobierania płatności za pobieranie. Nie musisz zmuszać odwiedzających do pełnej kasy, więc jest to łatwe również dla klientów.
Przyjrzyjmy się krokom, które musimy wykonać, aby przygotować i uruchomić formularz pobierania.
Jak sprzedawać pliki do pobrania na WordPressie
Oto lista kroków w tym samouczku. Użyj linków, aby przejść do sekcji, którą chcesz przeczytać.
- Zainstaluj wtyczkę WPForms
- Skonfiguruj swojego dostawcę płatności
- Utwórz formularz pobierania WordPress
- Dostosuj ustawienia formularza pobierania
- Dodaj swoje cyfrowe linki do pobierania
- Opublikuj formularz pobierania w WordPress
Zacznijmy od zainstalowania wtyczki.
Krok 1: Zainstaluj wtyczkę WPForms
Pierwszą rzeczą, którą musisz zrobić, to zainstalować i aktywować wtyczkę WordPress WPForms. WPForms ułatwia sprzedaż produktów cyfrowych. I możesz to skonfigurować znacznie szybciej niż WooCommerce.
Jeśli nie masz pewności, jak zainstalować wtyczkę, zapoznaj się z tym przewodnikiem krok po kroku, jak zainstalować wtyczkę w WordPressie.
Aby ułatwić rozpoczęcie pracy, zainstalujmy również dodatek pakietu szablonów formularzy. To pakiet ponad 100 gotowych szablonów formularzy, które możesz łatwo dostosować. Użyjemy go w dalszej części samouczka.
Jeśli chcesz zainstalować szablony, kliknij WPForms »Dodatki na pasku bocznym WordPress.
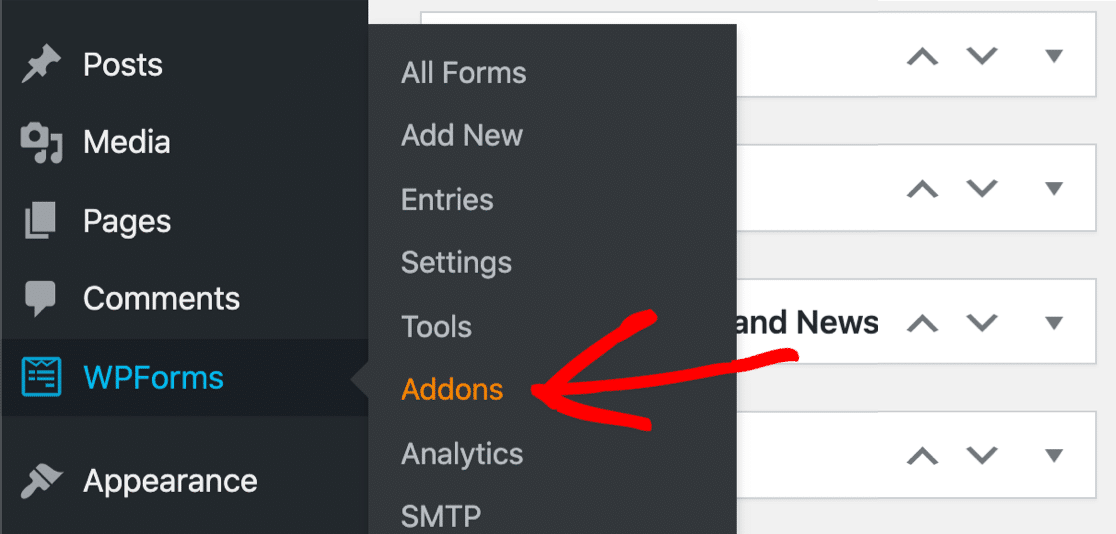
Znajdź pakiet szablonów formularzy i kliknij opcję Zainstaluj dodatek .
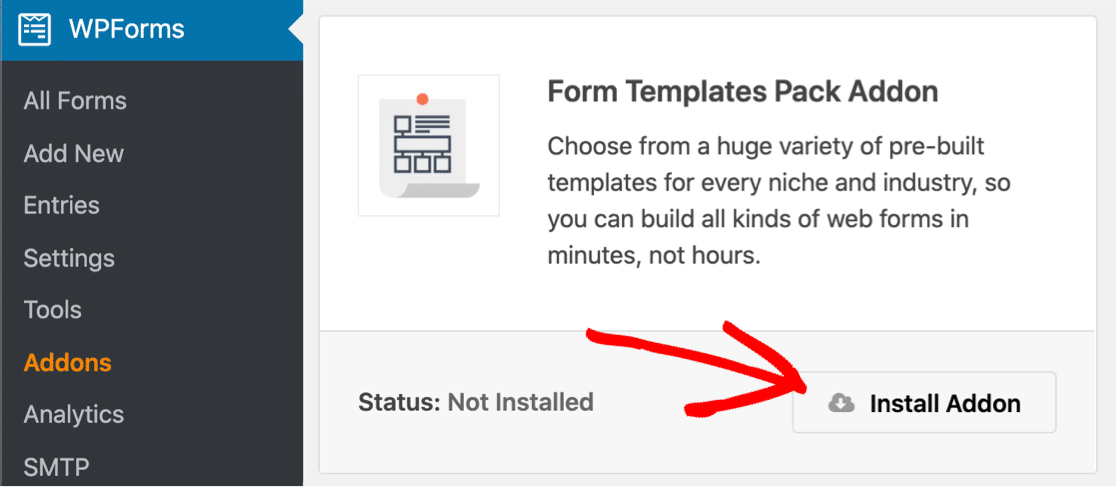
Skoro już tu jesteśmy, możemy również zainstalować dodatek dostawcy płatności. W tym przykładzie przewiniemy trochę w dół i zainstalujemy dodatek do Stripe.
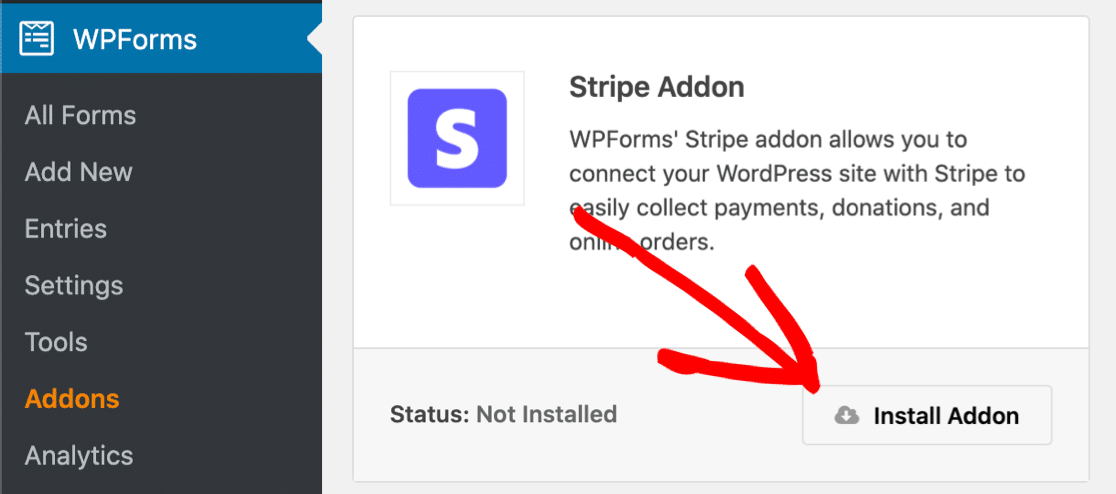
WPForms umożliwia również przyjmowanie płatności za pomocą PayPal lub Authorize.Net. Jeśli chcesz skorzystać z jednej z tych metod płatności, zainstaluj dodatek dla wybranych bramek płatności, zanim przejdziesz dalej.
Krok 2: Skonfiguruj dostawcę płatności
Zanim zaczniemy tworzyć formularz, musimy sprawdzić, czy WPForms ma ustawioną odpowiednią walutę.
Aby to zrobić, otwórz WPForms » Ustawienia .
Teraz kliknij kartę Płatności u góry.
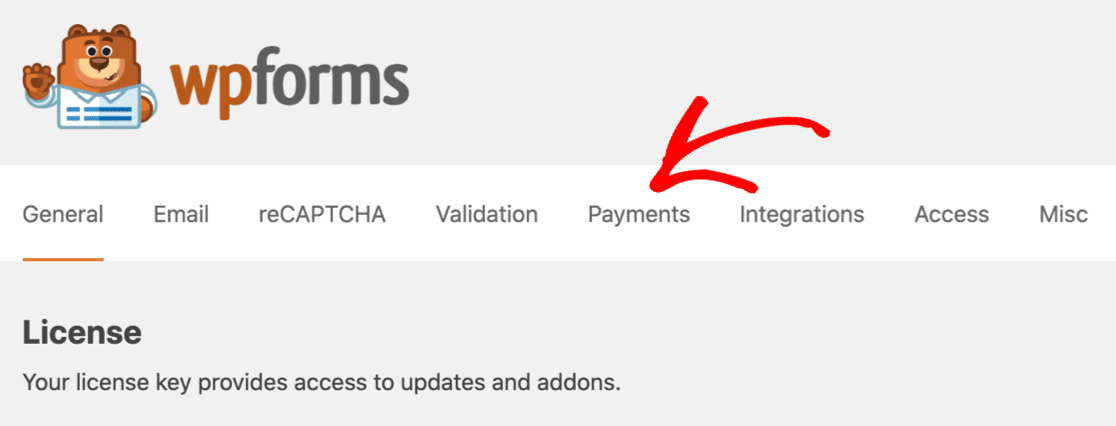
Ten ekran pozwala łatwo dostosować walutę dla formularza płatności.
Tuż pod polem waluty zobaczysz także ustawienia połączenia dla Twojego dodatku do płatności. Użyj ich, aby połączyć bramkę płatności, której chcesz użyć.
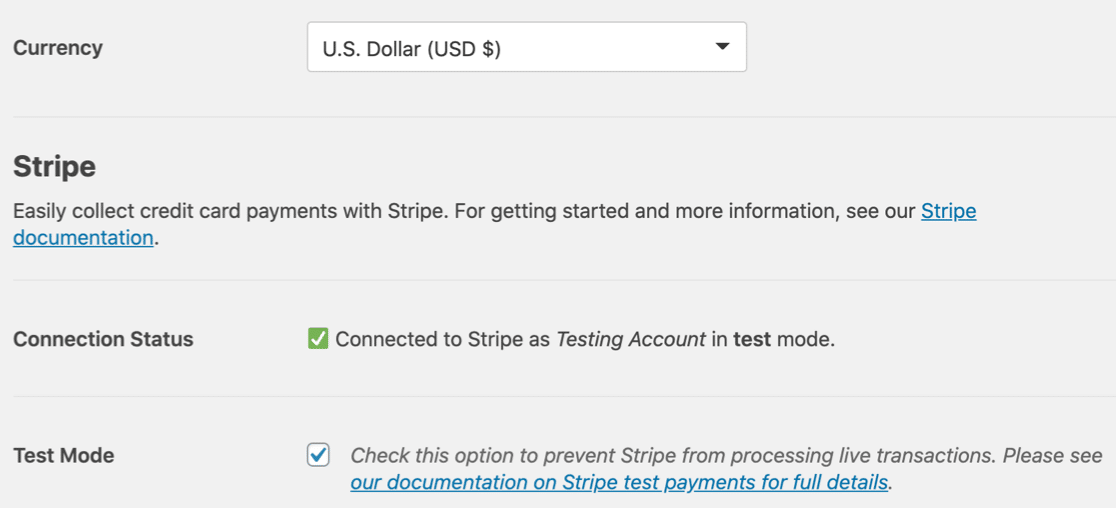
Czy zauważyłeś, że używamy trybu Stripe Test? To pozwoli nam przetestować wszystkie funkcjonalności naszego formularza bez dokonywania prawdziwych płatności. Możesz włączyć tryb testowy PayPal, jeśli zdecydujesz się używać tutaj PayPal.
Zapisz ustawienia, gdy wszystko zostanie skonfigurowane tak, jak chcesz. Zacznijmy teraz tworzyć formularz.
Krok 3: Utwórz formularz pobierania WordPress
W tym kroku utworzymy formularz z szablonu i dostosujemy go do sprzedaży e-booków. Nie potrzebujemy strony kasy, ponieważ będziemy mieć pozycje i pola płatności w jednym formularzu.
W powiadomieniu e-mailowym podamy link do plików cyfrowych kupionych przez odwiedzającego.
Aby rozpocząć, kliknij WPForms » Dodaj nowy . Zobaczysz kreator formularzy otwarty w oknie pełnoekranowym.
Wpisz nazwę nowego formularza u góry.
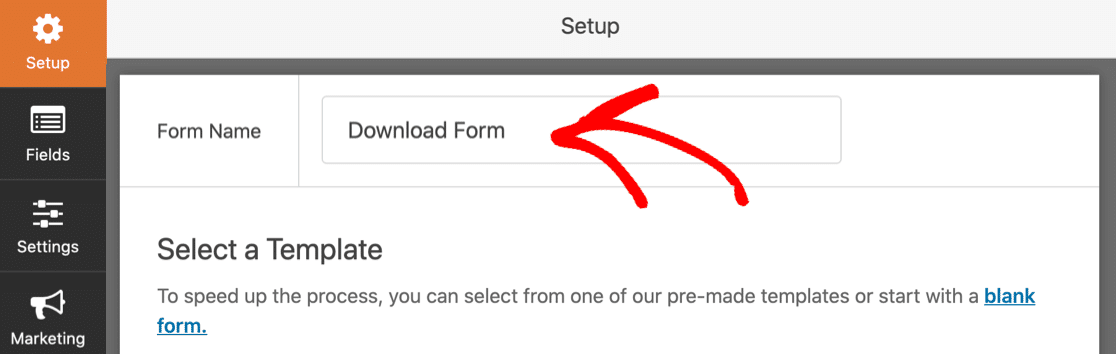
Następnie przewiń w dół do sekcji Dodatkowe szablony .
Wyszukajmy „pobierz”. Następnie kliknij szablon formularza pobierania treści, aby go otworzyć.
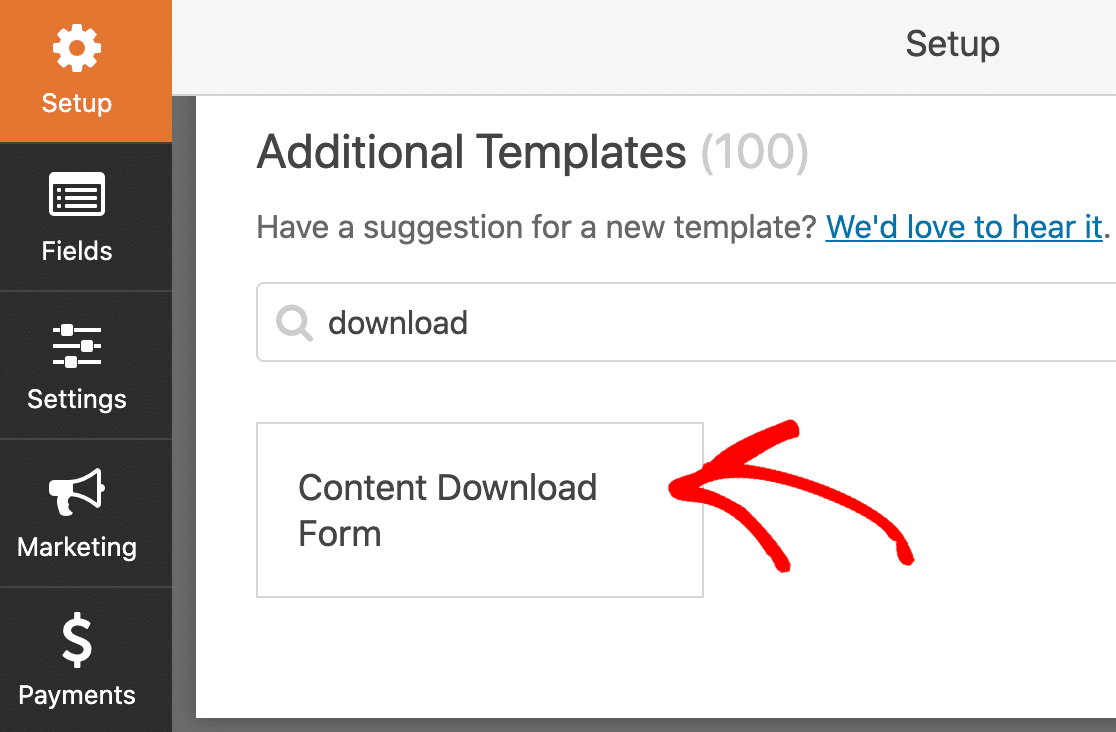
Świetny! Teraz możemy zacząć dostosowywać Twój formularz.
Ten szablon ma 4 pola, od których możesz zacząć:
- Nazwa
- Biznesowy adres e-mail
- Spółka
- Pole na pytania lub komentarze.
Możesz je zobaczyć po prawej stronie.
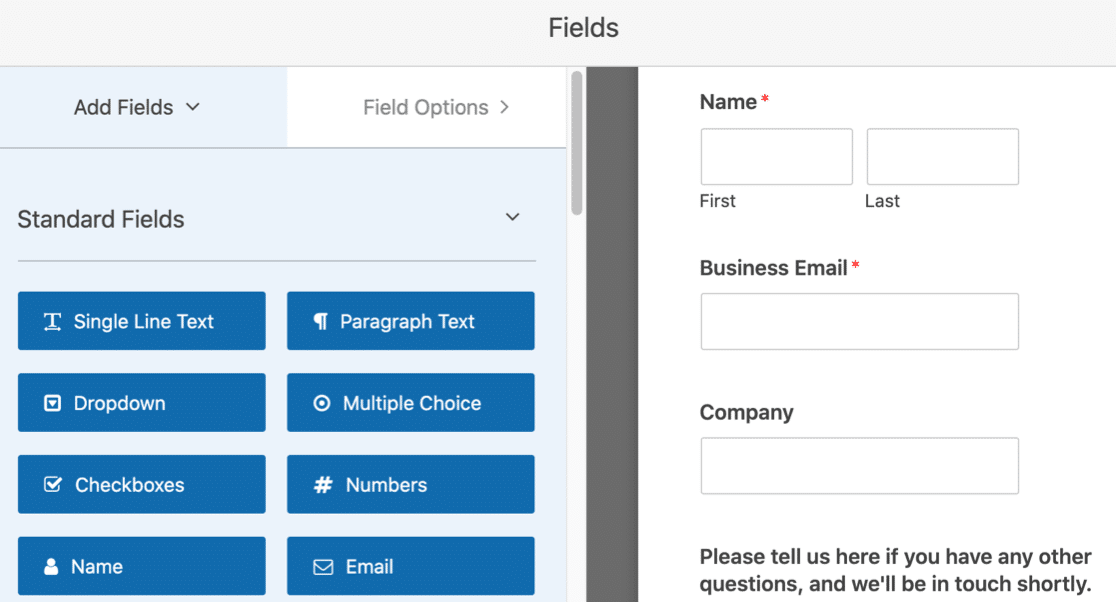
Czy wiesz, że w formularzu nie powinno być więcej niż 3 pól, aby poprawić konwersje formularzy?
W zależności od tego, co sprzedajesz, posiadanie tak małej liczby może być trudne. Postarajmy się jednak, aby formularz był jak najkrótszy.
Najpierw usuńmy pole Nazwa. Zamierzamy kliknąć kosz, aby go usunąć.
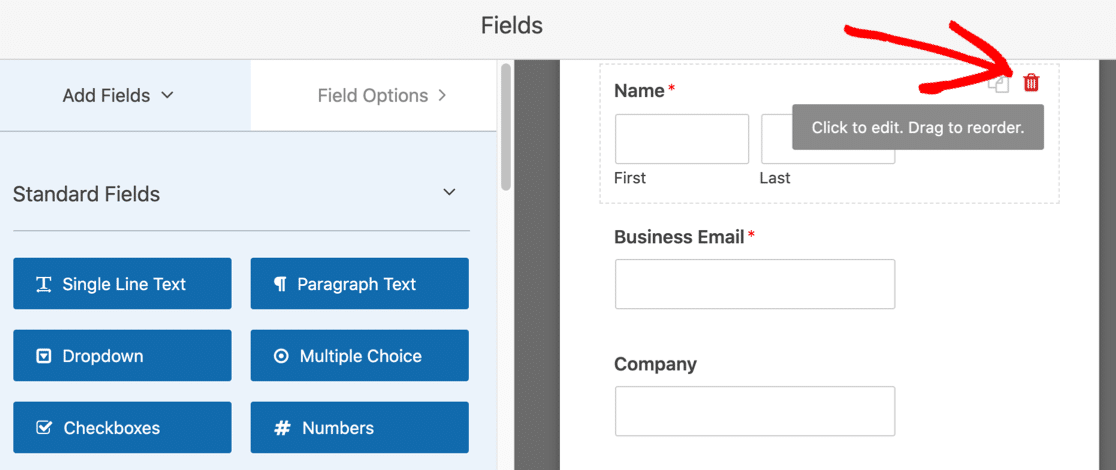
Jeśli chcesz zbierać dane odwiedzających dla usługi listy marketingu e-mailowego, takiej jak Mailchimp, możesz zachować pole Nazwa.
Następnie zmienimy etykietę w polu e-mail. Kliknij raz pole, aby otworzyć ustawienia, a następnie usuń słowo „Firma” z etykiety.
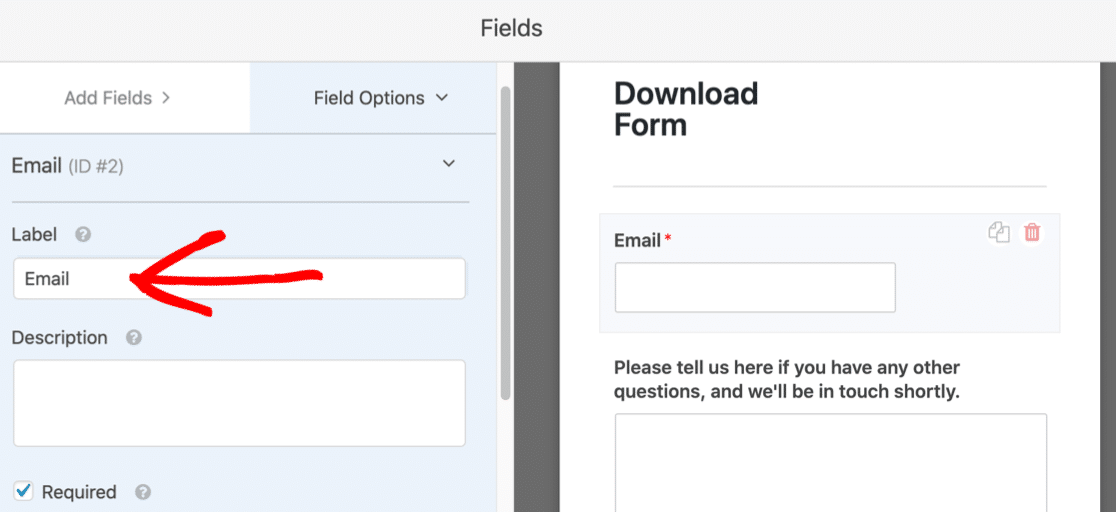
Dodaj pliki i ceny do formularza
Następnie dodajmy przedmioty, które chcemy sprzedać. Zamierzamy dodać rozwijane pole przedmiotów i sprzedawać 2 różne pliki do pobrania.
Jeśli chcesz, możesz tutaj użyć dynamicznych wyborów pól. Na razie pokażemy, jak ręcznie skonfigurować pola.
Przewiń w dół do sekcji Pola płatności .
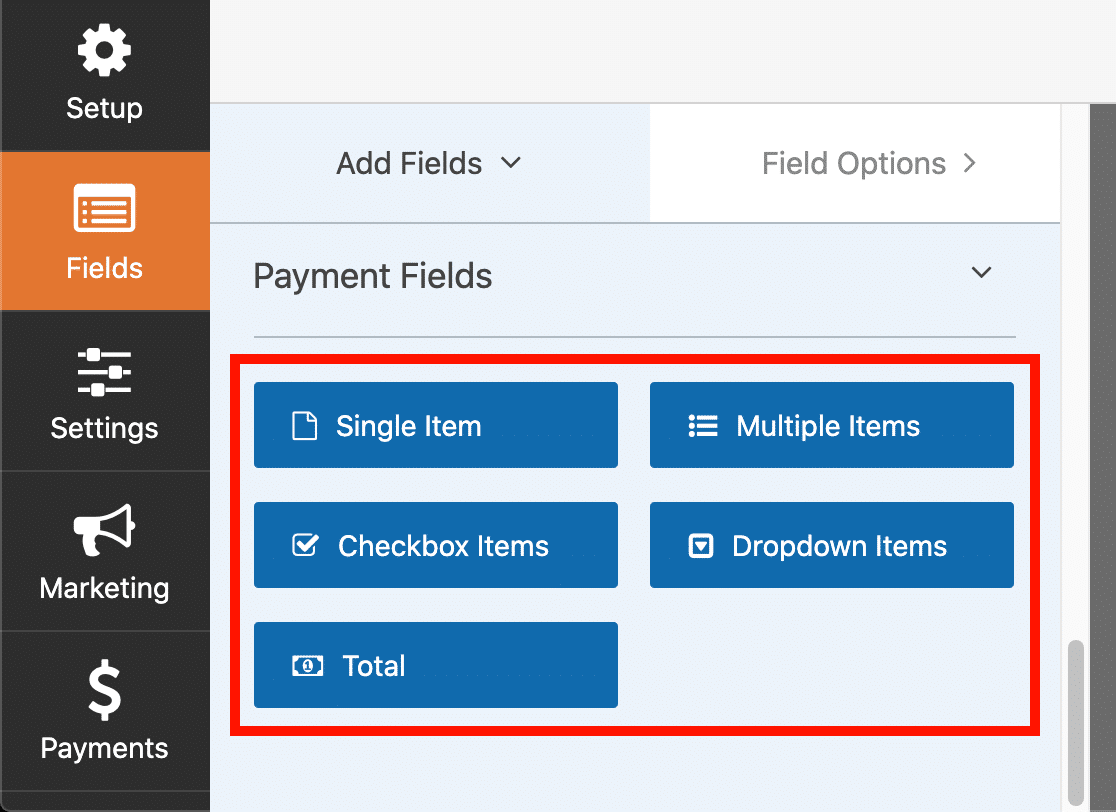
Przeciągnij pole elementów rozwijanych z panelu po lewej stronie w prawo. Następnie kliknij pole rozwijane, aby je edytować.
Widać tutaj, że zmieniliśmy już etykietę pola.
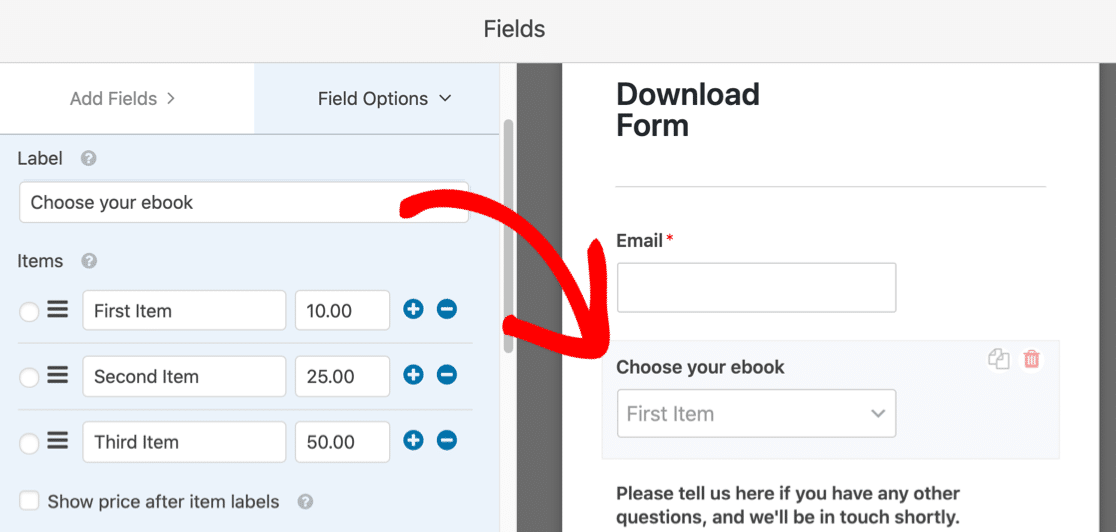
Po lewej stronie możesz również zobaczyć 3 odpowiedzi. Są one tworzone domyślnie, więc dostosujmy je teraz.
W każdym wierszu wpisz nazwę pliku do pobrania, który chcesz sprzedać.
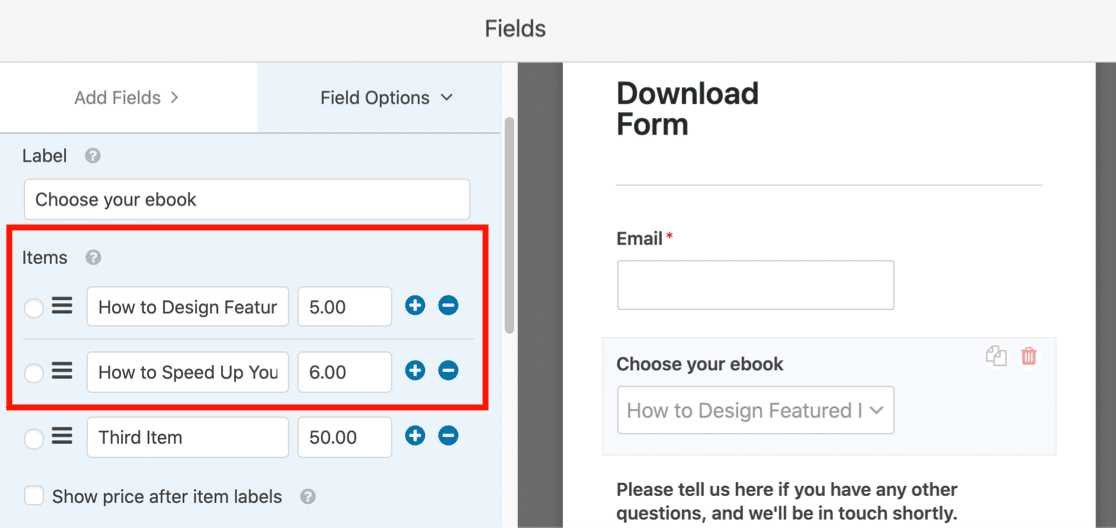
Zmieniliśmy również cenę każdego przedmiotu. Możesz kliknąć ikonę minusa, aby usunąć linie, lub ikonę plusa, aby dodać więcej.
Zaznaczymy również pole wyboru Pokaż cenę po etykietach przedmiotu . Spowoduje to automatyczne wyświetlenie cen w menu.
Dzięki temu klient może łatwo sprawdzić, ile zapłaci.
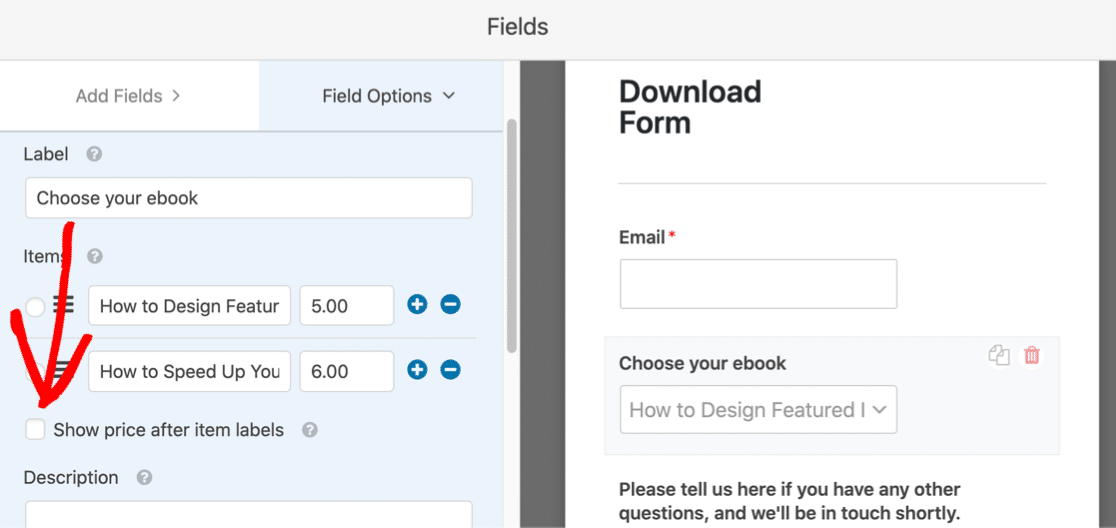
W tym formularzu nie musimy dodawać pola Suma, ponieważ użytkownik może kupić tylko 1 przedmiot na raz.
Ostatnie pole, którego potrzebujemy, to pole karty kredytowej Stripe. Przenieśmy to teraz na formularz.
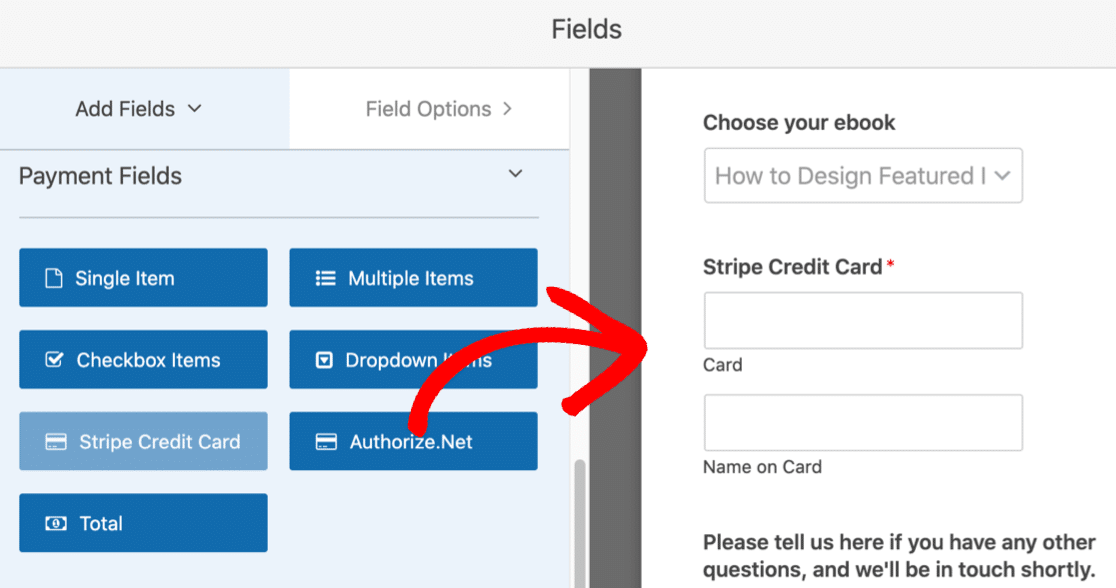
Pole karty kredytowej działa po wyjęciu z pudełka, więc nie musisz niczego tutaj edytować. Ale jeśli chcesz zmienić etykietę lub opis, możesz go kliknąć.
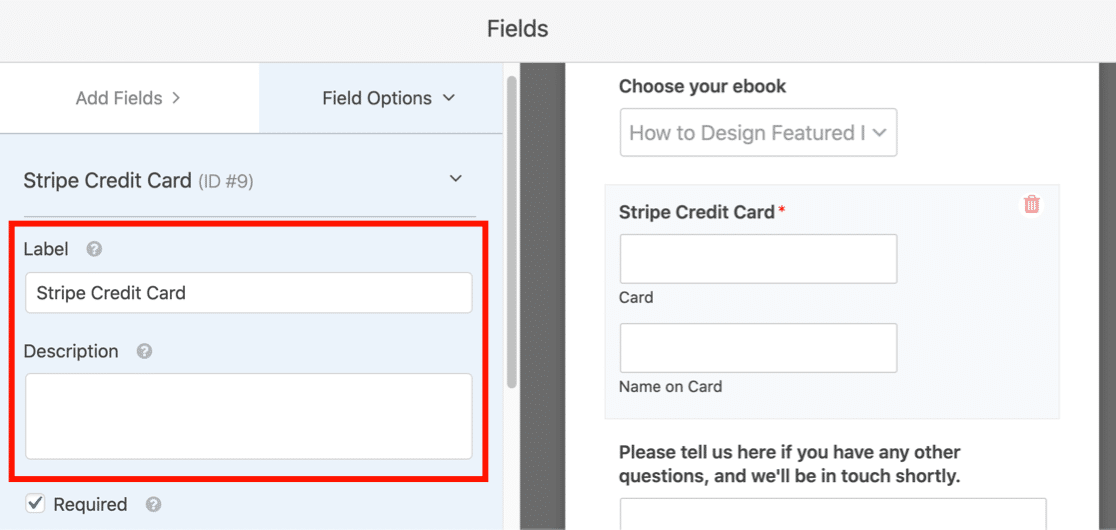
OK, to jest formularz skonfigurowany i gotowy do sprzedaży plików do pobrania na WordPressie!
Następnie musimy skonfigurować linki do pobierania.
Krok 4: Dostosuj ustawienia formularza pobierania
W tym kroku zmodyfikujemy ustawienia formularza i włączymy płatności. Możesz mieć różne ustawienia płatności dla każdego formularza w swoim sklepie internetowym.
Po lewej stronie okna kreatora formularzy kliknij Ustawienia .


Otworzy się strona Ustawienia ogólne formularza.
Jeśli korzystasz z pola płatności Stripe, zaznacz opcję Włącz przesyłanie formularzy AJAX .
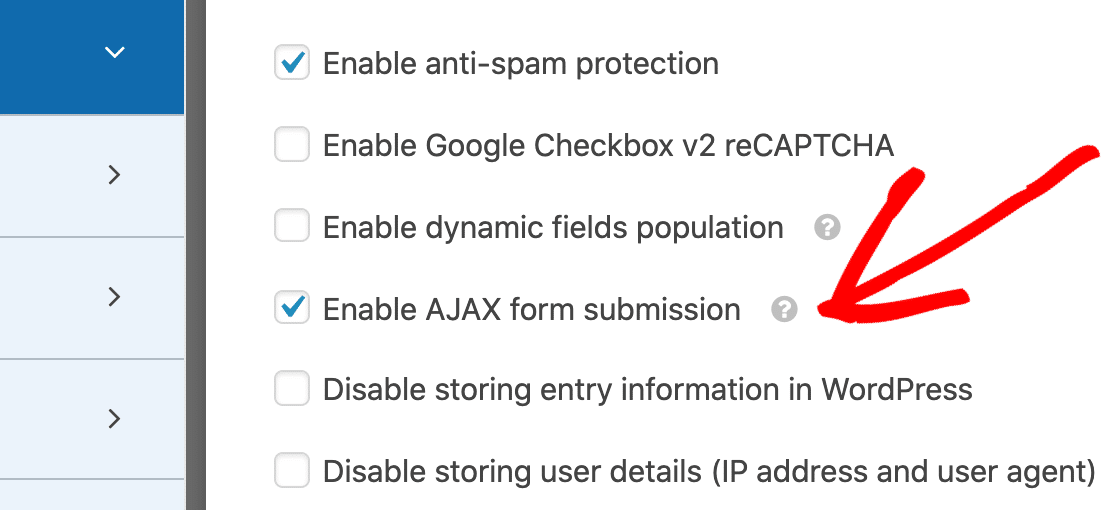
Aby pole Stripe działało, potrzebujemy przesłania formularza AJAX.
Możesz również zmienić więcej ustawień tutaj:
- Nazwa formularza — Zmień nazwę formularza tutaj, jeśli chcesz.
- Opis formularza — nadaj formularzowi opis.
- Prześlij tekst przycisku — dostosuj kopię przycisku przesyłania.
- Zapobieganie spamowi — Sprzedawaj pliki do pobrania na WordPress bez spamowania.
- Ulepszenia RODO — Wyłącz przechowywanie informacji o wpisach i danych użytkownika, takich jak adresy IP i informacje o kliencie użytkownika. Zapoznaj się z naszymi szczegółowymi instrukcjami, jak dodać do formularza pole zgody na RODO.
Wszystko gotowe? Kliknij Zapisz .
Następnie skonfigurujmy sposób działania Stripe w tym formularzu.
Po lewej stronie kreatora formularzy kliknij Płatności .
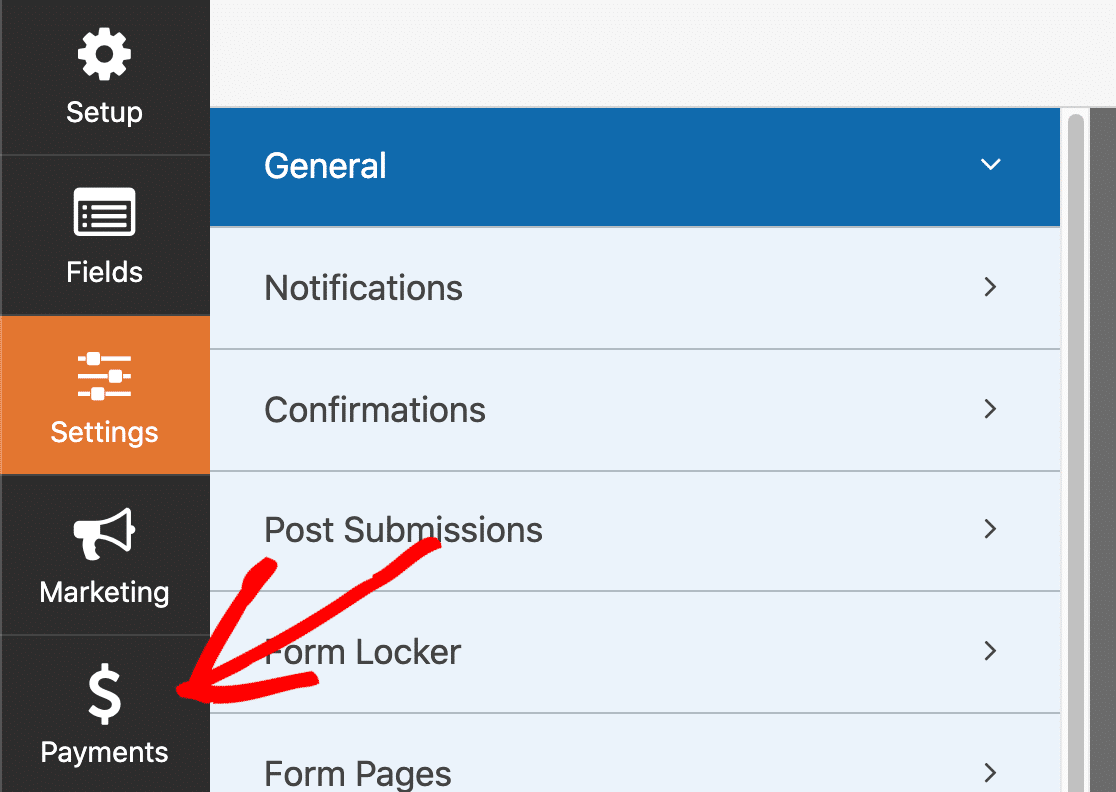
A teraz kliknijmy Stripe .

Będziesz chciał zaznaczyć pole wyboru Włącz płatności Stripe tutaj, aby włączyć płatności dla swojego formularza.
Możesz także dostosować:
- Opis płatności : ten tekst pojawi się na wyciągu z karty kredytowej klienta.
- Potwierdzenie płatności Stripe : wybierz, gdzie wysłać potwierdzenie płatności za zakup. Zwykle wybierasz tutaj opcję E-mail, aby potwierdzenie trafiło na adres e-mail klienta.
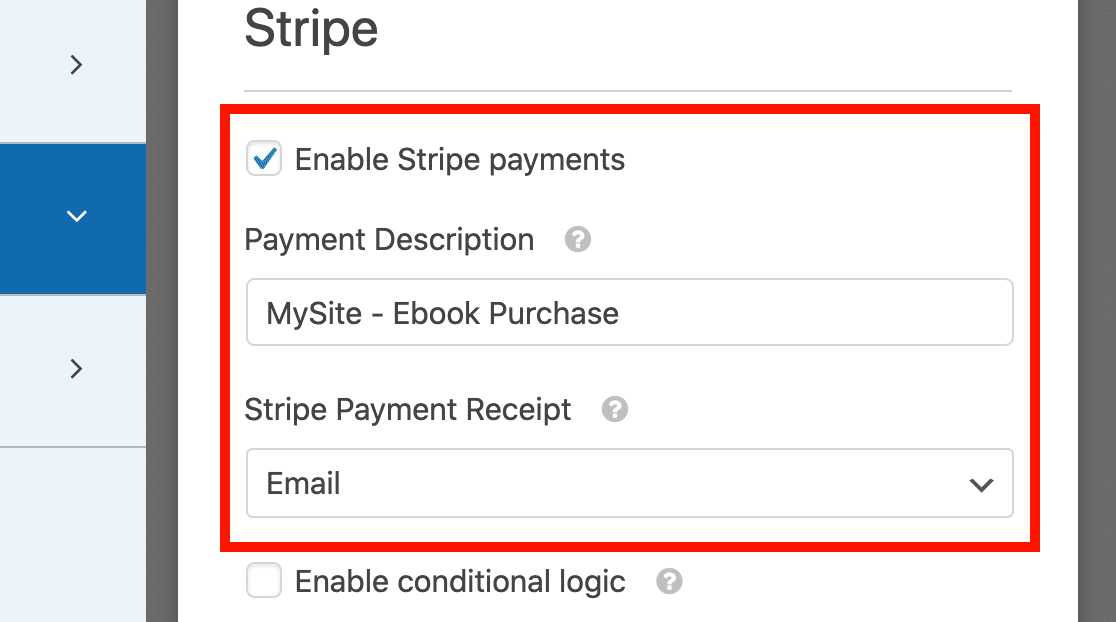
Kliknij Zapisz u góry, aby zapisać wszystkie te ustawienia.
OK, teraz jesteśmy gotowi do dodania naszych linków do pobierania plików.
Krok 5: Dodaj swoje cyfrowe linki do pobierania
Gdy ktoś zapłaci za pobranie, wyślemy mu e-mailem link, aby mógł natychmiast pobrać plik.
Możemy użyć logiki warunkowej do wysyłania różnych e-maili w zależności od zakupionego przedmiotu.
Ułatwia to wysyłanie właściwych linków bez korzystania z pełnego koszyka.
Po lewej stronie kliknij Ustawienia, aby wrócić do ogólnych ustawień formularza.

Następnie kliknij Powiadomienia na liście.
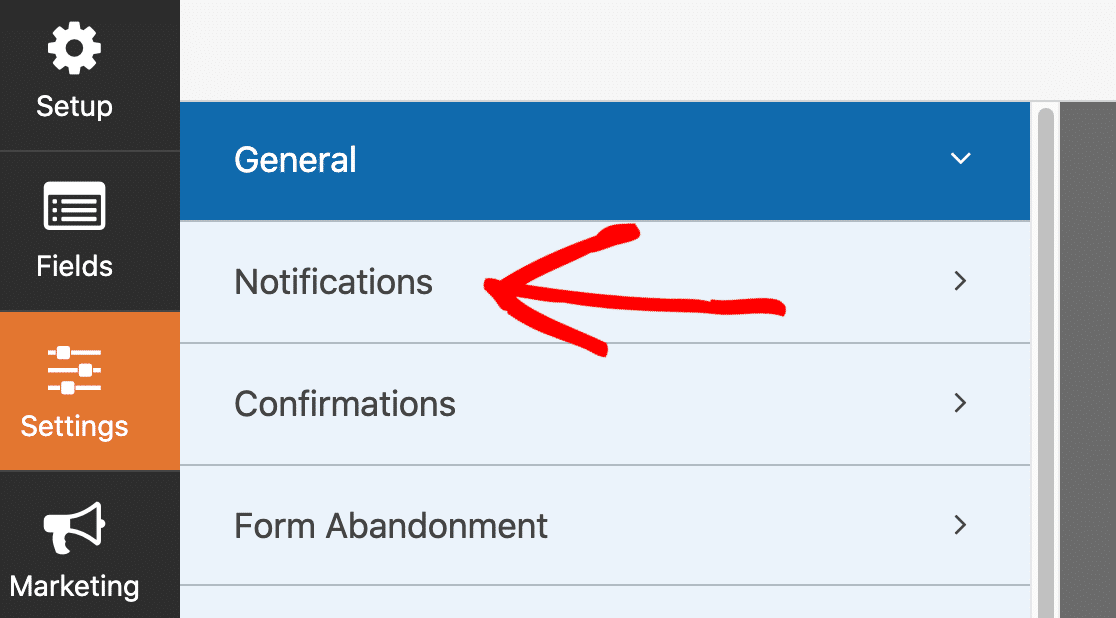
WPForms automatycznie tworzy tutaj 1 powiadomienie. Ten wyśle Ci wiadomość e-mail z informacją, że formularz został przesłany.
Do naszego formularza pobierania musimy dodać jeszcze 2 powiadomienia: 1 dla pierwszego pobrania pliku i inne dla drugiego pobrania pliku. Każde powiadomienie będzie miało inny link do pobrania.
Dodawanie wiadomości e-mail z pierwszym pobraniem pliku
Zacznij od kliknięcia przycisku Dodaj nowe powiadomienie w sekcji Powiadomienia .
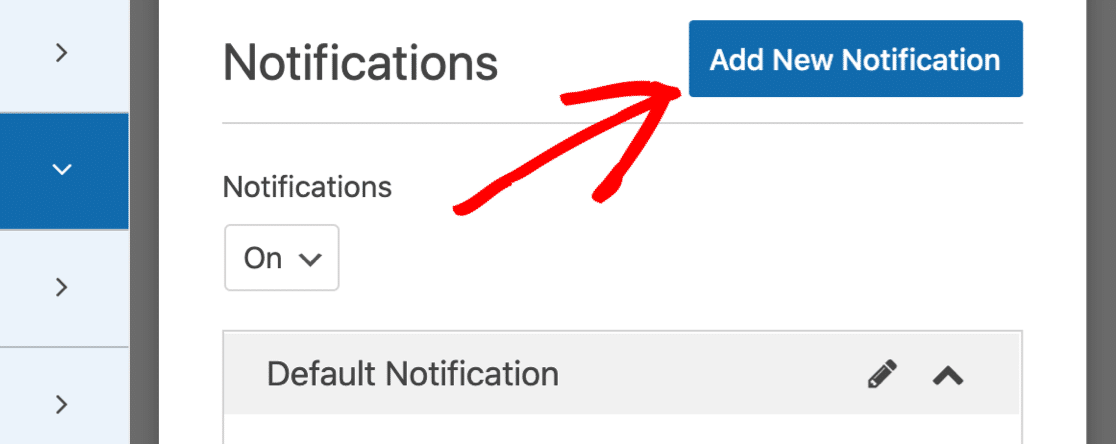
Wpisz nazwę pierwszego powiadomienia. Będziesz chciał wpisać nazwę pasującą do pliku, aby później łatwo go zidentyfikować.
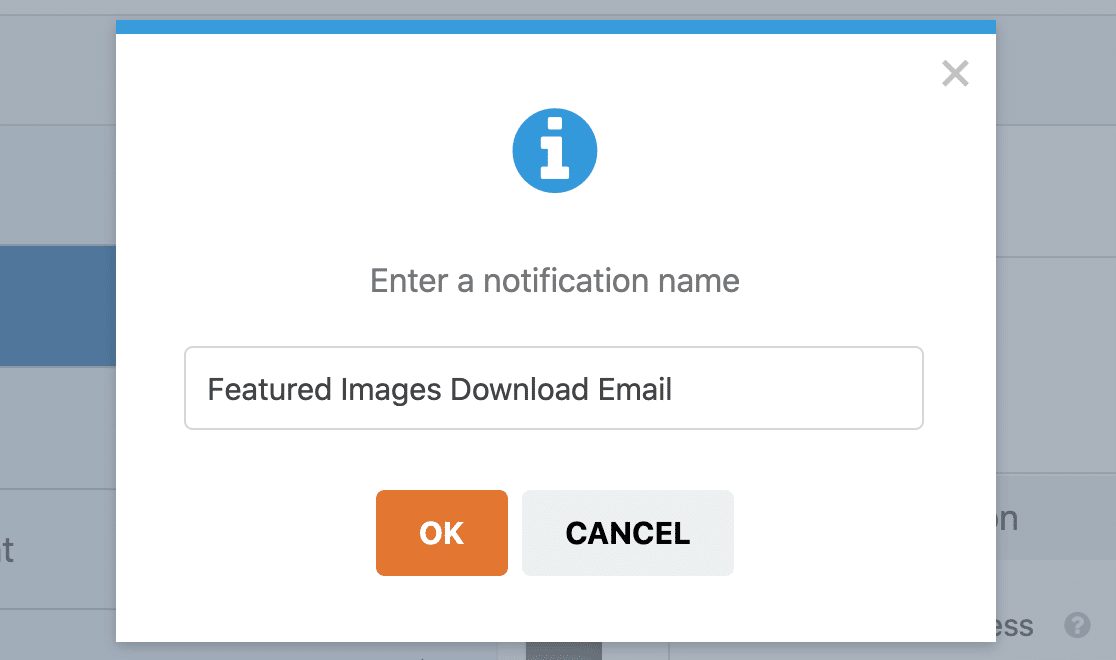
Teraz mamy nowe powiadomienie gotowe do dostosowania. Zobaczysz, że został dodany w górnej części okna Powiadomienia.
Chcemy, aby ten e-mail trafił do osoby, która kupiła pobranie. Usuń więc {admin_email} z adresu Wyślij na e-mail , a następnie kliknij Pokaż tagi inteligentne .
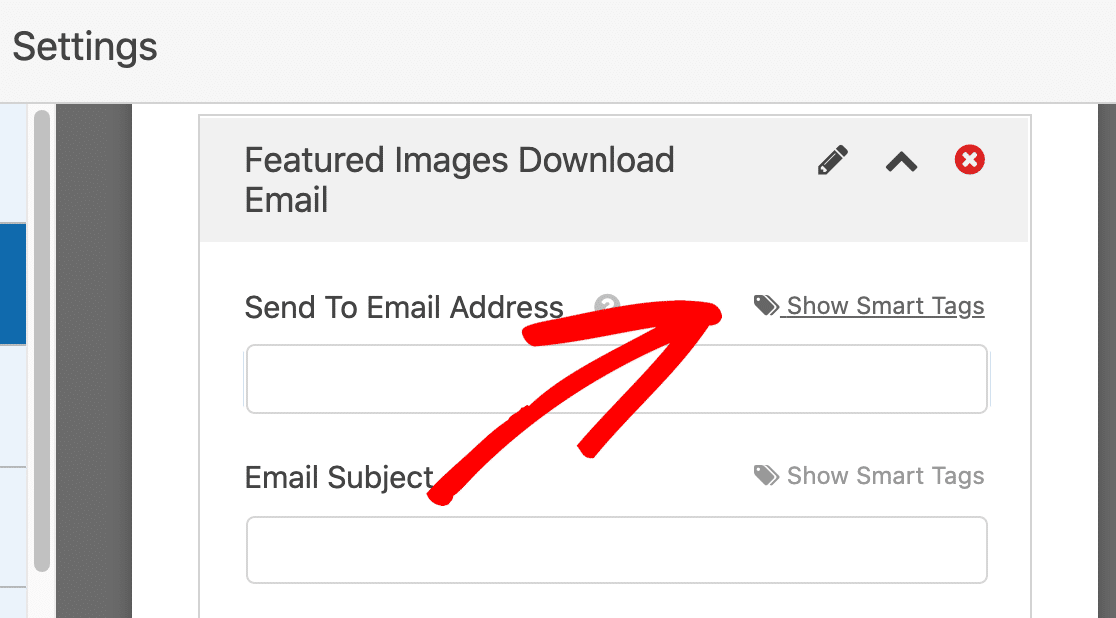
A teraz wybierzmy E-mail z dostępnych pól.
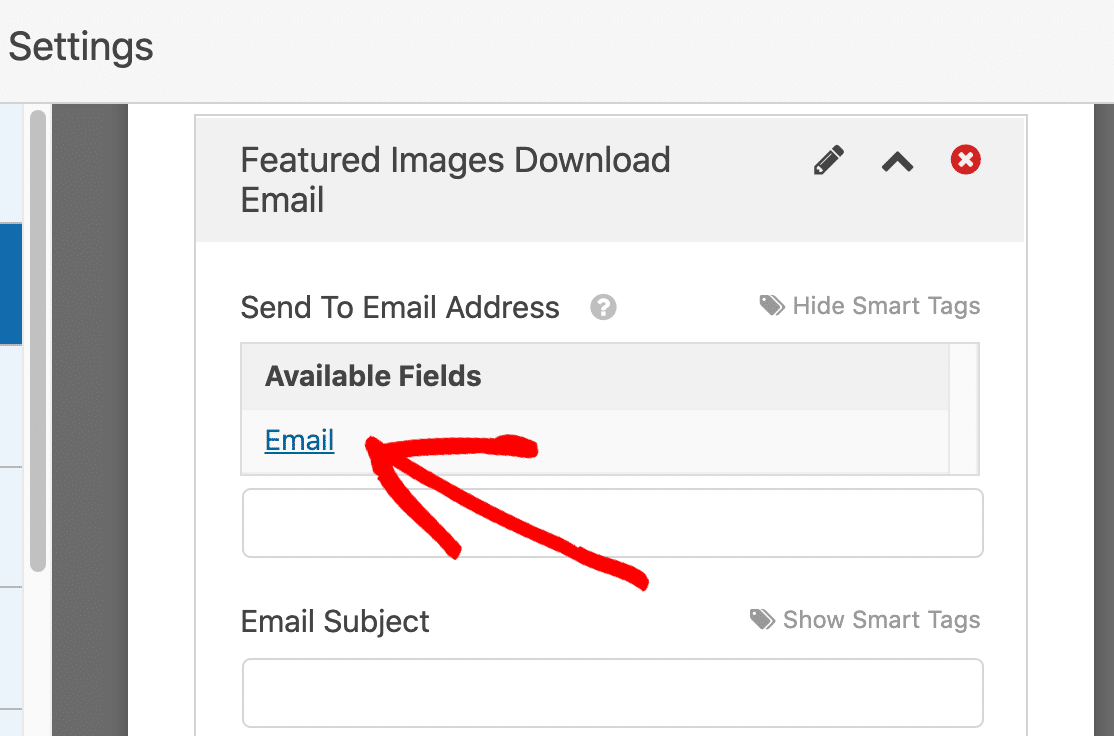
Teraz powiadomienie e-mail zostanie wysłane na adres e-mail wpisany w formularzu pobierania.
Następnie przewiń w dół do sekcji Wiadomość i wpisz wiadomość, którą chcesz, aby klient zobaczył, gdy otrzyma od Ciebie wiadomość e-mail.
{all_fields} tag inteligentny {all_fields} i {all_fields} go linkiem do pliku.
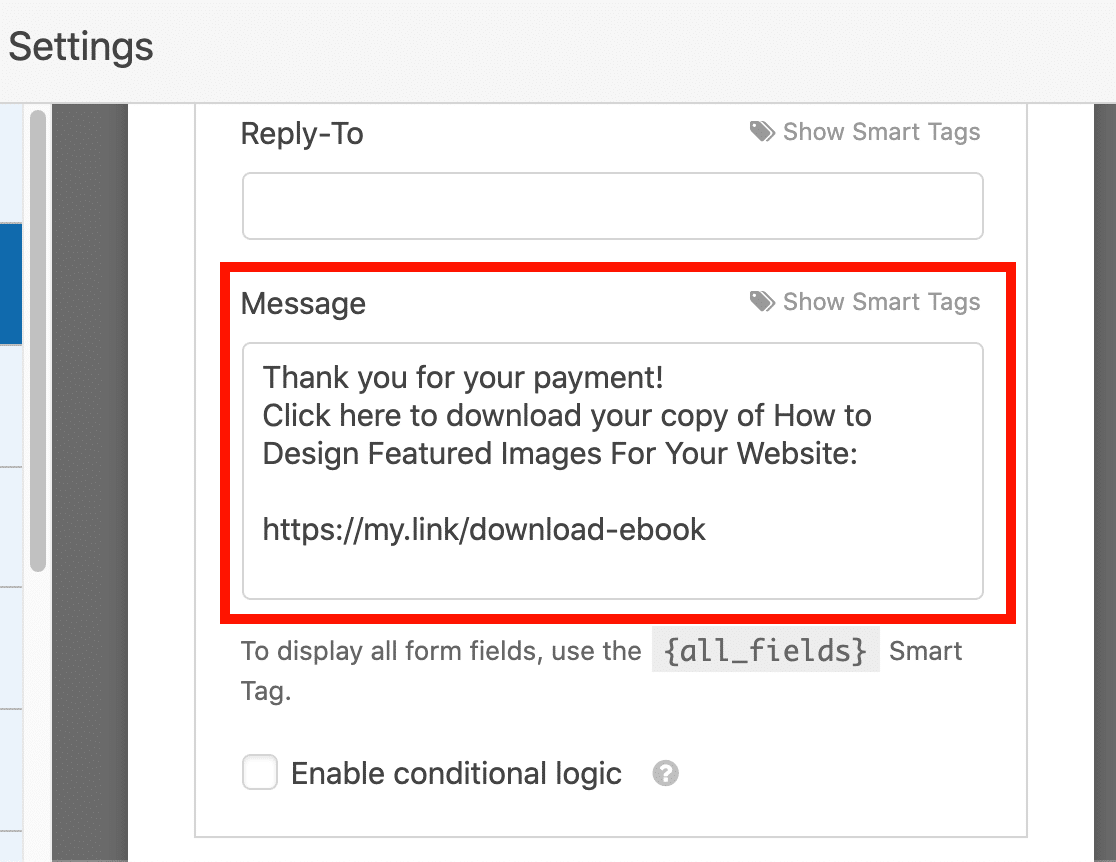
Czy zauważyłeś pole wyboru Włącz logikę warunkową ? Pozwoli nam to kontrolować, którzy klienci otrzymają to powiadomienie e-mail.
Sprawdźmy pole wyboru. Następnie musimy powiedzieć WPForms, aby wysłał ten e-mail, jeśli kupił pierwszego ebooka, ale nie drugiego. W tym celu możemy użyć pól logiki warunkowej poniżej.
Oto jak to wygląda:
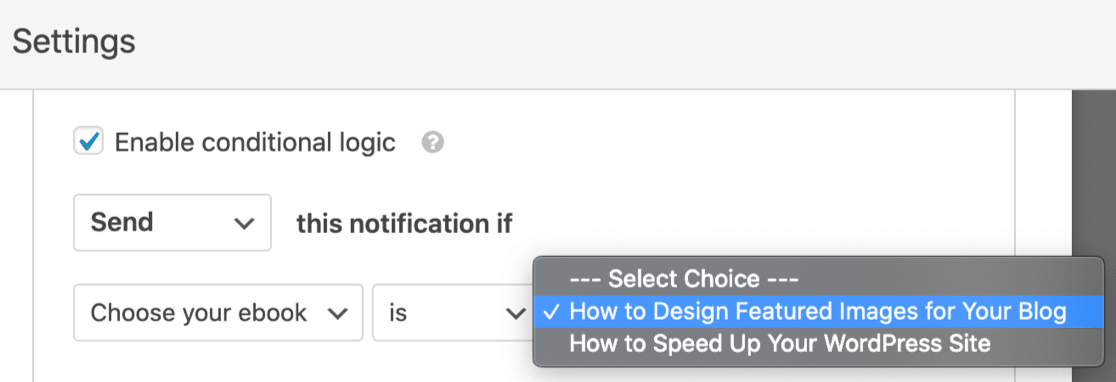
Otóż to! Kliknij Zapisz, aby zapisać powiadomienie.
Dodawanie drugiego e-maila do pobrania pliku
Aby dodać drugi e-mail, powtórz swoje kroki. Utwórz drugi e-mail z powiadomieniem, tak jak wcześniej.
Pamiętaj o 2 ważnych zmianach, które musisz tutaj wprowadzić:
- Dodaj link do drugiego pliku w wiadomości e-mail.
- Podczas tworzenia logiki warunkowej upewnij się, że ta wiadomość e-mail zostanie wysłana do osób, które wybrały drugi plik z listy rozwijanej.
Oto jak wygląda nasze drugie powiadomienie.
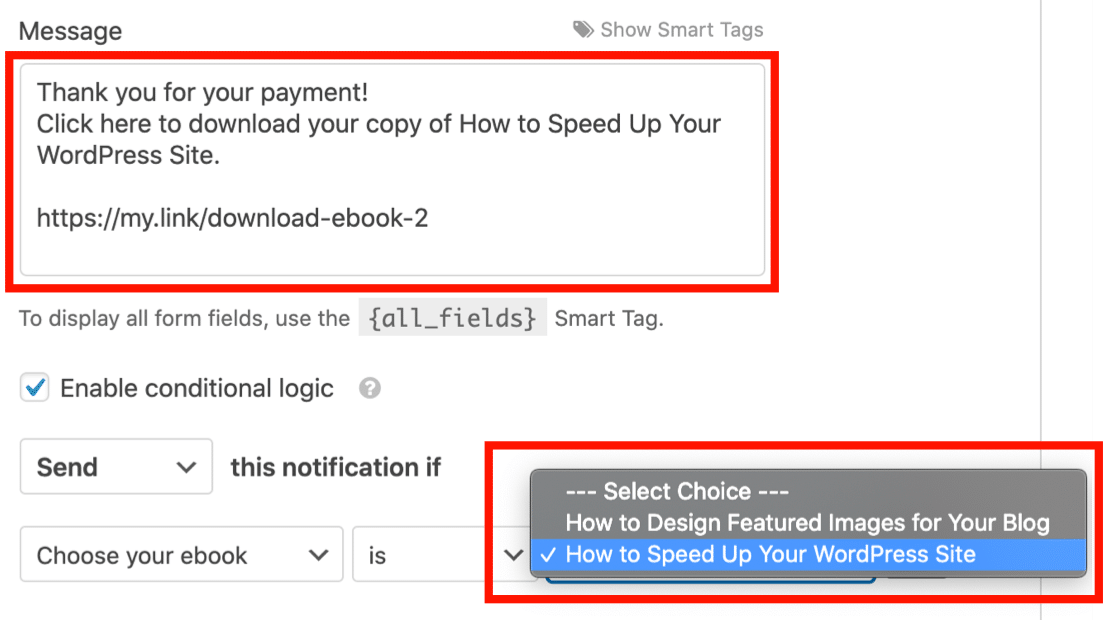
Otóż to! Teraz klient automatycznie otrzyma odpowiedni link do pobrania do pliku, za który zapłacił.
Pamiętaj, aby kliknąć Zapisz, aby zapisać formularz do tej pory. Teraz opublikujmy to na Twojej stronie.
Krok 6: Opublikuj formularz pobierania w WordPress
Po utworzeniu cyfrowego formularza zamówienia do pobrania, musisz dodać go do swojej witryny WordPress.
WPForms umożliwia dodawanie formularzy do wielu lokalizacji w witrynie, w tym postów na blogu, stron i widżetów paska bocznego.
Możesz użyć skrótu, ale znacznie łatwiej jest korzystać z kreatora osadzania.
W górnej części okna Konstruktora formularzy kliknij przycisk Osadź , aby rozpocząć.
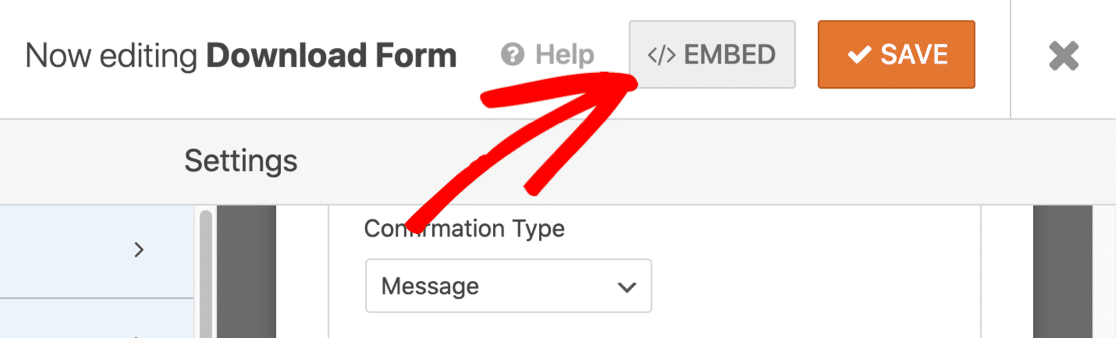
Gdy otworzy się wyskakujące okienko, kliknij Utwórz nową stronę .
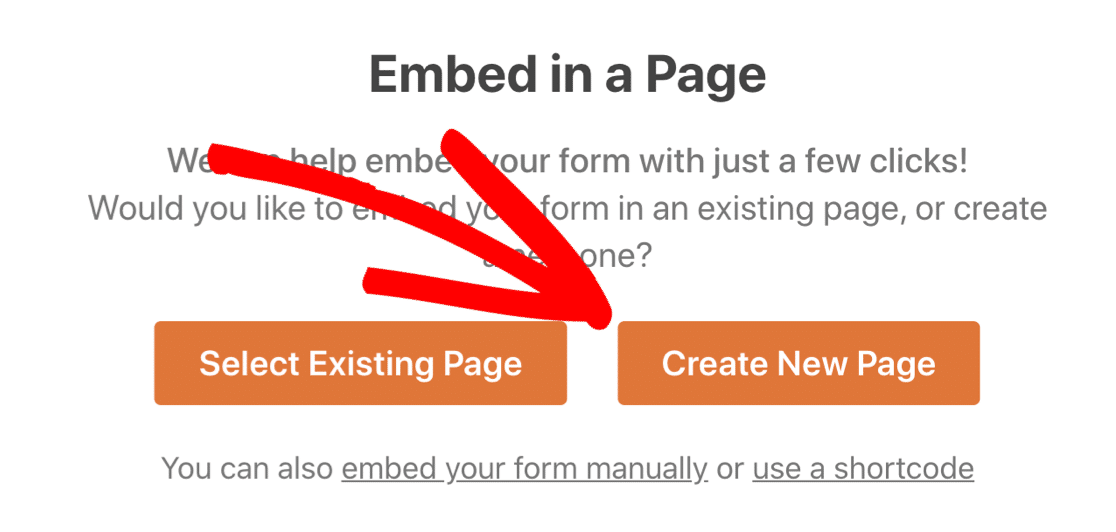
A następnie wpisz nazwę strony. Gdy będziesz zadowolony, kliknij Let's Go .
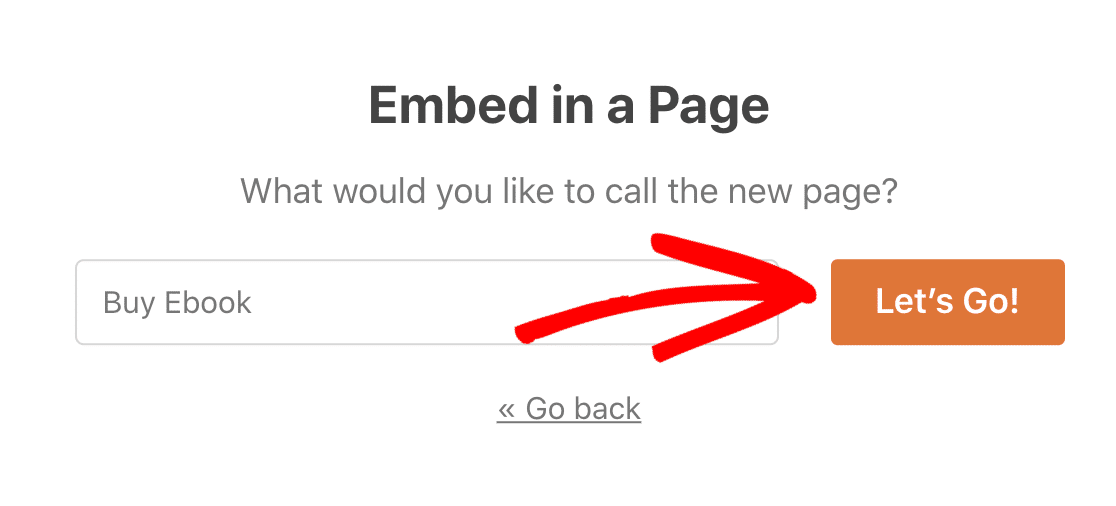
Sprawdź, czy wszystko wygląda dobrze i w razie potrzeby dodaj zawartość lub bloki. Możesz także ustawić SEO dla strony.
Gdy strona będzie gotowa do opublikowania, kliknij Opublikuj u góry.
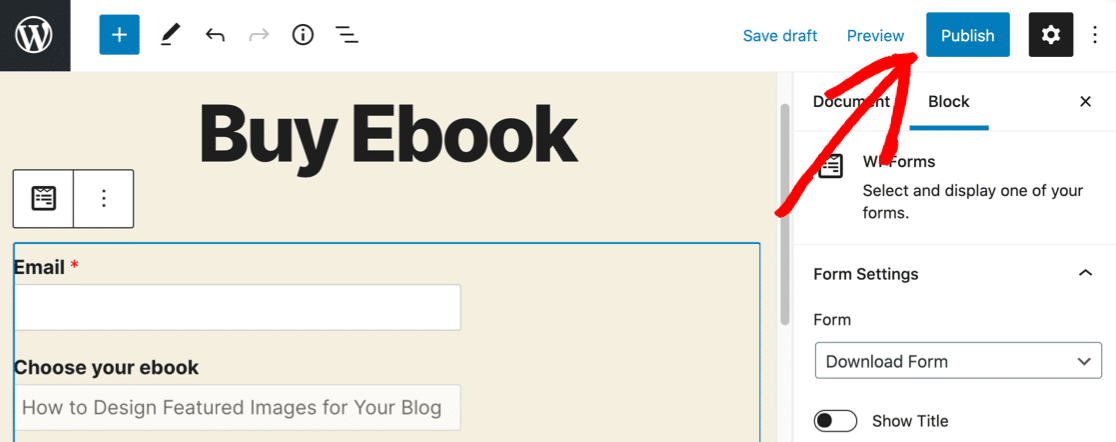
I to wszystko! Możesz śmiało sprzedawać cyfrowe pliki do pobrania na swojej witrynie WordPress i od razu pobierać płatności.
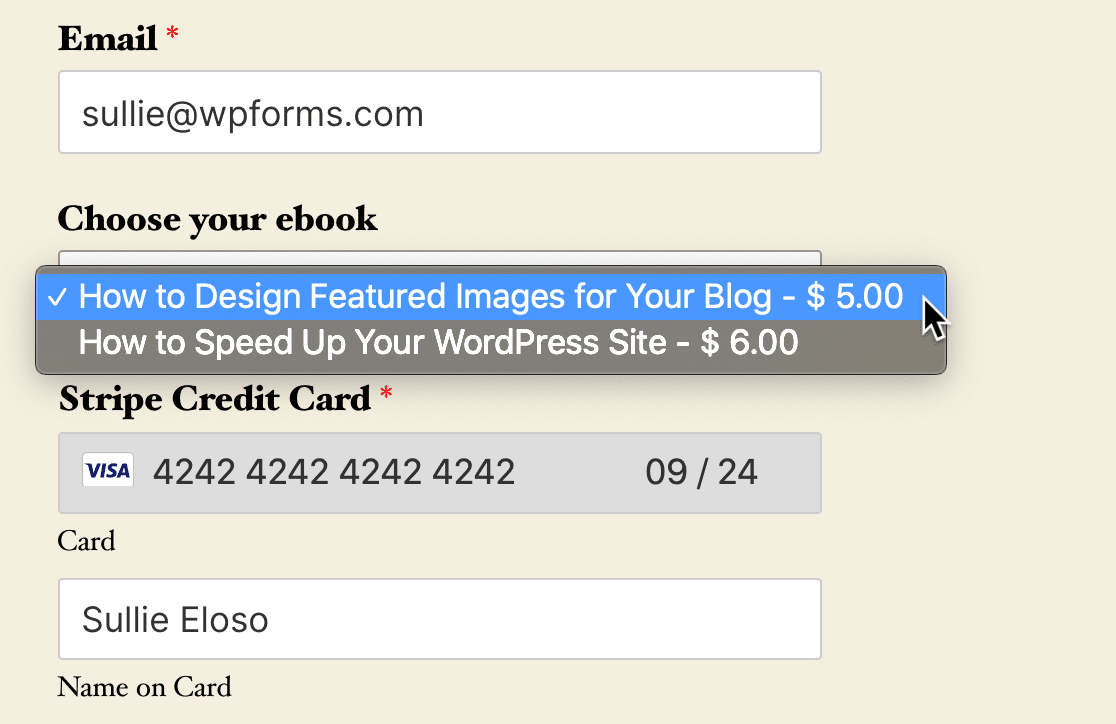
Twój formularz może wyglądać nieco inaczej, w zależności od motywu WordPress.
Dobrym pomysłem jest dokonanie zakupu testowego obu produktów przed rozpoczęciem reklamowania nowej strony. Nie zapomnij wyłączyć trybu testowego, gdy rozpoczniesz transmisję na żywo!
Utwórz teraz formularz pobierania WordPress
Dalej: Dostosuj swój formularz pobierania
Czy wiesz, że możesz używać obrazów w swoich formularzach? WPForms umożliwia osadzanie obrazów za pomocą HTML lub używanie obrazów jako opcji odpowiedzi.
Zapoznaj się z tym przewodnikiem dotyczącym dodawania obrazów do formularzy. Możesz łatwo dodać zdjęcie każdego pobranego pliku cyfrowego, zamiast używać tylko tekstu. W ten sposób Twoi klienci mogą sprzedawać pliki do pobrania na WordPress, używając obrazów Twoich produktów.
Chcesz przyciągnąć jeszcze więcej odwiedzających i zamienić ich w klientów? Sprawdź, jak możesz użyć wyskakującego okienka zamiaru wyjścia w WordPressie.
Gotowy do zbudowania swojej formy? Zacznij już dziś od najłatwiejszej wtyczki do tworzenia formularzy WordPress. WPForms Pro zawiera darmowy szablon formularza do pobrania i oferuje 14-dniową gwarancję zwrotu pieniędzy.
Jeśli ten artykuł Ci pomógł, śledź nas na Facebooku i Twitterze, aby uzyskać więcej bezpłatnych samouczków i przewodników WordPress.
