Jak naprawić błąd „Witryna z wyprzedzeniem zawiera szkodliwe programy”.
Opublikowany: 2023-06-23Szukasz sposobów na usunięcie błędu „następna witryna zawiera szkodliwe programy” ze swojej witryny WordPress?
Ten konkretny błąd pojawia się, gdy wyszukiwarki wykryją infekcję złośliwym oprogramowaniem w Twojej witrynie.
Aby rozwiązać problem i usunąć ostrzeżenie, musisz usunąć złośliwe oprogramowanie ze swojej witryny.
W tym artykule dowiesz się, jak natychmiast wyczyścić swoją witrynę, a następnie usunąć z niej błąd „Witryna przednia zawiera szkodliwe programy”.
Co oznacza błąd? Dlaczego pojawia się w Twojej witrynie?
Błąd „następna witryna zawiera szkodliwe programy” w witrynie WordPress wskazuje, że witryna została oznaczona jako zawierająca złośliwy lub potencjalnie szkodliwy kod lub zawartość.
Ostrzeżenie jest wyświetlane przez przeglądarki internetowe, takie jak Google Chrome, Bing i Safari itp., jako środek ochronny.
Zainfekowane strony internetowe mają tendencję do zmuszania odwiedzających do pobierania szkodliwego oprogramowania na ich lokalne komputery lub przekierowywania ich do innych złośliwych stron internetowych. Dlatego wyszukiwarki wyświetlają komunikat ostrzegawczy swoim użytkownikom. Chcą uniemożliwić użytkownikom dostęp do zainfekowanych stron internetowych.
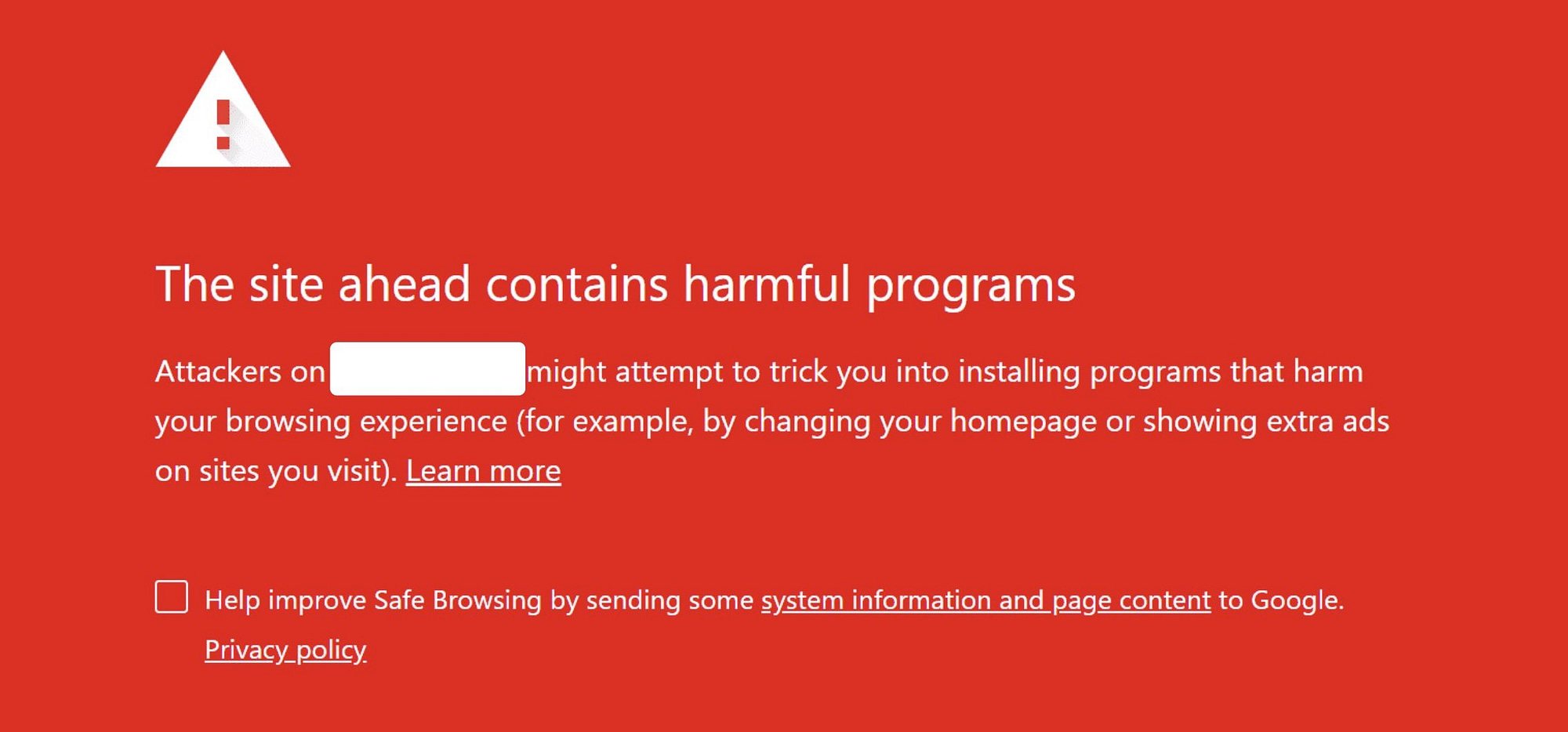
Odmiany błędu „Witryna przed nami zawiera szkodliwe programy”, na które niektórzy z was mogą się natknąć, to:
- Zwodnicza witryna przed Tobą
- Przejść do [nazwa witryny]?
- Witryna przed nami zawiera szkodliwe programy
- Ta strona próbuje załadować skrypty z nieuwierzytelnionych źródeł
Teraz, gdy już wiesz, dlaczego w witrynie WordPress pojawia się błąd „strona zawiera szkodliwe programy”, znajdźmy sposób, aby go usunąć.
Jak usunąć błąd „następna witryna zawiera szkodliwe programy”.
Aby usunąć ze swojej witryny błąd „Obecna witryna zawiera szkodliwe programy”, musisz wyczyścić witrynę w celu usunięcia złośliwego oprogramowania. Po usunięciu złośliwego oprogramowania możesz również ponownie zgłosić witrynę do Google.
Oto jak to zrobić:
- Krok 1: Sprawdź swoją witrynę pod kątem infekcji złośliwym oprogramowaniem
- Krok 2: Usuń złośliwe oprogramowanie ze swojej witryny
- Krok 3: Usuń prawdziwą przyczynę infekcji złośliwym oprogramowaniem
- Krok 4: Prześlij swoją witrynę do Google w celu sprawdzenia i usunięcia błędów
Krok 1: Sprawdź swoją witrynę pod kątem infekcji złośliwym oprogramowaniem
Szkodliwy błąd programu zwykle nie jest fałszywą flagą, ale najlepiej sprawdzić go ponownie przed rozpoczęciem czyszczenia witryny WordPress.
Oto kroki, które musisz wykonać, aby dokładnie sprawdzić swoją witrynę pod kątem złośliwego oprogramowania…
I. Sprawdź, czy nie ma śladów włamania
Witryny zawierające infekcję złośliwym oprogramowaniem wykazują niektóre z następujących oznak włamania:
- Nieznane wyskakujące okienka
- Niska prędkość ładowania
- Nieznane profile użytkowników
- Nadużywanie zasobów serwera i
- Na postach i stronach pojawiają się dziwne litery i symbole
Aby jak najlepiej wykryć niektóre z tych problemów, spróbuj otworzyć witrynę WordPress w przeglądarce incognito.
Niektórzy hakerzy będą próbowali Cię oszukać, wyświetlając złośliwe oprogramowanie tylko zwykłym odwiedzającym witrynę, a nie administratorom witryny WordPress.
II. Sprawdź w Google Search Console
Jeśli Twoja witryna znajduje się w Google Search Console, narzędzie może pomóc w potwierdzeniu włamania.
Otwórz Search Console i przejdź do opcji Problemy z bezpieczeństwem w obszarze Bezpieczeństwo i ręczne działania.
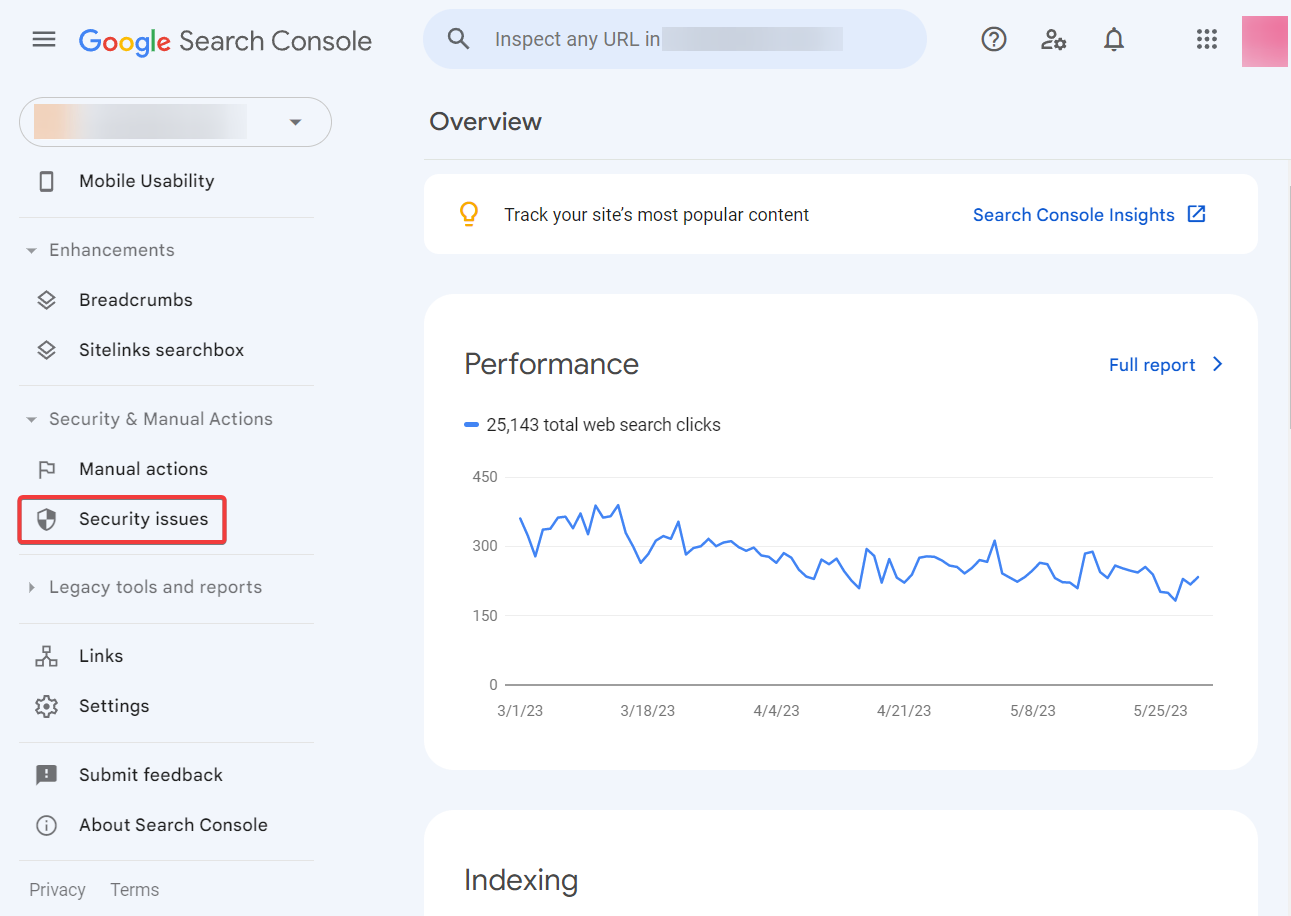
Czy Search Console pokazuje, że wykryła złośliwe oprogramowanie w Twojej witrynie? To potwierdza, że Twoja witryna została zhakowana.
Ale jeśli konsola mówi, że jesteś czysty, „nie wykryto problemów”, wypróbuj wtyczkę bezpieczeństwa, aby potwierdzić lub odrzucić włamanie. Więcej na ten temat w następnym rozdziale.
iii. Przeskanuj swoją witrynę za pomocą wtyczki zabezpieczającej
Wtyczki bezpieczeństwa wykryją infekcję złośliwym oprogramowaniem na Twojej stronie WordPress w mgnieniu oka.
Możesz użyć dowolnej wtyczki zapewniającej najwyższe bezpieczeństwo, aby dokładnie przeskanować swoją witrynę.
Proces inicjowania skanowania różni się w zależności od wtyczki. Wtyczka taka jak Wordfence może pozwolić na rozpoczęcie skanowania z pulpitu nawigacyjnego WordPress. W przeciwieństwie do tego, aby użyć wtyczki takiej jak MalCare, musisz uzyskać dostęp do zewnętrznego pulpitu nawigacyjnego MalCare, aby zainicjować skanowanie.
Większość wtyczek bezpieczeństwa oferuje bezpłatne funkcje skanowania. Wybierz więc swoją ulubioną wtyczkę, zainstaluj ją na swojej stronie internetowej i kontynuuj skanowanie witryny.
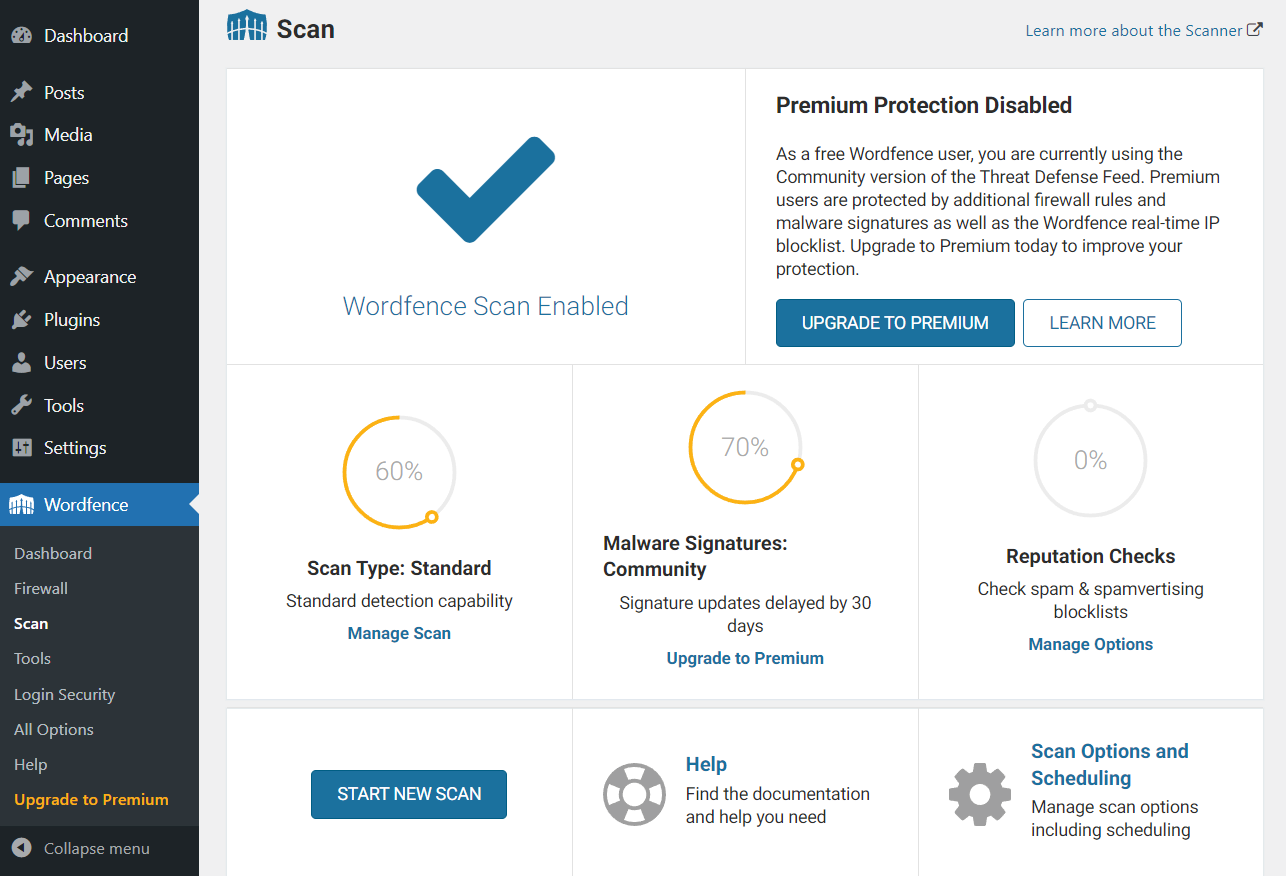
Pod koniec tej sekcji powinieneś stwierdzić, czy Twoja witryna została zaatakowana przez hakerów, czy też był to fałszywy alarm.
Jeśli Twoja witryna zawiera złośliwe oprogramowanie, przejdź do kroku drugiego. Jeśli nie, przejdź do kroku czwartego.
Krok 2: Usuń złośliwe oprogramowanie ze swojej witryny
Istnieje kilka sposobów na usunięcie złośliwego oprogramowania ze strony WordPress. Możesz zatrudnić programistę specjalizującego się w usuwaniu złośliwego oprogramowania za pośrednictwem platform handlowych, takich jak Upwork i Fiverr. Alternatywnie możesz ponownie użyć wtyczki bezpieczeństwa, takiej jak Sucuri, Wordfence, MalCare itp.
Jednak w przeciwieństwie do skanowania, wtyczki bezpieczeństwa nie oferują usuwania złośliwego oprogramowania jako bezpłatnej usługi. Będziesz musiał zapłacić gdzieś od 100 do 300 USD (lub więcej), aby uzyskać wtyczkę bezpieczeństwa do czyszczenia witryny. Będzie to zależeć od złożoności twojego hacka.
Zatrudnianie programistów z platform handlowych może wydawać się tanią opcją. Ale najpierw musisz wiedzieć, ile czasu zajmie deweloperowi wyczyszczenie witryny i jaki jest przybliżony koszt całej usługi. Deweloperzy mogą reklamować, że usuwają złośliwe oprogramowanie za 50 USD za godzinę, ale ukończenie zadania może zająć dziesięć godzin. Następnie musisz zapłacić 500 USD za jednorazowe sprzątanie.
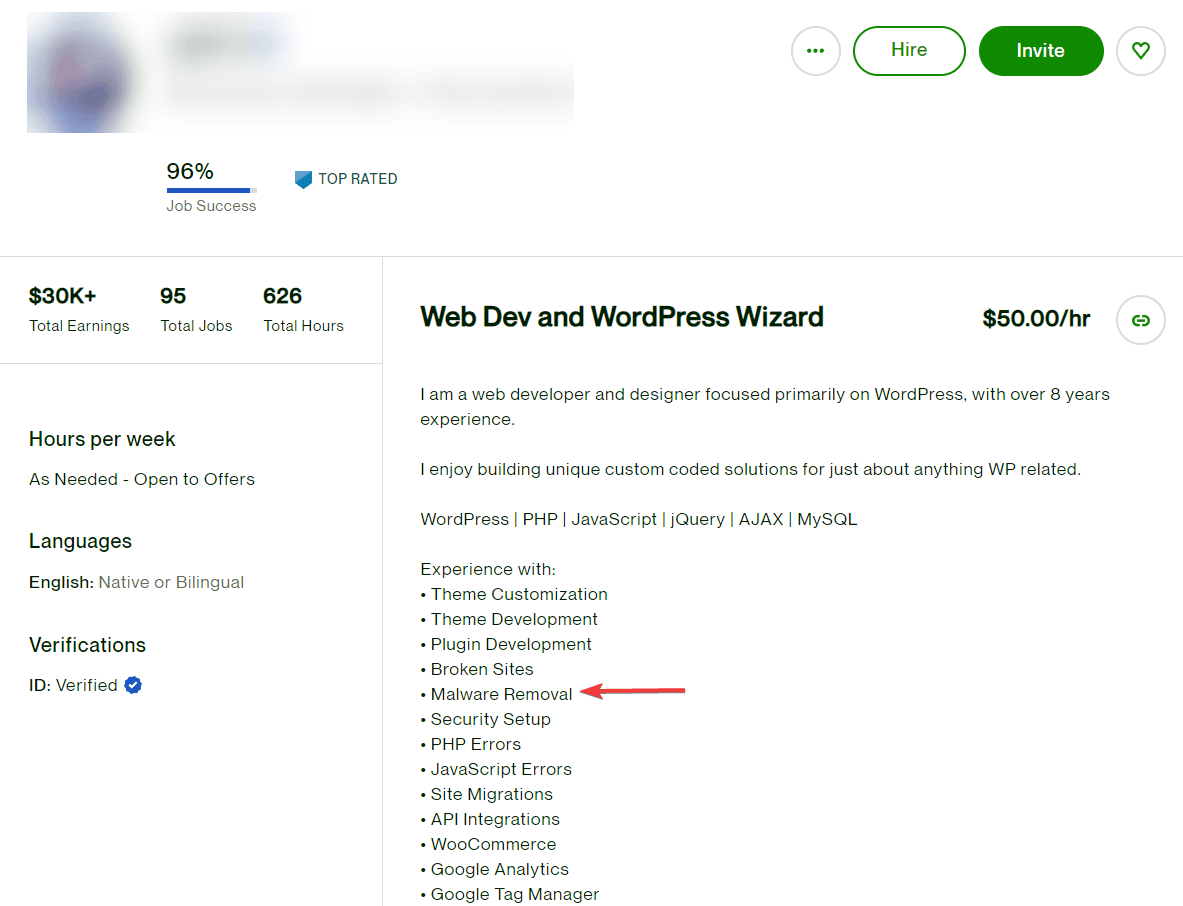
Warto również zauważyć, że różne wtyczki bezpieczeństwa oferują różne rodzaje usług czyszczenia.
Na przykład Sucuri wymaga szczegółowych informacji o Twojej witrynie, aby ich eksperci ds. bezpieczeństwa mogli uzyskać do niej dostęp i usunąć infekcję złośliwym oprogramowaniem. Ale wtyczka, taka jak MalCare, jest wyposażona w automatyczny system czyszczenia, który umożliwia wprowadzenie danych witryny do narzędzia. Następnie natychmiast automatycznie czyści witrynę.
Dlatego przed zakupem upewnij się, że zapoznałeś się z procesem czyszczenia i czasem obrotu danej wtyczki zabezpieczającej.
️ WAŻNE : niektórzy właściciele witryn uważają, że przywrócenie kopii zapasowej wyczyści witrynę zainfekowaną złośliwym oprogramowaniem. Nie jest to jednak niezawodna strategia, ponieważ niektórzy hakerzy dodają nowy złośliwy kod i treści do witryny po jej zhakowaniu. Te kody i zawartość mogą nie zostać zastąpione podczas przywracania kopii zapasowej. Oznacza to, że infekcja może się utrzymywać nawet po przywróceniu.
Jeśli masz ostatnią kopię zapasową, możesz spróbować ją przywrócić, aby sprawdzić, czy to rozwiąże problem, zanim skorzystasz z droższych rozwiązań. Jednak bądź przygotowany na to, że Twoja witryna może zostać zaatakowana nawet po przywróceniu kopii zapasowej.

Krok 3: Usuń prawdziwą przyczynę infekcji złośliwym oprogramowaniem
Po oczyszczeniu Twoja witryna będzie działać, ale nie jest bezpieczna przed ponownym włamaniem. Aby zapobiec ponownemu włamaniu, musisz przede wszystkim znaleźć przyczynę włamania do Twojej witryny i podjąć środki zapobiegawcze.
Istnieją dwa najczęstsze powody, dla których strony internetowe są atakowane przez hakerów. Oni są:
- Słabe hasła : właściciele witryn lub administratorzy używający słabych haseł (takich jak hasło123, 123456 itp.) ułatwiają hakerom odgadnięcie hasła i uzyskanie nieautoryzowanego dostępu do witryny.
- Przestarzałe oprogramowanie : większość aktualizacji rdzenia, motywów lub wtyczek WordPress jest dostępna publicznie. Oznacza to, że hakerzy również mogą uzyskiwać do nich dostęp i wykorzystywać informacje do wykorzystywania stron internetowych działających na nieaktualnym oprogramowaniu.
Więc po wyczyszczeniu witryny upewnij się, że zaktualizowałeś rdzeń WordPressa wraz ze wszystkimi wtyczkami i motywami.
Wprowadź także stosowanie silnych haseł dla wszystkich Twoich użytkowników. Zalecamy przeczytanie tego przewodnika, jak zabezpieczyć stronę logowania WordPress.
Krok 4: Prześlij swoją witrynę do Google w celu sprawdzenia i usunięcia błędów
Aby poinformować Google, że Twoja witryna jest już czysta i że mogą usunąć błąd „następna witryna zawiera szkodliwe programy” z Twojej witryny WordPress, wykonaj następujące czynności:
- Otwórz Google Search Console i wybierz swoją witrynę (lub dodaj swoją witrynę do Google Search Console)
- Przejdź do Kwestie bezpieczeństwa → Bezpieczeństwo i ręczne działania
- Wybierz opcję Naprawiłem te problemy
- Naciśnij przycisk Poproś o recenzję
Otóż to. Poczekaj, aż Google ponownie oceni Twoją witrynę i usunie ostrzeżenie.
Jak zapobiegać przyszłym infekcjom złośliwym oprogramowaniem
Aby zapobiec przyszłym infekcjom złośliwym oprogramowaniem i zapewnić bezpieczeństwo swojej witryny, musisz wdrożyć następujące kroki:
1. Usuń podejrzanych użytkowników, wtyczki i motywy : po uzyskaniu dostępu do witryny hakerzy zwykle dodają konta użytkowników i złośliwe oprogramowanie do witryny, aby móc ponownie zhakować witrynę w przyszłości. Zazwyczaj usługi usuwania złośliwego oprogramowania zajmują się tymi złośliwymi jednostkami, ale najlepiej jest przeprowadzić kontrolę ręczną.
2. Zainstaluj wtyczkę bezpieczeństwa : Wtyczki bezpieczeństwa są wyposażone w takie funkcje, jak zapory ogniowe, uwierzytelnianie dwuskładnikowe, automatyczne wylogowanie w przypadku bezczynności itp., które chronią Twoją witrynę przed atakami hakerskimi.
3. Regularnie aktualizuj wtyczki, motywy i rdzeń : Możesz włączyć automatyczne aktualizacje lub poświęcić zaplanowany czas na aktualizację oprogramowania co tydzień.
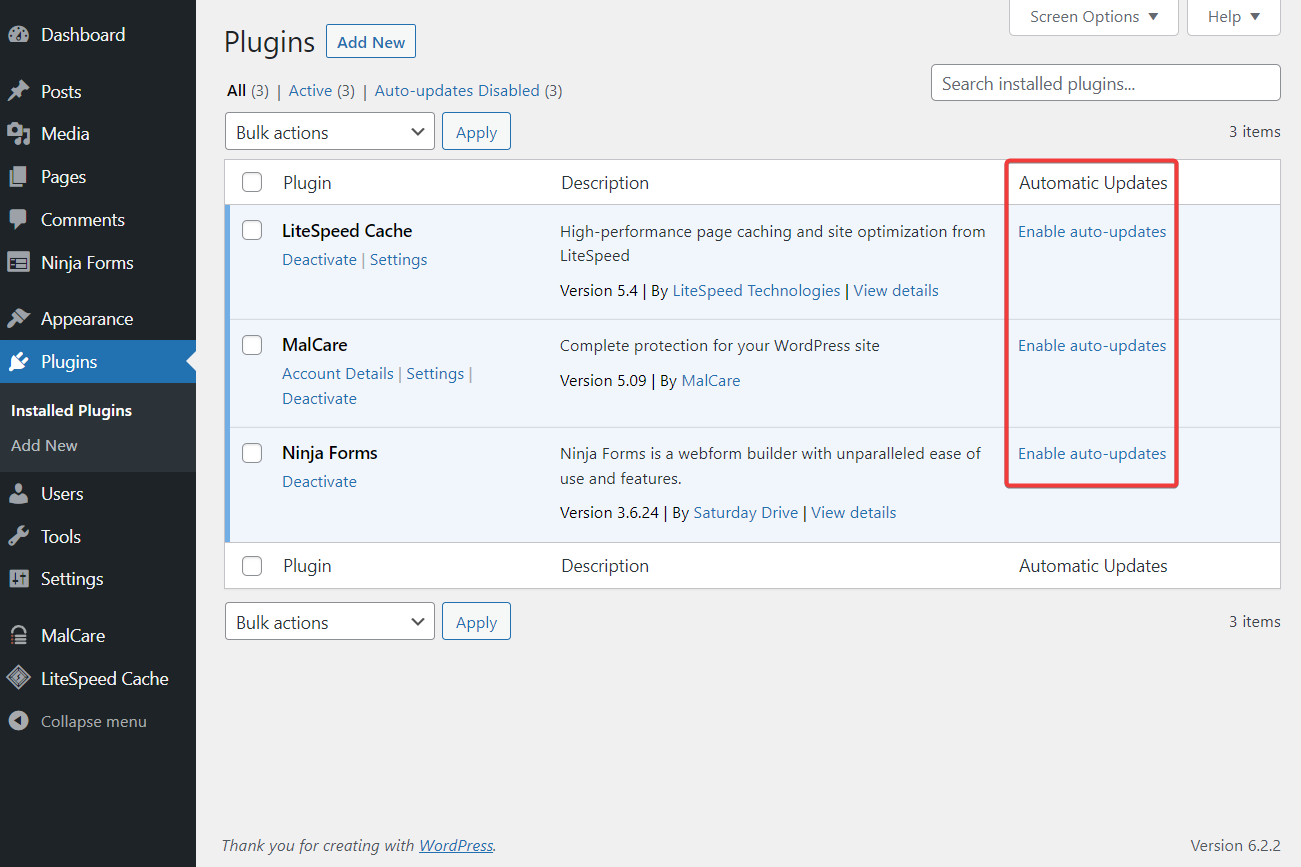
Aby uzyskać więcej sugestii, zapoznaj się z naszą pełną listą wskazówek dotyczących bezpieczeństwa WordPress.
Wniosek
Wyszukiwarki wyświetlają komunikat o błędzie „strona zawiera szkodliwe programy” odwiedzającym, którzy próbują uzyskać dostęp do Twojej witryny, ponieważ uważają, że zawiera ona złośliwe oprogramowanie.
Aby usunąć błąd ze swojej witryny, musisz najpierw upewnić się, że jest ona rzeczywiście zainfekowana złośliwym oprogramowaniem. Możesz to zrobić, sprawdzając swoją Search Console. Możesz także poszukać śladów włamania lub przeskanować swoją witrynę za pomocą wtyczki zabezpieczającej.
Po wyczyszczeniu witryny pamiętaj o usunięciu prawdziwej przyczyny infekcji złośliwym oprogramowaniem. Następnie prześlij swoją witrynę do Google do sprawdzenia i podejmij działania w celu ochrony witryny przed próbami włamania w przyszłości.
Aby uzyskać więcej wskazówek, jak chronić swoją witrynę, mamy pełny przewodnik na temat tworzenia bezpieczniejszej witryny WordPress.
Jeśli nadal masz pytania dotyczące usuwania błędu „następna witryna zawiera szkodliwe programy” ze swojej witryny WordPress, daj nam znać w sekcji komentarzy poniżej.
