Jak naprawić „Witryna ma problemy techniczne” w WordPress [5 kroków]
Opublikowany: 2022-11-24Podczas gdy jesteś odpowiedzialny za witrynę WordPress, dość często napotykasz wszechstronne błędy WordPress . Wśród nich jednym z najczęstszych jest „ Witryna ma problemy techniczne ” w WordPress. Jeśli chcesz rozwiązać ten problem w WordPress, to trafiłeś we właściwe miejsce. Pod koniec tego bloga znajdziesz rozwiązanie, aby samodzielnie naprawić ten błąd.
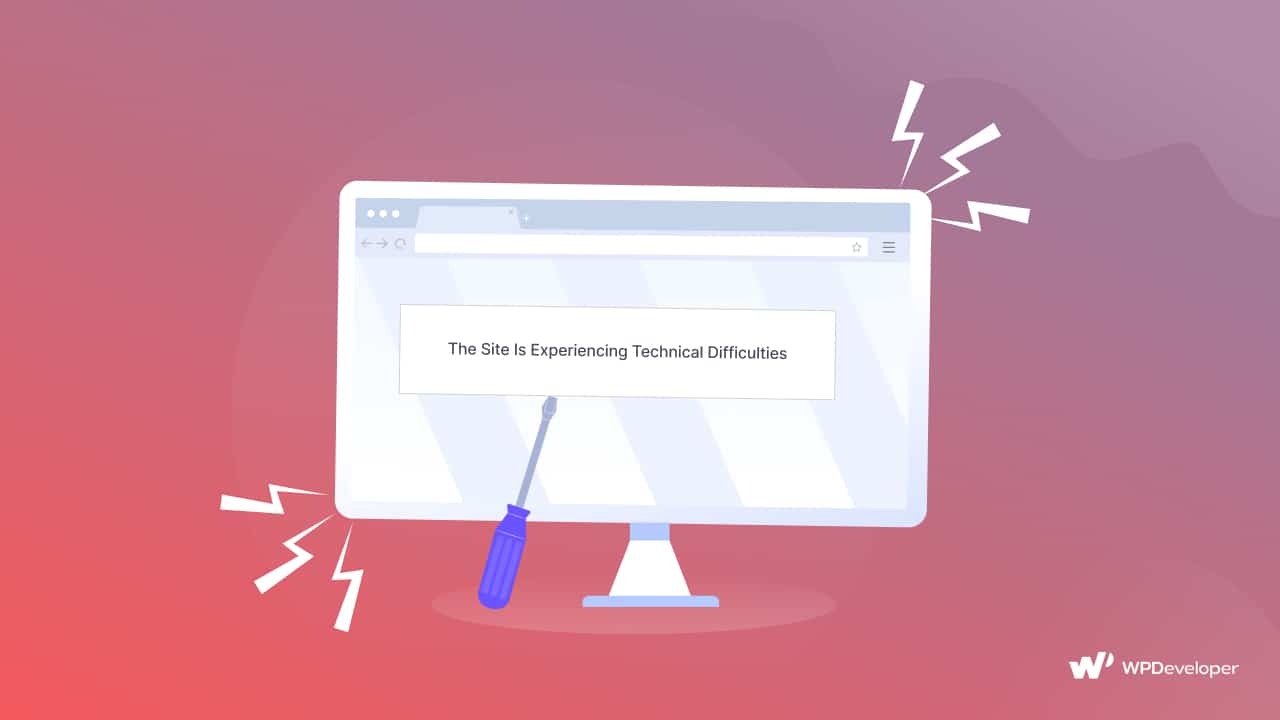
Żaden system nie jest bezbłędny. Nieuniknione jest, że napotkamy wiele rodzajów błędów z powodów własnych lub systemowych. Aby ładnie utrzymać swoją witrynę WordPress, musisz je przezwyciężyć. Otrzymanie błędu „Witryna ma problemy techniczne” jest jednym z ich typowych problemów. Jeśli możesz zająć się tymi problemami z WordPressem, pomoże to również Twojej witrynie działać lepiej.
W jaki sposób „Witryna ma problemy techniczne” pojawi się na Twojej stronie WordPress?
Zanim zaczniesz szukać rozwiązania, najpierw musisz zidentyfikować problem. Wtedy możesz łatwo szukać rozwiązań. Sprawdźmy, jak zasadniczo wygląda „Witryna ma problemy techniczne” na stronie WordPress.
Oznacza to, że zarówno front-end, jak i back-end Twojej witryny będą niedostępne. Dla odwiedzających może wyglądać następująco:
Tak wygląda wiadomość na zapleczu:
W Twojej witrynie wystąpił krytyczny błąd, zgodnie z odmianą tego błędu w nowszych wersjach WordPress. Sposób, w jaki będzie wyglądać na froncie Twojej witryny, jest następujący:
Oto widok zaplecza:
Jak widać, istnieje tylko niewielka różnica we frazowaniu między obecną a starszą wersją. WordPress od czasu do czasu wysyła wiadomość e-mail do administratora witryny z dodatkowymi szczegółami na temat tego, co może pójść nie tak. Jest jednak równie możliwe, że zobaczysz to ostrzeżenie i nie będziesz mieć pojęcia, dlaczego się pojawiło.
Przyczyny wystąpienia błędu WordPress „Witryna ma problemy techniczne ”
Komunikat o błędzie „Ta witryna ma problemy techniczne” nie zawiera żadnej bezpośredniej wskazówki dotyczącej balu maturalnego. Taka sytuacja może wystąpić w Twojej witrynie z wielu powodów. Tutaj wymieniliśmy najważniejsze przyczyny, zbierając dane od innych użytkowników, którzy doświadczyli tego samego błędu technicznego. Sprawdźmy je.
Komunikaty o błędach WordPress, które stwierdzają, że „ta witryna ma problemy techniczne” często oznaczają, że zarówno front-end, jak i back-end Twojej witryny są niedostępne. Począwszy od WordPress 5.2, będziesz teraz widzieć to ostrzeżenie zamiast białego ekranu śmierci, gdy wystąpią problemy z PHP (WoD).
Najbardziej typową przyczyną tego problemu z WordPressem jest niezgodność między twoim motywem a wtyczkami. Niektóre wtyczki i motywy nie łączą się prawidłowo. Posiadanie dwóch rozszerzeń z niekompatybilnym kodem może prowadzić do wielu problemów.
Jeśli ten błąd pojawia się od razu po zainstalowaniu lub aktywacji nowego narzędzia w Twojej witrynie, prawdopodobnie jest to przyczyną błędu. Może się to również zdarzyć po aktualizacji rdzenia WordPress.
Inną możliwością jest to, że źródłem problemu jest serwer, a nie witryna internetowa. Alternatywnie może to oznaczać, że haker umieścił złośliwe oprogramowanie w Twojej witrynie.
Bardzo ważne jest, aby móc szybko naprawić komunikat o błędzie, bez względu na przyczynę problemu. Na szczęście masz szeroki wybór opcji do wyboru.
Jak naprawić problem „Witryna ma problemy techniczne” w WordPress?
Jak już się nauczyłeś, ten problem może wystąpić z różnych powodów. Nie da się tego rozwiązać jednym kliknięciem. Tutaj opracowaliśmy wytyczne krok po kroku, aby bezproblemowo rozwiązać problem „Witryna ma problemy techniczne” . Zacznijmy.
Krok 1: Sprawdź szczegółowe instrukcje w powiadomieniu e-mail
Za każdym razem, gdy w witrynie WordPress wystąpi problem „Ta witryna ma problemy techniczne” , pulpit nawigacyjny automatycznie wyśle administratorowi witryny powiadomienie e-mail z powiadomieniem. Tam możesz znaleźć więcej informacji o tym, co może być przyczyną błędu.
W tym e-mailu zostaną podane następujące istotne szczegóły, które pomogą Ci szybciej rozwiązać problem:
- Nazwa wtyczki lub motywu powodującego konflikt
- Przycisk aktywujący „tryb odzyskiwania” dla Twojej witryny
Znalezienie problematycznego rozszerzenia będzie wymagało wielu domysłów. Procedura może zająć dużo czasu, jeśli Twoja witryna korzysta z wielu wtyczek.
Jeśli jesteś administratorem witryny i otrzymujesz powiadomienie o błędzie „W witrynie występują problemy techniczne. Sprawdź skrzynkę e-mail administratora witryny, aby uzyskać instrukcje” zaleca się, aby najpierw to zrobić przed kontynuowaniem (pamiętaj, aby wypróbować również folder ze spamem). następnie postępuj zgodnie z poniższymi wskazówkami dotyczącymi rozwiązywania problemów w trybie odzyskiwania.
Wady : Nie obawiaj się jednak, jeśli nie jesteś administratorem witryny i nie możesz się z nim skontaktować lub jeśli powiadomienie o błędzie nie mówi nic o wysyłaniu wiadomości e-mail. Nadal możesz korzystać z przedstawionych poniżej technik rozwiązywania problemów z protokołem przesyłania plików (FTP) . Nie martw się jednak, jeśli nie jesteś administratorem witryny i nie możesz się z nimi skontaktować lub jeśli powiadomienie o błędzie nie mówi nic o wysyłaniu wiadomości e-mail. Nadal możesz korzystać z przedstawionych poniżej technik rozwiązywania problemów z protokołem przesyłania plików (FTP).
Krok 2: Sprawdź motyw lub wtyczkę pod kątem konfliktów
Problem z WordPressem „Witryna ma problemy techniczne” może również wystąpić w przypadku konfliktu wtyczek lub motywów. Jeśli nie znasz dokładnej wtyczki, która to powoduje, najlepszym podejściem jest podążanie za planowaną metodą odinstalowywania wtyczek lub motywów.

Możesz dezaktywować lub odinstalować wtyczki i motywy jeden po drugim. Jeśli znajdziesz wtyczkę lub motyw, który powoduje problem „Witryna ma problemy techniczne” , gratulacje!
Zaktualizuj tę błędną wtyczkę do najnowszej wersji lub usuń ją na stałe ze swojej witryny, jeśli nie jest to konieczne dla Twojej witryny. Możesz także uzyskać alternatywną wtyczkę o podobnej funkcjonalności. Jeśli ta wtyczka jest jedną z podstawowych wtyczek, powinieneś skontaktować się bezpośrednio z ich forum wsparcia .
Alternatywny sposób:
Jeśli nie możesz zalogować się do istniejącej witryny WordPress z powodu komunikatu „Ta witryna ma problemy techniczne” , istnieje inny sposób usunięcia lub dezaktywacji wtyczek lub motywu witryny. Będziesz potrzebował klienta FTP i swoich poświadczeń FTP.
Powinien być wymieniony w profilu Twojego konta hostingowego. Korzystając z klienta FTP i poświadczeń FTP, uzyskaj dostęp do serwera, na którym znajduje się Twoja witryna. Następnie przejdź do wp-content → wtyczki .
Każda z twoich wtyczek ma podkatalog w tej lokalizacji. Kliknij prawym przyciskiem myszy ten, który powoduje problem i wybierz Zmień nazwę , jeśli wiesz, który to jest. Nazwa folderu powinna zostać zmieniona na „nazwa-wtyczki-dezaktywowana”.
W rezultacie WordPress nie będzie w stanie zlokalizować plików wtyczki.
Wtyczka zostanie teraz wyłączona, więc możesz wrócić do swojej witryny i normalnie korzystać z zaplecza. Ponadto, jeśli nie wiesz, która wtyczka powoduje ten błąd krytyczny, dezaktywuj wtyczki jedna po drugiej, postępując zgodnie z górnymi instrukcjami.
Krok 3: Upewnij się, że Twoja witryna ma najnowszą wersję PHP
Innym ważnym powodem, dla którego problem „Witryna ma problemy techniczne” w Twojej witrynie WordPress, jest starsza wersja PHP . Wprowadzono nowszą wersję, aby pozbyć się najstarszych błędów i problemów.
I w zależności od tego prawie wszystkie wtyczki i motywy aktualizują się, aby były kompatybilne. Jeśli nadal używasz starszej wersji PHP, możesz napotkać ten problem.
Rozwiązaniem tego problemu jest pobranie najnowszej wersji PHP dla swojej witryny. Jak teraz sprawdzić wersję PHP swojej witryny? To bardzo proste, z pulpitu nawigacyjnego WordPress możesz łatwo to sprawdzić.
Jeśli Twoja witryna jest niedostępna z zaplecza, możesz to również sprawdzić u swojego dostawcy usług hostingowych. Oto przykład sprawdzania wersji PHP z Local By FlyWheel .
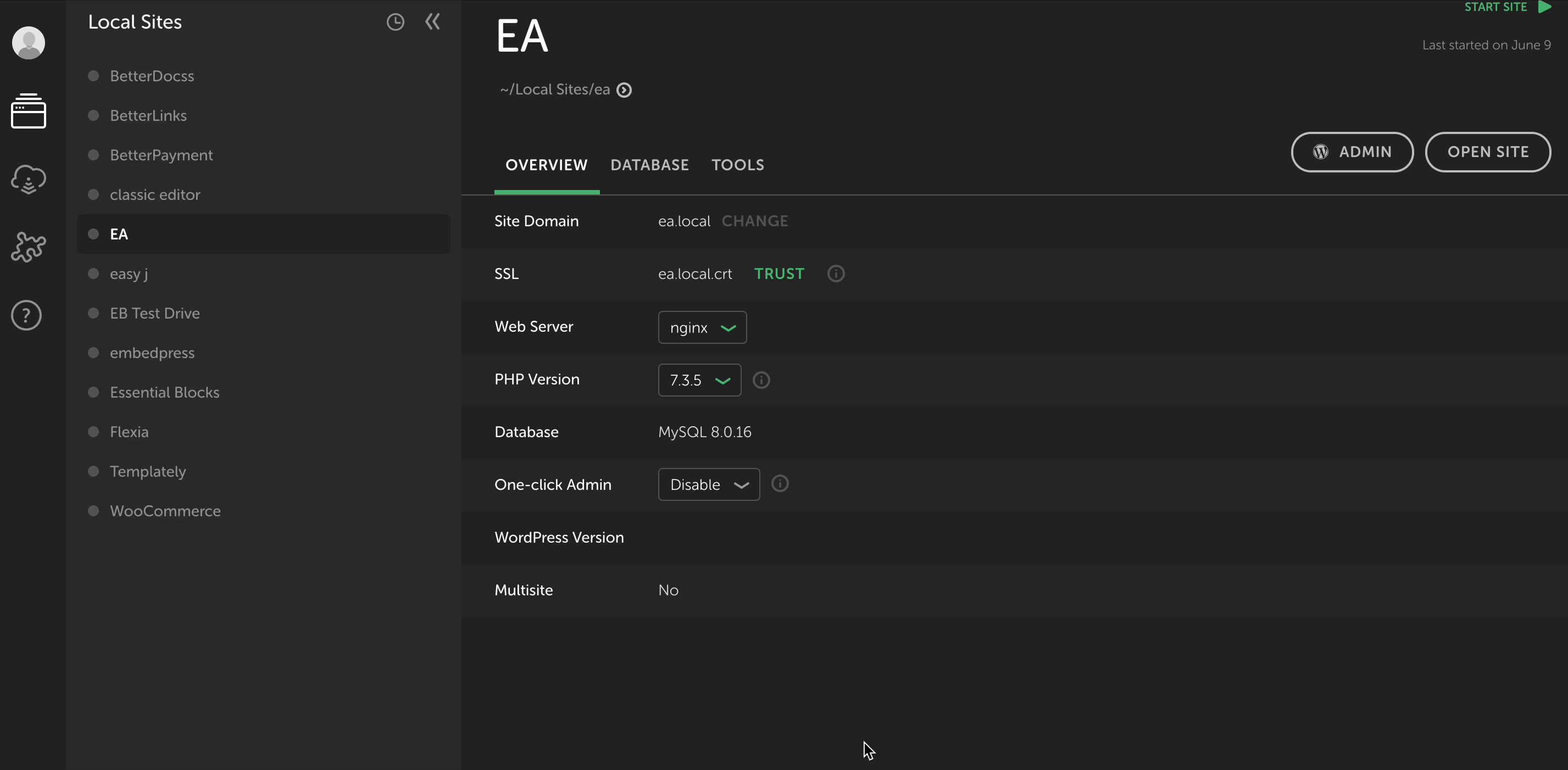
Powinieneś używać najnowszej dostępnej wersji PHP, zarówno ze względów wydajnościowych, jak i bezpieczeństwa. Odwiedź witrynę ponownie po zakończeniu aktualizacji, aby sprawdzić, czy błąd krytyczny został naprawiony.
Krok 4: Włącz tryb debugowania WordPress
Jeśli powiadomienie „Ta witryna ma problemy techniczne” będzie się powtarzać, możesz użyć trybu debugowania WordPress, aby spróbować zidentyfikować podstawowy problem. To dodatkowe wbudowane narzędzie do rozwiązywania problemów pokaże wszelkie ukryte problemy z PHP. Aby włączyć tę funkcję, musisz uzyskać dostęp do pliku wp-config.php przez FTP i dodać następujący wiersz kodu tuż przed komunikatem „To wszystko, przestań edytować! Miłego publikowania.”:
zdefiniuj („WP_DEBUG”, prawda);
Odśwież stronę w swojej witrynie po zapisaniu i ponownym przesłaniu pliku. Sprawdź komunikaty o błędach wyświetlane w trybie debugowania i sprawdź, czy możesz zidentyfikować którykolwiek z nich, który może być źródłem problemu krytycznego. Następnie musisz wykonać czynności rozwiązywania problemów niezbędne do rozwiązania tego problemu.
Należy pamiętać, że WordPress nie powinien pozostawać w trybie debugowania w nieskończoność. Ze względu na możliwość uzyskania dostępu do poufnych informacji przez każdego, ten tryb powinien być używany tylko do debugowania.
Aby ponownie go wyłączyć, zmień status we fragmencie kodu wp-config.php z „true” na false, a następnie zapisz i ponownie prześlij plik.
Krok 5: Zajmij się problemem od końca serwera i hostingu
Możesz także przejrzeć dziennik błędów swojego serwera, jeśli nie zauważysz żadnych dziwnych komunikatów w trybie debugowania. To powinno być dostępne za pośrednictwem twojego konta hostingowego. Error.log należy wybrać z rozwijanej opcji. Następnie zbadaj i rozwiąż wszelkie problemy, które mogą być przyczyną komunikatu „Witryna ma problemy techniczne” .
Czas skorzystać z pomocy, jeśli wypróbowałeś wszystkie wyżej wymienione rozwiązania i nadal nie możesz pozbyć się błędu WordPress „ Witryna ma problemy techniczne” . Problem może dotyczyć twojego serwera i być niedostępny bez pomocy twojego hosta.
Jak chronić swoją witrynę przed błędami technicznymi WordPress?
Przeprowadzanie aktualizacji strony internetowej tylko po to, by otrzymać komunikat o błędzie, może być niepokojące. Jest to szczególnie prawdziwe, gdy stwierdzenie jest niejednoznaczne, na przykład „Ta witryna ma problemy techniczne”. Na szczęście masz wiele możliwości naprawy.
Regularne tworzenie kopii zapasowych witryny może umożliwić szybsze rozwiązywanie problemów w przyszłości. Przywracanie kopii zapasowej witryny jest jednym z najłatwiejszych rozwiązań tego problemu. Dodatkowo możesz aktywować tryb debugowania i przeszukiwać swoje wtyczki i motywy w poszukiwaniu problematycznych. Dodatkowo możesz zaktualizować PHP , sprawdzając numer wersji (jeśli zajdzie taka potrzeba).
Sposoby rozwiązania błędu „ta witryna ma problemy techniczne” podano w tym przewodniku. Ufamy, że udało Ci się zrobić to dobrze w swojej witrynie. Jeśli problem będzie się powtarzał w Twojej witrynie, może być konieczne zwrócenie się o dodatkową pomoc.
Więcej przewodników rozwiązywania problemów dla Ciebie:
Jak włączyć dziennik debugowania WP, aby sprawdzić błędy w WordPress
Jak sprawdzić mój dostęp i dzienniki błędów WordPress?
Jak rozwiązać problem „Edytor bloków WordPress nie działa”.
Jeśli używasz jednej z naszych wtyczek lub motywów i napotykasz ten błąd, skontaktuj się z naszym dedykowanym zespołem pomocy technicznej . Subskrybuj również nasz blog , aby uzyskać rozwiązania dla innych tego rodzaju problemów technicznych. Miłego dnia.
