Jak naprawić ten błąd: Przesłany plik przekracza dyrektywę upload_max_filesize w PHP.ini
Opublikowany: 2022-01-19Czy właśnie próbowałeś przesłać plik do swojej witryny WordPress, ale spotkał się komunikat o błędzie „przesłany plik przekracza dyrektywę upload_max_filesize w PHP.ini”?
Błąd występuje, gdy próbujesz przesłać duży plik, który może być obrazem, wtyczką, motywem lub filmem. Jeśli rozmiar przesyłanego pliku przekracza maksymalną konfigurację rozmiaru przesyłanego na serwerze hostingowym, zobaczysz ten komunikat o błędzie.
Poprawka? Edytuj ustawienia konfiguracyjne serwera, aby zwiększyć maksymalny rozmiar przesyłanych plików.
W tym artykule pomożemy Ci rozwiązać ten problem, rozszerzając domyślny limit przesyłania plików na serwerze.
Nie martw się, to nie jest takie trudne, jak się wydaje. Podzielimy się czterema różnymi metodami i możesz wybrać tę, która jest wygodna i łatwa do wykonania.
Spis treści:
- Zmodyfikuj konfiguracje PHP na cPanel
- Edytuj plik .htaccess
- Edytuj plik wp-config.php
- Zaktualizuj php.ini przez FTP
Co powoduje błąd „przesłany plik przekracza dyrektywę upload_max_filesize w PHP.Ini”?
We wstępie omówiliśmy, w jaki sposób Twój hosting zapobiega przesyłaniu na serwer dużych plików, takich jak obrazy, filmy, wtyczki lub motywy. Chcą mieć pewność, że zasoby serwera są sprawiedliwie dzielone między jego użytkowników. Ograniczając rozmiar pliku, upewniają się, że żadna pojedyncza witryna nie wykorzystuje nieproporcjonalnej ilości miejsca na serwerze lub pamięci.
W WordPressie możesz sprawdzić swój limit przesyłania, otwierając obszar przesyłania Biblioteki multimediów – Media > Dodaj nowy .
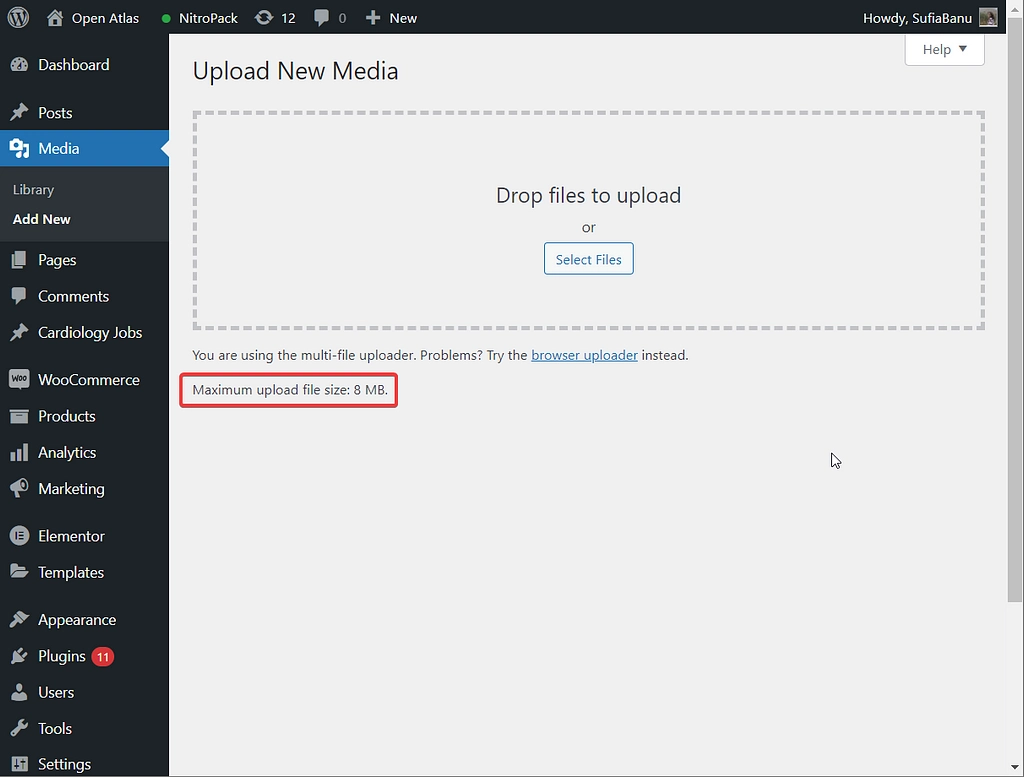
Dobrą wiadomością jest to, że możesz pokonać tę przeszkodę, zmieniając domyślny limit. Wiąże się to jednak z ryzykiem. Jednym z najczęstszych zagrożeń, na które natrafiasz, jest zrobienie najmniejszego błędu w pliku .htaccess lub wp-config, a cała witryna ulegnie awarii.
Aby zabezpieczyć witrynę przed takim koszmarem, zalecamy wykonanie kopii zapasowej witryny przed wypróbowaniem którejkolwiek z porad zawartych w tym artykule.
Jak naprawić błąd „upload_max_filesize” w WordPressie
Aby przesłać duży plik do swojej witryny, wystarczy, że zwiększysz limit przesyłania na swoim serwerze. Podzielimy się czterema różnymi metodami osiągnięcia tego celu – przynajmniej jedna z nich powinna działać w Twojej witrynie.
Uwaga: możesz dostosować limit przesyłania do żądanej wartości, o ile obsługuje go dostawca usług hostingowych. Jeśli rozmiar twojego pliku wynosi 10 MB, a twój hosting obsługuje do 8 MB, musisz przejść do lepszego dostawcy usług hostingowych.
Aby sprawdzić limit pamięci PHP, przejdź do menu Narzędzia > Kondycja witryny > Informacje .
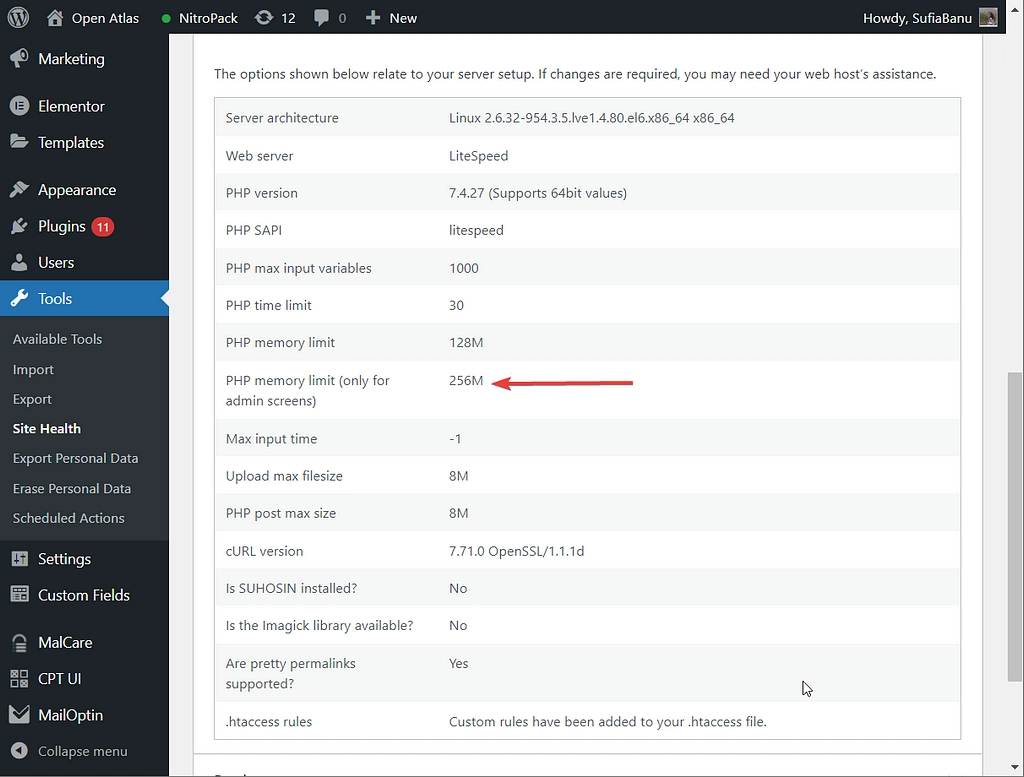
1. Zmodyfikuj konfiguracje PHP na cPanel
Zacznijmy od najłatwiejszej metody, która powinna działać dobrze, o ile Twój host używa cPanel do pulpitu nawigacyjnego hostingu.
Jeśli Twój dostawca usług hostingowych nie oferuje cPanel, możesz wypróbować jedną z innych opcji z tej listy.
Oto jak zwiększyć maksymalny rozmiar przesyłania w cPanel:
- Zaloguj się na swoje konto hostingowe.
- Otwórz cPanel .
- Przejdź do Wybierz wersję PHP > Opcje/Opcje PHP . Lub, w niektórych sytuacjach, może być konieczne poszukanie narzędzia o nazwie MultiPHP INI Editor .
- Zmień wartość
upload_max_filesizezgodnie ze swoimi potrzebami.
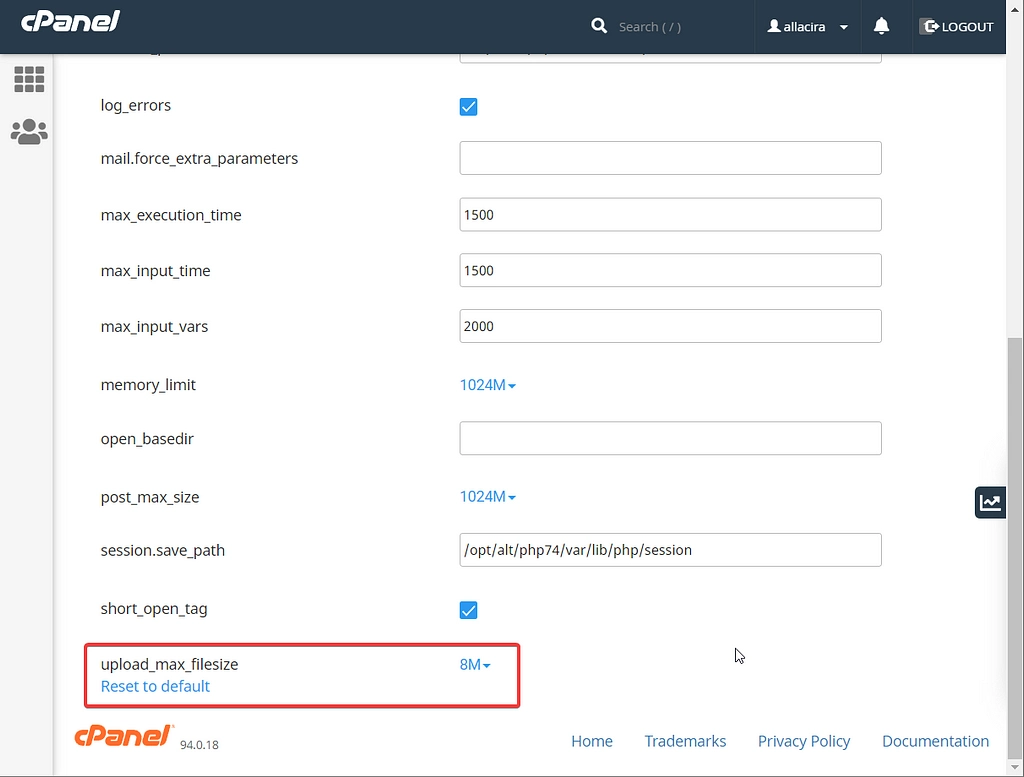
2. Edytuj plik .htaccess
Plik .htaccess pozwala kontrolować kluczowe szczegóły konfiguracji serwera WWW. Na wielu hostach możesz edytować ten plik, aby zwiększyć maksymalny limit rozmiaru przesyłanych plików
Nie trzeba dodawać, że jest to niezwykle ważny plik i należy się z nim obchodzić ostrożnie.
Aby rozpocząć, połącz się ze swoim serwerem za pomocą klienta FTP. Jeśli nie wiesz, jak to zrobić, skorzystaj z naszego szczegółowego przewodnika po FTP.
Przed wprowadzeniem jakichkolwiek zmian pobierz kopię pliku .htaccess na komputer jako opcję kopii zapasowej. W ten sposób, jeśli napotkasz problem, możesz po prostu usunąć edytowany plik ze swojej witryny i przesłać stary plik, aby wszystko wróciło do poprzedniego stanu.
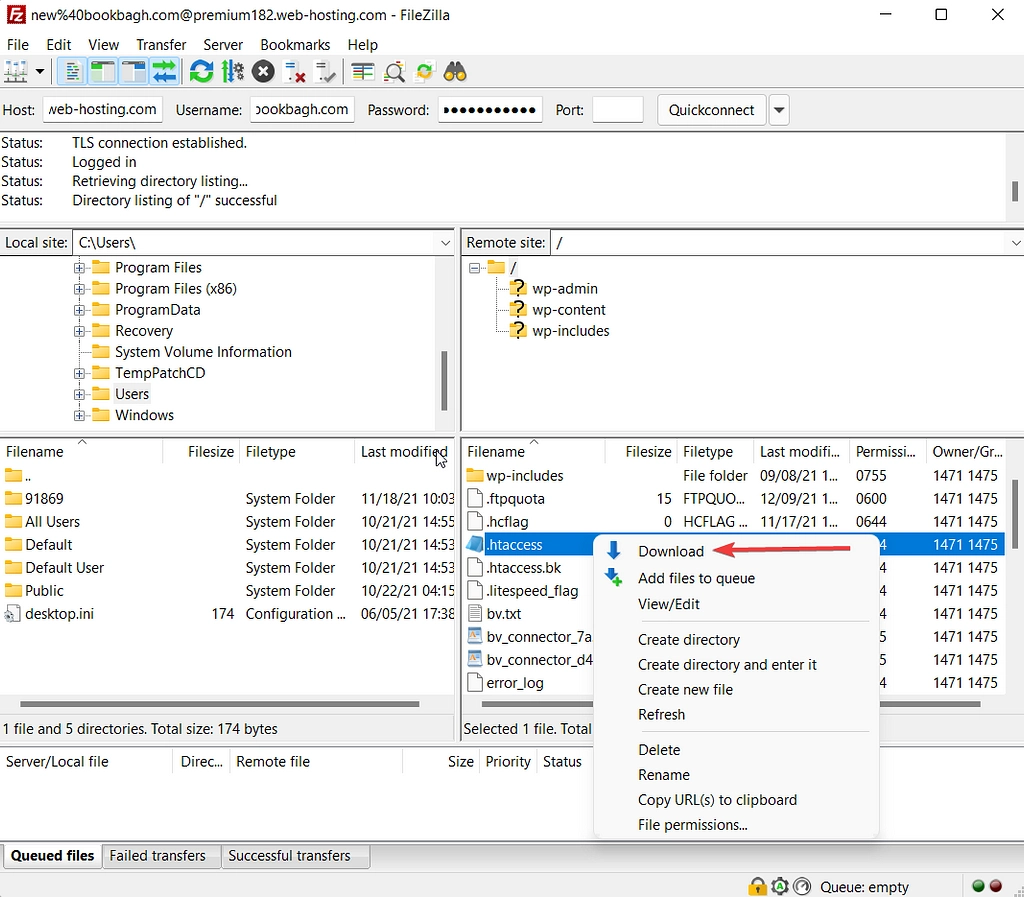
Po utworzeniu kopii zapasowej kliknij prawym przyciskiem myszy, aby edytować plik na serwerze. Następnie dodaj następujący fragment kodu i dostosuj wartości w zależności od potrzeb:

php_value upload_max_filesize 128M php_value post_max_size 128M php_value memory_limit 128M 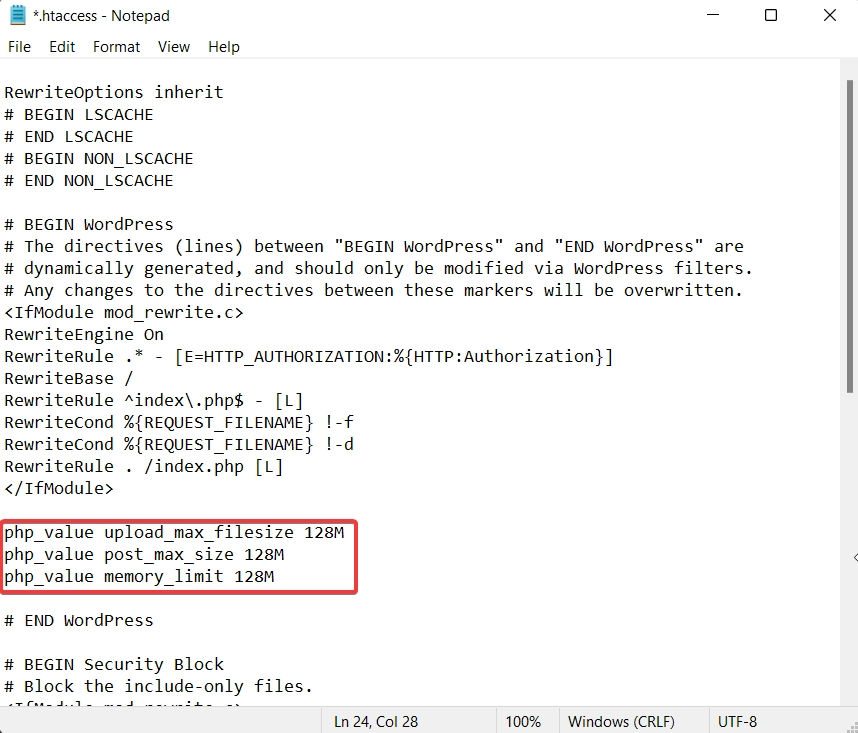
Zamknij plik, przejdź do swojej witryny i sprawdź, czy możesz przesłać duże pliki.
Niektórzy z was mogą napotkać następujący błąd po wstawieniu kodu – Ostrzeżenie: PHP działa w trybie CGI.
Jeśli zobaczysz ten komunikat, oznacza to, że nie możesz użyć tego polecenia w pliku .htacess z powodu konfiguracji środowiska hostingowego. Usuń fragment kodu i wypróbuj niektóre z następnych metod.
3. Edytuj plik wp-config.php
Plik wp-config.php zawiera ważne szczegóły konfiguracji witryny WordPress. Bez pliku konfiguracyjnego utracisz dostęp do zawartości swojej witryny. Ostrożnie obchodzić się z plikiem.
W ramach tych szczegółów konfiguracji możesz wprowadzić zmiany w maksymalnym limicie przesyłania w swojej witrynie.
Aby rozpocząć, połącz się ze swoją witryną za pomocą klienta FTP i pobierz kopię pliku wp-config.php jako sieć bezpieczeństwa. Jeśli coś pójdzie nie tak, możesz ponownie przesłać tę kopię do swojej witryny, aby wszystko wróciło do poprzedniego stanu.
Następnie edytuj plik i wstaw następujący fragment kodu nad /* That's all, stop editing! linia, jak pokazano na poniższym obrazku. Pamiętaj, aby zmienić wartość w zależności od tego, jak duże pliki mają być dozwolone w Twojej witrynie.
@ini_set('upload_max_size' , '128M' );
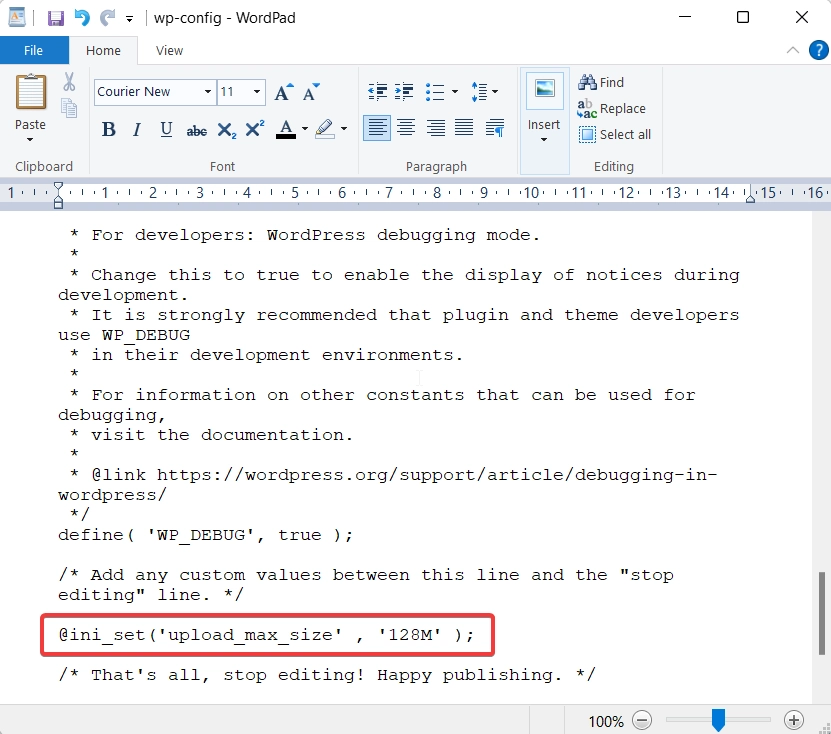
Zapisz plik, wyjdź i sprawdź, czy możesz przesłać duże pliki do swojej witryny. Jeśli nie możesz przesłać pliku, wypróbuj następną metodę.
4. Zaktualizuj php.ini przez FTP (nie działa dla nas)
Plik php.ini jest plikiem konfiguracyjnym i jego modyfikacja spowoduje nadpisanie ustawień serwera. Aktualizacja pliku nie zadziałała dla nas, ale jest to popularna metoda zalecana przez dostawców usług hostingowych, więc sugerujemy spróbować.
To, czy to działa, naprawdę zależy od tego, jak skonfigurowany jest serwer hostingowy, więc może działać dla Ciebie, nawet jeśli nie działało dla nas.
Upewnij się, że wykonałeś kopię zapasową swojej witryny przed kontynuowaniem kroków.
Podobnie jak wszystkie inne pliki konfiguracyjne (np. wp-config i .htaccess), plik php.ini powinien znajdować się w folderze głównym.
Połącz się ze swoją witryną za pomocą klienta FTP.
Jeśli zobaczysz istniejący plik o nazwie php.ini, zapisz go na komputerze lokalnym jako kopię zapasową. Otwórz plik i powinieneś znaleźć opcję, która mówi upload_max_filesize = 128M . Zmień wartość na taką, która najbardziej Ci odpowiada.
Jeśli nie widzisz istniejącego pliku o nazwie php.ini, możesz po prostu utworzyć nowy w folderze głównym. Następnie edytuj go i dodaj następujący wiersz:
upload_max_filesize = 128M
Pamiętaj, aby zapisać zmiany, gdy skończysz.
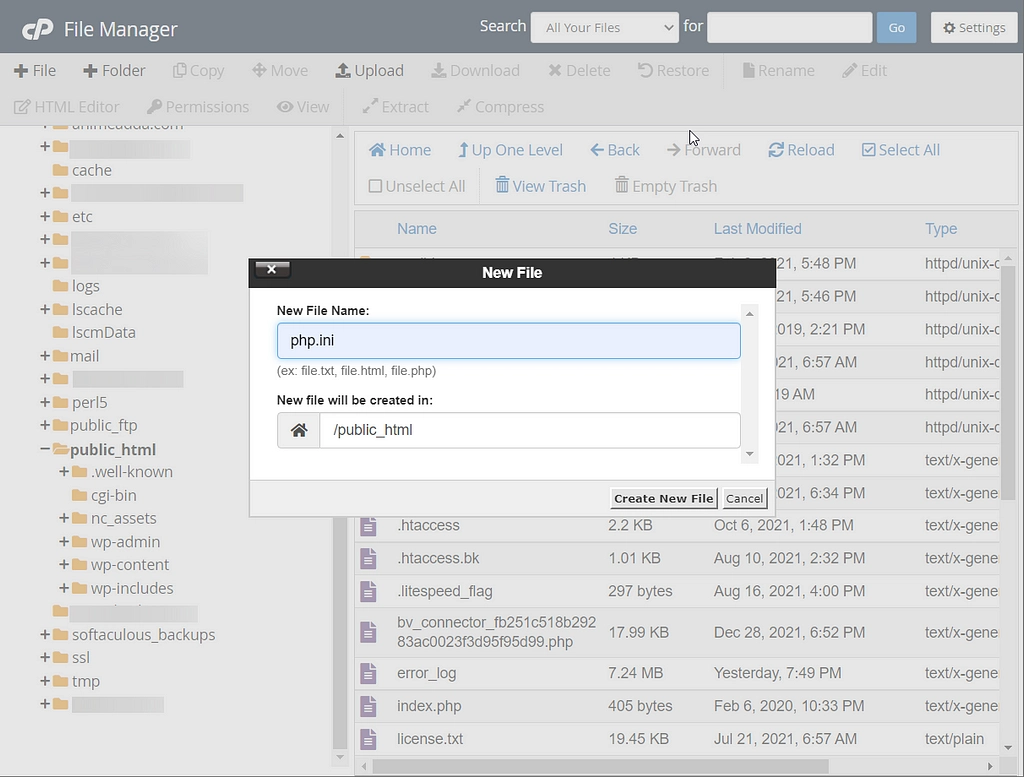
Napraw na dobre błąd „upload_max_filesize w PHP.ini”
W tym samouczku omówiliśmy cztery różne sposoby naprawy „Przesłany plik przekracza dyrektywę upload_max_filesize w php.ini”. błąd w WordPressie.
Jeśli żadna z metod nie zadziałała, zalecamy przesłanie pliku przez FTP, a następnie zaimportowanie go do Biblioteki multimediów za pomocą wtyczki, takiej jak Dodaj z serwera. Ale jeśli to również się nie powiedzie, będziesz musiał porozmawiać z dostawcą usług hostingowych, aby zwiększyć limit przesyłania.
Aby uzyskać dalszą pomoc dotyczącą WordPressa, mamy kompletny przewodnik dotyczący naprawiania typowych błędów WordPress. Mamy również przewodnik, który szczegółowo opisuje podstawową praktykę rozwiązywania problemów z WordPressem.
Czy nadal masz pytania dotyczące naprawy błędu „upload_max_filesize”? Daj nam znać w komentarzach poniżej.
