Na tej stronie wystąpił krytyczny błąd: 9 szybkich poprawek
Opublikowany: 2022-05-28Dla właścicieli witryn WordPress komunikat „na tej witrynie wystąpił błąd krytyczny” jest niepokojący. Uniemożliwia użytkownikom dostęp do strony, a w niektórych sytuacjach całkowicie uniemożliwia dostęp do panelu administracyjnego.
Na szczęście można szybko rozwiązać ten problem. W tym artykule wyjaśnimy, co oznacza komunikat „Wystąpił krytyczny problem w Twojej witrynie” i jak go naprawić.
Spis treści
Co to jest błąd „w Twojej witrynie wystąpił błąd krytyczny”?
Niektóre problemy z WordPress uniemożliwiają dostęp do pulpitu nawigacyjnego, wyświetlając komunikat „Wystąpił krytyczny błąd na tej stronie. Aby uzyskać instrukcje, sprawdź skrzynkę odbiorczą administratora witryny”.
To powiadomienie wskazuje, że witryna zawiera krytyczny błąd PHP. Ten błąd pojawia się, gdy skrypt PHP przestaje działać i dlatego nie jest w stanie wykonać swojego zadania.
WordPress zawiera funkcję, która rozpoznaje, kiedy wtyczka lub motyw tworzy błąd krytyczny i powiadamia adres e-mail administratora, aby pomóc użytkownikom. Użytkownicy dowiedzą się więcej o przyczynach problemów w wiadomości e-mail.
W wiadomości e-mail znajduje się również adres URL do przeglądania witryny w trybie odzyskiwania. Aby bezpiecznie zalogować się do pulpitu WordPress i rozwiązać problem, kliknij link.
Sprawdź folder spamu, jeśli pojawi się ten błąd WordPress, ale nie otrzymasz wiadomości e-mail. Możliwe jest jednak, że właściciele witryn nie otrzymają wiadomości e-mail i będą zmuszeni do samodzielnego zbadania problemu.
Co powoduje ten krytyczny błąd?
Jeśli korzystasz z WordPressa od jakiegoś czasu, prawdopodobnie słyszałeś o Białym ekranie śmierci, a być może nawet go doświadczyłeś. W wyniku tego zaskakującego błędu cała Twoja witryna, a czasami nawet zaplecze, ładowałaby się jako pusta biała strona.
Ten pusty ekran został zmieniony przez błąd krytyczny i słowa „Wystąpił błąd krytyczny w Twojej witrynie”. w nowszych wersjach WordPressa. Poszukaj instrukcji w skrzynce e-mail administratora witryny”.
Podobnie jak w przypadku białego ekranu śmierci, problem jest zwykle spowodowany problemem z PHP: przekroczony został limit pamięci lub błąd w kodzie, wtyczkach lub motywie. Potencjalnie może to być problem z uszkodzeniem bazy danych.
Chociaż sformułowanie błędów może samo w sobie nie być zbyt przydatne, wiedza o tym znacznie ułatwia debugowanie.
Powinieneś również zbadać następujące dodatkowe problemy z WordPressem, ponieważ możesz mieć ich wiele:
- Usługa HTTP 503 niedostępna — serwer nie działa.
- Zła brama HTTP 502 — Ten błąd jest powodowany, gdy zbyt wielu odwiedzających przeciąża serwer.
- ERR_CONNECTION_TIMED_OUT — Odpowiedzialny może być przeciążony lub powolny serwer.
- ERR_CACHE_MISS — Jeśli ten błąd wystąpi, prawdopodobnie jest on spowodowany przez pamięć podręczną Twojej witryny lub narzędzia PHP, takie jak wtyczki.
- 500 Internal Server Error — Ten błąd zwykle wynika z uszkodzenia pliku na serwerze.
- Błąd nawiązywania połączenia z bazą danych — Przyczyną tego problemu może być uszkodzona baza danych lub problem z serwerem bazy danych.
Jak naprawić ten krytyczny błąd?
Omówimy 9 sposobów rozwiązania problemu „na tej stronie wystąpił krytyczny błąd”
Włącz debugowanie w WordPress
Jedną z pierwszych czynności, które powinieneś wykonać, jeśli masz problemy z WordPressem, jest aktywacja debugowania. Po włączeniu trybu debugowania będziesz mógł zobaczyć wszystkie błędy PHP, które występują w Twojej witrynie, co możesz wykorzystać do wyśledzenia źródła problemu.
Zezwolenie na debugowanie za pomocą CyberPanel jest dość proste, jeśli korzystasz z hostingu za pomocą CyberPanel.
- Zaloguj się do panelu CyberPanel
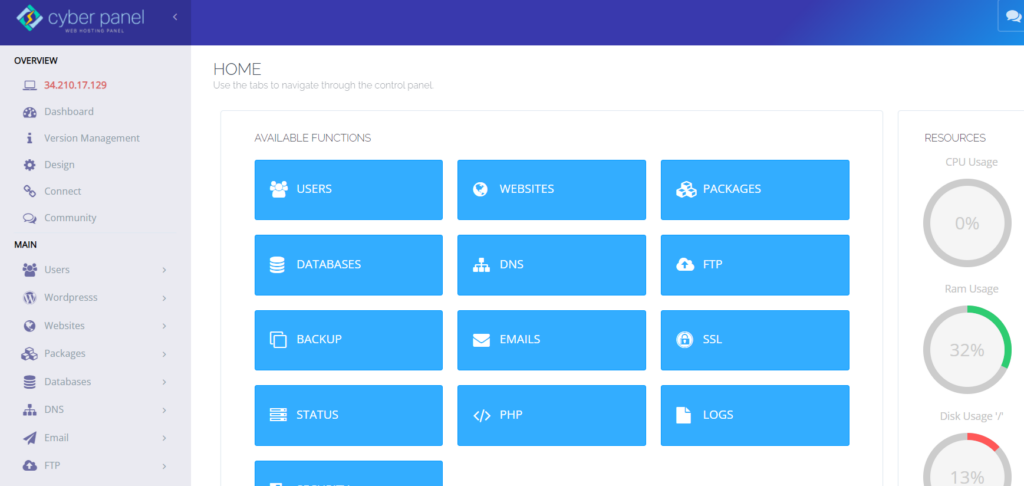
- Wejdź na strony -> wyświetl stronę z menu po lewej stronie
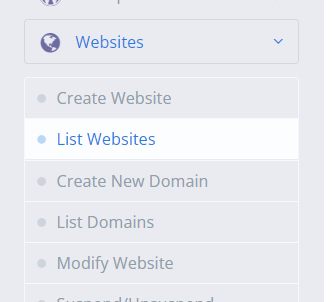
- Wejdź do menedżera plików
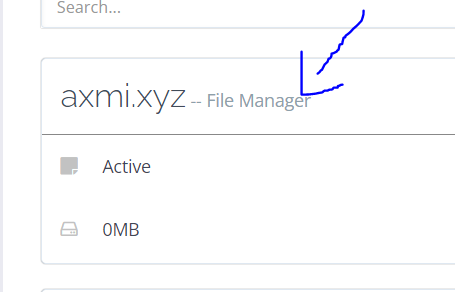
- Otwórz wp-config.php w folderze public_html
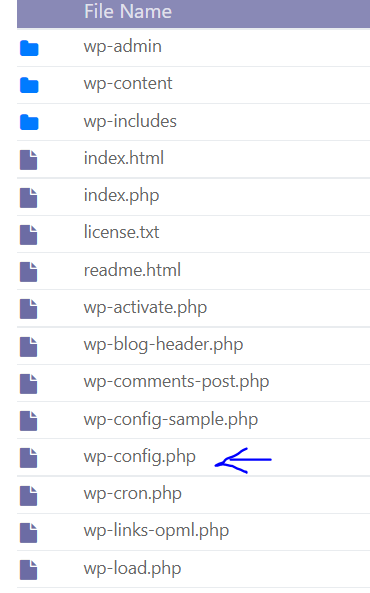
- Wpisz następujący kod na końcu pliku.
define( 'WP_DEBUG', true ); define( 'WP_DEBUG_DISPLAY', false ); define( 'WP_DEBUG_LOG', true ); 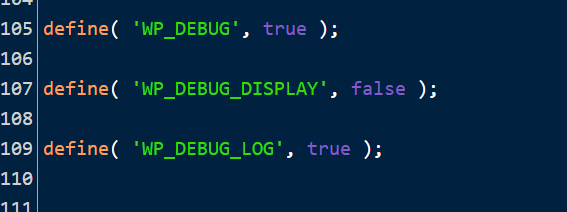
Debugowanie witryny jest teraz włączone, a awarie będą zapisywane w dzienniku. Dziennik debugowania o nazwie debug.log można znaleźć w folderze wp-content .
Poszukaj nazw w swoim motywie lub wtyczek, które wskazują, że są źródłem problemu, lub linków do określonego pliku. Nawet jeśli nie wiesz, co zrobić z tymi informacjami, zapisz je w bezpiecznym miejscu, ponieważ mogą się przydać, gdy będziesz potrzebować pomocy.
Pamiętaj, aby usunąć te wiersze kodu po zakończeniu debugowania.
Przywróć swoją witrynę
Gdy wystąpią problemy z WordPress, przywrócenie kopii zapasowej może być proste i szybkie. Chociaż nie zawsze może to rozwiązać problem, warto spróbować. Możesz również ponowić swoje wysiłki, jeśli problem wystąpi ponownie.
Przed przywróceniem działającej witryny przetestuj ją na stronie testowej/testowej, aby upewnić się, że działa i że nie wymazujesz swojej ciężkiej pracy.
Przywróć motyw domyślny
Spór w Twoim motywie może czasami być bezpośrednio związany z krytyczną usterką. Najlepszym sposobem sprawdzenia tego jest usunięcie go i przywrócenie domyślnego motywu, co powinno natychmiast rozwiązać problem.
Najpierw utwórz kopię zapasową swojej witryny, ponieważ będziesz potrzebować mechanizmu do odzyskania plików motywu, jeśli znikną. Możesz stracić swoją spersonalizowaną stylizację, jeśli po prostu ponownie zainstalujesz motyw.
- Wejdź do pulpitu WordPress
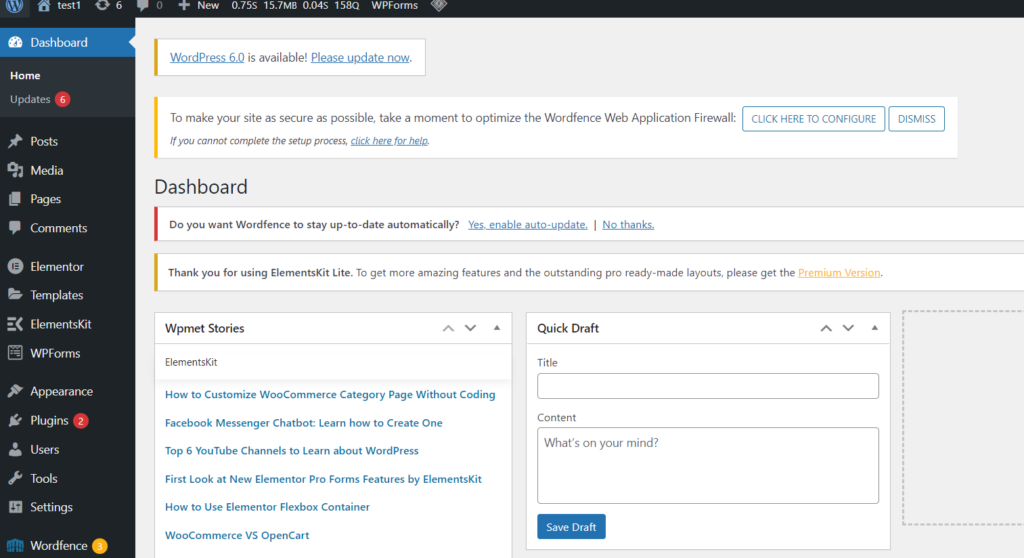
- Kliknij Wygląd -> Motywy z menu po lewej stronie.
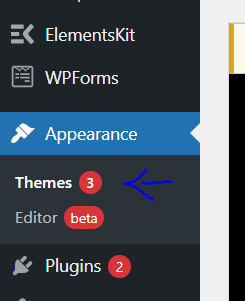
- Aktywuj domyślny motyw, taki jak Twenty Twenty-One .
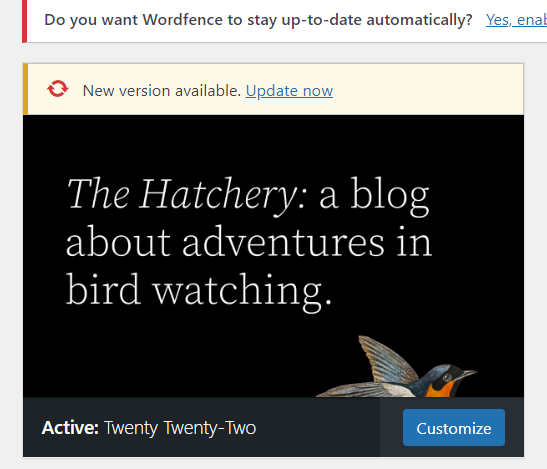
Wyłącz wszystkie wtyczki
Wtyczka jest często błędna, gdy napotykasz krytyczny problem. Znalezienie wtyczki, która powoduje problem, może być trudne, jeśli Twoja witryna ma wiele, a nawet setki wtyczek.
Istnieje jednak szybkie podejście do ustalenia, która wtyczka powoduje problem: wyłącz je wszystkie i sprawdź, czy to rozwiąże problem. Jeśli tak, włączaj je pojedynczo, aż witryna przestanie działać. I oto masz: sprawca!
- Wejdź do pulpitu WordPress
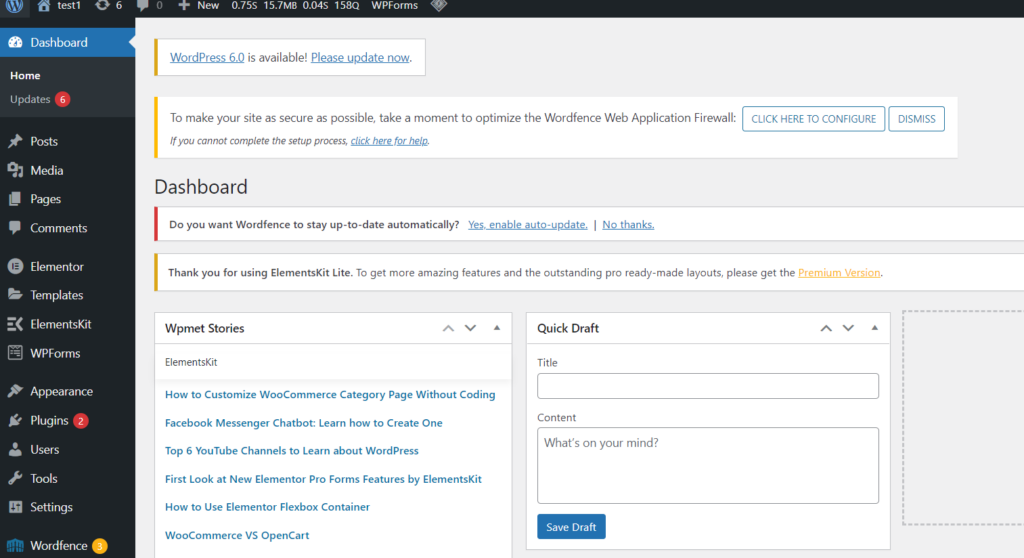
- Kliknij Wtyczki -> Dodaj nowy z menu po lewej stronie
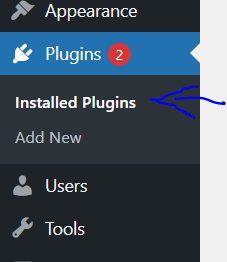
- Aby wybrać je wszystkie, zaznacz pole wyboru u góry listy. Następnie przejdź do opcji Działania zbiorcze -> Dezaktywuj, aby rozwiązać wszelkie problemy i przywrócić działanie witryny.
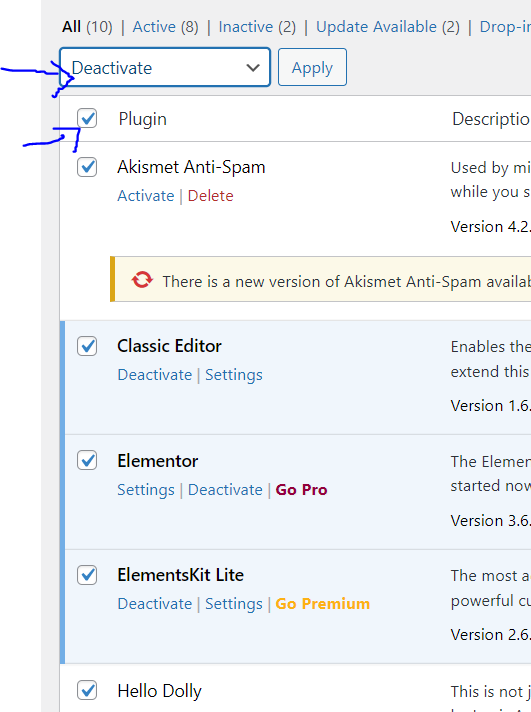
Zwiększ limit pamięci PHP.
Nawet jeśli wtyczka lub motyw jest odpowiedzialny za awarię Twojej witryny, często winny jest limit pamięci PHP.

Ponieważ twój serwer sieciowy ma tylko tyle pamięci RAM (pamięci), WordPress nakłada ścisły limit na to, ile pamięci może wykorzystać dany skrypt PHP. Jeśli przekroczysz ten limit, dostaniesz biały ekran śmierci lub katastrofalny błąd.
Chociaż nie chcesz ustawiać zbyt wysokiego limitu pamięci RAM i pozwalać, aby źle skonfigurowane skrypty ugrzęzły w Twojej witrynie, ustawienie domyślne jest prawdopodobnie zbyt niskie. Niewielkie zwiększenie limitu PHP może natychmiast rozwiązać problem z wadliwą witryną.
- Możesz podnieść limit, wchodząc do menedżera plików swojej witryny za pomocą pulpitu CyberPanel
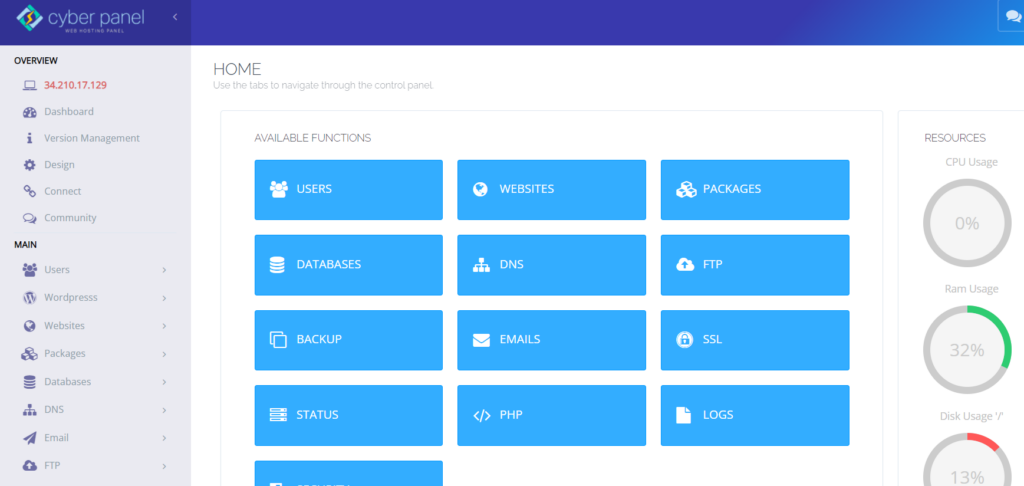
- Wpisz public_html -> wp-config.php
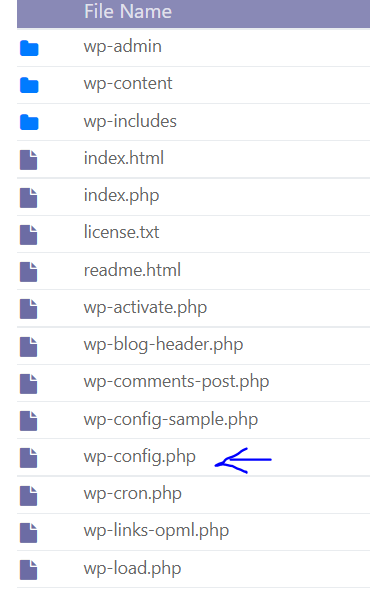
- Wpisz następujący kod tuż przed ostatnią linią i zapisz kod
define( 'WP_MEMORY_LIMIT', '128M' ); 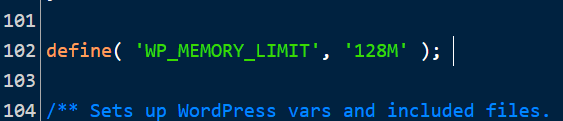
Możesz także zwiększyć limit pamięci PHP za pomocą CyberPanel Dashboard
- Wejdź do pulpitu CyberPanel
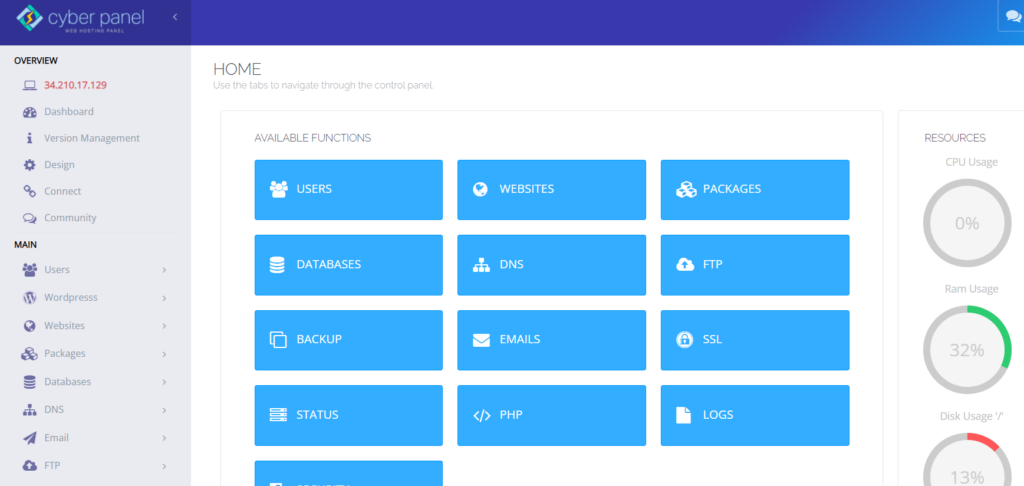
- Kliknij PHP -> Edytuj konfigurację PHP z menu po lewej stronie
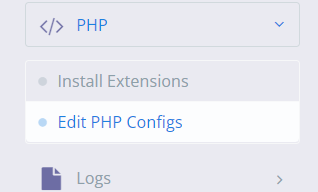
- Wybierz wersję PHP
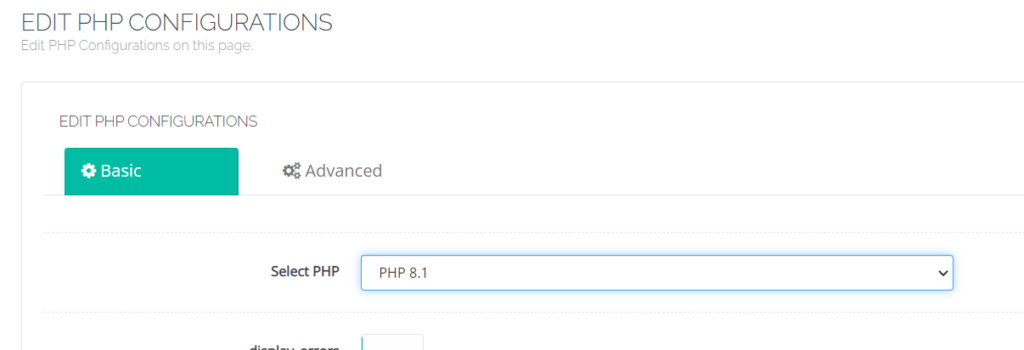
- Zresetuj limit pamięci

Podnieś maksymalne przesyłanie plików i funkcje przetwarzania tekstu
Niewielka modyfikacja kilku funkcji PHP może rozwiązać ten krytyczny problem, jeśli widzisz go tylko w określonych przypadkach, a nie na każdej stronie.
Gdy przesyłasz duże pliki i otrzymujesz komunikat o błędzie, prawdopodobnie maksymalny rozmiar przesyłanego pliku jest zbyt mały, jednak zwiększenie ograniczeń rekurencji i cofania może naprawić niektóre duże witryny, które nie działają.
- Możesz podnieść limit, wchodząc do menedżera plików swojej witryny za pomocą pulpitu CyberPanel
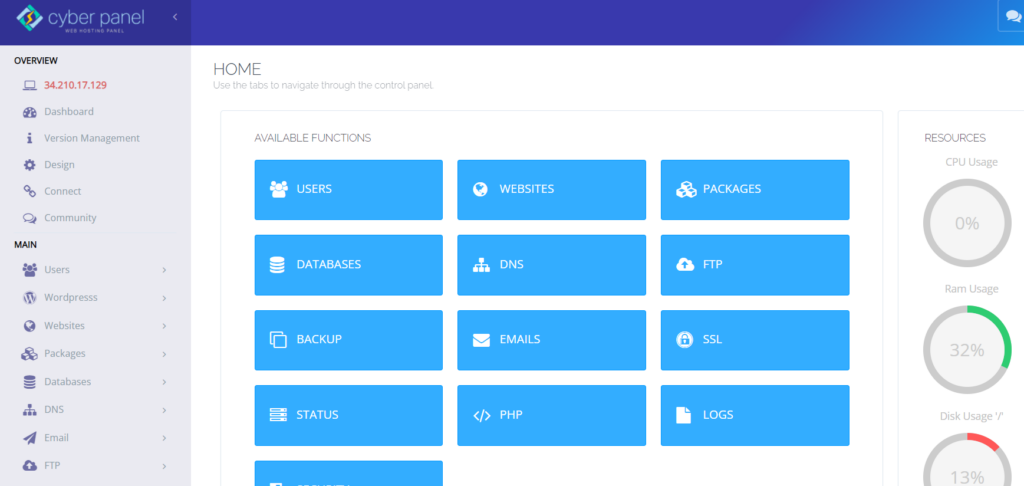
- Wpisz public_html -> wp-config.php
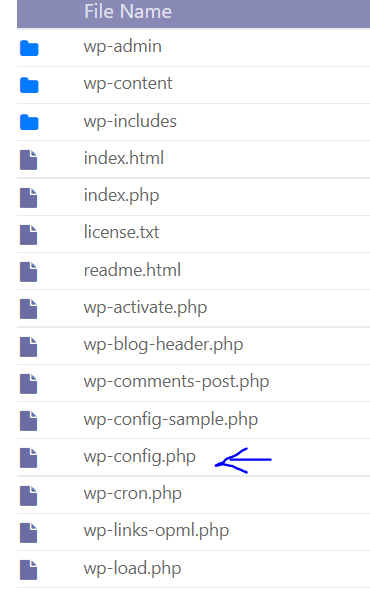
- Wpisz następujący kod
ini_set('upload_max_size' , '256M' ); ini_set('post_max_size','256M');Napraw łamanie dużych stron w swojej witrynie, dodaj ten kod:
ini_set('pcre.recursion_limit',20000000); ini_set('pcre.backtrack_limit',10000000); 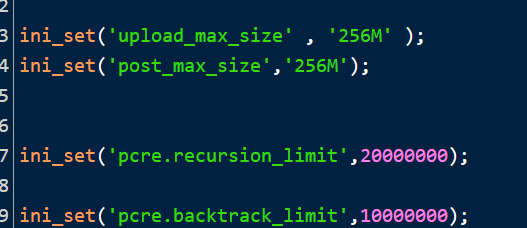
Możesz to również osiągnąć bezpośrednio z pulpitu CyberPanel
- Wejdź do pulpitu CyberPanel
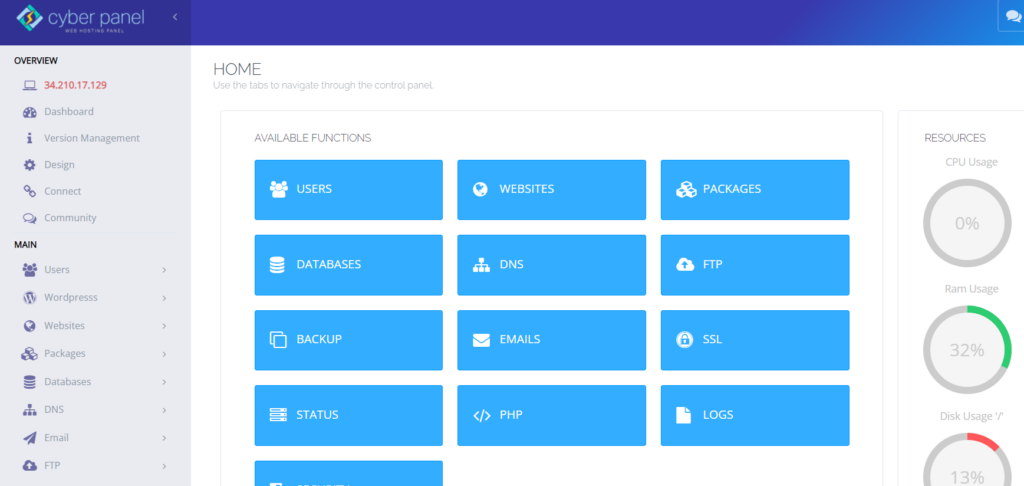
- Kliknij PHP -> Edytuj konfigurację PHP z menu po lewej stronie
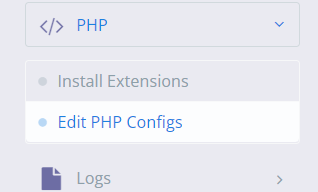
- Wybierz wersję PHP
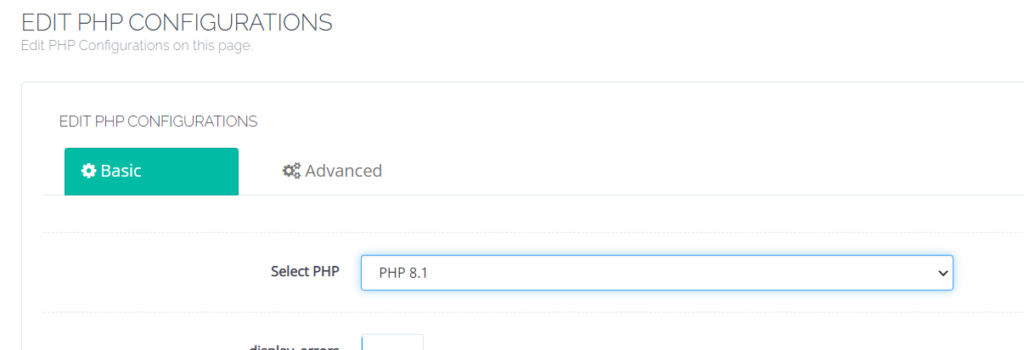
- Zmień maksymalny rozmiar przesyłanego pliku i maksymalny rozmiar posta
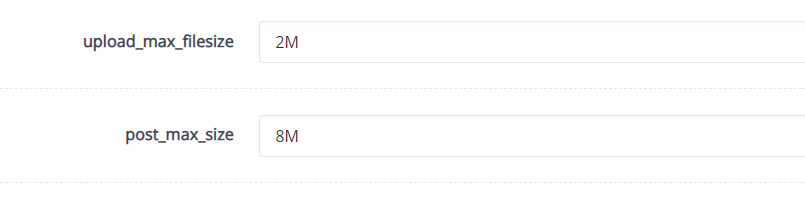
- Kliknij opcję Zaawansowane i znajdź limit rekurencji i limit cofania i edytuj go.
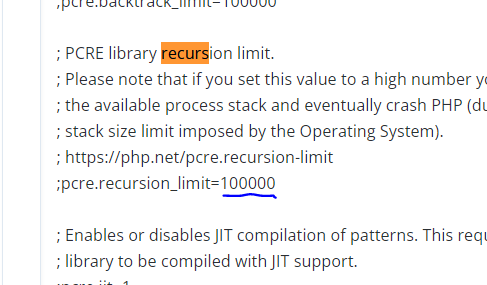
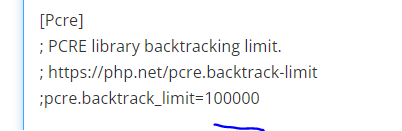
Wyczyść pamięć podręczną witryny
Buforowanie to fantastyczna technika przyspieszania witryny i prawie zawsze jest to dobra rzecz. Jednak pamięć podręczna może ulec uszkodzeniu, powodując problemy w Twojej witrynie.
W takim przypadku wyczyszczenie pamięci podręcznej jest prostym rozwiązaniem, które powinno wystarczyć, aby rozwiązać problem i przywrócić działanie witryny.
Dzięki CyberPanel otrzymujesz LiteSpeed Cache. a czyszczenie pamięci podręcznej jest bardzo łatwe
- Wejdź do pulpitu WordPress
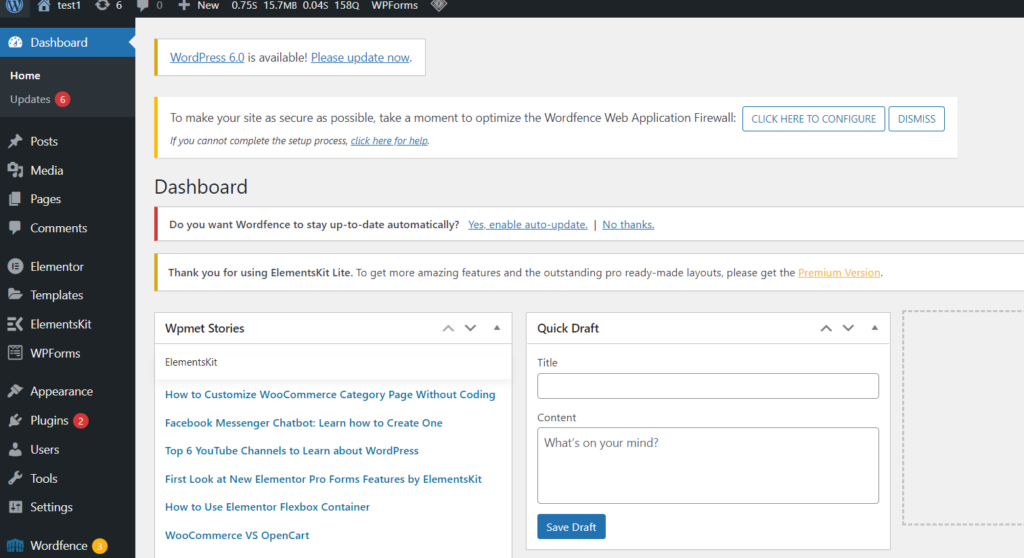
- Kliknij na LiteSpeed cache -> Toolbox z menu po lewej stronie
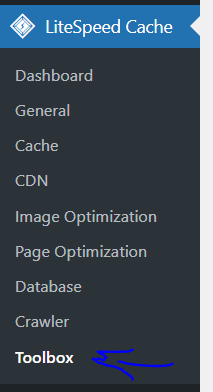
- Kliknij Opróżnij całą pamięć podręczną
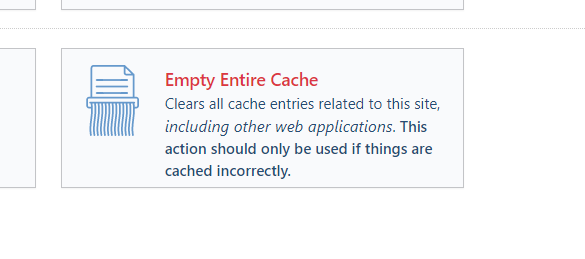
Uaktualnij swoją wersję PHP
Twoja witryna może się zepsuć z powodu przestarzałego PHP i prawie na pewno pojawią się dodatkowe problemy. Zasadniczo powinieneś uruchamiać swoją witrynę na najnowszej wersji PHP obsługiwanej przez WordPress, czyli obecnie PHP od 7.3 do 8.0.
Kilku użytkowników WordPressa woli trzymać się PHP 7.4 z powodu problemów ze stabilnością motywów i wtyczek. Zwykle nie stanowi to problemu.
Przed przystąpieniem do aktualizacji PHP upewnij się, że masz przygotowaną kopię zapasową.
- Wprowadź swój pulpit nawigacyjny CyberPanel
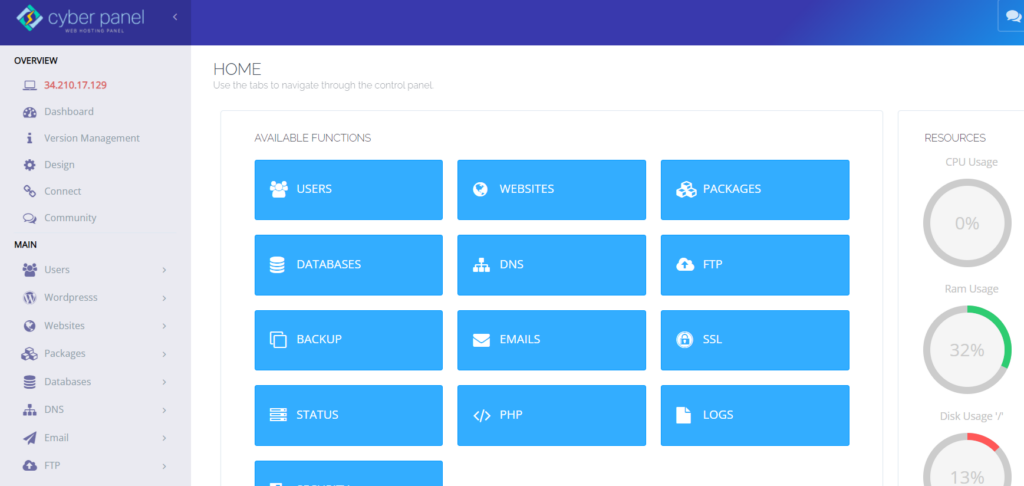
- Kliknij Witryny -> Lista witryn z menu po lewej stronie
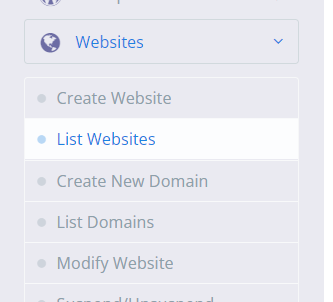
- Kliknij zarządzaj dla swojej witryny -> Konfiguracja -> Zmień PHP


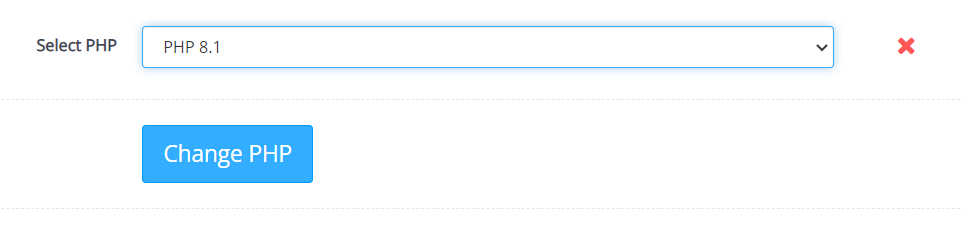
Sprawdź, czy nie ma złośliwego oprogramowania
Złośliwe oprogramowanie może czasami generować poważny błąd, zwłaszcza jeśli widzisz dziwne skrypty PHP, których nie można połączyć z wtyczkami lub motywem. Trudno jest usunąć złośliwe oprogramowanie, gdy nie masz dostępu do swojej witryny i nie możesz nawet wykonać skanowania.
Trudno jest odróżnić pliki legalne od tych dodanych przez złośliwe oprogramowanie, a usunięcie dowolnych plików podstawowych nie pomoże. Złośliwe oprogramowanie może również zmieniać pliki PHP, ukrywając niebezpieczne skrypty, które nie są widoczne, chyba że jesteś programistą.
Sprawdź nasz artykuł na temat usuwania złośliwego oprogramowania WordPress.
Jeśli uważasz, że winne jest złośliwe oprogramowanie, powinieneś zwrócić się o pomoc do swojego usługodawcy hostingowego. Obsługa klienta w CyberPanel jest doskonała.
Wniosek
Jeśli otrzymasz ostrzeżenie „W Twojej witrynie wystąpił błąd krytyczny”, nie panikuj.
Po prostu poszukaj wiadomości od WordPressa w swojej skrzynce odbiorczej, aby zidentyfikować problem i szybko go rozwiązać.
Nawet jeśli nie otrzymasz e-maila, naprawdę istnieje pięć opcji rozwiązania problemu:
- Przejrzyj dzienniki błędów witryny.
- Użyj trybu debugowania w WordPress.
- Zidentyfikuj i rozwiąż wszelkie możliwe problemy z motywami lub wtyczkami.
- Użyj plików kopii zapasowej, aby przywrócić witrynę.
- Zaktualizuj wersję PHP na stronie.
Kilka przyczyn powoduje błędy krytyczne WordPressa, ale najczęstszą przyczyną jest PHP. Albo osiągnięto limit pamięci PHP, albo wtyczki lub motywy nie działają poprawnie.
Wycofanie witryny to najprostszy sposób na rozwiązanie problemu, jeśli masz kopię zapasową, ale możesz także zwiększyć limit pamięci PHP lub znaleźć i odinstalować problematyczną wtyczkę jako alternatywę.
Gdy potrzebujesz pomocy z WordPress, możesz skorzystać z usługi hostingowej, takiej jak CyberPanel. Jeśli nie masz pewności, jak postępować, skonsultuj się z ekspertami.
