Jak naprawić komunikat „Wystąpił krytyczny błąd w Twojej witrynie” w WordPressie
Opublikowany: 2022-09-07Komunikat „Na Twojej witrynie wystąpił błąd krytyczny”, znany również jako biały ekran śmierci, jest jednym z najczęstszych błędów, jakie mogą napotkać właściciele witryn WordPress. WordPress nie dostarcza żadnych dodatkowych informacji o przyczynie pojawienia się tego komunikatu o błędzie, a bez dostępu do obszaru administracyjnego WordPressa rozwiązywanie problemów staje się znacznie bardziej skomplikowane.
W tym przewodniku dowiesz się, co może powodować biały ekran śmierci w Twojej witrynie i jak krok po kroku naprawić komunikat „W Twojej witrynie wystąpił błąd krytyczny” w WordPressie.
Główne pliki WordPress i wykonywanie kodu PHP
Jako świetna platforma zasilająca 40% Internetu, WordPress umożliwia tworzenie dynamicznych stron internetowych bez umiejętności kodowania. Stało się to możliwe dzięki wbudowanej lub podstawowej funkcjonalności WordPressa, która oddziela wszelkie komplikacje, jakie może spowodować uruchomienie nowoczesnej aplikacji internetowej opartej na bazie danych.
Podstawowe pliki WordPressa zazwyczaj nie muszą być w żaden sposób modyfikowane i zostaną ponownie zainstalowane dopiero po zaktualizowaniu WordPressa do nowej wersji. WordPress określa, jakie pliki podstawowe należy załadować i w jakiej kolejności, aby strony Twojej witryny pojawiały się w przeglądarce, a wszelkie problemy napotkane podczas wykonywania kodu PHP spowodują różne błędy, w tym „W Twojej witrynie wystąpił błąd krytyczny” wiadomość.
Oprócz podstawowej funkcjonalności WordPressa, sposób funkcjonowania witryny jest również definiowany przez aktywny motyw i różne wtyczki, które właściciel witryny wybiera, aby rozszerzyć możliwości platformy. Każdy dodatkowy zainstalowany element oprogramowania zwiększa złożoność strony internetowej, co nieuchronnie zwiększa ryzyko wystąpienia błędów PHP podczas wykonywania skryptu wraz ze wzrostem ilości kodu.
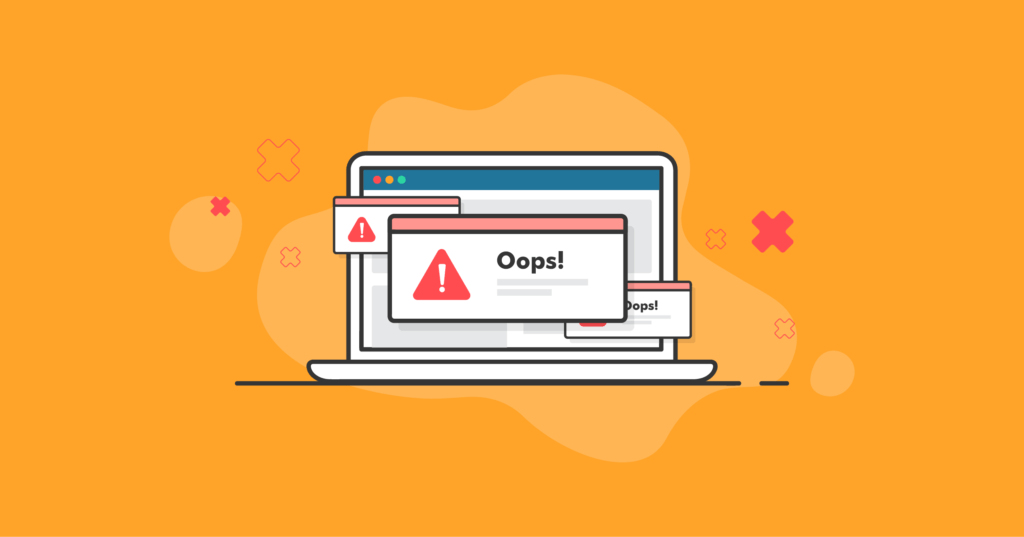
Co oznacza błąd „Wystąpił krytyczny błąd w Twojej witrynie”?
Komunikat „W Twojej witrynie wystąpił błąd krytyczny” oznacza, że wystąpił błąd podczas procesu wykonywania kodu PHP. Zasadniczo oznacza to, że WordPress nie załadował swojej podstawowej lub dodatkowej funkcjonalności zapewnianej przez aktywowane wtyczki, co można przypisać problemom po stronie serwera, limitom zasobów i błędom związanym z kodem.
Jeśli w kodzie Twojej witryny występują błędy składni, brakuje jednego z wymaganych fragmentów kodu lub nawet całego pliku, nieuchronnie doprowadzi to do tego, że WordPress nie będzie mógł załadować żadnej treści internetowej. Jeśli napotkałeś błąd krytyczny WordPress podczas przesyłania multimediów lub wykonywania innego określonego zadania, PHP najprawdopodobniej osiągnął limity zasobów skonfigurowane dla niego podczas wykonywania skryptu. Doprowadziło to do tego, że serwer zamknął bieżącą aktywność procesu.
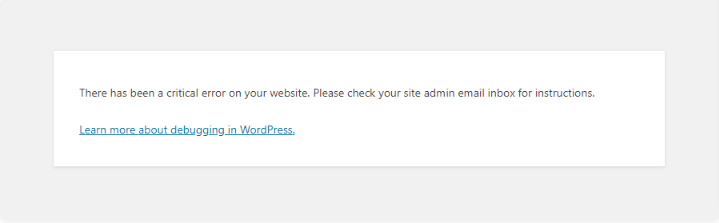
Trzy główne powody błędu „Wystąpił krytyczny błąd w Twojej witrynie” w WordPressie i jak je rozwiązać
Kluczem do zrozumienia błędów krytycznych WordPressa jest wiedza, w jaki sposób WordPress zapewnia funkcjonalność przy użyciu swoich podstawowych plików i łączy ją z funkcjami zapewnianymi przez używany motyw WordPress i wszystkie aktywowane wtyczki. Jeśli integralność kodu jest uszkodzona, zobaczysz błąd krytyczny na swojej witrynie WordPress.
Oto trzy główne powody, dla których w WordPressie pojawił się komunikat „Wystąpił krytyczny błąd w Twojej witrynie”:
- Nieudane aktualizacje rdzenia, motywu i wtyczek WordPressa.
- Infekcje złośliwego oprogramowania.
- Problemy z PHP po stronie serwera i limity zasobów.
1. Nieudane aktualizacje rdzenia, motywu i wtyczek WordPress
Nieudane lub niekompletne aktualizacje rdzenia WordPressa, motywu lub wtyczek mogą prowadzić do nieprawidłowej ponownej instalacji plików witryny, co z kolei spowoduje problemy z wykonaniem kodu PHP. Gdy Twoja witryna WordPress doznała nieudanej aktualizacji, niektórych jej plików może brakować lub mogą one ulec uszkodzeniu.
Gdy WordPress spróbuje załadować swoją podstawową funkcjonalność i sprawi, że Twój motyw i aktywne wtyczki uruchomią swój kod w celu rozszerzenia tej funkcjonalności, PHP napotka błędy krytyczne, które prowadzą do wyświetlenia komunikatu „Wystąpił błąd krytyczny w Twojej witrynie”.
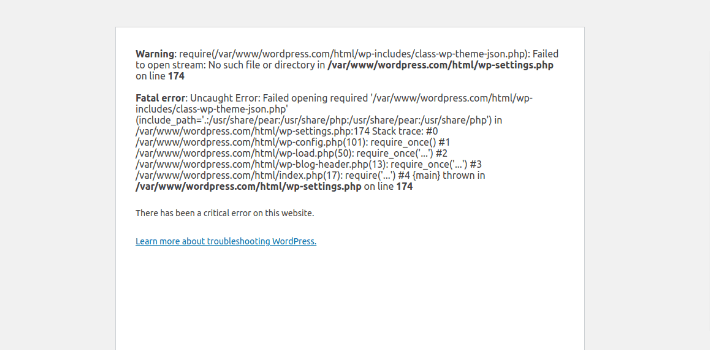
Jak się adresować
W zależności od tego, który komponent witryny powoduje pojawienie się błędu krytycznego WordPress, może być konieczne ponowne zainstalowanie podstawowych plików WordPress, wyłączenie nieprawidłowo działającej wtyczki lub przełączenie na inny motyw. Niestety, ponieważ błąd krytyczny w witrynie WordPress uniemożliwia dostęp do obszaru administracyjnego WordPress, wszystkie operacje należy wykonać z wiersza poleceń lub za pośrednictwem interfejsu menedżera plików w panelu sterowania hostingu.
Zastąpienie podstawowych plików WordPressa lub poprawienie błędów składni to skomplikowane zadanie i zdecydowanie zalecamy zapisanie kopii zapasowej witryny przed wprowadzeniem zmian w jakichkolwiek plikach, aby uniknąć tworzenia jeszcze większej liczby problemów.
Zastąp główne pliki WordPress
Jeśli problemy zostały zidentyfikowane w rdzeniu WordPress, musisz zastąpić uszkodzone lub ponownie pobrać brakujące pliki. Będziesz musiał pobrać wersję instalacji WordPress, do której Twoja witryna wcześniej nie zaktualizowała podstawowych funkcji, rozpakować archiwum i ręcznie zastąpić poszczególne pliki lub całe foldery wp-includes i wp-admin, a także rdzeń pliki w katalogu instalacyjnym WordPressa.
Pobierz nową instalację WordPressa z wordpress.org i rozpakuj pliki. Na przykład, aby pobrać WordPress 6.0.1, użyj https://wordpress.org/wordpress-6.0.1.zip. Możesz pobrać archiwum bezpośrednio na serwer za pomocą polecenia wget i wykonać na nim wszystkie operacje z wiersza poleceń lub zapisać archiwum na swoim komputerze i przesłać wszystkie pliki do witryny za pośrednictwem FTP, SFTP lub Menedżera plików.
Możesz także spróbować ponownie pobrać podstawowe pliki za pomocą interfejsu wiersza poleceń WordPress, używając polecenia wp core download . Opcja –skip-content pozwala pominąć pobieranie domyślnych motywów i wtyczek, –force nadpisze wszystkie istniejące pliki podstawowe WordPress.

Przełącz się na inny motyw i wyłącz wadliwą wtyczkę
Jeśli Twój aktywny motyw lub jedna z aktywnych wtyczek jest wadliwa, możesz po prostu przełączyć się na inny motyw lub dezaktywować nieprawidłowo działającą wtyczkę, aby zainstalować ją ponownie, gdy przestaniesz widzieć krytyczny komunikat o błędzie w witrynie WordPress. Jest to rozwiązanie tymczasowe, które pozwoli Ci przywrócić dostęp do obszaru administracyjnego WordPress.
Zmień nazwę katalogu nieprawidłowo działającej wtyczki, aby WordPress pominął ładowanie plików z tego folderu, co spowodowałoby zniknięcie krytycznego błędu w witrynie WordPress, gdyby był jedyną przyczyną problemów. Pamiętaj, że zmiana nazwy folderu wtyczki nie jest właściwym sposobem jej dezaktywacji, ale pozwoli przywrócić funkcjonalność witryny i załadować panel WordPress.
Jeśli Twój obecny motyw powoduje problemy, możesz tymczasowo przełączyć się na domyślny motyw Dwadzieścia dwadzieścia dwa. Twenty Twenty-Two jest dołączany do każdej nowej instalacji WordPressa, więc możesz go pobrać ręcznie lub za pomocą WP CLI.
Zmień nazwę katalogu aktywnego motywu w folderze motywów wewnątrz wp-content. Wróć do głównego katalogu dokumentów swojej witryny WordPress i uruchom polecenie aktywowania motywu wp dostarczone przez interfejs wiersza poleceń WordPress, podając jako argument dwadzieścia dwa.

Przywróć z kopii zapasowej
Regularne wykonywanie kopii zapasowych jest absolutnie niezbędne, aby Twoja witryna WordPress była bezpieczna i aby móc szybko przywrócić jej funkcjonalność w przypadku nieudanej aktualizacji. Wtyczka do tworzenia kopii zapasowych WordPress, taka jak BackupBuddy, może sprawić, że przywracanie z kopii zapasowej będzie prostym procesem.
Przywracanie z kopii zapasowej jest znacznie prostszym rozwiązaniem niż konieczność ręcznego zastępowania plików podstawowych, motywów lub wtyczek. Jeśli masz kopie zapasowe zapisane przez dostawcę usług hostingowych, najprawdopodobniej będziesz mógł skorzystać z automatycznego przywracania kopii zapasowych. Jeśli korzystasz tylko z wtyczki do tworzenia kopii zapasowych WordPress, w większości przypadków proces przywracania będzie musiał zostać wykonany ręcznie, zwłaszcza jeśli widzisz komunikat „Wystąpił błąd krytyczny w Twojej witrynie”.
2. Infekcje złośliwym oprogramowaniem
Infekcje złośliwego oprogramowania to kolejny powód, dla którego pojawia się błąd krytyczny WordPress na Twojej stronie. Podobnie jak problemy, które powodują nieudane aktualizacje, każdy złośliwy kod dodany do rdzenia WordPressa, motywu lub plików wtyczek może powodować błędy składni lub inne problemy, które zakłócą normalne wykonanie kodu PHP.
Hakerzy nieustannie szukają nowych sposobów wykorzystania znanych luk w zabezpieczeniach i uzyskania dostępu do Twojej witryny w celu wykonywania złośliwych działań i przeprowadzania ataków sieciowych. Pliki Twojej witryny i informacje o jej bazie danych mogą zostać zmienione do punktu, w którym WordPress nie będzie już mógł działać poprawnie, co prowadziłoby do różnych błędów, w tym komunikatu „Wystąpił błąd krytyczny w Twojej witrynie”.
Jak się adresować
Podejście to jest bardzo podobne do rozwiązywania nieudanych aktualizacji WordPressa. Po zidentyfikowaniu źródła problemu, niezależnie od tego, czy jest to wtyczka, aktualny motyw, czy podstawowe pliki, które należy zastąpić, będziesz musiał przywrócić podstawową funkcjonalność swojego WordPressa, aby uzyskać dostęp do obszaru administracyjnego.
W zależności od skali problemu i celów, możesz być w stanie ręcznie zastąpić zainfekowane pliki lub usunąć wszystkie wstrzyknięte złośliwe kody, przywrócić witrynę z kopii zapasowej lub odbudować ją od zera. Wtyczki BackupBuddy i iThemes Security Pro pozwolą Ci odzyskać sprawność po atakach złośliwego oprogramowania jak profesjonalista, zapewniając sposób na szybką identyfikację i usunięcie wszelkiego złośliwego oprogramowania lub przywrócenie witryny z czystej kopii zapasowej w ciągu kilku minut.
Ale co ważniejsze, korzystanie z tych dwóch niezawodnych rozwiązań w zakresie bezpieczeństwa witryny może pomóc rozwiązać wszystkie problemy u źródła i nigdy nie napotkać żadnych krytycznych błędów WordPress, zapewniając ochronę witryny przed wszystkimi znanymi zagrożeniami bezpieczeństwa i zapewniając nadmiarowość danych. Funkcja skanowania witryny iThemes Security Pro umożliwia uruchamianie zaplanowanych skanów w poszukiwaniu złośliwego oprogramowania i luk w zabezpieczeniach, które będą ostrzegać w przypadku wykrycia zagrożenia.
3. Problemy z PHP po stronie serwera i limity zasobów
Problemy po stronie serwera i ograniczenia nałożone na ilość zasobów serwera dostępnych dla Twojej witryny WordPress mogą prowadzić do różnych błędów, w tym komunikatu „Wystąpił błąd krytyczny w Twojej witrynie”. To, jak dobrze Twoje środowisko serwerowe jest skonfigurowane i zoptymalizowane pod kątem konkretnych potrzeb Twojej witryny, ma kluczowe znaczenie.

Problemy po stronie serwera związane z błędami wykonania kodu PHP mogą obejmować używanie nieaktualnej wersji PHP, co oznacza, że niektóre nowe funkcje mogą być całkowicie nieobsługiwane lub brak różnych rozszerzeń PHP wymaganych przez WordPress. Obejmuje to również posiadanie pewnych funkcji PHP, które WordPress potrzebuje wyłączyć.
Limity PHP
Ograniczenia zasobów serwera mogą być poważnym problemem dla właścicieli witryn WordPress, zwłaszcza w przypadku wspólnych planów hostingowych, w których nie masz żadnej kontroli nad środowiskiem serwera. Ograniczenia nałożone na ilość pamięci lub czasu procesora, które można przydzielić do konkretnego procesu PHP, mogą być bardzo niskie, co często powoduje, że witryna WordPress nie może działać poprawnie, zwłaszcza jeśli masz wtyczki wymagające dużej ilości zasobów lub niestandardowe kod.
Trzy główne ustawienia PHP, które znacząco wpływają na funkcjonalność i wydajność Twojej witryny WordPress, to:
- Limit pamięci PHP. Limit pamięci określa maksymalną ilość pamięci, jaką może wykorzystać proces PHP.
- Maksymalny czas wykonania PHP. Maksymalny czas wykonania dla PHP określa limit czasu na wykonanie każdego skryptu, a po jego osiągnięciu serwer zatrzyma dalsze przetwarzanie skryptu.
- Maksymalny rozmiar przesyłanych plików PHP. Maksymalny rozmiar przesyłanego pliku określa, jak duży plik można przesłać na serwer za pomocą skryptu PHP.
Jak się adresować
Jeśli nie korzystasz ze współdzielonego planu hostingowego, który zazwyczaj nie pozwala na wprowadzanie jakichkolwiek zmian w środowisku serwera, możesz zwiększyć wszystkie limity PHP dla wszystkich stron internetowych lub konkretnej, katalogu lub nawet pojedynczego skryptu PHP. Powinieneś także móc przełączyć się na inną wersję PHP.
Zaktualizuj wersję PHP
Jeśli aktualnie używana wersja PHP powoduje problemy, co może się zdarzyć, gdy nie obsługuje już niektórych nowych funkcji wymaganych przez Twoją witrynę WordPress lub gdy brakuje niektórych rozszerzeń, możesz zaktualizować ją z poziomu panelu sterowania hostingu.
Podnieś globalne limity PHP
Jeśli masz VPS lub serwer dedykowany z panelem sterowania, możesz użyć graficznego interfejsu użytkownika do zarządzania wszystkimi aspektami wykonywania kodu PHP po stronie serwera za pomocą graficznego interfejsu użytkownika. Jednak w większości przypadków w ten sposób można tylko zwiększyć globalne limity, co oznacza, że zostaną one zastosowane do wszystkich witryn na serwerze.
Nie zawsze jest to optymalne rozwiązanie, ponieważ chcielibyśmy utrzymać limity na jak najniższym poziomie, jednocześnie zwiększając je dla niektórych stron internetowych lub skryptów. Musisz pamiętać, że tak jak w przypadku innych limitów zasobów serwera, limity PHP mają na celu ochronę serwera przed przeciążeniem lub wykorzystaniem. Złośliwe skrypty mają tendencję do zużywania dużej ilości zasobów, więc ustawienie limitów PHP na tak niskim poziomie, na jaki pozwala Twoja witryna, może być jednym z czynników chroniących Twój system.
Zwiększ lokalne limity PHP
Możesz zwiększyć swoje limity PHP dla określonej witryny, tworząc plik .user.ini i umieszczając tam nowe wartości. Każdy program obsługi PHP ma swoją własną kolejność, która jest przestrzegana podczas ładowania plików konfiguracyjnych PHP, ale .user.ini zazwyczaj ma wysoki priorytet, więc wszystkie konfiguracje, które tam dołączysz, zaczną obowiązywać.
Utwórz plik .user.ini w głównym dokumencie instalacji WordPressa lub w jednym z katalogów, jeśli chcesz zwiększyć limity tylko dla określonej części swojej witryny. Wprowadź nowe wartości limitów PHP, jak pokazano poniżej i zapisz plik.
Należy pamiętać, że poniższe wartości są podane tylko w celach ilustracyjnych i należy pamiętać o dostępnych zasobach serwera i ustawić limity, biorąc pod uwagę wszystkie czynniki.

Sprawdź nowe ustawienia konfiguracji PHP
Aby sprawdzić, czy PHP rozpoznało nowe skonfigurowane wartości, utwórz plik informacyjny PHP, który pokaże wszystkie ustawienia konfiguracji PHP, w tym wartości globalne i wartości ustawione specjalnie dla Twojej witryny. Utwórz plik o nazwie phpinfo.php w katalogu głównym dokumentów swojej witryny i wstaw do niego następujący kod:

Alternatywnie uruchom następujące, jeśli jesteś zalogowany do swojej witryny przez SSH. Utworzy plik phpinfo.php i w razie potrzeby dostosuje jego uprawnienia.

Załaduj stronę z informacjami o PHP, otwierając w przeglądarce adres twojawebsite.com/phpinfo.php, gdzie twojawitryna.com to nazwa domeny Twojej witryny WordPress. Zobaczysz nowe limity, które zastosowałeś w swojej witrynie w obszarze Wartość lokalna.

Jak naprawić błąd krytyczny WordPressa w 3 krokach
Wykonaj trzy poniższe kroki, aby rozwiązać wszystkie podstawowe problemy i odzyskać swoją witrynę, całkowicie przywracając funkcjonalność WordPress.
Krok 1. Włącz debugowanie w WordPress
Sprawdzanie dzienników błędów witryny w celu zrozumienia, co spowodowało problemy, ma kluczowe znaczenie podczas rozwiązywania problemów z komunikatem „Wystąpił błąd krytyczny na Twojej witrynie” w WordPress, zwłaszcza gdy Twoja witryna stała się całkowicie niedostępna. Włączenie debugowania w WordPressie pozwala sprawić, by WordPress wyświetlał błędy napotkane podczas wykonywania kodu PHP na samej stronie HTML lub zapisywał wszystkie wpisy dziennika w osobnym pliku na serwerze.
Debugowanie w WordPress można włączyć, ustawiając stałą WP_DEBUG w pliku wp-config.php na true. Spowoduje to włączenie trybu debugowania, a WordPress zacznie zapisywać wszystkie błędy i ostrzeżenia PHP na stronie internetowej wygenerowanej w przeglądarce. W ten sposób możesz szybko zidentyfikować podstawowy problem i jak najszybciej go rozwiązać.
Wyświetlanie błędów na stronach internetowych jest domyślnym zachowaniem trybu debugowania, jednak możesz sprawić, by WordPress zapisywał wszystko w osobnym pliku dziennika. Ustaw stałą WP_DEBUG_DISPLAY na false i włącz dziennik debugowania WordPressa. WordPress zapisze teraz wszystkie komunikaty o błędach i ostrzeżenia w pliku o nazwie debug.log w katalogu zawartości WordPressa.
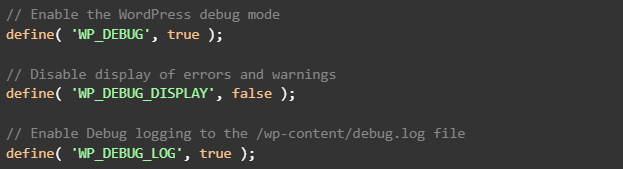
Krok 2. Zidentyfikuj podstawowy problem
Po włączeniu debugowania w WordPress sprawdź komunikat o błędzie wyświetlany na stronie internetowej lub zapisany w dzienniku debugowania. Komunikat o błędzie pomoże Ci zidentyfikować problem leżący u podstaw komunikatu „W Twojej witrynie wystąpił błąd krytyczny” w Twojej witrynie.
Błąd napotkany przez PHP będzie odwoływał się do podstawowych plików WordPress, aktywnego motywu lub jednej z wtyczek. Dokładnie przejrzyj wpisy w dzienniku, aby zrozumieć, z jakim problemem masz do czynienia. Może to być jeden z brakujących plików lub rozszerzeń PHP, błąd składni lub możesz zauważyć, że osiągnięto limit pamięci PHP.
Na przykład, jeśli osiągnięto limit pamięci PHP, a Twoja witryna WordPress nie mogła się z tego powodu załadować, zobaczysz błąd „Na Twojej stronie pojawił się komunikat o krytycznym błędzie” i pojawi się coś podobnego do poniższego błędu zalogowany.

Krok 3. Napraw komunikat „Wystąpił krytyczny błąd na Twojej stronie” w WordPressie
W zależności od tego, co mówi komunikat o błędzie wyświetlany w Twojej witrynie lub zapisany w dzienniku debugowania po włączeniu debugowania w WordPress, będziesz musiał podjąć różne kroki, aby naprawić błąd krytyczny WordPress i przywrócić funkcjonalność witryny. Postępuj zgodnie z instrukcjami podanymi w poprzedniej sekcji przewodnika, aby rozwiązać problemy związane z nieudanymi aktualizacjami, infekcjami złośliwego oprogramowania lub problemami z PHP po stronie serwera.
Przywrócenie z kopii zapasowej wykonanej przed nieudaną aktualizacją może być najlepszym i najłatwiejszym sposobem przywrócenia witryny do trybu online. Jeśli istnieją jakieś najnowsze kopie zapasowe, które z pewnością zawierają działającą kopię Twojej witryny, korzystanie z plików z kopii zapasowej może być znacznie łatwiejsze niż ponowne pobieranie plików podstawowych WordPress lub ręczne usuwanie złośliwego oprogramowania.
Uważnie oceń sytuację, aby wypracować najlepszy sposób działania. Pamiętaj, że jeśli nie czujesz się komfortowo, wykonując czynności opisane w tym przewodniku, najlepiej poproś o pomoc zespół pomocy technicznej dostawcy usług hostingowych. Doświadczony administrator systemu pomoże Ci szybko zidentyfikować przyczynę krytycznego błędu w Twojej witrynie WordPress i rozwiązać wszystkie problemy.
Wniosek
Komunikat „W Twojej witrynie wystąpił błąd krytyczny” w WordPress, znany również jako ekran śmierci, pojawia się w Twojej witrynie, gdy PHP napotka błędy podczas wykonywania kodu na serwerze. Aby naprawić błąd krytyczny WordPress i przywrócić witrynę do trybu online, musisz zidentyfikować źródło problemu i przywrócić integralność kodu witryny.
Wtyczki BackupBuddy i iThemes Security Pro zapewniają wiodące w branży rozwiązania w zakresie bezpieczeństwa na poziomie aplikacji i odzyskiwania danych. Ochrona witryny WordPress przed lukami w zabezpieczeniach przy jednoczesnym zapisaniu regularnych kopii zapasowych znacznie zmniejszy ryzyko wystąpienia krytycznych błędów WordPress.
Najlepsza wtyczka bezpieczeństwa WordPress do zabezpieczania i ochrony WordPressa
WordPress obsługuje obecnie ponad 40% wszystkich stron internetowych, więc stał się łatwym celem dla hakerów o złych zamiarach. Wtyczka iThemes Security Pro eliminuje zgadywanie z zabezpieczeń WordPress, aby ułatwić zabezpieczenie i ochronę witryny WordPress. To tak, jakby zatrudniać pełnoetatowego eksperta ds. bezpieczeństwa, który stale monitoruje i chroni Twoją witrynę WordPress.

Kiki posiada licencjat z zarządzania systemami informatycznymi i ponad dwuletnie doświadczenie w Linuksie i WordPressie. Obecnie pracuje jako specjalista ds. bezpieczeństwa w Liquid Web i Nexcess. Wcześniej Kiki była częścią zespołu wsparcia Liquid Web Managed Hosting, gdzie pomogła setkom właścicieli witryn WordPress i dowiedziała się, z jakimi problemami technicznymi często się spotykają. Jej pasja do pisania pozwala jej dzielić się wiedzą i doświadczeniem, aby pomagać ludziom. Oprócz technologii Kiki lubi poznawać kosmos i słuchać podcastów o prawdziwych przestępstwach.
