Jak przenieść dane klientów WooCommerce z jednego sklepu do drugiego?
Opublikowany: 2022-09-29Czy planujesz przenieść swój sklep WooCommerce do nowej witryny? Podczas migracji danych WooCommerce możesz napotkać wiele problemów, ponieważ domyślne opcje mają pewne ograniczenia.
Wylądowanie na tej stronie oznacza, że szukasz pomocy w przeniesieniu danych klienta WooCommerce ze starego sklepu do nowego. W takim razie jesteś we właściwym miejscu!
Dołącz, a my damy Ci znać, jak przenieść dane klientów WooCommerce z jednego sklepu do drugiego.
W tym artykule szczegółowo wyjaśniono, jak eksportować użytkowników WordPress i klientów WooCommerce i importować ich do nowej witryny.
Będziemy używać wtyczki eksportu klienta WooCommerce przez WebToffee.
Zanim zaczniemy, rzućmy okiem na główne funkcje wtyczki
Importuj i eksportuj użytkowników WordPress i klientów WooCommerce (bezpłatnie)
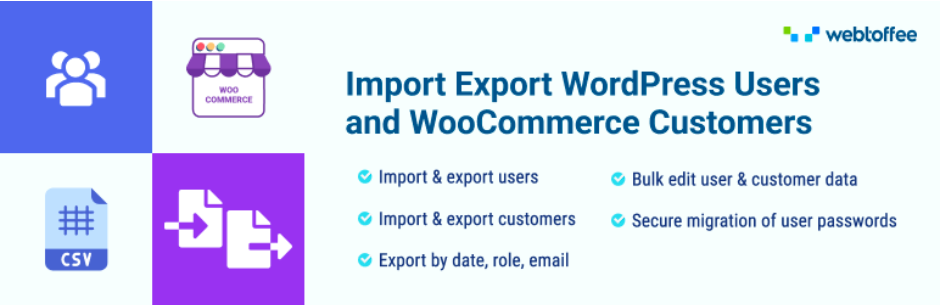
Jest to jedna z najbardziej zaawansowanych wtyczek import-eksport dostępnych dla witryn WordPress do przesyłania użytkowników WordPress i danych klientów WooCommerce. Wtyczka umożliwia łatwą migrację użytkowników WordPress i klientów WooCommerce z jednej witryny do drugiej.
Możesz eksportować dane klienta na podstawie daty rejestracji, roli użytkownika lub e-mailem. Wtyczka umożliwia również zbiorczą edycję danych użytkownika WordPress lub danych klienta WooCommerce podczas importu. Zawiera kilka potężnych filtrów ułatwiających niestandardowy eksport danych użytkownika. Za pomocą tej wtyczki możesz również bezpiecznie migrować hasła użytkowników.
Ponieważ jest to darmowa wersja, import-eksport danych klientów jest obsługiwany tylko w przypadku plików CSV. Wersja premium tej wtyczki eksportu importu klienta obsługuje zaawansowane opcje filtrowania i wiele formatów plików, takich jak CSV, XML, Excel i TSV.
Teraz skupmy się na przenoszeniu danych klientów WooCommerce z jednego sklepu do drugiego za pomocą darmowej wtyczki.
Jak przenieść dane klienta WooCommerce?
Jak być może wiesz, podczas przesyłania dowolnych danych WooCommerce z jednego sklepu do drugiego należy wykonać dwa procesy.
Jednym z nich jest wyeksportowanie danych ze sklepu źródłowego, a drugim zaimportowanie danych do nowego sklepu. Jeśli używasz tej samej wtyczki do obu tych funkcji, będzie znacznie łatwiej.
Eksportowanie danych klientów WooCommerce
Zobaczmy, jak możemy wyeksportować dane klientów WooCommerce ze starego sklepu (źródło). Zanim zaczniemy, upewnij się, że zainstalowałeś i aktywowałeś wtyczkę importu-eksportu użytkownika zarówno w witrynie źródłowej, jak i docelowej sklepu.
Krok 1: Eksportuj klientów WooCommerce jako typ postu
Przejdź do WebToffe Importuj Eksport (podstawowy) > Eksportuj i wybierz Użytkownik/Klient jako typ wpisu do wyeksportowania.
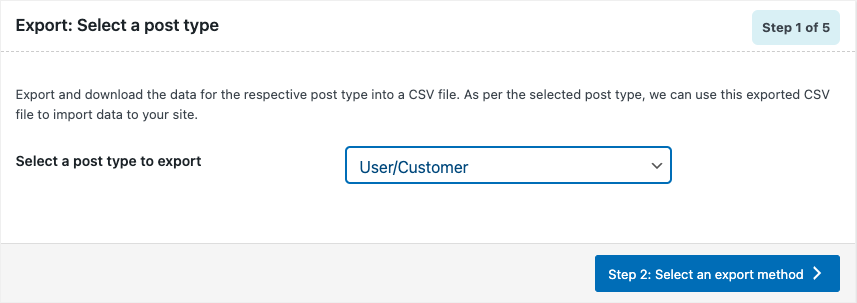
Kliknij Krok 2: Wybierz przycisk metody eksportu , aby przejść do następnego kroku.
Krok 2: Wybierz zaawansowaną opcję eksportu
W tym kroku możesz wybrać opcję Szybki eksport lub Zaawansowane opcje eksportu do eksportowania danych klientów WooCommerce.
Opcja szybkiego eksportu pozwala wyeksportować wszystkie podstawowe pola, a zaawansowane opcje eksportu zapewniają większą kontrolę nad eksportem danych dzięki zaawansowanym opcjom filtrowania.
Wybierzmy tutaj Zaawansowany eksport .
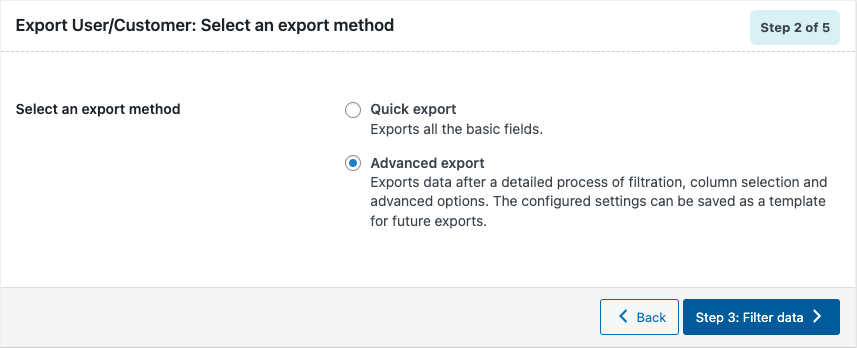
Kliknij, aby przejść do trzeciego kroku.
Krok 3: Filtruj dane dla pliku eksportu
Trzecim krokiem jest filtrowanie danych do procesu eksportu. Istnieją różne opcje filtrowania danych do eksportu klientów WooCommerce.
Zobaczmy szczegółowo opcje.
Całkowita liczba użytkowników do wyeksportowania: Wybierz łączną liczbę użytkowników lub klientów, których chcesz wyeksportować.
Pomiń pierwszych n użytkowników: Wprowadź liczbę użytkowników, których chcesz pominąć. Wpisanie 5 spowoduje pominięcie pierwszych pięciu użytkowników z eksportu.
Adres e- mail użytkownika: dodaj adres e-mail, aby wyeksportować dane użytkownika tego konkretnego użytkownika. Możesz dodać wiele adresów e-mail.
Rola użytkownika: Wybierz rolę użytkownika, aby wyeksportować dane użytkownika z tej konkretnej roli.
Data rejestracji od i do: Wybierz datę od lub do, aby wyeksportować dane użytkownika na podstawie zarejestrowanej daty.
Sortuj kolumny: wybierz pole, aby odpowiednio posortować kolumny.
Sortuj według: wybierz sposób sortowania kolumn, rosnąco lub malejąco.
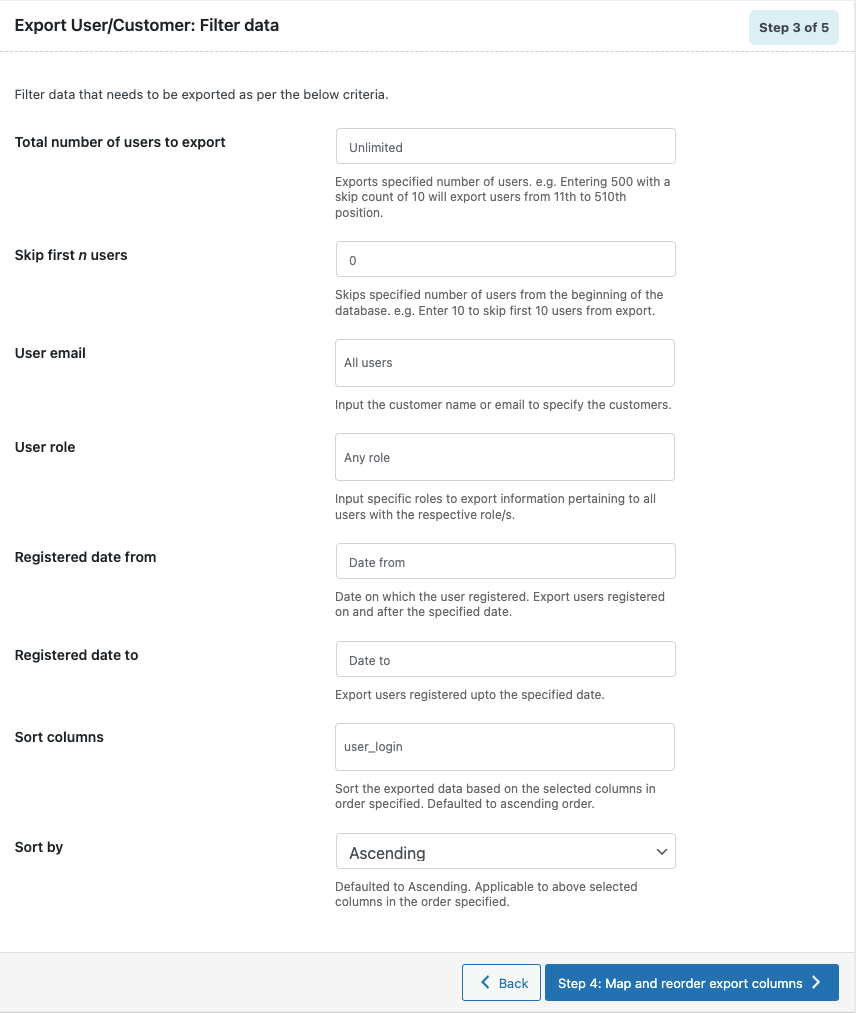
Po wybraniu zaawansowanych opcji filtrowania przejdź do czwartego kroku.
Krok 4: Zmień kolejność kolumn do eksportu danych
Ten krok umożliwia zmianę kolejności kolumn w pliku eksportu. Użyj ikony przeciągnij i upuść obok nazwy kolumny, aby zmienić kolejność lub zmienić kolejność kolumn. Możesz również zmienić nazwę kolumny, jeśli chcesz.
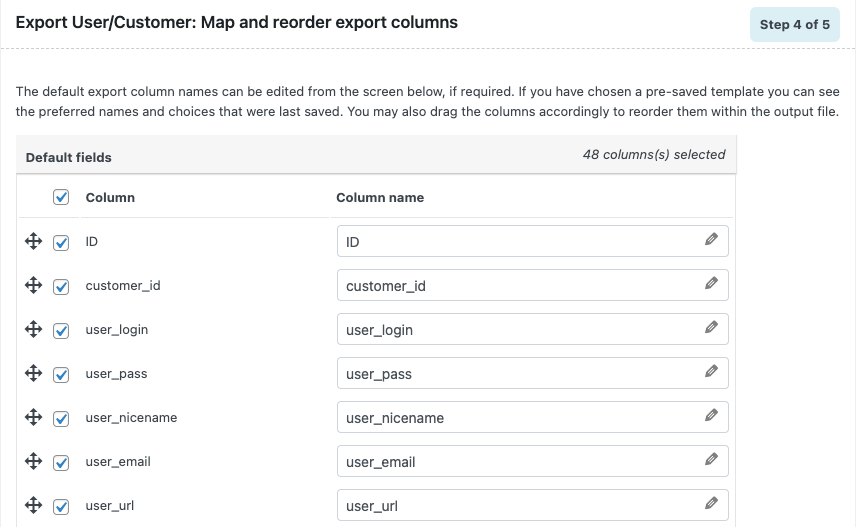
Po dokonaniu niezbędnych zmian przejdź do piątego i ostatniego kroku eksportu danych klienta WooCommerce.

Krok 5: Zaawansowane opcje eksportu
Oto kilka zaawansowanych opcji eksportowania danych klientów WooCommerce.
Zaznacz pole wyboru Eksportuj użytkowników-gości, aby wyeksportować użytkowników-gości w swoim sklepie WooCommerce.
Ustaw liczbę partii eksportu do eksportu danych klientów WooCommerce w partiach. Jeśli eksport nie powiedzie się z powodu przekroczenia limitu czasu, zmniejsz odpowiednio tę liczbę i spróbuj ponownie.
Wybierz ogranicznik do oddzielania kolumn w pliku CSV. Domyślnie jako ogranicznik zostanie wybrany przecinek.
Możesz zapisać te ustawienia jako szablon do przyszłych eksportów. Kliknij przycisk Zapisz szablon i wprowadź nazwę szablonu, aby zapisać te ustawienia.
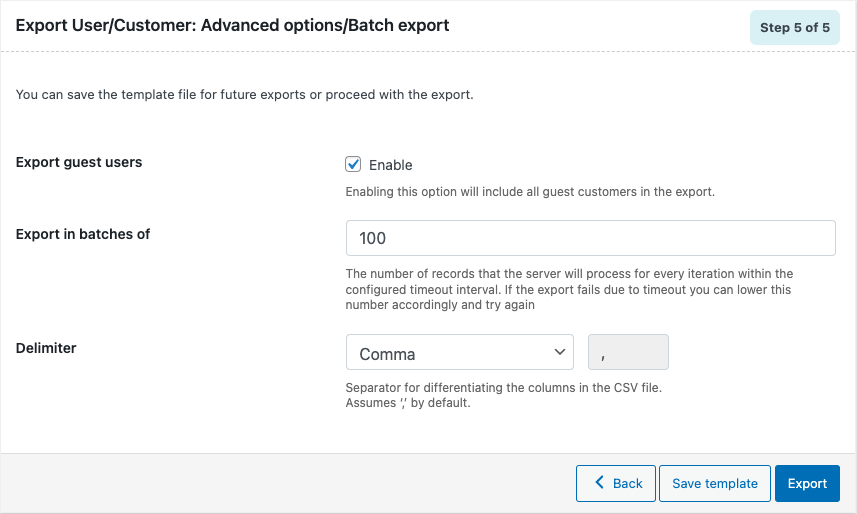
Teraz kliknij przycisk Eksportuj, aby rozpocząć proces eksportu.
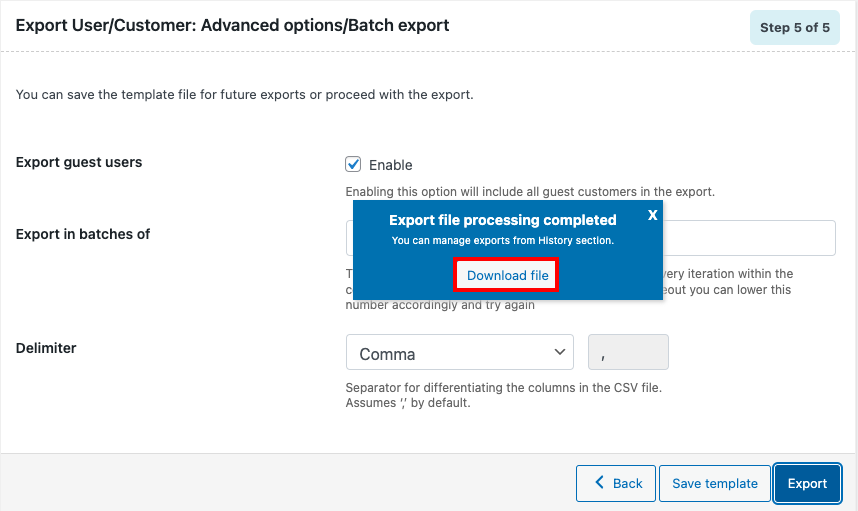
Po zakończeniu procesu pojawi się monit o pobranie wyeksportowanego pliku.
Kliknij pobrany plik, aby zapisać wyeksportowane dane klienta w lokalnej pamięci masowej.

Oto podgląd wyeksportowanego pliku CSV.
Teraz, po wyeksportowaniu danych klientów z witryny źródłowej, zobaczmy, jak możemy je zaimportować do naszej nowej witryny.
Importowanie danych klientów WooCommerce
Wykonaj poniższe czynności, aby zaimportować dane klientów do nowej witryny sklepu (miejsca docelowego).
Upewnij się, że zainstalowałeś wtyczkę również w witrynie docelowej.
Krok 1: Wybierz Importuj użytkownika/klientów
Przejdź do WebToffe Importuj Eksport (podstawowy) > Importuj i wybierz Użytkownik/Klient jako typ wpisu do zaimportowania.
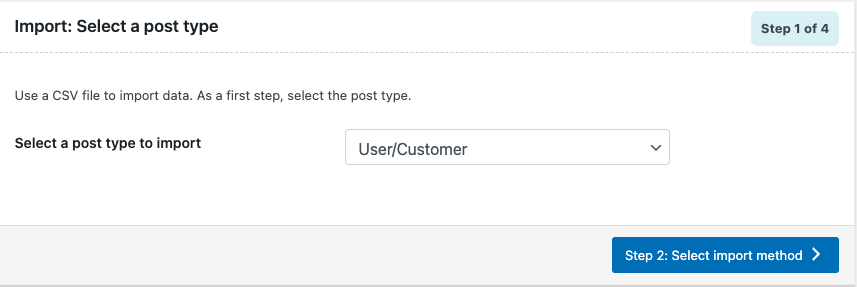
Przejdź do następnego kroku, aby wybrać metodę importu.
Krok 2: Wybierz metodę importu
Tutaj możesz wybrać metodę importowania danych klientów do swojej witryny. Jeśli wyeksportowałeś dane klienta za pomocą tej samej wtyczki, możesz przejść do szybkiego importu .
Możesz wybrać opcję Import zaawansowany , jeśli chcesz korzystać z opcji filtrowania podczas importowania danych klientów do nowej witryny.
Przejdźmy do importu zaawansowanego.
Po wybraniu metody importu prześlij plik danych klienta, który wyeksportowałeś ze swojej starej witryny.
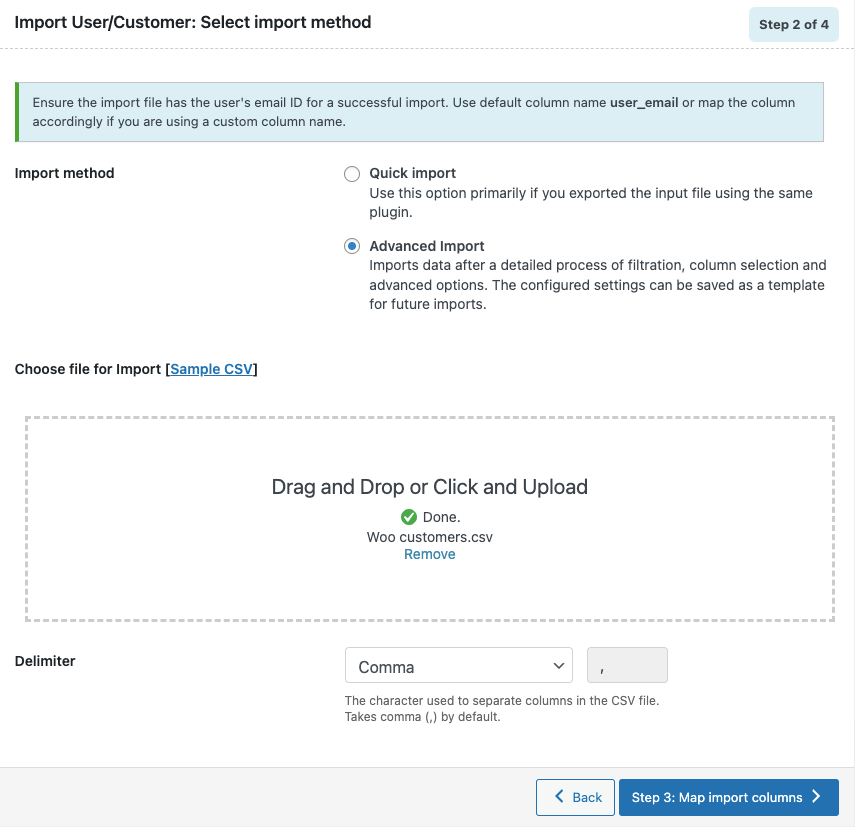
Wybierz odpowiedni ogranicznik i przejdź do następnego kroku.
Krok 3: Mapuj kolumny importu
W tym kroku możesz edytować kolumny i pola podczas importu. Możesz zmienić nazwę kolumny, klikając ikonę pióra. Wyłącz wszystkie kolumny, których nie chcesz importować.
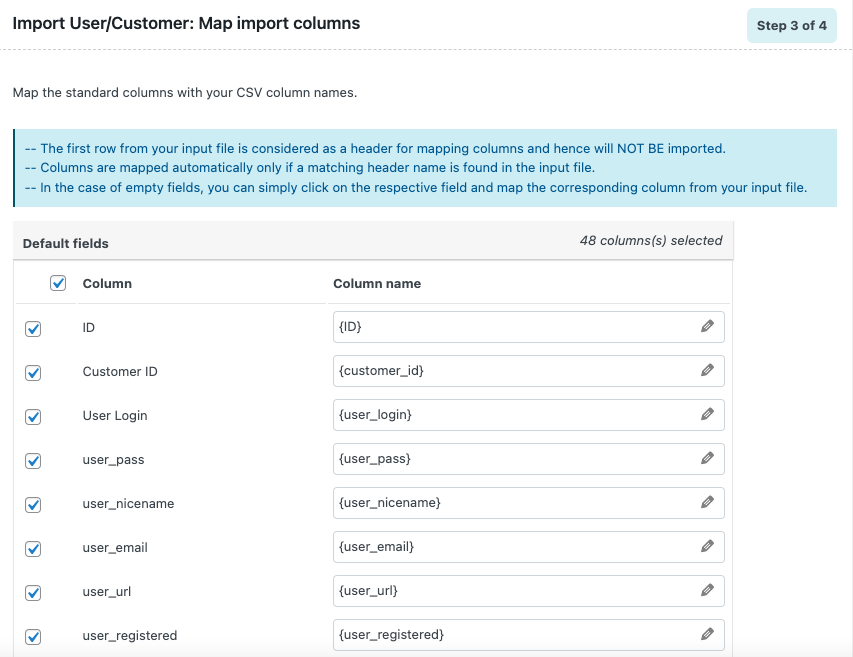
Po dokonaniu niezbędnych zmian przejdź do ostatniego kroku.
Krok 4: Zaawansowane opcje importu
Tutaj możesz zobaczyć niektóre zaawansowane opcje importowania danych klientów WooCommerce do nowej witryny sklepu.
Wybierz, czy pominąć, czy zaktualizować, jeśli użytkownik już istnieje. Wybierz, czy zachowywać hasła użytkowników, czy nie, włączając lub wyłączając przechowywanie haseł.
Możesz także ustawić licznik partii dla importowania danych użytkownika.
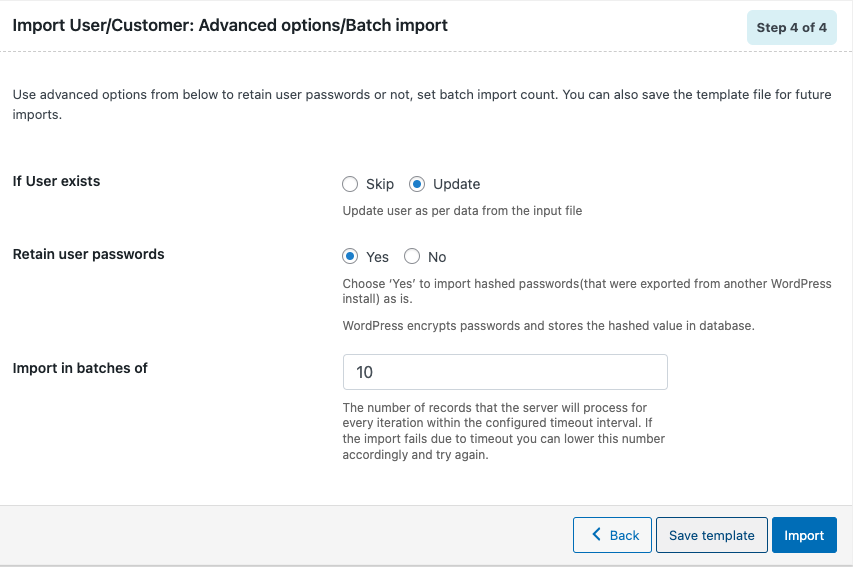
Kliknij przycisk Importuj , aby rozpocząć proces importowania. Po zakończeniu procesu importu możesz wyświetlić dziennik postępu importu z liczbą udanych importów.
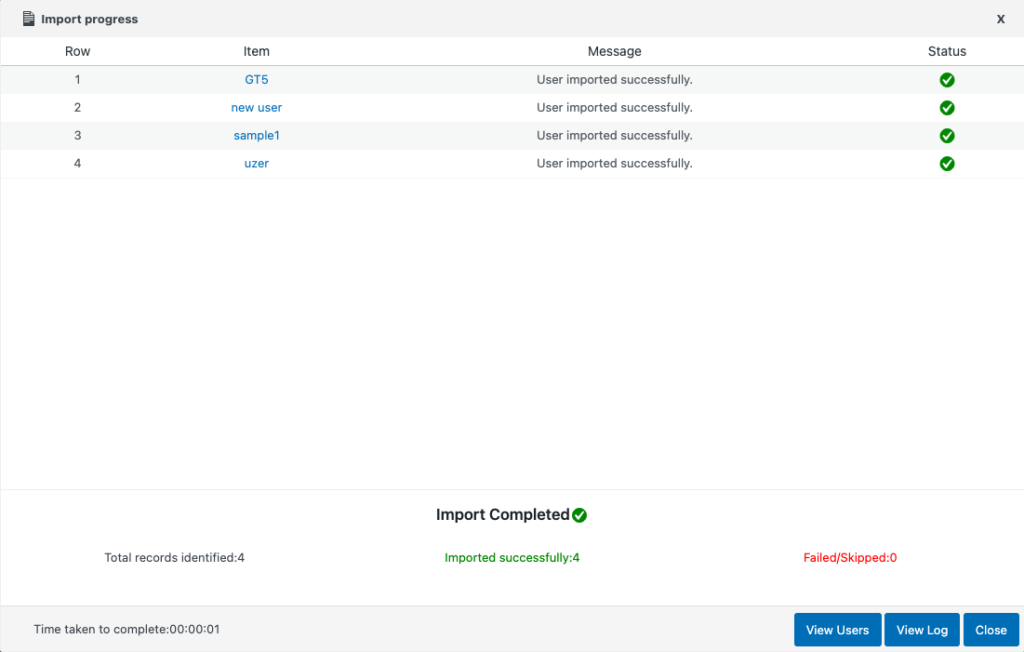
Wniosek
Wtyczka do importu importu użytkownika WordPress, którą omówiliśmy w tym artykule, ma wersję premium, która ma kilka zaawansowanych funkcji, takich jak wiele opcji planowania do importowania i eksportowania oraz obsługa formatów plików, takich jak XML, TSV i Excel.
Jeśli planujesz przenieść całe dane sklepu WooCommerce do nowej strony internetowej, zalecamy wypróbowanie naszego pakietu premium WooCommerce Import Export. Pakiet umożliwia łatwe przesyłanie dowolnych danych WooCommerce do nowej witryny. Możesz przenosić produkty WooCommerce, zamówienia, kupony, klientów i nie tylko.
Jeśli jesteś zainteresowany migracją zamówień subskrypcji WooCommerce do pliku Excel, przeczytaj nasz artykuł tutaj.
Mamy nadzieję, że ten artykuł pomógł ci w przeniesieniu danych klientów WooCommerce z jednego sklepu do drugiego. Jeśli uznasz to za pomocne, zostaw nam komentarz.
