Jak tłumaczyć WooCommerce (każda uwzględniona sytuacja)
Opublikowany: 2022-06-28Masz problemy z tłumaczeniem WooCommerce, aby stworzyć przyjazny dla kupujących, wielojęzyczny sklep eCommerce?
Stworzenie wielojęzycznego sklepu WooCommerce ma wiele zalet, z których dwie największe to:
- Kupujący mogą przeglądać Twój sklep w preferowanych przez siebie językach, co zapewnia im znacznie lepsze wrażenia z zakupów. Badanie Gallupa zlecone przez Unię Europejską wykazało, że 42% kupujących nie będzie kupować w sklepach, które nie są dostępne w ich językach ojczystych.
- Dzięki wielojęzycznemu SEO możesz dotrzeć do większej liczby kupujących. Możesz uszeregować swoje produkty w Google dla różnych języków, co pomoże Ci zwiększyć ruch organiczny w Twoim sklepie.
Jednak WooCommerce nie zawiera wbudowanej funkcji wielojęzycznej, więc możesz napotkać pewne problemy związane z tłumaczeniem WooCommerce.
Na szczęście dzięki odpowiednim narzędziom możesz łatwo stworzyć wielojęzyczny sklep bez wymaganej wiedzy technicznej. W tym przewodniku pokażemy, jak to zrobić.
Do czasu ukończenia tego samouczka będziesz mógł korzystać z prostego interfejsu wizualnego, aby w pełni przetłumaczyć swój sklep na nieograniczoną liczbę nowych języków — obejmuje to produkty, strony sklepu, koszyk, kasę i wszystko inne:

A jeśli nie chcesz tłumaczyć swojego sklepu od podstaw, możesz skorzystać z pomocy automatycznego tłumaczenia maszynowego obsługiwanego przez Tłumacza Google lub DeepL, a następnie udoskonalić te tłumaczenia za pomocą edytora wizualnego.
W interfejsie Twoi kupujący będą mogli wybrać preferowane języki za pomocą elastycznego przełącznika języków, a Ty możesz nawet automatycznie przekierować ludzi do ich lokalnych języków na podstawie ich lokalizacji i preferencji przeglądarki.
Gotowy, aby dowiedzieć się, jak skonfigurować tłumaczenie WooCommerce? Zagłębmy się!
Spis treści
- Czego potrzebujesz, aby przetłumaczyć WooCommerce
- Jak przetłumaczyć WooCommerce za pomocą TranslatePress
- 1. Zainstaluj TranslatePress i wybierz języki
- 2. Ustaw automatyczne tłumaczenie (opcjonalnie)
- 3. Przetłumacz zawartość WooCommerce
- Jak tłumaczyć produkty WooCommerce
- Jak przetłumaczyć stronę sklepu WooCommerce
- Jak przetłumaczyć stronę koszyka WooCommerce
- Jak przetłumaczyć stronę kasy WooCommerce
- Jak tłumaczyć pozycje menu, widżety i inną zawartość frontendu
- Jak tłumaczyć metadane SEO
- 4. Skonfiguruj swój przełącznik języka WooCommerce
- Jak dodać swój przełącznik języka WooCommerce jako element menu?
- Jak dodać swój przełącznik języka WooCommerce jako krótki kod?
- Stwórz wielojęzyczny sklep WooCommerce już dziś
Czego potrzebujesz, aby przetłumaczyć WooCommerce
WooCommerce zawiera wszystkie funkcje potrzebne do stworzenia w pełni działającego sklepu eCommerce… ale tylko w jednym języku.
A więc — jak to zrobić, aby móc przetłumaczyć swój sklep na wiele języków i pozwolić kupującym wybrać preferowane języki?
Cóż, jak to często bywa w przypadku WordPressa, będziesz potrzebować pomocy wtyczki.
Chociaż istnieje wiele popularnych wtyczek wielojęzycznych, w tym samouczku użyjemy wtyczki TranslatePress z kilku powodów:
- Oferuje gotowe wsparcie dla WooCommerce, dzięki czemu będziesz mógł całkowicie przetłumaczyć WooCommerce, w tym koszyk i strony kasy.
- Darmowa wersja pozwala stworzyć w pełni wielojęzyczny sklep w jednym nowym języku. Możesz śledzić większość tego samouczka, korzystając tylko z bezpłatnej wersji.
- Możesz zarządzać swoimi tłumaczeniami za pomocą interfejsu wizualnego, takiego jak widzieliśmy powyżej.
- Obsługuje automatyczne tłumaczenie maszynowe za pomocą Tłumacza Google lub DeepL, jeśli chcesz zaoszczędzić czas.
Jak przetłumaczyć WooCommerce za pomocą TranslatePress
Teraz, gdy wiesz, czym jest TranslatePress, przejdźmy do tłumaczenia WooCommerce za pomocą wtyczki.
W tym samouczku zakładamy tylko, że masz już działający sklep WooCommerce w oryginalnym języku swojego sklepu.
Oprócz konfigurowania ustawień WooCommerce i dodawania zawartości produktu/sklepu, będziesz chciał w pełni skonfigurować swój motyw WooCommerce i wszelkie używane wtyczki WooCommerce.
W tym przykładzie używamy darmowego motywu Unite, który oferuje pełne wsparcie WooCommerce. Jednak TranslatePress będzie działać z dosłownie każdym motywem WooCommerce, więc możesz wybrać dowolny motyw.
Będziesz mógł śledzić większość tego samouczka, korzystając z bezpłatnej wersji TranslatePress dostępnej na WordPress.org. Jednak kilka funkcji wymaga płatnej wersji TranslatePress, co z pewnością uwzględnimy w poniższym samouczku.
1. Zainstaluj TranslatePress i wybierz języki
Aby rozpocząć, zainstaluj i aktywuj wtyczkę TranslatePress.
Możesz zainstalować darmową wersję z WordPress.org. Lub, jeśli zdecydujesz się kupić Premium TranslatePress, możesz pobrać wtyczkę premium z pulpitu TranslatePress.
Jeśli nie masz pewności, która wersja jest dla Ciebie najlepsza, zawsze możesz zacząć od wersji bezpłatnej i uaktualnić później, nie tracąc żadnych ustawień i tłumaczeń.
Po aktywacji wtyczki przejdź do Ustawienia → TranslatePress , aby wybrać języki, których chcesz używać w swoim sklepie:
- Domyślny język – język, w którym istnieje cała aktualna zawartość Twojego sklepu.
- Wszystkie języki – jeden lub więcej nowych języków, na które chcesz przetłumaczyć zawartość swojego sklepu. Bezpłatna wersja TranslatePress umożliwia dodanie jednego nowego języka (w sumie dwa języki ). Aby dodać dwa lub więcej nowych języków, potrzebujesz wersji premium TranslatePress, która obsługuje nieograniczoną liczbę języków.
Na przykład, jeśli Twój sklep obecnie istnieje w języku angielskim i chcesz go przetłumaczyć na hiszpański, skonfiguruj ustawienia TranslatePress w następujący sposób:
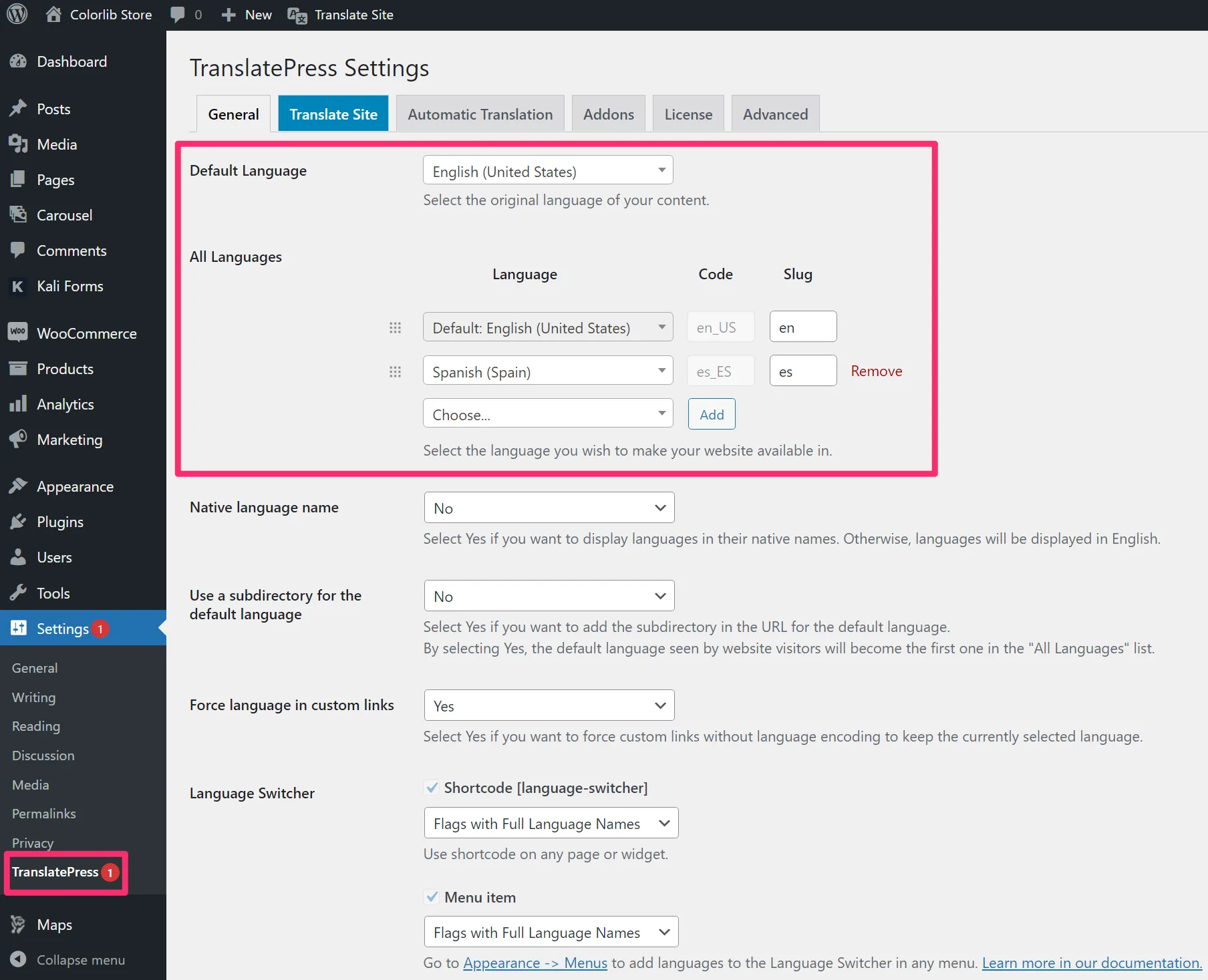
TranslatePress oferuje gotową obsługę setek języków i lokalizacji, więc powinieneś być w stanie znaleźć wszystkie żądane języki za pomocą menu rozwijanego.
Jeśli jednak nie widzisz języka, którego chcesz użyć, TranslatePress umożliwia także dodawanie języków niestandardowych.
Możesz je skonfigurować, przechodząc do karty Zaawansowane w obszarze ustawień TranslatePress i przewijając w dół do sekcji Język niestandardowy .
2. Ustaw automatyczne tłumaczenie (opcjonalnie)
Ten krok jest opcjonalny. Jeśli jednak chcesz zaoszczędzić trochę czasu, możesz użyć automatycznego tłumaczenia maszynowego, aby wygenerować tłumaczenia bazowe swojego sklepu, zamiast tłumaczyć wszystko od podstaw.
Nawet jeśli korzystasz z tłumaczenia maszynowego, nadal będziesz mógł w pełni edytować wszystkie tłumaczenia generowane przez usługę, dzięki czemu będziesz mieć pełną kontrolę nad każdym pojedynczym tłumaczeniem w swoim sklepie WooCommerce.
Jeśli nie chcesz korzystać z tłumaczenia maszynowego, możesz pominąć następny krok i rozpocząć ręczne tłumaczenie treści.
Jeśli chcesz korzystać z tłumaczenia maszynowego, TranslatePress obsługuje dwie różne usługi:
- Google Translate API – możesz go używać z bezpłatną wersją TranslatePress;
- DeepL – usługa ta wymaga licencji premium TranslatePress Business.
Tłumacz Google powinien nadawać się do podstawowych zastosowań, ale wiele osób uważa tłumaczenia DeepL za nieco dokładniejsze, zwłaszcza w kontekście kontekstu i języka nieformalnego.
Jednak wadą DeepL jest to, że nie obsługuje tylu języków, co Tłumacz Google, więc warto dokładnie sprawdzić, czy obsługuje wybrany język.
Możesz skonfigurować te usługi, przechodząc do zakładki Automatyczne tłumaczenie w obszarze ustawień TranslatePress.
Najpierw ustaw listę rozwijaną Włącz automatyczne tłumaczenie na Tak , aby rozwinąć dodatkowe opcje.
Następnie wybierz preferowany silnik tłumaczeń. Następnie musisz wprowadzić klucz API dla tej usługi, który pozwoli Ci połączyć swoją witrynę WordPress z tą usługą.
TranslatePress ma dokumentację krok po kroku, jak uzyskać klucz API dla obu usług:
- Dokumentacja klucza API Tłumacza Google
- Dokumentacja klucza DeepL API
Na koniec masz również możliwość ustawienia limitu liczby znaków tłumaczenia maszynowego do wykonania dziennie, co pomaga kontrolować budżet.
Wtyczka TranslatePress nie pobiera żadnych opłat w oparciu o wykorzystanie tłumaczenia maszynowego. Jednak w zależności od sposobu użytkowania może być konieczne zapłacenie Tłumacza Google lub DeepL bezpośrednio.
Zarówno Tłumacz Google, jak i DeepL oferują bezpłatne plany, które pozwalają przetłumaczyć 500 000 znaków miesięcznie za darmo, Jeśli chcesz przetłumaczyć więcej niż 500 000 znaków w jednym miesiącu, musisz zapłacić:
- Tłumacz Google pobiera 20 USD za milion znaków powyżej bezpłatnego limitu.
- DeepL pobiera stałą opłatę w wysokości 5,49 USD miesięcznie plus 25 USD za milion znaków, co czyni go nieco droższym niż Tłumacz Google.
Jeśli martwisz się o swój budżet, możesz skorzystać z dziennych limitów tłumaczeń TranslatePress, aby zagwarantować, że pozostaniesz w ramach bezpłatnego poziomu, lub ograniczyć, ile będziesz musiał zapłacić za dostęp do interfejsu API.
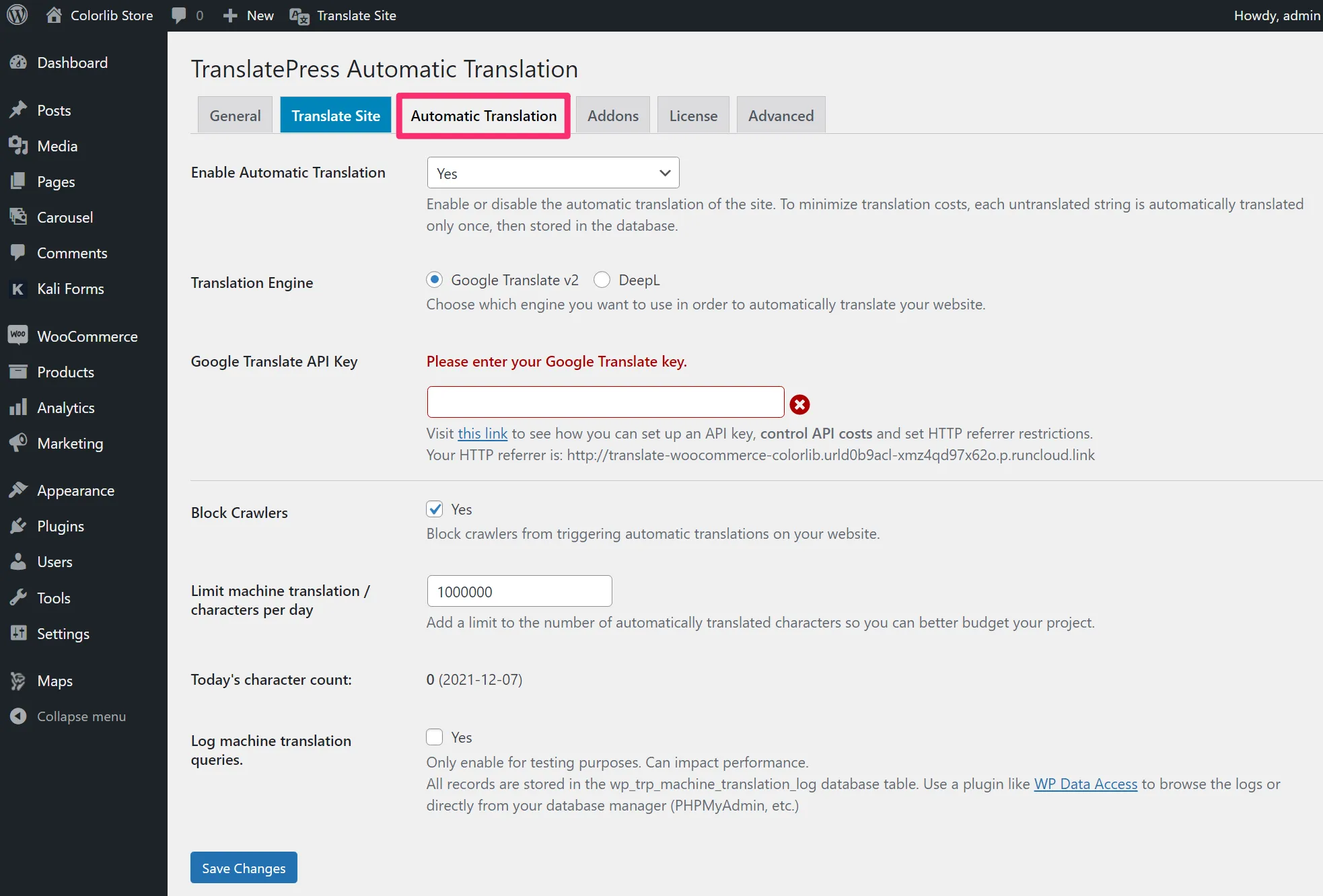
Po dokonaniu wyboru kliknij przycisk Zapisz zmiany . Następnie TranslatePress rozpocznie tłumaczenie Twoich treści.
3. Przetłumacz zawartość WooCommerce
Teraz możesz zacząć tłumaczyć zawartość swojego sklepu WooCommerce.
Niezależnie od tego, czy zdecydujesz się na automatyczne tłumaczenie maszynowe, czy nie, do zarządzania wszystkimi tłumaczeniami będziesz używać tego samego interfejsu do tłumaczenia wizualnego:
- Jeśli korzystasz z tłumaczenia maszynowego , tłumaczenia Twojego sklepu będą wstępnie wypełnione tłumaczeniami z usługi. Ale w razie potrzeby będziesz mógł w pełni edytować te tłumaczenia.
- not Jeśli nie TranslatePress używa edytora tłumaczeń wizualnych, jak widzieliście powyżej. Zaczniemy od pokazania Ci, jak działa edytor na wysokim poziomie, a następnie zagłębimy się w to, jak przetłumaczyć poszczególne części WooCommerce.
Aby uruchomić edytor tłumaczeń, otwórz fragment treści, który chcesz przetłumaczyć, w interfejsie witryny. Następnie kliknij nową opcję Tłumacz stronę na pasku narzędzi WordPress:
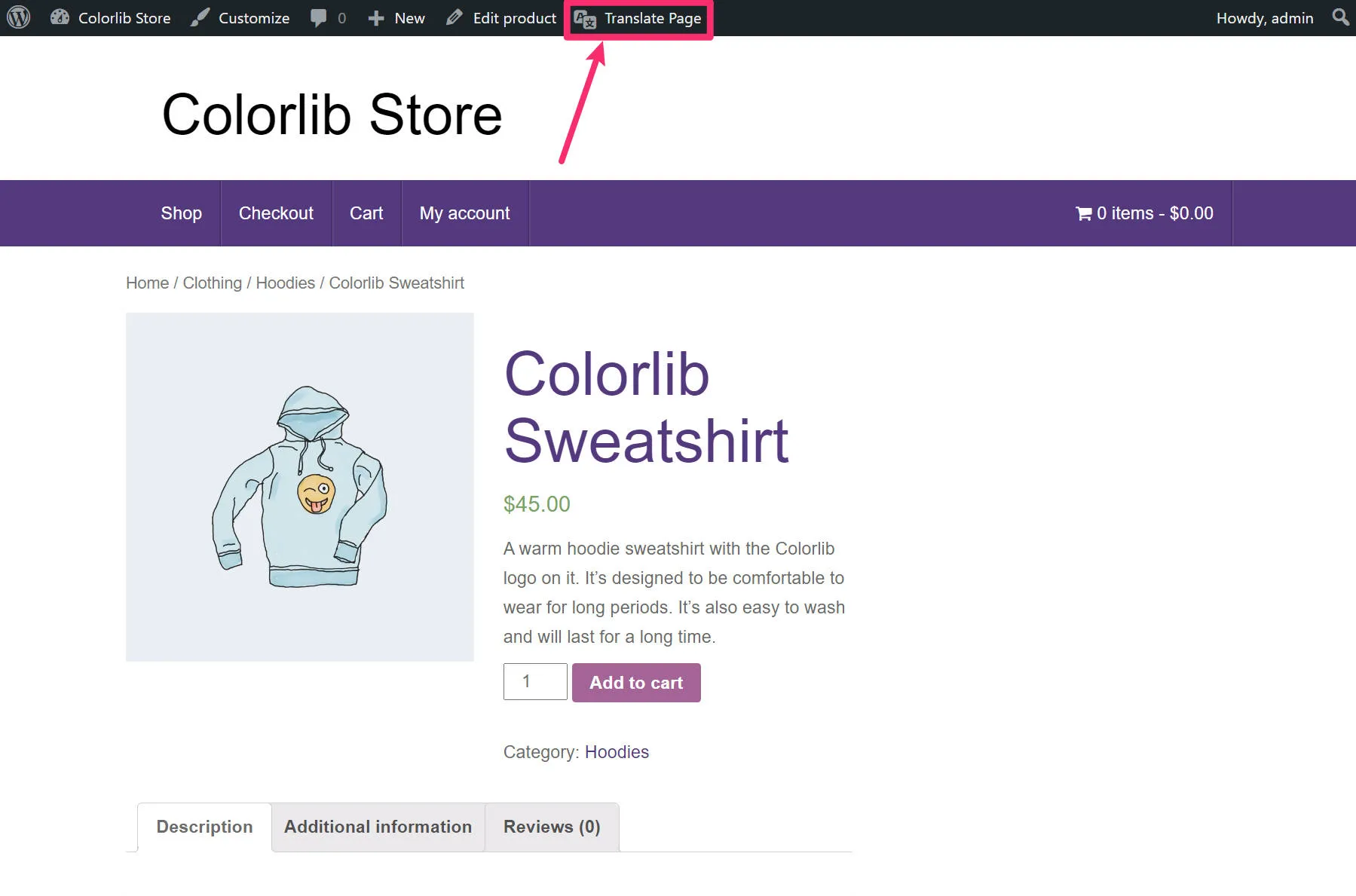
W edytorze tłumaczeń zobaczysz podgląd strony na żywo po prawej stronie ekranu i pasek boczny po lewej, gdzie możesz zarządzać swoimi tłumaczeniami.
Aby przetłumaczyć dowolny tekst lub inną treść, wystarczy najechać na niego kursorem na podglądzie na żywo i kliknąć ikonę ołówka. Otworzy się tłumaczenie na pasku bocznym, gdzie możesz wprowadzić zmiany za pomocą pola edytora:

Użyjesz tego samego podejścia do przetłumaczenia treści swojego sklepu, niezależnie od tego, czy jest to produkt, strona koszyka, post na blogu, czy cokolwiek innego.
Aby lepiej zrozumieć, jak to działa, spójrzmy, jak przetłumaczyć określone części Twojego sklepu WooCommerce.
Jak tłumaczyć produkty WooCommerce
Aby przetłumaczyć produkt WooCommerce, otwórz produkt, który chcesz przetłumaczyć na interfejsie swojego sklepu. Następnie kliknij opcję Tłumacz stronę na pasku narzędzi WordPress, aby uruchomić edytor.
Następnie możesz przetłumaczyć wszystkie szczegóły produktu, które pokazaliśmy w powyższym GIF-ie.
Możesz również wyjść poza samo tłumaczenie tekstu produktu i „tłumaczenie” zdjęć produktów, aby Twój sklep wyświetlał różne obrazy w zależności od języka wybranego przez kupującego.
Jest to szczególnie przydatne, jeśli niektóre zdjęcia produktów zawierają tekst lub jeśli z jakiegoś powodu musisz zlokalizować zdjęcie.
Aby przetłumaczyć obraz produktu, po prostu najedź na niego i kliknij ikonę ołówka. Będziesz wtedy mógł wybrać inny obraz do użycia z biblioteki multimediów WordPress:
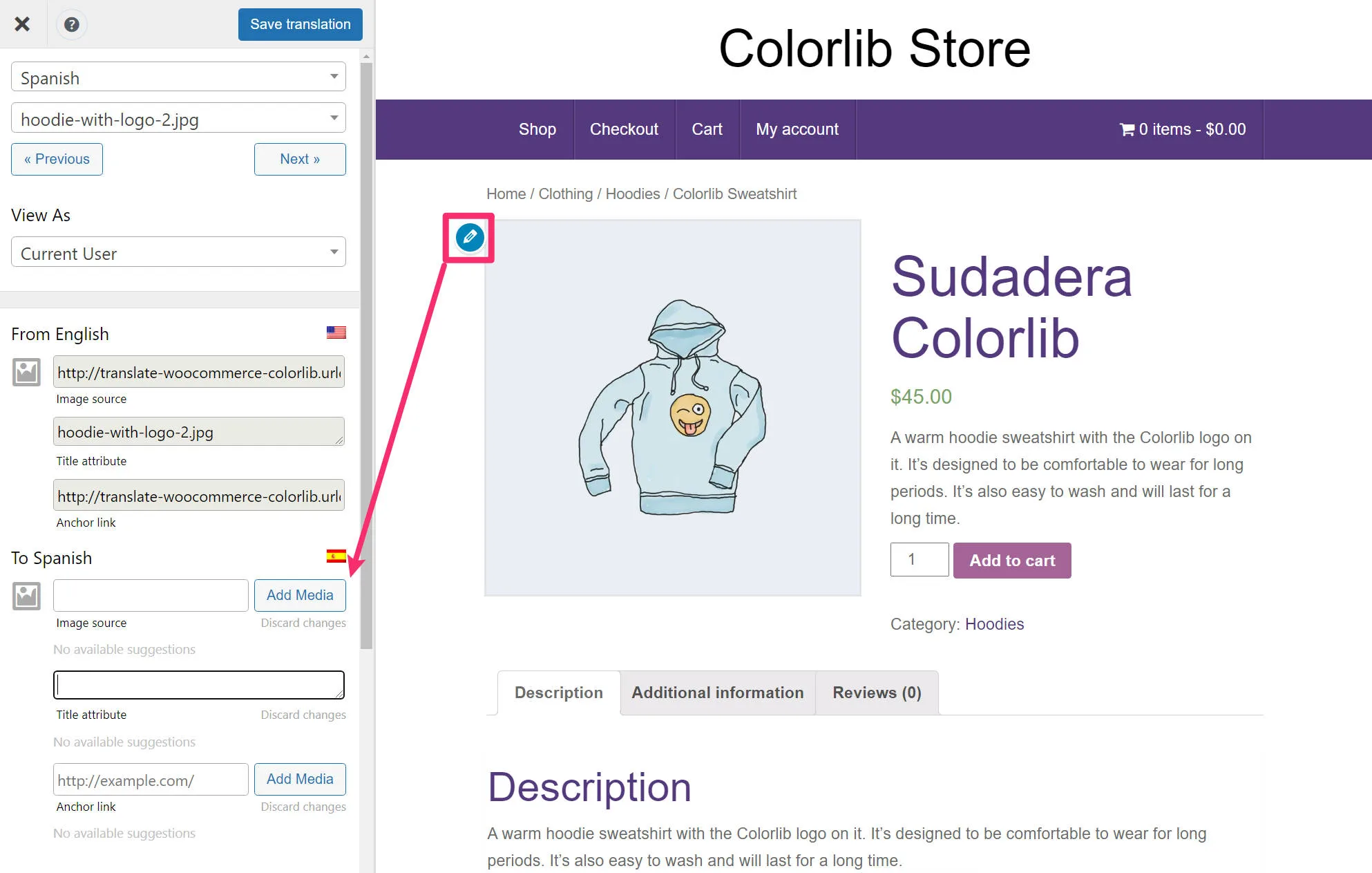
Uwaga – jeśli Twój motyw WooCommerce używa efektu lightbox lub powiększenia dla obrazów produktów, może być konieczne kliknięcie obrazu, aby otworzyć lightbox, zanim będziesz mógł kliknąć ikonę ołówka.
Jak przetłumaczyć stronę sklepu WooCommerce
Aby przetłumaczyć strony sklepu, możesz użyć tego samego edytora wizualnego. Po prostu otwórz stronę sklepu lub archiwum produktów, które chcesz przetłumaczyć, i kliknij przycisk Przetłumacz stronę .

Fajną rzeczą jest to, że TranslatePress automatycznie wykryje wszelkie szczegóły produktu, które już przetłumaczyłeś. Jeśli więc przetłumaczyłeś już wszystkie tytuły swoich produktów, te tłumaczenia zostaną wstępnie wypełnione na stronach Twojego sklepu:
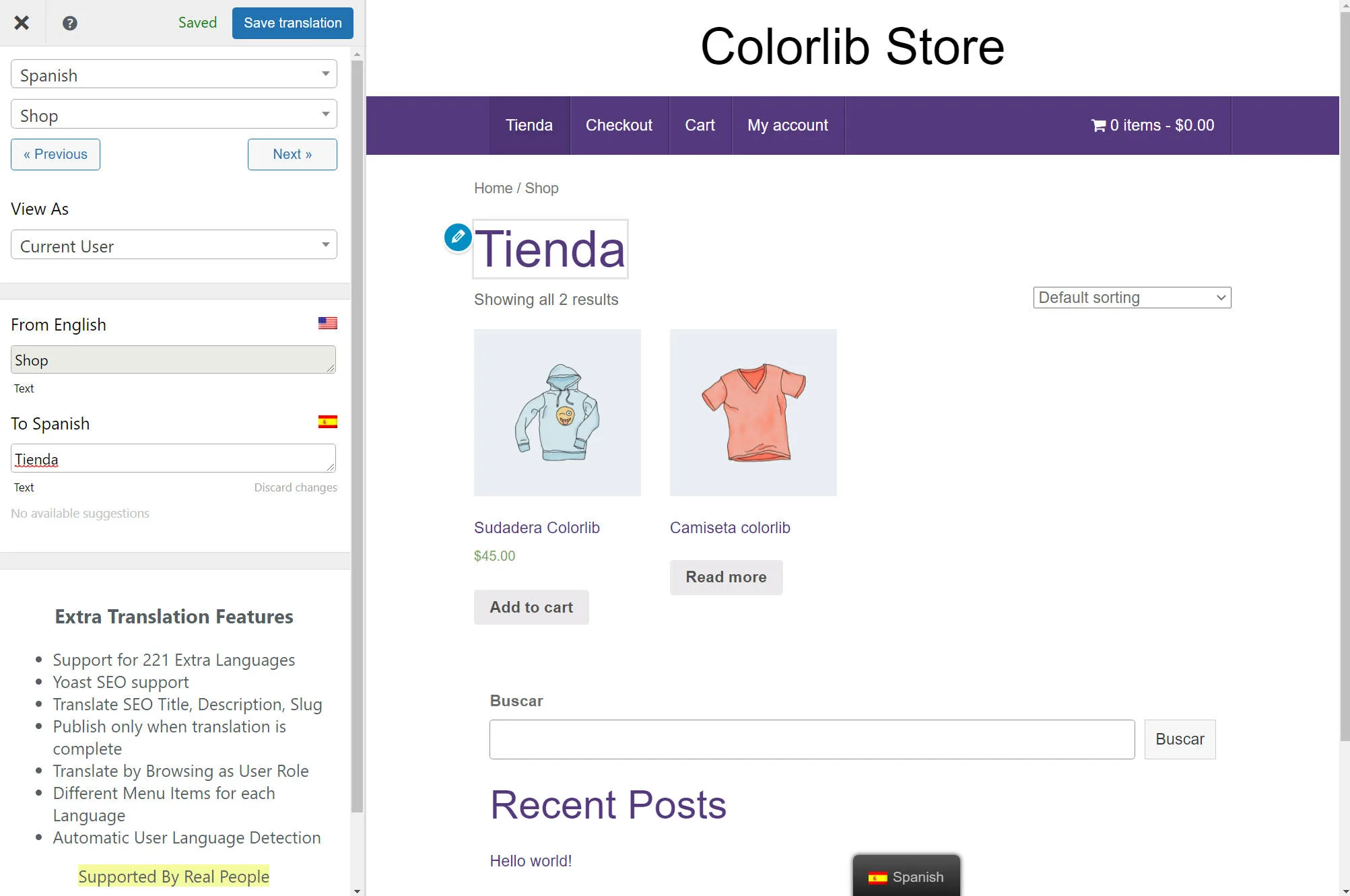
Jak przetłumaczyć stronę koszyka WooCommerce
TranslatePress ułatwia również tłumaczenie strony koszyka WooCommerce za pomocą edytora wizualnego.
Domyślnie TranslatePress spróbuje użyć istniejącego pakietu językowego WooCommerce, jeśli jest on dostępny . Możesz jednak w pełni edytować wszystkie tłumaczenia we wszystkich językach swojego sklepu (w tym w oryginalnym języku sklepu).
Twój koszyk zakupów WooCommerce ma dwa różne stany, które należy przetłumaczyć:
- Pusty – zawartość koszyka przed dodaniem jakichkolwiek produktów przez kupującego.
- Pełny – zawartość koszyka, gdy kupujący dodał jeden lub więcej produktów.
Aby rozpocząć, przejdź do frontendu swojego sklepu i upewnij się, że Twój koszyk jest pusty. Następnie otwórz stronę koszyka i uruchom edytor TranslatePress.
Teraz możesz użyć tego samego podejścia „wskaż i kliknij”, aby przetłumaczyć całą zawartość pustego koszyka. Po otwarciu tłumaczenia możesz zobaczyć, że jest ono wstępnie wypełnione tłumaczeniem z pakietów językowych WooCommerce, ale w razie potrzeby możesz edytować oba tłumaczenia:
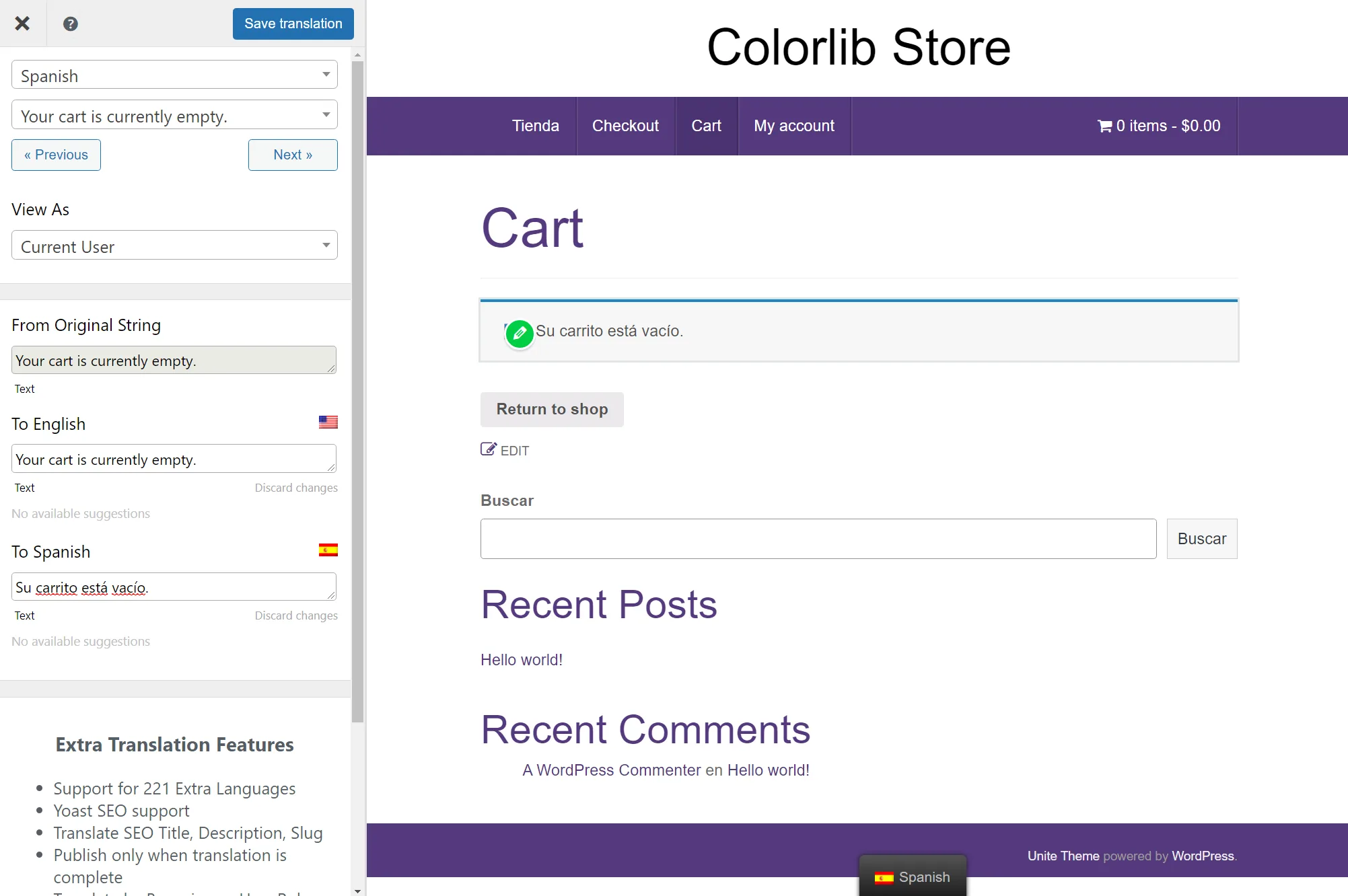
Po zakończeniu tłumaczenia pustej wersji koszyka wróć do interfejsu sklepu i dodaj element do koszyka. Każdy przedmiot się nada — jedyne, co się liczy, to to, że w Twoim koszyku jest jakiś produkt.
Następnie wróć do strony koszyka i ponownie uruchom edytor TranslatePress. Teraz możesz użyć tego samego podejścia do przetłumaczenia całej treści, która pojawi się, gdy kupujący ma produkty w koszyku:

Jak przetłumaczyć stronę kasy WooCommerce
Możesz przetłumaczyć stronę kasy WooCommerce, tak jak przetłumaczyłeś stronę koszyka.
Aby rozpocząć, uruchom stronę kasy na interfejsie swojego sklepu. Oznacza to, że musisz dodać produkt do koszyka i kliknąć przycisk, aby zrealizować transakcję.
Po otwarciu strony kasy użyj przycisku na pasku narzędzi WordPress, aby uruchomić edytor TranslatePress, tak jak robiłeś to wcześniej.
Teraz możesz przetłumaczyć kasę WooCommerce przy użyciu tego samego podejścia „wskaż i kliknij”.
Podobnie jak w przypadku strony koszyka WooCommerce, TranslatePress spróbuje wstępnie wypełnić tłumaczenia, importując je z istniejącego pakietu językowego WooCommerce, jeśli jest dostępny. Możesz jednak w pełni edytować tłumaczenia we wszystkich językach swojego sklepu, w tym w języku oryginalnym.

Jak tłumaczyć pozycje menu, widżety i inną zawartość frontendu
W tym momencie wiesz, jak przetłumaczyć wszystkie ważne elementy Twojego sklepu WooCommerce. Należy jednak pamiętać, że możesz użyć dokładnie tego samego podejścia do tłumaczenia innych elementów w swoim sklepie, w tym:
- Elementy menu;
- Widgety (lub widżety blokowe);
- Zawartość z edytora WordPress — działa zarówno z nowym edytorem bloków (Gutenberg), jak i klasycznym edytorem TinyMCE;
- Treści, które zaprojektowałeś za pomocą wtyczek do tworzenia stron;
- Formularze z dowolnej wtyczki do tworzenia formularzy;
- Wyskakujące okienka z wyskakujących wtyczek;
- …i tak dalej.
Na przykład, jeśli chcesz przetłumaczyć jeden z elementów menu swojego sklepu, możesz po prostu najechać kursorem na element menu i kliknąć ikonę ołówka:
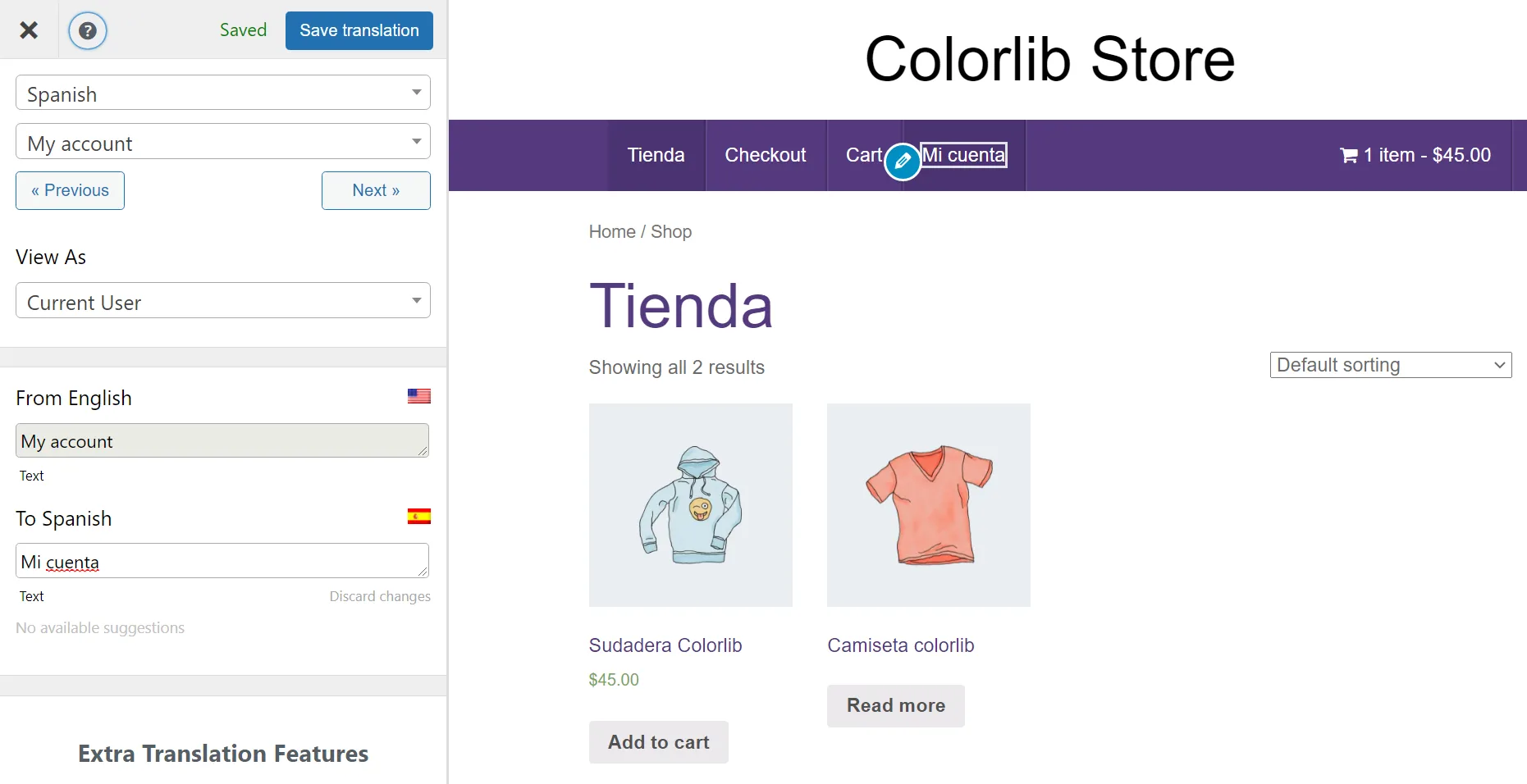
Po jednokrotnym przetłumaczeniu elementu menu TranslatePress automatycznie użyje tego tłumaczenia dla każdego miejsca, w którym pojawia się ten element menu — nie ma potrzeby powielania swojej pracy na innych stronach.
Jak tłumaczyć metadane SEO
Załóżmy, że chcesz skorzystać z wielojęzycznego SEO WooCommerce. W takim przypadku musisz również przetłumaczyć szczegóły SEO zaplecza swojego sklepu, takie jak tytuły SEO, opisy meta, informacje o slugach URL, informacje Open Graph i tak dalej.
TranslatePress może również pomóc w tłumaczeniu wszystkich tych szczegółów, ale będziesz potrzebować dodatku SEO Pack, który jest dostępny na licencji Premium Personal TranslatePress.
Dzięki temu dodatkowi możesz przetłumaczyć wszystkie informacje dotyczące SEO swojej witryny. Aby to zrobić, TranslatePress automatycznie integruje się z najpopularniejszymi wtyczkami SEO, w tym Yoast SEO, Rank Math i innymi.
Po zainstalowaniu dodatku SEO Pack będziesz mógł przetłumaczyć te szczegóły, wybierając je z listy rozwijanej w edytorze tłumaczeń.
Na przykład, jeśli już ustawiłeś swoje dane SEO za pomocą Yoast SEO, zobaczysz te szczegóły w edytorze, a następnie będziesz mógł je przetłumaczyć, tak jak inne treści:
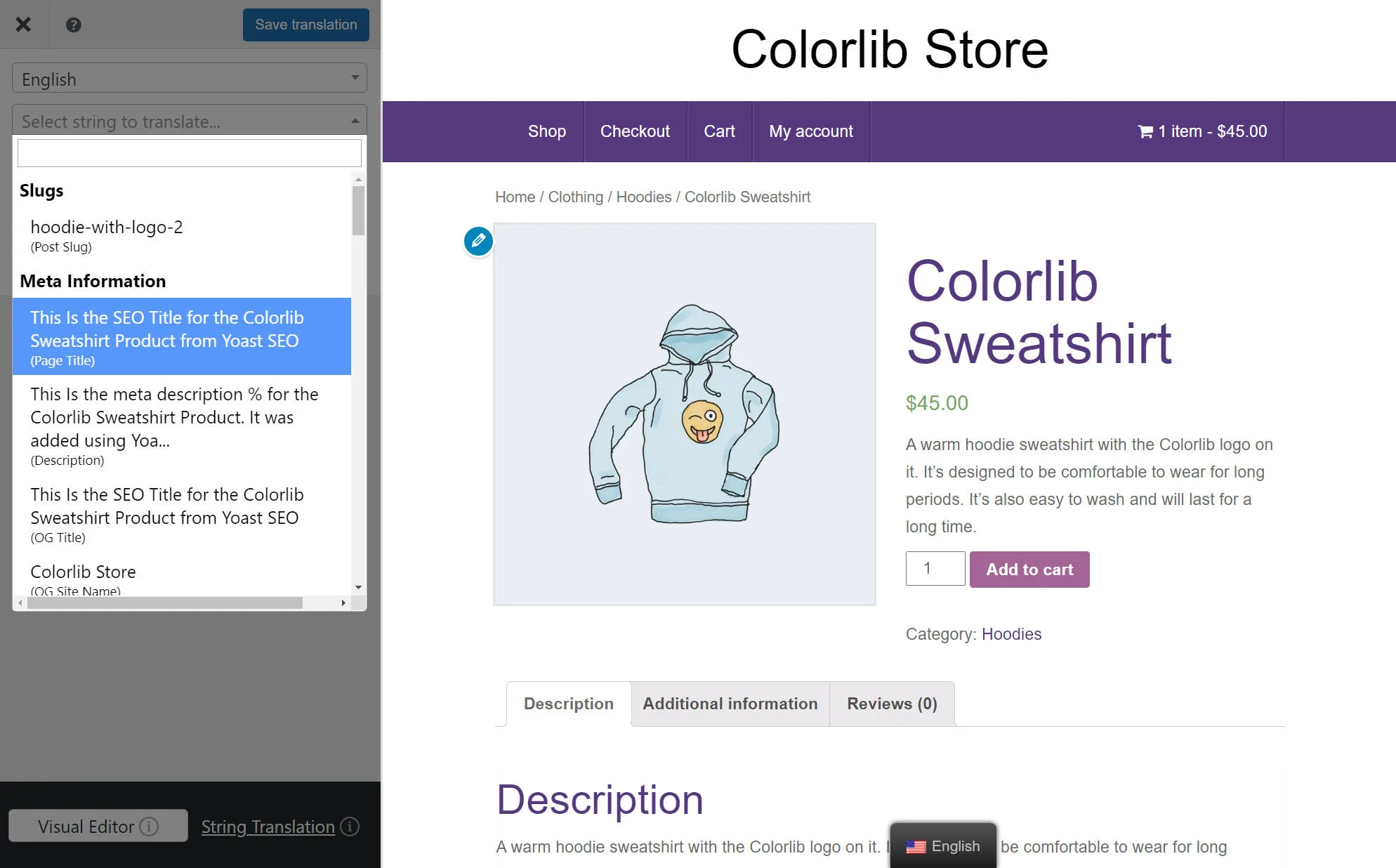
Możesz również użyć tego samego podejścia do przetłumaczenia informacji o adresie URL dla poszczególnych produktów (i innych elementów treści, takich jak posty na blogu).
W przypadku informacji dotyczących adresów URL obejmujących całą witrynę, takich jak informacje dotyczące bazowej kategorii produktów, można otworzyć interfejs tłumaczenia ciągów :

4. Skonfiguruj swój przełącznik języka WooCommerce
W tym momencie masz działający wielojęzyczny sklep WooCommerce.
Aby jednak ułatwić kupującym wybór preferowanych języków, skonfiguruj przełącznik języka frontendu swojego sklepu.
Domyślnie TranslatePress dodaje pływający przełącznik języka w prawym dolnym rogu Twojego sklepu. Możesz jednak również zmienić lokalizację pływającego przełącznika języka lub użyć zupełnie innej opcji umieszczania.
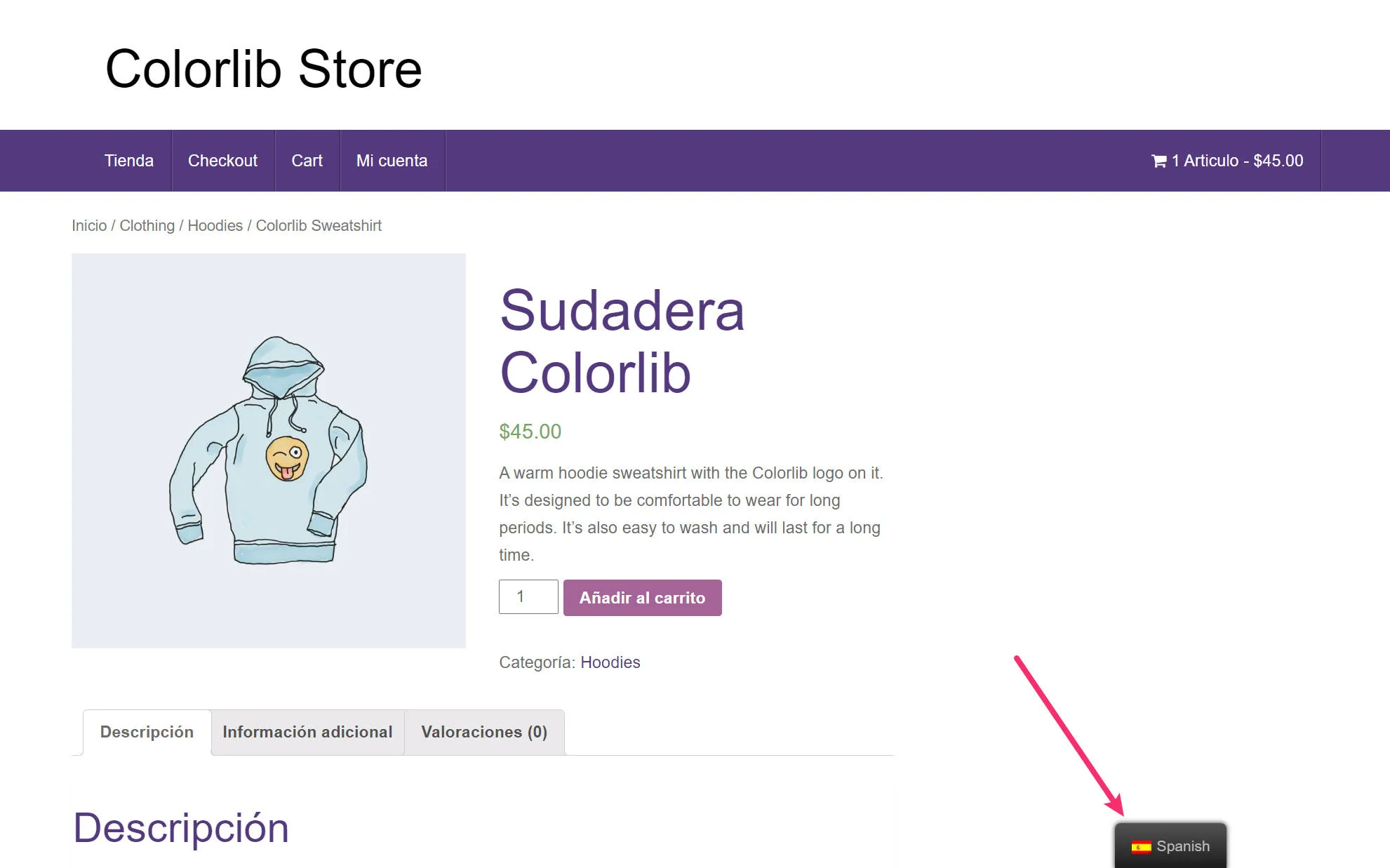
Oto opcje umieszczenia przełącznika języka w sklepie:
- Płynny przełącznik języków – wyświetlaj go na wszystkich swoich stronach, w dowolnym zakątku sklepu.
- Pozycja menu — dodaj przełącznik języka jako pozycję menu do dowolnego menu w witrynie, przechodząc do opcji Wygląd → Menu .
- Shortcode – ręcznie umieść swój przełącznik języka w dowolnym miejscu na swojej stronie za pomocą shortcode.
Dostajesz również ustawienia do kontrolowania zawartości i zachowania swojego przełącznika językowego. Na przykład:
- Nazwy języków — wybierz, czy wyświetlać pełną nazwę języka, czy tylko dwuliterowy kod ISO.
- Flagi państw — wybierz, czy chcesz wyświetlać flagi państw. Jeśli włączysz flagi, TranslatePress pokaże flagę dla określonej wybranej lokalizacji. Więc jeśli wybierzesz hiszpański (Hiszpania), pokaże hiszpańską flagę. Ale jeśli wybierzesz hiszpański (Meksyk), pokaże się meksykańska flaga.
Aby skonfigurować te ustawienia, przejdź do Ustawienia → Tłumacz Naciśnij i przewiń w dół do ustawień przełącznika języka :
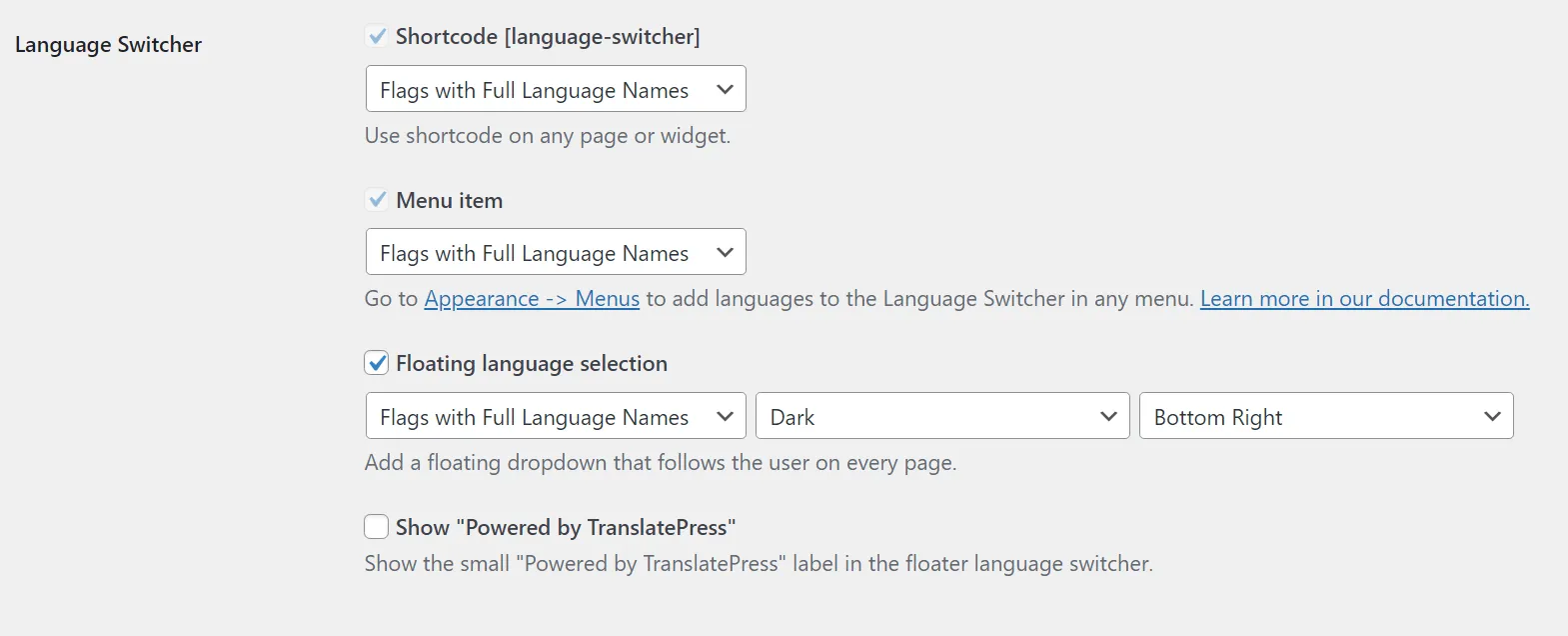
Przyjrzyjmy się alternatywnym miejscom docelowym dla domyślnego pływającego przełącznika języka.
Jak dodać swój przełącznik języka WooCommerce jako element menu?
Aby dodać przełącznik języka WooCommerce jako element menu, przejdź do Wygląd → Menu , aby uzyskać dostęp do normalnego edytora menu WordPress i otwórz menu, które chcesz edytować.
Następnie możesz użyć ustawień przełącznika języka , aby skonfigurować przełącznik języka.
Masz tutaj dwie główne opcje…
Po pierwsze, jeśli używasz tylko dwóch języków w swojej witrynie, możesz po prostu dodać pozycję Język przeciwny jako pozycję menu najwyższego poziomu. Dzięki tej pozycji menu Twój sklep wyświetli opcję, aby ludzie mogli przełączyć się na inny język, który oferujesz:
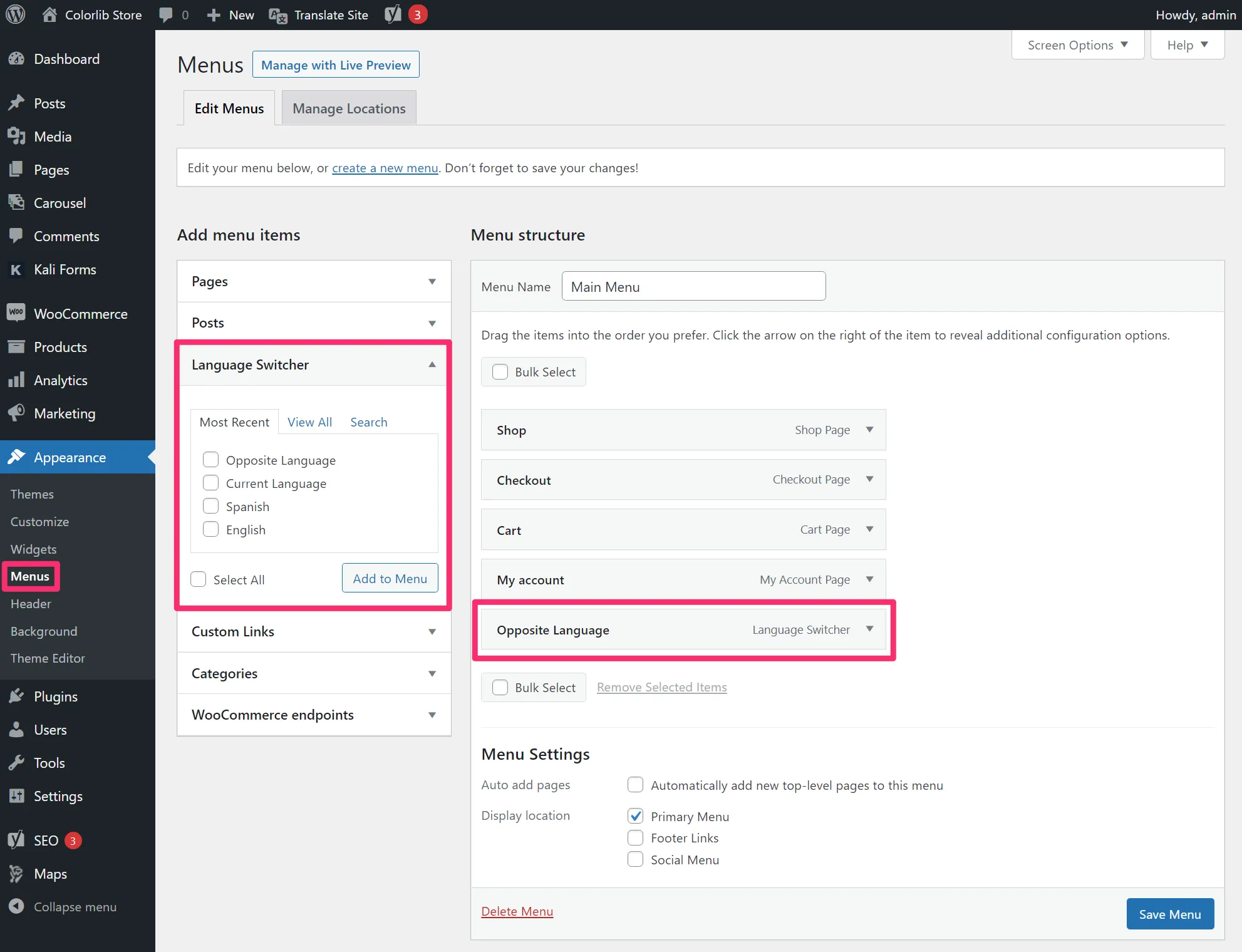
Załóżmy, że Twój sklep jest dostępny w języku angielskim i hiszpańskim. Jeśli kupujący przegląda stronę w języku angielskim, zobaczy w Twoim menu opcję hiszpańskiego. Ale jeśli przeglądają w języku hiszpańskim, zobaczą opcję dla języka angielskiego:
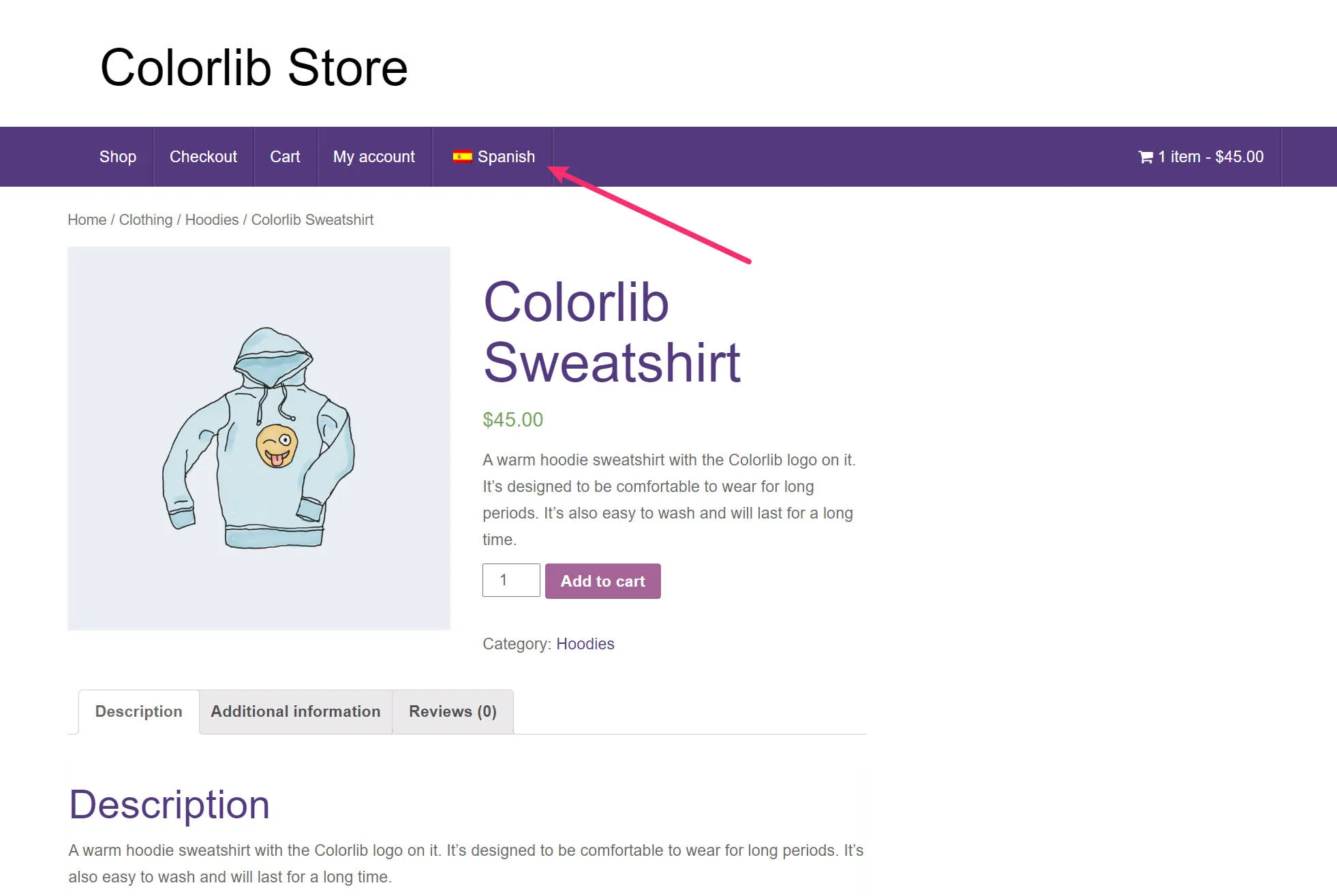
Inną opcją jest użycie pozycji menu Bieżący język . Spowoduje to wyświetlenie języka, w którym kupujący aktualnie przegląda. Następnie możesz dodać określone języki jako pozycje podmenu pozycji menu Bieżący język w następujący sposób:
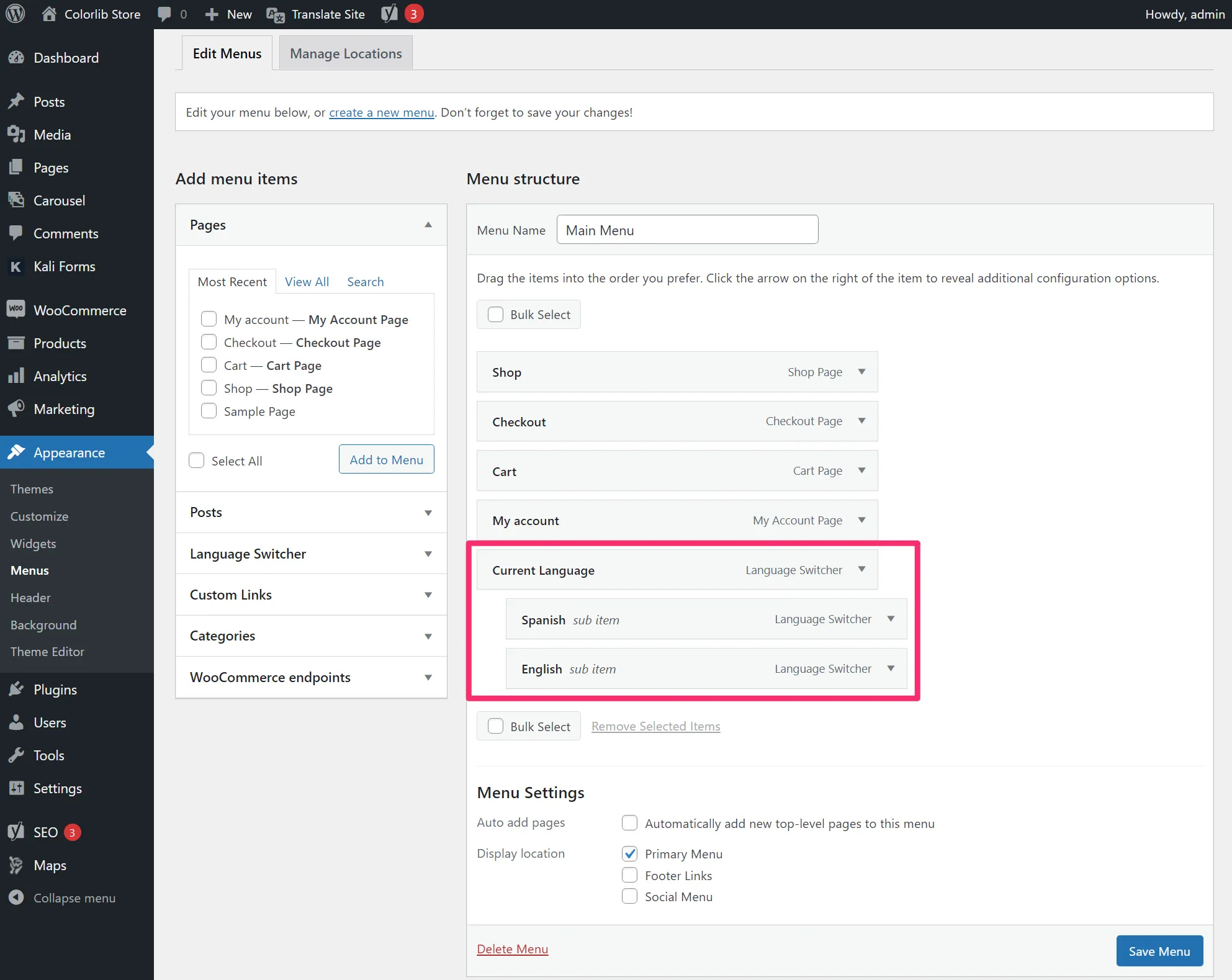
Dzięki tej konfiguracji kupujący będą widzieć aktualnie wybrany język jako element menu najwyższego poziomu. Następnie mogą najechać kursorem, aby wyświetlić listę rozwijaną ze wszystkimi dostępnymi językami. TranslatePress ukryje menu rozwijane dla aktualnie wybranego języka użytkownika, aby uniknąć duplikacji :
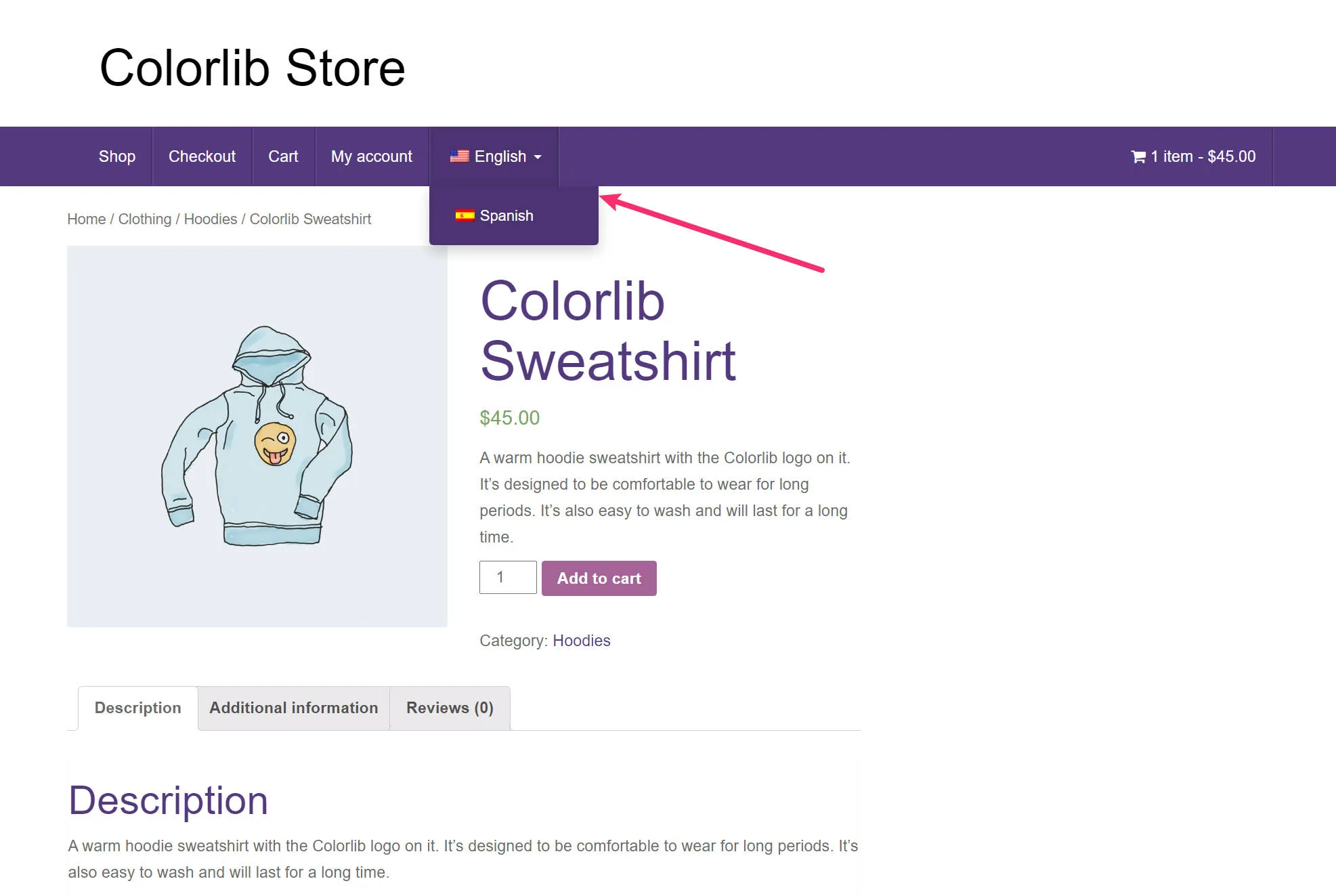
Jest to prawdopodobnie najlepsze podejście dla Twojego sklepu, jeśli oferujesz więcej niż dwa języki.
Jak dodać swój przełącznik języka WooCommerce jako krótki kod?
Jeśli chcesz mieć jeszcze większą kontrolę nad umiejscowieniem swojego przełącznika językowego, możesz dodać go ręcznie w dowolnym miejscu w sklepie, używając następującego krótkiego kodu:
[przełącznik języka]
Możesz umieścić ten krótki kod w widżetach, blokach, treści tworzonej za pomocą edytora i tak dalej.
Możesz także użyć funkcji WordPress do_shortcode(), aby umieścić przełącznik języka bezpośrednio w plikach szablonu motywu.
Stwórz wielojęzyczny sklep WooCommerce już dziś
Tłumaczenie sklepu WooCommerce to świetny sposób na zaoferowanie lepszych wrażeń z zakupów obecnym klientom i dotarcie do nowych klientów dzięki wielojęzycznemu SEO i innym nowym możliwościom marketingowym.
Chociaż WooCommerce nie obsługuje wielojęzycznych funkcji w podstawowej wtyczce, możesz łatwo utworzyć wielojęzyczny sklep za pomocą wtyczki TranslatePress.
Korzystając z edytora wizualnego TranslatePress, będziesz mógł w pełni przetłumaczyć swój sklep, w tym strony pojedynczych produktów, strony sklepu, stronę koszyka, stronę kasy, metadane SEO i treści inne niż WooCommerce.
Możesz dodać przełącznik języka frontendu, aby kupujący mogli wybierać preferowane języki podczas przeglądania sklepu.
W tym poście dowiedziałeś się, jak krok po kroku tłumaczyć WooCommerce i tworzyć swój wielojęzyczny sklep.
Jeśli chcesz zacząć, zainstaluj darmową wtyczkę TranslatePress już dziś, aby zobaczyć, jak to działa.
A jeśli nadal jesteś na etapie planowania swojego sklepu, sprawdź najlepsze motywy WooCommerce i kilka innych wspaniałych wtyczek WooCommerce, aby odnieść sukces w swoim sklepie.
Czy nadal masz pytania dotyczące tłumaczenia WooCommerce? Daj nam znać w komentarzach!
Czy ten post był pomocny?
Daj nam znać, jeśli podobał Ci się post.
