Jak odinstalować i ponownie zainstalować WordPress bez utraty zawartości?
Opublikowany: 2017-08-06
Odinstalowanie WordPressa może nie być czymś, co każdy robi z jakąkolwiek częstą regularnością. Ale… może to być bezpiecznym rozwiązaniem do rozwiązywania problemów, gdy wszystkie inne środki zawiodą.
Mając to na uwadze, ważne jest, aby Twoje SEO i dane były aktualne. Z pewnością nie chcesz niczego stracić – w tym artykule omówimy, jak postępować z tym procesem.
Dlaczego chcesz odinstalować i ponownie zainstalować WordPress?
To dobre pytanie. I szczerze mówiąc, odinstalowanie nigdy nie powinno być twoją pierwszą opcją. Większość problemów można łatwo rozwiązać bez podejmowania tak drastycznych kroków.
Ale… biorąc to pod uwagę, niektóre problemy, których nie można rozwiązać za pomocą żadnej innej metody rozwiązywania problemów, można w rzeczywistości naprawić w ten sposób.
Oto, co musisz wiedzieć.
Pierwsze kroki: co musisz zrobić PRZED odinstalowaniem
Zanim nawet pomyślisz o odinstalowaniu, utwórz pełną kopię zapasową istniejącej witryny WordPress. Najlepszym sposobem na to jest wtyczka do tworzenia kopii zapasowych WordPress. Właściwie polecamy Backup Buddy… ale szczerze mówiąc, istnieje wiele dobrych.
Upewnij się, że wszystkie Twoje pliki są bezpiecznie zapisywane… w chmurze, na Dysku Google lub na komputerze.
Ta kopia zapasowa nie jest koniecznie potrzebna do ponownej instalacji WordPressa, ale warto ją zachować na wypadek, gdyby coś poszło nie tak.
Pierwszy krok: wyeksportuj swoje treści
Tak więc pierwszym krokiem do pomyślnego odinstalowania, a następnie ponownej instalacji WordPressa jest wyeksportowanie treści. Ten eksport będzie zawierał wiele danych osobistych w Twojej witrynie… posty, strony, komentarze, kategorie itp.
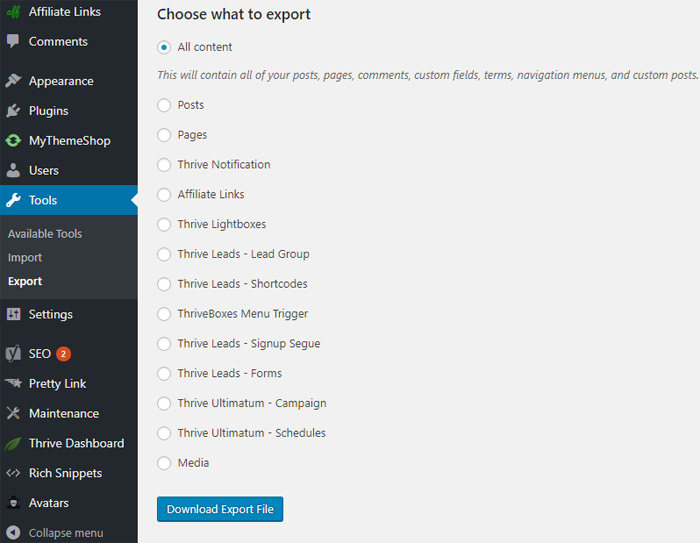
Aby to zrobić, musisz przejść do obszaru administracyjnego WordPress. Następnie przejdź do Narzędzia >> Eksportuj . Zaznacz całą zawartość, a następnie po prostu kliknij przycisk „Pobierz plik eksportu”.
Drugi krok: Pobieranie folderu treści WordPress
Folder /wp-content/ witryny WordPress zawiera wtyczki, obrazy, motywy i przesłane pliki — wszystko, czego użyłeś do stworzenia witryny. Musisz się upewnić, że wszystko to zostało pobrane, aby móc je ponownie zainstalować później.
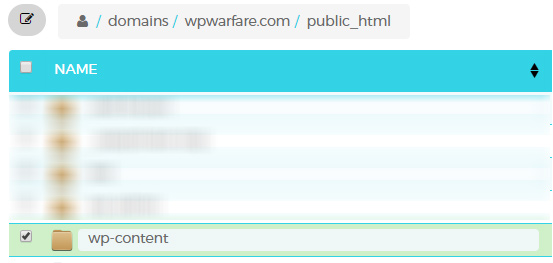
Tutaj sprawa staje się nieco bardziej skomplikowana. Musisz połączyć się ze swoją witryną za pomocą klienta FTP lub menedżera plików w cPanel, a następnie wybrać folder wp-content. Gdy to zrobisz, możesz pobrać go na swój komputer.
Jeśli potrzebujesz klienta FTP, naprawdę lubimy WinSCP dla użytkowników Windows… ale Cyberduck jest również bardzo dobry i może być używany z komputerami Mac lub PC.
W tym momencie jesteś gotowy, aby przejść do następnego kluczowego kroku – czyli faktycznej dezinstalacji WordPressa.
Krok trzeci: Odinstalowanie WordPressa (właściwy sposób)
Ta część jest również trochę techniczna – ale wyrozumiała się. Aby rozpocząć ten krok, musisz użyć klienta FTP lub menedżera plików w cPanel, aby usunąć wszystkie pliki WordPress z witryny WordPress.
Mając to na uwadze, wiele osób zastanawia się, czy powinni usunąć swoją bazę danych WordPress – ale tak naprawdę nie musisz. Możesz sprawdzić w swojej firmie hostingowej, ale większość firm hostingowych pozwoli Ci mieć tyle nazw użytkowników i baz danych, ile chcesz – więc zamiast usuwać starą, możesz po prostu utworzyć nową.
Aby to zrobić, musisz zalogować się na swoje konto cPanel. Gdy to zrobisz, musisz kliknąć ikonę „Bazy danych MySQL”. Istnieją różne Cpanele i sposoby, w jakie możesz to zrobić, więc nie będziemy tego szczegółowo opisywać. Po prostu postępuj zgodnie z przewodnikiem i utwórz nową bazę danych za pomocą własnego panelu C.
Powinno to doprowadzić Cię do strony, na której możesz dodać nową bazę danych.
Następnie musisz przewinąć w dół do sekcji „Użytkownicy MySQL” i dodać nowego użytkownika. Gdy to zrobisz, będziesz musiał dodać nowego użytkownika do właśnie utworzonej bazy danych. Musisz przewinąć w dół do sekcji „Dodaj użytkownika do bazy danych” na stronie, a następnie dopasować nową nazwę użytkownika do nowej bazy danych.
Ta nowa baza danych to ta, której powinieneś użyć podczas ponownej instalacji WordPressa.
Krok numer czwarty: Instalacja nowej wersji WordPressa
Pierwsza część tego jest dość prosta. Musisz wejść na WordPress.org i pobrać nową kopię. Po zakończeniu tej części musisz rozpakować plik. Znajdziesz folder zawierający wszystkie pliki potrzebne do ponownej instalacji WordPressa.

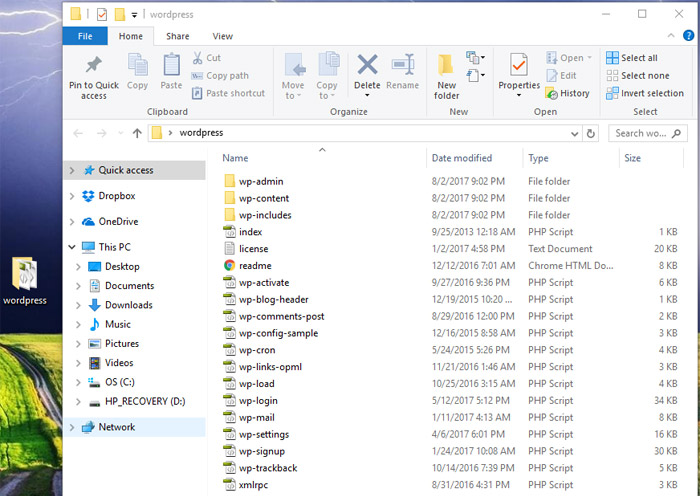
Następnym krokiem jest przesłanie tych plików do Twojej witryny. Najlepiej zrobić to za pomocą klienta FTP. Po wykonaniu tego zadania powinieneś przejść do swojej witryny. WordPress poprosi Cię o informacje o Twojej bazie danych.
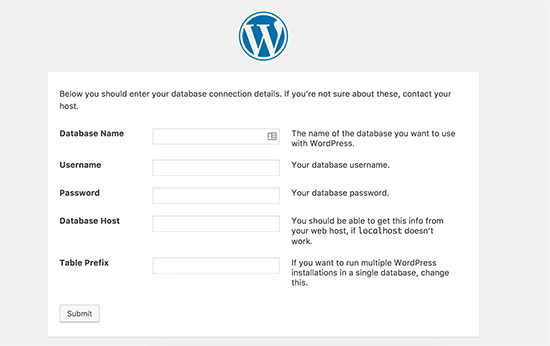
W tym miejscu ważne jest, aby podać nazwę bazy danych wraz z nazwą użytkownika i hasłem , które wcześniej utworzyłeś (nowe) . Po wypełnieniu wszystkich odpowiednich informacji będziesz musiał spróbować połączyć się z bazą danych. Jeśli wszystko działało poprawnie, powinieneś zobaczyć komunikat o sukcesie i będziesz mógł kliknąć przycisk oznaczony jako „Uruchom instalację”, aby kontynuować.
Doprowadzi to do procesu, w którym zostaniesz poproszony o podanie informacji o swojej witrynie. Obejmuje to tytuł, opis, adres e-mail administratora, hasło itp. Wypełnij wszystko według potrzeb i zakończ instalację.
Krok piąty: logowanie
W następnym kroku przejdziesz do obszaru administracyjnego (upewniając się, że używasz nazwy użytkownika i hasła, które utworzyłeś wcześniej) i zalogujesz się. Gdy to zrobisz, będziesz musiał usunąć całą domyślną zawartość. Innymi słowy, wszystkie małe pola tekstowe i przykładowe obrazy, które znajdowały się w witrynie podczas jej tworzenia, muszą zostać usunięte. Gdy to zrobisz, nadejdzie czas, aby przywrócić zawartość, którą miałeś w swojej witrynie.
Krok numer szósty: przywracanie obrazów, motywu i przesyłanych plików
Jeśli pamiętasz wcześniej, kazałeś pobrać folder wp-content. Cóż, na tym etapie użyjesz tego, aby odzyskać wszystkie te rzeczy.
Najpierw musisz połączyć się ze swoją witryną za pomocą klienta FTP. Następnie musisz przejść do folderu /wp-content/.
Następnie, po swojej stronie, musisz wybrać folder /wp-content/uploads/ z własnego komputera. Ten folder będzie musiał zostać przesłany do Twojej witryny.
Możesz również przesłać wszelkie zmiany, które wprowadziłeś w swoich motywach, znajdując foldery motywów, które można znaleźć w /wp-content/themes/.
Krok numer siódmy: zaimportuj całą swoją zawartość
W porządku. W tym momencie prawie skończyłeś! Twoja witryna WordPress ma teraz wszystkie swoje motywy, obrazy i przesłane pliki – ale nadal musisz zaimportować całą zgromadzoną zawartość przed odinstalowaniem.
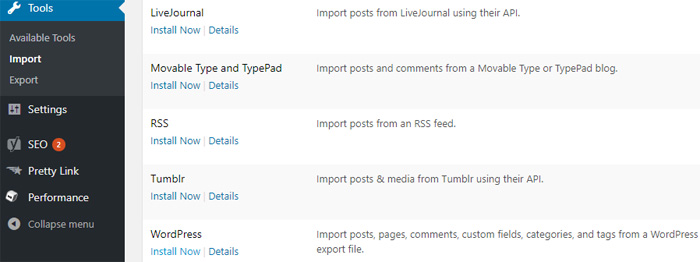
Aby to zrobić, będziesz chciał przejść do Narzędzia >> Importuj . Zobaczysz przycisk pod sekcją WordPress z napisem „Zainstaluj teraz” i będziesz chciał go kliknąć.
Gdy to zrobisz, WordPress zainstaluje importer WordPress, którego będziesz potrzebować do zaimportowania treści. Po zakończeniu tego procesu konieczne będzie kliknięcie linku „Uruchom importowanie”. Następnie zostaniesz przeniesiony bezpośrednio na stronę importera, gdzie będziesz musiał kliknąć przycisk „Wybierz plik”.
Teraz kolejna część jest bardzo ważna. Gdy to zrobisz, będziesz musiał wybrać plik XML, który pobrałeś na początku procesu , z powrotem w kroku 1. Gdy to zrobisz, musisz przesłać ten plik i zaimportować go. Istnieje przycisk, który będzie dosłownie oznaczony jako „Prześlij plik i importuj”. Więc użyj tego.
W tym momencie WordPress zapyta Cię, czy chcesz tworzyć nowych autorów, czy po prostu przypisać wszystkie posty do bieżącego konta. Jeśli chcesz, aby autorzy pozostali tacy sami, jak byli, nie rób nic. Jeśli chcesz wprowadzić zmiany, wprowadź je w razie potrzeby. Ta część jest dość oczywista.
Gdy już to zrobisz, kliknij przycisk przesyłania, aby kontynuować. Spowoduje to, że WordPress zacznie importować całą zawartość, którą zapisałeś do nowej, świeżej witryny WordPress.
Po tym jedyne, co pozostało do zrobienia, to zainstalowanie wtyczek. Powinieneś instalować je pojedynczo i być może będziesz musiał dostosować ich ustawienia, aby upewnić się, że będą działać poprawnie.
Ale… po ukończeniu tej części przekonasz się, że twoja nowa, czysta instalacja WordPressa jest zakończona . To prawie wszystko, co musisz zrobić, aby odinstalować, a następnie ponownie zainstalować WordPress bez utraty zawartości.
Niektóre części mogą wydawać się nieco techniczne – ale przy odrobinie badań i starannej dbałości o szczegóły nie powinieneś mieć z tym problemu!
