Jak odblokować zbyt wiele nieudanych prób logowania w WordPress?
Opublikowany: 2018-04-01
Zablokowanie dostępu do witryny WordPress przez komunikat o błędzie „zbyt wiele nieudanych prób logowania” jest jedną z najbardziej irytujących rzeczy w historii.
To ostatnia rzecz, którą chcesz się zajmować podczas pracy nad witryną WordPress, niezależnie od tego, czy chodzi o jej utrzymanie, czy dodawanie nowych treści.
W tym samouczku pokażę Ci kilka prostych sposobów na odblokowanie zbyt wielu prób logowania do WordPressa i powrót do swojej witryny bez czekania 20-30 minut. Przetestowaliśmy tę metodę z WordPress 5.0 i nadal jest to najlepsza droga do odblokowania WordPressa w 2022 roku.
Przewodnik wideo:
W tym samouczku założono, że masz zainstalowaną wtyczkę Limit Logins na swojej stronie internetowej lub że jakaś forma ochrony logowania została dodana do Twojej witryny przez firmę hostingową lub programistę (jeśli zostałeś zablokowany na swojej stronie i wyświetlany z komunikat informujący, że zbyt wiele razy próbowałeś się zalogować, możesz przypuszczać, że dotyczy to Ciebie).
Co to jest „zbyt wiele nieudanych prób logowania” dla WordPress?
Ten komunikat wyświetla się, gdy użytkownik zbyt wiele razy próbował zalogować się do swojej witryny WordPress w określonym czasie (zwykle w krótkich odstępach czasu).
Jest to funkcja bezpieczeństwa WordPressa, która ma na celu powstrzymanie hakerów przed nieuprawnionym dostępem do Twojej witryny oraz ataki typu brute force (spamowanie setek lub tysięcy haseł w celu wymuszenia dostępu).
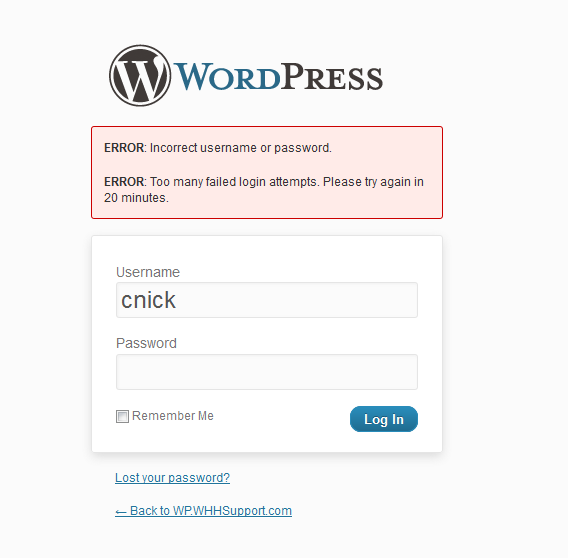
Co powoduje „zbyt wiele nieudanych prób logowania”
Jest to spowodowane zbyt wielokrotnym wprowadzaniem nieprawidłowych danych logowania w krótkich odstępach czasu. Aby wyświetlić komunikat o błędzie w pierwszej kolejności, musisz wielokrotnie wpisać nieprawidłowe dane logowania.
Gdy pojawi się komunikat o błędzie, a WordPress zarejestruje stan „zbyt wielu nieudanych prób logowania”, nawet jeśli wprowadzisz prawidłowe poświadczenia użytkownika, nie zarejestrują się pomyślnie, dopóki nie wygaśnie okres oczekiwania.
Co się stanie, jeśli zostaniesz zablokowany na WordPressie?
Najprawdopodobniej otrzymasz wiadomość informującą o tym, jak długo przed ponownym zalogowaniem się na konto. W przypadku wtyczek, które testowaliśmy, jest to zwykle 20 minut. Po upływie 20 minut WordPress odblokuje Twoje konto i usunie komunikat Zbyt wiele nieudanych prób logowania.
Jak więc odblokować zbyt wiele nieudanych prób logowania w WordPress?
Istnieje kilka metod rozwiązania tego problemu, w zależności od konfiguracji witryny WordPress.
Metoda FTP
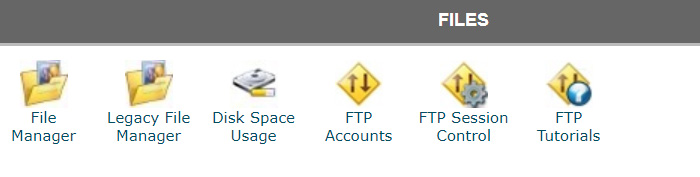
Metoda FTP zakłada, że masz zainstalowaną wtyczkę Limit prób logowania i to właśnie generuje komunikat o błędzie „zbyt wiele prób logowania”.
Sekcja FTP Twojej witryny zwykle może być dość łatwo zlokalizowana w Twoim CPanel (dostępna za pośrednictwem Twojego konta hostingowego).
Korzystając z protokołu FTP (File Transfer Protocol) możesz zalogować się do swojej witryny i przeglądać wszystkie jej pliki. Tam musisz przejść do: /wp-content/plugins/
Folder wtyczek zawiera pliki, zgadłeś, wszystkich wtyczek w Twojej witrynie.
Będziesz musiał poszukać folderu wtyczki Limit prób logowania, gdy go znajdziesz, usuń go, aby usunąć go ze swojej witryny. Zwykle odinstalujesz go za pomocą pulpitu WordPress, ale niestety, ponieważ nie możesz zalogować się do pulpitu, musimy użyć alternatywnej metody.
Metoda MySQL
Drugą metodą resetowania prób logowania w WordPressie jest użycie zapytania MySQL. Ta metoda wymaga podstawowej znajomości MySQL i korzystania z phpMyAdmin, narzędzia dostępnego z twojego CPanel.

Będziemy używać zapytania SQL, które będzie skierowane do Twojej bazy danych WordPress, w szczególności wp_options, i zresetuje twoje próby logowania.
Dla tych z was, którzy nie znają MySQL i phpMyAdmin, nie jest to tak zniechęcające, jak mogłoby się wydawać. Przeprowadzę was przez to krok po kroku.
Znajdź swoją bazę danych
Jeśli nie masz wielu witryn w swoim planie hostingowym, ten krok nie ma zastosowania i możesz przejść do następnego kroku. Jeśli masz wiele witryn na jednym planie hostingu, poprzez dodanie domen, ten krok pokaże, jak wyizolować bazę danych dla witryny, na której chcesz uruchomić to zapytanie.
Ten krok zakłada, że CPanel używa Installatron.
Prostym sposobem na ustalenie, która witryna korzysta z jakiej bazy danych, jest otwarcie swojego Installatrona (z poziomu CPanel), który służy do instalowania WordPressa między innymi gotowymi aplikacjami. Na przykład firma GoDaddy udostępnia narzędzie Installatron, które ułatwia instalowanie aplikacji w wybranej domenie.
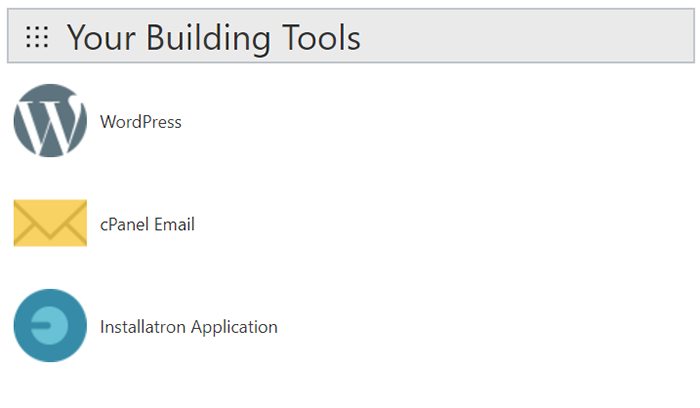
Po zalogowaniu się do Installatron zobaczysz listę swoich stron internetowych z zainstalowanym WordPressem. Znajdź witrynę, na której chcesz odblokować próby logowania, i kliknij przycisk klucza, który jest przyciskiem edycji dla tej konkretnej instalacji WordPressa.
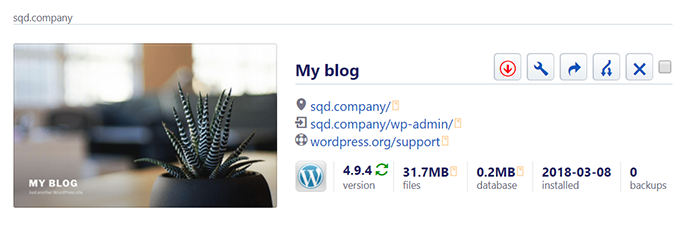
Kliknij „Pliki i tabele” obok „Przeglądu” i przewiń w dół do „Nazwa bazy danych”.
Zapewni to nazwę bazy danych, której należy szukać w następnym kroku, gdy użyjesz phpMyAdmin do wykonania zapytania SQL.
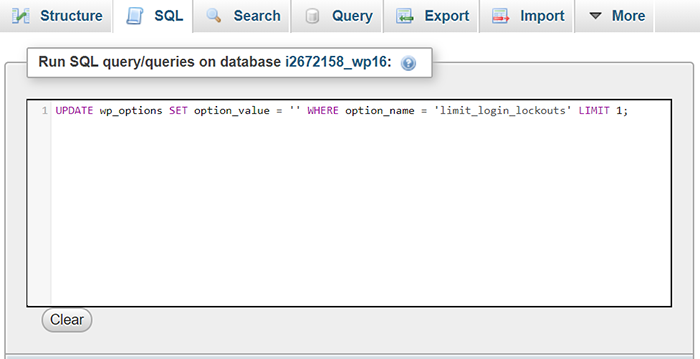
Wykonywanie zapytania SQL za pomocą phpMyAdmin
Teraz, gdy znasz już nazwę swojej bazy danych lub jeśli masz tylko jedną bazę danych, której nazwę znasz domyślnie, przejdźmy do użycia prostych zapytań SQL, aby odblokować próby logowania do WordPressa.
Proste zapytanie SQL
Aby odblokować próby logowania dla wszystkich użytkowników na określonej witrynie WordPress, możesz użyć poniższego zapytania, klikając nazwę tabeli bazy danych, a następnie SQL:
UPDATE wp_options SET option_value = '' GDZIE option_name = 'limit_login_lockouts' LIMIT 1;
Odblokuj tylko zapytanie IP
Możesz również użyć tego zapytania, aby odblokować próby logowania specjalnie dla Twojego adresu IP. Możesz sprawdzić swój adres IP, korzystając z What's My IP.
UPDATE wp_options SET wartość_opcji = REPLACE(wartość_opcji, '123.456.789.123, '') GDZIE nazwa_opcji = 'limit_login_lockouts' LIMIT 1;
W przypadku numeru opcji_wartość zastąp go swoim adresem IP w formacie wyświetlonym powyżej, a zapytanie będzie działać na Twoim adresie IP.

Możesz użyć jednego z tych zapytań SQL, aby odblokować próby logowania, dzięki czemu możesz ponownie zalogować się do swojego WordPressa bez błędów.
Ustaw bezpieczne hasło do swojej witryny WordPress
Na koniec krótka uwaga na temat ustawiania bezpiecznego hasła. Chociaż łatwiej jest zapamiętać coś takiego jak „ILoveCats:)” jako hasło, bezpieczniej jest użyć silnego hasła wieloznakowego, które różni się w zależności od używanej usługi.
Zalecam, aby Installatron domyślnie generował twoje hasło podczas instalacji WordPressa w swojej domenie, w przeciwnym razie postępuj zgodnie z poniższymi wskazówkami dotyczącymi tworzenia bezpiecznego hasła:
- Użyj co najmniej 12 znaków.
- Uwzględnij mieszankę symboli, małych i wielkich liter.
- Unikaj oczywistych, takich jak imię partnera lub nazwa Twojej firmy
Mam nadzieję, że ten samouczek okazał się przydatny i możesz dodać go do zakładek, gdy następnym razem zamkniesz swoją witrynę WordPress.
