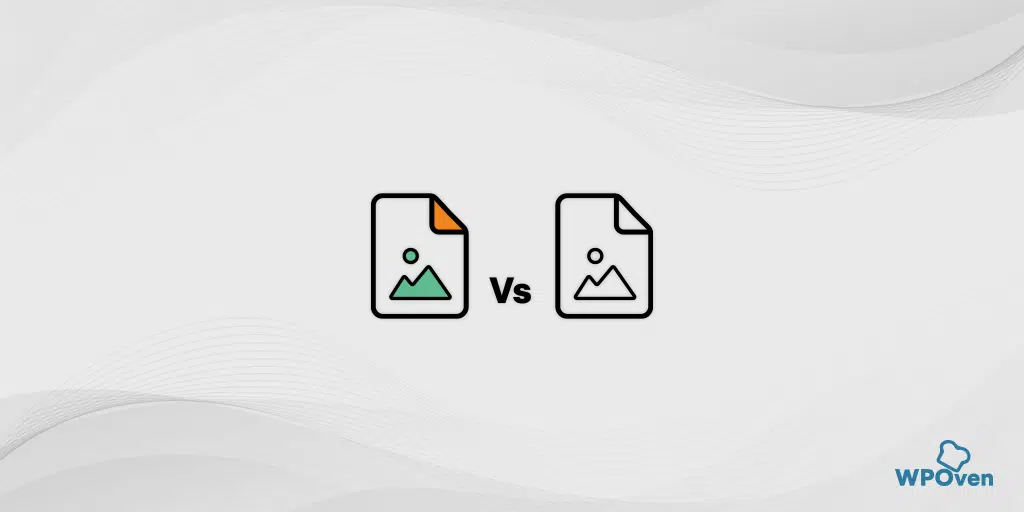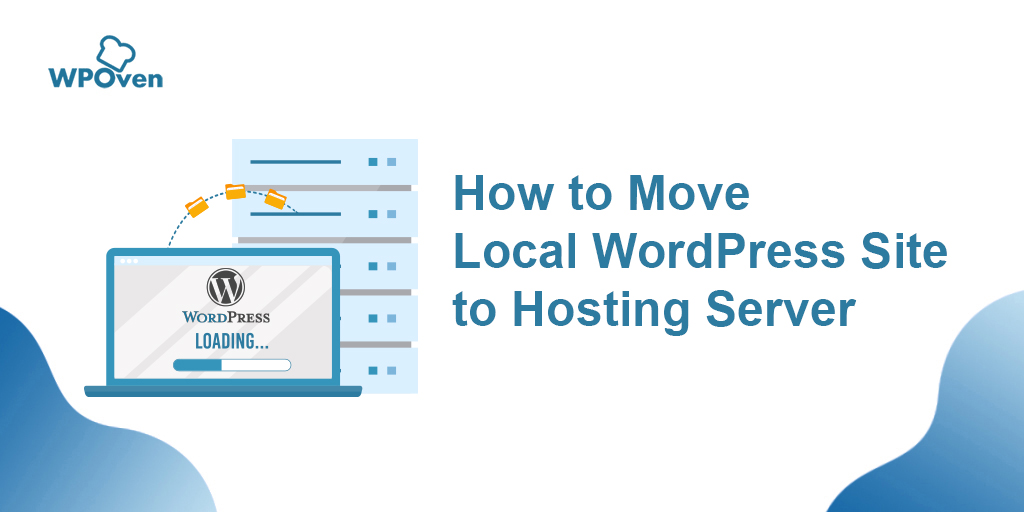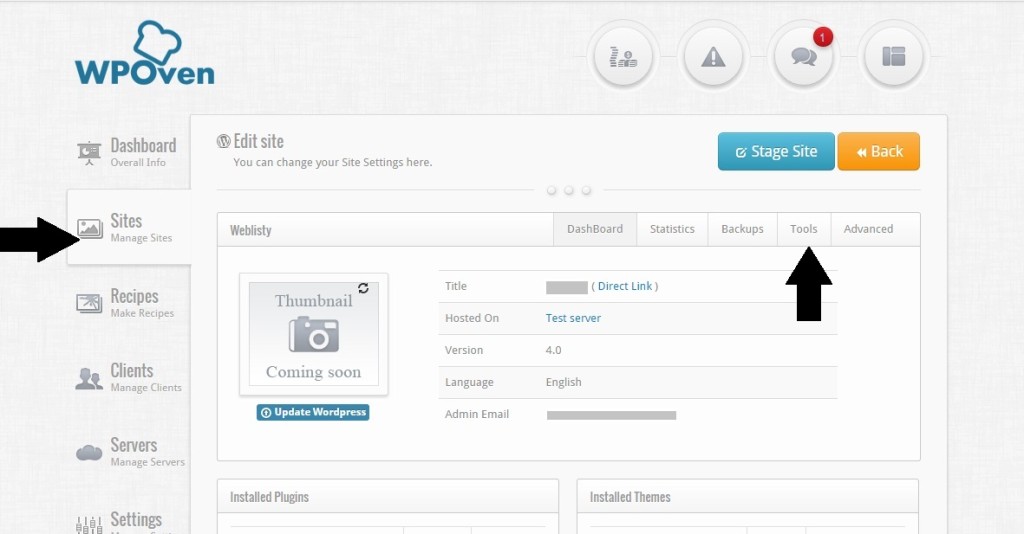Jak wyodrębnić/rozpakować pliki .tar.gz? [Linux i Windows]
Opublikowany: 2024-01-26Co to są pliki tar.gz?
Plik .tar.gz, znany również jako plik tar, to specjalny format pliku zawierający zbiór plików skompresowanych w jednym archiwum. Ten konkretny format pliku jest powszechnie używany w systemach operacyjnych Unix i Linux.
Tworzy się go po prostu poprzez połączenie wielu plików lub katalogów w jeden plik, a następnie skompresowanie go za pomocą kompresji gzip.
Być może zastanawiasz się, skąd wzięło się słowo tar, cóż, słowo „tar” zostało użyte w programie Tape Archiver, który pierwotnie był używany do przechowywania taśm magnetycznych.
Podobnie jak pliki .zip, o których być może słyszałeś i z których nawet korzystałeś, pliki .tar służą również do kompresowania dużych plików w jeden pakiet, co ułatwia przechowywanie i wysyłanie ich różnymi kanałami, takimi jak e-maile, serwery itp.
W tym momencie musiało przyjść Ci do głowy pytanie, dlaczego w takim razie po prostu nie skorzystamy z formatu pliku .zip? Dlaczego do kompresji plików potrzebny jest osobny format pliku, np. „.tar”?
Różnica między plikiem .Zip i .Tar
Aby lepiej zrozumieć główną różnicę między tymi dwoma, najlepszym sposobem jest poznanie ich prostej definicji.
Co to jest plik .tar?
W pliku .tar znajdziesz zbiór nieskompresowanych katalogów lub plików. Kompresja plików w kolekcji wymaga osobnego narzędzia do kompresji, np. gzip lub bz2 do kompresji plików, którego głównym celem jest skompresowanie pliku .tar do .tar.gz lub .tar.bz2.
Co to jest plik .tar.gz?
Z samej nazwy formatu można łatwo zrozumieć, że łączy on dwa pliki, plik TAR i plik GZ. Taka kombinacja ma miejsce, gdy plik archiwum TAR został poddany kompresji za pomocą narzędzia do kompresji Gzip i stał się plikiem TAR.GZ.
Czym jest plik GZ?
Jeśli chodzi o plik GZ, jest on tworzony przez narzędzie do kompresji Gzip. Kiedy pojedynczy plik jest kompresowany za pomocą narzędzia do kompresji Gzip, zostanie on przekształcony w pojedynczy plik GZ. Jeśli jednak skompresujesz wiele plików za pomocą tego samego narzędzia, utworzy się wiele pojedynczych plików GZ.
Co to jest plik .zip?
Zamiast tego w pliku .zip znajdziesz zbiór skompresowanych plików. W przeciwieństwie do pliku .tar, plik .zip nie wymaga początkowo żadnej kompresji i kompresuje każdy plik w kolekcji.
.ZIP kontra .TAR
| Funkcja | Pliki .zip | Pliki .tar |
|---|---|---|
| Algorytm kompresji | Kompresja ZIP | Używany głównie do archiwizacji (nie do samej kompresji) |
| Kompatybilność między platformami | Szeroko obsługiwane w systemach Windows, macOS i Linux | Natywne wsparcie dla systemów uniksowych (Linux, macOS); wymaga dodatkowych narzędzi na niektórych platformach |
| Poziom kompresji | Dobra równowaga pomiędzy stopniem kompresji i prędkością | Zwykle jest to jednoetapowy proces zarówno kompresji, jak i archiwizacji |
| Struktura plików i katalogów | Zachowuje strukturę plików i katalogów | Koncentruje się przede wszystkim na zachowaniu struktury katalogów; kompresja jest oddzielnym krokiem w przypadku używania samego .tar |
| Konwencja nazewnictwa | Używa rozszerzenia pliku .zip | Używa rozszerzenia pliku .tar po zdekompresowaniu; dodatkowe rozszerzenia, takie jak .tar.gz lub .tar.bz2 po skompresowaniu |
| Proces jedno-/dwuetapowy | Zwykle jest to jednoetapowy proces zarówno kompresji, jak i archiwizacji | Archiwizacja i kompresja to oddzielne kroki w przypadku korzystania z samego .tar |
Obydwa formaty plików mają swoje zastosowania i zależą od konkretnych potrzeb, wymagań dotyczących zgodności i platform docelowych.
Jeśli szukasz formatu, który jest szeroko obsługiwany i używany, najlepszym rozwiązaniem będzie .zip. Jeśli jednak pracujesz specjalnie na platformach typu Unix, powszechnie używany jest plik .tar.
Jak rozpakować plik .tar.gz w systemie Linux?
Dla twojej informacji, wiele dystrybucji Linuksa, takich jak Ubuntu i MacOS, ma wbudowane narzędzia do kompresji i wyodrębniania plików .tar i .tar.gz.
Chociaż do większości zadań wystarczy narzędzie tar, konieczne będzie również posiadanie narzędzia gzip do tworzenia plików .tar.gz.
Rozpakuj plik .tar.gz w systemie Linux za pomocą narzędzia tar
W systemie operacyjnym Linux pierwszą rzeczą, którą należy zrobić, to otworzyć Terminal, naciskając jednocześnie słowa kluczowe CTRL+ALT+T i wprowadzić podane poniżej polecenie:
1. Wypakowanie .tar.gz do bieżącego katalogu roboczego i wydrukowanie wyniku
tar -xf Yourfile.tar.gz
W powyższym poleceniu
- Polecenie „Tar” będzie manipulować archiwami tar
- opcja „-x” powie „tar”, aby wyodrębnił pliki.
- „-f” określa plik do rozpakowania. W powyższym poleceniu następuje plik yourfile.tar.gz, który pokazuje nazwę skompresowanego pliku tar.
Kiedy uruchomisz to polecenie, wyodrębni ono zawartość tego konkretnego pliku tar, tj. „Twójplik.tar.gz” do bieżącego katalogu roboczego.
Uwaga: Wyodrębnione pliki będą przechowywane w tym samym katalogu, w którym wykonywane jest polecenie. Nie zapomnij także zastąpić „ Yourfile.tar.gz ” rzeczywistą nazwą skompresowanego pliku tar.
Aby wydrukować wynik, wprowadź poniższe polecenie:
tar -xvf Yourfile.tar.gz
2. Wyodrębnianie plików .tar.gz do innego katalogu roboczego
tar -xf Yourfile.tar.gz -C /home/user/files
3. Wyodrębnianie plików z archiwum tar, które zostało skompresowane za pomocą programu gzip
tar –xvzf Yourfile.tar.gz
-
tar: Jest to podstawowe polecenie do pracy z archiwami tar. -
-x: oznacza ekstrakt, co oznacza, że chcesz wyodrębnić pliki z archiwum. -
-v: oznacza pełne, które dostarcza więcej szczegółów na temat procesu wyodrębniania, wyświetlając nazwy plików podczas ich wyodrębniania. -
-z: wskazuje, że archiwum zostało skompresowane przy użyciu programu gzip. -
-f: Określa nazwę pliku archiwum.
Polecenie wyodrębni zawartość archiwum, dostarczając szczegółowe dane wyjściowe procesu.
4. Jeżeli chcesz zobaczyć listę zawartości pliku .tar przed jego rozpakowaniem, wpisz poniższą komendę:
tar –tzf Yourfile.tar.gz
5 . Jeśli chcesz umieścić wyodrębnione, rozpakowane pliki w określonym katalogu, wprowadź następujące polecenia:
tar –xvzf Yourfile.tar.gz –C /home/user/destination
6. Jeśli chcesz wyodrębnić tylko określony plik lub katalog z pliku .tar.gz
Załóżmy, że chcesz wyodrębnić konkretny plik, powiedz „Twój plik”, a katalog, powiedz „Directory1”, z pliku .tar.gz do bieżącego katalogu roboczego. W takim przypadku polecenie powinno wyglądać następująco:
tar -xf Yourfile.tar.gz file1 directory1
Wszystko, co musisz po prostu dodać spację pomiędzy plikami, które chcesz wyodrębnić.
Uwaga: Proszę podać dokładną nazwę pliku w poleceniu, w przeciwnym razie wyświetli się błąd. Dlatego sprawdź nazwę pliku podaną w pliku .tar. Aby wyświetlić zawartość pliku . tar , możesz użyć polecenia „tar –tzf Yourfile.tar.gz”.
7. Jeśli chcesz wyodrębnić określony typ pliku rozszerzenia lub nazwę, użyj następujących poleceń:
tar -xf Yourfile.tar.gz --wildcards '*.txt'
To polecenie wyodrębni wszystkie pliki rozszerzeń .txt z pliku .tar.gz.
8. Jeśli zamiast tego chcesz utworzyć plik .tar.gz, wpisz poniższe polecenie:
tar –cvzf NewFile.tar.gz ~/Documents
To polecenie utworzy skompresowane archiwum tar zawartości katalogu ~/Documents , tj. znajdującego się w katalogu /home/user/Documents, w jednym pliku NewFile.tar.gz .
9. Dodaj wiele plików do pliku tar
tar -cvf Yourfile.tar ~/Documents
To polecenie doda pliki, kopiując zawartość folderu dokumentów do Yourfile.tar.
Wyodrębnianie plików .tar.gz za pomocą narzędzia gzip
Polecenie Gzip jest szczególnie używane do kompresji i dekompresji plików. Jeśli jednak chcesz wyodrębnić plik .tar.gz , musisz użyć kombinacji poleceń tar i gzip .
Gzip domyślnie rozpakowuje plik w bieżącym katalogu.

gzip -d yourfile.tar.gz
Tutaj musisz zastąpić plik.tar.gz rzeczywistą nazwą pliku .tar.gz , a opcja -d powie gzipowi, aby zdekompresował plik. Po zdekompresowaniu pliku gzip otrzymasz archiwum tar, które możesz kontynuować, rozpakowując je za pomocą polecenia tar .
Wyodrębnianie plików .tar.gz przy użyciu stdin
Jeśli masz plik tar.gz, który chcesz wyodrębnić ze standardowego wejścia (stdin), możesz użyć polecenia tar z opcją -z w celu dekompresji.
Rozumiemy to na przykładzie. Załóżmy, że musimy pobrać plik z adresu URL „www.wpoven.com/yourfile”. W takim przypadku możemy użyć polecenia wget i potokować jego dane wyjściowe do polecenia tar .
wget -c https://Wpoven.com/Yourfile.tar.gz -O - | sudo tar -xz
Rozpakuj plik tar gz Windows 10
Użytkownicy systemu Windows 10 mogą być zaskoczeni faktem, że podobnie jak w przypadku systemów operacyjnych macOS i Linux, system Windows również udostępnia to narzędzie.
Bez wątpienia system Windows zapewnia wygodniejszy i łatwiejszy w użyciu graficzny interfejs użytkownika do rozpakowywania i wyodrębniania plików .zip, ale w przypadku plików tar potrzebny jest wiersz poleceń, a do tego dostępny jest wiersz poleceń.
Rozpakuj plik .tar.gz za pomocą wiersza poleceń w systemie Windows
Wiersz poleceń jest dostępny w każdej wersji urządzeń z systemem Windows, niezależnie od używanej wersji. Wszystko, co musisz otworzyć wiersz poleceń, wykonując poniższe kroki
- Naciśnij przyciski Windows + R na klawiaturze
- Spowoduje to uruchomienie małego okna z poleceniami Uruchom.
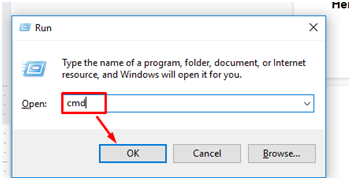
- Wpisz CMD w polu i naciśnij Enter
- Otworzy się ekran wiersza poleceń i uruchomi się jako administrator.
![Jak wyodrębnić/rozpakować pliki .tar.gz? [Linux i Windows] 3 Command Prompt](/uploads/article/53085/9G5ktZNdgH2uuyGw.webp)
I wprowadź następujące polecenia.
Aby wyodrębnić plik .tar.gz do jego bieżącego katalogu roboczego, wprowadź poniższe polecenia i naciśnij przycisk „Enter”.
tar -xvzf Yourfile.tar.gz
Jeśli chcesz wyodrębnić plik.tar.gz ze ścieżki źródłowej do ścieżki docelowej, wpisz następujące polecenia:
tar -xvzf C:\PATH\TO\SOURCE\YourFile.tar.gz -CC:\PATH\TO\DESTINATION
Być może zauważyłeś również, że polecenia w obu systemach operacyjnych, tj. Windows i Linux, są prawie takie same.
Alternatywnie, jeśli nie znasz wiersza poleceń i chcesz skorzystać z prostszej i łatwiejszej metody, skorzystaj z narzędzi innych firm.
Dostępne są różne narzędzia, niektóre z nich są bezpłatne, a niektóre oferują bezpłatne wersje próbne, takie jak WinZip. Ale są lekkie i warte wypróbowania.
Rozwiązywanie problemów z wyodrębnianiem pliku .tar.gz
Możliwe jest również, że w pewnym momencie lub podczas wprowadzania poleceń możesz napotkać błędy. Aby pomóc Ci w tym zakresie, oto kilka kroków rozwiązywania problemów, które możesz wykonać w przypadku tych typowych błędów:
1. Jeśli na wyjściu pojawi się komunikat o błędzie:
tar: Archive is compressed. Use -z option
tar: Error is not recoverable: exiting now
Rozwiązanie: Jeśli pojawi się taki komunikat o błędzie, oznacza to po prostu, że we wprowadzonym poleceniu pominięto „-z”.
na przykład, jeśli wpisałeś:
wget -c https://WPOven.com/Yourfile.tar.gz -O - | sudo tar -x
Musisz wspomnieć o konkretnej opcji dekompresji, takiej jak gzip (-z) w powyższym poleceniu tar, tj. „ Sudo tar -xz ” po prawej stronie.
2. Jeśli na wyjściu pojawi się komunikat o błędzie:
tar: FILE: Not found in filename
tar: Exiting with failure status due to previous errors
Oznacza to, że albo wpisałeś złą nazwę pliku, albo plik nie istnieje w pliku .tar.gz.
Rozwiązanie : sprawdź nazwę pliku i jej pisownię oraz upewnij się, że jest ona dostępna w pliku .tar.gz.
Streszczenie
Ten wyjątkowy facet pomoże Ci rozpakować lub wyodrębnić plik .tar.gz za pomocą narzędzia tar i gzip, a także rozwiązać błędy podczas ich używania. Po dokładnym przeczytaniu tego posta możesz teraz rozpakować dowolny plik tar.gz na dowolnej platformie, niezależnie od tego, czy jest to Linux, macOS czy Windows, za pomocą wiersza poleceń.
Jeśli nie lubisz korzystać z wiersza poleceń, dostępne są również alternatywne opcje, takie jak narzędzia do ekstrakcji.
Często Zadawane Pytania
Jak rozpakować plik tar GZ w wierszu poleceń systemu Linux?
Możesz łatwo rozpakować plik tar GZ w systemie Linux, po prostu wpisując kod „ tar -xf Yourfile.tar.gz ” w terminalu i naciskając klawisz Enter.
Czy możesz rozpakować plik tar GZ w systemie Windows?
System Windows ma wbudowane narzędzie tar i w tym celu należy użyć wiersza poleceń. Aby rozpakować plik tar gz w systemie Windows, użyj następującego polecenia:
tar -xvzf Twój plik.tar.gz
Jakim typem pliku jest tar?
Plik tar jest tworzony za pomocą polecenia tar i służy do łączenia wielu plików i katalogów w jeden plik. Nie kompresuje danych; po prostu je archiwizuje.
![Jak wyodrębnić/rozpakować pliki .tar.gz? [Linux i Windows] 4 WPOven Author](/uploads/article/53085/yn5paZaBz4N5gTRT.jpg)
Rahul Kumar jest entuzjastą sieci i specjalistą ds. strategii treści, specjalizującym się w WordPressie i hostingu. Dzięki wieloletniemu doświadczeniu i zaangażowaniu w bycie na bieżąco z trendami branżowymi tworzy skuteczne strategie online, które generują ruch, zwiększają zaangażowanie i zwiększają konwersję. Dbałość Rahula o szczegóły i umiejętność tworzenia atrakcyjnych treści czyni go cennym nabytkiem dla każdej marki chcącej poprawić swoją obecność w Internecie.

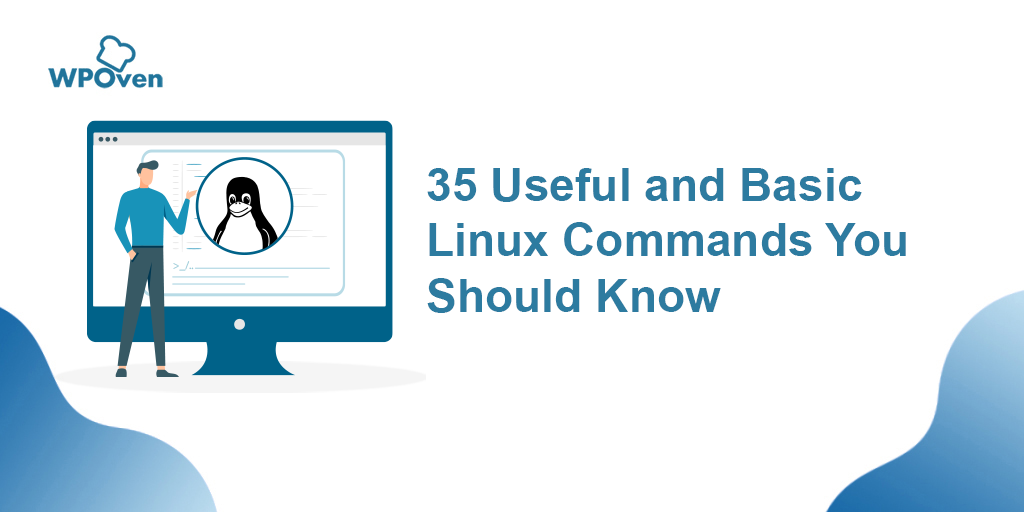
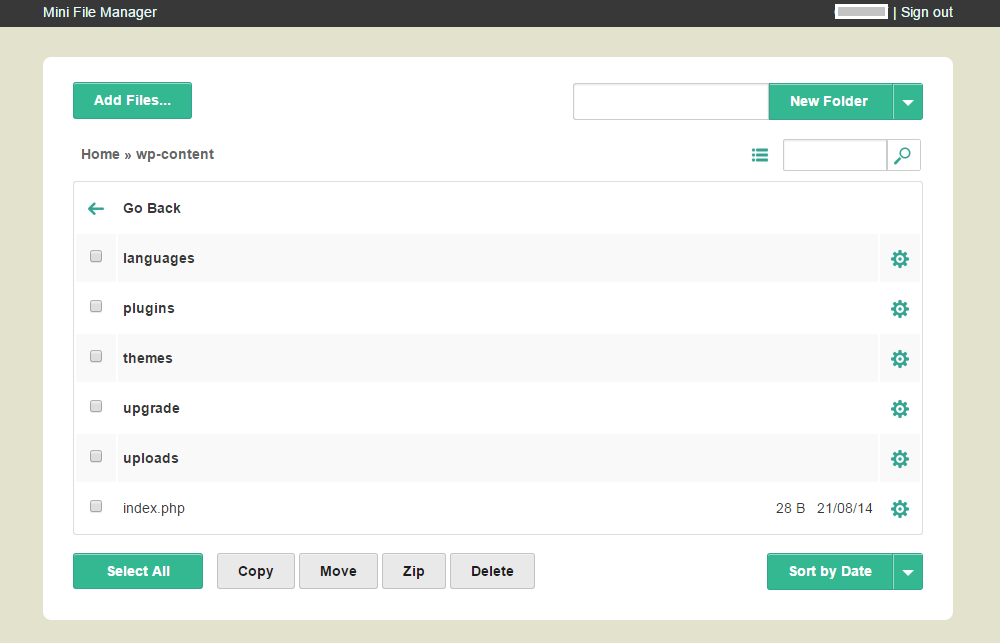
![Jak używać SSH do bezpiecznego łączenia się z serwerem [Przewodnik] how to use SSH](/uploads/article/53085/6P8e64OmPkh2JjAc.png)