Jak zbiorczo aktualizować wartości pól zamówienia podczas importu WooCommerce
Opublikowany: 2022-11-14Każdego dnia w sklepie WooCommerce można złożyć wiele zamówień. Czasami, ze względu na różne czynniki, zamówienia te muszą zostać przeniesione z jednego sklepu do drugiego. Procedura ręcznej obsługi tych eksportów zajmie dużo czasu.
Większość właścicieli sklepów WooCommerce będzie ostatecznie musiała wyeksportować informacje o zamówieniach. Oto niektóre z przyczyn:
- Analiza i raportowanie
- Przejście na inny serwer lub platformę
- Kopie zapasowe
- Realizacja zamówień
Domyślnie WooCommerce ma funkcję importowania i eksportowania zamówień, aby wykorzystać funkcję mapowania kolumn, musisz użyć zaufanej i niezawodnej wtyczki do importu i eksportu zamówień, aby wykonać te zadania.
Podczas importowania zamówień możesz zbiorczo edytować/zmieniać pola zamówień za pomocą wtyczki innej firmy. Korzystając z podstawowej wersji wtyczki Order Import Export, masz do dyspozycji wyrażenie funkcyjne określane jako opcja Transform, w której możesz dodawać stałą wartość, dołączać i dołączać wartości pól zamówienia do szczegółów zamówienia.
Przekształć opcję w mapowaniu kolumn zamówienia
Aby poprawić lub zaktualizować wymaganą wartość dla określonego pola mapowania zamówień, użyj opcji przekształcenia.
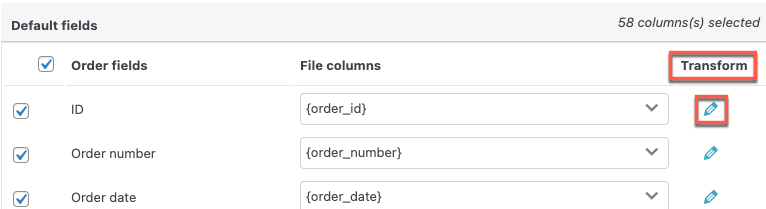
Gdy musisz zaktualizować/poprawić dowolne pole mapowania dla zamówień zbiorczych, ta opcja jest bardzo pomocna. Korzystając z trybów obliczeń, takich jak dodawanie, odejmowanie, mnożenie i dzielenie, można zmieniać wartości dowolnego pola porządku numerycznego. Dzięki temu możesz ustawić pole mapowania na stałą wartość lub dołączyć lub dodać niezbędną treść.
Przyjrzyjmy się teraz kilku przykładom, aby lepiej zrozumieć dodawanie wartości do pól zamówienia podczas importu zamówienia za pomocą opcji Przekształć.
Zaktualizuj wartości pól zamówienia za pomocą wtyczki WooCommerce Order Import Export
Warunek wstępny
Przed zaimportowaniem zamówień do innej witryny potrzebujesz pliku CSV wyeksportowanego za pomocą tej samej wtyczki, aby ułatwić proces importowania.
- Przed importem zamówienia wymagany jest przykładowy plik CSV
- WooCommerce Wtyczka importu eksportu zamówień
Krok 1: Zainstaluj wtyczkę
Aby zastosować opcję transformacji podczas procesu importu zamówienia, należy zainstalować wtyczkę import-eksport firmy WebToffee. Jeśli masz już zainstalowaną wtyczkę do eksportu pliku CSV, przejdź do kroku 2.
Aby pobrać wtyczkę, z pulpitu nawigacyjnego WordPress przejdź do Wtyczki > Dodaj nową . Z repozytorium wtyczek zainstaluj i aktywuj wtyczkę.
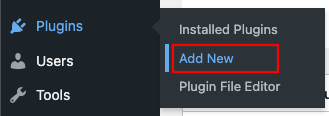
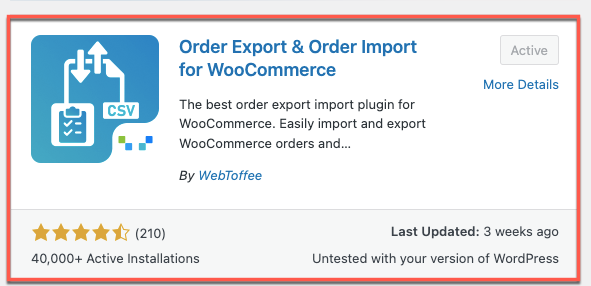
Krok 2: Przejdź do ustawień importu
Ponownie z pulpitu nawigacyjnego WordPress przejdź do WebToffee Import Eksport (podstawowy) > Import .
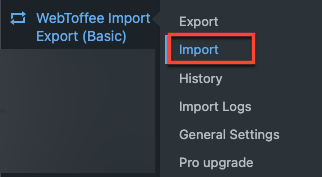
Krok 3: Wybierz typ postu do zaimportowania
Pierwszym krokiem do zaimportowania danych zamówienia jest wybranie z rozwijanej listy typu postu, który chcesz zaimportować jako Zamówienie.
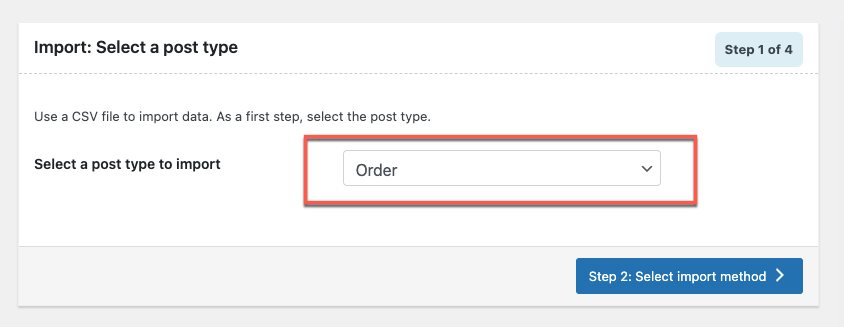
Po wybraniu typu postu kliknij przycisk Krok 2: Wybierz metodę importu .
Krok 4: Wybierz metodę importu.
Wybierz metodę importu jako Import zaawansowany, aby uzyskać szczegółowe filtrowanie kolumn mapowania, wyborów mapowania i innych zaawansowanych opcji. Prześlij plik CSV z listą zamówień.
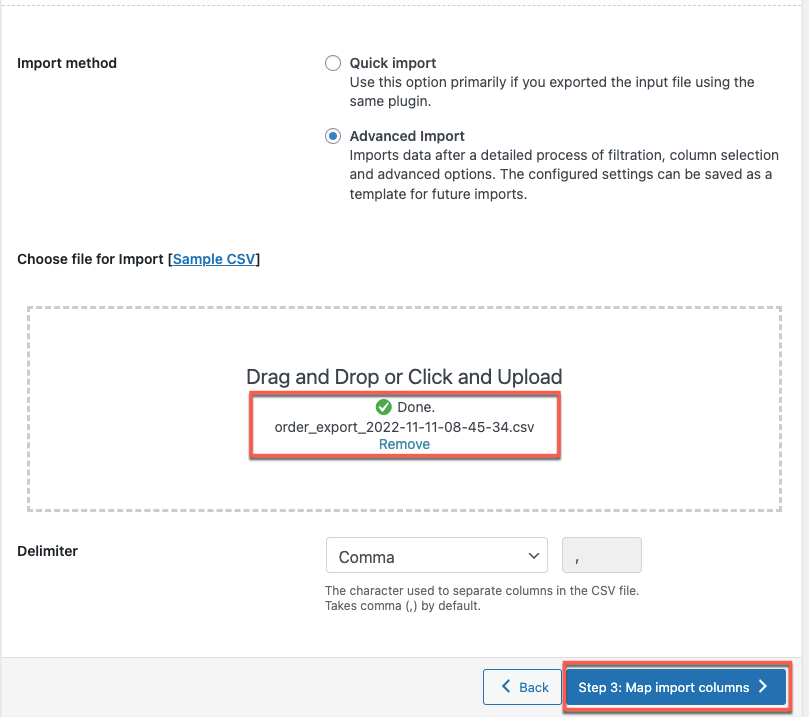
Po przesłaniu wybierz przycisk Krok 3: Zamapuj kolumny importu .
Krok 5: Zamapuj kolumnę importu
W tym kroku zmapujemy kolumny do zaimportowania i użyjemy opcji przekształcania, aby zmienić/edytować dowolne kolumny.
Gdy w pliku wejściowym zostanie wykryta pasująca nazwa nagłówka, kolumny są automatycznie mapowane.
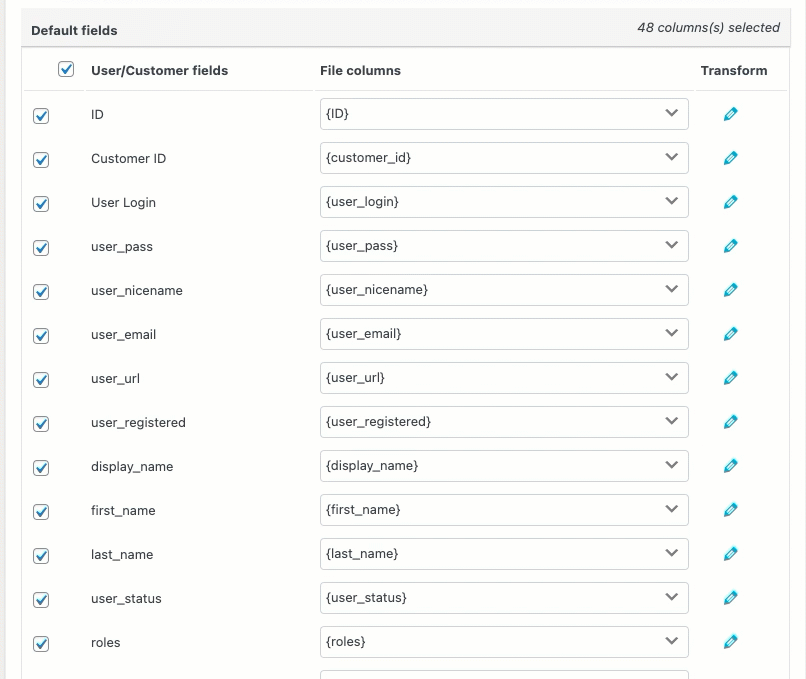
Tutaj zmapowane kolumny można zobaczyć po jednym przewinięciu z menu rozwijanego.
Po kliknięciu ikony w kształcie ołówka, obok kolumny pliku, pojawi się wyskakujące okienko, umożliwiające wprowadzenie wartości dla pól produktu.
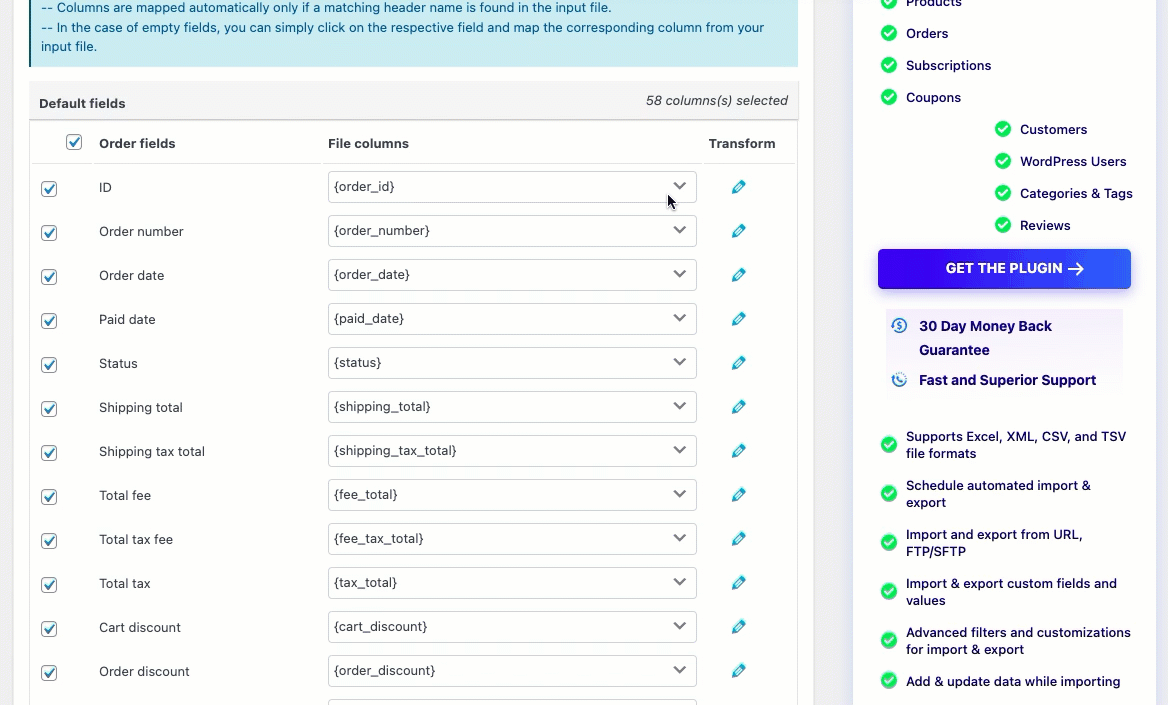
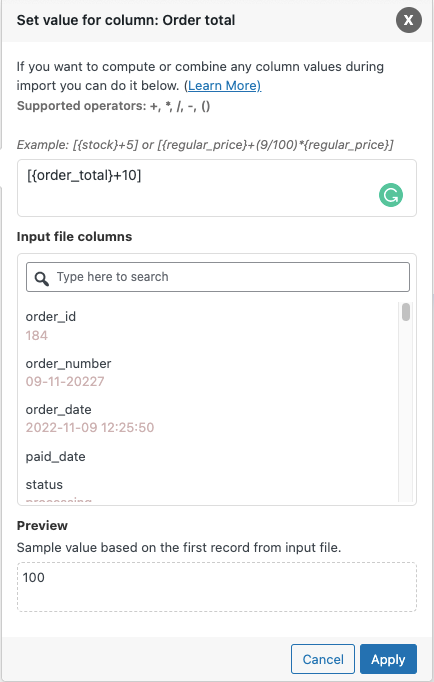
Wyrażenie: Wartość pola można zmienić za pomocą dowolnego z operatorów +, *, /, -, (), &, @ lub stałych łańcuchowych.
Np.: [{suma_zamówień}+10]
Kolumny pliku wejściowego: z listy rozwijanej wybierz kolumnę, którą chcesz zmienić.
Dane wyjściowe/Podgląd : Na podstawie pierwszego rekordu z pliku wejściowego zostanie wygenerowana przykładowa wartość.
Np.: początkowo suma zamówienia wynosi 90,00, a po dodaniu 10 do sumy zamówienia, przykładowa wartość sumy zamówienia wynosi 100,00.
Główne zalety korzystania z opcji Przekształć podczas importu zamówień
Poniżej przedstawiono kilka opcji zmiany wartości pól zamówienia za pomocą opcji Przekształć wraz z przykładami:

Do pola można przypisać stałą wartość
Na przykład: Załóżmy, że chcesz zmienić status zamówienia na Zrealizowane. Napisz zakończone w wierszu Status zamówienia pod opcją transformacji, jak pokazano poniżej:
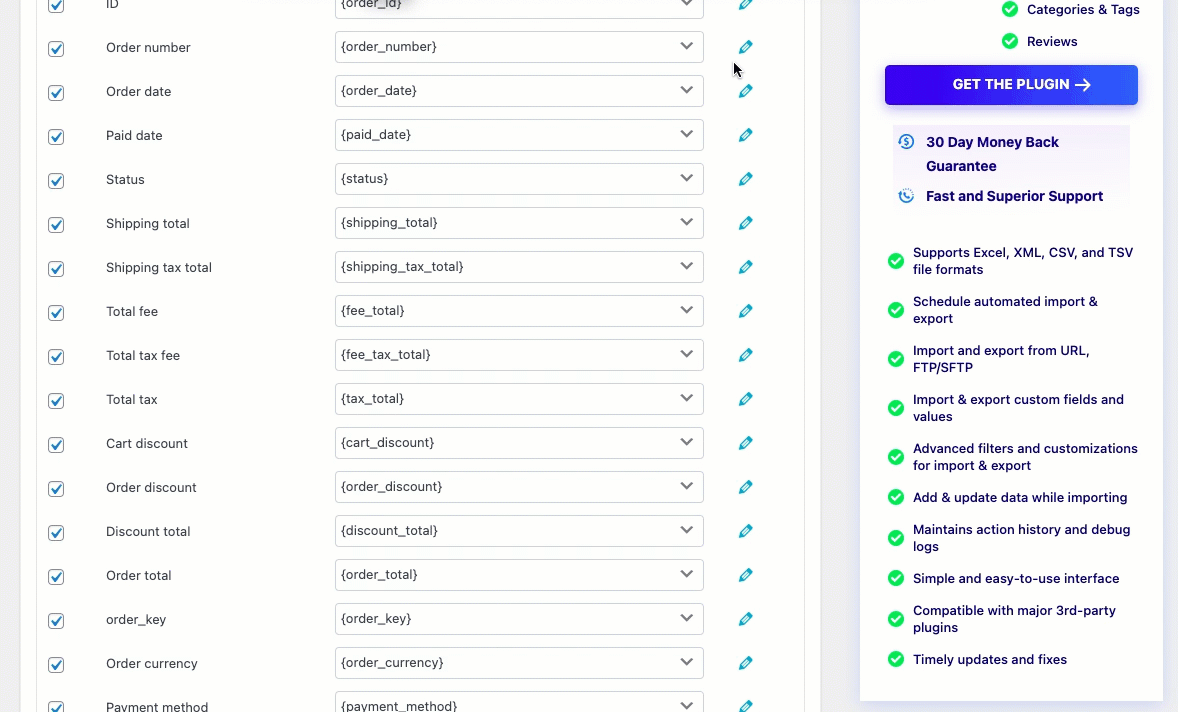
Zastosowanie stałej wartości Zakończone do przetwarzania statusu. Po zaimportowaniu status zamówienia zmieni się na Zrealizowane.
Zmodyfikowany status zostanie zaimportowany, jak pokazano poniżej:
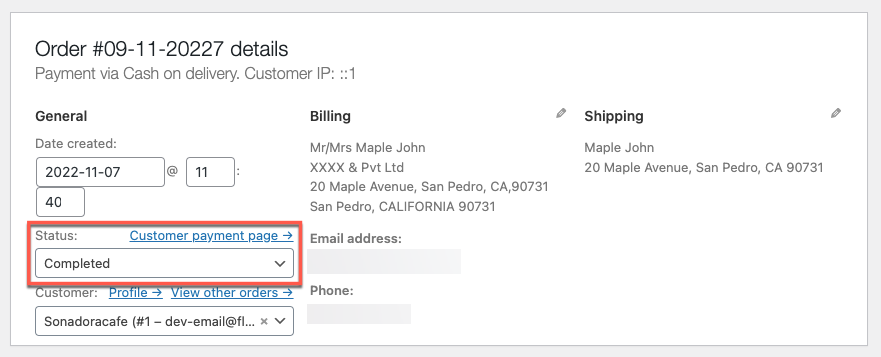
Możesz dodać dowolną wymaganą wartość do pola
Na przykład: powiedzmy, że chcesz zwiększyć sumę kosztów wysyłki o 10. Wpisz +10 w opcji przekształcenia wiersza Suma kosztów wysyłki, jak pokazano poniżej:
Np.: [{suma_dostawy}+10]
Jeśli przed eksportem nie przypisałeś żadnej sumy kosztów wysyłki, możesz dodać tę wartość do sumy kosztów wysyłki.
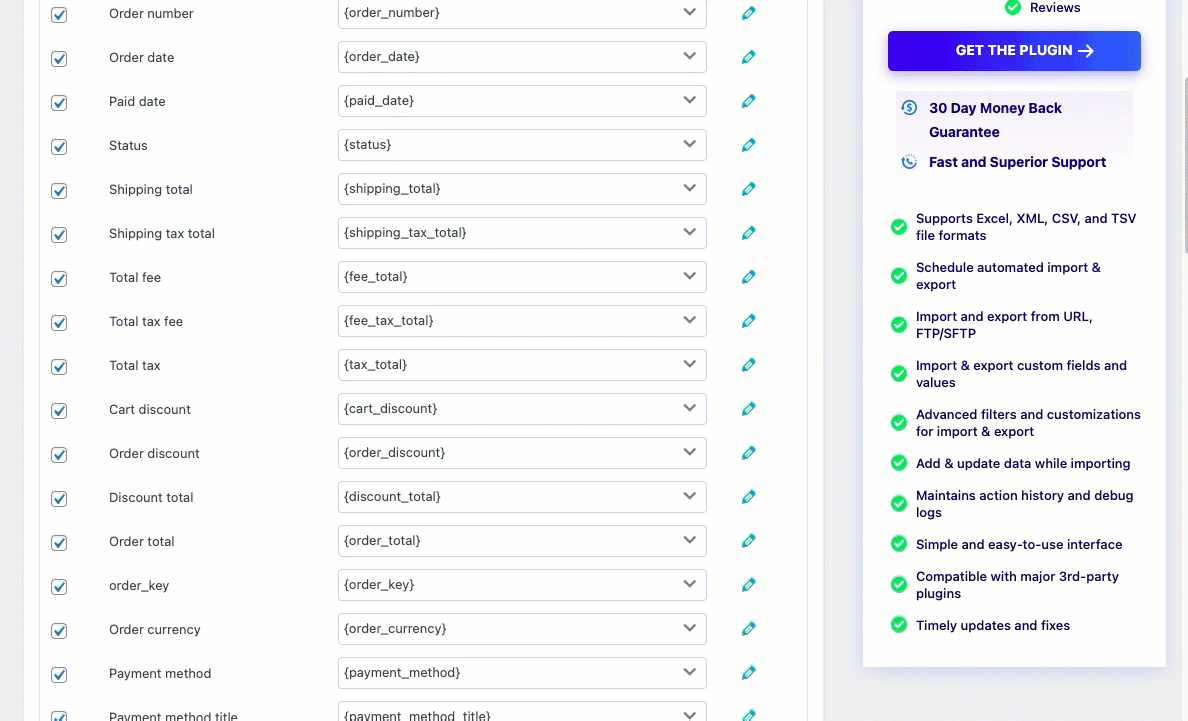
Zmodyfikowana wartość po zaimportowaniu jest pokazana poniżej:
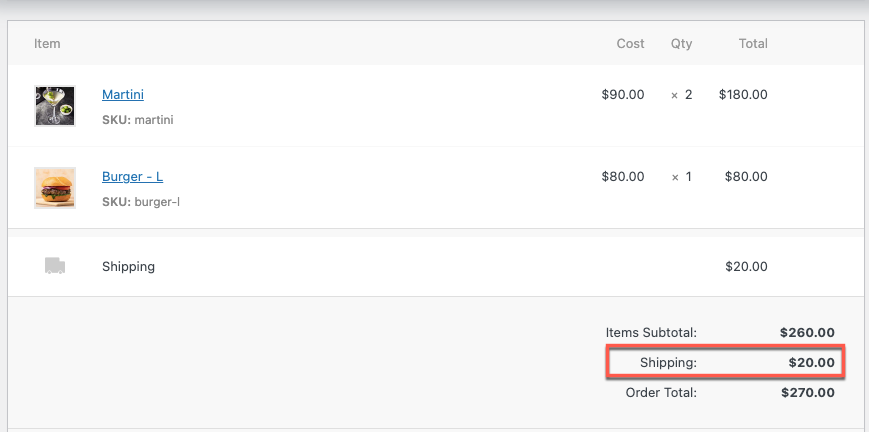
Wartość dodana (10,00 + 10)
Możesz zredukować dowolną wymaganą wartość do pola
Na przykład: Powiedzmy, że chcesz zmniejszyć sumę zamówienia o 5. Wpisz -5 w opcji transformacji wiersza Suma zamówienia, jak pokazano poniżej:
Np.: [{suma_zamówień}-5]
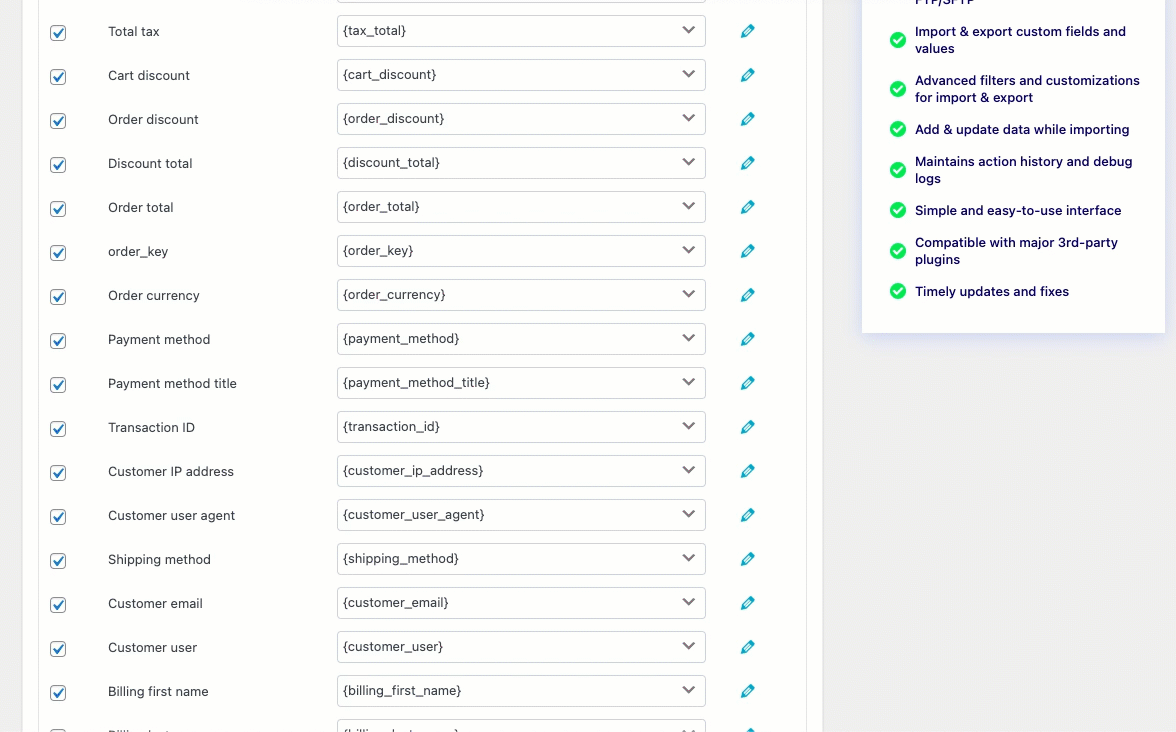
Zmodyfikowana wartość po zaimportowaniu jest pokazana poniżej:
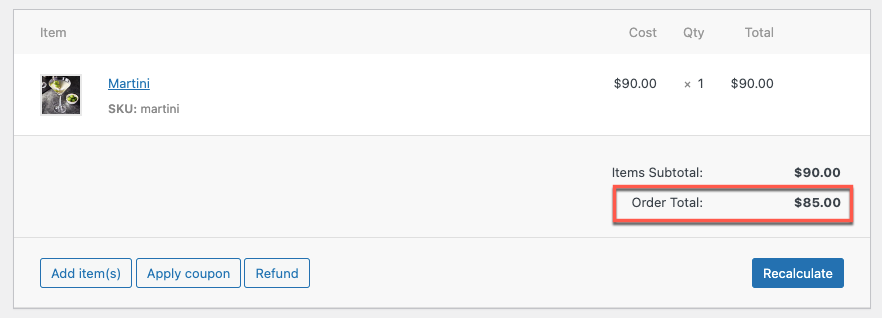
Zmniejsz o wartość (90,00-5)
Zmień format daty w WooCommerce
Format daty musi być w formacie WooCommerce, aby można było ją zaimportować do Twojego sklepu internetowego (rrrr-mm-dd H:i:s np. 2016-07-13 4:24:25).
Dlatego Twoje daty w pliku CSV muszą być w tym formacie lub możesz użyć opcji przekształcania, aby przekonwertować daty do formatu WooCommerce. Daty w pliku CSV, które są w formatach PHP, można przekonwertować na formaty WooCommerce. Oto kilka formatów:
- d/m/rr H:i
- m/d/rr H:i:s
- rr/m/d H:i:s
- rr/d/m H:i:s
Uwaga: zarówno opcja przekształcania, jak i plik CSV muszą używać tego samego formatu daty.
Na przykład:
Załóżmy, że chcesz zmienić datę zamówienia w formacie d/m/rr H:i. Jak pokazano poniżej, w wierszu Data zamówienia umieść @ d/m/yy H:i, używając opcji przekształcenia:
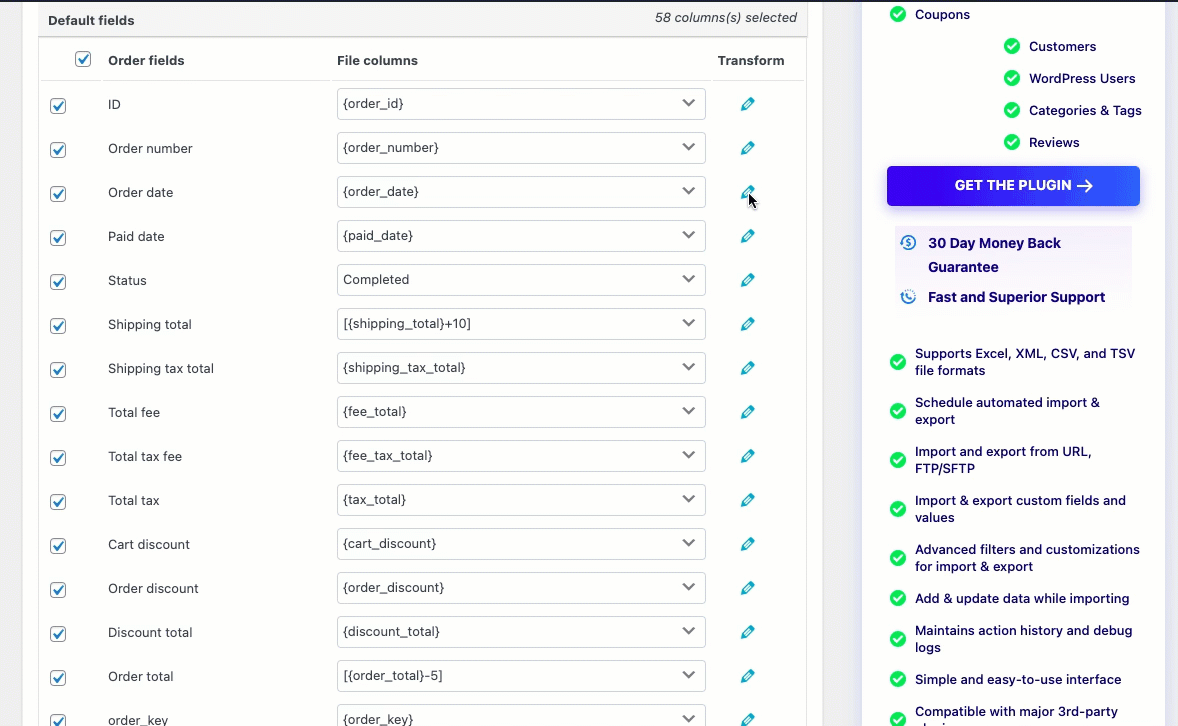
Data zaimportowanego zamówienia jest korygowana w sposób wskazany poniżej:
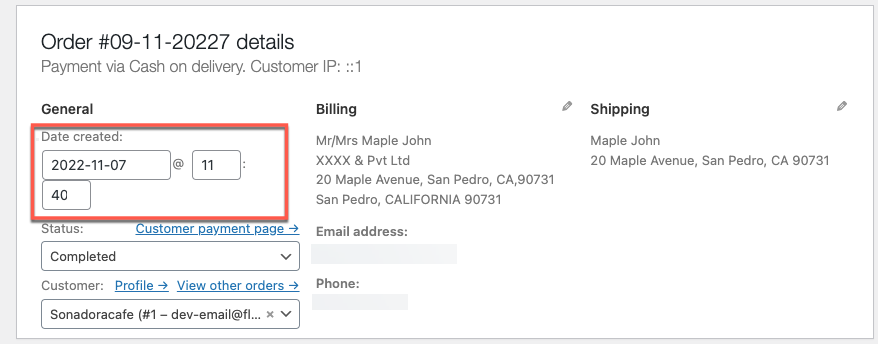
Zaktualizowana data to 2022-11-07 11:40
Do pola można dołączyć dowolną wymaganą wartość
Na przykład:
Załóżmy, że chcesz dodać firmę rozliczeniową przez Pvt Ltd. Na końcu w wierszu firmy rozliczeniowej kliknij ikonę ołówka i wpisz &Pvt Ltd, jak pokazano poniżej:
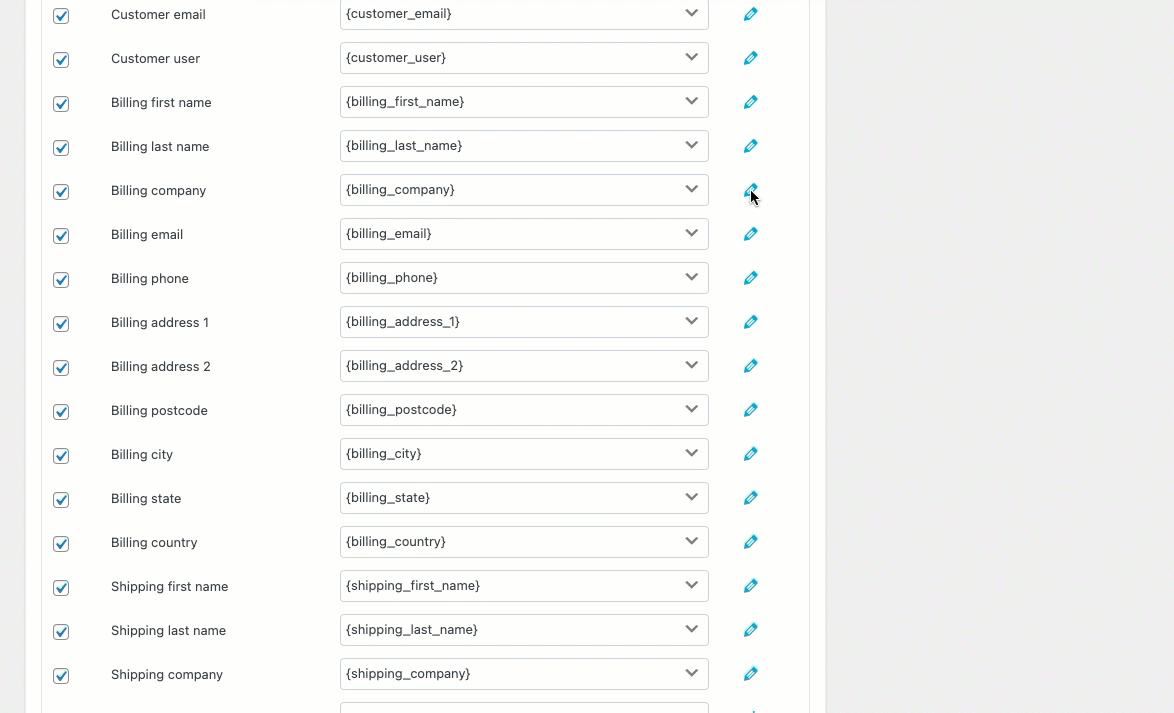
Zmodyfikowane dane firmy podczas importu są korygowane w sposób wskazany poniżej:
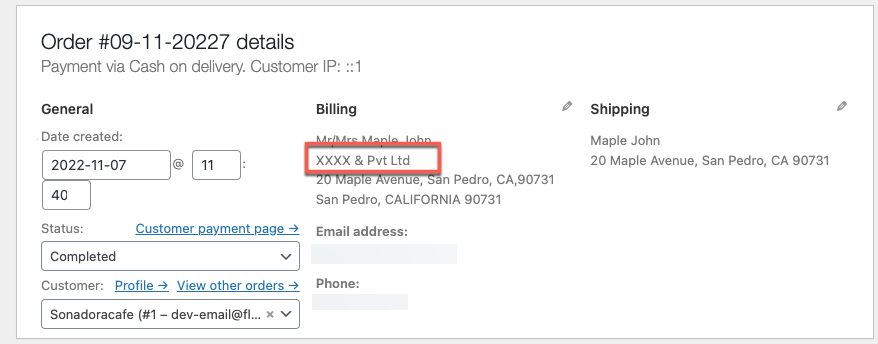
Dołączona wartość to XXXX & Pvt Ltd
Do pola można dołączyć dowolną wymaganą wartość
Na przykład:
Załóżmy, że chcesz dodać zwrot grzecznościowy przed nazwą rozliczeniową: Wpisz Pan/Pani [nazwa rozliczeniowa] w wierszu nazwy rozliczeniowej, korzystając z opcji przekształcania, jak pokazano poniżej:
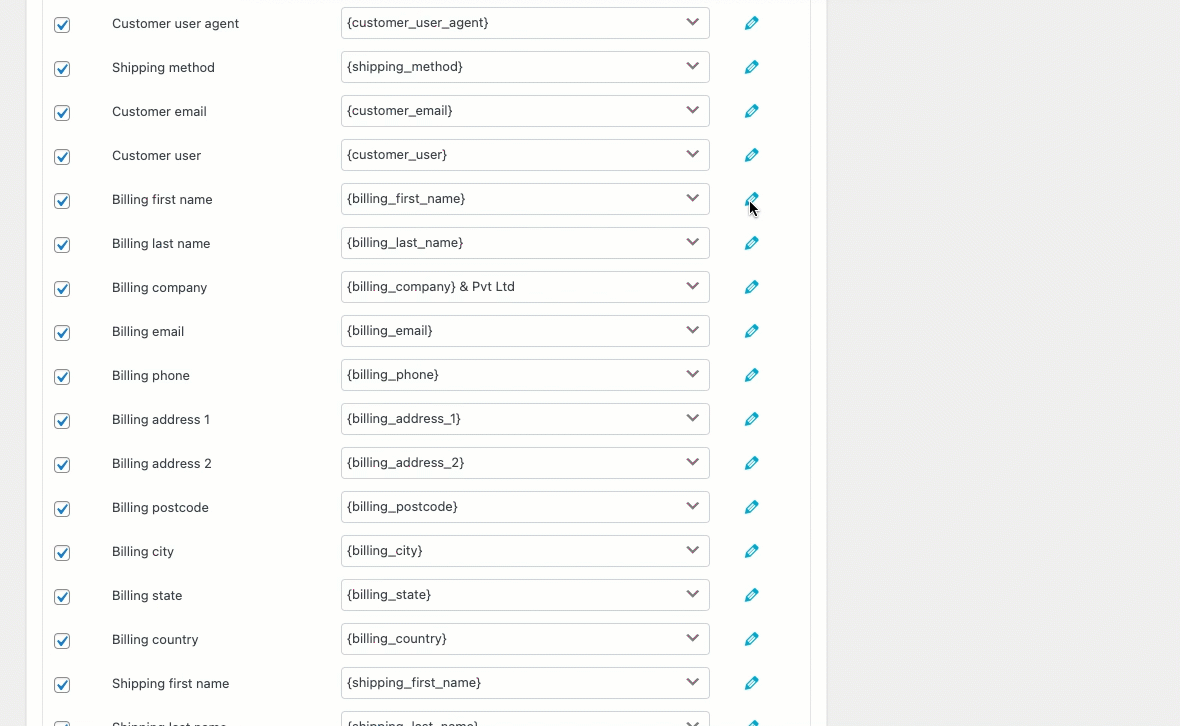
Zmodyfikowana nazwa rozliczeniowa po zaimportowaniu jest korygowana w sposób wskazany poniżej:
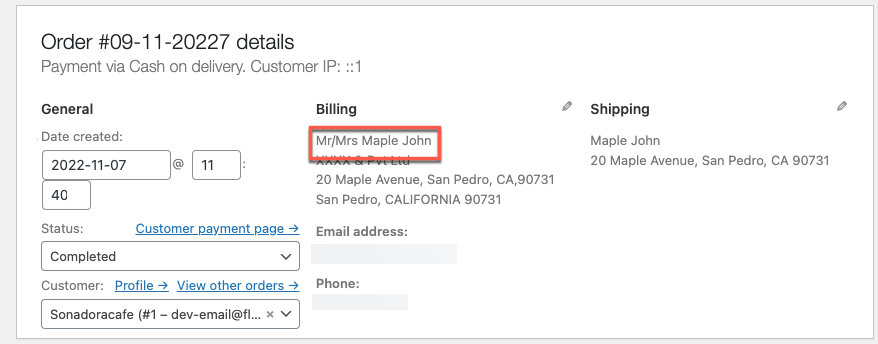
Dołączona nazwa rozliczeniowa to Pan/Pani Maple John
Zakończyć
Podczas procesu importowania opcja transformacji umożliwia modyfikację/zmianę kolumn pliku. Kiedy musisz zaktualizować lub poprawić dane mapowania dla produktów masowych, to narzędzie jest bardzo pomocne.
Mam nadzieję, że ten artykuł poprowadził Cię we właściwym kierunku. Zachęcamy do przeczytania jak zbiorczo aktualizować pola produktów podczas importu WooComerce
Jeśli masz jakieś pytania, wpisz je poniżej.
