Jak zbiorczo zaktualizować wartości pól produktu podczas importu WooCommerce?
Opublikowany: 2022-11-11Czy jesteś właścicielem sklepu WooCommerce? Jeśli tak, mogłeś przenieść lub przenieść swoje produkty z jednej witryny na drugą.
Czy zastanawiałeś się kiedyś, w jaki sposób wartości pól produktu w Twojej witrynie WooCommerce są mapowane do odpowiednich pól w innej witrynie podczas migracji? W tym artykule omówimy mapowanie kolumn i powiązane opcje transformacji w WooCommerce.
Co to jest mapowanie kolumn?
Kiedy przesyłasz plik CSV do WooCommerce, WooCommerce automatycznie dopasowuje/mapuje nazwę kolumny do pola produktu.
Domyślnie WooCommerce obsługuje mapowanie kolumn. Aby jednak wykorzystać opcje transformacji podczas mapowania, musisz zainstalować podstawową wersję wtyczki importu i eksportu produktów WooCommerce.
Opcja transformacji w mapowaniu kolumn
Konkretną wartość pola można zaktualizować o niezbędną wartość za pomocą opcji przekształcenia. To pole jest bardzo przydatne, gdy trzeba zaktualizować/naprawić dane mapowania dla produktów masowych.
Korzystanie z metod obliczeniowych, takich jak dodawanie, odejmowanie, mnożenie i dzielenie, umożliwia zmianę wartości pól liczbowych. Tekst może być dodany lub poprzedzony między innymi wartością istniejącego pola lub pole mapowania może zostać ustalone na stałą wartość.
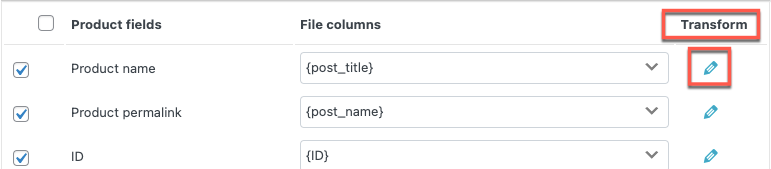
Aktualizuj wartości pól produktu zbiorczo za pomocą wtyczki do importu eksportu produktów WooCommerce
Krok 1: Zainstaluj wtyczkę
Z pulpitu WordPress przejdź do Wtyczki > Dodaj nowy. Wpisz słowo kluczowe jako import produktu eksport, zainstaluj i aktywuj wtyczkę
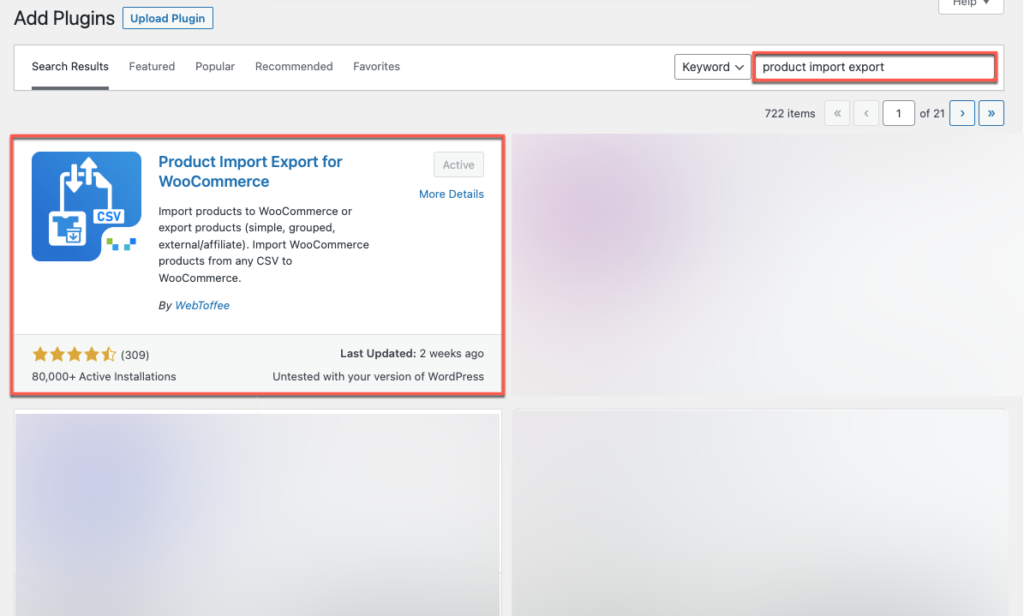
Krok 2: Przejdź do importowania produktów
Z pulpitu nawigacyjnego przejdź do WebToffee Importuj Eksportuj (podstawowy) > Importuj .
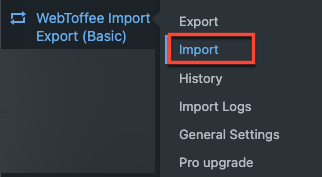
Krok 3: Wybierz typ posta
Wybierz typ posta do zaimportowania jako Produkt , a następnie kliknij przycisk Krok 2: Wybierz metodę importu .
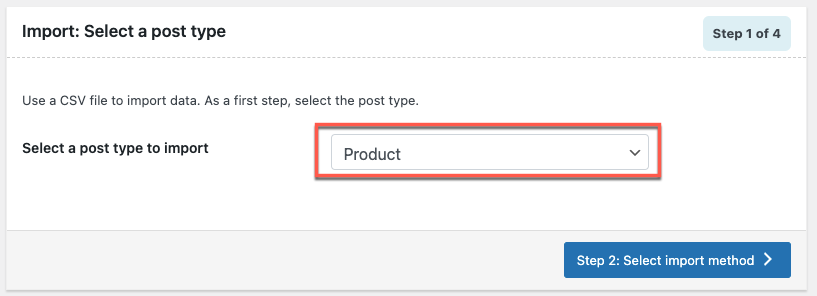
Krok 4: Wybierz metodę importu
Wybierz metodę importu jako Import zaawansowany , gdzie możesz zaimportować dane po szczegółowym procesie filtrowania, selekcji kolumn i innych zaawansowanych opcji. Ponadto ustawienia można zapisać do wykorzystania w przyszłości.
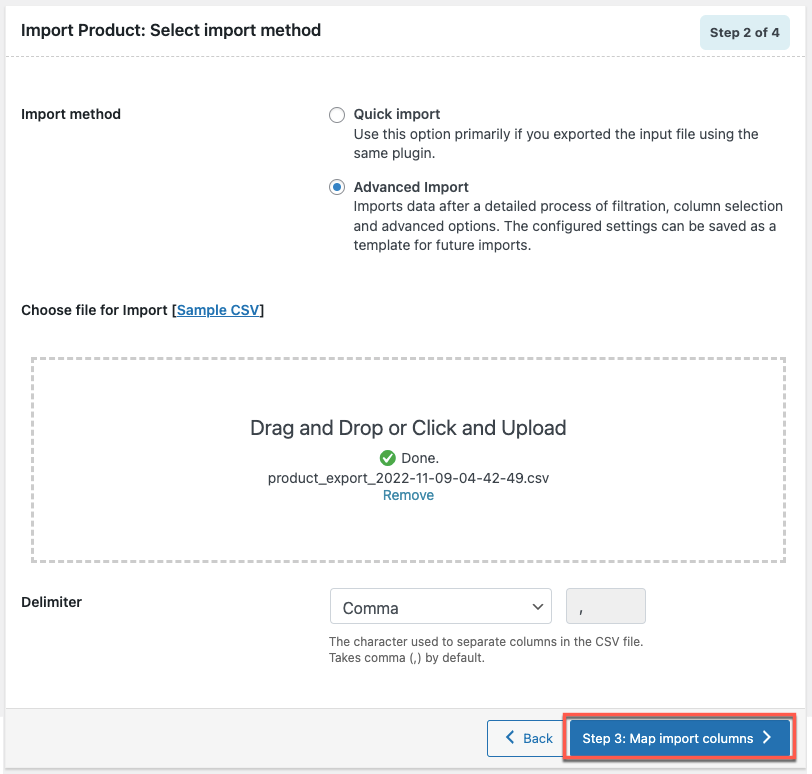
Aby zaimportować produkt, prześlij plik CSV. Stuknij w Krok 3: przycisk Importuj kolumnę mapy po przesłaniu pliku.
Krok 5: Kolumny importu mapy
Nazwy pól produktów zostaną odwzorowane na nazwy kolumn w pliku CSV. Kolumny są automatycznie mapowane tylko wtedy, gdy w pliku wejściowym zostanie wykryta zgodna nazwa nagłówka.
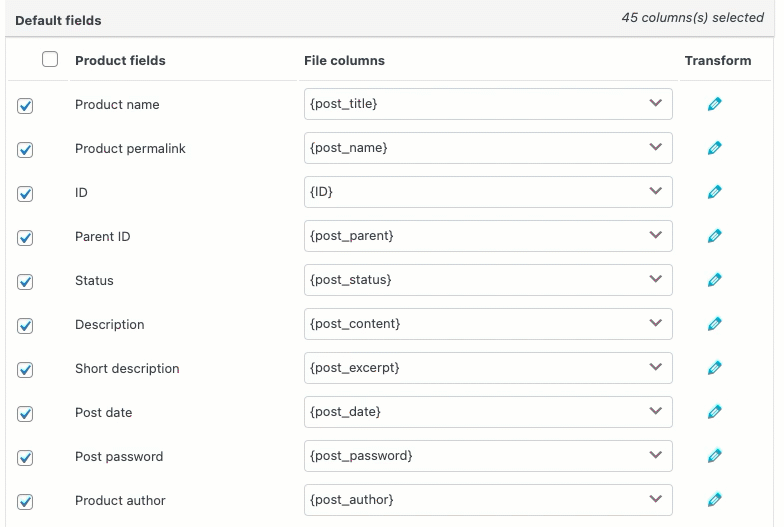
Kolumna mapowania importu wtyczki eksportu importu produktów WooCommerce jest pokazana na filmie. Wybierz ikonę rozwijaną obok pola produktu. W pliku CSV znajdują się odniesienia do każdej kolumny. Z rozwijanego menu wybierz kolumnę, która ma odpowiadać polu produktu.
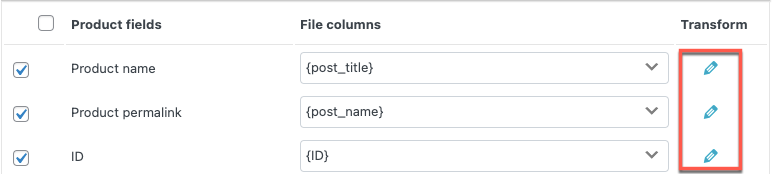
Tylko wtedy, gdy w pliku wejściowym zostanie znaleziona pasująca nazwa nagłówka, kolumny są automatycznie mapowane.
Podczas importowania kolumn mapy niektórzy z nich mogli zauważyć symbol ołówka w obszarze Transform.
Klikając na ikonę przypominającą ołówek, otworzy się wyskakujące okienko, w którym można ustawić wartości dla pól produktu.
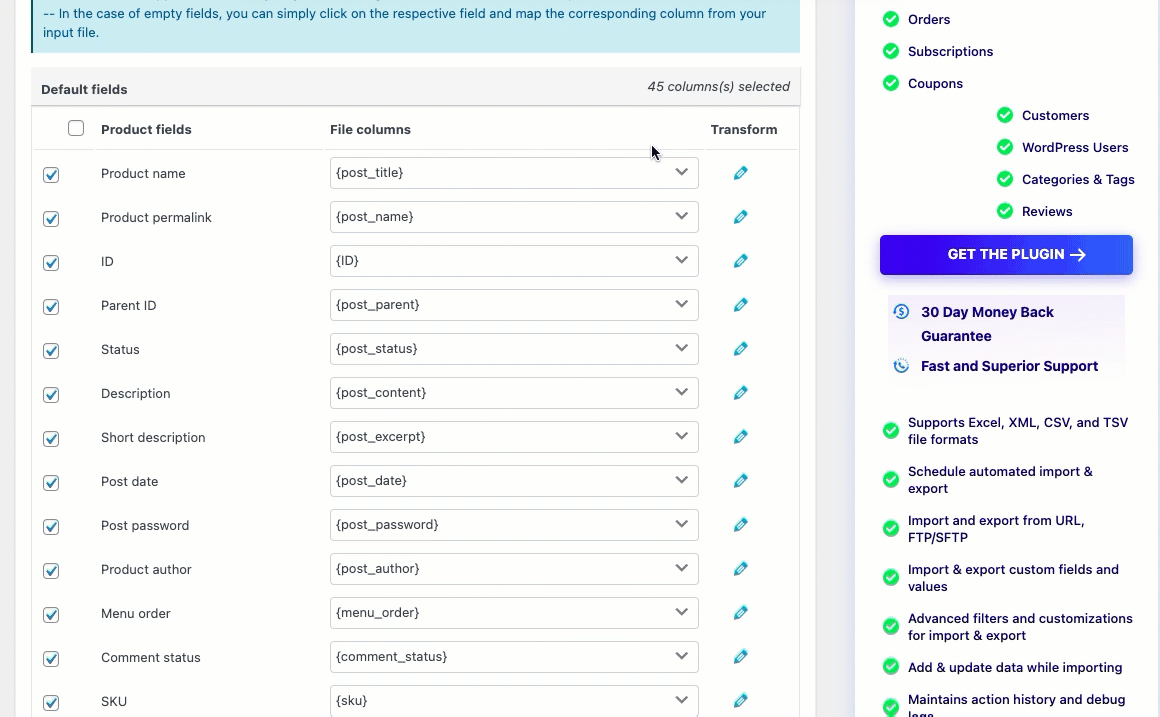
Użyj opcji transformacji, aby zaktualizować wartość do istniejącej wartości pola produktu podczas importu. Na przykład: [{stock} + 10].
Krótko mówiąc, mapuje kolumnę w pliku wejściowym z polem produktu, wykonuje określone zadanie obliczeniowe, a następnie aktualizuje bieżącą wartość pola o nową (wynik po obliczeniu).
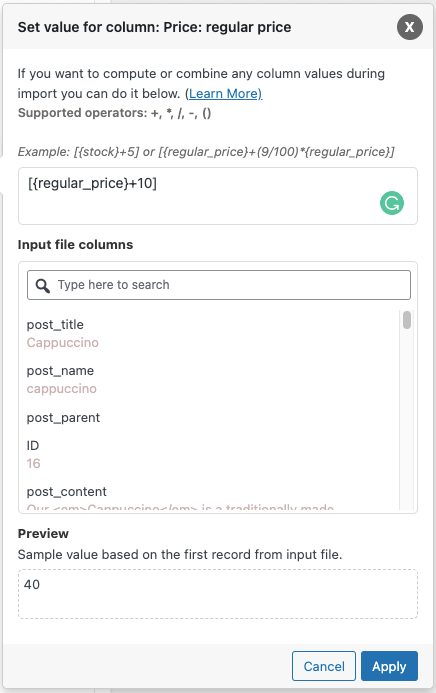
Wyrażenie: wartość pola można zmienić za pomocą dowolnego z operatorów +, *, /, -, (), &, @ lub stałych łańcuchowych.
Np.: [{regular_price}+10]
Kolumny pliku wejściowego: z menu wybierz kolumnę, którą chcesz zmienić.
Output/ Preview : Na podstawie pierwszego rekordu z pliku wejściowego zostanie wygenerowana przykładowa wartość.
Np.: Początkowo cena regularna wynosi 30, a po dodaniu 10 do ceny regularnej wartość próbki wynosi 40.
Uwaga : W przypadku użycia w wyrażeniu kolumny z wartościami null w pliku wejściowym mogą powodować problemy ze składnią.
Zalety korzystania z opcji Przekształć podczas importu produktu
Możesz przypisać dowolną stałą wartość, której potrzebujesz
Na przykład: Załóżmy, że chcesz przypisać wartość „stawka ryczałtowa” do pola produktu „tax:product_shipping_class”. Kliknij ikonę ołówka odpowiadającą polu produktu i ustaw wartość pola jako „ryczałt”.
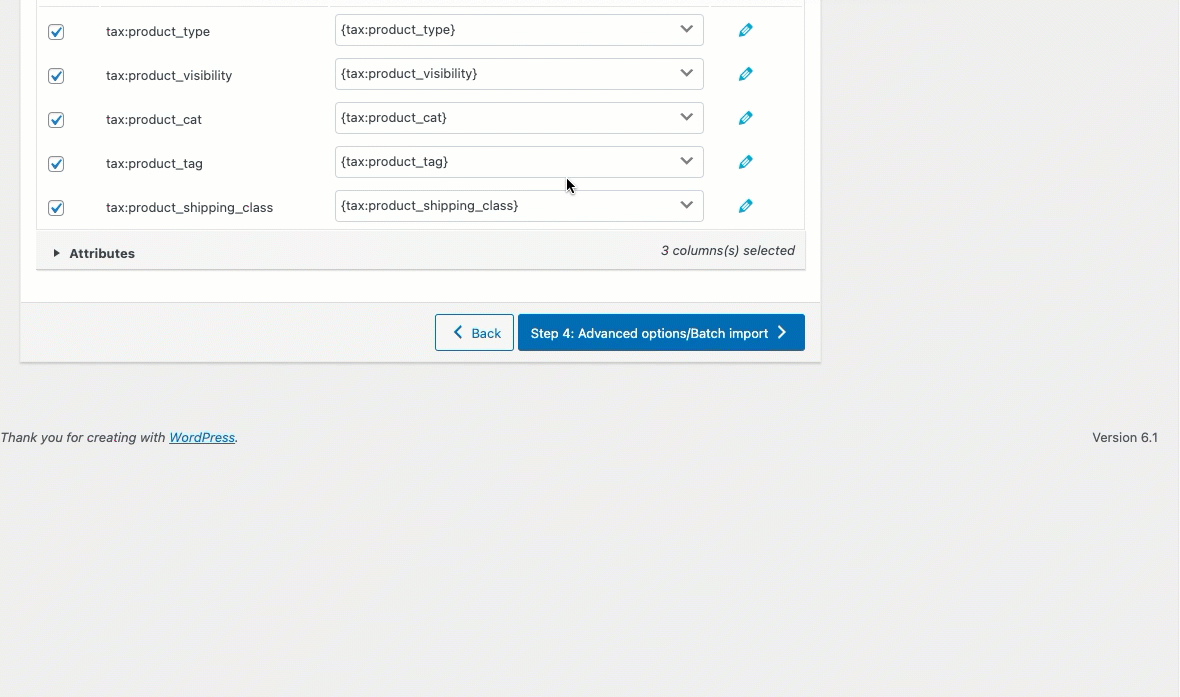
Po zaimportowaniu klasa wysyłki wszystkich produktów importowanych za pośrednictwem pliku CSV zostanie zmieniona na „Stawka ryczałtowa” (jak pokazano poniżej).

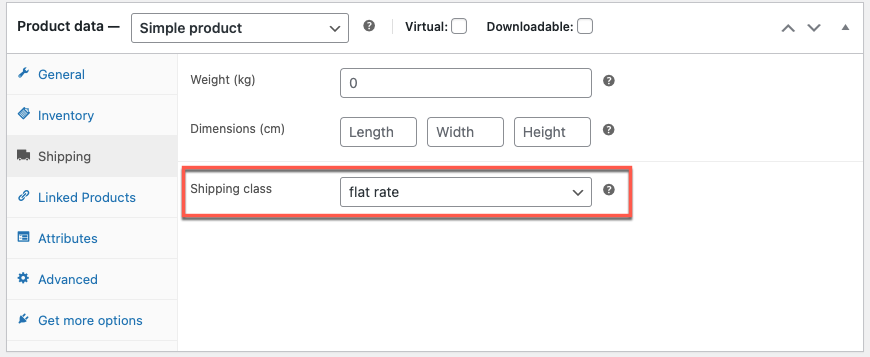
Może zwiększyć wartość ceny
Na przykład: Zwiększenie kosztu o dziesięć dolarów.
Wprowadź „[{regular_price}+10]” w oknie Ustaw wartość dla kolumny odpowiadającym wierszowi „Cena: Normalna cena”:
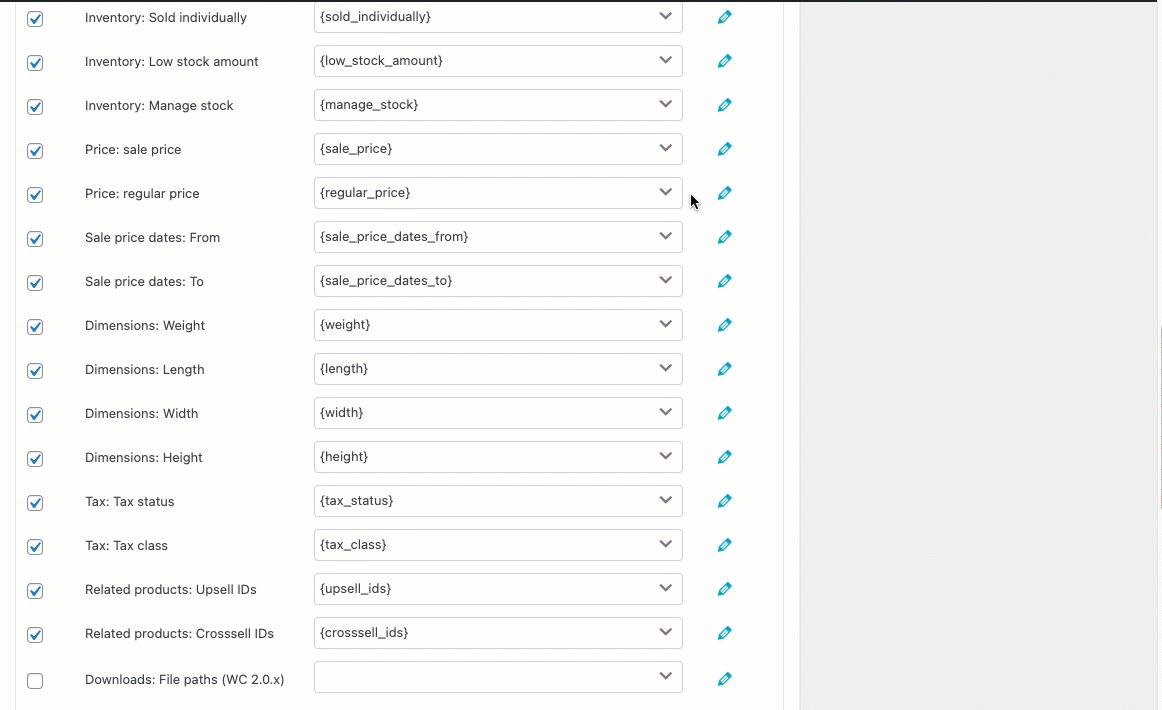
Jeśli początkowa cena wynosiła 30, zmieniona normalna wartość ceny zostanie teraz zmieniona na 40.
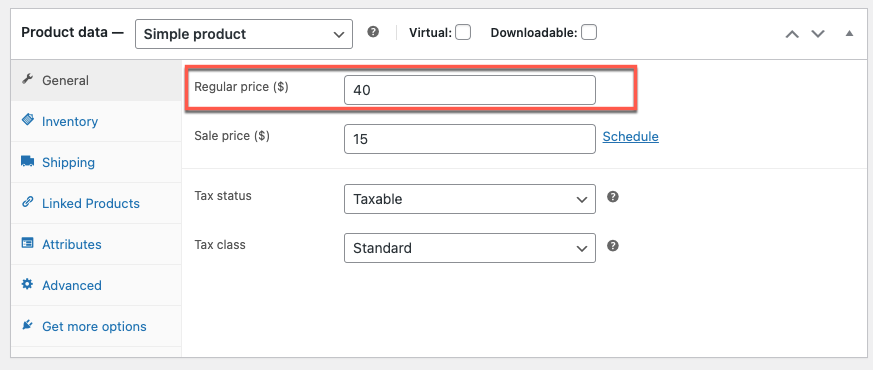
Może obniżyć wartość ceny sprzedaży
Na przykład: odjęcie 10 od ceny sprzedaży.
Jak widać poniżej, wprowadź „[{sales_price}-10] w oknie Ustaw wartość dla kolumny dla pola produktu „Cena: Cena sprzedaży”:
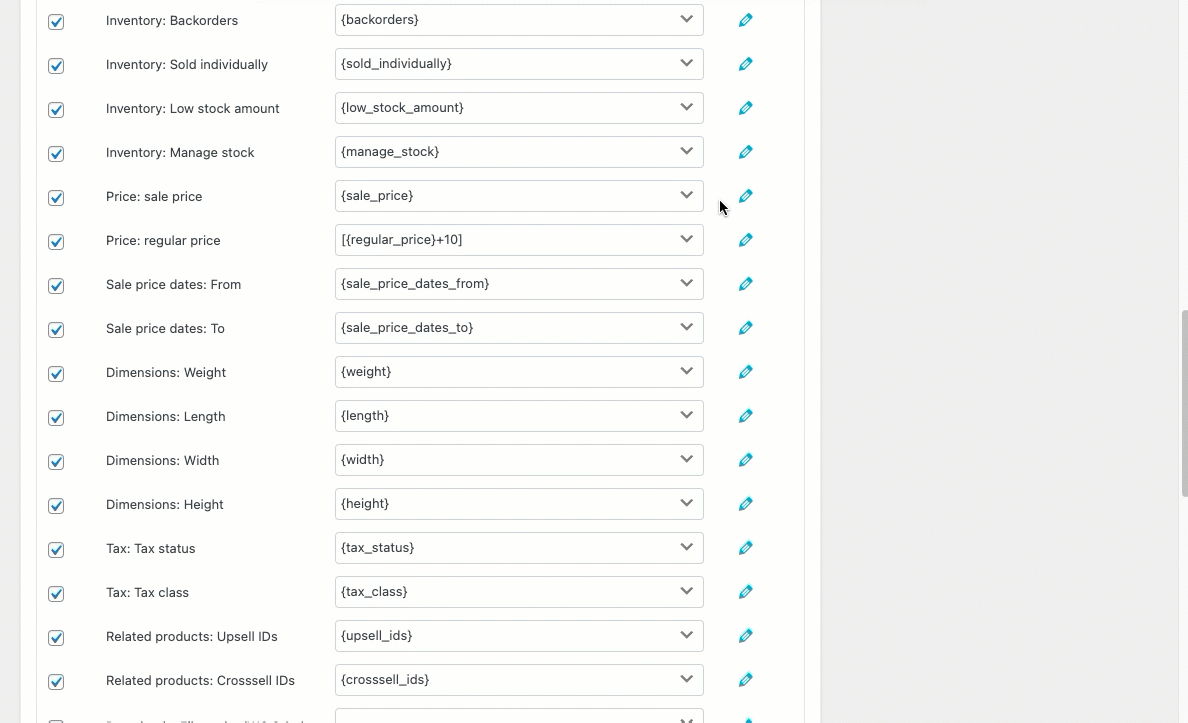
Zmieniona cena sprzedaży (jeśli cena początkowa wynosiła 25) będzie teraz po imporcie następująca:
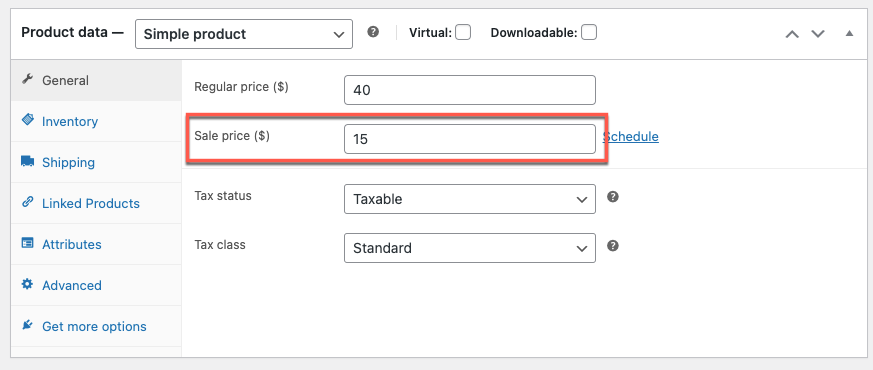
Dołączanie wartości
Na przykład: Dodaj termin „By Sonadora Cafe” na końcu tytułu produktu.
Umieść „{post_title}& By Sonadora Cafe” w wierszu Tytuł produktu pod transformacją okno:
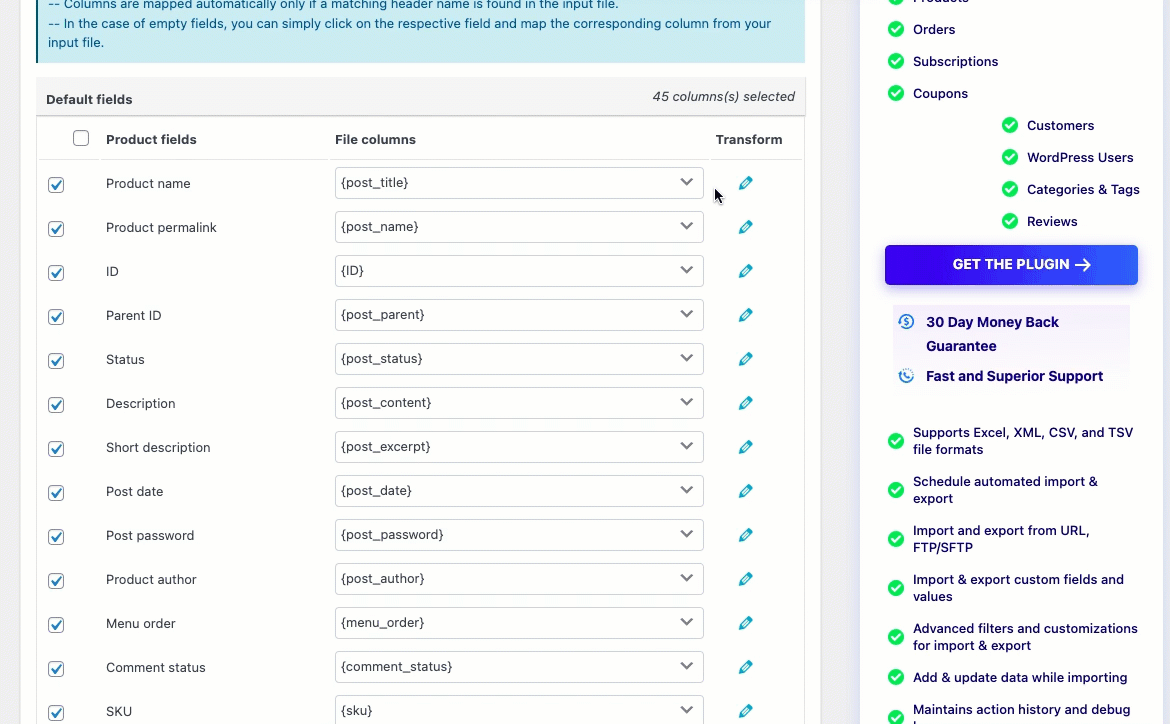
Zaktualizowana wartość będzie wyświetlana w następujący sposób podczas importu:

Dodaj wartość
Dodaj stały tekst „Opis:” przed oryginalnym opisem produktu.
Wpisz „Opis: {post_content}” w wierszu Opis produktu w oknie przekształcania.
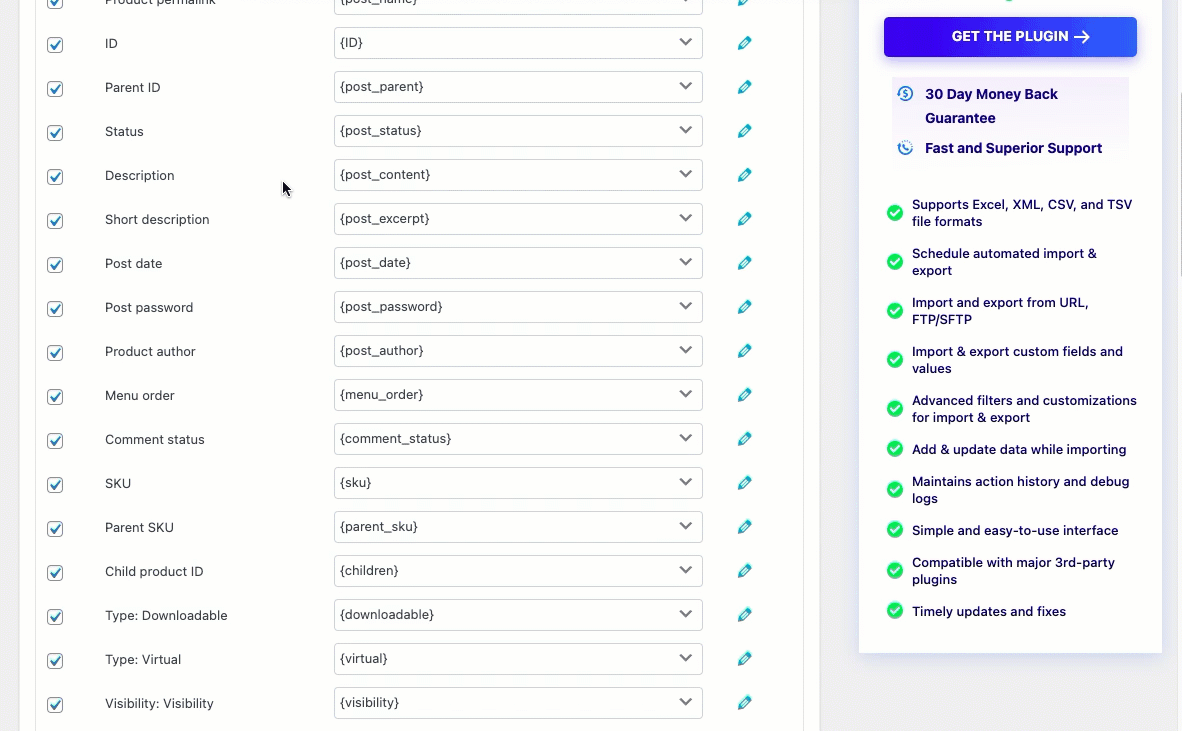
Po zaimportowaniu wartość pojawi się w następujący sposób:
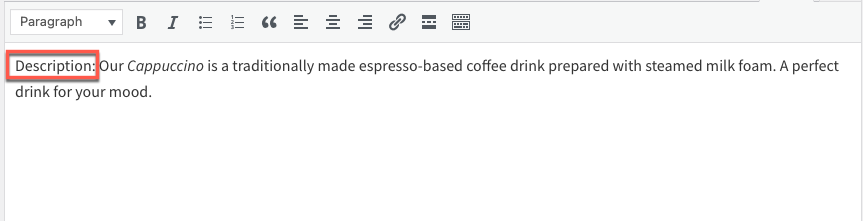
Może łączyć 2 kolumny
Może się zdarzyć, że podczas importu zechcesz połączyć dwie lub więcej kolumn w jedną. Korzystając z opcji Przekształć, możesz je łatwo zintegrować.
Przykład: użyj wyrażenia „[{sku} {post_title}]”, aby połączyć dwie kolumny „SKU” i „Nazwa produktu”.
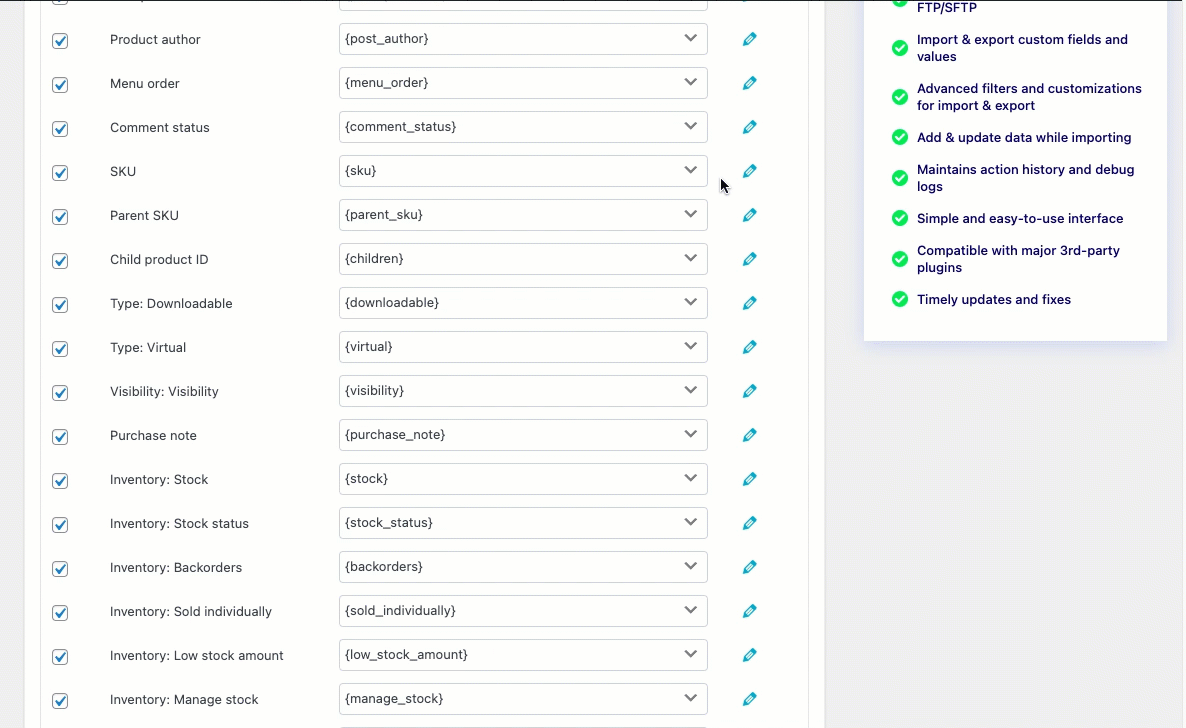
Po zaimportowaniu wartości scalonych kolumn będą wyświetlane jako:

Zwiększenie ceny o procent
Przykład: Jeśli pierwotna cena regularna podczas importu wynosi 40 i chcesz podnieść cenę o 5%, użyj równania „[{regular_price}*1.05]” w kolumnie „Cena: cena regularna”.
(Cena regularna musi zostać pomnożona przez 0,05, aby została podniesiona o 5%.)
Pamiętaj o umieszczeniu wyrażeń w nawiasach kwadratowych.
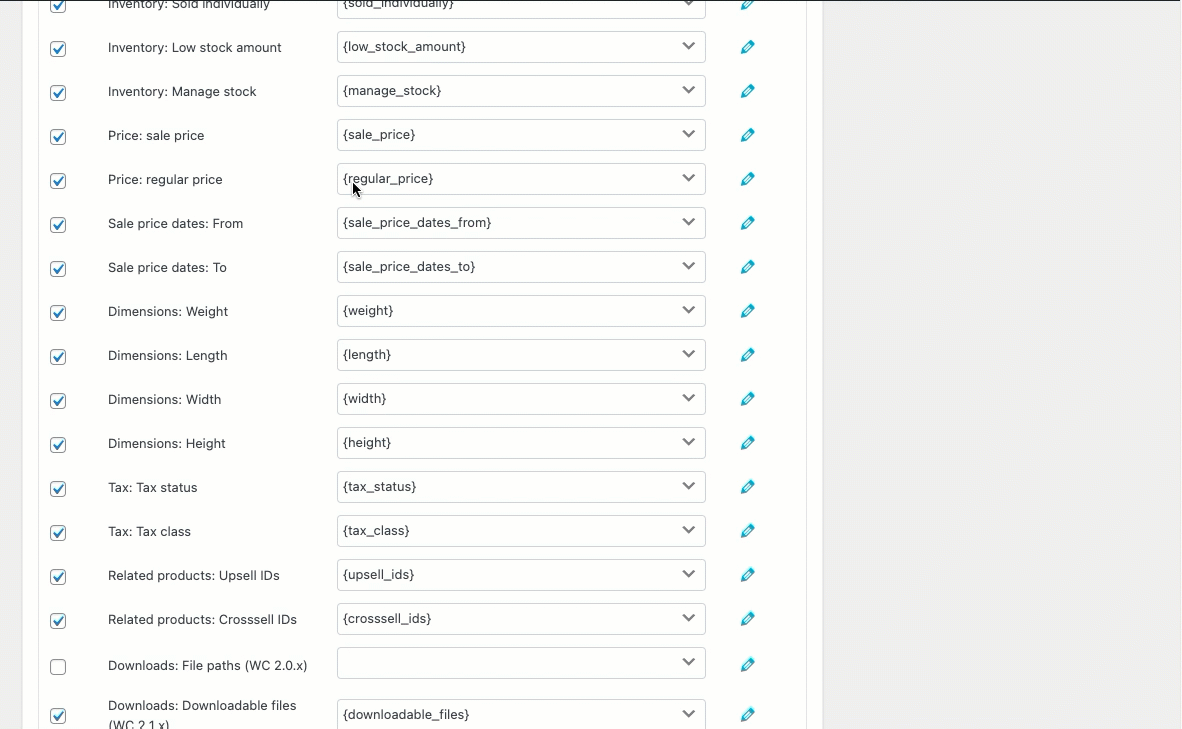
Zmieniona normalna wartość ceny zostanie wyświetlona jako:
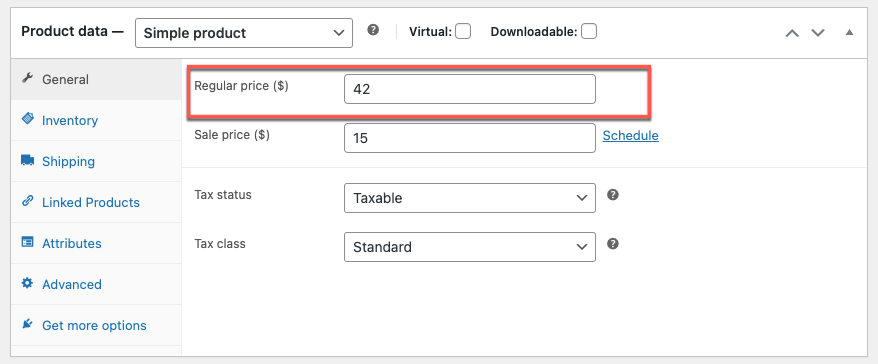
Aktualizacja zapasów
Podczas mapowania wprowadź „[{stock}+5]” odpowiadający polu „Zapasy: Kolumna zapasów”, aby dodać 5 jednostek do stanu magazynowego wszystkich importowanych towarów.
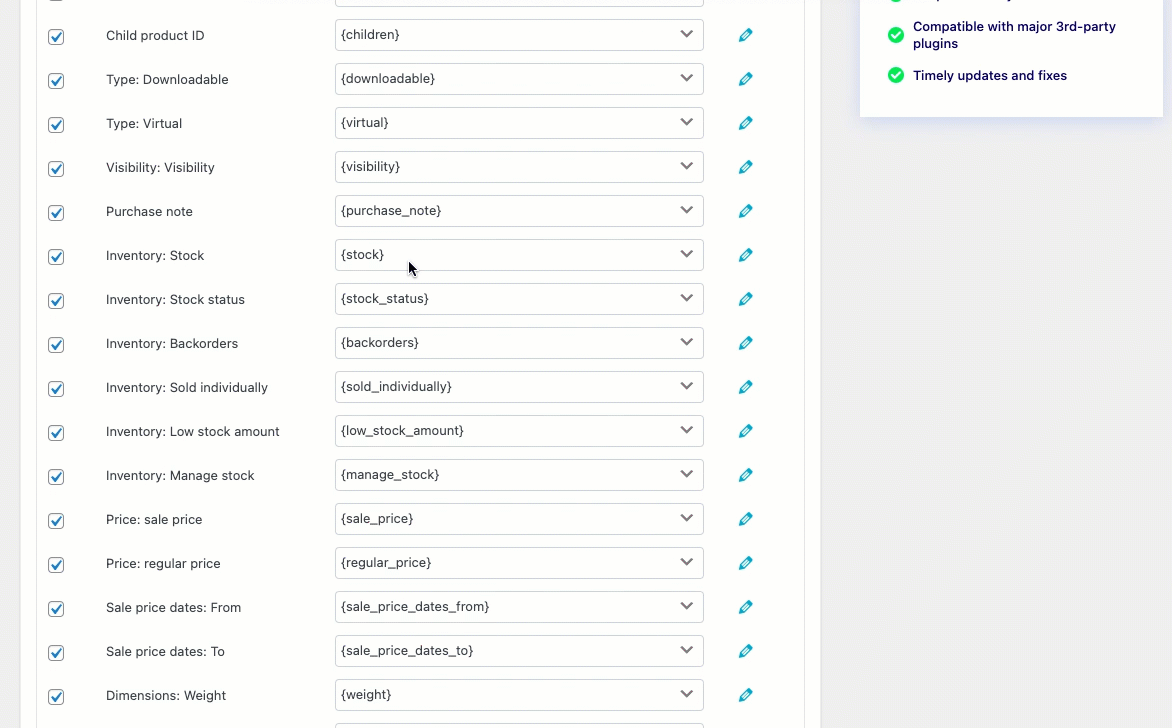
Zaktualizowana wartość akcji pojawi się jako:
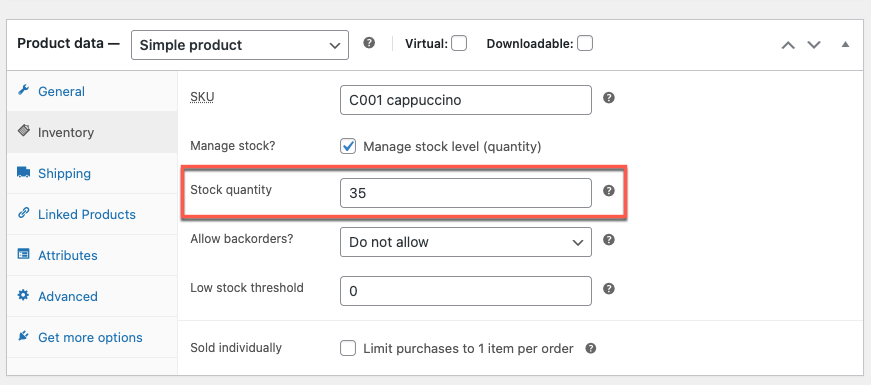
Zakończyć
Opcja transformacji pomaga edytować/zmieniać kolumny pliku podczas procesu importowania. Ta funkcja jest bardzo przydatna, gdy trzeba zaktualizować lub naprawić dane mapowania produktów zbiorczych.
Mam nadzieję, że ten artykuł poprowadził Cię we właściwym kierunku. Zachęcamy do przeczytania, jak aktualizować ceny konkretnych produktów WooCommerce za pomocą CSV.
Jeśli masz jakieś pytania, podaj je poniżej.
