Aktualizacja zepsuła moją witrynę WordPress
Opublikowany: 2021-07-24Czy najgorszy koszmar każdego… aktualizujesz wtyczkę lub motyw, a nawet wersję PHP lub WordPress i Twoja witryna się psuje! To, co miało być prostą pracą, potencjalnie staje się warte godzin pracy, gdy walczysz o znalezienie winowajcy i naprawienie witryny.
Jeśli aktualizacja zepsuła Twoją witrynę WordPress, ten artykuł jest dla Ciebie! Przyjrzymy się kilku najczęstszym przyczynom i sposobom ich naprawy. Zacznijmy!
Utknąłem w trybie konserwacji
Podczas wykonywania dowolnego procesu aktualizacji WordPress przechodzi w tryb konserwacji, w wyniku czego odwiedzający widzi komunikat konserwacyjny, który brzmi mniej więcej tak: „Witryna przechodzi zaplanowaną konserwację”.
Po pomyślnym przeprowadzeniu aktualizacji komunikat pojawia się na kilka minut, a następnie automatycznie znika. Czasami jednak skrypt uruchamiający aktualizację przekroczy limit czasu i Twoja witryna utknęła w trybie konserwacji. Więc co poszło nie tak? To zależy od tego, jaką aktualizację robiłeś.
Pierwszą rzeczą jest jednak to, aby zobaczyć, czy możemy odzyskać dostęp do naszej witryny. Po zaktualizowaniu dowolnego aspektu witryny WordPress w folderze głównym witryny tworzony jest plik tymczasowy .maintenance. Jeśli utkniesz w trybie konserwacji, musisz usunąć ten plik. Aby to zrobić, użyj swojego ulubionego klienta FTP, aby połączyć się ze swoją witryną, przejdź do folderu głównego i powinieneś zobaczyć tam plik .maintenance. Usuń to.
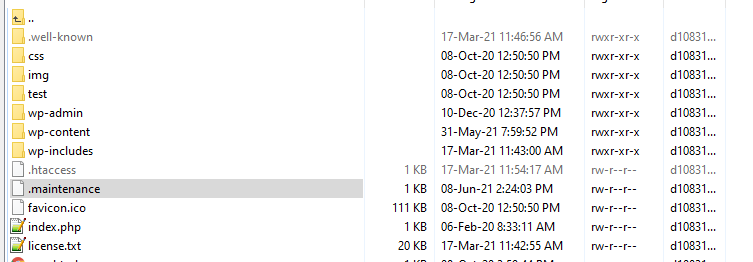
Jeśli Twoja witryna jest buforowana, prawdopodobnie zechcesz również wyczyścić pamięć podręczną. Teraz, po tym, jeśli odświeżysz interfejs, Twoja witryna powinna wyświetlać się poprawnie.
Teraz mamy ponownie uruchomioną witrynę, musimy sprawdzić, czy wszystko, co zaktualizowaliśmy, faktycznie aktualizowało się poprawnie. Tak więc „rozwiązaliśmy” problem zablokowanego ekranu konserwacji, ale ważne jest, aby dokładniej przyjrzeć się temu problemowi, aby ustalić, czy istnieje przyczyna tego problemu.
Wtyczka jako winowajca
Jeśli zablokowanie ekranu w trybie konserwacji zostało spowodowane podczas aktualizacji wtyczek, w przyszłości nie warto aktualizować wszystkich wtyczek za jednym zamachem (zakładając, że tak właśnie zrobiłeś). Aktualizowanie ich pojedynczo powoduje mniejsze obciążenie serwera i ma większe szanse powodzenia.
Innym możliwym winowajcą jest to, że aktualizacja powoduje problem z niezgodnością. W takim przypadku oczekuje się, że proces się zamrozi. W tym momencie możesz nie być w stanie zalogować się w obszarze administracyjnym i musisz ręcznie prześledzić odpowiedzialną wtyczkę, dezaktywując wszystkie wtyczki, a następnie reaktywując je pojedynczo. Musisz to zrobić, uzyskując dostęp do folderu wtyczek przez FTP i zmieniając nazwę każdej wtyczki na coś w rodzaju exampleplugin_disabled. Spowoduje to zatrzymanie działania tej konkretnej wtyczki. Jeśli Twoja witryna działa teraz poprawnie, oznacza to, że zidentyfikowałeś winowajcę.
To, co zrobisz dalej, zależy od tego, czy możesz wymienić wtyczkę, czy nie. Jeśli jest to wtyczka, którą można zastąpić odpowiednią alternatywą, skorzystaj z niej. Jeśli chcesz nadal korzystać z tej samej wtyczki, spróbuj wrócić do poprzedniej wersji za pomocą narzędzia takiego jak WP Rollback.
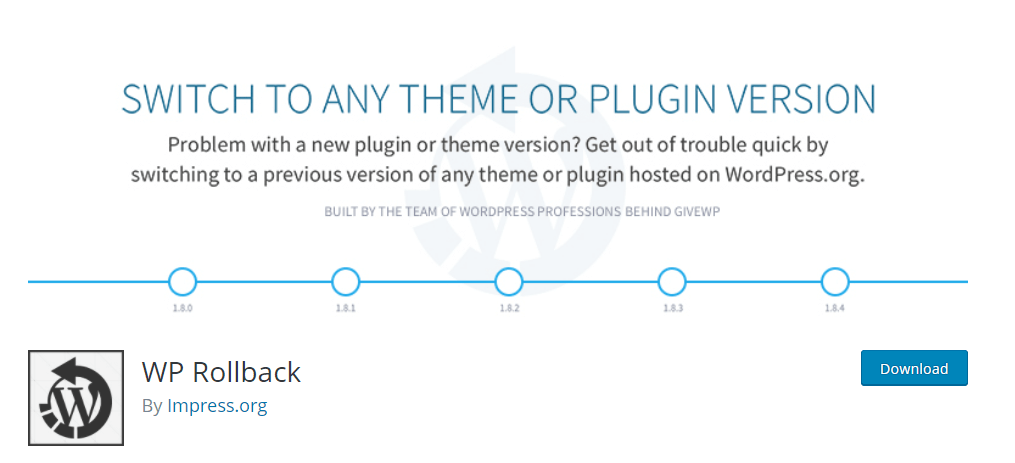
Jeśli to nie wystarcza dla twoich wymagań, rozważ zatrudnienie programisty, aby to sprawdzić lub skontaktuj się z twórcami wtyczek i poproś o pomoc w opisie, czego doświadczyłeś, podając jak najwięcej szczegółów.
Na koniec, przed aktualizacją jakiejkolwiek wtyczki, zawsze sprawdź, czy jest ona zgodna z twoją wersją WordPressa.
Kiedy Twój motyw jest problemem
Innym możliwym winowajcą, gdy Twoja witryna nie wychodzi z trybu konserwacji, może być Twój motyw. Jest to często bardziej prawdopodobne, gdy aktualizujesz swój WP Core, a nie sam motyw, więc może nie od razu przychodzić na myśl, że problemem jest motyw. Powodem problemu jest to, że Twój motyw nie jest zgodny z wersją WordPress, do której aktualizujesz swoją witrynę. Aktualizacje motywów są często pomijane (lub ignorowane!) i jako takie, kod motywu bazowego może być coraz bardziej nieaktualny, aż nagle coś się zepsuje.
Aby potwierdzić, że problem jest związany z Twoim motywem, musisz dezaktywować bieżący motyw i aktywować domyślny motyw WordPress, taki jak motyw Twenty Twenty-One. Jeśli obszar administracyjny nie jest dostępny po nieudanej aktualizacji, zawsze możesz dezaktywować motyw za pomocą ulubionego klienta FTP. Musisz tylko nawigować w folderze motywów i zmienić nazwę aktualnie używanego motywu. W takim przypadku WordPress automatycznie aktywuje domyślny motyw. Jeśli problem sam się rozwiąże, wiesz, że to Twój motyw był winny.
Następnie musisz zaktualizować swój motyw do najnowszej wersji, która powinna (miejmy nadzieję) być zgodna z tą wersją WordPressa. Jeśli nadal masz problemy, musisz skontaktować się z autorem motywu lub programistą w celu uzyskania pomocy.
Pamiętaj tylko, że po zaktualizowaniu motywu wszelkie zmiany wprowadzone w kodzie bezpośrednio w motywie zostaną utracone. Musisz to zrobić ponownie. Najlepszą praktyką jest zawsze używanie motywu podrzędnego podczas wprowadzania bezpośrednich zmian w kodzie motywu, ponieważ pozwala to uniknąć takiego problemu podczas aktualizowania motywu.
Po aktualizacji wersji PHP
Jeśli problem wystąpi po aktualizacji wersji PHP, w wielu przypadkach problem może leżeć w przestarzałej wtyczce. Wystarczy wykonać czynności opisane powyżej, aby ręcznie dezaktywować, a następnie ponownie aktywować wtyczki za pośrednictwem klienta FTP, aż znajdziesz winowajcę.
Jeśli to nie zadziała, spróbuj zmienić motyw na domyślny motyw WordPress. Czasami niestandardowy motyw może powodować problemy po aktualizacji związane z wersją PHP. Jeśli nie masz dostępu do panelu administracyjnego, możesz ponownie wyłączyć bieżący motyw za pomocą klienta FTP, jak opisano powyżej, co zmusi WordPress do załadowania domyślnego motywu.

Jeśli hostujesz swoją witrynę za pomocą Pressidium, dostępna jest alternatywna opcja. Jeśli uaktualnienie wersji PHP Twojej witryny zepsuło Twoją witrynę, możesz ją łatwo obniżyć ponownie bezpośrednio z pulpitu nawigacyjnego.
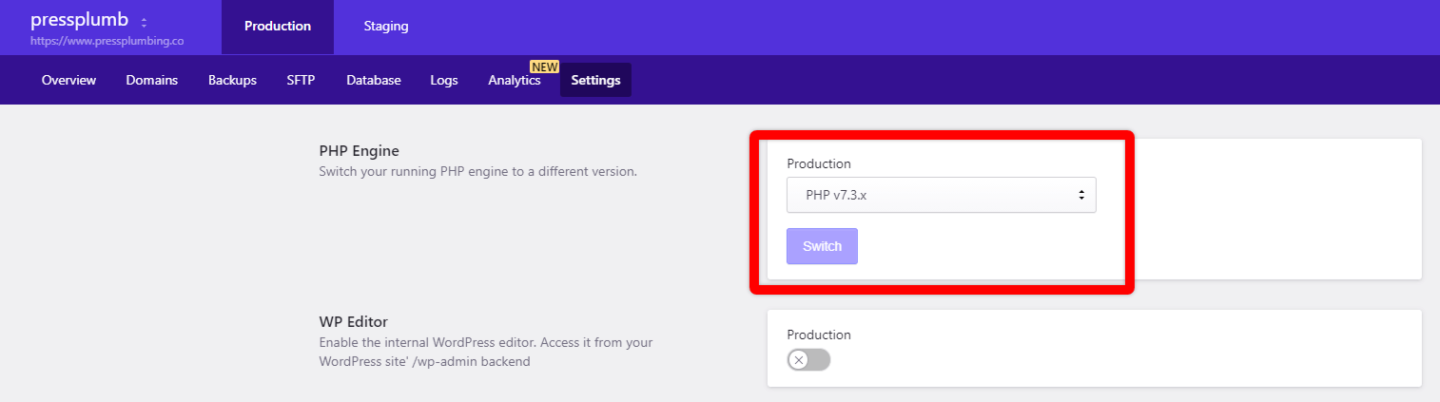
To bardzo łatwe do zrobienia i może być prawdziwym ratunkiem!
Problemy związane z serwerem – błąd 500 HTTP
Zamiast komunikatu „Stuck in Maintenance Mode” po wykonaniu aktualizacji może pojawić się błąd 500 HTTP. W tym przypadku problem jest prawdopodobnie związany z serwerem, a nie z motywem lub wtyczką.
Te problemy po stronie serwera są najczęściej spowodowane przez zbyt słabe/przeciążone serwery współdzielone zwykle używane do hostingu budżetowego. Być może powolna odpowiedź lub incydent związany z wyczerpaniem pamięci przerwał procedurę aktualizacji. W takim przypadku jedyną realną opcją jest skontaktowanie się z gospodarzem i poproszenie go o pomoc.
Biały ekran śmierci
Biały ekran śmierci (WSOD) to pusty ekran zamiast witryny. Jest to jeden z najczęstszych problemów, z jakimi spotykają się użytkownicy WordPressa. Nie martw się jednak… mamy tutaj kompletny przewodnik, jak to naprawić.
Instalacja nie powiodła się: nie można utworzyć katalogu
Jeśli kiedykolwiek otrzymasz komunikat „Instalacja nie powiodła się: nie można utworzyć katalogu”, nie panikuj! Ten problem jest zwykle spowodowany problemem z uprawnieniami do pliku podczas aktualizacji wtyczki lub motywu. Czasami może to być również spowodowane niewystarczającą ilością miejsca na dysku.
Aby rozwiązać problem z uprawnieniami, będziesz musiał zresetować uprawnienia. Po raz kolejny musisz połączyć się z katalogiem witryny za pomocą klienta FTP i sprawdzić, jakie uprawnienia są ustawione dla folderów wp_content, wp_includes i wp_admin, klikając je prawym przyciskiem myszy.
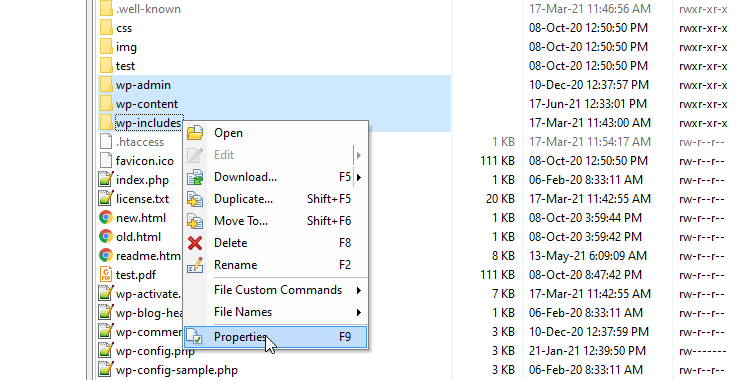
Jeśli rzeczywiście jest to problem związany z uprawnieniami, folder wp-content nie będzie miał odpowiednich uprawnień 755. Jeśli tak, upewnij się, że je poprawiłeś i kliknij przycisk OK, jak pokazano poniżej.
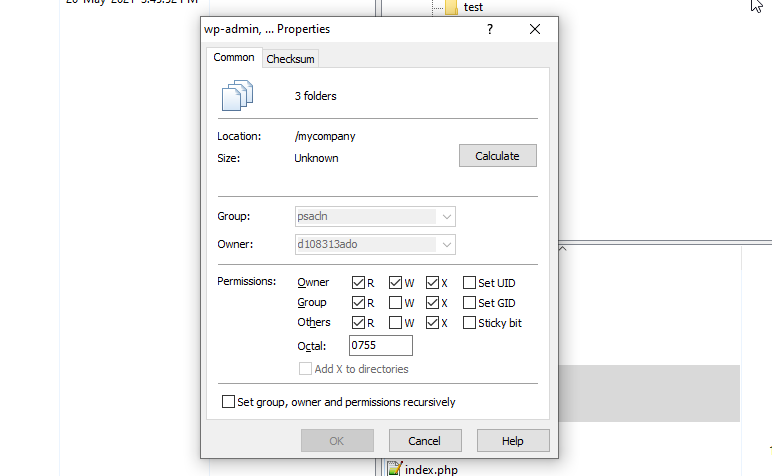
Wartość liczbowa 755 odpowiada odczytowi-zapisowi-wykonaniu dla właściciela, odczytowi-wykonaniu dla uprawnień grupowych i odczytowi-wykonaniu dla pozostałych uprawnień. Uprawnienia „Właściciel” są używane przez przypisanego właściciela pliku lub katalogu, Uprawnienia „Grupowe” są używane przez członków grupy będącej właścicielem pliku lub katalogu, Uprawnienia „Inni” są używane przez wszystkich innych użytkowników. Możesz również zapoznać się z narzędziem Kalkulator Chmod, aby uzyskać informacje na temat konwersji.
Inne powody
Istnieje również możliwość, że utknąłeś w trybie konserwacji, ponieważ po prostu zamknąłeś przeglądarkę podczas aktualizacji, ponieważ nie wiedziałeś, że automatyczna aktualizacja jest uruchomiona lub przypadkowo. W takim przypadku usuń plik .maintenance, jak opisano powyżej, i spróbuj ponownie zaktualizować.
Środki ostrożności, które należy podjąć podczas aktualizacji witryny WordPress
Istnieje kilka „najlepszych praktyk”, które możesz wykonać przed aktualizacją swojej witryny, których należy przestrzegać, o ile to możliwe, niezależnie od tego, czy aktualizujesz wtyczki, motywy, pliki podstawowe, czy nawet wersję PHP. Przyjrzyjmy się im.
Utwórz kopię zapasową swojej witryny
Przed podjęciem JAKICHKOLWIEK prac na swojej stronie zawsze należy wykonać kopię zapasową. Jest to niezwykle ważne podczas aktualizacji podstawowych plików, wtyczek i tak dalej. To naprawdę dość powszechne, że występują problemy z aktualizacjami, a jeśli regularnie pracujesz z WordPressem, wkrótce nadejdzie dzień, w którym będziesz wdzięczny, że wykonałeś kopię zapasową!
Zapoznaj się z tym artykułem „Jak wykonać kopię zapasową witryny WordPress – opcje”, aby uzyskać szczegółowe informacje na temat tworzenia kopii zapasowej witryny WordPress.
Miej dostępne szczegóły dostępu do strony internetowej
Jeśli potrzebujesz skontaktować się z dostawcą usług hostingowych w celu uzyskania pomocy, im więcej (istotnych) informacji udzielisz, tym szybciej będzie w stanie Ci pomóc. Warto mieć pod ręką kopię ważnych informacji dotyczących Twojej witryny, aby móc szybko zareagować w przypadku problemu – mogą to być dane rejestratora domeny, login do hostingu, poświadczenia dostępu do bazy danych, FTP lub cPanel, jeśli są dostępne .
Środowisko inscenizacyjne
Serwer pomostowy oferuje optymalne rozwiązanie, które pomaga zapewnić, że Twoja działająca witryna nigdy nie przestanie działać z powodu awarii. Jak wspomniano, nierzadko zdarza się, że aktualizacje powodują awarie witryny WordPress na pewnym etapie… w związku z tym przeprowadzanie aktualizacji na serwerze pomostowym oznacza, że w najgorszym przypadku możesz zastosować bardziej zrelaksowane podejście do rozwiązywania problemów (ponieważ Twoja witryna nie będzie dotknięty). Tylko wtedy, gdy masz pewność, że aktualizacje poszły zgodnie z planem, możesz wprowadzić te zmiany na żywo.
Pressidium oferuje wszystkim naszym klientom miejsca inscenizacji. Aby dowiedzieć się, jak to działa, zapoznaj się z tym artykułem.
Wniosek
Dbanie o aktualność witryny WordPress jest naprawdę ważne. Im częściej aktualizujesz rdzeń, motywy i wtyczki, tym mniej prawdopodobne jest, że będziesz mieć problem z tymi aktualizacjami (ponieważ aktualizacje będą miały charakter bardziej przyrostowy, co oznacza, że istnieje mniejsze prawdopodobieństwo, że aktualizacja zakłóci działanie Twojej witryny). Jednak problemy mogą i będą się pojawiać. Mam nadzieję, że wykonując powyższe kroki, będziesz w stanie je naprawić, gdy się pojawią!
