Jak korzystać z Gmaila z własną nazwą domeny (2 metody, 1 jest bezpłatna!)
Opublikowany: 2020-08-27Chcesz używać Gmaila z własną nazwą domeny? Gmail jest pod wieloma względami niezwykle wygodny, ale używanie adresu @gmail.com do poważnych zastosowań nie wygląda zbyt profesjonalnie.
A więc – czy możesz używać Gmaila z własną nazwą domeny? A jeśli tak, czy można to zrobić za darmo? Odpowiedzi na te pytania brzmią „tak” i „tak”. A w tym poście dowiesz się, jak to zrobić.
Możesz skorzystać ze sprytnego rozwiązania, aby uzyskać dostęp do niestandardowej domeny e-mail z istniejącego bezpłatnego konta Gmail. Możesz też zapłacić za usługę narzędzi biznesowych Google o nazwie Workspace. Oto zestawienie dwóch metod:
- Metoda bezpłatna – jeśli masz już hosting poczty e-mail (np. od swojego usługodawcy hostingowego), możesz bezpłatnie podłączyć Gmaila do własnej nazwy domeny, korzystając z danych uwierzytelniających SMTP/POP3 (nie martw się, jeśli nie masz jeszcze pojęcia, co oznaczają te terminy ). Przejdź do samouczka dotyczącego tej metody.
- Metoda Google Workspace / G Suite – jeśli chcesz zapłacić, możesz użyć Google Workspace (dawniej G Suite), aby mieć dedykowane konto Gmail dla własnej niestandardowej nazwy domeny (w tym inne korzyści, takie jak dedykowane miejsce na Dysku, oddzielne Dokumenty/Arkusze , i więcej). Przejdź do samouczka dotyczącego tej metody.
Jak bezpłatnie korzystać z Gmaila z własną niestandardową nazwą domeny
W tej pierwszej metodzie pokażę Ci, jak bezpłatnie skonfigurować Gmaila z niestandardowym adresem e-mail.
Dzięki tej metodzie będziesz mógł połączyć swoją niestandardową nazwę domeny ze zwykłym, bezpłatnym kontem Gmail (np. [email protected] ). Następnie będziesz mógł wysyłać/odbierać e-maile przy użyciu własnej domeny ze zwykłego konta Gmail.
Kiedy tworzysz nową wiadomość, możesz wybrać pomiędzy bezpłatnym adresem @gmail.com a niestandardową domeną Gmaila. Jeśli otrzymasz wiadomość e-mail w swojej domenie niestandardowej, Gmail automatycznie odpowie, używając tego adresu e-mail:
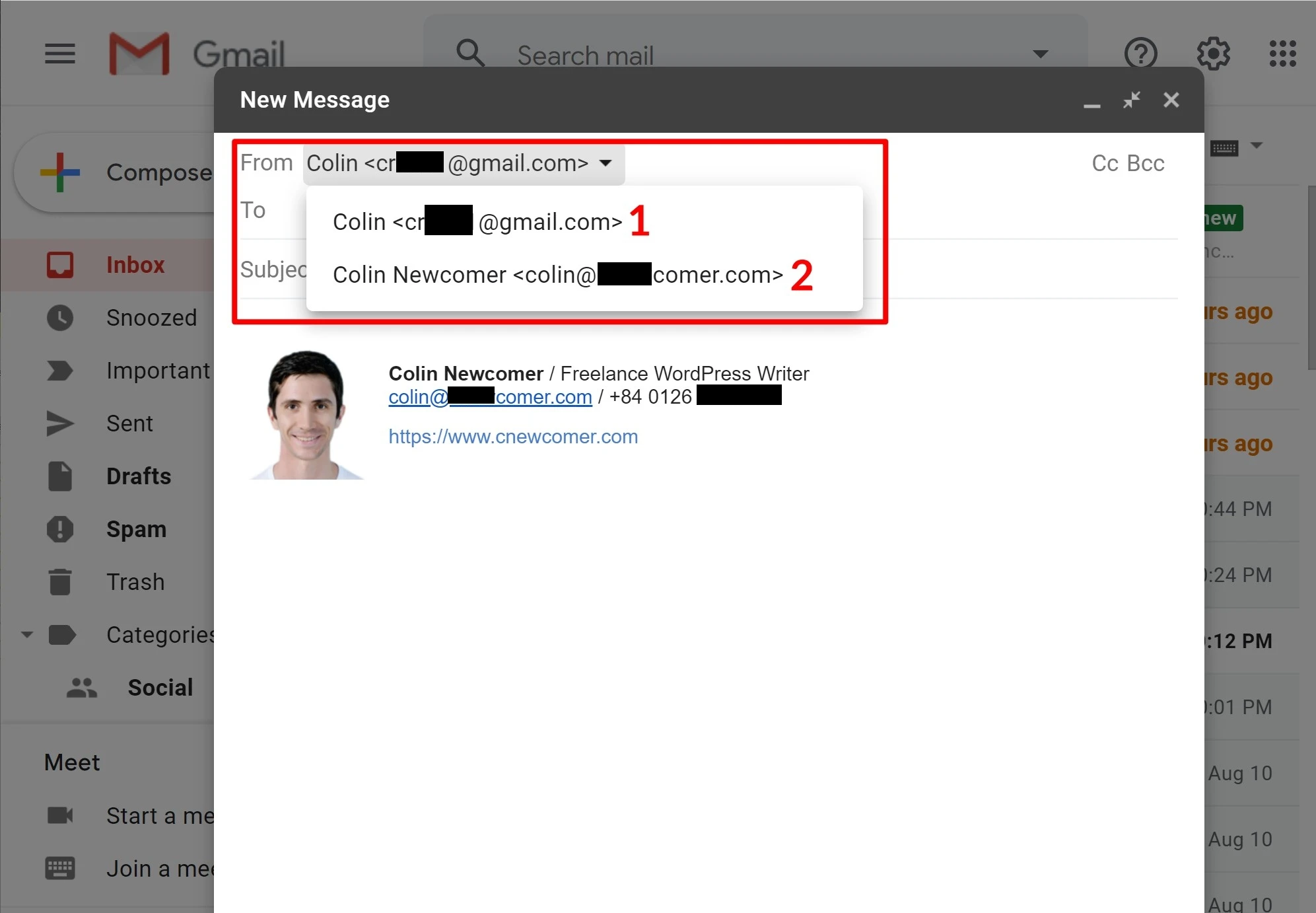
Kilka ważnych uwag na temat tej metody
Chociaż część tej metody dotycząca Gmaila jest w 100% bezpłatna, istnieją pewne zastrzeżenia dotyczące tej metody, ponieważ do jej działania potrzebny jest już hosting poczty e-mail. Jeśli masz witrynę internetową, zazwyczaj można to uzyskać za pośrednictwem usługodawcy hostingowego.
W pozostałej części tego samouczka będziemy używać Bluehost do naszych przykładowych zrzutów ekranu. Jednak te same podstawowe zasady będą miały zastosowanie do każdego hosta – interfejs będzie tylko trochę inny. Pamiętaj, że nadal masz możliwość zarejestrowania się w Google Workspace (co wyjaśnimy zaraz po tym), jeśli nie chcesz zawracać sobie głowy hostingiem poczty e-mail.
Poniżej znajdują się kroki:
- Utwórz zwykłe bezpłatne konto Gmail
- Utwórz własny adres e-mail za pośrednictwem hostingu poczty e-mail
- Zezwól Gmailowi na odbieranie e-maili przy użyciu protokołu POP3
- Zezwól Gmailowi na wysyłanie e-maili przy użyciu protokołu SMTP
- Test
1. Utwórz zwykłe bezpłatne konto Gmail
Aby rozpocząć, utwórz zwykłe, bezpłatne konto Gmail – np. [email protected] . Jeśli masz już konto Gmail, możesz skorzystać z istniejącego konta.
Pamiętaj jednak, że e-maile z Twojej domeny niestandardowej będą mieszane z e-mailami wysyłanymi na Twoje zwykłe konto Gmail, więc utworzenie osobnego konta może być prostsze, jeśli otrzymujesz już dużo e-maili na swój adres Gmail.
2. Utwórz własny adres e-mail za pośrednictwem hostingu poczty e-mail
Następnie musisz utworzyć niestandardowy adres e-mail za pomocą hostingu poczty e-mail, jeśli jeszcze tego nie zrobiłeś. Np. [email protected]
Jeśli korzystasz z Bluehost, możesz użyć narzędzia konta e-mail Bluehost, aby utworzyć swój adres e-mail na karcie E-mail i biuro :
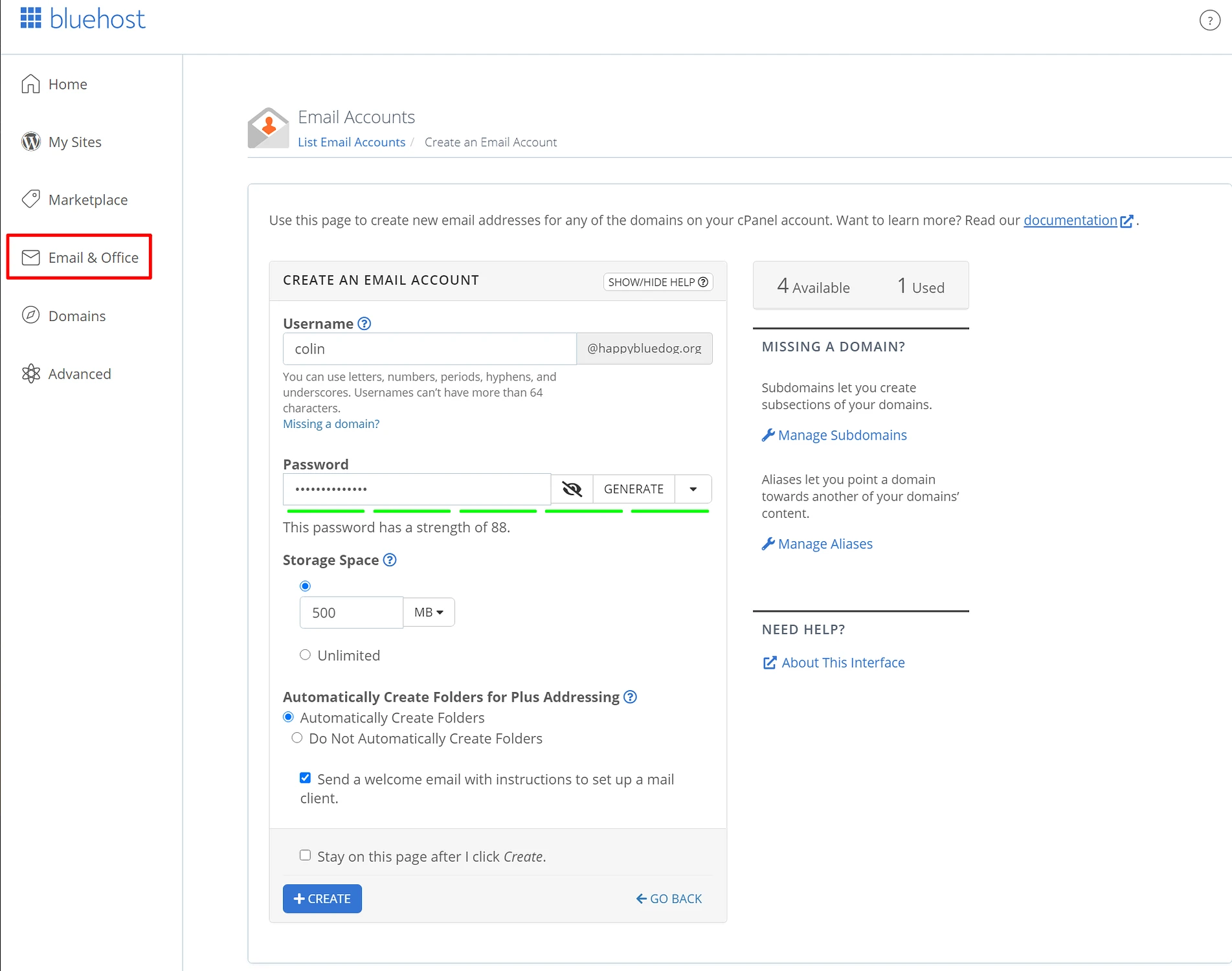
Tworząc konto e-mail, pamiętaj, aby zapamiętać hasło wybrane dla swojego konta e-mail.
3. Zezwól Gmailowi na odbieranie wiadomości e-mail przy użyciu protokołu POP3
Gdy już będziesz mieć niestandardowe konto e-mail, będziesz używać protokołu POP3 do łączenia Gmaila z niestandardowym adresem e-mail. Zasadniczo te ustawienia pozwalają Twojemu bezpłatnemu kontu Gmail importować e-maile z Twojego hostingu poczty e-mail (w naszym przykładzie Bluehost, ale w Twoim przypadku może być inaczej).
Aby rozpocząć, musisz znaleźć ustawienia POP3 swojej poczty e-mail. W Bluehost możesz to zrobić, klikając kartę Połącz urządzenia podczas edycji swojego konta e-mail. Oto jak to wygląda:
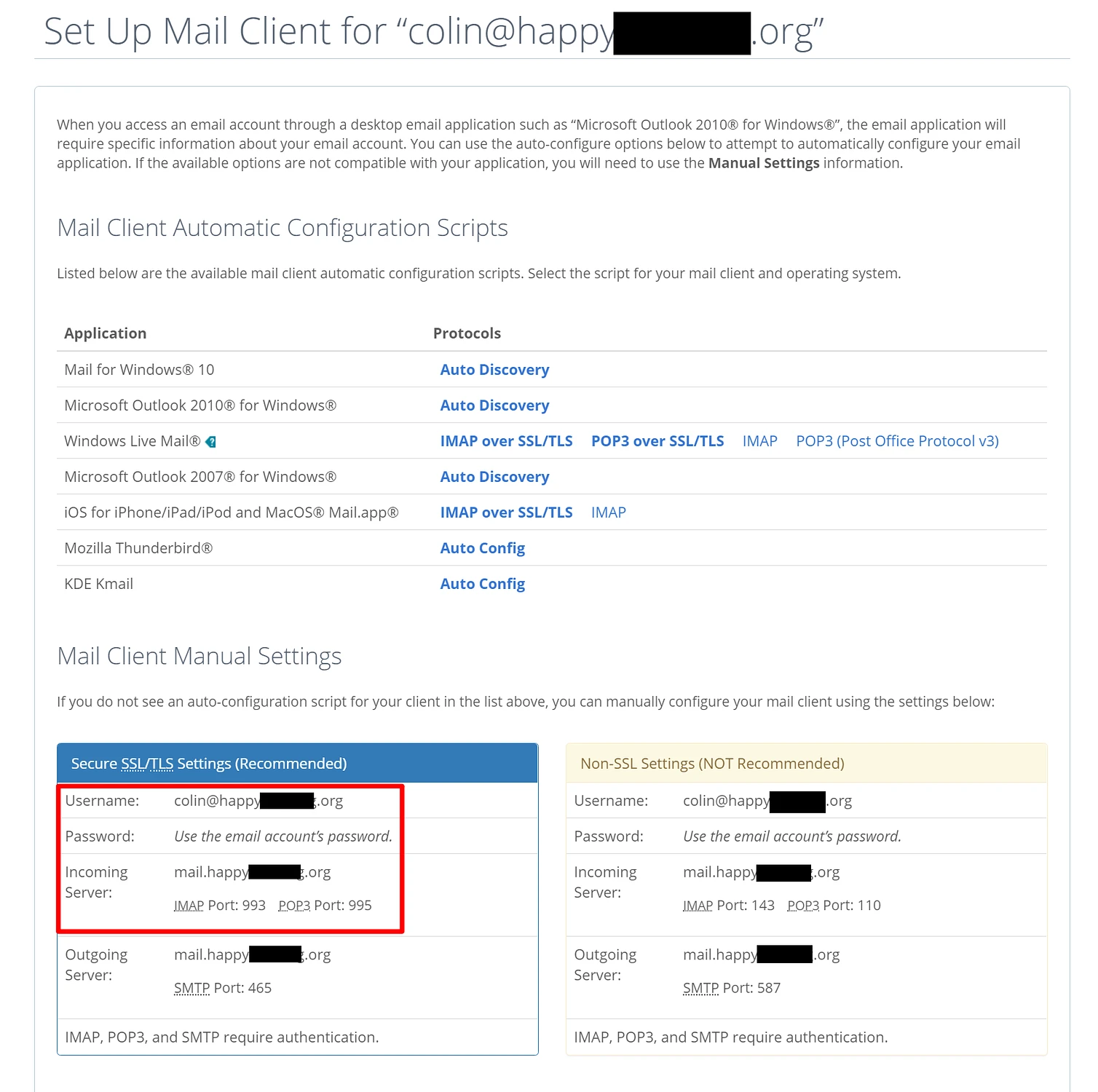
Jeśli Twój hosting poczty e-mail znajduje się gdzie indziej, zapoznaj się z dokumentacją swojej usługi lub skontaktuj się z ich pomocą techniczną, jeśli nie możesz znaleźć informacji o POP3.
Następnie:
- Otwórz ustawienia Gmaila, klikając ikonę koła zębatego w prawym górnym rogu i wybierając Zobacz wszystkie ustawienia .
- Przejdź do zakładki Konta i import .
- Znajdź ustawienie Sprawdź pocztę z innych kont .
- Kliknij opcję Dodaj konto pocztowe .
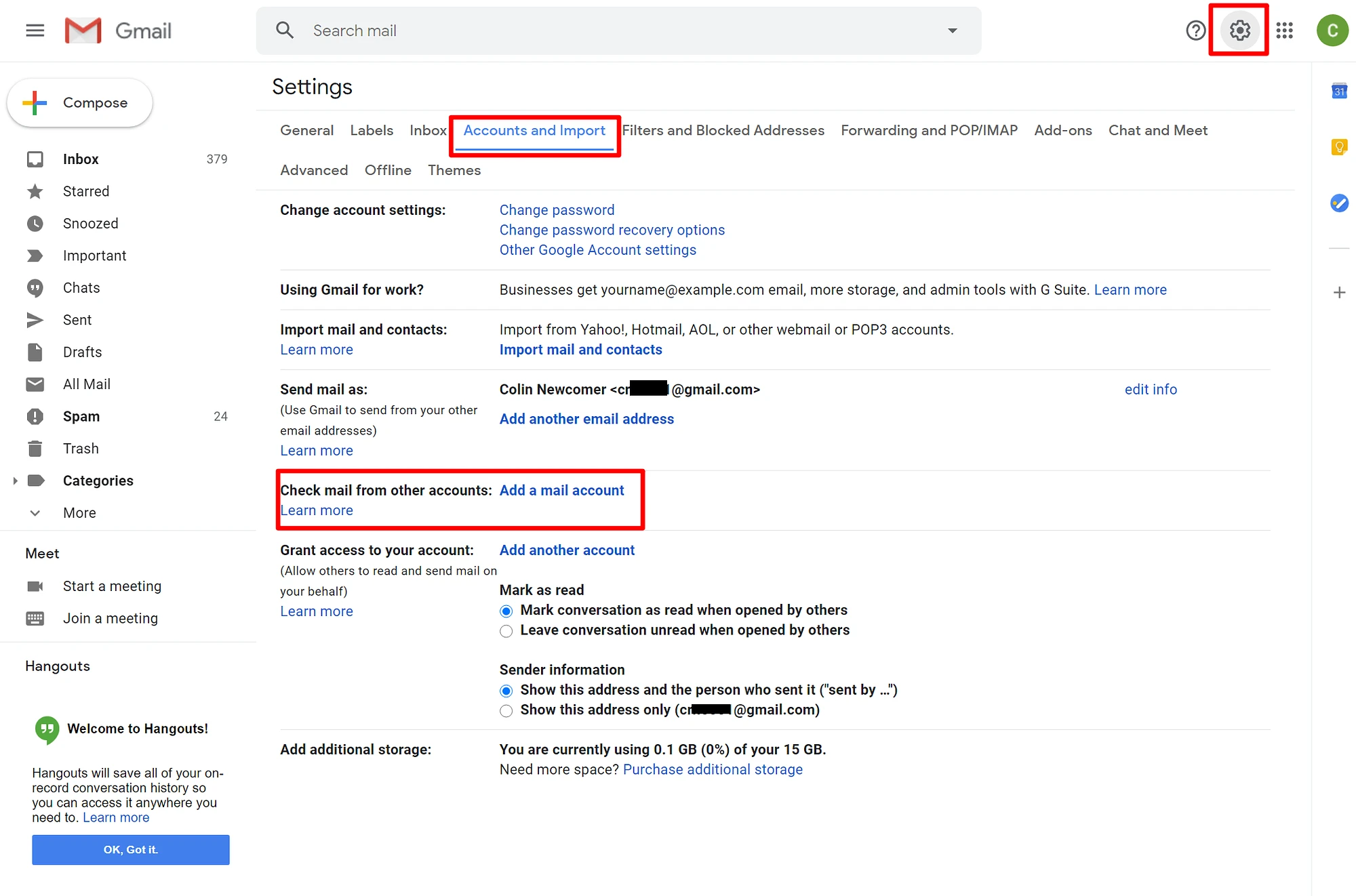
To powinno otworzyć wyskakujące okienko z wieloma krokami.
W pierwszym kroku wpisz swój niestandardowy adres e-mail – np. [email protected] :
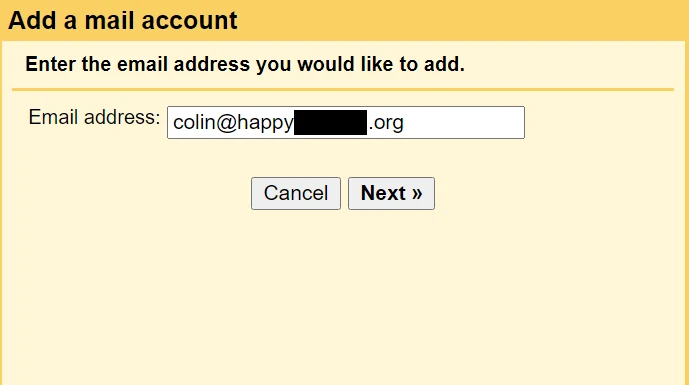
W następnym kroku wybierz Importuj e-maile z mojego innego konta (POP3) :
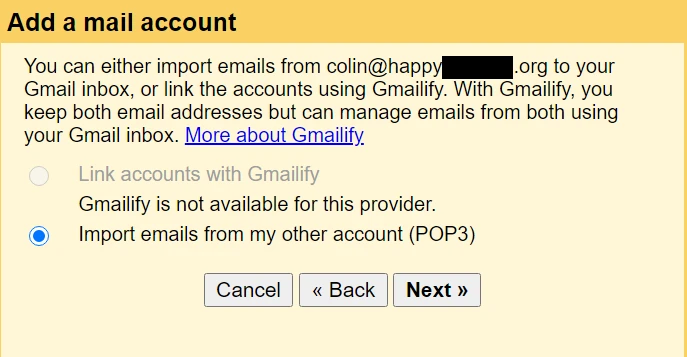
Wprowadź następujące informacje:
- Nazwa użytkownika – zwykle jest to Twój pełny adres e-mail, ale czasami jest to tylko część poprzedzająca
@. - Hasło – hasło, które ustalasz podczas tworzenia własnego adresu e-mail.
- Serwer POP i port – z Twojego hosta poczty e-mail.
- Zaznacz pole Zostaw kopię… .
- Zaznacz pole Zawsze używaj bezpiecznego połączenia ….
- Opcjonalnie możesz dodać etykietę.
- Kliknij Dodaj konto , aby zakończyć proces.
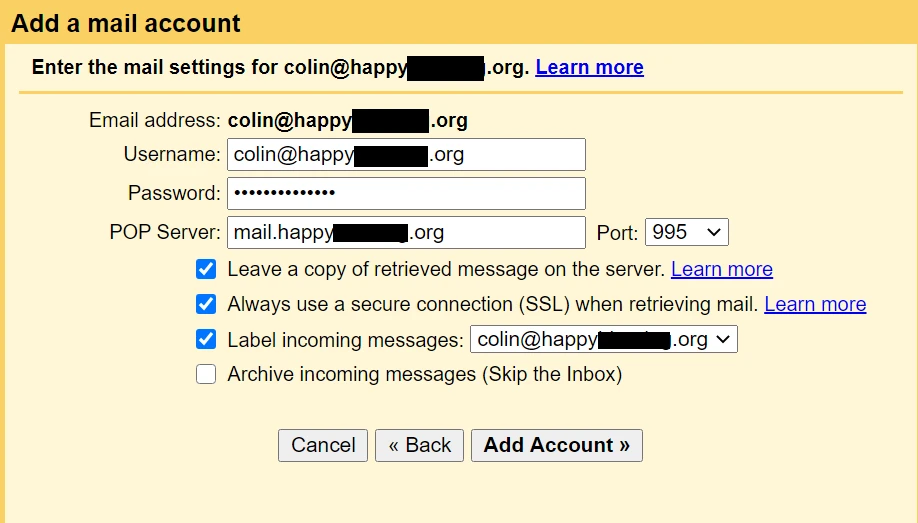
4. Zezwól Gmailowi na wysyłanie e-maili przy użyciu protokołu SMTP
W tym momencie na Twoim koncie Gmail powinny pojawić się nowe e-maile wysyłane do Twojej domeny niestandardowej. Nie będziesz jednak jeszcze w stanie odpowiadać na nie ze swojej niestandardowej domeny e-mail.
Aby to naprawić, musisz skonfigurować swoje konto Gmail do wysyłania wiadomości za pośrednictwem niestandardowego serwera SMTP poczty e-mail. Zazwyczaj informacje o serwerze SMTP swojej poczty e-mail znajdziesz w tym samym miejscu, w którym znalazłeś informacje POP3:
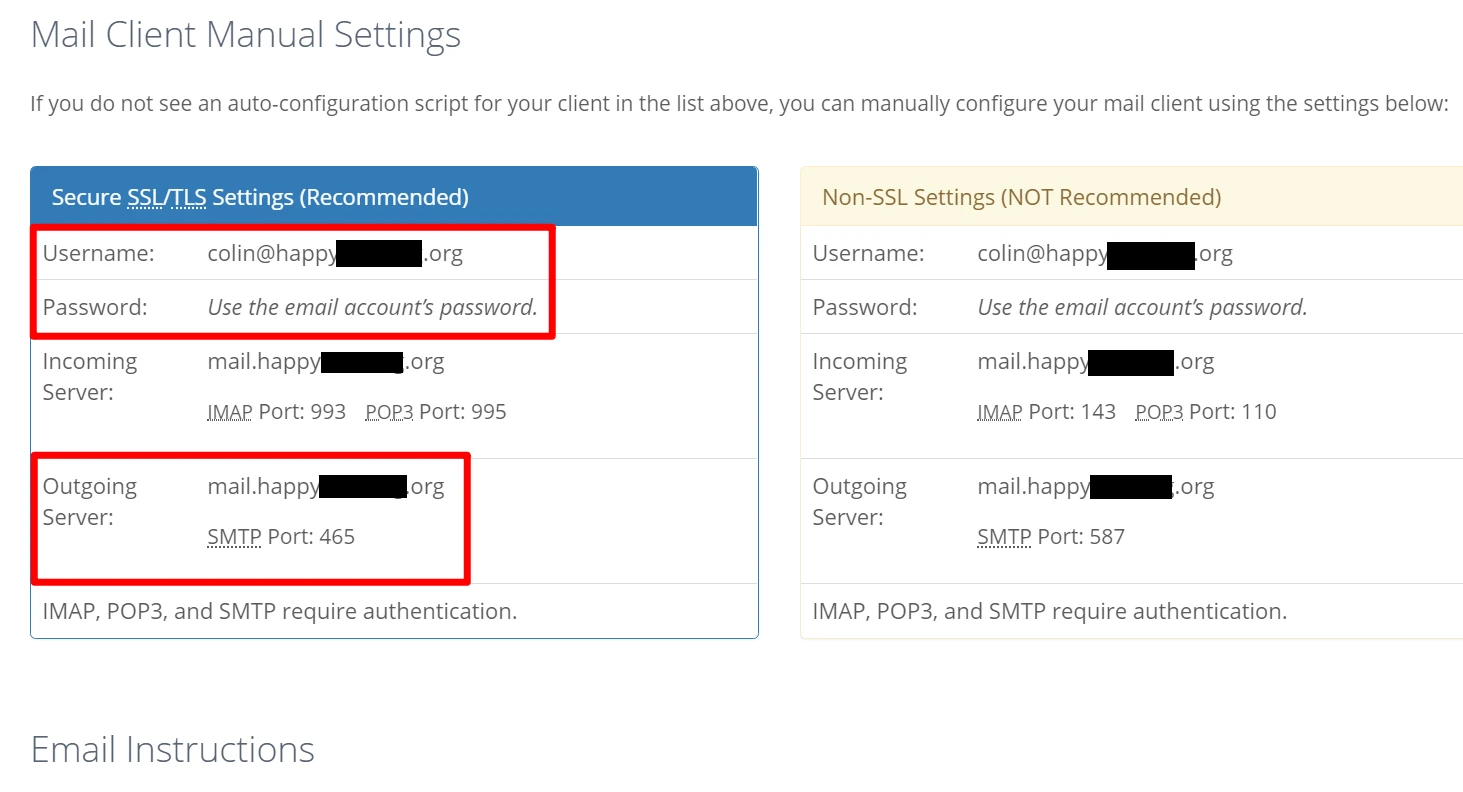
Gdy już będziesz mieć informacje SMTP:
- Wróć do obszaru Konta i import w ustawieniach konta Gmail.
- Znajdź opcję Wyślij pocztę jako .
- Kliknij Dodaj kolejny adres e-mail .
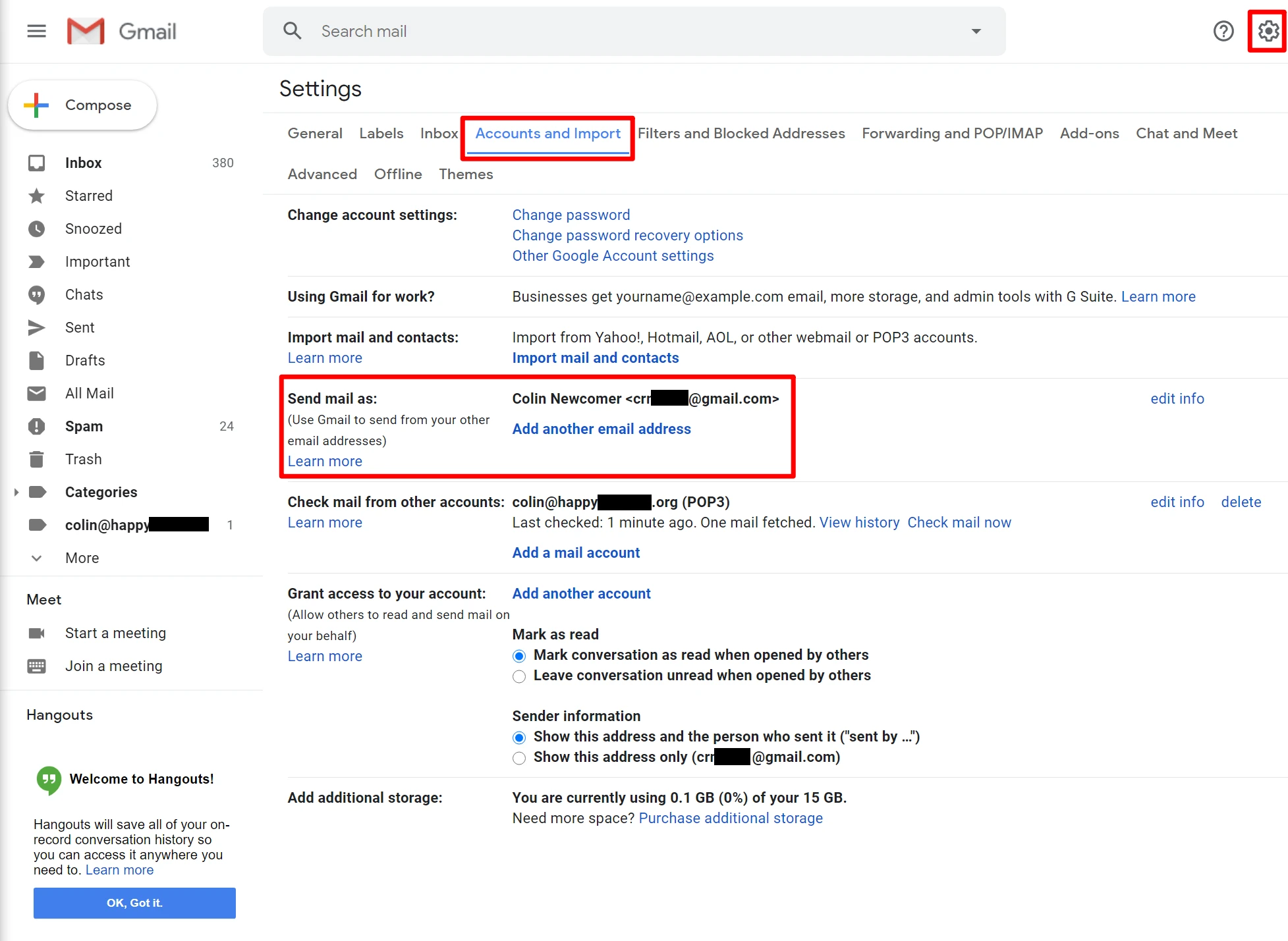
Spowoduje to otwarcie kolejnego wyskakującego okna składającego się z wielu kroków.
Na pierwszym ekranie:
- Wpisz swoje imię.
- Wpisz niestandardowy adres e-mail, którego używasz.
- Zaznacz pole Traktuj jako alias.
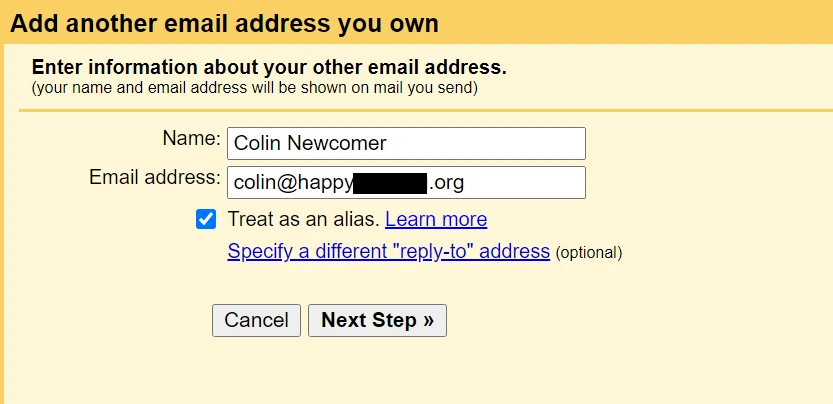
Następnie wprowadź informacje SMTP od swojego hosta poczty e-mail:
- Serwer SMTP i port – z Twojego hosta poczty e-mail.
- Nazwa użytkownika – zwykle jest to Twój pełny adres e-mail, ale czasami jest to tylko część poprzedzająca
@. - Hasło – hasło, które ustalasz podczas tworzenia własnego adresu e-mail.
- Wybierz dowolną metodę bezpiecznego połączenia zalecaną przez Gmaila.
- Kliknij Dodaj konto .
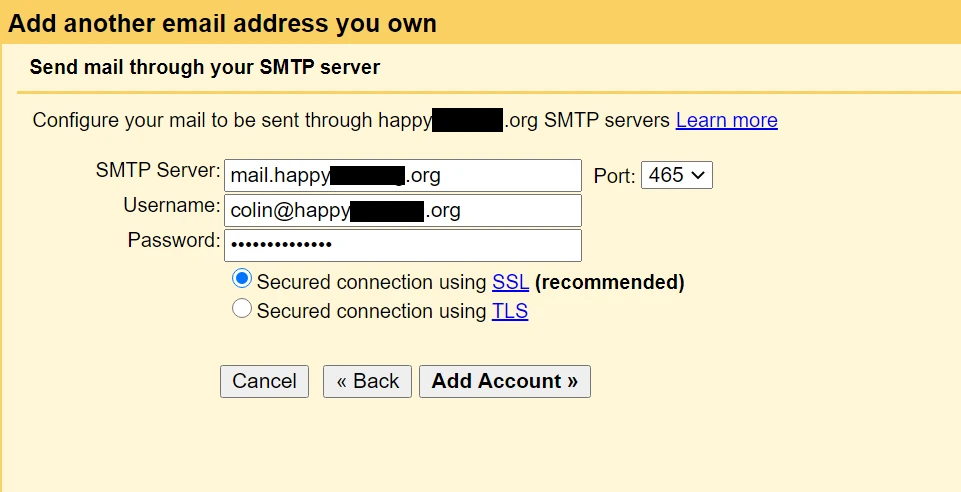
Gmail wyśle następnie kod potwierdzający na Twój niestandardowy adres e-mail. Aby zakończyć proces, musisz kliknąć łącze zawarte w tej wiadomości e-mail i kliknąć opcję Potwierdź .

Ponieważ Gmail został już skonfigurowany do odbierania e-maili z niestandardowej nazwy domeny, odebranie tego e-maila ze swojego konta Gmail powinno być możliwe. Pobranie wiadomości e-mail z Twojego serwera może zająć Gmailowi kilka minut .
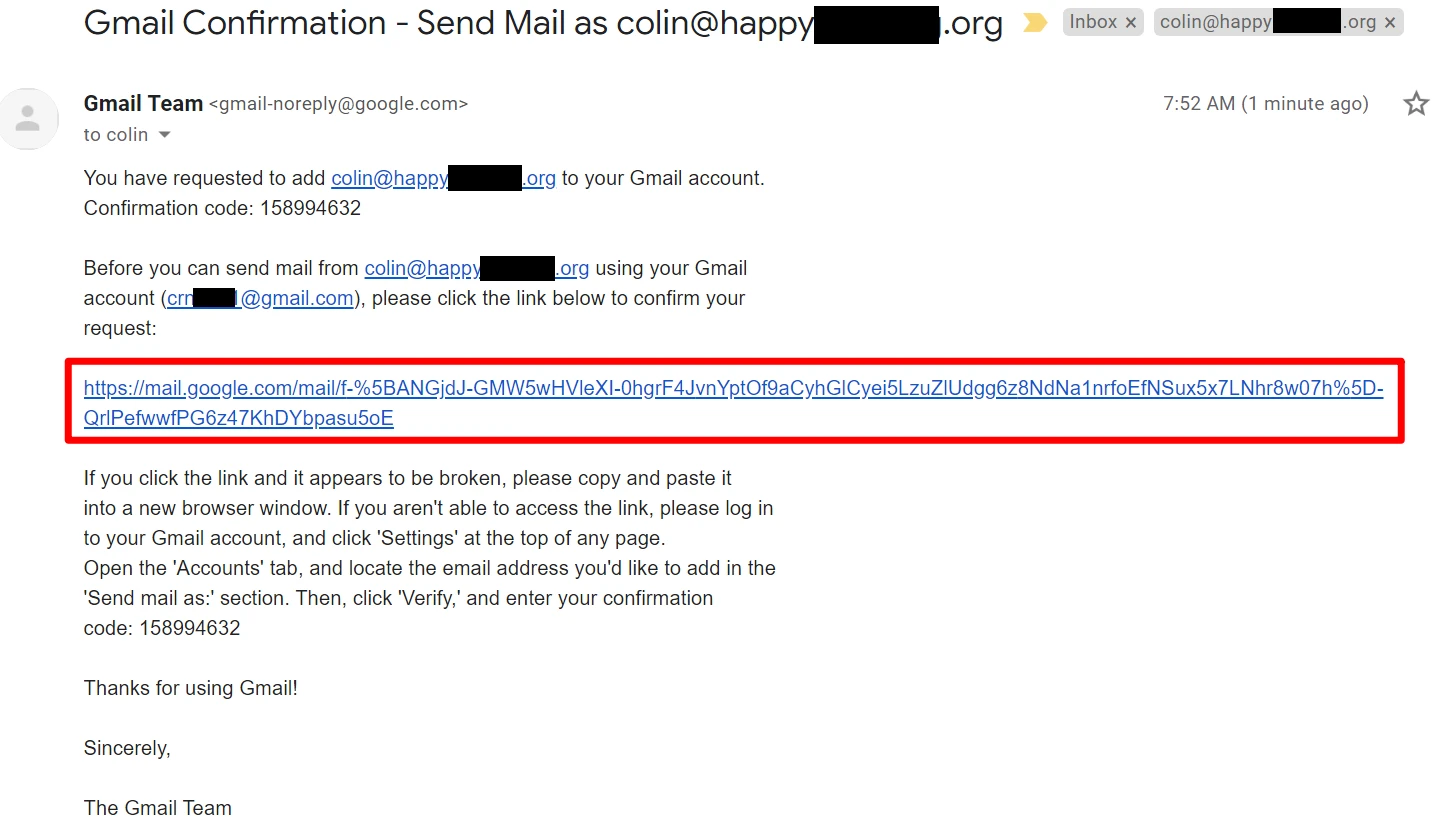
5. Testuj!
W tym momencie powinieneś być gotowy do rocka. Możesz wysyłać i odbierać e-maile testowe, aby upewnić się, że działa.
Kiedy tworzysz nową wiadomość e-mail w Gmailu, nad linią Do powinna być możliwość wyboru, z której wiadomości chcesz ją wysłać:
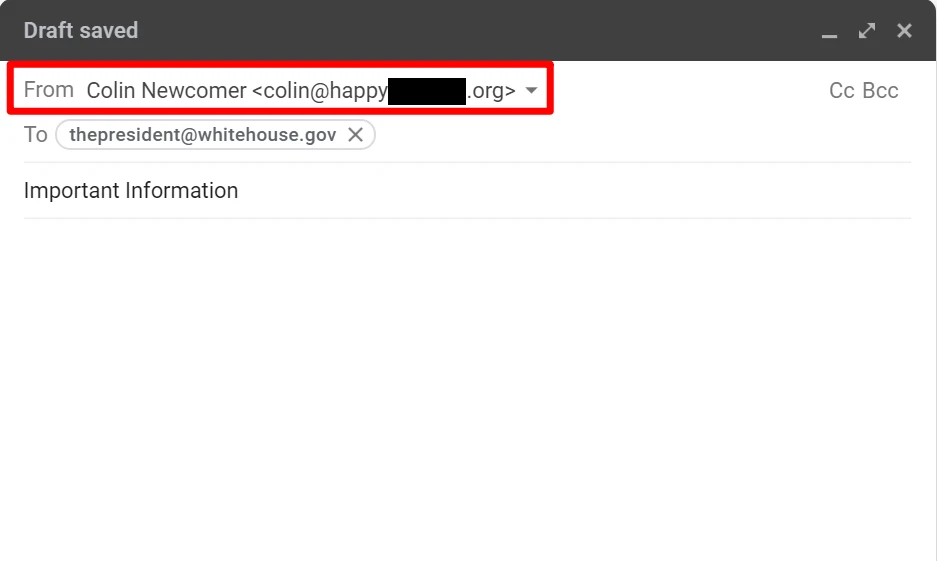
Jeśli wszystko działa, wszystko gotowe!
Jak korzystać z Gmaila z własną nazwą domeny, płacąc za Google Workspace (G Suite)
Jeśli chcesz zapłacić, innym sposobem korzystania z Gmaila z własną nazwą domeny jest opłacenie usługi Google Workspace, zwanej wcześniej G Suite.
Google Workspace zasadniczo umożliwia utworzenie całego konta Google z własnym, niestandardowym adresem e-mail zamiast korzystania z adresu Gmail. Dzięki temu nie tylko uzyskasz dostęp do Gmaila z własną nazwą domeny, ale także oddzielny dostęp do innych narzędzi Google, takich jak:
- Prowadzić
- Dokumenty
- Pościel
- Poznać
- Kalendarz
- Itp.
Jeśli masz organizację, możesz także skonfigurować Google Workspace (G Suite) dla całej organizacji, aby wszyscy mogli łatwo udostępniać sobie pliki.
Ta metoda ma wiele do zaoferowania. Jednak wadą jest oczywiście to, że nie jest darmowy!
Z Google Workspace można korzystać na dwa sposoby:
- Plany biznesowe – te plany pozwalają płacić za użytkownika i zaczynają się od 6 USD miesięcznie za użytkownika. Więc jeśli to tylko Ty, zapłacisz zaledwie 6 dolarów miesięcznie. Jeśli jednak Twoja firma zatrudnia pięciu pracowników, będziesz płacić 30 USD miesięcznie (5 x 6 USD miesięcznie).
- Plan indywidualny – ten plan jest dostosowany do indywidualnych potrzeb, które nie będą musiały dodawać kolejnych członków zespołu. Jest jednak nieco droższy i kosztuje 9,99 USD miesięcznie.
Jeśli chcesz zaoszczędzić pieniądze, najlepszym rozwiązaniem będzie skorzystanie z planów Biznes ( nawet jeśli jesteś osobą fizyczną ). Ponieważ jednak plany biznesowe są dostosowane do potrzeb zespołów, konfiguracja jest nieco bardziej skomplikowana.
Jeśli chcesz zapłacić niewielką premię za prostotę i wiesz, że nie będziesz musiał nigdy dodawać kolejnych członków zespołu, możesz zdecydować się na plan indywidualny.
Poniżej udostępnimy krótki samouczek dotyczący konfiguracji za pomocą planów biznesowych. Jeżeli jednak interesuje Cię ta metoda, mamy właściwie cały poradnik dotyczący konfiguracji Google Workspace (G Suite). W przeciwnym razie oto kroki:
- Utwórz konto Google Workspace i postępuj zgodnie z instrukcjami kreatora
- Zweryfikuj nazwę swojej domeny w Google Workspace (G Suite)
- Dodaj rekordy MX dla poczty e-mail
1. Utwórz konto Google Workspace i postępuj zgodnie z instrukcjami kreatora
Aby rozpocząć, wejdź na stronę Google Workspace.
Postępuj zgodnie z kreatorem konfiguracji konta, aby skonfigurować podstawowe szczegóły, np. domenę niestandardową, której chcesz używać w Google Workspace. Będzie to nazwa domeny znajdująca się na końcu Twojego adresu e-mail – np. @yoursite.com :
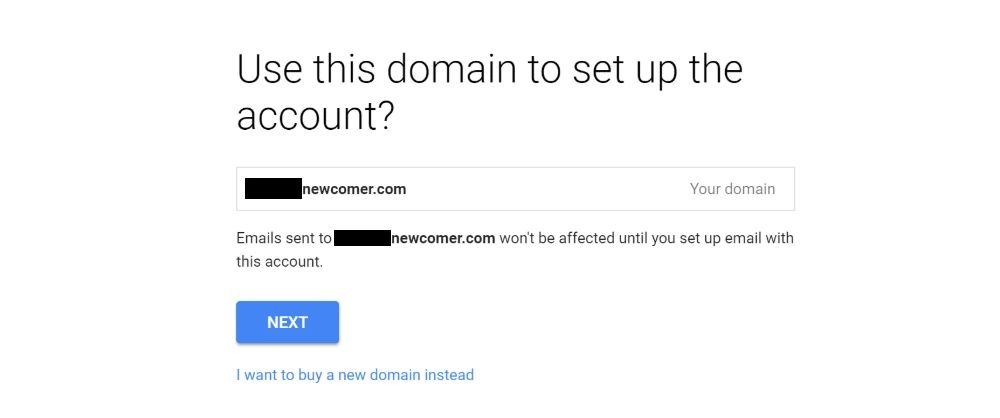
Jeśli jesteś jedyną osobą, która będzie korzystać z Google Workspace (G Suite), po ukończeniu kreatora zakończysz pracę. Jeśli chcesz nadać innym osobom własne adresy e-mail, możesz to również zrobić po ukończeniu kreatora wstępnej konfiguracji:
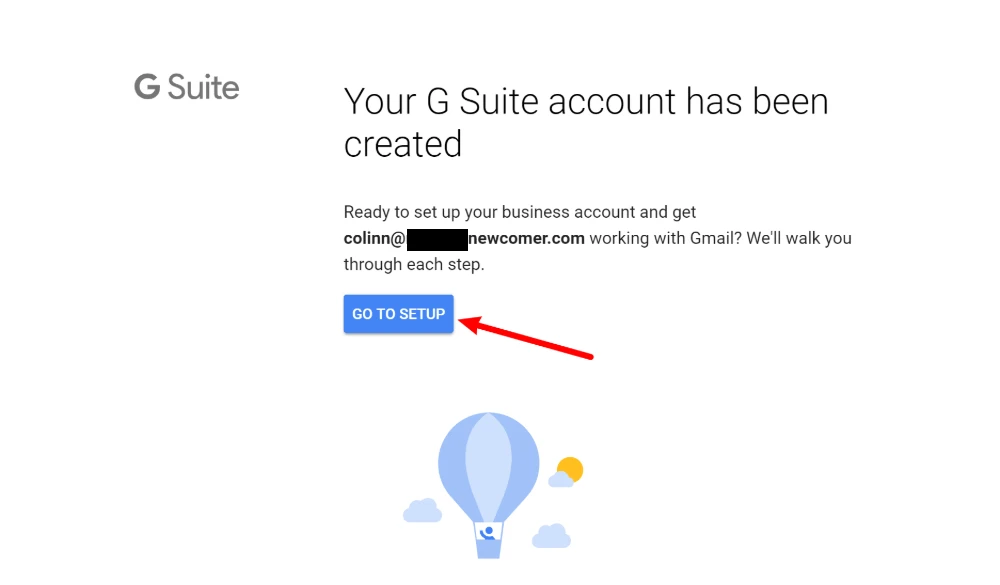
2. Zweryfikuj nazwę swojej domeny w Google Workspace (G Suite)
Następnie musisz zweryfikować nazwę swojej domeny w Google Workspace (G Suite), dodając coś, co nazywa się rekordem TXT . W zależności od konfiguracji rzeczy możesz to zrobić w:
- Twój usługodawca hostingowy ( jeśli wskazałeś nazwę domeny na serwery nazw swojego hosta )
- Miejsce, w którym zarejestrowałeś swoją nazwę domeny
Google Workspace (G Suite) udostępni szczegółowe instrukcje dla najpopularniejszych hostów/rejestratorów.
Oto jak wygląda dodanie rekordu TXT za pomocą cPanel (za pośrednictwem mojego konta hostingowego SiteGround):
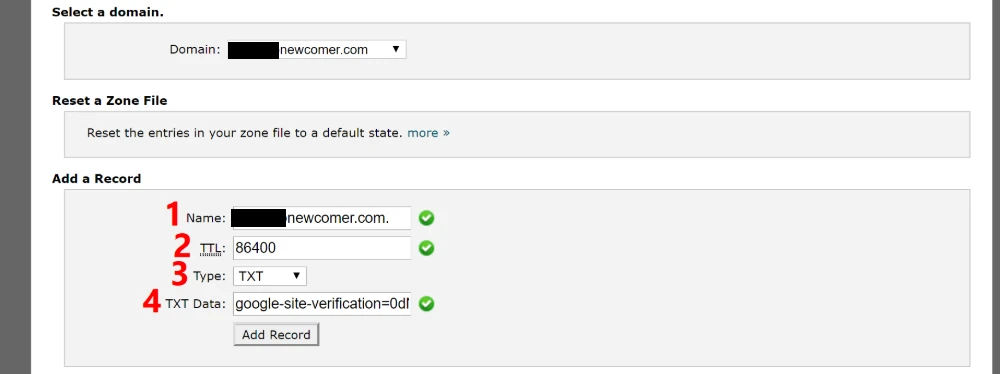
3. Dodaj rekordy MX dla poczty e-mail
Po zweryfikowaniu nazwy domeny musisz także dodać inny typ rekordu, zwany rekordami MX , aby Google Workspace (G Suite) mógł zarządzać pocztą e-mail dla Twojej nazwy domeny.
Możesz to zrobić za pomocą tego samego interfejsu, w którym dodano rekord TXT . Wielu dostawców usług hostingowych ma też wbudowane narzędzie ułatwiające dodawanie rekordów MX Google Workspace (G Suite).
Na przykład dzięki panelowi cPanel w SiteGround otrzymujesz dedykowane narzędzie Set Google MX w interfejsie MX Entry :
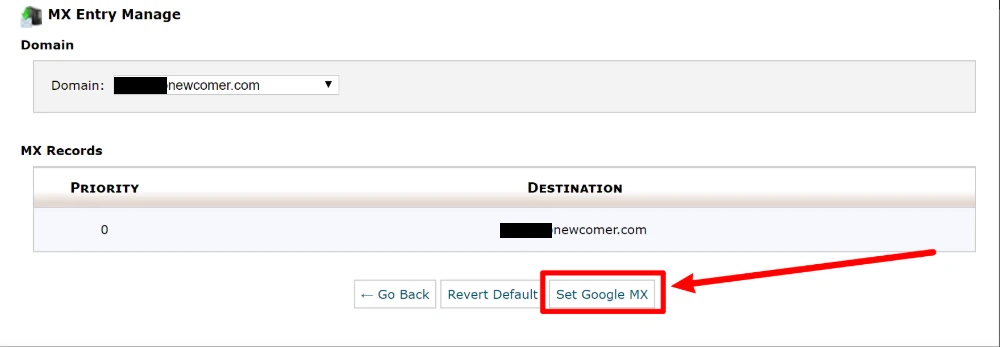
I to wszystko! Powinieneś być gotowy do korzystania z Gmaila z niestandardową nazwą domeny.
Pamiętaj – jeśli chcesz uzyskać bardziej szczegółowy wygląd, zapoznaj się z naszym pełnym samouczkiem dotyczącym Google Workspace (G Suite).
Już dziś zacznij korzystać z Gmaila we własnej domenie
Dzięki metodom opisanym w tym poście możesz uzyskać wygodę korzystania z Gmaila dzięki profesjonalizmowi i rozpoznawalności własnego niestandardowego adresu e-mail.
Jeśli masz już witrynę internetową i hosting poczty e-mail , możesz skorzystać z pierwszej metody, aby bezpłatnie korzystać z Gmaila z niestandardową nazwą domeny. Oto kroki, które należy wykonać:
- Utwórz zwykłe bezpłatne konto Gmail
- Utwórz własny adres e-mail za pośrednictwem hostingu poczty e-mail
- Zezwól Gmailowi na odbieranie e-maili przy użyciu protokołu POP3
- Zezwól Gmailowi na wysyłanie e-maili przy użyciu protokołu SMTP
- Test
Jeśli nie masz jeszcze hostingu poczty e-mail i/lub chcesz całkowicie oddzielić swój niestandardowy adres e-mail od bezpłatnego adresu Gmail, możesz zamiast tego zapłacić za Google Workspace (G Suite):
- Utwórz konto Google Workspace i postępuj zgodnie z instrukcjami kreatora
- Zweryfikuj nazwę swojej domeny w Google Workspace (G Suite)
- Dodaj rekordy MX dla poczty e-mail
Alternatywnie możesz zarejestrować się u zewnętrznego dostawcy usług hostingowych, takiego jak Bluehost, i uzyskać pakietową ofertę hostingu witryn internetowych + hostingu poczty e-mail + nazwy domeny za 2,75 USD miesięcznie.
Jeśli chcesz zobaczyć inne opcje poza Gmailem, możesz także zapoznać się z naszym przewodnikiem na temat tworzenia firmowego adresu e-mail.
Nadal masz pytania dotyczące korzystania z Gmaila z własną nazwą domeny? Zapytaj nas w komentarzach!
Bezpłatny przewodnik
4 podstawowe kroki, aby przyspieszyć
Twoja witryna oparta na WordPressie
Wykonaj proste kroki z naszej 4-częściowej miniserii
i skróć czas ładowania o 50-80%.
Darmowy dostęp* Ten post zawiera linki partnerskie, co oznacza, że jeśli klikniesz na jeden z linków do produktów, a następnie dokonasz zakupu produktu, otrzymamy prowizję. Nie martw się jednak, nadal będziesz płacić standardową kwotę, więc nie poniesiesz żadnych dodatkowych kosztów.
