Jak korzystać z Trello w firmie zajmującej się projektowaniem stron internetowych
Opublikowany: 2017-07-21Uwielbiamy znajdować nowe sposoby na usprawnienie naszych postępowań biznesowych dzięki nowej technologii i oprogramowaniu. Jednym z takich narzędzi, które naprawdę nam się podobało, jest Trello .
Korzystamy z Trello od samego początku. Od początku istnienia marki Aspen Grove Studios Trello pomaga właścicielom firm i menedżerom śledzić pracę rozwijającego się, rozproszonego na całym świecie zespołu.
Zobacz, jak jeden ze współzałożycieli Aspen Grove Studios, Cory Jenkins, omawia proces zarządzania rozproszonym zespołem przy użyciu wielu narzędzi, w tym Trello.
Jeśli znasz już Trello, nie uciekaj jeszcze. W tym poście zamieściliśmy kilka gratisów, więc czytaj dalej do końca.
Dla tych, którzy jeszcze nie używali Trello, mamy nadzieję, że spodoba ci się ten post i zachęcamy do wypróbowania Trello.
Poniższy wpis na blogu szczegółowo omówi Trello. Zawiera informacje o tym, jak skonfigurować tablicę Trello, a także wyjaśnia kilka fajnych rzeczy, które może zrobić Trello.
Rozdajemy dwie tablice Trello jako gratisy. Jedna to prosta, uniwersalna tablica do zarządzania zadaniami, druga jest specjalnie zaprojektowana, aby pomóc projektantom stron internetowych i programistom w ich projektach deweloperskich.
Zacznijmy!
Co to jest Trello?
Trello to jedno z wiodących narzędzi do wspólnego zarządzania projektami i produktywności. W ciągu ostatnich kilku lat, od premiery w 2011 roku, Trello przyciągnął ponad 19 milionów użytkowników na całym świecie. W 2017 r. firma Atlassian kupiła Trello, aby towarzyszyć już imponującemu portfolio oprogramowania do współpracy dla inżynierów oprogramowania.
Pomimo wykupu Trello jest nadal w 100% darmowy, a teraz zawiera jeszcze więcej integracji dla powiązanego oprogramowania do współpracy i produktywności.
Aplikacja Trello opiera cały system na metodzie Kanban. Podobno stworzona na początku lat czterdziestych przez zespół inżynierów Toyoty w celu usprawnienia procesu rozwoju, metoda Kanban wykorzystuje „karty” zorganizowane w „tablice” i pomaga zespołom przełożyć listę zadań i przepływ pracy na łatwe do strawienia reprezentacja wizualna.
Zasadniczo Trello to cyfrowa wersja systemu list zadań na tablicy lub karteczkach.
Podczas gdy tradycyjna metoda Kanban koncentrowała się w dużej mierze na rozwoju oprogramowania i powiązanych z nim etapach (tj. etapach obejmujących analizę, przegląd kodu, rozwój, testowanie itp.), tę samą teorię można zastosować w niemal dowolnej formie, w każdym projekcie.
Prawdopodobnie najprostszym zastosowaniem metody Kanban byłoby podzielenie dużej listy zadań na trzy etapy lub fazy, takie jak:
- Do zrobienia
- W trakcie
- Zrobione
W Trello skonfigurowanie tych „etapów” jest tak proste, jak utworzenie „listy”. Te „Listy” można następnie wypełnić różnymi „Zadaniami” (zwanymi „kartami”), które można przenosić między listami w zależności od postępu.
Jeśli to wszystko brzmi trochę mgliście, nie martw się. Następna sekcja zawiera dokładny, krok po kroku proces konfigurowania Trello.
Jak skonfigurować tablicę Trello
Po pierwsze, jeśli nie masz jeszcze konta Trello, zarejestruj się. Udaj się do Trello i utwórz konto .
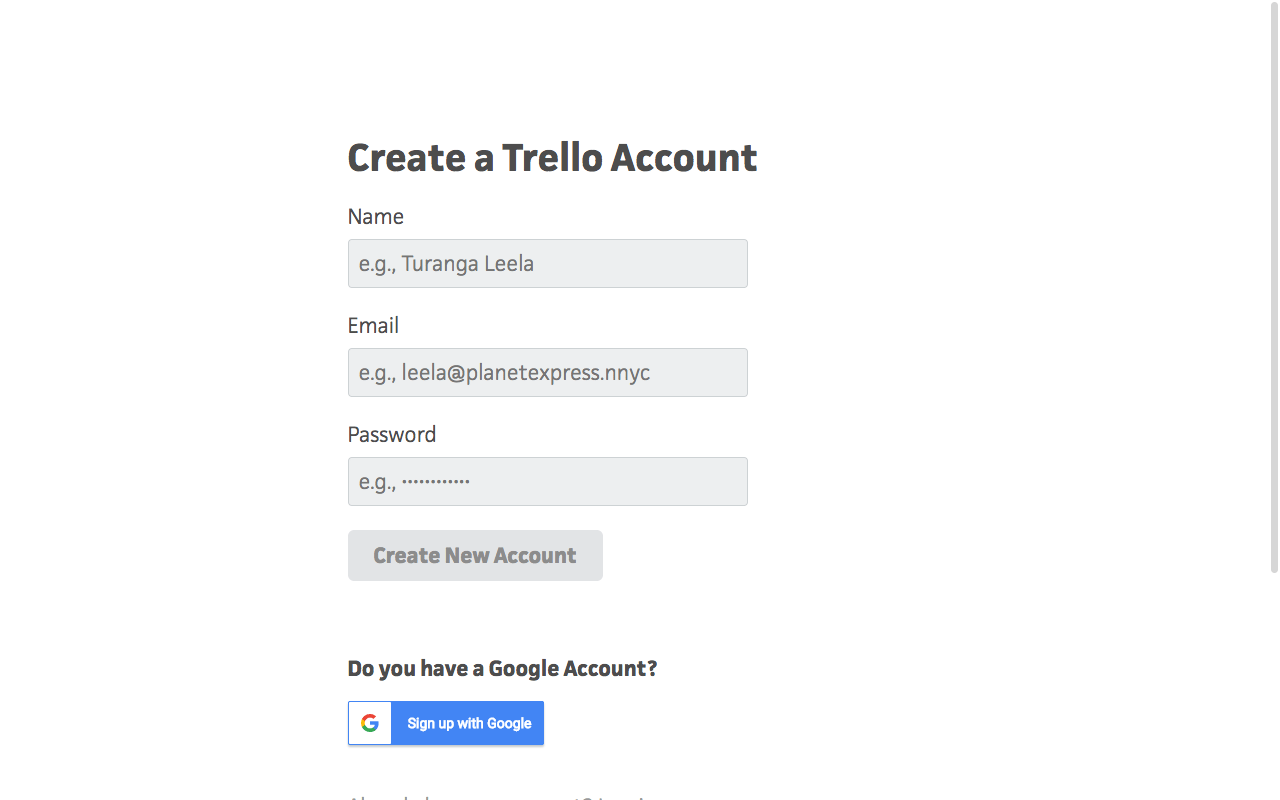
Po zarejestrowaniu zostaniesz poproszony o potwierdzenie konta za pomocą linku wysłanego na Twój e-mail.
Kiedy w końcu dotrzesz do pulpitu Trello, zobaczysz istniejącą już tablicę o nazwie „Tablica powitalna”.
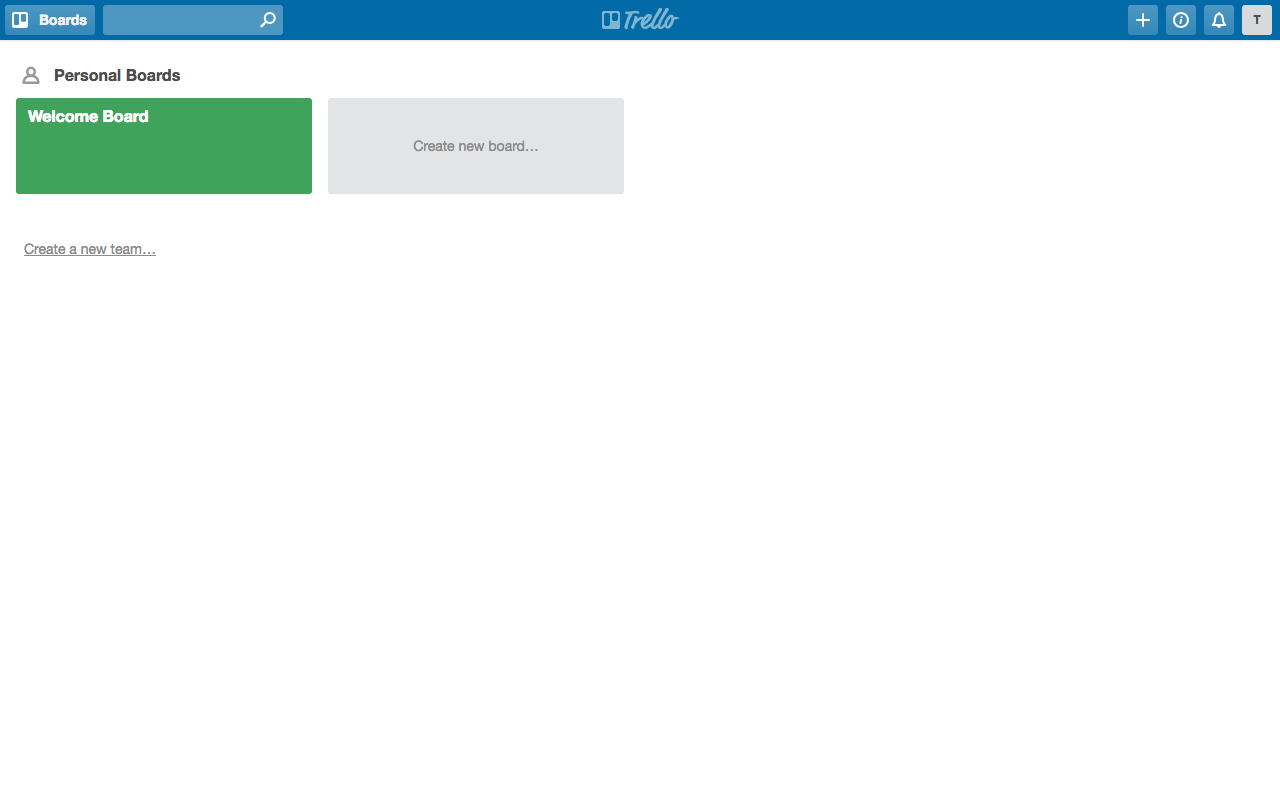
To jest domyślna tablica Trello i wyjaśni kilka prostych kroków początkującym użytkownikom. Nowi użytkownicy poznają przydatne wskazówki i będą mogli znaleźć więcej w przewodniku Trello .
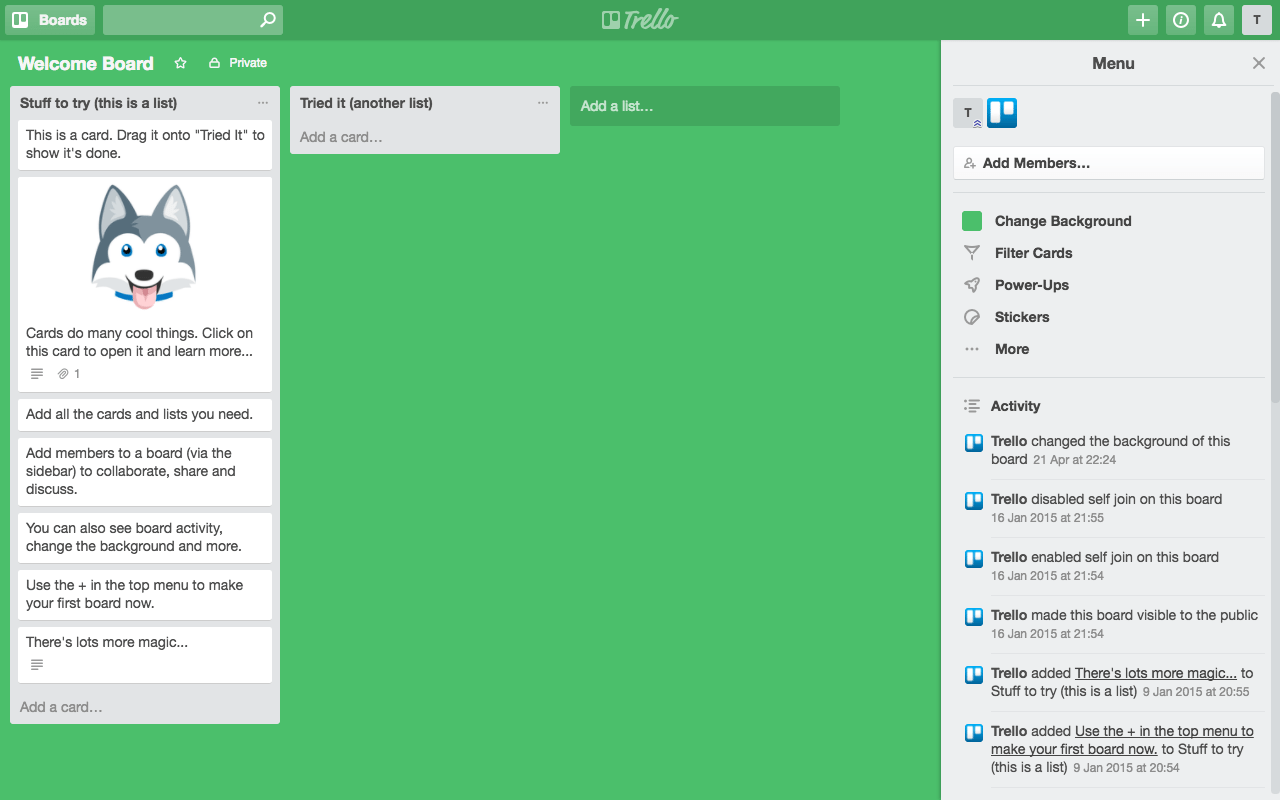
Aby rozpocząć nowy projekt Trello, kliknij szary obszar „Utwórz nową tablicę”.
Zostaniesz poproszony o nadanie swojej tablicy tytułu. Tutaj pojawi się również pytanie, czy chcesz przypisać tablicę do zespołu, czy też chcesz zmienić jej ustawienia prywatności. Omówię je nieco później.
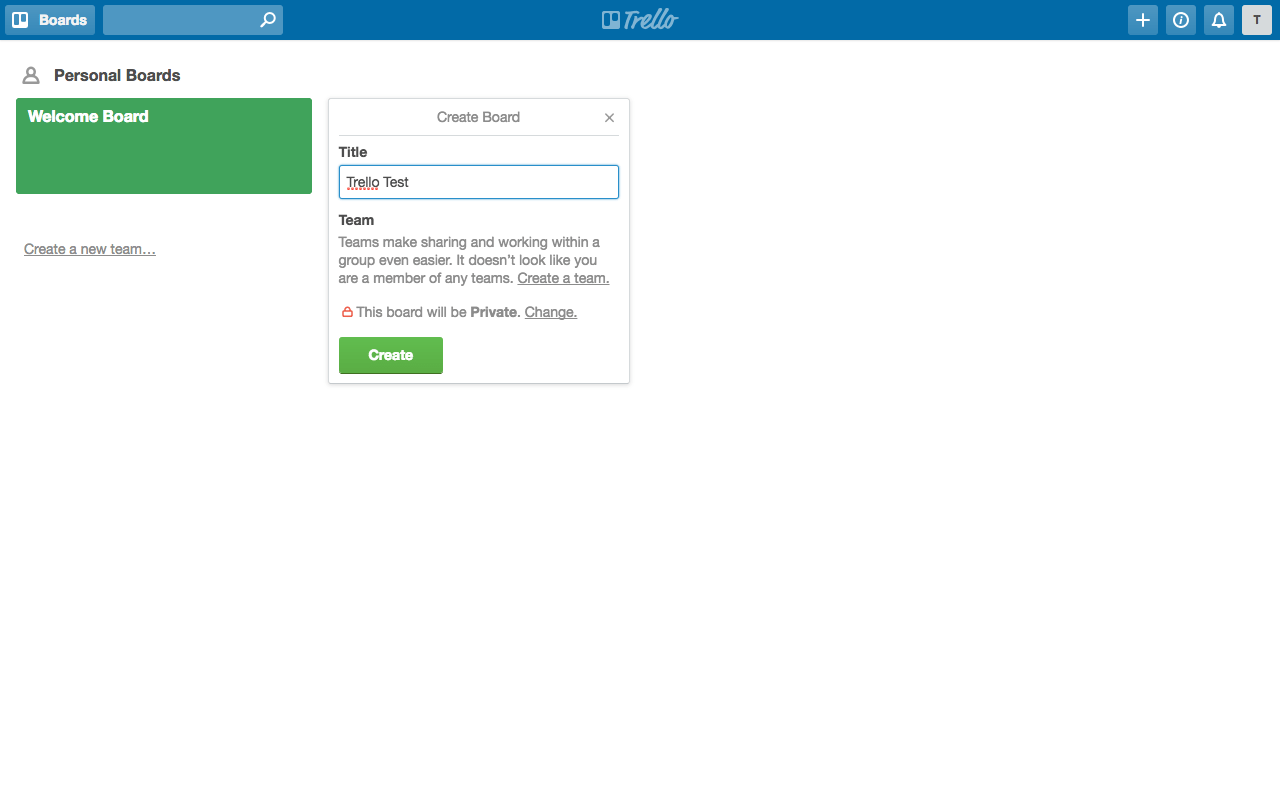
Po kliknięciu „Utwórz” zostaniesz przekierowany do nowej tablicy Trello.
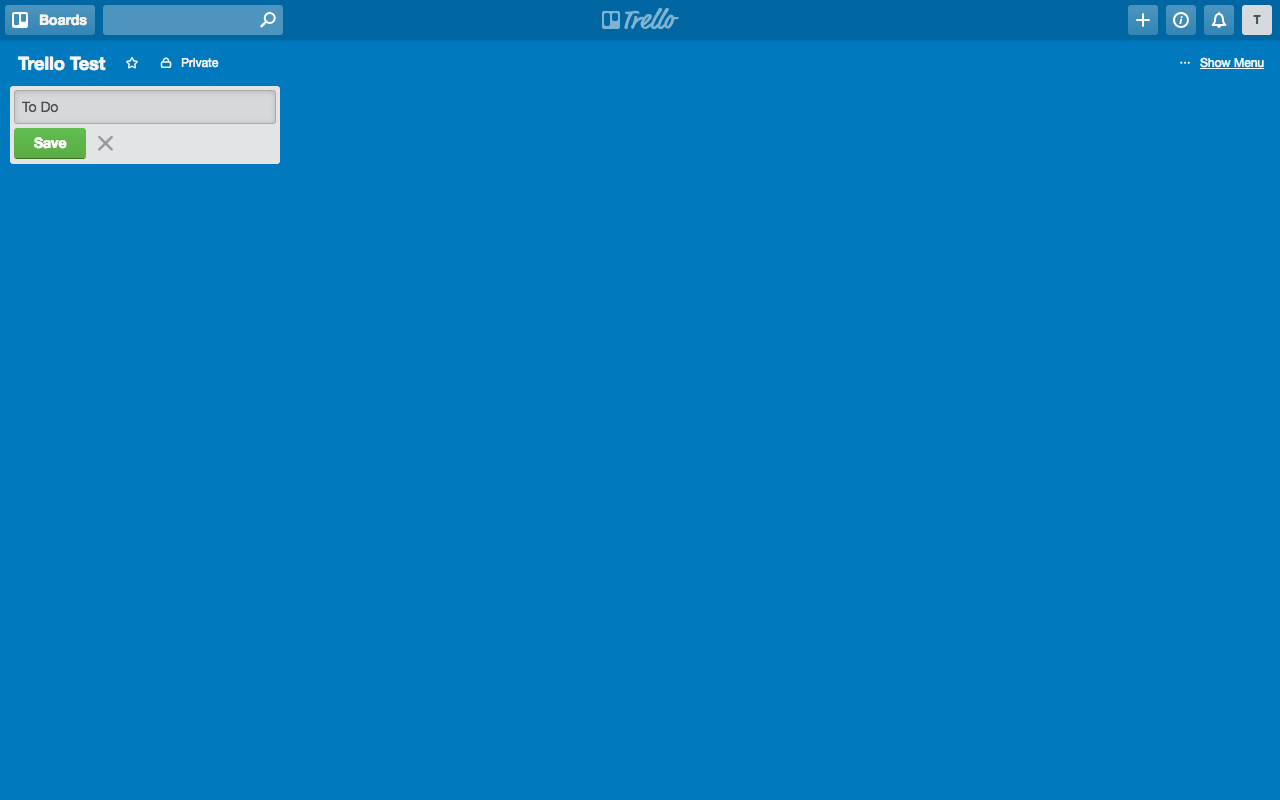
W lewym górnym rogu ekranu znajdziesz obszar z tekstem „Dodaj listę…”. Kliknij to pole i zacznij wpisywać nazwę swojej pierwszej listy (na przykład „Do zrobienia”). Po zakończeniu kliknij Zapisz.
Następnie dodaj jeszcze kilka list, na przykład „W toku” i „Gotowe”.
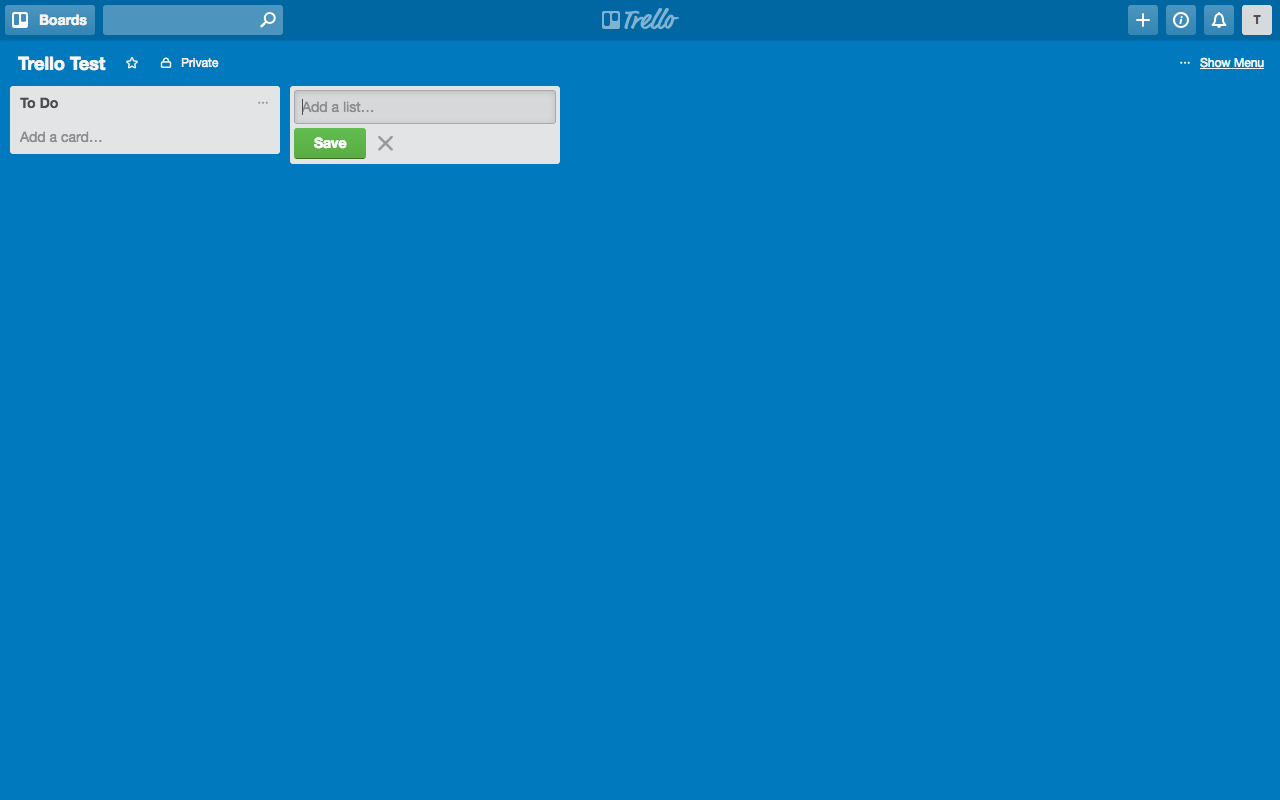
Teraz, po skonfigurowaniu list, możesz wypełniać je zadaniami (znanymi jako „karty”).
Wybierz odpowiednią Listę i kliknij tekst „Dodaj kartę”. Tutaj wprowadź zadanie i kliknij Dodaj. Kontynuuj dodawanie serii zadań (kart) do odpowiedniej Listy, aż do udokumentowania każdego etapu projektu. Z braku wyobraźni ponumerowałem zadania od 1 do 10.
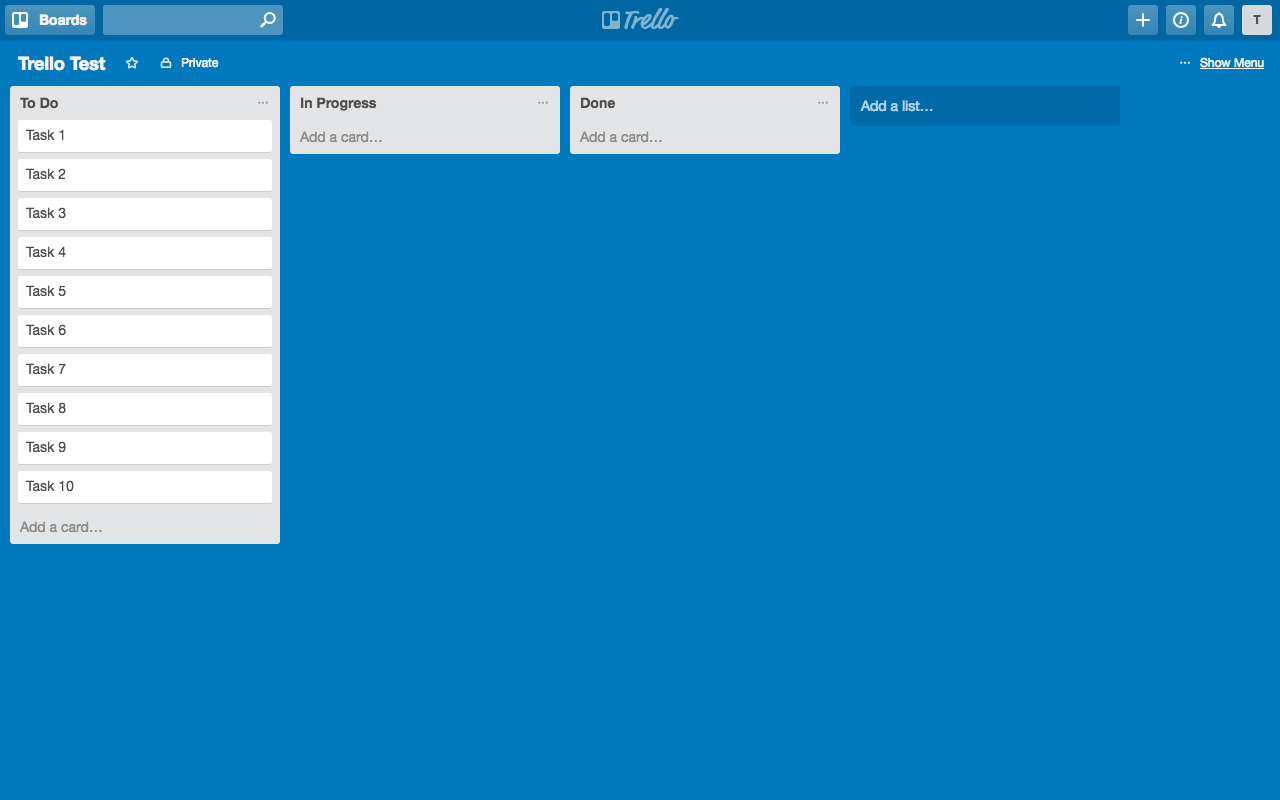
Aby dodać więcej szczegółów do zadania lub karty, po prostu kliknij samą kartę, a pojawi się wyskakujące okienko. Tutaj możesz edytować opis karty, aby dyrektywy dotyczące zadań były jasne i wykonalne.
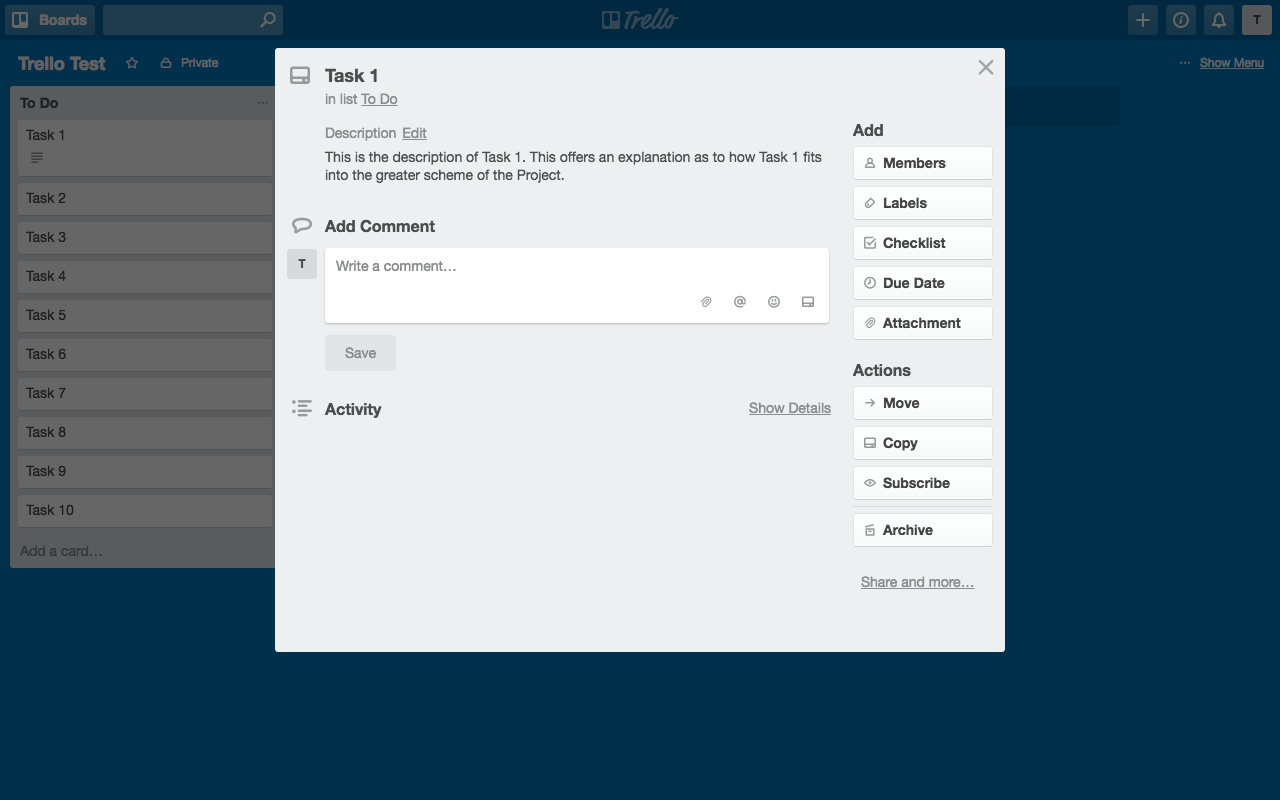
Wdrażanie zespołu i organizowanie tablicy Trello
Trello jest przeznaczony dla zespołów do efektywnej współpracy w wizualnie stymulujący i przyjemny sposób.
W tej następnej sekcji omówimy, jak dodawać członków zespołu do tablicy Trello, a także wyjaśnimy sposoby tworzenia struktury i zarządzania kartami.
Dodaj członków do swojej tablicy projektu. Jeśli chcesz przypisać zadanie lub kartę członkowi zespołu lub po prostu uświadomić mu, że jest zaangażowany w samo zadanie, możesz dodać go do karty. Aby to zrobić, musisz wyjść z karty i wrócić do tablicy projektu. Kliknij „… Pokaż menu”, a następnie „Dodaj członków” i wprowadź adres e-mail członka zespołu. Gdy zaakceptują zaproszenie do współpracy, możesz przypisać ich do karty.
Połącz się z członkami zespołu za pomocą komentarzy. Po dołączeniu członków zespołu do projektu Trello możesz @ wspomnieć o nich w sekcji komentarzy na karcie i nawiązać z nimi dialog. Każdy członek, który jest @ wymieniony na Karcie, otrzyma również powiadomienie e-mailem, aby go powiadomić.
Użyj etykiet, aby skategoryzować swój projekt. Świetnym sposobem na dodanie dodatkowej głębi lub informacji do karty jest przypisanie jej etykiety. Etykiety oznaczone kolorami mogą być nazwane praktycznie wszystkim i mogą być dla wygody przeszukiwane i filtrowane. Aby przypisać etykietę do karty, musisz najpierw ją utworzyć. Po prostu kliknij „Etykiety”, a następnie „Utwórz nową etykietę”, wprowadź tytuł etykiety w sekcji „Nazwa” i wybierz kolor. Po utworzeniu kilku etykiet można je po drodze łatwo przypisać do różnych kart.
Utwórz listę kontrolną dla podzadań. Idealne do zarządzania wieloaspektowymi zadaniami, listy kontrolne świetnie nadają się do dzielenia dużych elementów pracy na mniejsze, łatwiejsze w zarządzaniu. Aby utworzyć listę kontrolną podzadań, kliknij „Lista kontrolna”, nadaj swojej liście tytuł i kliknij „Dodaj”. Następnie wypełnij swoją listę kontrolną, wprowadzając nazwy podzadań w obszarze „Dodaj element”. Gdy ty lub kolega z zespołu zaczniecie wypełniać podzadania, po prostu odhaczcie element listy kontrolnej i zobaczcie proces.

Dotrzyj terminów, dodając termin. Jeśli masz zadanie zależne od czasu, kliknij przycisk „Data ukończenia” i przypisz termin. Jeśli wcześniej przypisałeś członków zespołu do karty i właśnie zdecydowałeś się dodać termin, otrzymają oni powiadomienie e-mail z powiadomieniem o aktualizacji karty.
Dodawaj różne pliki do swoich kart. Trello ma na celu pomóc zespołom rozwijać się w ich projektach. Dzięki temu możesz udostępniać wiele plików w różnych formatach między członkami zespołu. Aby to zrobić, kliknij przycisk „Załącznik” i prześlij swój plik. Możesz przesyłać i udostępniać pliki bezpośrednio z komputera, za pomocą łącza URL lub importować plik z wielu różnych źródeł przechowywania w chmurze. Jeśli dodasz obraz do karty, będzie on wyświetlany jako „polecany obraz” w pewnym sensie.
Sekcja „Działania” jest dość prosta:
- Jeśli uważasz, że karta pasowałaby lepiej na innej tablicy projektu, możesz przenieść ją na inną tablicę i odpowiednią listę.
- Jeśli chcesz skopiować Kartę i zachować wszystkie jej dodatkowe elementy (np. opis, listę kontrolną, etykiety), po prostu Skopiuj Kartę i przypisz ją do drugiej Tablicy.
- Jeśli nie jesteś przypisany do karty, ale nadal chcesz być na bieżąco z jej postępami, możesz zasubskrybować kartę, aby otrzymywać alerty i powiadomienia.
- Po zakończeniu zadania lub karty możesz zarchiwizować lub usunąć kartę.
Przenoszenie kart między listami
Celem Trello jest stworzenie łatwej do zrozumienia wizualnej reprezentacji sumy zadań składających się na cały projekt, a także możliwość zobaczenia postępu każdego zadania.
Aby to osiągnąć, po prostu kliknij i przytrzymaj kartę i przeciągnij ją na odpowiednią planszę.
Załóżmy na przykład, że zadania 1–4 zostały ukończone, a zadania 5–7 są obecnie w toku, wystarczy przeciągnąć odpowiednie zadania/karty do odpowiednich list.
Kilka dodatkowych rzeczy, które możesz zrobić w Trello
Po opanowaniu sztuki tworzenia i zarządzania kartami możesz dodać kilka dodatkowych opcji do tablicy projektu Trello.
Zmień tło swojego projektu. Przejdź do „… Pokaż menu” i kliknij „Zmień tło”. Tutaj znajdziesz dwie opcje. Jedna pozwoli po prostu zmienić kolor tła planszy (nie ma tu zbyt wielu opcji). Drugi pozwoli Ci wybrać obraz z Unsplash (dostępnych jest mnóstwo fajnych zdjęć do wyboru).
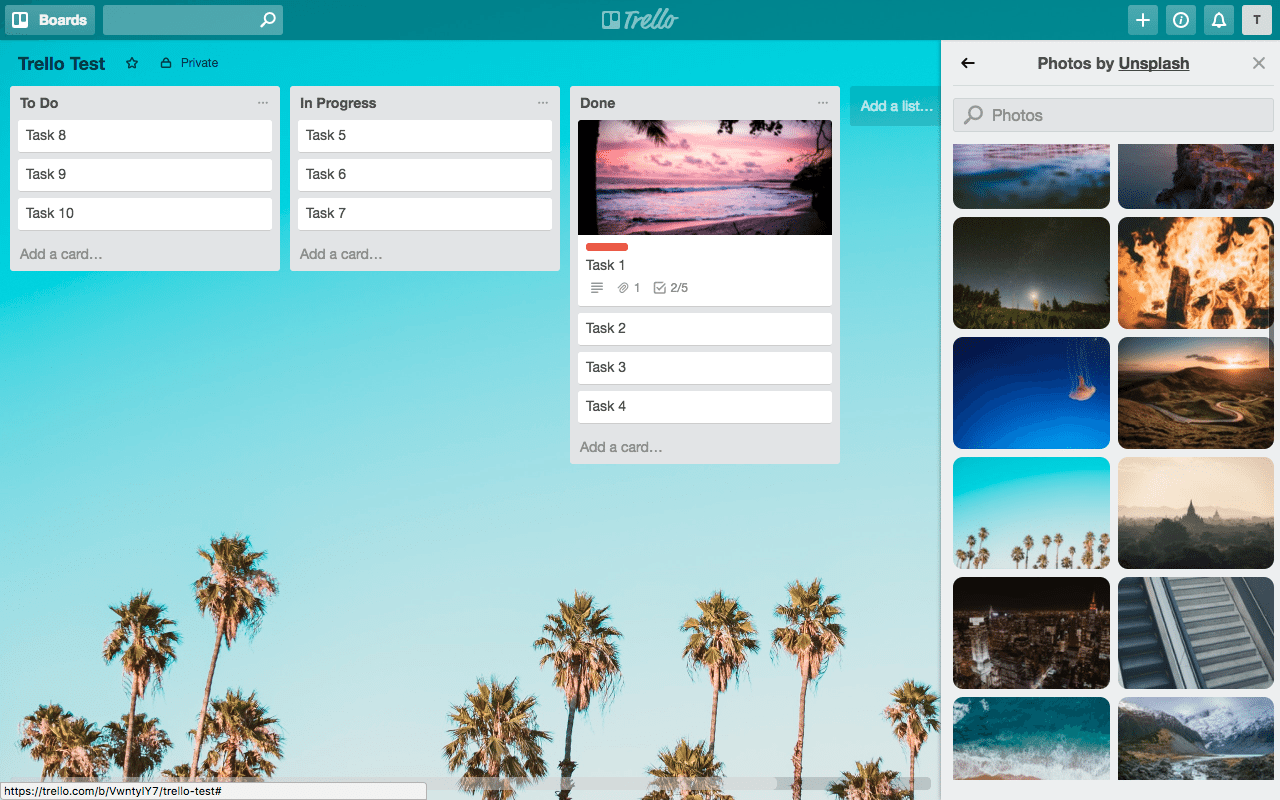
Filtruj karty według wielu opcji. Mimo że ten przykład jest naprawdę prosty, możesz pracować na tablicy Trello, która zawiera mnóstwo list i kart. Aby ułatwić zarówno Twoje życie, jak i życie członków Twojego zespołu, Trello umożliwia filtrowanie kart na podstawie wielu zmiennych. Możesz filtrować swój projekt na podstawie nazwy i koloru etykiety, członka zespołu przypisanego do karty i terminu.
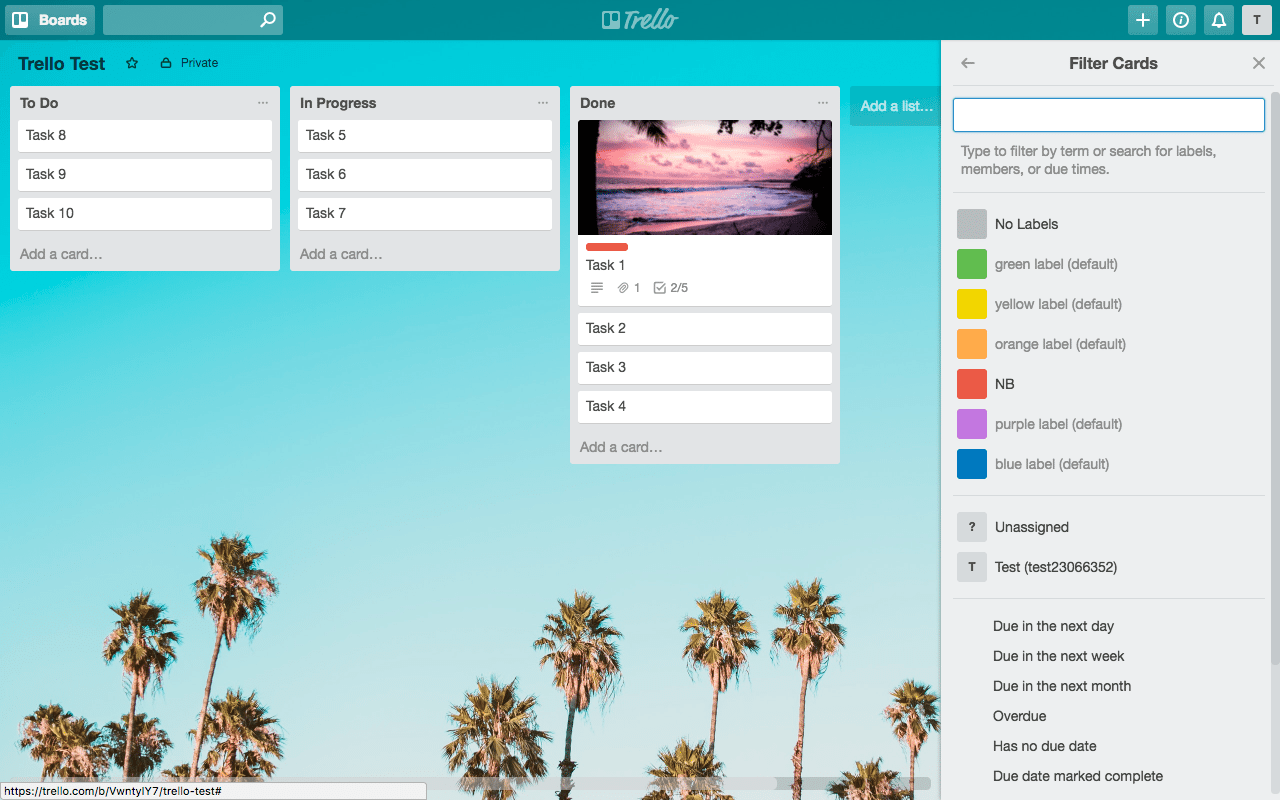
Połącz Trello z innymi wiodącymi aplikacjami i oprogramowaniem za pomocą dodatków Power-Up. Zaprojektowany, aby pomóc zespołom współpracującym w osiąganiu celów projektowych, Trello jest połączony z wieloma innymi aplikacjami i platformami zwiększającymi produktywność i zarządzanie projektami, w tym z platformą show.in, Dropbox, Evernote, GIPHY, GitHub i wieloma innymi. Dostępna jest ogromna liczba dodatków, ale jest to ograniczone do jednego dodatku tylko dla bezpłatnych drużyn. Dodatkowe ulepszenia można kupić w wersji Trello Business Class.
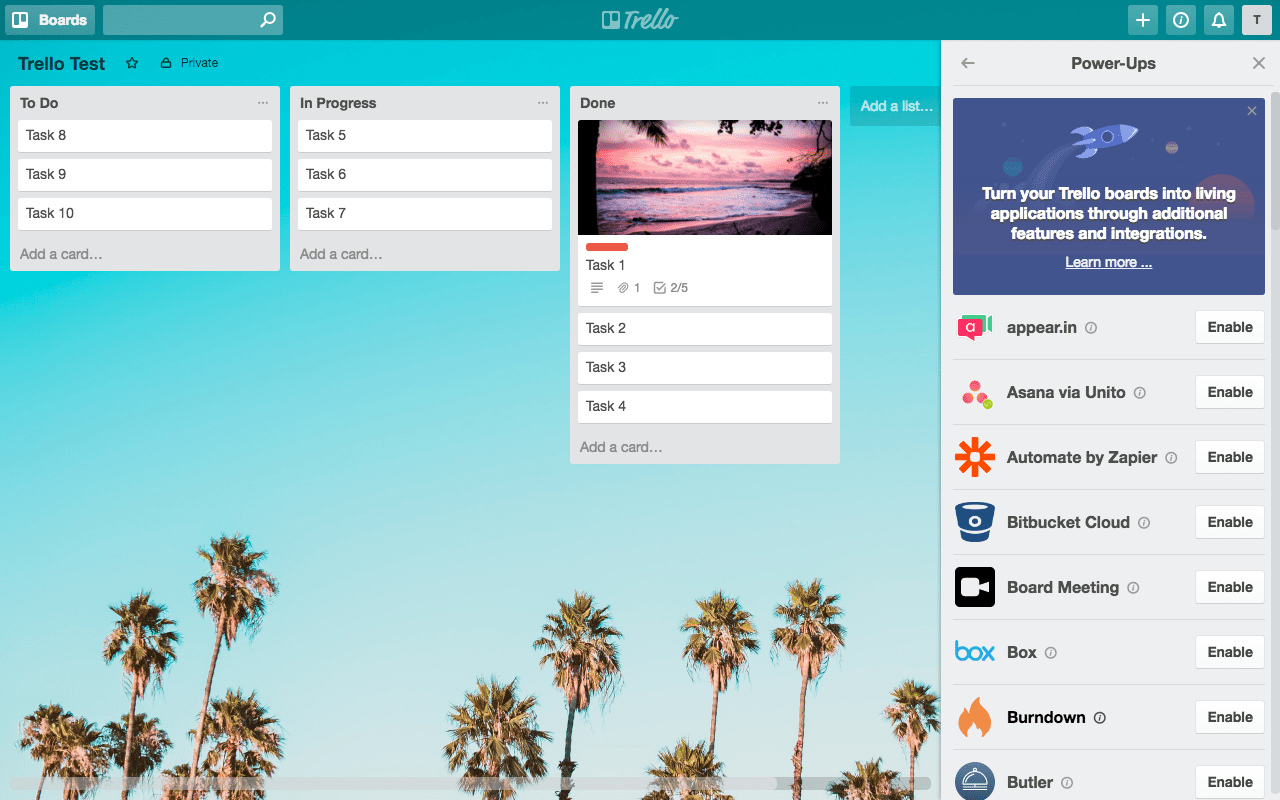
Dodaj naklejki do swoich kart, aby uzyskać dodatkowe wizualne wyróżnienie. Jeśli chcesz dodać dodatkową warstwę do swoich kart, możesz dodać do nich naklejki. Przejdź do sekcji „… Pokaż menu”, kliknij przycisk „Naklejki” i przeciągnij odpowiednią naklejkę na wybraną kartę.
Kilka końcowych rzeczy o Trello
Domyślnie wszystkie tablice Trello są ustawione jako Prywatne, gdy są tworzone po raz pierwszy. Oznacza to, że nikt inny nie może zobaczyć Twojej tablicy, jej postępów ani aktywności, chyba że zaprosisz członka zespołu do współpracy na tablicy z Tobą.
Jeśli chcesz, możesz zmienić te uprawnienia, aby dopasować je do celów projektu lub stylu pracy zespołowej.
Aby zmienić uprawnienia, kliknij tekst „Prywatne” obok nazwy tablicy w lewym górnym rogu tablicy Trello. Tutaj możesz ustawić widoczność tablicy tak, aby była przeznaczona wyłącznie dla członków zespołu dodanych do tablicy bezpośrednio, dla innych członków większego zespołu lub tablicy publicznej, którą może wyświetlić każdy, kto ma link do tablicy.
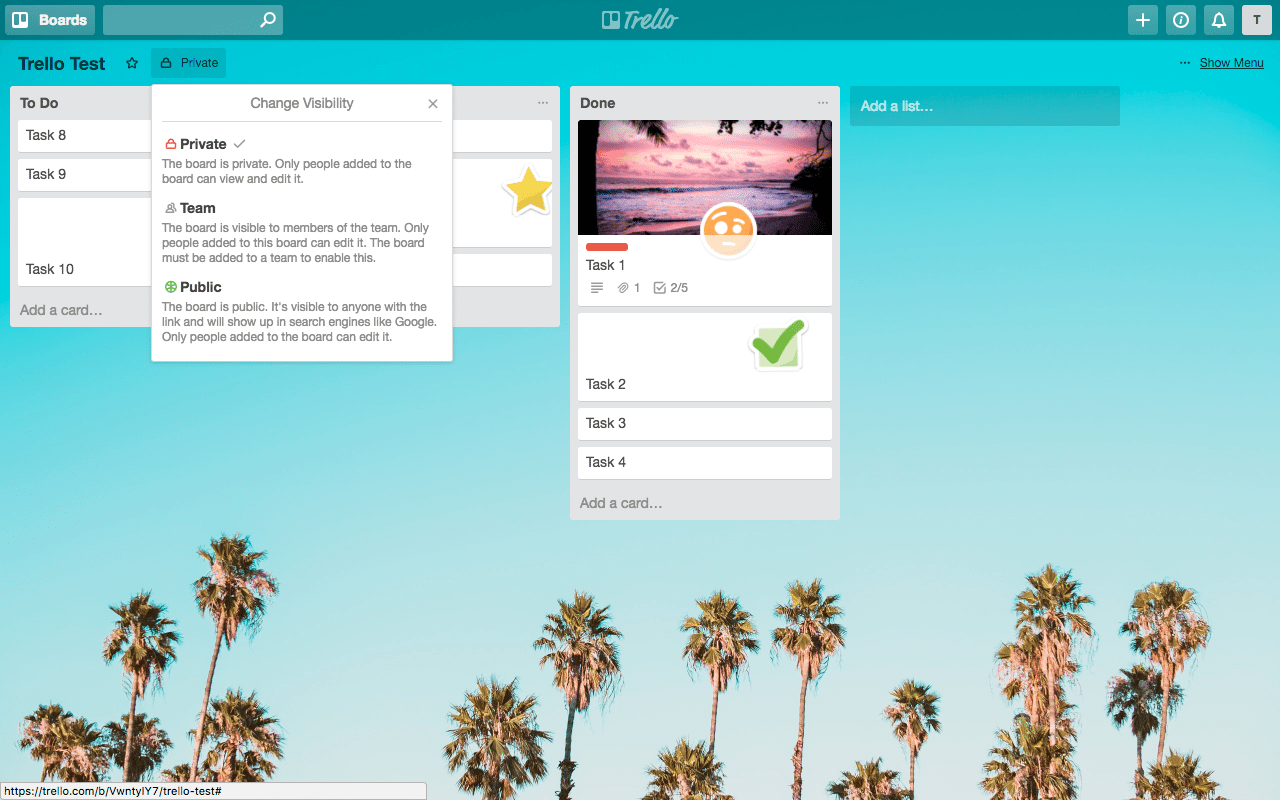
Jeśli ustawisz tablicę jako publiczną i chcesz ją udostępnić, przejdź do opcji „… Pokaż menu”, kliknij „… Więcej” i skopiuj i udostępnij adres URL w sekcji „Link do tej tablicy”. Upewnij się, że ustawiłeś widoczność swojej tablicy, zanim to zrobisz.
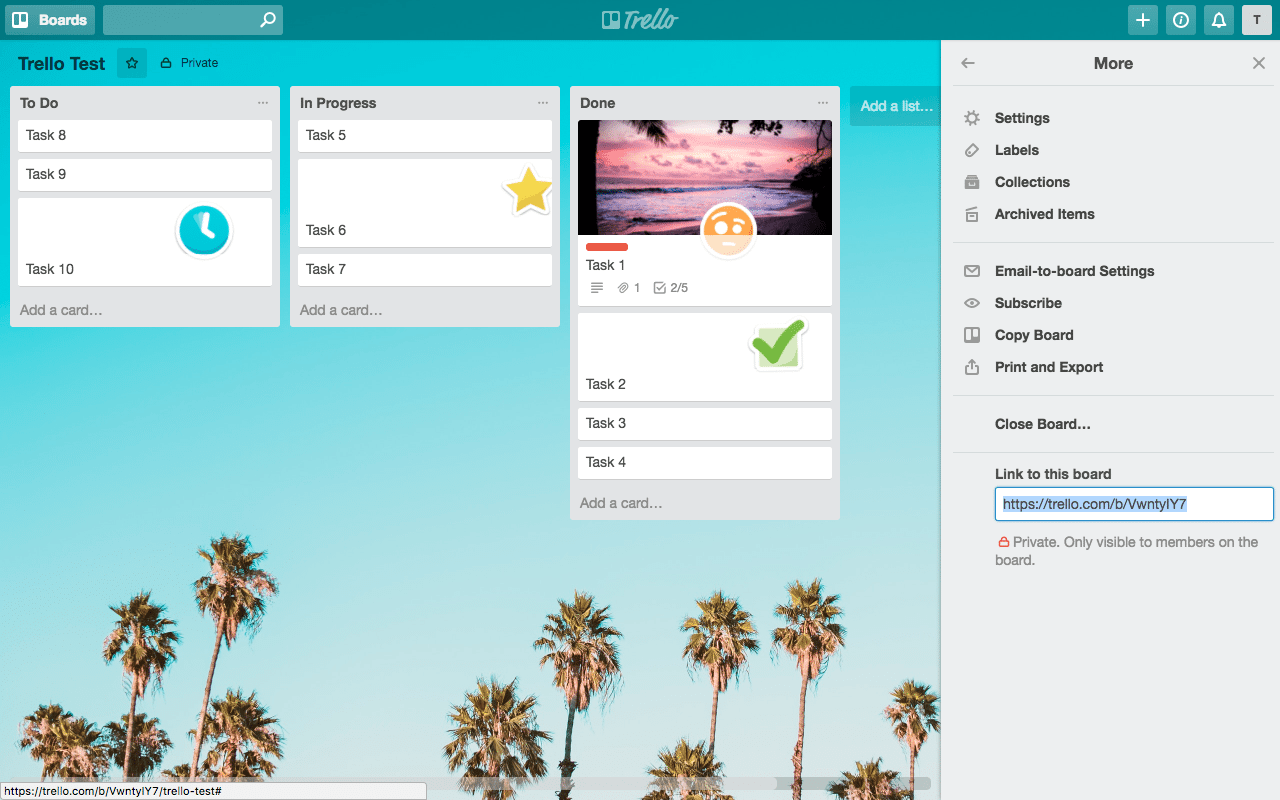
Po powrocie do pulpitu Trello możesz utworzyć ogromną liczbę zespołów, które będą pasować do Twojej firmy i przepływu pracy. Jeśli na przykład masz wiele tablic Trello w kilku zespołach, możesz oznaczyć tablicę gwiazdką, aby ją wyróżnić. Aby to zrobić, przejdź do lewej górnej części tablicy i kliknij małą gwiazdkę obok nazwy tablicy. Spowoduje to automatyczne oznaczenie tablicy gwiazdką, dzięki czemu po powrocie do pulpitu będzie ona miała najwyższy priorytet.
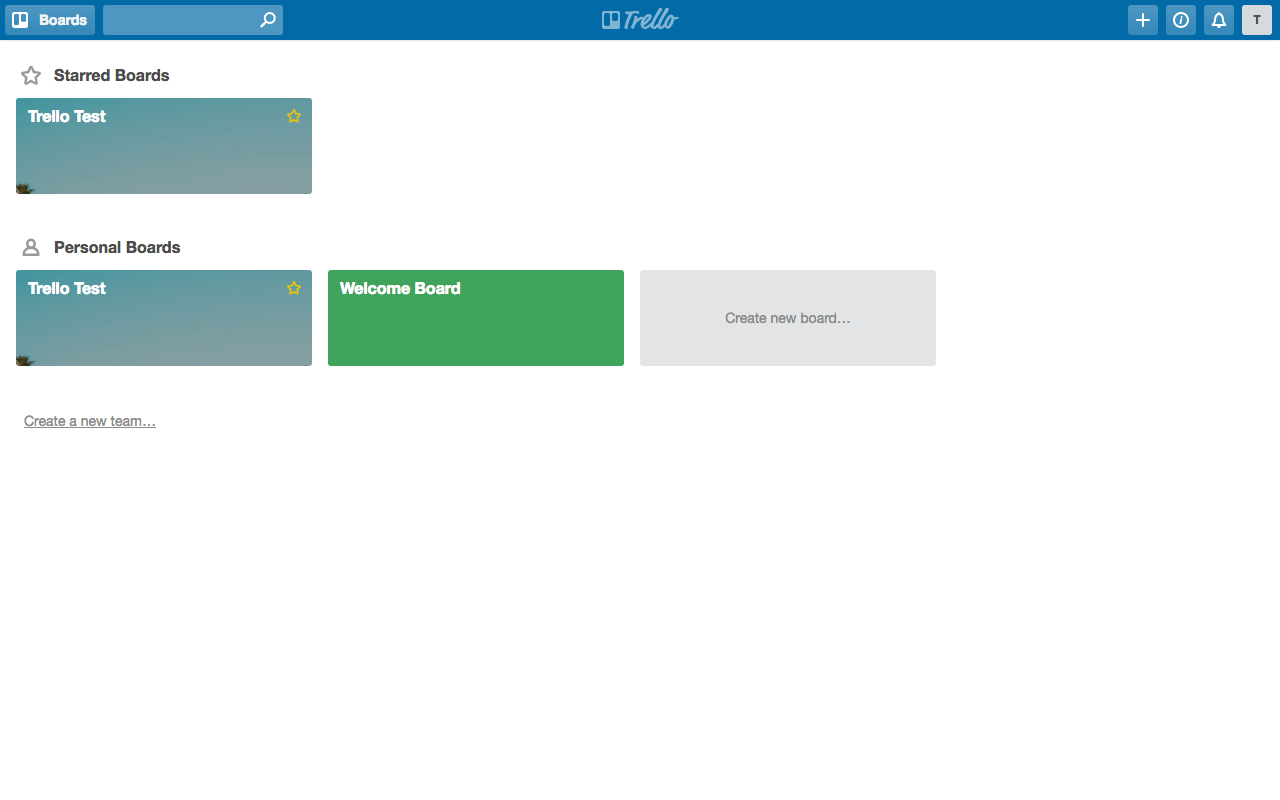
Gratisy!
Aby zacząć korzystać z Trello, stworzyliśmy szereg tablic, których możesz używać w swoich projektach.
Po pierwsze, czy chcesz użyć prostej tablicy To Do Trello użytej w tym przykładzie — Trello Test — po prostu kliknij ten link .
Po załadowaniu tablicy Trello na twojej stronie przejdź do „… Pokaż menu”, kliknij „… Więcej”, a następnie „Kopiuj tablicę”. Następnie przypisz tablicę do zespołu i kliknij „Utwórz”.
Następnie stworzyliśmy dwie dodatkowe tablice Trello, których możesz używać specjalnie do swoich projektów tworzenia witryn! Ponownie odwiedź odpowiednie tablice tutaj i tutaj i zapisz je na swoim pulpicie Trello, klikając „Kopiuj tablicę” i przypisując je do zespołów.
Chcemy usłyszeć od Ciebie!
Czy używasz Trello do zarządzania swoimi projektami? Jeśli tak, co lubisz w Trello, a jeśli nie, jakich innych narzędzi, aplikacji lub platform używasz? Zawsze szukamy nowych, fajnych innowacji technologicznych, aby usprawnić postępowanie biznesowe, więc wyślij nam swoje sugestie, a my je sprawdzimy!
Jeśli masz jakieś pytania lub komentarze, podziel się nimi poniżej. Uwielbiamy otrzymywać Twoje opinie!
Dziękuje za przeczytanie!
