Jak umożliwić użytkownikom przesyłanie obrazów do witryny WordPress?
Opublikowany: 2020-06-22Chcesz, aby odwiedzający Twoją witrynę przesyłali obraz do Twojej witryny? Korzystanie z prostego formularza ułatwia to użytkownikom, nie dając im dostępu do logowania.
W tym artykule pokażemy, jak umożliwić użytkownikom szybkie i łatwe przesyłanie obrazów do witryny WordPress.
Kliknij tutaj, aby utworzyć formularz przesyłania obrazu teraz
Po co pozwalać użytkownikom na przesyłanie obrazu?
Możesz się zastanawiać, kiedy ma sens zezwalanie odwiedzającym Twoją witrynę na przesyłanie plików graficznych do Twojej witryny.
Wstawianie obrazów do formularza jest nie tylko łatwe, ale może być bardzo pomocne. Oto tylko kilka sposobów, w jakie Twój współtwórca WordPress może użyć formularza przesyłania obrazu:
- Aby dodać obrazy do swoich zdjęć profilowych
- Dodawanie obrazów do swoich gościnnych postów na blogu
- Dodanie obrazu do niestandardowego formularza zamówienia
- Zbieranie referencji Twoich produktów
- Zezwalanie użytkownikom na przesyłanie wydarzeń w kalendarzu
…i prawdopodobnie możesz wymyślić jeszcze kilka innych powodów, aby użyć programu do przesyłania obrazów dla WordPress!
Posiadanie formularza przesyłania obrazów pozwala zaoszczędzić czas, ponieważ nie musisz samodzielnie przesyłać obrazów użytkownika. Pomaga również w utrzymaniu bezpieczeństwa witryny, ponieważ nie musisz dawać wszystkim użytkownikom dostępu do logowania się do witryny, jeśli chcą przesyłać obrazy.
Zobaczmy więc, jak umożliwić użytkownikom przesyłanie obrazów do Twojej witryny WordPress.
Jak umożliwić użytkownikom przesyłanie obrazów do witryny WordPress?
Obejrzyj powyższy film lub czytaj dalej, aby dowiedzieć się, jak to zrobić krok po kroku:
Krok 1: Utwórz formularz przesyłania obrazu
Pierwszą rzeczą, którą musisz zrobić, to zainstalować i aktywować wtyczkę WPForms . Oto przewodnik krok po kroku, jak zainstalować wtyczkę WordPress .
Następnie musisz utworzyć nowy formularz. Możesz zapoznać się z naszym samouczkiem dotyczącym tworzenia formularza przesyłania plików jako przykładu, aby rozpocząć.
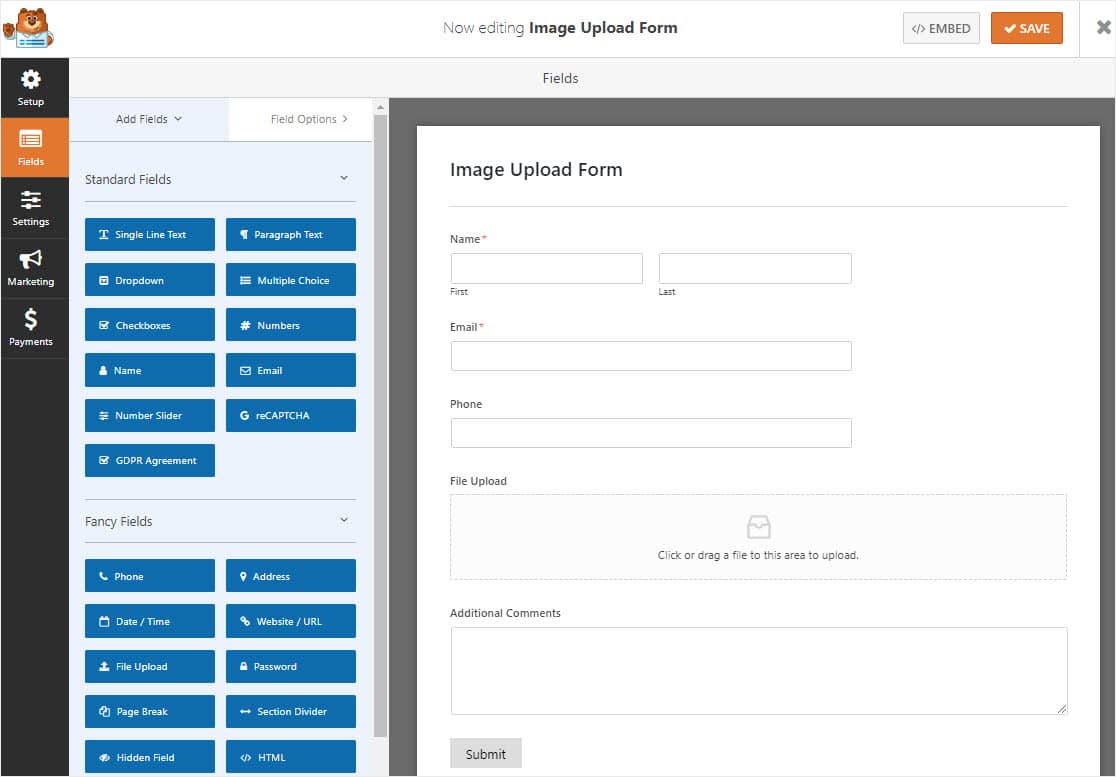
Jeśli chcesz zobaczyć, jak działa szablon formularza przesyłania plików, odwiedź naszą demonstrację przykładowego formularza przesyłania plików.
WPForms to najlepsza wtyczka do przesyłania plików do tego zadania. Można dodać przesłać formularz polu Plik do jakiejkolwiek formie, dzięki czemu użytkownicy mogą przesyłać zdjęcia i przesyłać pliki z łatwym przeciągnij i upuść budowniczy.
Na przykład możesz tworzyć następujące typy formularzy za pomocą naszego dodatku Form Templates Pack:
- Formularz zgłoszenia wypadku
- Formularz zgłoszeniowy do konkursu, który wymaga przesłania zdjęć, aby wziąć udział
- Formularze informacji o pracownikach, dzięki którym możesz tworzyć identyfikatory pracowników
- Formularz rejestracji studentów
- Formularz katalogu przepisów
- Formularz rejestracyjny legitymacji szkolnej
- Formularz zgłoszenia pomocy technicznej dla takich rzeczy, jak zrzuty ekranu problemów
- I wiele więcej
Możesz również dodać do formularza dodatkowe pola, przeciągając je z panelu po lewej stronie do panelu po prawej stronie.
Następnie kliknij pole, aby wprowadzić zmiany. Możesz także kliknąć pole formularza i przeciągnąć je, aby zmienić kolejność w formularzu przesyłania obrazu.
Krok 2: Dostosuj ustawienia przesyłania obrazu
Aby rozpocząć, przejdź do Ustawienia » Ogólne .
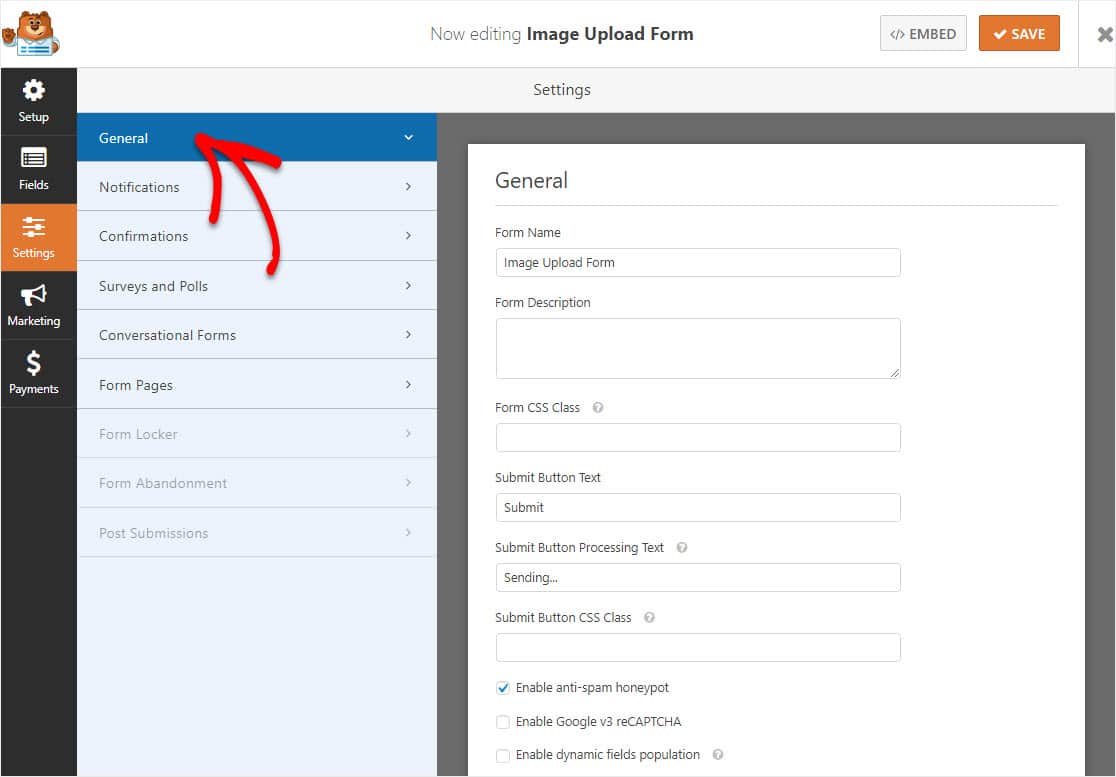
Tutaj możesz skonfigurować:
- Nazwa formularza — Zmień nazwę formularza tutaj, jeśli chcesz.
- Opis formularza — nadaj formularzowi opis.
- Prześlij tekst przycisku — dostosuj kopię przycisku przesyłania.
- Zapobieganie spamowi — Zatrzymaj spam z formularza kontaktowego za pomocą pola wyboru antyspamowego, hCaptcha lub Google reCAPTCHA. Funkcja antyspamowa jest automatycznie włączana we wszystkich formularzach WordPress.
- AJAX Forms — Włącz ustawienia AJAX bez ponownego ładowania strony.
- Ulepszenia RODO — możesz wyłączyć przechowywanie informacji o wpisach i danych użytkownika, takich jak adresy IP i klienty użytkownika, starając się spełnić wymagania RODO. Ponadto zapoznaj się z naszymi instrukcjami krok po kroku, jak dodać pole zgody na RODO do prostego formularza kontaktowego.
Aby dodać multimedia i zapisać dowolne obrazy przesłane przez użytkowników do formularza w Bibliotece mediów WordPress jako pliki WordPress, przejdź do sekcji Opcje zaawansowane i wybierz pole Przechowuj plik w Bibliotece mediów WordPress .
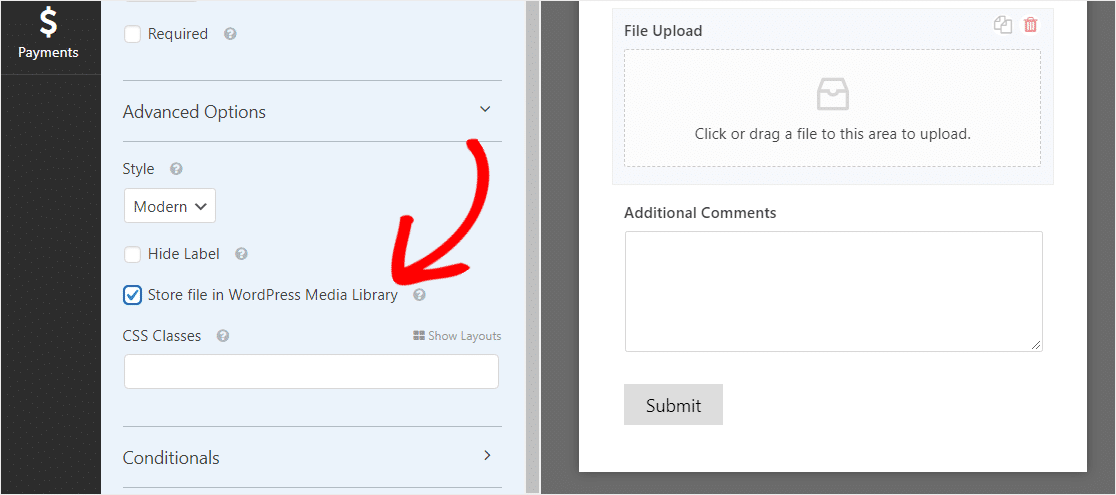
W ten sposób możesz uzyskać dostęp do obrazów z menu Media »Biblioteka na pulpicie WordPress i wybrać pliki, do których chcesz uzyskać dostęp.
Gdy obrazy znajdą się w bibliotece multimediów, możesz wyświetlać je w swojej witrynie!
Aby uzyskać więcej informacji na temat pola formularza przesyłania pliku, zapoznaj się z naszym kompletnym przewodnikiem po polu przesyłania pliku.
Pamiętaj, że możesz również akceptować wiele różnych typów plików.
WPForms ułatwia przesyłanie obrazów osobom odwiedzającym witrynę… niezależnie od tego, czy chcą przesyłać wszystkie rodzaje plików do formularzy kontaktowych, w tym między innymi:
- Dokumenty (.doc, .xls, .ppt i .pdf)
- Obrazy (.png, .gif i .jpg)
- Wideo (mpg, mov i wmv)
- Dźwięk (.wav, .mp3 i .mp4)
Ze względów bezpieczeństwa WordPress domyślne typy plików, które można przesłać, są ograniczone. Poniżej opisano, jak zezwolić na dodatkowe typy przesyłania plików do formularzy, a dokładniej na włączanie przesyłania plików programu Adobe Illustrator.
Jeśli chcesz zwiększyć maksymalny rozmiar przesyłanego obrazu do swojej witryny, musisz skontaktować się z dostawcą hostingu WordPress, aby dowiedzieć się, czy jest to możliwe. Czasami rzeczy takie jak pełnowymiarowy obraz mogą być naprawdę ogromne. Aby uzyskać więcej informacji, zapoznaj się z tym samouczkiem dotyczącym zwiększania maksymalnego rozmiaru przesyłanych plików w WordPress.
Gdy formularz wygląda tak, jak chcesz, kliknij Zapisz .
Krok 3: Skonfiguruj powiadomienia formularza
Możesz wysłać powiadomienie e-mail za każdym razem, gdy ktoś prześle ten formularz w Twojej witrynie.
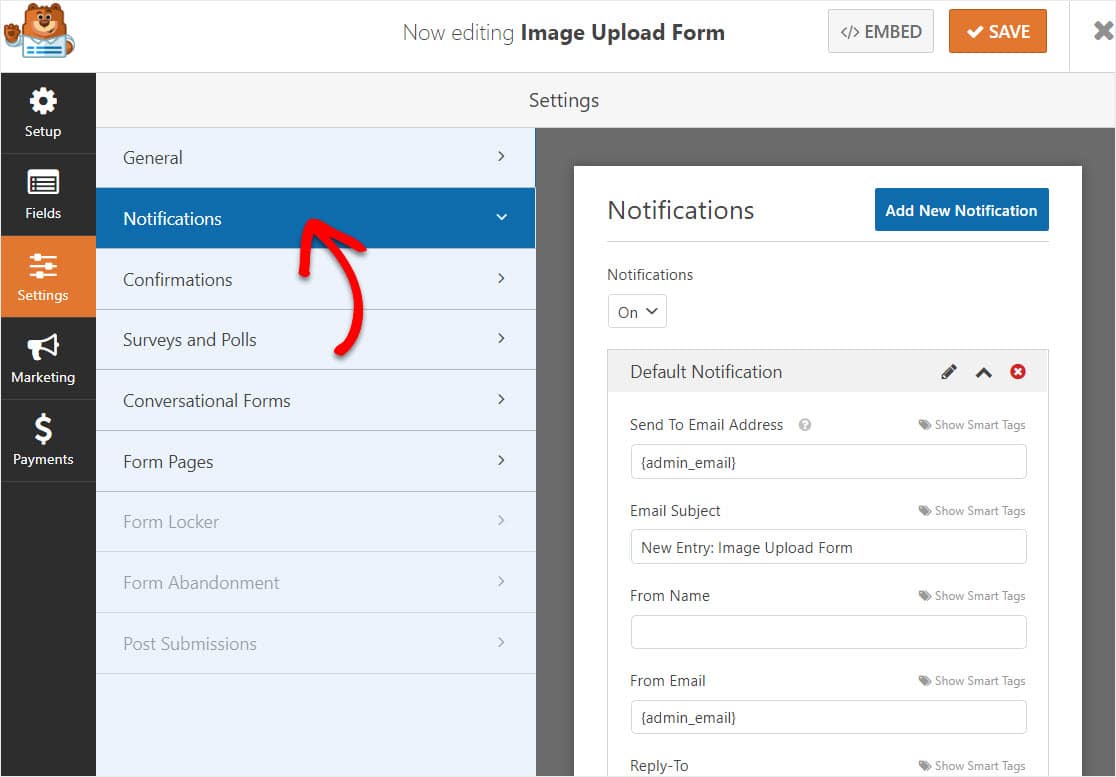
Jeśli nie wyłączysz tej funkcji, za każdym razem, gdy ktoś prześle przesłany obraz, otrzymasz o tym powiadomienie.
Jeśli korzystasz z tagów inteligentnych, możesz również wysłać powiadomienie do odwiedzającego witrynę, gdy wypełni formularz, informując go o otrzymaniu jego obrazu, a wkrótce skontaktujemy się z Tobą.

Zapewnia to ludzi, przez który przeszła ich forma. Aby uzyskać pomoc w tym kroku, zapoznaj się z naszą dokumentacją dotyczącą konfigurowania powiadomień formularzy w WordPress.
WPForms umożliwia również powiadamianie innych o przesłaniu formularza w witrynie. Aby uzyskać pomoc w tym zakresie, zapoznaj się z naszym samouczkiem krok po kroku dotyczącym wysyłania powiadomień z wielu formularzy w WordPress.
Na koniec, jeśli chcesz zachować spójność marki swoich e-maili dla swojej małej firmy, możesz zapoznać się z tym przewodnikiem dotyczącym dodawania niestandardowego nagłówka do szablonu wiadomości e-mail.
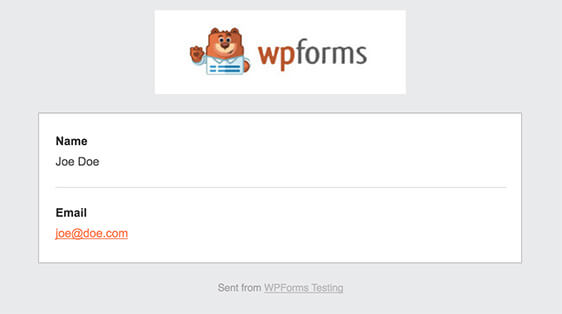
A co jest naprawdę fajne, to to, że załączniki plików często mogą zaszkodzić dostarczalności wiadomości e-mail , WPForms nie dołącza plików użytkownika do wiadomości e-mail z powiadomieniami. Zamiast tego wysyłamy przesłane pliki pocztą e-mail z linkiem do obrazu.
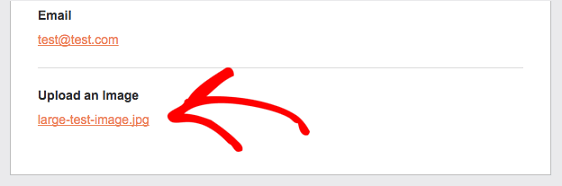
Krok 4: Skonfiguruj swoje potwierdzenia formularzy
Potwierdzenia formularza to komunikaty wyświetlane, gdy ktoś prześle odpowiedzi na Twój formularz.
Informują ludzi, że przetworzyłeś ich formularz i oferują możliwość poinformowania ich, jakie kroki muszą podjąć dalej.
WPForms ma 3 typy potwierdzeń do wyboru:
- Wiadomość: jest to domyślny typ potwierdzenia w WPForms. Gdy ktoś prześle formularz, pojawi się prosta wiadomość informująca, że jego formularz został przetworzony. Sprawdź kilka wspaniałych wiadomości o sukcesie, które pomogą zwiększyć zaangażowanie użytkowników.
- Pokaż stronę: ten typ potwierdzenia przeniesie użytkowników na określoną stronę internetową w Twojej witrynie, dziękując im za przesłanie formularza lub wysłanie na inną stronę, na której mogą uzyskać dostęp do innych informacji. Aby uzyskać pomoc, zapoznaj się z naszym samouczkiem na temat przekierowywania klientów na stronę z podziękowaniami. Koniecznie zapoznaj się również z naszym artykułem na temat tworzenia skutecznych stron z podziękowaniami.
- Przejdź do adresu URL (przekierowanie): Ta opcja jest przeznaczona, gdy chcesz skierować odwiedzających witrynę do innej witryny.
Oto, jak skonfigurować proste potwierdzenie formularza w WPForms, aby dostosować wiadomość, którą zobaczą Twoi ludzie, gdy załadują obraz do witryny WordPress.
Aby rozpocząć, kliknij kartę Potwierdzenie w Edytorze formularzy w obszarze Ustawienia. 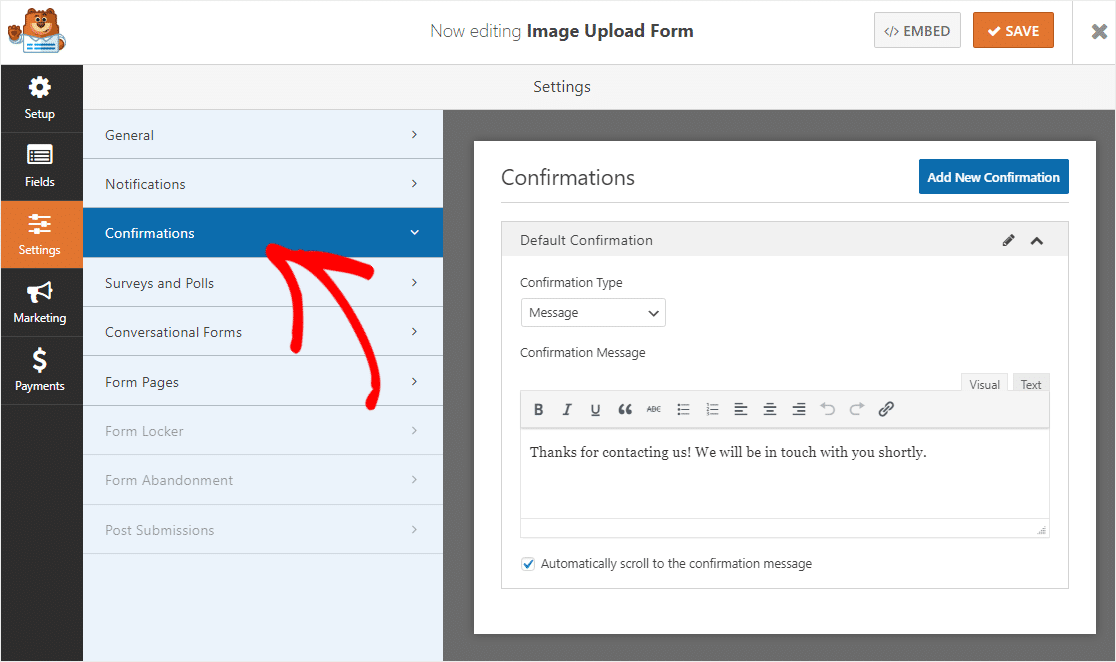
Następnie dostosuj wiadomość potwierdzającą do swoich upodobań i kliknij Zapisz .
Aby uzyskać pomoc dotyczącą innych typów potwierdzeń, zapoznaj się z naszą dokumentacją dotyczącą konfigurowania potwierdzeń formularzy.
Krok 5: Opublikuj formularz przesyłania obrazu WordPress
Teraz, po utworzeniu formularza, musisz dodać go do swojej witryny WordPress, aby przygotować i przygotować program do przesyłania plików.
WPForms umożliwia dodawanie formularzy do wielu lokalizacji w witrynie, w tym postów na blogu WordPress, stron WordPress, a nawet widżetów paska bocznego.
Aby rozpocząć, utwórz nową stronę lub post w WordPress lub przejdź do ustawień aktualizacji istniejącej. Następnie kliknij wewnątrz pierwszego bloku (to pusty obszar pod tytułem strony) i kliknij ikonę Plus Sign, a następnie wyszukaj i kliknij WPForms.
Widżet WPForms pojawi się wewnątrz twojego bloku. Kliknij menu rozwijane WPForms i wybierz formularz z już utworzonych, który chcesz wstawić na swoją stronę.
Wybierz nazwę formularza, który właśnie utworzyłeś, aby osadzić formularz.
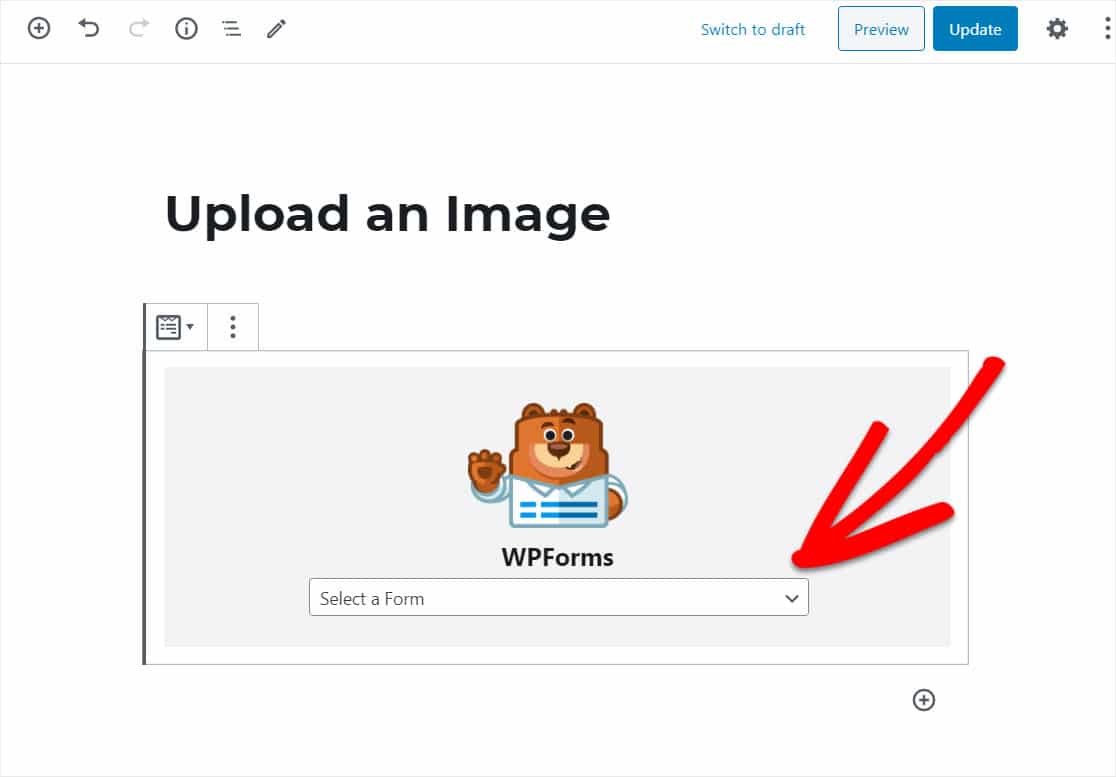
Formularz pojawi się teraz i możesz sprawdzić, czy podoba Ci się jego wygląd.
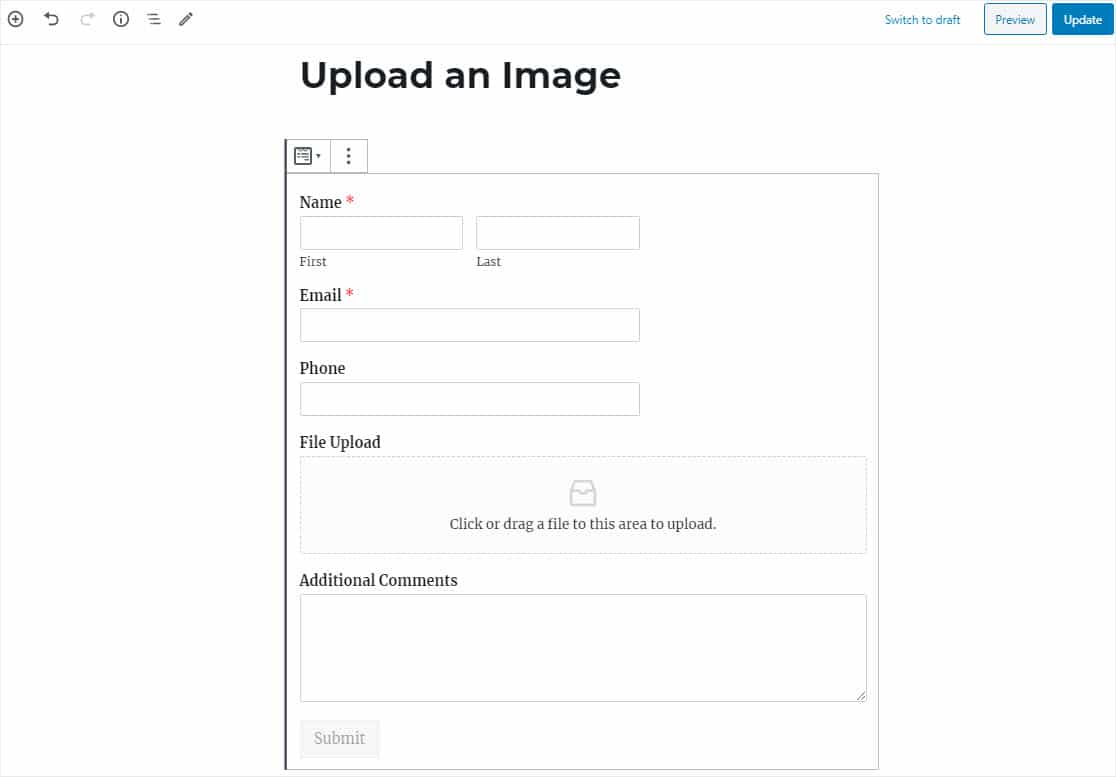
Teraz opublikuj swój post lub stronę, aby formularz przesyłania WordPress pojawił się w Twojej witrynie.
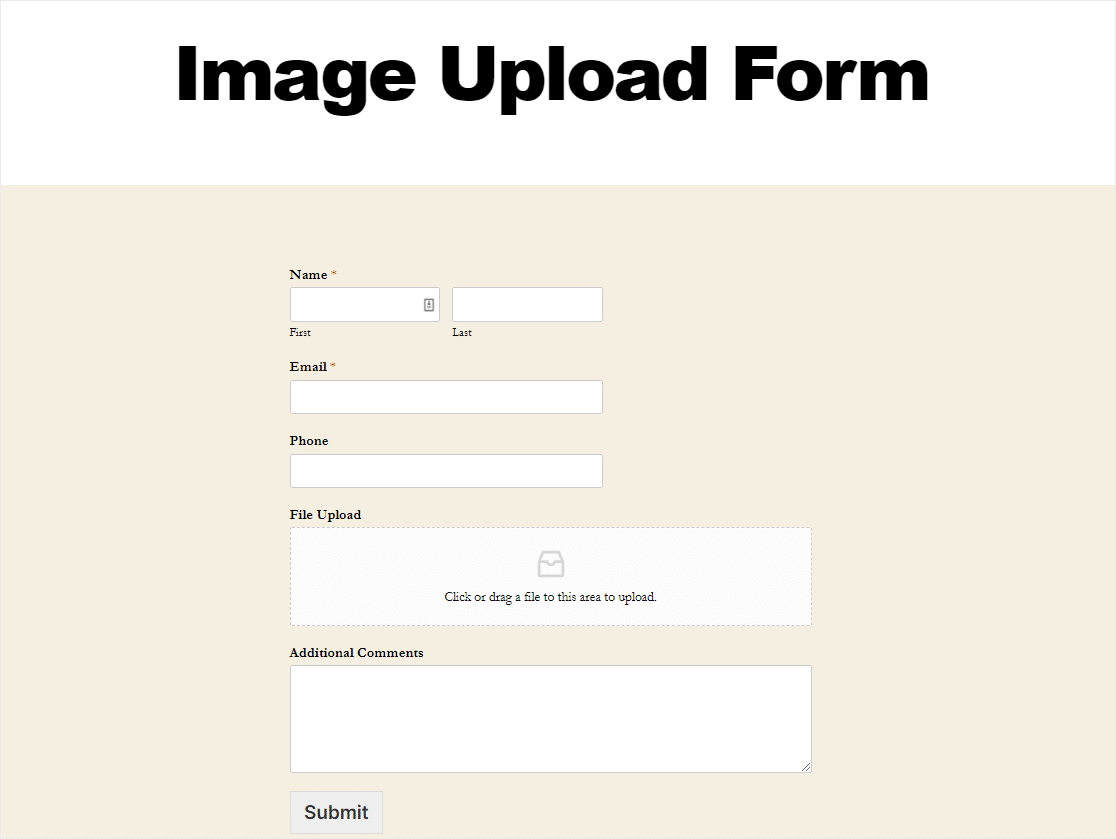
Chcesz dostosować produkty eCommerce? Łatwo jest zaakceptować zdjęcia od klientów w formularzu zamówienia.
Załóżmy na przykład, że sprzedajesz niestandardowe koszulki osobom, które chcą umieścić na nich własne zdjęcia. Wystarczy dodać pole przesyłania plików do formularza zamówienia, aby umożliwić użytkownikom przesyłanie własnych obrazów wraz z zamówieniem.
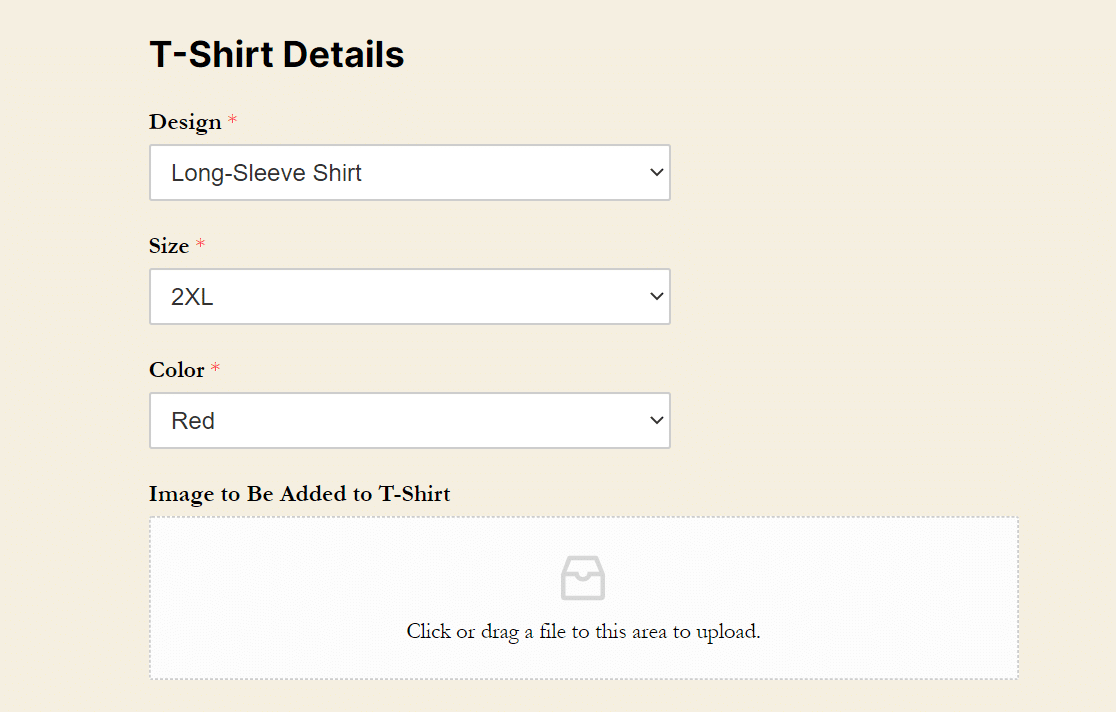
Całkiem fajnie, prawda? Musisz także skonfigurować ustawienia płatności w formularzu zamówienia lub aby ludzie płacili przed przesłaniem pliku.
Można to łatwo zrobić za pomocą Authorize.Net, Stripe lub PayPal. Najlepszym sposobem na to jest nasz dodatek Stripe, dzięki czemu Twoi użytkownicy mogą dokonać płatności bez opuszczania Twojej witryny.
Ok, teraz, gdy otrzymujesz obrazy od użytkowników w formularzach, sprawdźmy, jak wyświetlić te pliki.
Krok 6: Wyświetl przesłane pliki
Chcesz zobaczyć swoje wpisy formularzy i przesłane pliki od użytkowników? Możesz przeglądać, wyszukiwać, filtrować, drukować i usuwać dowolne wpisy. Czy chcesz zezwolić tylko zalogowanym użytkownikom na przesyłanie obrazów do Twojej witryny? Sprawdź dodatek Form Locker.
Aby zobaczyć wpisy, przejdź do pulpitu WordPress i kliknij WPForms » Wpisy . Następnie zobaczysz ekran Wpisy, który pokazuje wszystkie przesłane formularze. Kliknij Widok, aby wyświetlić szczegółowe informacje o wpisie.
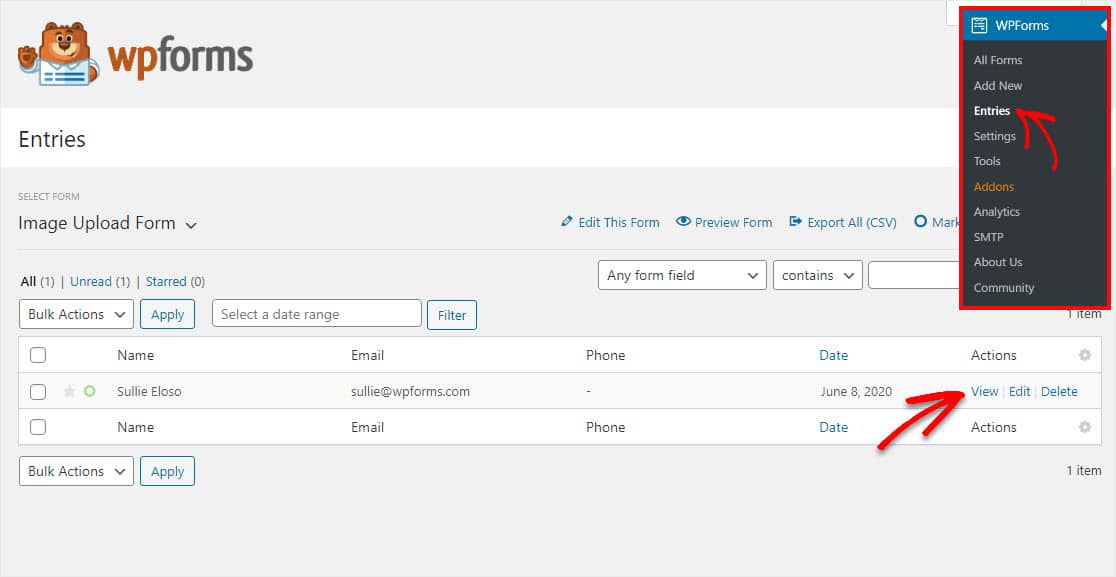
Teraz, gdy jesteś we wpisie, będziesz mógł zobaczyć nazwę przesłanego pliku, a także kliknąć go, aby go wyświetlić i/lub pobrać.
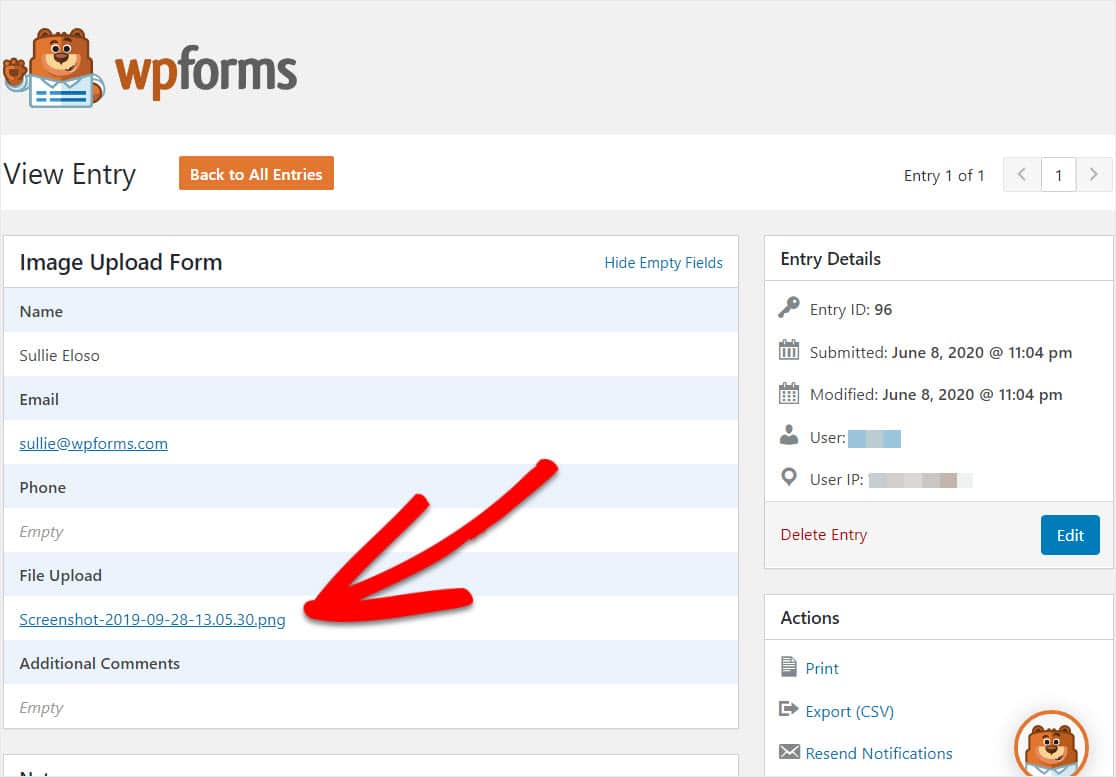
Zapoznaj się z tym kompletnym przewodnikiem dotyczącym wpisów formularzy, jeśli chcesz dowiedzieć się jeszcze więcej.
Kliknij tutaj, aby utworzyć formularz przesyłania obrazu teraz
Ostatnie przemyślenia na temat przesyłania obrazu WordPress
I masz to! Wiesz już, jak umożliwić użytkownikom przesyłanie obrazów do Twojej witryny WordPress.
Chcesz, aby Twoi użytkownicy mogli przesłać cały post na blogu, a nie tylko obraz? Zapoznaj się z naszym przewodnikiem, jak zezwolić użytkownikom na przesyłanie postów na blogu.
Więc na co czekasz? Zacznij już dziś od najpotężniejszej wtyczki formularzy WordPress. WPForms Pro zawiera bezpłatny szablon formularza przesyłania plików i 14-dniową gwarancję zwrotu pieniędzy!
I nie zapomnij, jeśli podoba Ci się ten artykuł, śledź nas na Facebooku i Twitterze.
