7 sposobów wykorzystania logiki warunkowej do tworzenia zabójczych formularzy
Opublikowany: 2022-12-14Czy chcesz wykorzystać moc konstruktora formularzy z logiką warunkową?
Logika warunkowa pozwala ustawić reguły dotyczące zachowania formularza na podstawie wyborów i wpisów użytkownika. Oznacza to, że możesz wyświetlać i ukrywać zawartość w razie potrzeby, wysyłać różne potwierdzenia i powiadomienia e-mail oraz wiele więcej.
W tym poście przyjrzymy się różnym sposobom wykorzystania logiki warunkowej, aby poprawić wrażenia użytkowników.
Czym są formy logiki warunkowej?
Formularz logiki warunkowej to formularz dynamiczny, który zmienia się w zależności od odpowiedzi udzielonych przez użytkownika. Na przykład formularz ankiety może wykorzystywać logikę warunkową, aby wyświetlać różne pytania różnym użytkownikom na podstawie ich poprzednich odpowiedzi.
Przy prawidłowym stosowaniu logika warunkowa jest potężnym narzędziem, które może poprawić wrażenia użytkownika, wyświetlając tylko te pola formularza, które są dla niego najbardziej odpowiednie.
Sposoby wykorzystania logiki warunkowej do tworzenia zabójczych formularzy
WPForms to narzędzie do tworzenia formularzy z ekscytującymi możliwościami logiki warunkowej, więc jeśli jesteś gotowy, aby zacząć uczyć się, jak używać tego do tworzenia zabójczych inteligentnych formularzy dla swojej witryny, wskoczmy od razu.
W tym artykule
- Czym są formy logiki warunkowej?
- 1. Pokaż tylko najbardziej istotne informacje
- 2. Zbierz dodatkowe informacje zwrotne w ankietach
- 3. Skonfiguruj alternatywne potwierdzenia
- 4. Utwórz formularz wielokontaktowy
- 5. Skonfiguruj kierowanie potencjalnych klientów
- 6. Wyślij użytkowników do określonej strony potwierdzenia
- 7. Pokaż pola formularza odpowiednie dla wieku
1. Pokaż tylko najbardziej istotne informacje
Łatwym sposobem na wywarcie dużego wpływu na logikę warunkową jest użycie jej do pokazania najistotniejszych informacji. Pomaga uniknąć niepotrzebnie długich formularzy.
Oto przykład formularza podania o pracę, w którym kandydaci są proszeni o wybranie roli, o którą się ubiegają.

Reszta formularza wygląda dość prosto, ale spójrz, co się stanie, gdy wybierzesz przycisk radiowy dla jednej z tych pozycji do zastosowania.

Pojawi się krótki opis stanowiska i wymagania specyficzne dla tego stanowiska. U dołu formularza znajdują się pytania związane z rolą, na które kandydat musi odpowiedzieć, aby się zgłosić.

Jak to się stało? Poprzez logikę warunkową. Przyjrzyjmy się ustawieniom tego formularza, aby zobaczyć, jak to działa.
W kreatorze formularzy widać, że pytanie, która rola ich interesuje, jest polem wielokrotnego wyboru. Następnie użyliśmy pola Zawartość, aby dodać więcej informacji o każdej roli.
Aby wyświetlić pole Treść z instrukcjami dla wybranej roli, wystarczy kliknąć pole, aby przejść do jego opcji pola, a następnie wybrać zakładkę Smart Logic . Stamtąd możesz włączyć logikę warunkową i utworzyć regułę wyświetlającą odpowiednie pole Treść, gdy określona rola zostanie wybrana za pomocą pola wielokrotnego wyboru.

Możesz dodać unikalne instrukcje dla każdej roli, wstawiając wiele wystąpień pola Zawartość, a następnie powtarzając ten sam proces powyżej.
2. Zbierz dodatkowe informacje zwrotne w ankietach
Załóżmy, że zbudowałeś super prostą ankietę dla klientów za pomocą WPForms. Jest to coś, co klienci mogą wykonać w mniej niż minutę.

Ale może potrzebujesz trochę więcej informacji w zależności od rodzaju oceny wystawianej przez użytkownika. Niezależnie od tego, czy użytkownik wystawi Ci niską, czy wysoką ocenę, będzie to cenna informacja, dzięki której dowiesz się, co musisz poprawić i co robisz dobrze.
Możemy skonfigurować ten formularz opinii tak, aby logika warunkowa wyzwalała jeden zestaw pytań, jeśli ktoś odpowie w jeden sposób, i inny zestaw pytań, jeśli ktoś odpowie w inny sposób.
Aby to skonfigurować, przejdziesz do narzędzia do tworzenia formularzy i dodasz pole akapitu z pytaniem uzupełniającym, które chcesz zadać.

Ponieważ jest to pytanie, które zadasz, jeśli uzyskasz niski wynik, ustawimy to dla logiki warunkowej.
Gdy ustawienia pola są otwarte dla tego pytania, klikamy kartę Smart Logic w ustawieniach pola po lewej stronie.
Następnie używamy przełącznika, aby włączyć logikę warunkową i ustawić reguły. Chcemy, aby ta zasada mówiła, że jeśli pole oceny otrzyma mniej niż 3 gwiazdki (tj. 1 lub 2 gwiazdki), pytanie „co możemy zrobić, aby poprawić?” wyświetli się pytanie.

Następnie ustawimy podobną regułę dla ocen wyższych niż 2.

Aby uzyskać pozytywne opinie, stworzyliśmy Skalę Likerta, aby zapytać respondentów, jak bardzo są zadowoleni z określonych aspektów działalności. W ustawieniach terenowych skali Likerta wybraliśmy zakładkę Smart Logic u góry.
Tym razem ustawiliśmy regułę, aby wyświetlała tę opcję, jeśli ocena jest większa niż 2. Oznacza to, że ocena 3-5 jest uważana za pozytywną, a ci użytkownicy zobaczą pytanie na Skali Likerta, gdy tylko wystawią swoją ocenę.
Po usatysfakcjonowaniu opcji logiki warunkowej możesz opublikować ankietę.
Tutaj widzisz, że ktoś, kto daje ocenę 3 lub wyższą, widzi skalę Likerta.

Ktoś, kto oceni 2 lub mniej, zobaczy zamiast tego pytanie dotyczące poprawy.

Ankieta jest nadal bardzo prosta, ale logika warunkowa oznacza, że użytkownicy zobaczą tylko te informacje, które są dla nich najistotniejsze.
3. Skonfiguruj alternatywne potwierdzenia
W każdym formularzu utworzonym za pomocą WPForms możesz ustawić domyślną odpowiedź potwierdzającą. Za każdym razem, gdy ktoś prześle ten formularz, otrzyma tę odpowiedź.
Ale co, jeśli chcesz użyć różnych potwierdzeń na podstawie informacji podanych przez użytkownika w formularzu?
Wtedy możesz użyć logiki warunkowej do skonfigurowania alternatywnych potwierdzeń. Jest to łatwe dzięki naszemu przyjaznemu dla użytkownika narzędziu do tworzenia formularzy.
Przyjrzyjmy się przykładowi, w którym utworzymy alternatywne potwierdzenie, które zostanie wysłane tylko do użytkowników, którzy wskażą, że mają pytania dotyczące rozliczeń.
Po otwarciu formularza w narzędziu do tworzenia formularzy WPForms kliknij Ustawienia »Potwierdzenia w menu po lewej stronie. U góry kliknij przycisk Dodaj nowe potwierdzenie .

Następnie musisz nadać nowemu potwierdzeniu nazwę. Użytkownicy nie zobaczą, jak to nazwiesz. Po prostu musi to mieć sens dla wewnętrznego procesu organizacji.

Po nadaniu nazwy potwierdzeniu i potwierdzeniu go nad ustawieniem domyślnym pojawi się nowe potwierdzenie. W naszym przykładzie utworzyliśmy nowe potwierdzenie rozliczenia dla użytkowników, którzy wskazali w formularzu, że mają pytania dotyczące rozliczeń.

Jak widać, dostosowaliśmy przekaz, aby klienci wiedzieli, czego mogą się spodziewać po przesłaniu formularza.
Następnie skonfigurujemy logikę warunkową. Aby to zrobić, musisz ustawić przycisk przełączania obok opcji Włącz logikę warunkową.

Gdy to zrobisz, otrzymasz opcje określające, kiedy wysłać to konkretne potwierdzenie. Widoczne opcje pól będą zależeć od tego, co znajduje się w formularzu.
Chcemy, aby to potwierdzenie trafiło do użytkowników, którzy zaznaczyli w odpowiednim formularzu kontaktowym, że ich pytanie dotyczy rozliczeń.


I to wszystko! Po zapisaniu formularza ta wiadomość z potwierdzeniem zostanie wysłana do każdego, kto spełnia kryteria określone przez logikę warunkową. Możesz dodać tyle potwierdzeń i warunków, ile potrzebujesz.
4. Utwórz formularz wielokontaktowy
Opierając się na naszym ostatnim przykładzie, co by było, gdybyś mógł tak skonfigurować formularz, aby powiadomienia zawsze docierały do właściwych osób? Zamiast jednej skrzynki odbierającej wszystkie wiadomości, pytania dotyczące rozliczeń mogłyby zostać skierowane do rozliczeń, pytania dotyczące sprzedaży mogłyby zostać skierowane do sprzedaży i tak dalej.
Zamiast tworzyć nowe formularze dla każdego działu, możesz to zrobić za pomocą logiki warunkowej.
Najpierw upewnij się, że w formularzu znajduje się pole, w którym użytkownicy mogą wskazać, gdzie chcą kierować swoje pytania. Łatwym sposobem na osiągnięcie tego jest menu rozwijane.

To pole będzie bazą dla twoich ustawień logiki warunkowej i powie formularzowi, gdzie wysłać każdą wiadomość.
Po otwarciu formularza w narzędziu do tworzenia formularzy WPForms kliknij Ustawienia » Powiadomienia w menu po lewej stronie. U góry kliknij przycisk Dodaj nowe powiadomienie . Gdy to zrobisz, pojawi się monit o nazwanie powiadomienia.
W tym przypadku chcemy powiadomić dział rozliczeń, gdy ktoś ma pytanie dotyczące rozliczeń, więc tak to nazwiemy. Nazwa służy wyłącznie do celów organizacyjnych i nie jest publiczna.

Po skonfigurowaniu nowego powiadomienia pierwszą rzeczą, którą możesz zrobić, to wprowadzić adres e-mail dla tego powiadomienia. W naszym przykładzie użyliśmy rozliczeniowego adresu e-mail, ponieważ służy on do zadawania pytań dotyczących rozliczeń.
Jeśli chcesz, możesz także dostosować dowolne inne pola formularza.

Poniżej ostatniego pola powiadomień dla wiadomości e-mail znajdziesz przełącznik umożliwiający włączenie logiki warunkowej. Gdy to zrobisz, możesz ustawić warunki.
W naszym przykładzie chcemy powiadomić dział rozliczeń, gdy ktoś wskaże w naszym formularzu kontaktowym, że ma pytanie dotyczące rozliczeń.
Możemy również dostosować treść wiadomości e-mail do charakteru zapytania.

To wszystko. Możesz dodać nową wiadomość potwierdzającą dla każdego działu odpowiadającą Twojemu formularzowi kontaktowemu i użyć logiki warunkowej, aby upewnić się, że właściwy zespół zawsze otrzyma wiadomość.
5. Skonfiguruj kierowanie potencjalnych klientów
Korzystając z procesu podobnego do powyższej konfiguracji formularza z wieloma kontaktami, możesz również skonfigurować kierowanie potencjalnych klientów z logiką warunkową.
Załóżmy, że masz formularz, którego używasz do pozyskiwania potencjalnych klientów na stronie docelowej lub wyskakującym okienku w swojej witrynie.

Chcesz, aby właściwy zespół otrzymał leady na podstawie odpowiedzi. Aby rozpocząć, wykonaj kroki z poprzedniego przykładu z formularzem wielokontaktowym. Przejdź do Ustawienia » Powiadomienia i kliknij Dodaj nowe powiadomienie.
W przypadku naszego formularza będziemy potrzebować 3 powiadomień, aby skierować leady. Zacznijmy od sprzedaży.

Upewnij się, że pole Wyślij na adres e-mail zawiera adres e-mail zespołu sprzedaży.
Następnie włączysz logikę warunkową u dołu nowego powiadomienia.

Powtórz te kroki dla każdego typu leada w swoim formularzu i miej pewność, że wiadomość zawsze trafi do właściwego zespołu. Klienci i potencjalni klienci pokochają skrócony czas reakcji!
6. Wyślij użytkowników do określonej strony potwierdzenia
Załóżmy, że masz formularz ankiety, w którym użytkownicy mogą wyrazić zainteresowanie dołączeniem do Twojej organizacji lub uzyskaniem dodatkowych informacji.
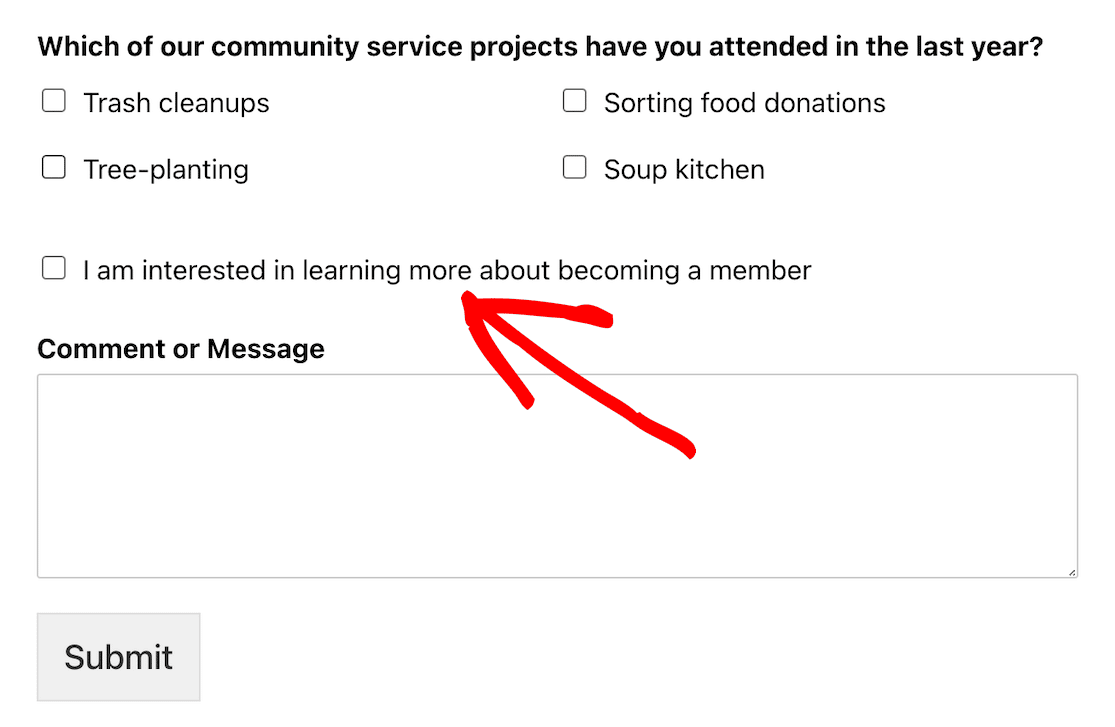
W takim przypadku określona strona z potwierdzeniem może skierować ich do dodatkowych informacji lub zasobów.
Jeszcze raz zaczniemy od przejścia do Ustawienia » Potwierdzenia » Dodaj nowe potwierdzenie w ustawieniach formularza. Nadaj nowemu potwierdzeniu nazwę.
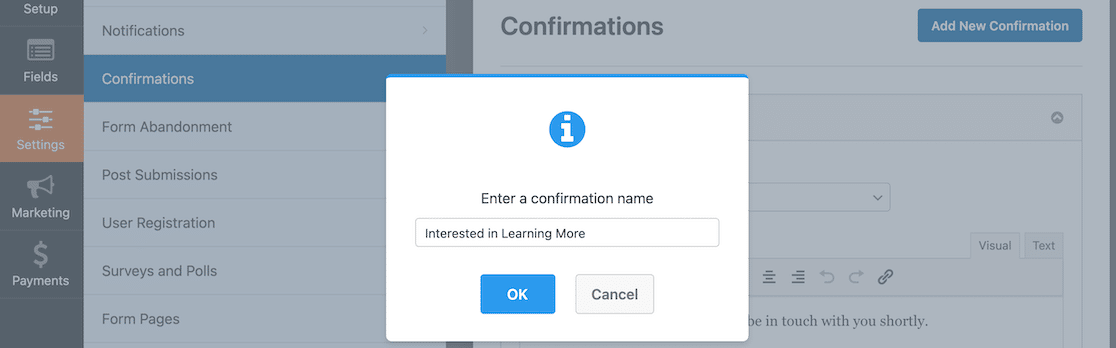
Domyślnym potwierdzeniem jest wiadomość, ale jeśli chcesz odsyłać użytkowników do określonej strony, musisz zmienić to ustawienie typu potwierdzenia.

Po zmianie typu potwierdzenia na Pokaż stronę będziesz mógł wybrać stronę swojej witryny, której chcesz użyć jako strony potwierdzenia.
Po włączeniu logiki warunkowej można skonfigurować ustawienia. W tym przykładzie chcemy, aby użytkownik trafił na tę stronę potwierdzenia po zaznaczeniu pola wyboru w formularzu z informacją, że chce dowiedzieć się więcej o zostaniu członkiem.

Po zapisaniu tych ustawień wszyscy użytkownicy, którzy chcą dowiedzieć się więcej, zostaną przekierowani na stronę docelową, na której będą wiedzieć, co będzie dalej.

7. Pokaż pola formularza odpowiednie dla wieku
Czasami może się okazać, że nie wszystkie opcje odpowiedzi w formularzu są odpowiednie dla wieku wszystkich osób, które mogą udzielić odpowiedzi. Jednym z przypadków użycia, któremu możemy się przyjrzeć, jest nasz szablon formularza dziennika książki programu do czytania.
Ponieważ zadajesz dzieciom i dorosłym różne pytania dotyczące ich książek, musieliśmy ustawić różne pytania. Jednym z nich było to, czy były jakieś ostrzeżenia dotyczące treści, które dawaliby ludziom przed przeczytaniem określonej książki.
To nie jest pytanie, które ma zastosowanie lub ma sens w przypadku dzieci, więc możemy zastosować logikę warunkową, aby wyświetlała się tylko wtedy, gdy ktoś wybierze program dla nastolatków lub dorosłych.

Kiedy formularz jest aktywny, możesz zobaczyć, że po wybraniu programu dla dzieci, formularz jest bardzo prosty i rodzice mogą łatwo zadać swoje dzieci i wypełnić je.

Ale po wybraniu programu dla dorosłych forma staje się bardziej złożona.

I to wszystko! Teraz, gdy wiesz, jak używać logiki warunkowej na różne sposoby, możesz tworzyć zabójcze dynamiczne formularze dla swoich użytkowników.
Następnie połącz swoją ankietę z Arkuszami Google
Teraz, gdy wiesz, jak używać logiki warunkowej do zbierania wszystkich właściwych informacji we właściwym czasie, musisz je uporządkować.
Użyj dodatku Arkusze Google do WPForms, aby połączyć swoje formularze z Arkuszami Google i automatycznie wypełnić te arkusze kalkulacyjne danymi zebranymi z wyników ankiety.
A jeśli potrzebujesz jeszcze większej funkcjonalności, możesz połączyć swoje WPForms z różnymi aplikacjami innych firm za pomocą Uncanny Automator.
Stwórz swój formularz WordPress teraz
Gotowy do zbudowania formy? Zacznij już dziś z najłatwiejszą wtyczką do tworzenia formularzy WordPress. WPForms Pro zawiera wiele bezpłatnych szablonów i oferuje 14-dniową gwarancję zwrotu pieniędzy.
Jeśli ten artykuł ci pomógł, śledź nas na Facebooku i Twitterze, aby uzyskać więcej bezpłatnych samouczków i przewodników WordPress.
