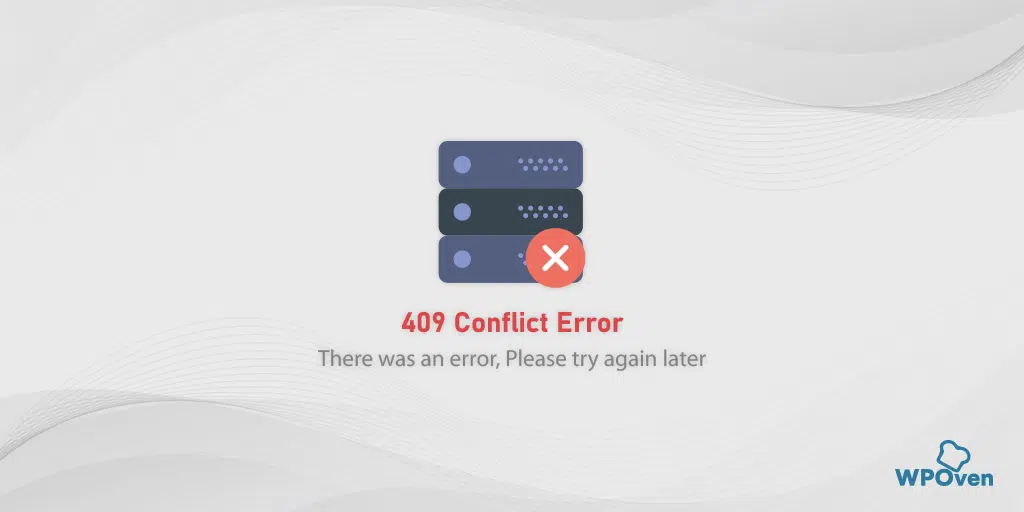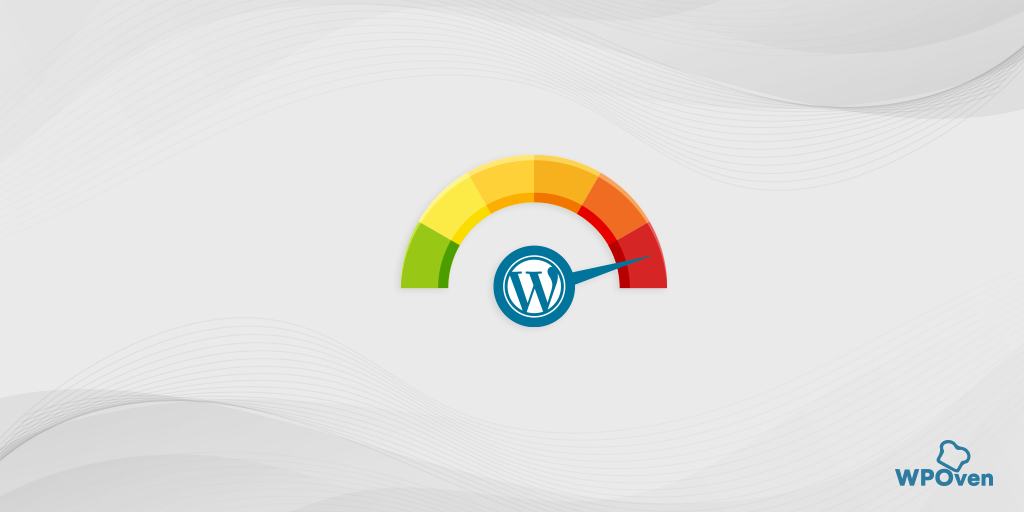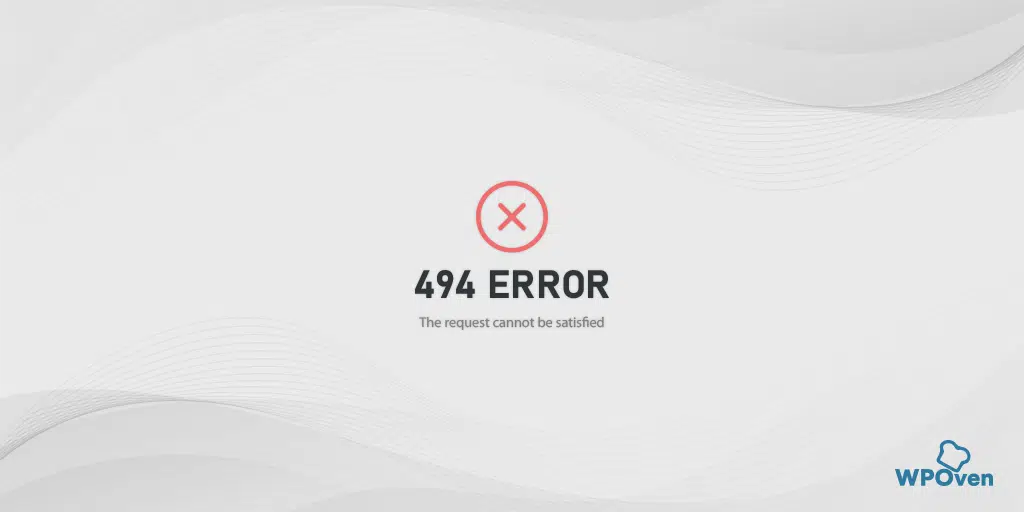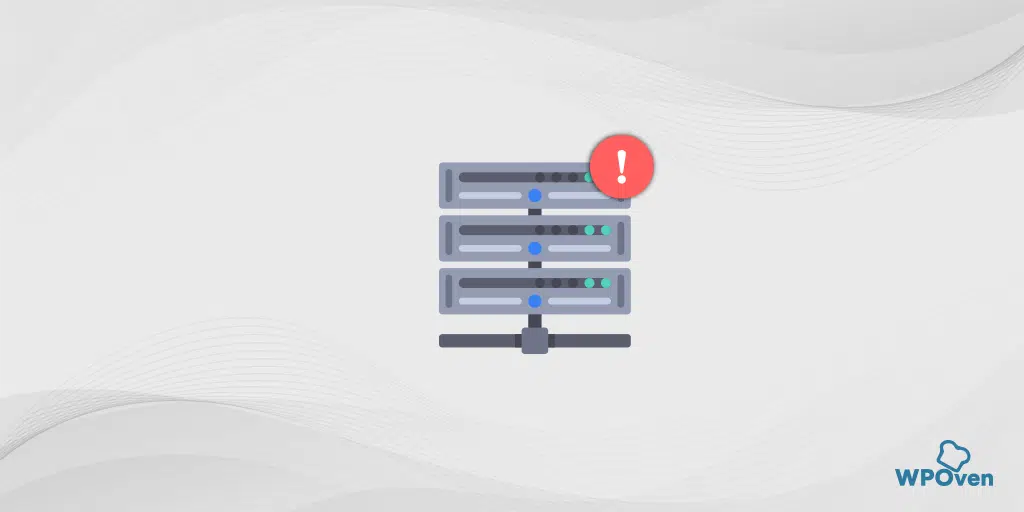Jak naprawić błąd „Strona internetowa niedostępna” w przeglądarce Chrome?
Opublikowany: 2023-12-29Ilekroć pojawia się komunikat o błędzie „Strona internetowa niedostępna”, oznacza to po prostu, że przeglądarka nie może pomyślnie nawiązać połączenia z serwerem i w związku z tym nie może pobrać żądanej zawartości witryny.
Może się to zdarzyć z wielu powodów; dlatego ten błąd jest niejasny i możesz nie mieć pojęcia, dlaczego pojawia się w przeglądarce Chrome.
Najlepszym sposobem na naprawienie błędu „Niedostępna strona internetowa” jest znalezienie przyczyny i próba odpowiedniego jej naprawienia.
Jak naprawić błąd niedostępności strony internetowej?
Aby naprawić błąd dotyczący niedostępnej strony internetowej, postępuj zgodnie z poniższymi prostymi metodami:
- Sprawdź adres URL witryny
- Sprawdź swoje połączenie z internetem
- Wyczyść pamięć podręczną przeglądarki i pliki cookie
- Uruchom ponownie komputer i router Wi-Fi
- Opróżnij, zwolnij, odnów i odśwież swoje usługi DNS
- Spróbuj użyć serwera DNS Google+
- Wypróbuj domyślne narzędzie do rozwiązywania problemów z siecią
- Użyj narzędzia Ping
- Tymczasowo wyłącz serwer proxy
- Rozwiązywanie problemów „Strona internetowa niedostępna” dla smartfonów (Android + iPhone)
1. Sprawdź adres URL witryny
Możliwe, że się spieszysz i omyłkowo wpisałeś lub wpisałeś zły adres URL. Dlatego zanim przejdziesz dalej, musisz zweryfikować krzyżowo lub ponownie sprawdzić, czy adres URL jest prawidłowy.
Na przykład zamiast wpisać „Wpoven.com” mogłeś wpisać „WPven.com” bez jednej litery. Jeśli błędnie wpisana domena nie jest domeną zarejestrowaną, może zostać wyświetlony komunikat o błędzie „Strona internetowa niedostępna”.
2. Sprawdź swoje połączenie internetowe
Słabe lub wolne połączenie internetowe jest jednym z głównych i najczęstszych problemów związanych z większością błędów internetowych. Dlatego za każdym razem, gdy w przeglądarce pojawi się komunikat o błędzie podczas uzyskiwania dostępu do ulubionej strony internetowej, pierwszą rzeczą, którą musisz zrobić, to sprawdzić stan swojego połączenia internetowego.
Jeśli korzystasz z Internetu przez Wi-Fi, upewnij się, że jesteś w zasięgu sygnału i spróbuj uzyskać dostęp do innych stron internetowych, aby sprawdzić, czy Twoje połączenie internetowe działa, czy nie.
3. Wyczyść pamięć podręczną przeglądarki i pliki cookie
Aby zapewnić lepsze, szybsze i płynniejsze korzystanie z Internetu, przeglądarki są wyposażone w funkcję zapisywania plików witryn w pamięci podręcznej, dzięki czemu przy ponownej próbie odwiedzenia tej samej witryny przez użytkownika czas ładowania strony powinien się skrócić.
Czasami jednak pamięć podręczna przeglądarki z czasem ulega uszkodzeniu lub staje się nieaktualna, przez co zaczyna wyświetlać komunikaty o błędach.
Ta metoda działa we wszystkich przeglądarkach. W przypadku przeglądarki Chrome wykonaj poniższe czynności:
Strona internetowa niedostępna Poprawka Chrome
W przeglądarce Google Chrome menu ustawień znajdziesz po kliknięciu trzech pionowych kropek znajdujących się w prawym górnym rogu okna.
Krok 2: Aby kontynuować, wybierz „Więcej narzędzi”, a następnie kliknij „Wyczyść dane przeglądania”.
![Jak naprawić błąd DNS_PROBE_STARTED? [8 sposobów] 7 Clear browsing data in Chrome](/uploads/article/52723/O5RoSwApOIxsZMnd.png)
Krok 3: Wyświetli się wyskakujące okienko, w którym możesz wybrać wszystkie trzy opcje znajdujące się w sekcji „Podstawowe”, jak pokazano na poniższym obrazku. Opcje te obejmują „Historię przeglądania”, „Pliki cookie i inne dane witryn” oraz „Obrazy i pliki zapisane w pamięci podręcznej.
Krok 4: Kliknij „ Wyczyść dane ”, aby rozpocząć proces.
![Jak naprawić błąd DNS_PROBE_STARTED? [8 sposobów] 8 Clearing data in Google Chrome](/uploads/article/52723/pN1qjBsd65tbwZxp.png)
Jeśli wyczyszczenie pamięci podręcznej przeglądarki nie działa, możesz także spróbować wyczyścić stan SSL.
4. Uruchom ponownie komputer i router Wi-Fi
Jeśli napotkałeś błąd „Strona internetowa niedostępna”, najłatwiejszą metodą naprawienia tego problemu jest ponowne uruchomienie urządzenia, np. komputera lub routera Wi-Fi.
Ta metoda pomoże w odświeżeniu systemu operacyjnego, co może przywrócić wszystko do normy.
Możesz wyłączyć lub odłączyć urządzenia od źródła zasilania, odczekać kilka minut, a następnie włączyć je ponownie. W większości przypadków ta metoda zwykle działa i nie musisz szukać pomocy.
5. Opróżnij, zwolnij, odnów i odśwież swoje usługi DNS
Podobnie jak przeglądarki używane do przechowywania danych witryn internetowych w formie pamięci podręcznej, niektóre systemy operacyjne, takie jak system operacyjny Windows, również przechowują informacje DNS i zarządzają nimi, co pomaga ograniczyć wyszukiwanie i rozpoznawanie DNS dla klientów.
Dlatego opróżnienie DNS i ponowne uruchomienie usług DNS może pomóc w rozwiązaniu problemu „Strona internetowa niedostępna”.
Możesz także spróbować odświeżyć klienta DNS bezpośrednio na urządzeniach z systemem Windows 10 i 11.
Naciśnij jednocześnie klawisze „ Windows ” i „ R ”.
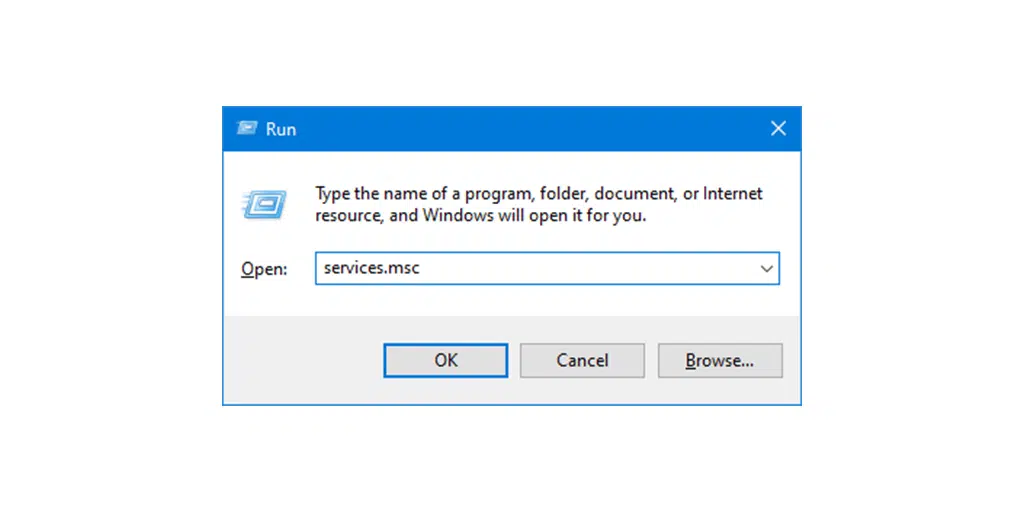
Wpisz „ Services.msc ” w polu uruchamiania i naciśnij Enter.
Otworzy się okno usług, w którym musisz zwrócić uwagę na „ klienta DNS ”.
Wybierz i kliknij prawym przyciskiem myszy „Klient DNS”.
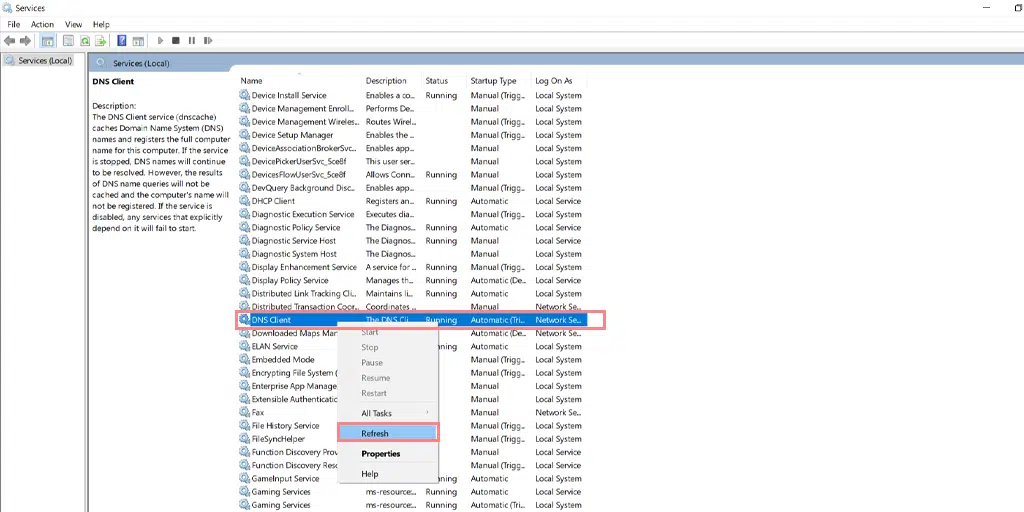
Kliknij „ Odśwież ” w menu kontekstowym.
Spowoduje to automatyczne ponowne uruchomienie usługi DNS.
Następnie sprawdź, czy problem został rozwiązany, czy nie, jeśli nie, spróbuj opróżnić DNS.
Przeczytaj: Opróżnij DNS: co to jest i jak to zrobić (Windows, Mac, Linux)?
6. Spróbuj użyć serwera DNS Google
Jeśli okaże się, że głównym winowajcą jest problem z siecią, powinieneś spróbować zmienić serwer DNS na serwer Google.
Oto jak możesz to zrobić.
Dla użytkowników Windows 10 i Windows 11:
Krok 1: Jeśli jesteś użytkownikiem systemu Windows 10 lub 11, musisz otworzyć panel sterowania, wpisując po prostu „Panel sterowania ” w pasku wyszukiwania.
Krok 2: W Panelu sterowania wybierz Sieć i Internet > Centrum sieci i udostępniania .
Krok 3: Z menu po lewej stronie wybierz Zmień ustawienia adaptera.
Krok 4: Kliknij prawym przyciskiem myszy swoją sieć i wybierz Właściwości.
Krok 5: W oknie, które zostanie otwarte, kliknij na liście Protokół internetowy w wersji 4 (TCP/IPv4), a następnie ponownie wybierz Właściwości.
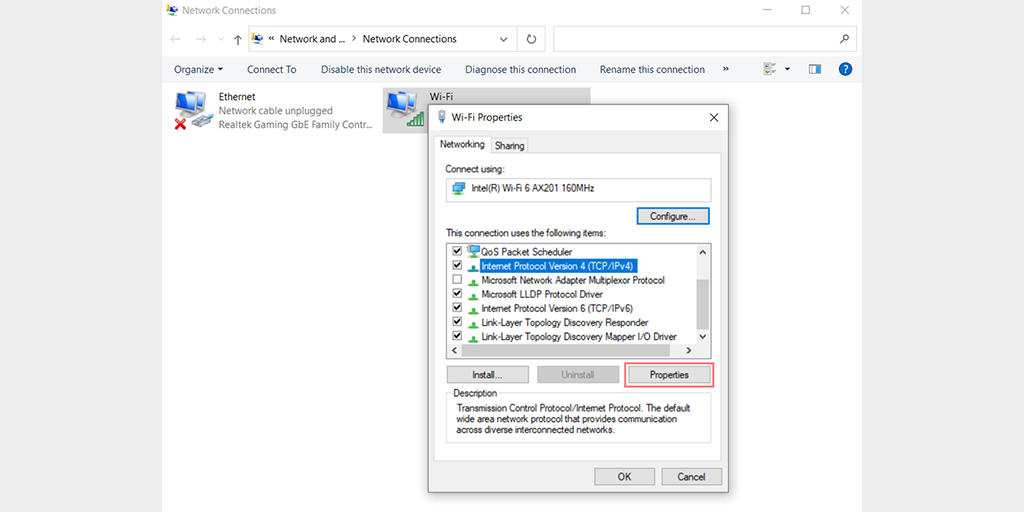
Krok 6: Kliknij opcję Użyj następujących adresów serwerów DNS.
Krok 7: Wpisz „ 8.8.8.8 ” dla preferowanego serwera DNS i „ 8.8.4.4 ” dla alternatywnego serwera DNS.
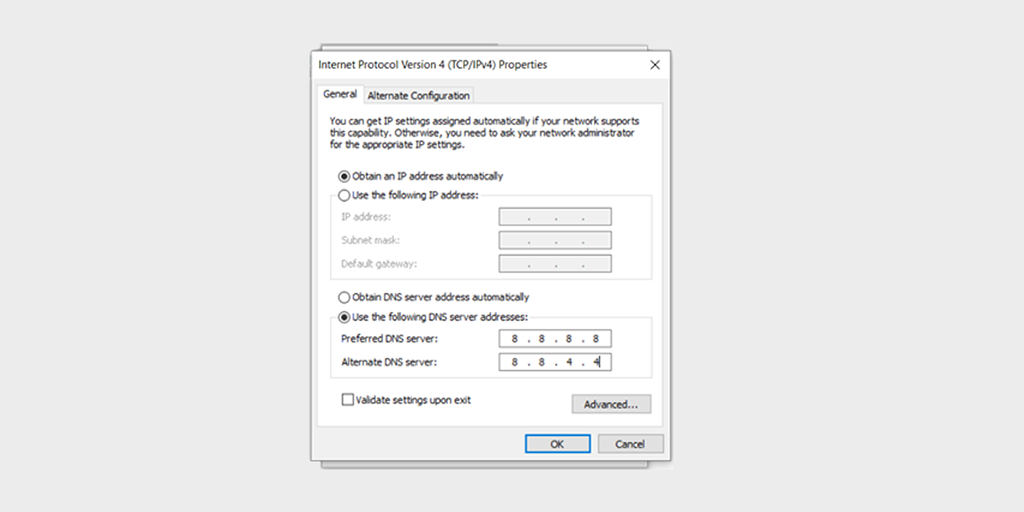
Krok 8: Kliknij przycisk OK, aby zapisać zmiany.
Krok 9: Zamknij wszystkie okna i spróbuj ponownie uzyskać dostęp do witryny, aby sprawdzić, czy błąd nadal występuje.
Jeśli problem będzie się powtarzał, konieczne może być wypróbowanie innych rozwiązań. Jednak zmiana adresu DNS może często rozwiązać problemy z połączeniem internetowym.
7. Wypróbuj domyślne narzędzie do rozwiązywania problemów z siecią
Wiele systemów operacyjnych, takich jak Windows, udostępnia wbudowane narzędzia do rozwiązywania problemów z siecią. Narzędzia te są czasami bardzo pomocne w ustaleniu dokładnej przyczyny problemu, szczególnie w przypadku Twojego systemu.
Oto kroki, jak użyć tego narzędzia, aby naprawić błąd „Strona internetowa niedostępna”.
Dla użytkowników systemu Windows 10:
Krok 1: Otwórz menu Ustawienia, naciskając jednocześnie klawisze Windows + I.
Krok 2: Na tej samej stronie wybierz „ Aktualizacja i bezpieczeństwo ”.
Krok 3: Przewiń w dół do menu po lewej stronie i wybierz „ Rozwiązywanie problemów ”.
Krok 4: W sekcji „Rozpocznij pracę” kliknij „ Dodatkowe narzędzia do rozwiązywania problemów ”.
![Jak naprawić błąd DNS_PROBE_STARTED? [8 sposobów] 3 Windows Internet Connection Troubleshooter](/uploads/article/52723/80epP3K3OyzGIdlw.png)
Krok 5: Z wyświetlonej listy narzędzi do rozwiązywania problemów wybierz „ Połączenia internetowe „.
Krok 6: Kliknij przycisk „ Uruchom narzędzie do rozwiązywania problemów ”.
![Jak naprawić błąd DNS_PROBE_STARTED? [8 sposobów] 4 Running the Internet Connection troubleshooter in Windows 10](/uploads/article/52723/2c5IgAbmaLKn7VIE.png)
Krok 7: Następnie narzędzie do rozwiązywania problemów zacznie znajdować problemy z Twoim połączeniem internetowym.
Krok 8: Po zakończeniu skanowania zostaną wyświetlone wszelkie wykryte problemy wraz z instrukcjami ich rozwiązania.
Dla użytkowników systemu Windows 11 (niektóre kroki różnią się od systemu Windows 10)
Otwórz menu Start na urządzeniu z systemem Windows i wpisz „rozwiązywanie problemów z ustawieniami” w pasku wyszukiwania.

Na wyświetlonej liście wyników kliknij „ Inne narzędzia do rozwiązywania problemów ”.
W opcji połączeń internetowych kliknij przycisk „ Uruchom ”.
![Jak naprawić błąd DNS_PROBE_STARTED? [8 sposobów] 5 Windows 11 Internet Connection Troubleshooter](/uploads/article/52723/ksMb6y7FmLjvdpOD.png)
Pojawi się monit, który automatycznie rozpocznie wykrywanie problemów.
8. Użyj narzędzia Ping
Narzędzie Ping może dostarczyć szczegółowych informacji na temat wszelkich problemów z siecią. Oto jak możesz to sprawdzić
- Otwórz wiersz poleceń dla systemu operacyjnego Windows lub terminala dla systemu Mac OS
- Wpisz „Pinguj swoją domenę.com” i naciśnij przycisk Enter.
Wyjście wyświetli status serwera.
Alternatywnie, dla własnej wygody możesz także skorzystać z internetowych narzędzi Ping.
Jeśli w wierszu poleceń pojawi się komunikat „Upłynął limit czasu żądania”. Oznacza to, że coś jest nie tak z Twoim Internetem. Jeśli jednak wynik wyjdzie, że polecenie ping zakończyło się pomyślnie, oznacza to, że błąd nie ma nic wspólnego z połączeniem internetowym.
9. Tymczasowo wyłącz serwer proxy
Możliwe, że używasz serwera proxy i zapomniałeś go usunąć po użyciu. Aby dowiedzieć się, czy to jest przyczyną problemu, należy tymczasowo wyłączyć tę funkcję i spróbować ponownie uzyskać dostęp do strony internetowej.
Aby wyłączyć dowolny serwer proxy w systemie Windows, wykonaj poniższe czynności:
- Przejdź do panelu sterowania systemu Windows i wyszukaj „ Opcje internetowe ”.
- Kliknij „ Opcje internetowe ”, a pojawi się wyskakujące okienko ze wszystkimi właściwościami internetowymi.
- Teraz kliknij kartę Połączenia > Ustawienia sieci LAN
- Odznacz opcję „ Automatycznie wykryj ustawienia ” i zaznacz pole „ Użyj serwera proxy dla swojej sieci LAN ”.
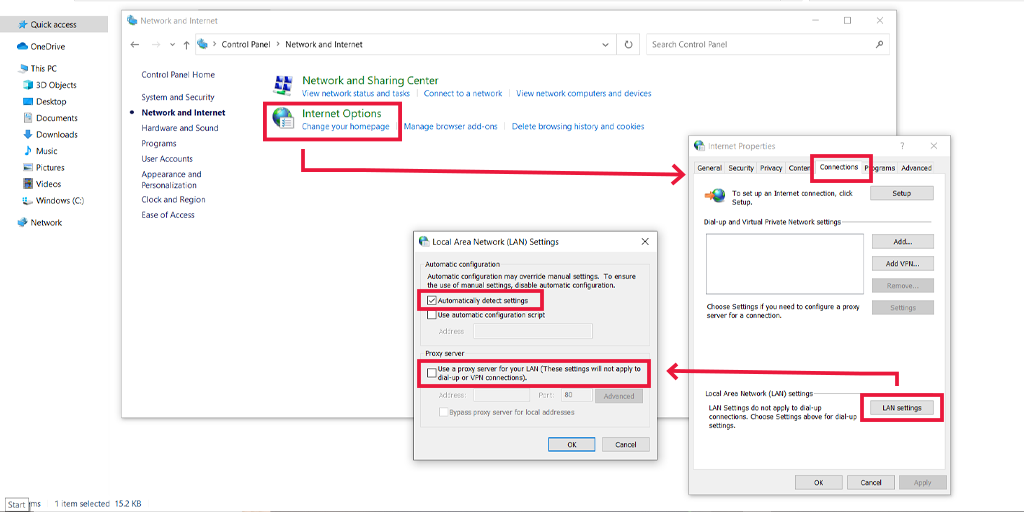
Wyłącz serwer proxy w systemie macOS
W przypadku użytkowników komputerów Mac pełna dokumentacja jest udostępniana przez firmę Apple na stronie pomocy technicznej w celu zmiany ustawień serwera proxy. Możesz sprawdzić tę dedykowaną stronę wsparcia Apple tutaj.
10. Rozwiązywanie problemów „Strona internetowa niedostępna” dla smartfonów (Android + iPhone)
Jeśli na smartfonie pojawia się błąd Niedostępna strona internetowa, oto kilka metod, które powinieneś zastosować:
Strona internetowa niedostępna Poprawka na Androida
- Sprawdź swoje połączenie internetowe: Upewnij się, że internet komórkowy na Twoim urządzeniu jest włączony. Jeśli to możliwe, spróbuj połączyć się z Wi-Fi i uzyskać dostęp do strony internetowej, aby zweryfikować swoje połączenie internetowe.
- Uruchom ponownie urządzenie: tak jak w przypadku każdego urządzenia, ponowne uruchomienie urządzenia z Androidem może również rozwiązać tymczasowy problem. wyłącz urządzenie na kilka minut i włącz je.
- Wyczyść pamięć podręczną przeglądarki i dane: Jeśli używasz przeglądarki Chrome na telefonie z Androidem, kliknij trzy kropki > Ustawienia > Wybierz Prywatność i bezpieczeństwo > kliknij Wyczyść dane przeglądania > karta Zaawansowane > Zaznacz odpowiednie pola (Historia przeglądarki i pliki cookie i dane witryny) do usunięcia, a następnie kliknij przycisk „ wyczyść dane ”, aby zakończyć proces.
- Wypróbuj inną przeglądarkę: Jeśli błąd nadal pojawia się w przeglądarce Chrome, spróbuj użyć innej. W sklepie Google Play dostępnych jest kilka przeglądarek.
- Sprawdź ustawienia daty i godziny: Upewnij się, że data i godzina na urządzeniu z Androidem są zsynchronizowane i dokładne. Nieprawidłowe ustawienia daty i godziny mogą czasami powodować problemy z połączeniem.
- Wyłącz VPN lub serwer proxy: Jeśli korzystasz z usług proxy lub aplikacji VPN na swoim telefonie z Androidem, wyłącz je tymczasowo, aby sprawdzić, czy to rozwiąże problem.
- Resetuj ustawienia sieciowe: Przejdź do ustawień > Połączenia i zresetuj sieci, takie jak Wi-Fi, mobilna transmisja danych i ustawienia Bluetooth. Może to spowodować konieczność ponownego wprowadzenia haseł Wi-Fi.
- Zaktualizuj swoją przeglądarkę: Sprawdź aktualizacje przeglądarki w sklepie Google Play i zaktualizuj ją, jeśli dostępna jest nowa wersja.
- Sprawdź aktualizacje systemu: Upewnij się, że masz najnowszą wersję Androida na swoim urządzeniu.
Strona internetowa niedostępna Poprawka dla iPhone'a
Metoda rozwiązywania problemów jest taka sama w przypadku urządzeń iPhone i Android, jedyną różnicą są kroki. Na przykład podczas czyszczenia pamięci podręcznej przeglądarki i danych musisz wykonać następujące kroki:
Wybierz Ustawienia > Safari > Wyczyść historię i dane witryny.
Jeśli korzystasz z przeglądarki Chrome na telefonach, kroki będą bezpieczne niezależnie od urządzenia, z którego korzystasz.
Resetowanie ustawień sieciowych w iPhonie.
Zmień datę i godzinę na iPhonie.
Co powoduje błąd „Strona internetowa niedostępna”?
Sprawdźmy niektóre z typowych przyczyn powodujących błąd „Strona internetowa niedostępna”.
- Błąd literowy: Zwykle w pośpiechu ludzie popełniają błędy podczas wpisywania adresu URL w pasku adresu, co skutkuje błędami.
- Słabe połączenie internetowe : Jeśli Twoje połączenie internetowe jest wolne lub niestabilne, załadowanie strony internetowej będzie bardzo trudne, w związku z czym wyświetli się komunikat „Błąd strony internetowej niedostępny”.
- Uszkodzona pamięć podręczna przeglądarki i pliki cookie : za ten błąd może odpowiadać uszkodzona lub nieaktualna pamięć podręczna przeglądarki.
- Awaria routera : Mógł wystąpić problem z konfiguracją routera lub jego sprzęt działa nieprawidłowo.
- Problemy z dostawcą usług internetowych (ISP) : Możliwe jest również, że Twój dostawca usług internetowych chwilowo nie działa lub boryka się z jakimiś problemami z jego strony.
- Problemy z DNS: Jeśli serwer DNS jest chwilowo niedostępny lub występuje problem z buforowaniem DNS, może pojawić się komunikat „Błąd braku dostępności strony internetowej”.
- Problemy z serwerem: Jeśli serwer jest przeciążony, źle skonfigurowany lub tymczasowo wyłączony, może wyświetlić błąd.
- Problemy z zaporą sieciową : Zapory sieciowe Twojego komputera mogły blokować dostęp do witryn, których szukasz.
Streszczenie
Powyższe proste metody rozwiązywania problemów mogą pomóc w rozwiązaniu problemu „Strona internetowa niedostępna”. Metody te mogą również działać w przypadku innych problemów związanych z siecią lub przeglądarką. Jeśli jednak potrzebujesz dalszej pomocy, spróbuj skontaktować się ze swoim dostawcą usług internetowych lub hostingiem.
Często Zadawane Pytania
Jak naprawić niedostępną stronę internetową?
Za każdym razem, gdy napotkasz błąd „Strona internetowa jest niedostępna”, wypróbuj najlepsze metody rozwiązywania problemów:
1. Sprawdź adres URL witryny
2. Sprawdź swoje połączenie internetowe
3. Wyczyść pamięć podręczną przeglądarki i pliki cookie
4. Uruchom ponownie komputer i router Wi-Fi
5. Opróżnij, zwolnij, odnów i odśwież swoje usługi DNS
6. Spróbuj użyć serwera DNS Google
7. Wypróbuj domyślne narzędzie do rozwiązywania problemów z siecią
8. Użyj też polecenia Ping
9. Tymczasowo wyłącz serwer proxy
Dlaczego Chrome wyświetla komunikat, że strona internetowa jest niedostępna?
Ilekroć widzisz, że strona internetowa jest niedostępna, mogą to być możliwe przyczyny.
1. Słabe połączenie internetowe
2. Być może wpisałeś zły adres URL
3. Uszkodzona pamięć podręczna i pliki cookie przeglądarki Chrome
4. Problemy z routerem Wi-Fi
5. Problemy z DNS
6. Problemy po stronie serwera lub
7. Problemy z zaporą sieciową

Rahul Kumar jest entuzjastą sieci i specjalistą ds. strategii treści, specjalizującym się w WordPressie i hostingu. Dzięki wieloletniemu doświadczeniu i zaangażowaniu w bycie na bieżąco z trendami branżowymi tworzy skuteczne strategie online, które generują ruch, zwiększają zaangażowanie i zwiększają konwersję. Dbałość Rahula o szczegóły i umiejętność tworzenia atrakcyjnych treści czyni go cennym nabytkiem dla każdej marki chcącej poprawić swoją obecność w Internecie.

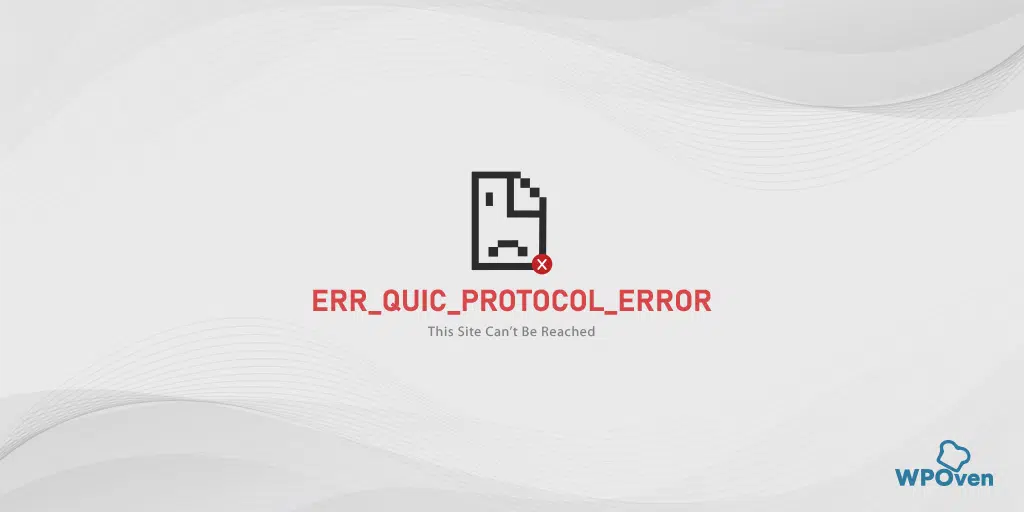
![Jak naprawić błąd 503 Pobieranie zaplecza nie powiodło się? [9 metod] Error 503 backend fetch failed](/uploads/article/52723/uzCegjG0e1rzAnpT.webp)