Jak naprawić „wget: nie znaleziono polecenia” (2 kroki)
Opublikowany: 2022-12-09wget to narzędzie wiersza poleceń do pobierania plików z Internetu. Jest zwykle używany w systemach operacyjnych typu Unix, ale jest również dostępny dla innych platform. W tym artykule dowiemy się, jak naprawić „wget: nie znaleziono polecenia”
wget może być używany do pobierania plików przez protokoły HTTP, HTTPS i FTP. Posiada wiele opcji, które pozwalają dostosować jego zachowanie, takie jak określenie lokalizacji, w której mają być zapisywane pobrane pliki lub włączenie trybu szczegółowego, aby uzyskać szczegółowe informacje o procesie pobierania. wget to bardzo potężne narzędzie, za pomocą którego można zautomatyzować proces pobierania plików z Internetu.
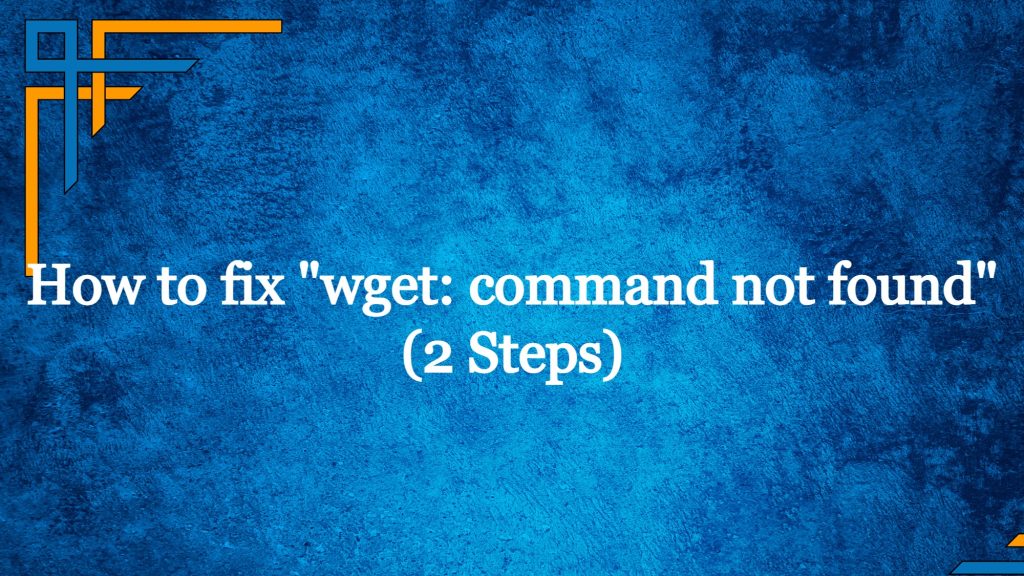
Spis treści
Krok 1: Sprawdź, czy Wget jest zainstalowany
Aby sprawdzić, czy wget jest zainstalowany w twoim systemie, możesz użyć polecenia which . Ponieważ jeśli wget nie jest zainstalowany, oczywiście pojawi się błąd „wget: nie znaleziono polecenia”.
To polecenie przeszuka twój system w poszukiwaniu określonego pliku wykonywalnego i wydrukuje ścieżkę do jego lokalizacji, jeśli zostanie znaleziona. Na przykład, aby sprawdzić, czy wget jest zainstalowany, możesz użyć następującego polecenia:
which wget Jeśli wget jest zainstalowany, to polecenie wypisze ścieżkę do pliku wykonywalnego wget . Na przykład może wydrukować coś takiego jak /usr/local/bin/wget . Jeśli wget nie jest zainstalowany, to polecenie niczego nie wydrukuje.
Alternatywnie możesz spróbować uruchomić wget bez żadnych argumentów, aby sprawdzić, czy jest zainstalowany i dostępny w twoim systemie. Jeśli wget jest zainstalowany, to polecenie wyświetli komunikat o użyciu, który opisuje, jak używać polecenia wget . Jeśli wget nie jest zainstalowany, to polecenie wyświetli komunikat o błędzie „wget: nie znaleziono polecenia”.
Krok 2: Zainstaluj Jeśli nie znaleziono polecenia wget:
Instalacja na systemach opartych na Debianie
Aby zainstalować wget na Ubuntu, najpierw musisz otworzyć terminal, naciskając Ctrl+Alt+T na klawiaturze. Po otwarciu terminala możesz użyć polecenia apt , aby zaktualizować listę dostępnych pakietów i zainstalować wget .
Najpierw zaktualizuj listę pakietów, uruchamiając następujące polecenie:
sudo apt updateTo polecenie pobierze najnowszą listę pakietów z Internetu i zaktualizuje lokalną bazę danych pakietów twojego systemu.
Następnie zainstaluj wget , uruchamiając następujące polecenie:
sudo apt install wget To polecenie pobierze i zainstaluje wget oraz wszelkie inne wymagane pakiety. Po zakończeniu instalacji możesz użyć polecenia wget , aby pobrać pliki z Internetu.

Zauważ, że apt polecenie służy do instalowania i zarządzania pakietami w Ubuntu i innych dystrybucjach Linuksa opartych na Debianie. Jeśli używasz innej dystrybucji Linuksa, będziesz musiał użyć innego menedżera pakietów, aby zainstalować wget .
Instalacja na systemach opartych o Redhat
Aby zainstalować wget w systemie opartym na Red Hat, możesz użyć menedżera pakietów yum . Najpierw upewnij się, że repozytorium pakietów jest aktualne:
sudo yum updateNastępnie możesz zainstalować wget, uruchamiając następujące polecenie:
sudo yum install wget Jeśli chcesz sprawdzić, czy wget został poprawnie zainstalowany, możesz użyć polecenia wget --version aby wydrukować numer wersji wget zainstalowanej w systemie. Potwierdzi to, że wget jest dostępny i gotowy do użycia.
Po zainstalowaniu wget powinieneś być w stanie uruchomić polecenie wget bez błędu „wget: nie znaleziono polecenia”.
Instalacja w systemie Windows
Jeśli używasz systemu operacyjnego Windows, możesz pobrać i zainstalować wget z Internetu. Najnowszą wersję wget można znaleźć na oficjalnej stronie GNU pod adresem https://www.gnu.org/software/wget/. Po pobraniu i zainstalowaniu wget należy dodać plik wykonywalny wget do zmiennej PATH systemu, aby można było uruchomić go z wiersza poleceń.
Jeśli po zainstalowaniu nadal masz problemy z uruchomieniem polecenia wget , możesz spróbować ponownie uruchomić komputer, aby sprawdzić, czy to rozwiąże problem. Jeśli problem będzie się powtarzał, może być konieczne zwrócenie się o dalszą pomoc do doświadczonego użytkownika lub społeczności internetowej.
przykłady użycia wget
Oto kilka przykładów użycia polecenia wget do pobierania plików z Internetu:
- Aby pobrać plik z adresu URL i zapisać go w bieżącym katalogu, użyj następującego polecenia: wget https://example.com/file.zip
Spowoduje to pobranie pliku file.zip ze strony internetowej https://example.com i zapisanie go w bieżącym katalogu.
- Aby pobrać plik i zapisać go pod inną nazwą, użyj flagi
-O, po której następuje żądana nazwa pliku. Na przykład: wget https://example.com/file.zip -O nowa_nazwa_pliku.zip
Spowoduje to pobranie pliku file.zip z https://example.com i zapisanie go jako new_file_name.zip w bieżącym katalogu.
- Aby pobrać plik i zapisać go w innym katalogu, użyj flagi
-P, po której następuje żądana ścieżka do katalogu. Na przykład: wget https://example.com/file.zip -P ~/downloads/
Spowoduje to pobranie pliku file.zip z https://example.com i zapisanie go w katalogu downloads w katalogu domowym.
- Aby pobrać wiele plików jednocześnie, możesz podać wiele adresów URL w wierszu poleceń
wget. Na przykład: wget https://example.com/file1.zip https://example.com/file2.zip https://example.com/file3.zip
Spowoduje to pobranie trzech plików file1.zip , file2.zip i file3.zip z https://example.com i zapisze je w bieżącym katalogu.
To tylko kilka przykładów wykorzystania wget . Jak wspomniano wcześniej, wget ma wiele innych opcji, których można użyć do dostosowania jego zachowania. Aby uzyskać pełną listę opcji, możesz użyć polecenia wget --help . Spowoduje to wydrukowanie szczegółowego komunikatu pomocy, który opisuje wszystkie dostępne opcje i sposób ich używania.
Wniosek
Podsumowując, wget to narzędzie wiersza poleceń do pobierania plików z Internetu. Jest to potężne narzędzie, które można wykorzystać do automatyzacji procesu pobierania plików i posiada wiele opcji, które pozwalają dostosować jego zachowanie. Aby użyć wget , musisz zainstalować go w swoim systemie, a następnie możesz użyć polecenia wget , a następnie adresu URL pliku, który chcesz pobrać. Aby uzyskać więcej informacji i przykładów użycia, możesz odwołać się do komunikatu pomocy, który jest wyświetlany po uruchomieniu wget --help .
