Co to jest FTP: przewodnik dla początkujących po FTP dla użytkowników WordPress
Opublikowany: 2018-02-15W panelu WordPress możesz wykonywać wiele zadań, ale nie możesz zrobić wszystkiego . Czasami może zaistnieć potrzeba wprowadzenia zmian bezpośrednio w jednym z plików witryny, na przykład w celu dodania kodu lub dostosowania uprawnień użytkownika. W przypadku każdego zadania, w którym musisz edytować, przenieść lub dodać do plików WordPress, najlepszym rozwiązaniem będzie protokół przesyłania plików (FTP); ale co to jest FTP?
Krótko mówiąc, FTP umożliwia bezpośrednie połączenie z plikami tworzącymi witrynę WordPress. Następnie możesz bezpośrednio edytować, dodawać i usuwać informacje i kod, bez konieczności odwiedzania pulpitu nawigacyjnego WordPress lub hostingu cPanel. Zastosowań FTP jest wiele, a nawet upraszcza niektóre z najczęstszych zadań.
Ten przewodnik odpowie na pytania: Co to jest FTP? i Co to jest dostęp FTP? Nauczymy Cię, jak uzyskać dostęp do plików WordPress za pomocą narzędzia FTP FileZilla. Zacznijmy!
Co to jest FTP (i dlaczego jest ważny)?
Czym więc jest FTP? Protokół przesyłania plików (FTP) to sposób przesyłania informacji między serwerem a klientem. Pliki Twojej witryny internetowej są przechowywane na serwerach dostawcy usług hostingowych i możesz uzyskać dostęp do tych plików za pomocą protokołu FTP za pomocą specjalnego oprogramowania (klienta) na swoim komputerze.
Do czego służy dostęp FTP? A właściwie wiele rzeczy. Możesz na przykład użyć protokołu FTP do:
- Zainstaluj wtyczki i motywy bezpośrednio (jeśli masz problemy z przesyłaniem panelu WordPress).
- Zmień pliki wtyczek i motywów. Jest to przydatne w przypadku zaawansowanych dostosowań, szczególnie gdy chcesz uzyskać dostęp do czegoś takiego jak funkcje.php lub header.php w swoim motywie.
- Ręcznie dezaktywuj wtyczki i motywy, jeśli kiedykolwiek utracisz dostęp do pulpitu nawigacyjnego WordPress.
- Szybko przesyłaj zbiorczo pliki multimedialne, zamiast czekać czasami długo, aż panel WordPress prześle multimedia.
- Zarządzaj podstawowymi plikami WordPress, takimi jak .htaccess , aby dostosować wszystko, od strony logowania po środki bezpieczeństwa.
- Diagnozuj i napraw typowe błędy w swojej witrynie, takie jak problemy ze zgodnością, wewnętrzne błędy serwera i konflikty motywów.
W miarę upływu czasu WordPress nadal dodaje nowe funkcje, aby zastąpić niektóre powody korzystania z FTP. Jednak nadal istnieje najważniejszy powód, dla którego warto korzystać z FTP: Dostęp do plików, gdy witryna nie działa . Niezależnie od tego, czy jest to spowodowane złośliwym oprogramowaniem, czy konfliktem wtyczek, zdarzają się awarie witryny. Potrzebujesz sposobu, aby to naprawić, gdy strona logowania WordPress jest zablokowana. Oprócz powyższych powodów uważamy, że wiedza o FTP jest niezbędną wiedzą dla wszystkich webmasterów i właścicieli firm internetowych, zwłaszcza że może uchronić Twoją witrynę przed długotrwałymi przestojami i utratą przychodów.
Dlatego czytaj dalej, aby dowiedzieć się wszystkiego o FTP i narzędziach, które ułatwiają jego zrozumienie.
Klient FTP: Twoje podstawowe narzędzie do obsługi FTP
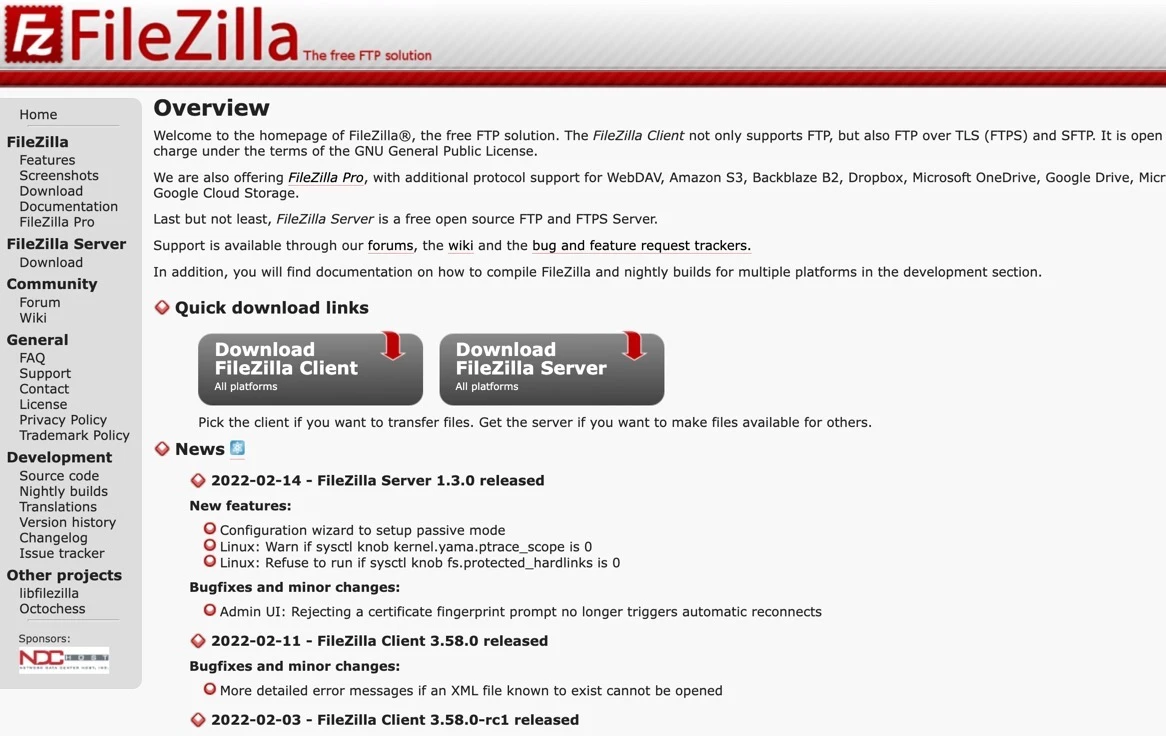
Aby móc pracować z FTP, konieczne jest zainstalowanie klienta takiego jak FileZilla.
Aby faktycznie korzystać z protokołu FTP, potrzebujesz tak zwanego „klienta FTP”.
Co to jest klient FTP?
Jest to program umożliwiający połączenie się z serwerem przechowującym pliki Twojej witryny.
Jeśli dopiero zaczynasz, sugerujemy sprawdzenie FileZilla. To bezpłatne, łatwe w obsłudze narzędzie, które świetnie nadaje się dla początkujących. Jest również zalecany przez sam WordPress, szczególnie dlatego, że jest oprogramowaniem typu open source. Witryna FTP FileZilla oferuje nawet przydatną dokumentację ułatwiającą rozpoczęcie pracy.
W tym artykule użyjemy FileZilla, aby zademonstrować funkcjonalność klienta, ale masz możliwość wyboru spośród różnych renomowanych klientów.
Oto najlepsze strony FTP do wyszukiwania oprogramowania klienckiego:
- FileZilla (Windows, Mac i Linux)
- Cyberduck (Windows i Mac)
- WinSCP (Windows)
- Bezpłatny FTP (Windows)
- ŚlicznyFTP (Windows)
- WS_FTP (Windows)
- Transmisja (Mac)
- Wózek widłowy (Mac)
- Dowódca Jeden (Mac)
Po pobraniu klienta FTP na swój komputer wykonaj poniższe kroki, aby dowiedzieć się, jak wprowadzać proste zmiany w plikach witryny przy użyciu protokołu przesyłania plików.
Jak korzystać z protokołu FTP, aby uzyskać dostęp do witryny WordPress (w czterech krokach)
Znasz już odpowiedź na pytanie „Co to jest FTP?” Możemy zatem przejść dalej i pokazać Ci, jak uzyskać dostęp do Twojej witryny za pomocą protokołu FTP. W tym samouczku będziemy używać programu FileZilla, ale kroki będą podobne niezależnie od wybranego klienta.
Krok 1: Utwórz kopię zapasową plików witryny
Zanim zaczniesz, ważne jest, aby zrozumieć ryzyko związane z używaniem protokołu FTP. Każda modyfikacja FTP może spowodować trwałe zmiany bezpośrednio w plikach Twojej witryny, więc jeśli nie będziesz ostrożny, możesz spowodować problemy. Dlatego ważne jest, aby mieć zainstalowaną najnowszą kopię zapasową witryny, aby móc ją przywrócić, jeśli coś pójdzie nie tak.
Utwórz kopię zapasową następujących części swojej witryny:
- Podstawowe pliki WordPress
- Folder wp-content ze wszystkimi multimediami, wtyczkami i motywami
- Twoja baza danych WordPress
Dowiedz się, jak wykonać kopię zapasową swojej witryny tutaj i rozważ jedną z najlepszych wtyczek do tworzenia kopii zapasowych WordPress, aby zapewnić płynny proces.
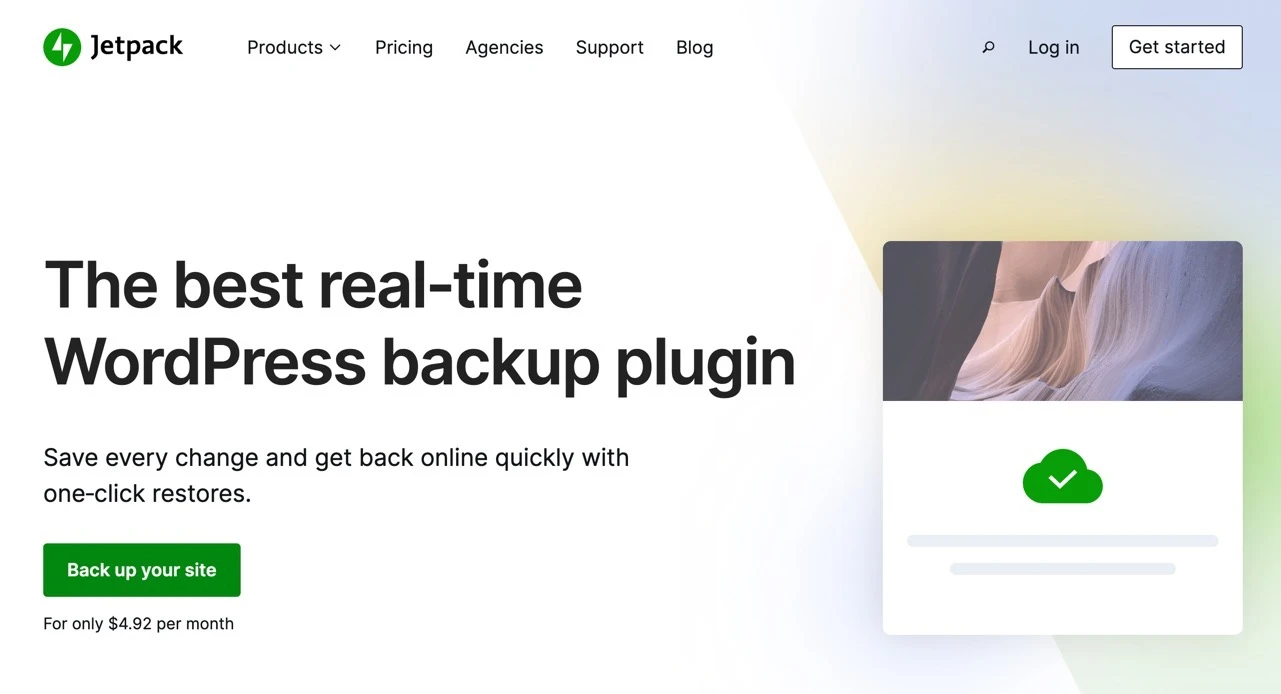
Jetpack zapewnia wysokiej jakości rozwiązanie do tworzenia kopii zapasowych o nazwie VaultPress
Niektóre renomowane wtyczki do tworzenia kopii zapasowych obejmują:
- Kopia zapasowa Jetpacka
- Aktualizacja Plus
- Strażnik zapasowy
- WPBackItUp
- Powielacz
Wtyczki do tworzenia kopii zapasowych umożliwiają przechowywanie plików stron internetowych i baz danych na komputerze lub w usłudze przechowywania w chmurze. Jeśli coś pójdzie nie tak z transferem FTP, możesz przywrócić swoją witrynę do poprzedniego miejsca w czasie.
Krok 2: Zainstaluj FileZillę
Po utworzeniu kopii zapasowej witryny zainstaluj FileZilla, odwiedzając witrynę i klikając przycisk Pobierz klienta FileZilla. Większość użytkowników FTP nie potrzebuje serwera FTP (ani aktualizacji FileZilla do wersji Pro).
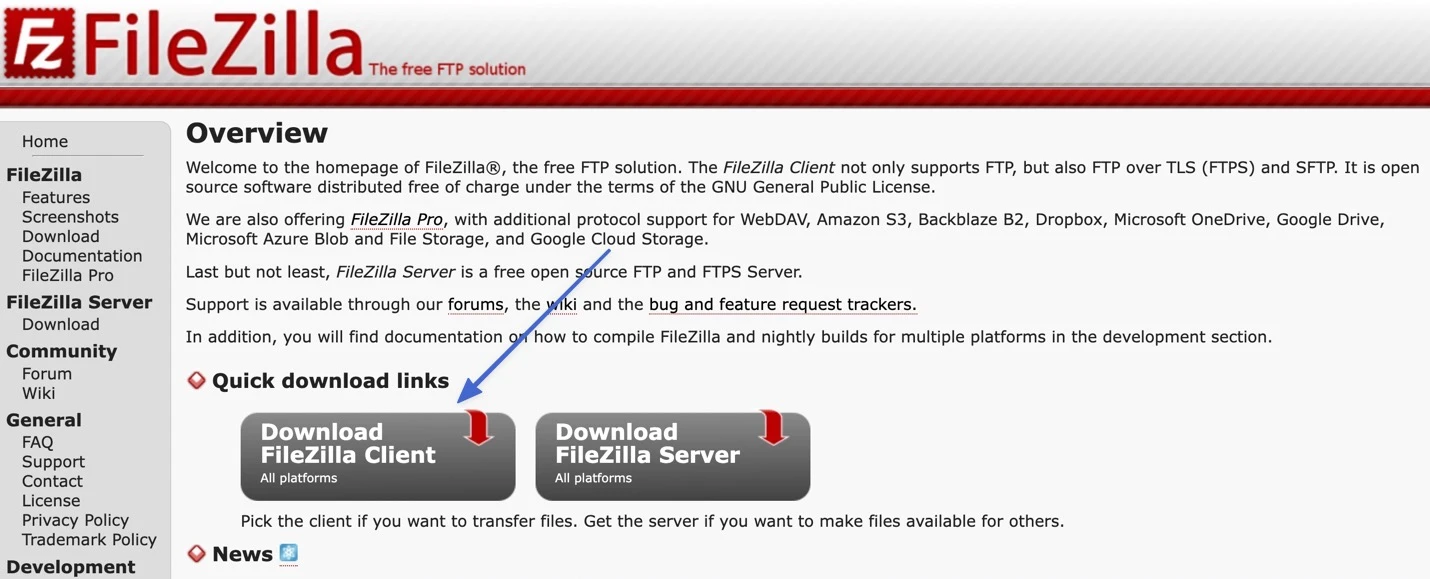
FileZilla automatycznie wykrywa Twój system operacyjny i udostępnia przycisk Pobierz dla wersji Mac, Windows lub Linux. Jeśli nie widzisz odpowiedniej wersji, poniżej sekcji Więcej opcji pobierania znajdują się łącza do innych systemów operacyjnych.
Kliknij przycisk Pobierz klienta FileZilla.
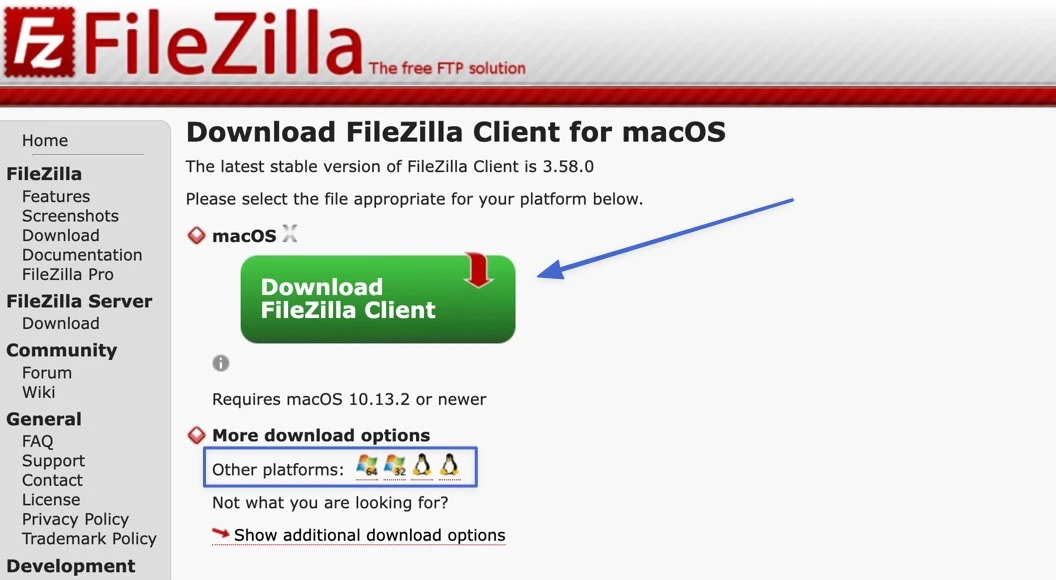
Kliknij przycisk Pobierz dla opcji FileZilla lub FileZilla With Manual. Posiadanie instrukcji nie jest konieczne, ale może okazać się przydatne w przyszłości.
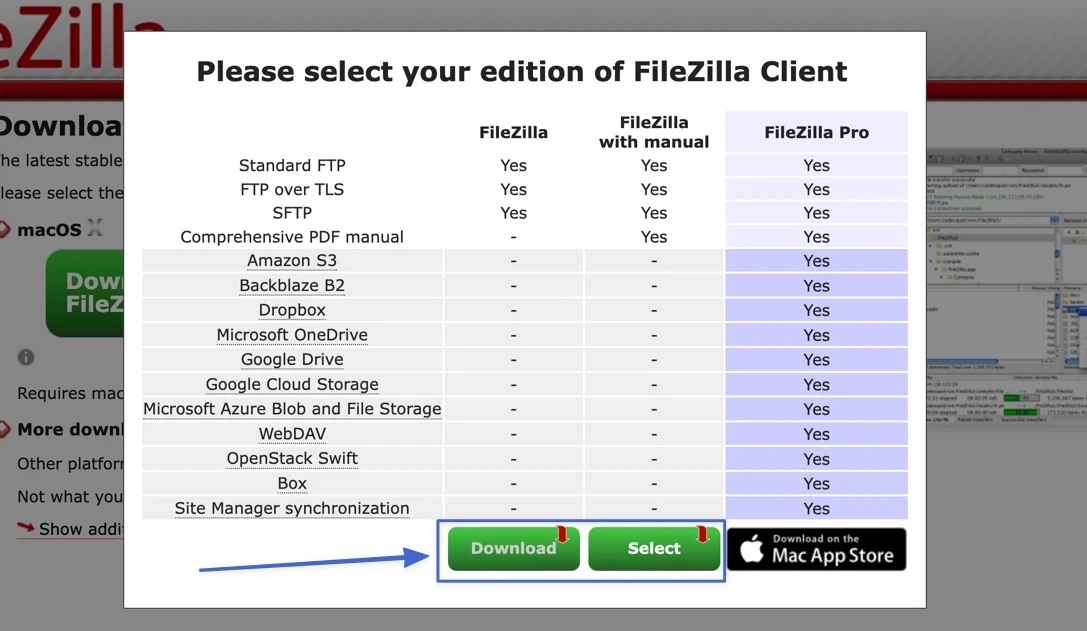
Otwórz i uruchom plik instalacyjny, a następnie wykonaj kroki wyświetlane na ekranie, aby ukończyć instalację. Powinieneś wtedy znaleźć FileZilla zapisaną i gotową do uruchomienia jako aplikacja. Kliknij ikonę FileZilla, aby uruchomić klienta.
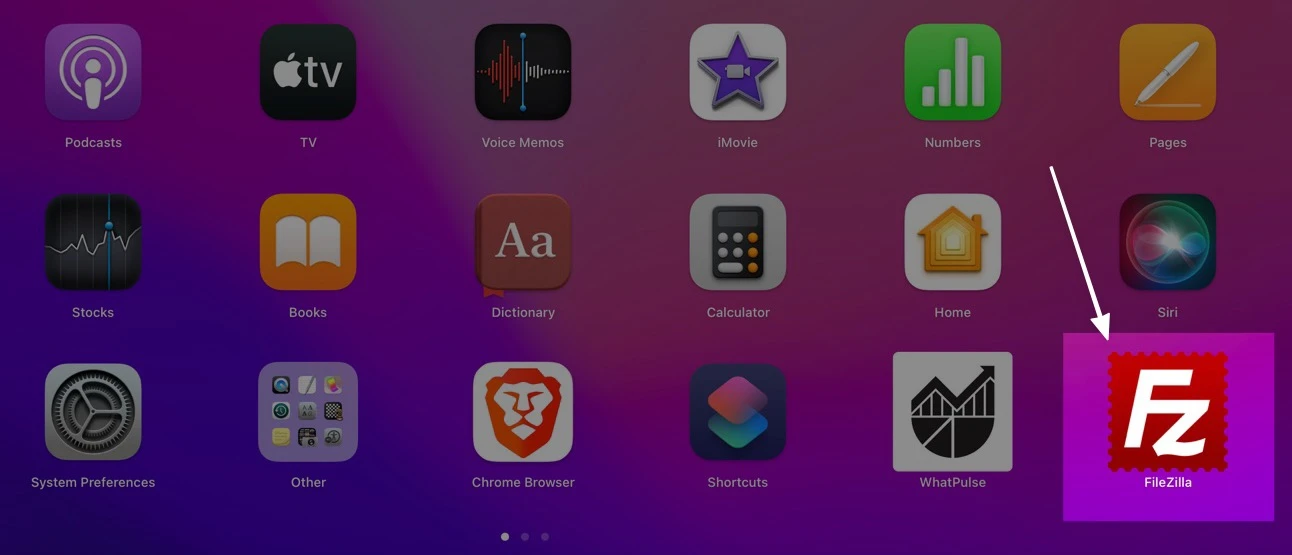
FileZilla otwiera okno, ukazując dwie strony:
- Pliki witryny lokalnej (wszystkie pliki na komputerze)
- Pliki witryny zdalnej (pliki witryny zapisane na serwerze — w kolejnych krokach dowiesz się, jak połączyć się z serwerem)
Edytowanie, przesyłanie, dodawanie i usuwanie plików odbywa się poprzez kliknięcie plików prawym przyciskiem myszy lub przeciągnięcie i upuszczenie ich w inne lokalizacje.
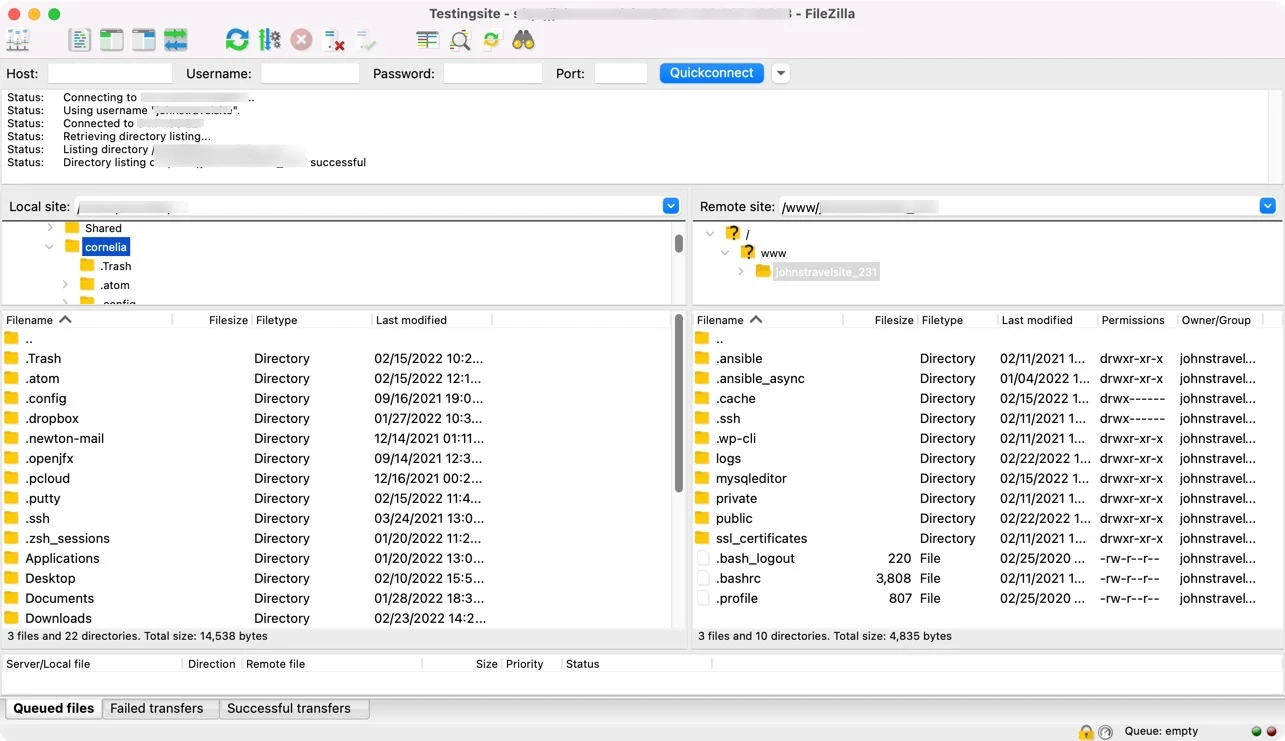
Krok 3: Połącz się z serwerem hosta za pomocą protokołu FTP
Po otwarciu FileZilla zobaczysz, że zdalna witryna jest „Nie połączona z żadnym serwerem”. Zdalna witryna to serwer, na którym przechowywane są wszystkie pliki witryny, dlatego aby je kontrolować, musisz połączyć się z serwerem.
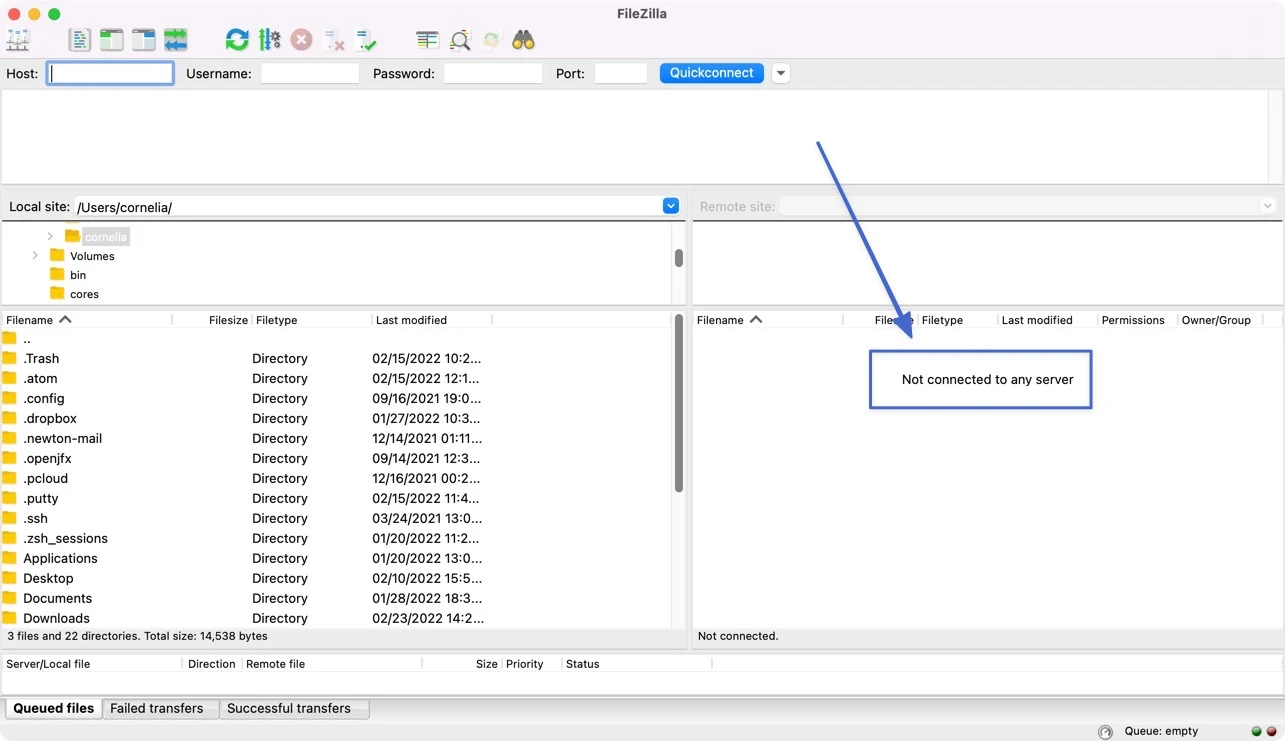
U góry powinny znajdować się cztery puste pola: Host , Nazwa użytkownika , Hasło i Port . Odnoszą się one do danych uwierzytelniających dostępu FTP Twojego hosta, które możesz uzyskać od swojego usługodawcy hostingowego.
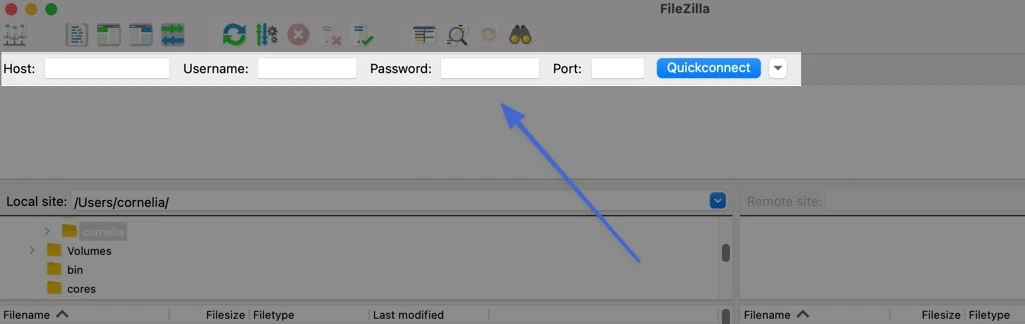
Aby uzyskać dostęp do swojej witryny za pomocą protokołu FTP, będziesz potrzebować:
- Adres FTP hosta internetowego
- Twoja nazwa użytkownika FTP
- Twoje hasło FTP
- Port używany przez Twojego hosta do FTP
Jak uzyskać dane uwierzytelniające FTP
Wszystkie te informacje są dostępne u Twojego dostawcy usług hostingowych. Sposób, w jaki go znajdziesz, będzie się różnić w zależności od firmy hostingowej. Na przykład Bluehost, FlyWheel i Kinsta przechowują te informacje w różnych lokalizacjach na swoich pulpitach nawigacyjnych.
Ogólnie rzecz biorąc, musisz zalogować się do panelu sterowania hostingu i znaleźć dane uwierzytelniające w informacjach o swoim koncie osobistym. Większość hostów oferuje dokumentację, która dokładnie mówi, gdzie szukać. Jeśli nie, najlepiej będzie skontaktować się z nimi bezpośrednio.
Oto przykład:
Użytkownicy Kinsta Hosting mogą przejść do panelu MyKinsta, kliknąć kartę Witryny, a następnie otworzyć jedną z hostowanych witryn.
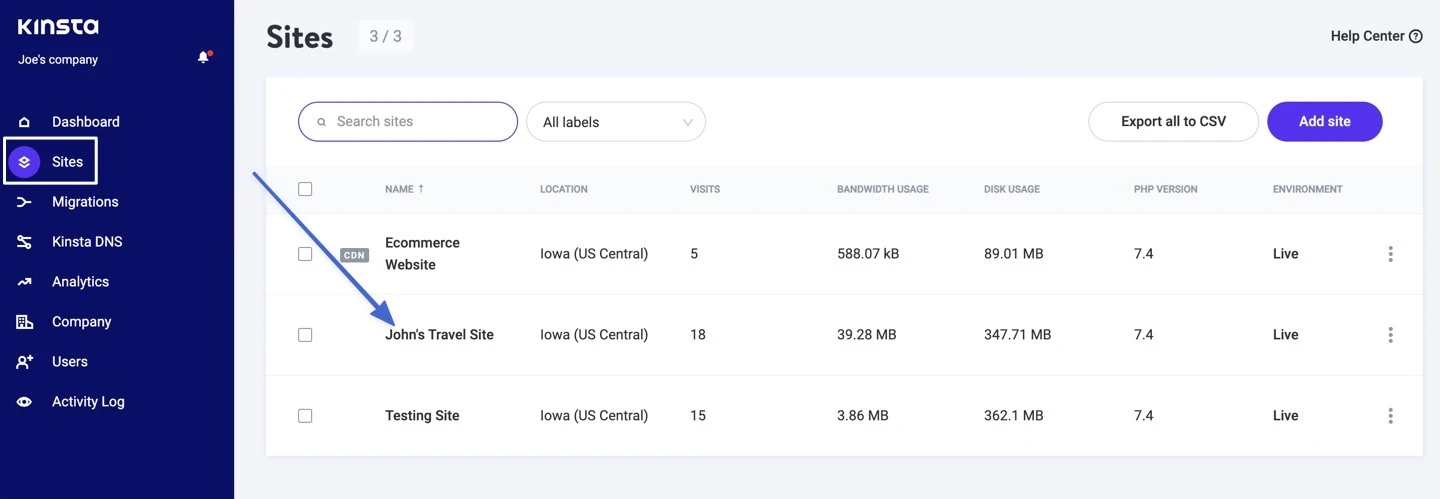
Każda witryna hostowana na Kinsta ma sekcję Informacje. W tej sekcji znajdziesz nagłówek SFTP/SSH, który zawiera listę hosta, nazwy użytkownika, hasła i portu potrzebnych do połączenia przez FTP.
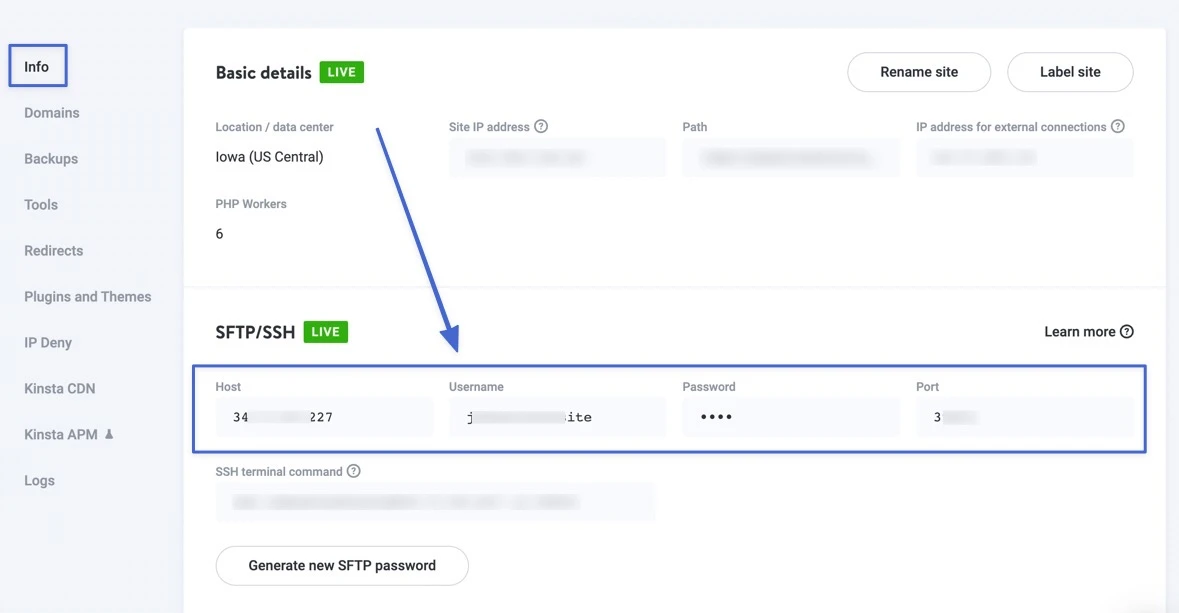
Po uzyskaniu poświadczeń możesz skopiować je i wkleić do FileZilla, a następnie kliknąć przycisk Szybkie połączenie.
Jednak wiele konfiguracji wymaga połączenia przez SFTP w menedżerze witryny FileZilla. W tym celu kliknij przycisk Menedżer witryny w lewym górnym rogu FileZilla.
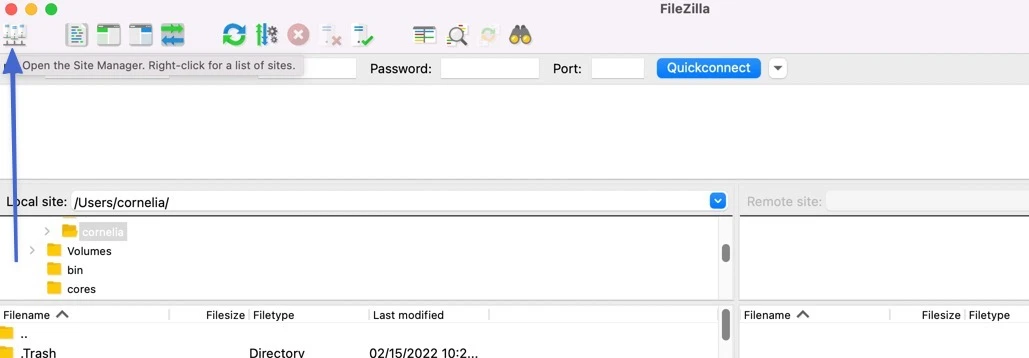
Wklej posiadane dane uwierzytelniające dla każdego odpowiedniego pola:
- Gospodarz
- Port
- Użytkownik
- Hasło
Pozostaw wszystko inne (takie jak protokół, typ logowania i kolor tła) jako ustawienie domyślne.
Kliknij Połącz.
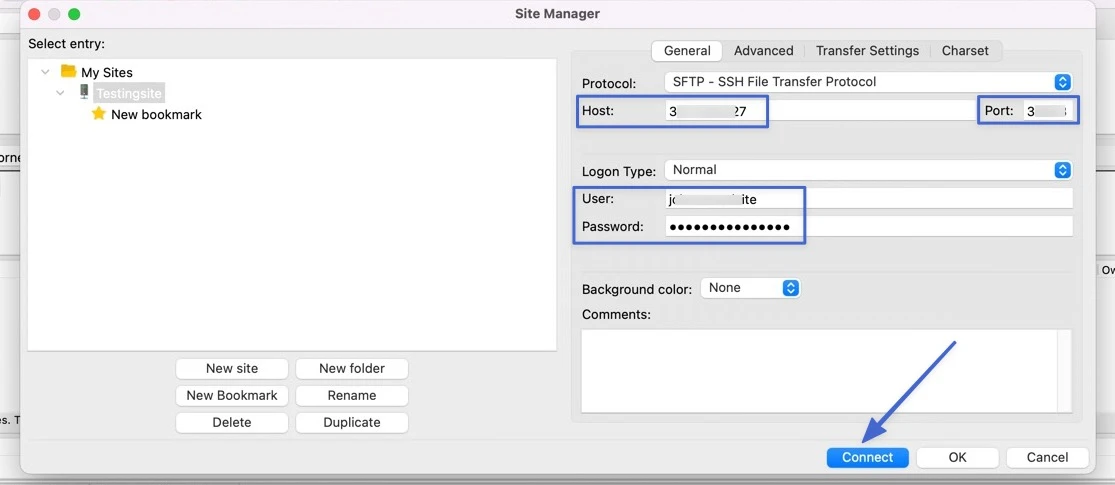
W ciągu kilku sekund w dzienniku stanu pojawi się komunikat „Udane” połączenie. Zawartość plików Twojej witryny zostanie następnie wyświetlona w sekcji Witryna zdalna po prawej stronie.
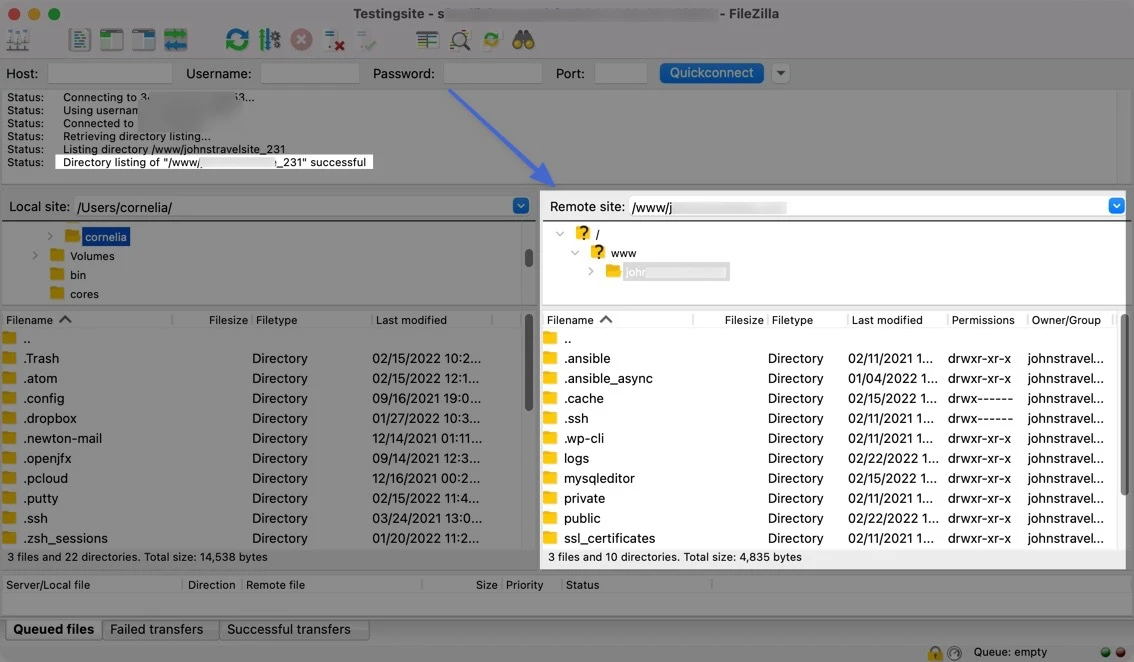
Uwaga: nie musisz ponownie wprowadzać swoich danych uwierzytelniających za każdym razem, gdy chcesz uzyskać dostęp do swojej witryny. Zamiast tego po prostu przejdź do Serwer > Połącz ponownie , a FileZilla ponownie zaloguje się na Twoim hoście. Alternatywnie FileZilla zapisuje poprzednie dane uwierzytelniające FTP w sekcji Menedżera witryny, gdzie można ponownie się połączyć.

Krok 4: Zarządzaj plikami WordPress
Po podłączeniu FileZilla do Twojego serwera internetowego możesz przeglądać pliki i foldery w każdym z czterech głównych ćwiartek.
- Dwie ćwiartki po lewej stronie wyświetlają pliki na komputerze lokalnym.
- Kwadranty po prawej stronie pokazują pliki Twojej witryny.
Aby przenieść pliki między dwiema lokalizacjami, wystarczy je przeciągnąć i upuścić.
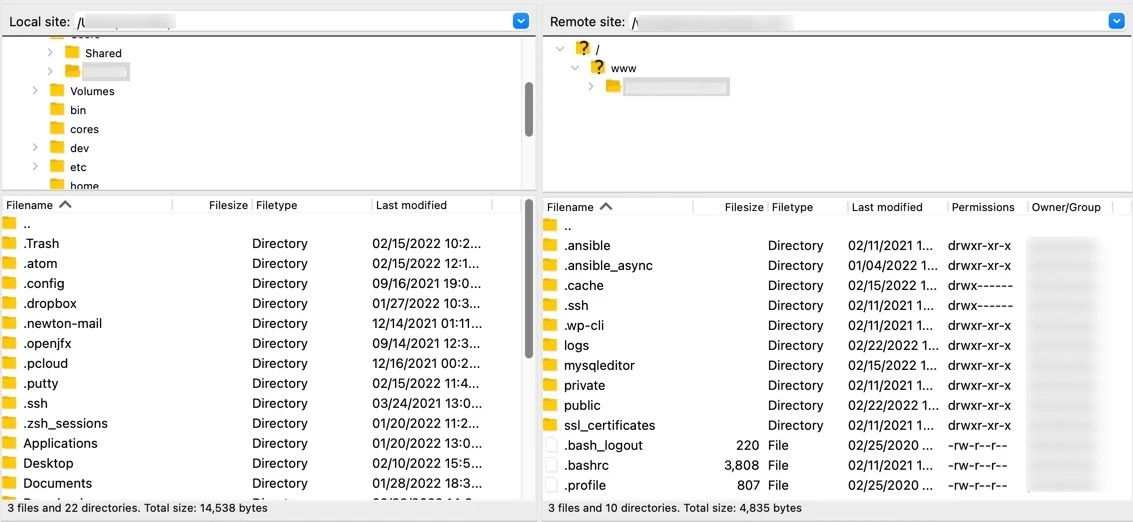
W prawym górnym panelu znajdź folder nazwany na cześć domeny Twojej witryny (chociaż można go również nazwać public_html lub www ) — tutaj przechowywane są wszystkie dane Twojej witryny. Otwórz ten folder, a następnie folder /public , aby uzyskać dostęp do plików strony głównej.
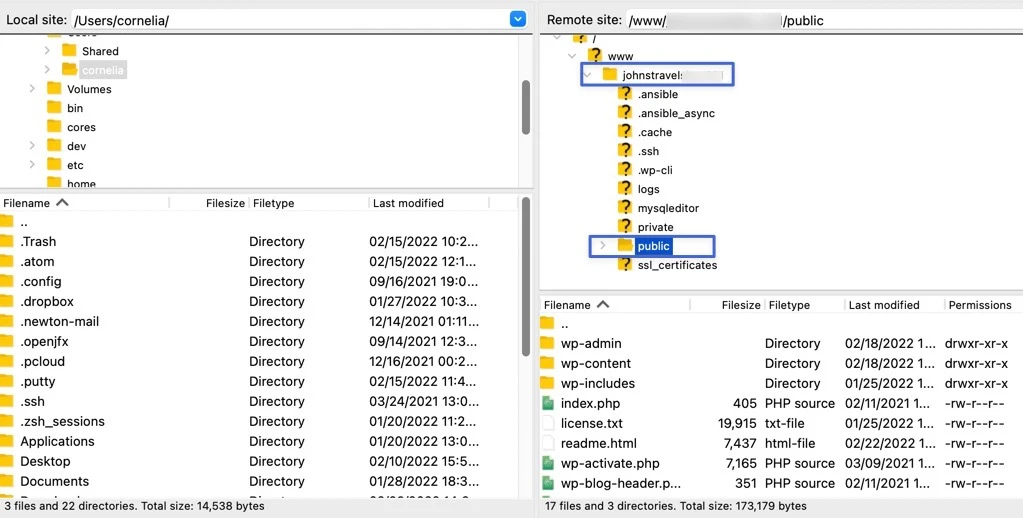
W większości przypadków to, czego szukasz, znajduje się w folderze / wp-content .
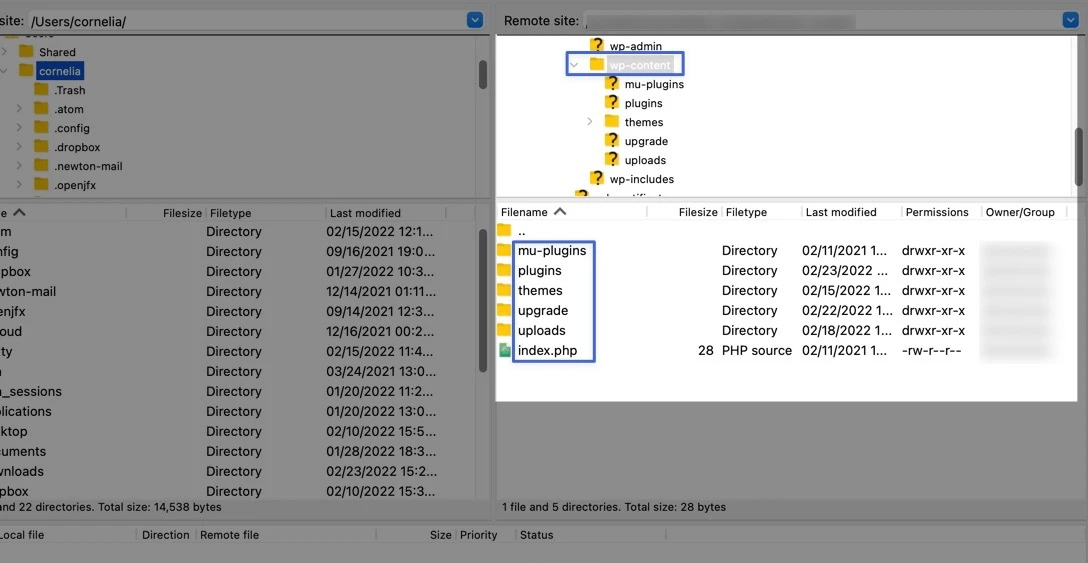
Folder / wp-content zawiera podfoldery z motywami i wtyczkami. Oznacza to, że możesz otworzyć bieżący motyw, aby wprowadzić zmiany, usunąć motyw lub zainstalować nowy motyw, kopiując go i wklejając do folderu / motywy (lub przeciągając go z plików na komputerze).
Kliknięcie pliku prawym przyciskiem myszy powoduje wyświetlenie opcji:
- Pobierz plik na swój komputer
- Dodaj pliki do kolejki
- Usuń plik ze swojego serwera
- Zmień nazwę pliku
- Dostosuj uprawnienia do plików
- Utwórz nowy katalog lub plik
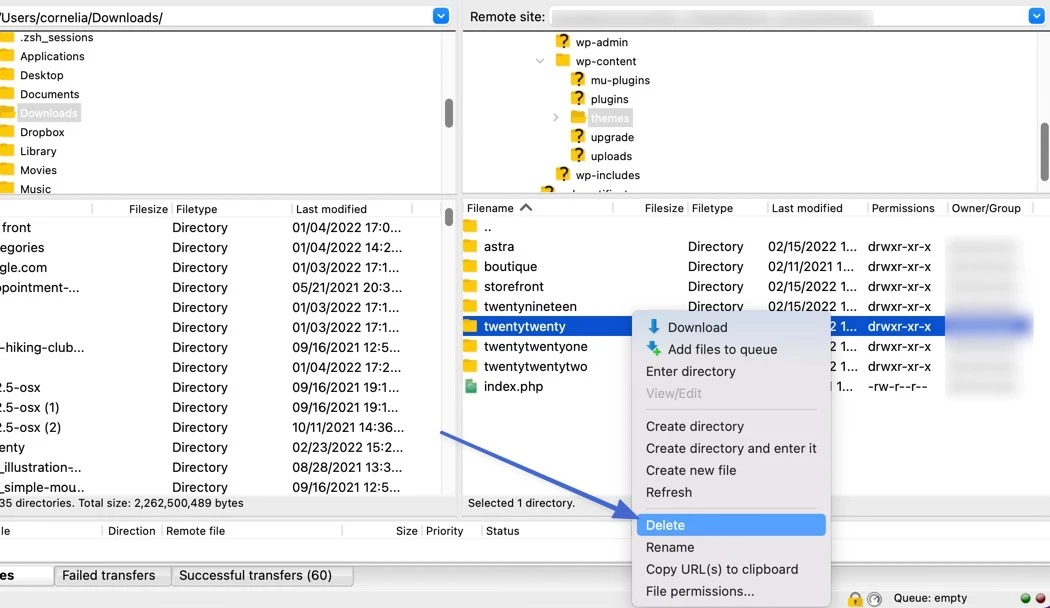
Pliki można także przenosić, przeciągając je i upuszczając w inne lokalizacje. Na przykład poniższy film przedstawia proces przesyłania plików motywu TwentyTwenty WordPress do folderu /themes naszej witryny.
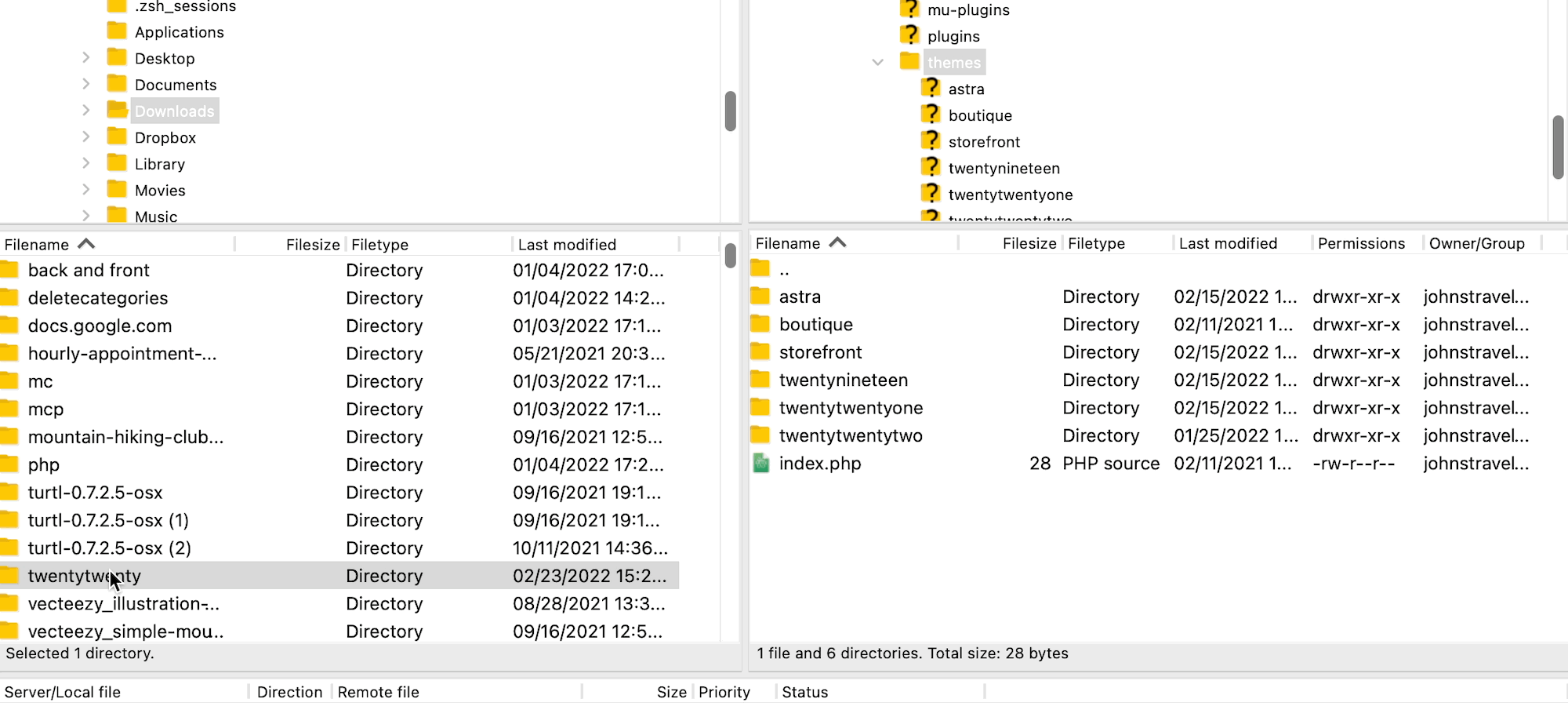
Teraz wiesz, jak połączyć się ze swoją witryną za pomocą protokołu FTP i zlokalizować pliki witryny. Jeśli poświęcisz teraz trochę czasu na przeglądanie tych plików, będziesz przygotowany na to, że w przyszłości będziesz musiał skorzystać z protokołu FTP!
Alternatywa dla FTP
Jako technologia starsza niż sam Internet i pierwszy szeroko stosowany protokół przesyłania plików, FTP pozostaje popularny długo po pojawieniu się alternatyw dla FTP. W rzeczywistości FTP nie zmienił się zbytnio od czasu jego powstania; wszystkie dane są nadal przesyłane dwoma oddzielnymi kanałami (zwanymi kanałami danych i kanałami dowodzenia) i żaden z tych kanałów nie jest zabezpieczony.
Dlatego FTP powinien być zarezerwowany przede wszystkim do szybkiego i prostego przesyłania danych w przypadku konieczności uzyskania dostępu do niewrażliwych danych.
Jednak w miarę ewolucji Internetu i opracowywania przez hakerów sposobów atakowania niezaszyfrowanych kanałów danych stało się jasne, że konieczne są alternatywy dla protokołu FTP.
FTP nadal stanowi podstawę dla większości swoich następców. Jednak alternatywy są zawsze zalecane w przypadku protokołu FTP, ponieważ zawierają dodatkowe środki bezpieczeństwa. Wspaniałe jest to, że te alternatywy są zwykle oferowane w większości renomowanych klientów FTP, obok FTP.
Najpopularniejsze alternatywy FTP to:
- SFTP
- FTPS
SFTP, czyli protokół przesyłania plików SSH, działa podobnie do FTP, ale z dodatkową warstwą zabezpieczeń. Poza tym jaka jest różnica między FTP a SFTP? Wyjaśnimy poniżej.
Różnica między FTP i SFTP
SFTP jest protokołem FTP, ale zapewnia wysoki poziom bezpieczeństwa w celu ochrony transferów danych. W porównaniu ze zwykłym FTP, SFTP wysyła pliki przez tak zwany SSH lub Secure Shell.
SFTP ma trzy unikalne warstwy przesyłania danych: warstwę transportową, warstwę uwierzytelniania i warstwę połączenia. Dzięki tym warstwom dane zostają zaszyfrowane (aby intruzi nie mogli zrozumieć, co jest w środku).
Szyfrowanie odbywa się na dwa sposoby:
- Identyfikatory i hasła: jest to prosta nazwa użytkownika i hasło do logowania, która jest dostępna również na FTP, ale SFTP szyfruje dane logowania.
- Klucze SSH: bardziej złożona forma uwierzytelniania, w której generujesz publiczny i prywatny klucz SSH, a następnie wysyłasz klucz publiczny do osoby akceptującej dane. Łączą się z Twoim serwerem SFTP za pomocą klucza publicznego, który musi odpowiadać Twojemu kluczowi prywatnemu, aby zapewnić im dostęp. W FTP brakuje jakiejkolwiek formy uwierzytelniania SSH.
Protokół SFTP w dalszym ciągu nie jest tak powszechnie używany jak FTP, ale dzieje się tak dlatego, że nie każdy potrzebuje bardziej złożonych zabezpieczeń zapewnianych przez protokół SFTP. Jednak w przypadku większości transferów danych biznesowych należy rozważyć protokół SFTP.
Ogólnie rzecz biorąc, różnica między FTP a SFTP polega na tym, że SFTP oferuje jedno bezpieczne połączenie (w przeciwieństwie do wielu połączeń w FTP), a zarówno przesyłane dane, jak i dane logowania są szyfrowane (podczas gdy FTP również nie szyfruje).
Ale co z różnicą między FTP a FTPS (Bezpieczny protokół przesyłania plików)? Czytaj dalej, aby się o tym dowiedzieć.
Różnica między FTP i FTPS
SSL (Secure Sockets Layer – obecnie określany jako TLS lub Transport Layer Security) to technologia wprowadzona na początku lat 90. XX wieku w celu ochrony danych przesyłanych w sieci. Tę samą technologię, SSL, zastosowano w FTP, aby stworzyć tak zwany FTPS, czyli protokół przesyłania plików.
Podstawowa różnica między FTP i FTPS polega na tym, że FTPS ma dodatkową warstwę zabezpieczeń SSL, a FTP nie.
Ale to, co czyni FTPS wyjątkowym, to coś więcej:
- FTPS, podobnie jak FTP, wykorzystuje dwa połączenia (podczas gdy SFTP używa tylko jednego).
- Do szyfrowania wszystkich przesyłanych danych wykorzystuje protokół SSL/TLS.
- Uwierzytelnianie poprzez FTPS odbywa się za pomocą identyfikatora użytkownika i hasła lub certyfikatu (lub obu jednocześnie).
- Podobnie jak klucze SSH SFTP, certyfikat FTPS działa poprzez klienta weryfikującego wiarygodność certyfikatu serwera.
- Dane logowania nie są szyfrowane tak, jak w przypadku protokołu SFTP.
Nie ma dobrej odpowiedzi na pytanie, jaki protokół przesyłania plików wybrać. Niektórzy twierdzą, że FTPS jest najbezpieczniejszy, gdy używa się zarówno identyfikatora użytkownika, jak i certyfikatu jego serwera. Jednak inni twierdzą, że szyfrowanie danych logowania z SFTP czyni go idealną opcją. Z drugiej strony, oba są znacznie bardziej czasochłonne w użyciu. Dlatego wiele transferów danych osobowych ma większy sens w przypadku zwykłego FTP. Jedno jest pewne: jeśli wysyłasz/uzyskujesz dostęp do wrażliwych danych, korzystaj z FTPS lub SFTP, ponieważ każdy z nich ma przynajmniej pewną warstwę zabezpieczeń, w przeciwieństwie do FTP.
Wniosek
Częścią zostania doświadczonym użytkownikiem WordPressa jest poznanie, jak platforma działa za kulisami. W tym miejscu przydaje się protokół FTP, który umożliwia bezpośrednią pracę z plikami tworzącymi witrynę. Umiejętność uzyskania dostępu do witryny za pomocą protokołu FTP jest kluczową umiejętnością każdego właściciela witryny WordPress.
W tym poście po raz pierwszy odpowiedzieliśmy na pytanie: Co to jest FTP? Następnie wyjaśniliśmy, że aby korzystać z FTP, musisz mieć klienta takiego jak FileZilla. Następnie pokazaliśmy, jak go używać, aby uzyskać dostęp do plików witryny WordPress. Podsumowując, istnieją cztery główne kroki:
- Utwórz kopię zapasową swojej witryny.
- Zainstaluj FileZillę.
- Połącz się ze swoim hostem za pomocą danych uwierzytelniających FTP (znajdziesz je u swojego usługodawcy hostingowego).
- Zarządzaj plikami WordPress.
Na koniec porównaliśmy dwie alternatywy dla FTP (SFTP i FTPS), które warto rozważyć w celu bezpiecznego uzyskiwania dostępu do plików i przesyłania ich w WordPress.
Czy masz pytania dotyczące protokołu FTP i możliwości jego wykorzystania? Zostaw nam wiadomość w sekcji komentarzy poniżej!
