Co to jest pulpit nawigacyjny WP-Admin?
Opublikowany: 2022-11-12Czy chcesz wiedzieć, czym jest pulpit nawigacyjny WP-admin? Pomyśl o tym jako o centrum kontroli misji dla swojej witryny WordPress, pulpit nawigacyjny WordPress zapewnia dostęp do większości funkcji witryny.
Istnieje wiele funkcji zawartych w panelu WordPress, często określanym jako WP Admin lub WordPress Dashboard .
Na przykład możesz dodawać nowe posty i strony, wybierać motyw używany w witrynie, instalować wtyczki i zarządzać nimi, zmieniać ogólne ustawienia witryny i wiele więcej.
Ponieważ wszystkie te funkcje znajdują się w obszarze administracyjnym WordPress, musisz zrozumieć, co ma do zaoferowania Pulpit administracyjny.
W tym artykule najpierw przyjrzymy się, czym jest pulpit nawigacyjny WordPressa i jak możesz uzyskać do niego dostęp w swojej witrynie.
Następnie zademonstrujemy niektóre z najważniejszych działań i jak skonfigurować pulpit administracyjny zgodnie z Twoimi wymaganiami.
Co to jest panel administracyjny WordPressa?
Panel administracyjny Twojej witryny WordPress, znany również jako panel administracyjny WP Admin lub WP , działa jako panel sterowania dla całej witryny WordPress.
Dostępnych jest wiele opcji tworzenia treści, dodawania funkcjonalności w postaci wtyczek oraz zmiany stylizacji witryny w postaci motywów.
Jeśli korzystasz z WordPressa, spędzisz dużo czasu w panelu administracyjnym WordPressa.
W związku z tym ważne jest, aby zrozumieć, jak działa administrator WordPressa, co umożliwia i jak można go wykorzystać do zarządzania witryną.
Aby zmienić projekt pulpitu WordPress lub dodać więcej funkcji, możesz zapoznać się z naszym artykułem na temat najlepszych motywów i wtyczek pulpitu WordPress.
Jak uzyskać dostęp do pulpitu administracyjnego WordPress?
Jeśli dodasz /wp-admin do adresu URL instalacji WordPress, zawsze będziesz mieć dostęp do pulpitu administracyjnego WordPress.
Najczęściej można zlokalizować administratora WordPressa pod adresem:
https://twojadomena.com/wp-admin
Jak zalogować się do swojego obszaru administracyjnego WordPress?
Jeśli nie jesteś jeszcze zalogowany do pulpitu administracyjnego WordPress, gdy próbujesz uzyskać do niego dostęp przez dodanie /wp-admin , WordPress automatycznie przekieruje Cię do strony logowania do pulpitu nawigacyjnego WP admin.
Jednak zawsze możesz uzyskać bezpośredni dostęp do adresu URL strony logowania administratora WordPress, odwiedzając następujący adres URL:
https://twojadomena.com/wp-login.php
To jest wyjaśnienie dla wp-admin kontra wp-login. Zdecydowanie zaleca się również zmianę domyślnego adresu URL logowania administratora WP, ponieważ większość botów, hakerów i skryptów będzie go skanować.
Możliwe jest znaczne zmniejszenie liczby nieudanych prób logowania do Twojej witryny, zmieniając to ustawienie na coś innego prostego i bardzo skutecznego.
W rezultacie możesz zmniejszyć ryzyko związane z byciem celem ataków brute force i zmniejszyć przepustowość zużywaną przez automatyczne boty, które wielokrotnie uzyskują dostęp do tego adresu URL.
Nie ma jednego uniwersalnego rozwiązania, ale istnieje jedno sprytne podejście, które może zwiększyć bezpieczeństwo Twojej witryny.
Ponadto, klikając przycisk „ Nie pamiętasz hasła? ”, możesz zresetować hasło do WordPressa.
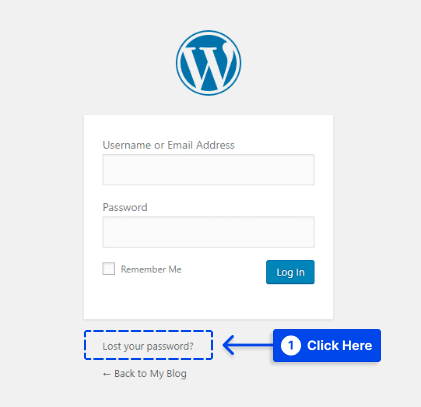
Jak korzystać z obszaru administracyjnego WordPress: podstawowa funkcjonalność
Po zalogowaniu się do obszaru administracyjnego WordPressa zobaczysz Dashboard, który zapewnia przegląd podstaw Twojej witryny:
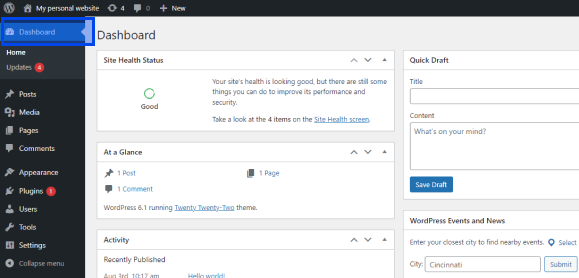
Możesz uzyskać dostęp do innych ważnych obszarów administratora WordPress, korzystając z menu po lewej stronie ekranu.
Na pasku bocznym znajduje się kilka ważnych czynności. W tej sekcji podamy kilka informacji o każdej akcji:
Twórz nowe posty lub strony w panelu WordPress
Wykonaj następujące kroki, aby utworzyć nowy post lub stronę:
- Przejdź do Postów na pulpicie WordPress .
- Kliknij Dodaj nowy .
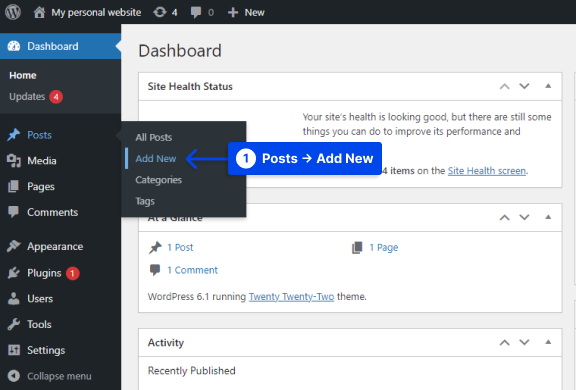
- Przejdź do Strony w swoim panelu WordPress .
- Kliknij Dodaj nowy .
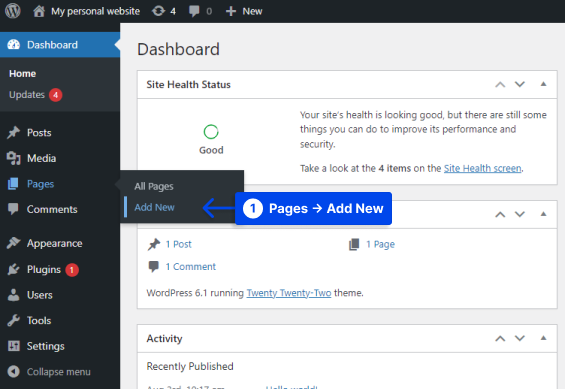
Po zakończeniu tego procesu będziesz mógł tworzyć swoje treści za pomocą edytora WordPress.
Jak zmienić motyw i wygląd witryny?
Motyw Twojej witryny WordPress ma znaczący wpływ na to, jak ją odbierają odwiedzający. W sekcji Wygląd pulpitu WordPress możesz dostosować wygląd swojej witryny.
Możesz na przykład zmieniać motywy, instalować nowe motywy oraz sterować widżetami i menu. Wykonaj następujące kroki, aby to zrobić:
- Przejdź do Wygląd na pulpicie nawigacyjnym WordPress .
- Przejdź do motywów .
- Kliknij Dostosuj .
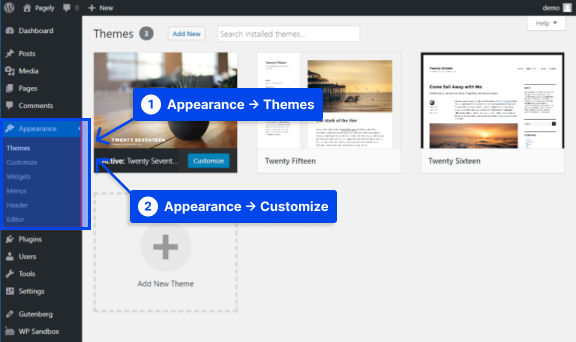
Wizualny interfejs czasu rzeczywistego, znany jako WordPress Customizer, pozwoli Ci modyfikować określone aspekty Twojego motywu.
W zależności od motywu, WordPress Customizer może zapewnić dostęp do różnych opcji dostosowywania pulpitu administracyjnego WordPress, na przykład kolorów, czcionek i podstawowych opcji układu.
Jak zainstalować nowe wtyczki w panelu WordPress?
W przeciwieństwie do motywów, które kontrolują ogólną estetykę Twojej witryny, wtyczki są przeznaczone przede wszystkim do dodawania nowych funkcji lub ulepszania istniejących funkcji.
Twój pulpit nawigacyjny zapewnia obszar do zarządzania istniejącymi wtyczkami i instalowania nowych. Wykonaj następujące kroki, aby zainstalować nową wtyczkę w panelu WordPress:
- Przejdź do Wtyczki na pulpicie WordPress .
- Kliknij Dodaj nowy .
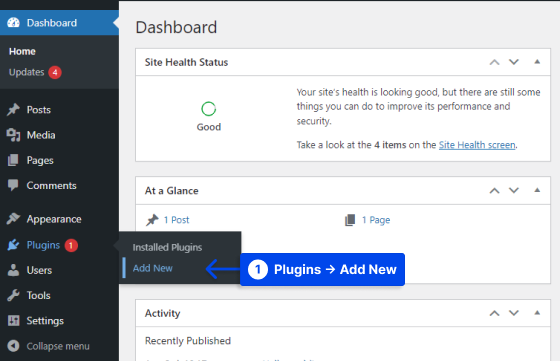
Jak korzystać z paska narzędzi administratora
Jeśli zalogowałeś się do swojej witryny WordPress, zauważysz pływający czarny pasek u góry ekranu. To jest pasek narzędzi administratora.
Kilka często używanych funkcji WordPress jest wygodnie dostępnych za pośrednictwem paska narzędzi:
- Strona główna WordPress.org.
- Instalacja WordPressa, motywy i aktualizacje zainstalowanych wtyczek.
- Skrót do strony głównej witryny można znaleźć w tytule witryny.
- Ekran komentarzy i liczba komentarzy, które zostały zmoderowane.
- Można utworzyć nowy post lub stronę i można zrobić więcej.
- Link do Twojego profilu użytkownika i do wylogowania można znaleźć.
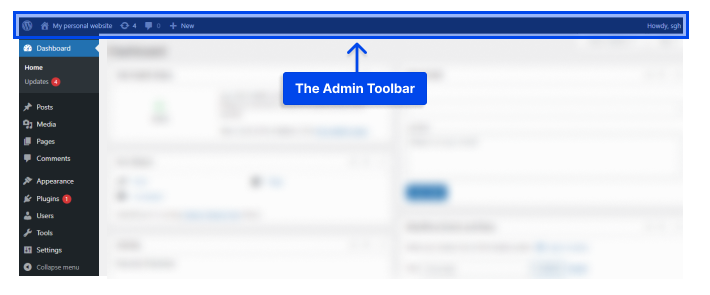
Uwaga : podczas instalacji wtyczek WordPress, niektóre z nich mogą dodawać dodatkowe przyciski do paska administratora.
Jak korzystać ze strony pulpitu nawigacyjnego
Po zalogowaniu się do witryny WordPress zobaczysz dużą białą przestrzeń na środku ekranu. To jest Twój pulpit nawigacyjny WordPress.
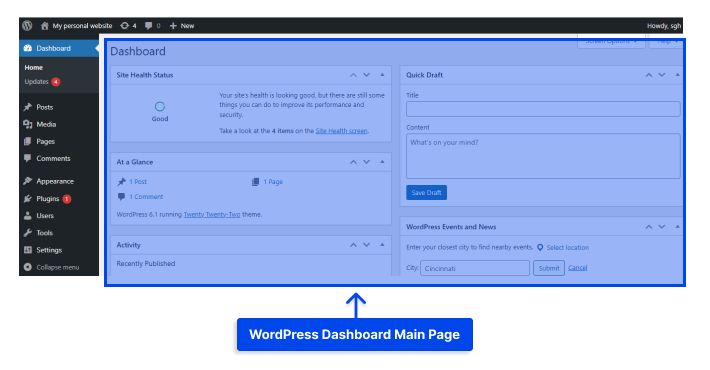
Korzystając z pulpitu WordPress, możesz szybko zobaczyć, co dzieje się z Twoją obecnością online.
Tutaj znajdziesz informacje o liczbie postów i stron, które ostatnio opublikowałeś na swojej stronie, a także inne informacje.
WordPress domyślnie wyświetla pięć pól na desce rozdzielczej:
- Funkcja W skrócie wyświetla podsumowanie treści, motywu i aktualnie używanej wersji WordPressa.
- Aktywność wyświetla ostatnie posty, które zostały opublikowane lub są gotowe do opublikowania, a także ostatnie komentarze do tych postów.
- W sekcji Szybki projekt możesz szybko zapisać oryginalną wersję roboczą posta i wyświetlić ostatnie wersje robocze.
- Sekcja Wydarzenia i wiadomości WordPress zawiera łącza do informacji o nadchodzących wydarzeniach WordPress w okolicy, a także łącza do najnowszych projektów wykorzystujących WordPress.
- Sekcja Stan kondycji witryny zawiera statystyki dotyczące kondycji witryny.
Możesz dostosować, które pola pojawiają się na pulpicie nawigacyjnym, klikając kartę Opcje ekranu w prawym górnym rogu ekranu.

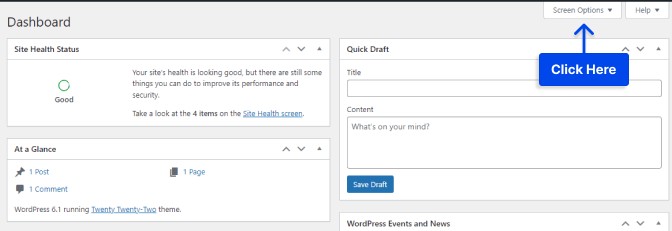
Alternatywnie możesz rozmieścić pola na pulpicie nawigacyjnym, przeciągając je i upuszczając. Zainstalowanie nowych wtyczek może spowodować pojawienie się dodatkowych okien w Twoim panelu.
W niektórych przypadkach będziesz mógł dostosować ustawienia, klikając łącze Konfiguruj znajdujące się na pasku tytułu pola.
Jak tworzyć i zarządzać kategoriami i tagami WordPress?
Twoje posty mogą być klasyfikowane za pomocą systemu taksonomii WordPress. System składa się z kategorii i tagów. Kategorie to bardziej ogólne klasyfikacje, podczas gdy tagi to bardziej szczegółowe klasyfikacje.
Na przykład ten artykuł może należeć do kategorii samouczków WordPress . Możesz także przypisać do niego tagi, takie jak WordPress Dashboard i WordPress Login .
Nie ma ograniczeń co do liczby kategorii i tagów, które możesz tworzyć i używać w swoich postach w dowolnej kombinacji, którą uznasz za odpowiednią.
Wykonaj następujące kroki, aby to zrobić:
- Przejdź do postów na pulpicie WordPress .
- Kliknij Kategorie .
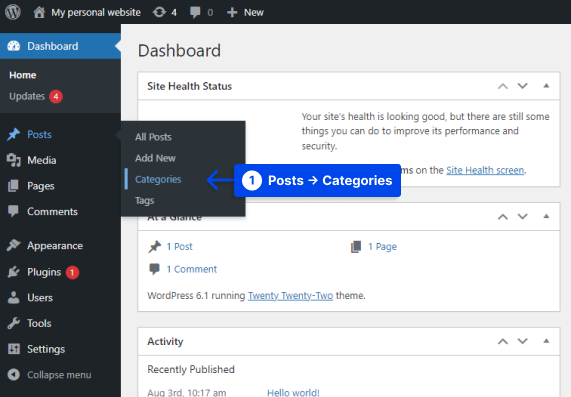
W tym obszarze znajdziesz listę istniejących kategorii oraz menu umożliwiające tworzenie nowych kategorii.
- Ustaw kategorię i kliknij przycisk Dodaj nową kategorię .
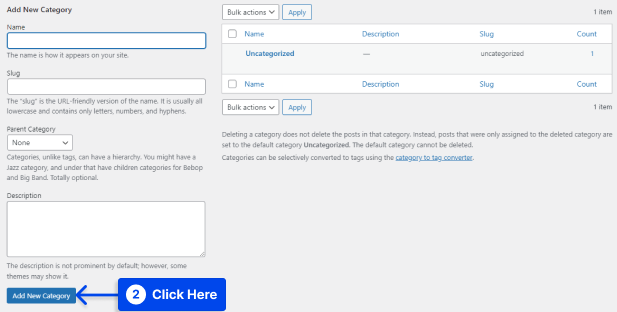
Proces dodawania nowej kategorii rozpoczyna się od wybrania nazwy. Oprócz napisania krótkiego opisu możesz również wybrać, czy chcesz umieścić go w kategorii nadrzędnej.
Jednak slug reprezentuje przyjazną dla adresu URL nazwę kategorii. Na przykład / wordpress-tutorials lub coś podobnego byłoby ślimakiem dla kategorii WordPress Tutorials .
Po dodaniu kategorii pojawi się ona na liście po prawej stronie. Aby przypisać kategorię do postu, musisz to zrobić za pośrednictwem edytora.
Jeśli chodzi o stronę Tagi , proces tworzenia i zarządzania tagami WordPress jest dokładnie taki sam, jak w przypadku strony Kategorie .
Wykonaj następujące kroki, aby to zrobić:
- Przejdź do postów na pulpicie WordPress .
- Kliknij Tagi .
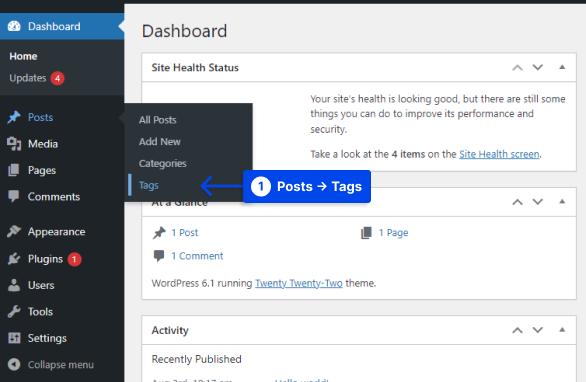
Znacznikom przypisywane są nazwy, informacje o ruchu i opisy.
- Ustaw tag i kliknij przycisk Dodaj nowy tag .
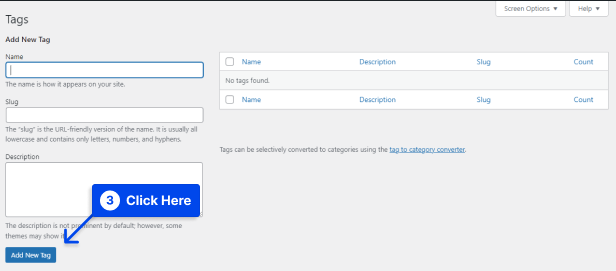
Za pomocą edytora tagi można przypisywać do postów, tak samo jak do kategorii. Oprócz ułatwienia nawigacji kategorie i tagi umożliwiają odwiedzającym Twoją witrynę znajdowanie powiązanych treści. Wraz ze wzrostem Twojej biblioteki treści, Twoja taksonomia również powinna zostać dostosowana.
Jak dostosować pulpit administracyjny WordPressa?
Jeśli nie czujesz się komfortowo z pulpitem WordPress, ponieważ jest skonfigurowany po wyjęciu z pudełka, dostępnych jest kilka opcji dostosowania jego wyglądu oraz wyświetlanych informacji.
Jak korzystać z opcji ekranu WordPress
Dzięki funkcji Opcje ekranu możesz dostosować zachowanie poszczególnych obszarów administracyjnych WordPress.
Administrator WordPress ma zestaw opcji ekranu dla każdego obszaru, które pozwalają kontrolować różne funkcje, takie jak wyświetlane informacje, paginacja i sposób wyświetlania informacji.
Wykonaj następujące kroki, aby z niego skorzystać:
- Kliknij przycisk Opcje ekranu w prawym górnym rogu ekranu.
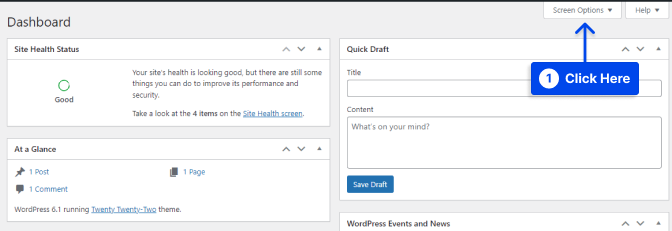
Po kliknięciu tego przycisku pojawi się lista ustawień. Należy pamiętać, że te ustawienia różnią się w różnych obszarach administracyjnych i są specyficzne tylko dla tego obszaru.
- Ustaw opcje i kliknij przycisk Zastosuj .
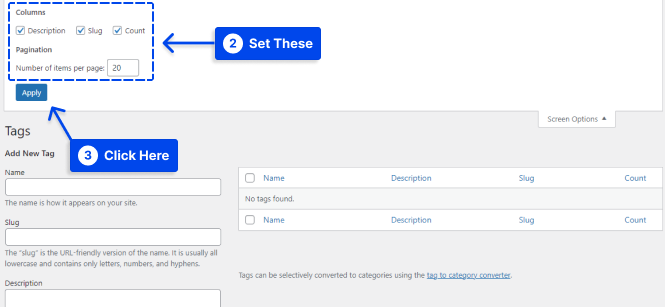
Jak korzystać z ustawień administratora specyficznych dla użytkownika?
Liczne inne ustawienia kontroli administratora w WordPressie są dostępne za pośrednictwem profilu każdego użytkownika, oprócz opcji ekranu.
Wykonaj poniższe czynności, aby uzyskać dostęp do tych ustawień swojego konta:
- Przejdź do Użytkownicy .
- Kliknij Profil .
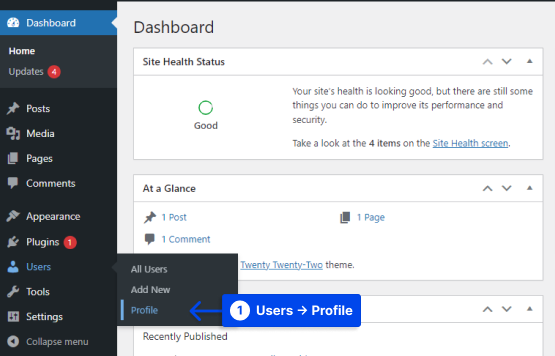
Korzystając z tego obszaru, możesz wyłączyć podświetlanie składni podczas bezpośredniej edycji kodu źródłowego, a administratora WordPressa można dostosować, zmieniając schemat kolorów; istnieje również możliwość wyłączenia paska narzędzi WordPress.
- Wprowadź zmiany i kliknij przycisk Aktualizuj profil , aby zapisać zmiany.
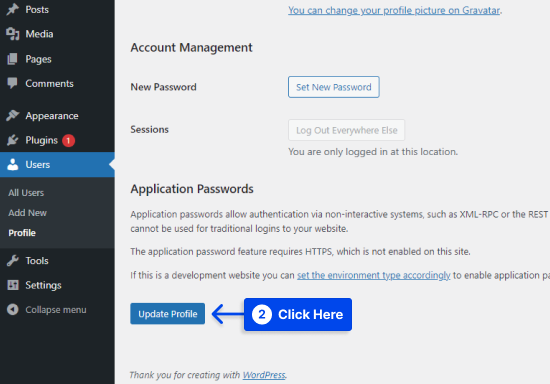
Często Zadawane Pytania
W tej sekcji odpowiemy na kilka często zadawanych pytań, które pomogą Ci znaleźć rozwiązania:
Na ten problem składa się kilka czynników. Zwykle dzieje się tak, gdy kilka wtyczek próbuje jednocześnie uzyskać dostęp do tych samych zasobów.
Jeśli wystąpi tego typu problem, po prostu wyłączaj wtyczki jedna po drugiej, aż będziesz w stanie określić, która powoduje problem.
Problem może również wynikać z problemu z przeglądarką. Można to jednak dość łatwo rozwiązać. Pomocne może być wyczyszczenie pamięci podręcznej przeglądarki, a następnie opublikowanie lub zapisanie posta.
Logowanie do konta administratora WordPress jest proste. Możesz to zrobić, dodając /login lub /wp-admin do nazwy domeny na pasku wyszukiwania przeglądarki.
Na przykład, jeśli nazwa domeny Twojej witryny to TwojaDomena.com, możesz wyszukać „ twoja_domena.com/wp-login.php ” lub „ twoja_domena.com/wp-admin ”.
Po dotarciu do strony logowania musisz wprowadzić dane logowania do WordPress i kliknąć przycisk Zaloguj .
Adresy URL administratora dla WordPressa składają się z dwóch komponentów. W pierwszej części adresu URL pojawia się nazwa Twojej domeny twojadomena.com, natomiast w drugiej części jest to /login lub /wp-admin.
W rezultacie pełny adres URL może mieć postać „ twojadomena.com/wp-login.php” lub „ twojadomena.com/wp-admin” .
Wniosek
W tym artykule opisaliśmy, czym jest pulpit nawigacyjny WordPress i jak uzyskać do niego dostęp.
Oprócz przedstawienia niektórych najważniejszych działań, w tym artykule pokazano również, jak skonfigurować pulpit nawigacyjny administratora zgodnie z własnymi preferencjami.
To nasza szczera wdzięczność, że poświęciłeś czas na przeczytanie tego artykułu. Zapraszam do zgłaszania wszelkich pytań lub komentarzy za pomocą sekcji komentarzy.
Aby być na bieżąco z naszymi artykułami, zapraszamy do śledzenia nas na Facebooku i Twitterze.
