Co zrobić, gdy aktualizacja zepsuje Twoją witrynę WordPress?
Opublikowany: 2022-03-22Zwykle aktualizacje WordPressa, motywów i wtyczek są szybkie i łatwe — klikasz przycisk aktualizacji, a kilka sekund później proces się kończy i szczęśliwie kontynuujesz swój dzień. Ale jeśli to czytasz, prawdopodobnie wszystko nie poszło zgodnie z oczekiwaniami.
Chociaż aktualizacje zwykle nie powodują problemów, czasami podczas procesu aktualizacji coś może pójść nie tak, zwłaszcza podczas dużej aktualizacji. Może to być coś tak drobnego, jak niepełna aktualizacja lub może to być coś, co całkowicie uszkodzi Twoją witrynę, czyniąc ją niedostępną.
Te problemy mogą być dość przerażające dla właściciela witryny. Jeśli po aktualizacji wystąpią problemy — nie panikuj. Naprawienie najczęstszych problemów z aktualizacją jest często szybkie i bezbolesne.
Jakie są negatywy uszkodzonej witryny WordPress?
Zakłócenia w funkcjonowaniu Twojej witryny mogą spowodować wszystko, od lekkiej irytacji do ogromnej utraty przychodów, w zależności od rodzaju witryny, którą prowadzisz, i napotkanego problemu. Zepsuta witryna WordPress może negatywnie wpłynąć na Ciebie lub Twoją firmę w następujący sposób:
- Utracone dochody . Jeśli Twoi klienci i klienci nie będą mogli dotrzeć do Twojej witryny, będą zmuszeni szukać gdzie indziej, aby uzyskać te same rzeczy, które oferujesz. Jeśli zarabiasz na swoim blogu za pomocą linków partnerskich i reklam, każda chwila, gdy Twoja witryna nie działa lub nie działa poprawnie, oznacza utratę dochodu. Ponadto, jeśli wydajesz pieniądze na reklamę, kierując ludzi do Twojego sklepu lub bloga, marnujesz pieniądze na wysyłanie ruchu do uszkodzonej lub niedostępnej witryny.
- Zepsuta reputacja . Jeśli ktoś chce od Ciebie kupić lub dowiedzieć się więcej o Twojej firmie, ale nie może dotrzeć do Twojej witryny, jaki sygnał to wysyła? Na pewno nie pozytywny. Jeśli nie możesz utrzymać swojej witryny w trybie online i sprawnie działać, skąd mogą mieć pewność, że jest bezpieczna i godna zaufania?
- Niższe pozycje w wyszukiwarkach. Google ma złożone algorytmy, które mają jeden cel: pokazać najlepsze wyniki dla zapytań wyszukiwania. Boty Google zauważą, że Twoja witryna jest niedostępna lub jej czas wczytywania jest powolny z powodu błędów. Jeśli zdarza się to zbyt często lub zbyt długo, może drastycznie obniżyć ranking, utrudniając dotarcie do pierwszej strony.
Skąd mam wiedzieć, czy aktualizacja zepsuła moją witrynę WordPress?
WordPress ma wiele ruchomych części. Za każdym razem, gdy aktualizowany jest rdzeń WordPressa, motyw, wtyczka, a nawet wersja PHP, na której działa oprogramowanie, istnieje niewielka szansa na jakiś konflikt. Jeśli zauważysz, że Twoja witryna nie odpowiada, zachowuje się w dziwny sposób, „zapętla się” lub ma niedziałającą funkcjonalność, zadaj sobie pytanie, czy ostatnio dokonywałeś aktualizacji.
Oto kilka oznak, że Twoja witryna może być uszkodzona z powodu aktualizacji:
1. Niepowodzenie aktualizacji rdzenia, motywu lub wtyczki WordPress
Klikasz Aktualizuj wtyczki , ale ekran aktualizacji nie znika. Możesz zobaczyć komunikat „aktualizacja”, który nigdy się nie rozwiązuje lub możesz kliknąć przycisk Aktualizuj i wydaje się, że nic się nie dzieje.
Jeśli odwiedzasz swoją witrynę z ekranu incognito, możesz zostać powitany komunikatem „ Chwilowo niedostępny z powodu zaplanowanej konserwacji. Sprawdź ponownie za minutę ”. Oznacza to, że niekompletna aktualizacja spowodowała, że Twoja witryna jest niedostępna — i tak pozostanie, dopóki problem nie zostanie rozwiązany.
2. Jest biały ekran śmierci
Aktualizacja może zakończyć się zgodnie z oczekiwaniami, gdy jesteś w panelu WordPress, ale gdy odwiedzasz adres URL witryny, otrzymujesz tylko pusty ekran. Nazywa się to białym ekranem śmierci . W takim przypadku jedna z zastosowanych przed chwilą aktualizacji mogła spowodować, że Twoja witryna jest niedostępna.
3. Witryna nie działa zgodnie z przeznaczeniem lub ma niedostępne funkcje
Ten błąd jest najtrudniejszy do zauważenia i rozwiązania, ponieważ Twoja witryna działa, ale niektóre funkcje Twojej witryny już nie działają.
Czasami poprawka jest prosta i bezpośrednia. Na przykład, jeśli właśnie zaktualizowałeś wtyczkę formularza kontaktowego i już nie działa, problem jest oczywisty. Istnieje pewien konflikt w samej aktualizacji formularza kontaktowego.
Innym razem problem może być czymś, o czym przez jakiś czas nie wiesz — zwłaszcza jeśli nie jest to kluczowa lub często używana funkcja w Twojej witrynie. Kilka aktualizacji rdzenia WordPress, motywu i innych wtyczek może przejść, zanim zostaniesz powiadomiony o problemie. W tym momencie wykrycie przyczyny problemu może stać się skomplikowane.
Co mam zrobić, jeśli aktualizacja zepsuje moją witrynę?
Najłatwiejszym rozwiązaniem naprawy witryny po wystąpieniu problemu z aktualizacją jest po prostu przywrócenie witryny WordPress z najnowszej kopii zapasowej. Jeśli często wykonujesz kopie zapasowe lub uruchamiasz je przed wykonaniem aktualizacji, powrót do tej kopii zapasowej prawdopodobnie rozwiąże problem. Stamtąd możesz rozwiązać konkretny napotkany błąd.
Jeśli nie masz kopii zapasowej do przywrócenia, musisz rozpocząć rozwiązywanie problemów.
W dalszej części tego artykułu przedstawiono rozwiązania najczęstszych problemów związanych z aktualizacją. Po zastosowaniu tych poprawek po raz pierwszy, następnym razem, gdy napotkasz podobny problem, stanie się to znacznie łatwiejsze.
Rozwiązania krok po kroku dla typowych problemów z aktualizacją WordPressa
W tej sekcji szczegółowo omówiono najczęstsze problemy z aktualizacjami i ich rozwiązania. Ponieważ jest wiele rzeczy do omówienia, zacznijmy od jednego z najczęstszych i najłatwiejszych problemów do naprawienia po aktualizacji — strony internetowej zablokowanej w trybie konserwacji.
Jak naprawić witrynę WordPress, która utknęła w trybie konserwacji?
Jeśli witryna utknęła w trybie konserwacji po aktualizacji, w interfejsie użytkownika może pojawić się błąd „Krótko niedostępna dla zaplanowanej konserwacji. Sprawdź ponownie za minutę.

Czasami jest to spowodowane zablokowaniem i nieukończeniem aktualizacji. Innym razem to tylko błąd pamięci podręcznej. Najpierw spróbuj wyczyścić pamięć podręczną po stronie serwera i przeglądarki.
Jeśli nadal pojawia się ten błąd lub widzisz go w trybie incognito, przyczyną jest prawdopodobnie niekompletna aktualizacja. W takim przypadku musisz usunąć plik .maintenance . Możesz to zrobić, uzyskując dostęp do cPanel dostawcy hostingu lub korzystając z SFTP za pośrednictwem aplikacji do przesyłania plików, takiej jak FileZilla.
Oto kroki dla każdej metody:
cPanel
- Uzyskaj dostęp do Menedżera plików z cPanel.
- Następnie musisz znaleźć plik .maintenance , który znajduje się w folderze głównym. Zwykle nazywa się to „public_html”, ale może mieć inną nazwę, np. „www” lub „nazwa witryny”, więc jeśli nie masz pewności, skontaktuj się z dostawcą usług hostingowych. Jeśli nie widzisz folderu, włącz ukryte pliki, zaznaczając pole obok Pokaż ukryte pliki w Ustawieniach, które można znaleźć w prawym górnym rogu ekranu Menedżera plików .
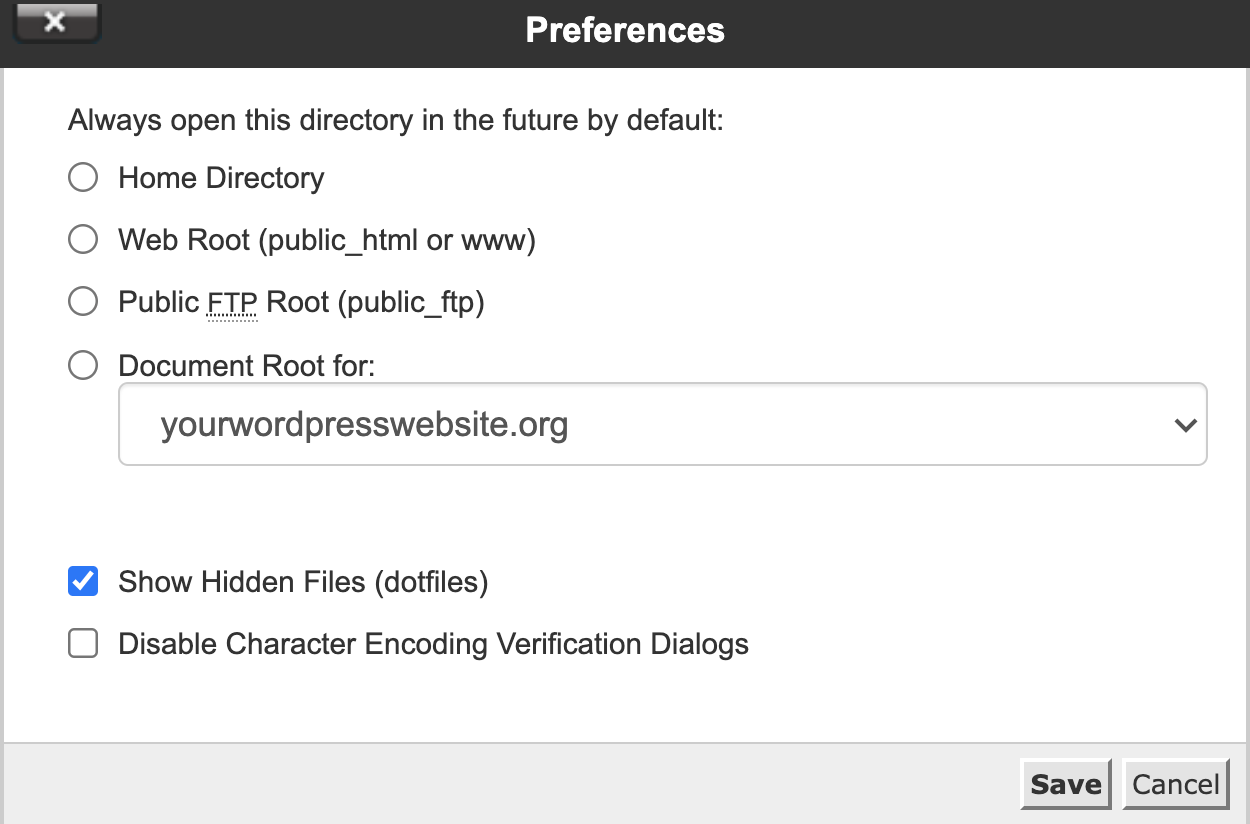
- Usuń plik .maintenance .
- Odwiedź swoją witrynę z okna incognito. Testowanie dostępności witryny w oknie incognito zapewni, że zobaczysz najnowszą zmianę, ponieważ usuwa dane z pamięci podręcznej z obrazu. Powinieneś teraz widzieć swoją witrynę.
SFTP
Jeśli nie masz doświadczenia w korzystaniu z SFTP, w centrum pomocy swojego dostawcy hostingu znajdziesz dokumentację dotyczącą używania SFTP do łączenia się z witryną WordPress.
- Zaloguj się bezpiecznie do swojej witryny za pomocą opcji SFTP w swoim kliencie FTP i kliknij Połącz .
- Kliknij folder główny witryny, zwykle „public_html”, ale może to być inna nazwa, np. „www” lub „nazwa witryny”. Skontaktuj się z dostawcą usług hostingowych, jeśli nie masz pewności.
- Jeśli nie widzisz pliku .maintenance , upewnij się, że opcja Wymuś pokazywanie ukrytych plików jest włączona w menu Serwer .
- Znajdź plik .maintenance w folderze folderu głównego i usuń go.
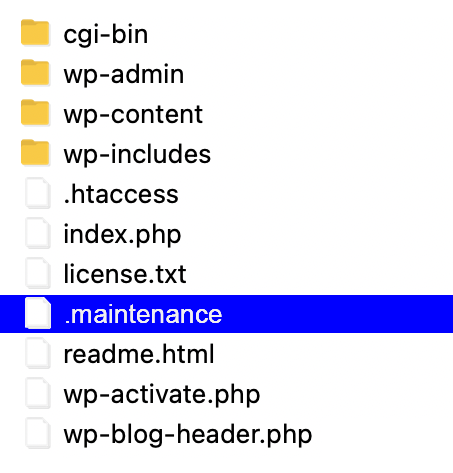
- Jeśli plik nadal się tam znajduje, kliknij przycisk Odśwież listę plików i folderów .
- Uzyskaj dostęp do swojej witryny z okna incognito, aby upewnić się, że problem został rozwiązany.
Jak naprawić witrynę WordPress, jeśli aktualizacja się nie kończy?
Aktualizacje WordPress, które się nie kończą, są najczęstsze w niedrogich współdzielonych planach hostingowych. Hosting współdzielony oznacza, że Twoja witryna współdzieli zasoby z innymi witrynami na tym samym serwerze. Współużytkowane serwery są często przepełnione i wraz z rozwojem witryn zaczynają pobierać od siebie zasoby. Może to powodować problemy podczas wykonywania operacji wymagających dużej ilości zasobów w witrynie, takich jak aktualizowanie wielu wtyczek naraz.
Jeśli aktualizacja się nie kończy lub witryna przestała odpowiadać, upewnij się, że aktualizacja rzeczywiście utknęła, otwierając panel Wtyczki w nowej karcie. Czasami zobaczysz, że aktualizacja się zakończyła, ale serwer nie zmienił informacji w panelu WordPressa. Jeśli tak nie jest, daj mu trochę więcej czasu i powtórz proces, aby sprawdzić, czy aktualizacja się nie zablokowała.
Jeśli to nie zadziała, a próbowałeś zaktualizować wiele wtyczek naraz, spróbuj aktualizować każdą wtyczkę pojedynczo. W ten sposób mniej obciążysz przeciążony serwer, co zwiększy prawdopodobieństwo, że aktualizacja będzie przebiegać bez problemów. Będziesz także w stanie określić, czy istnieje konkretna aktualizacja powodująca problemy, dzięki czemu możesz ją naprawić, wyłączyć lub wymienić, jeśli nadal nie działa.
Co mam zrobić, gdy aktualizacja motywu lub wtyczki jest niekompletna?
Czasami wydaje się, że aktualizacja została zakończona, ale brakuje niektórych plików. Ten problem może uszkodzić Twoją witrynę i jest zwykle spowodowany nieprawidłowymi uprawnieniami do plików lub przerwanym procesem aktualizacji.
W takim przypadku najłatwiej jest zastąpić niekompletne przesłanie ręcznie przez SFTP.
Ten przewodnik przeprowadzi Cię przez proces zastępowania plików wtyczek, ale proces jest dokładnie taki sam w przypadku motywów, z wyjątkiem tego, że przesyłasz pliki motywów do folderu /themes w porównaniu do folderu /plugins .
- Pobierz wtyczkę, którą chcesz naprawić, z WordPress.org lub od programisty, od którego kupiłeś wtyczkę.
- Zaloguj się do swojego klienta SFTP lub cPanel i zlokalizuj folder wtyczek w /wp-content/plugins .
- Znajdź wtyczkę, którą chcesz ponownie zainstalować, kliknij prawym przyciskiem myszy jej folder i zmień jego nazwę na coś w rodzaju „ przykładplugin_v1. ” Następnie pobierz folder o zmienionej nazwie na swój komputer. Użyjemy tego jako kopii zapasowej, jeśli później coś pójdzie nie tak.
- Po pobraniu folderu kliknij go prawym przyciskiem myszy i usuń.
- Zaloguj się ponownie do pulpitu WordPress i przejrzyj listę wtyczek. Ten, który właśnie usunąłeś, powinien być oznaczony na czerwono jako niedostępny.
- Wróć do swojego klienta FTP, uzyskaj dostęp do lokalnej listy plików (swojego komputera) i znajdź folder, w którym rozpakowałeś wtyczkę, którą chcesz zainstalować.
- Upewnij się, że folder docelowy w witrynie zdalnej (po prawej stronie okna SFTP) to /wp-content/plugins . Kliknij ten folder prawym przyciskiem myszy i wybierz Prześlij . Możesz także przeciągnąć folder z lokalnej listy plików do folderu docelowego, aby przesłać wtyczkę.
- Po zakończeniu procesu wróć do pulpitu WordPress, gdzie znajdziesz nową wtyczkę.
- Kliknij niebieski przycisk Aktywuj . Problemy z poprzedniej niekompletnej instalacji powinny zostać naprawione, a witryna powinna znów działać.
Jak naprawić „biały ekran śmierci” na WordPressie?
Po pierwsze, jeśli zaktualizujesz pojedynczą wtyczkę lub motyw i po próbie uzyskania dostępu do witryny pojawi się pusty ekran, spróbuj wykonać czynności opisane w poprzedniej sekcji i upewnić się, że wtyczka lub motyw jest poprawnie zainstalowany.
Jeśli jest poprawnie zainstalowany, ale nadal nie działa, wyłączenie lub usunięcie wtyczki lub motywu powinno rozwiązać problem. Należy pamiętać, że podczas usuwania wtyczki przez SFTP dane wtyczki nie zostaną usunięte z bazy danych. Jeśli jednak usuniesz wtyczkę za pomocą pulpitu WordPress, najprawdopodobniej utracisz wszystkie dane i ustawienia związane z tą wtyczką.
Oczywiście, jeśli chcesz nadal korzystać z tego motywu lub wtyczki, będziesz chciał rozwiązać problem, w którym dokładnie leży problem. Aktualizacja wtyczki lub motywu, która spowodowała błąd krytyczny, może zamiast tego być konfliktem ze starszą wtyczką w Twojej witrynie, która nie była dobrze utrzymana. Może to być również problem ze zaktualizowaną wtyczką WordPress lub samym motywem. Jedynym sposobem, aby mieć pewność, jest przeprowadzenie następujących testów:

Jeśli nadal możesz uzyskać dostęp do swojego pulpitu nawigacyjnego WordPress:
1. Wyłącz wszystkie wtyczki i przełącz się na domyślny motyw WordPress, taki jak Twenty Twenty-One
Jeśli masz dostęp do pulpitu WordPress, dezaktywacja wszystkich wtyczek jest prosta:
- Przejdź do zakładki Wtyczki
- Kliknij pole wyboru Wtyczka w lewym górnym rogu listy. Spowoduje to wybranie wszystkich wtyczek.
- Kliknij przycisk menu akcji zbiorczej , wybierz opcję Dezaktywuj , a następnie Zastosuj .
Aby przełączyć się na domyślny motyw, przejdź do Wygląd → Motywy. Aktywuj jeden z domyślnych motywów WordPress, takich jak Twenty Twenty-One .
Po wyłączeniu wszystkich wtyczek i przywróceniu domyślnego motywu użyj okna incognito, aby spróbować uzyskać dostęp do swojej witryny. Powinno teraz otworzyć się normalnie.
Jeśli tak nie jest, może być konieczne ponowne zainstalowanie WordPressa lub skontaktowanie się z dostawcą usług hostingowych w celu uzyskania pomocy. Jeśli witryna działa normalnie, problemem są wtyczki lub motyw.
2. Włącz swój motyw i inne wtyczki jeden po drugim, aż ponownie pojawi się biały ekran śmierci
Wróć do zakładki Wtyczki i zacznij włączać je pojedynczo. Pamiętaj, aby za każdym razem, gdy aktywujesz wtyczkę, kilkakrotnie odświeżyć witrynę z okna incognito. Chodzi o to, aby znaleźć wtyczkę, która powoduje awarię witryny, wyświetlając biały ekran śmierci. Wtedy będziesz wiedzieć, który spowodował problem.
Jeśli aktywacja wtyczki z włączonym domyślnym motywem powoduje biały ekran śmierci, to wiesz, że to właśnie aktywowana wtyczka jest winowajcą. Możesz teraz cofnąć się do poprzedniej wersji i poczekać na aktualizację, która rozwiąże problem lub znaleźć nową wtyczkę, aby ją zastąpić.
Jeśli aktywowałeś wszystkie wtyczki bez błędów, a Twoja witryna działa normalnie, problem prawdopodobnie dotyczy motywu. Włącz swój motyw i sprawdź w oknie incognito, czy ponownie pojawi się biały ekran śmierci. Jeśli zaktualizowałeś swój motyw i różne wtyczki w swojej witrynie jednocześnie, nie będziesz mógł wiedzieć na pewno, czy jest to problem z samym motywem, czy problem związany z interakcją motywu i innej wtyczki. Następną rzeczą do zrobienia jest sprawdzenie, czy motyw lub wtyczka są naprawdę winne.
3. Przetestuj swój motyw za pomocą wtyczek
Gdy motyw jest aktywny, wróć do wtyczek i wyłącz je ponownie, a następnie włącz je pojedynczo. Jeśli błąd występuje tylko wtedy, gdy zarówno konkretna wtyczka, jak i motyw są aktywne, oznacza to, że jedna powoduje konflikt z drugą i nie są już kompatybilne. Spróbuj przywrócić każdą z nich do poprzednich wersji, a następnie aktualizować je pojedynczo. Cokolwiek powoduje biały ekran śmierci, jest to problematyczna aktualizacja.
Po znalezieniu wtyczki lub motywu, który nie działa poprawnie, możesz przywrócić poprzednią wersję, wyłączyć ją do czasu uzyskania kolejnej aktualizacji lub zastąpić działającą alternatywą.
Jeśli nie możesz uzyskać dostępu do swojego pulpitu nawigacyjnego WordPress:
1. Wyłącz wszystkie wtyczki i przełącz się na domyślny motyw WordPress, taki jak Twenty Twenty-One za pomocą SFTP lub cPanel
Jeśli po aktualizacji nie możesz uzyskać dostępu do pulpitu WordPress, a wszystko, co widzisz, to biały ekran śmierci, musisz dezaktywować wtyczki za pomocą cPanel lub klienta SFTP. Nawet jeśli masz dostęp do pulpitu nawigacyjnego, niektóre osoby mogą uznać za preferowaną metodę SFTP lub cPanel.
- Zaloguj się do swojego klienta cPanel lub SFTP.
- Znajdź folder /plugins w /wp-content .
- Kliknij prawym przyciskiem myszy i zmień jego nazwę na /plugins1 , a następnie zapisz zmiany, jeśli w cPanel.
- Jeśli nie widzisz zmian, kliknij przycisk Odśwież listę plików i folderów .
- Znajdź folder /themes w /wp-content .
- Jeśli masz zainstalowany i dostępny domyślny motyw, możesz go aktywować, dezaktywując bieżący motyw. Aby dezaktywować bieżący motyw, po prostu zmień nazwę folderu na coś w rodzaju „twój motyw_v1”.
Odwiedź swoją witrynę z okna incognito — jeśli to działa, wiesz, że problemem jest jedna z Twoich wtyczek lub motyw. Jeśli to nie działa i nadal pojawia się pusty ekran lub inne błędy, może być konieczne ponowne zainstalowanie WordPressa lub skontaktowanie się z dostawcą usług hostingowych w celu uzyskania pomocy.
2. Zmień nazwę folderu wtyczek z powrotem na /plugins i zmień nazwę folderu z motywem z powrotem na „twój motyw”
Jeśli Twoja witryna jest już dostępna, czas rozpocząć testowanie motywu i wtyczek. Zanim to zrobisz, musisz zmienić nazwy folderów z powrotem na ich oryginalne nazwy, aby WordPress mógł wyświetlić je na pulpicie nawigacyjnym.
W cPanel lub kliencie SFTP znajdź folder, którego właśnie zmieniłeś na /plugins1 i zmień jego nazwę z powrotem na /wtyczki . Następnie znajdź folder motywu i nadaj mu oryginalną nazwę. Nie aktywuje to motywu ani wtyczek. Będą dostępne w panelu WordPress, ale nieaktywne.
Teraz, gdy możesz uzyskać dostęp do pulpitu nawigacyjnego WordPress, wykonaj czynności opisane w powyższej sekcji zatytułowanej Jeśli nadal możesz uzyskać dostęp do pulpitu nawigacyjnego WordPress .
Uwaga: Zamiast wyłączać wszystkie wtyczki naraz, możesz również przejść przez folder /wp-content/plugins i ręcznie zmienić nazwę każdego z folderów wtyczek jeden po drugim, aż znajdziesz ten, który był przyczyną problemu. Zajmie to więcej czasu, ale może to być jedyne dostępne rozwiązanie, jeśli nadal nie możesz uzyskać dostępu do pulpitu WordPress po usunięciu wszystkich wtyczek naraz za pośrednictwem SFTP/cPanel.
Jak naprawić komunikaty o błędach po aktualizacji WordPressa?
Wtyczki i motywy nie są jedynymi winowajcami, które mogą powodować błędy i psuć witrynę — podstawowe aktualizacje również mogą powodować problemy.
Gdy główna aktualizacja WordPressa powoduje awarię witryny lub niedopuszczalne błędy, najlepszym sposobem działania, jaki możesz podjąć, jest przywrócenie WordPressa do poprzedniej wersji.
Jak przejść na starszą wersję WordPressa
- Dezaktywuj wszystkie wtyczki za pomocą pulpitu WordPress lub SFTP lub cPanel.
- Pobierz starszą wersję WordPressa, na którą chcesz przejść na starszą wersję, i wyodrębnij pliki.
- Usuń folder /wp-content i pliki wp-config.php ze starszej wersji. Nie chcesz ich zastępować w swojej witrynie.
- Zaloguj się do swojego klienta SFTP lub cPanel. W folderze głównym, zwykle o nazwie public_html , zlokalizuj i usuń katalogi / wp-admin i / wp-includes .
- Znajdź folder, w którym wyodrębniono pliki na komputerze lokalnym (lewa strona aplikacji SFTP) i dokładnie sprawdź, czy usunąłeś folder /wp-content i plik wp-config.php ze starszej wersji WordPressa, którą pobrany. To jest bardzo ważne. Przeciągnij zawartość folderu do katalogu głównego . Po rozpoczęciu procesu przesyłania klient zapyta, co zrobić z istniejącymi plikami. Powinieneś wybrać opcję Zastąp .
- Zaloguj się ponownie do pulpitu WordPress. Tam może pojawić się komunikat z prośbą o zaktualizowanie bazy danych WordPress — zrób to.
- Po tym powinieneś być w stanie normalnie zalogować się do swojej witryny, ale tym razem korzystasz ze starszej wersji WordPressa. Jeśli problem dotyczył najnowszej aktualizacji podstawowej, Twoja witryna powinna teraz działać normalnie.
Co zrobić, gdy aktualizacja PHP zepsuje Twoją witrynę
Uaktualnienie PHP do najnowszej wersji obsługiwanej przez hosta poprawi wydajność witryny, ale może również spowodować niekompatybilność. Chociaż Twój host może zezwalać na wyższą wersję PHP, Twój motyw lub wtyczki mogą nie — i to jest problem. Jeśli witryna ulegnie awarii po uaktualnieniu wersji PHP, należy ją wycofać i rozpocząć rozwiązywanie problemów z aktualizacją PHP, aby zobaczyć, co spowodowało konflikt.
Te instrukcje dotyczą hostów opartych na cPanel. Jeśli Twój host nie oferuje cPanel, Twój dostawca usług hostingowych powinien być w stanie pomóc w obniżeniu wersji PHP. Upewnij się, że wykonałeś kopię zapasową przed wprowadzeniem tych zmian.
- Zaloguj się do cPanel .
- Przewiń w dół do Software i kliknij MultiPHP Manager .
- Wybierz nazwę domeny i skorzystaj z listy rozwijanej, aby wybrać nową wersję PHP.
- Kliknij Zastosuj , aby zapisać zmiany.
- Otwórz okno incognito i sprawdź, czy w witrynie nie ma błędów.
Jeśli nie masz pewności, jak przywrócić PHP do poprzedniej wersji, skontaktuj się z usługodawcą hostingowym. Zwykle mogą to zrobić za Ciebie lub skierować Cię do dokumentacji specyficznej dla ich platformy.
Jak uniknąć przestojów witryny spowodowanych błędami aktualizacji WordPress?
Radzenie sobie z najczęstszymi błędami WordPressa spowodowanymi aktualizacjami nie jest wyjątkowo trudne. Ale to na pewno jest denerwujące. Nawet jeśli wiesz, co robić, wykonanie tego wymaga czasu i zasobów. Dopóki nie rozwiążesz problemu, Twoja witryna pozostanie niedostępna lub będzie pełna błędów.
Na szczęście są rzeczy, które możesz zrobić, aby uniknąć lub zminimalizować przestoje witryny spowodowane błędami aktualizacji.
1. Użyj środowiska scenicznego
Skonfigurowanie witryny testowej WordPress to jeden z najlepszych sposobów na zapewnienie, że wszystko działa zgodnie z przeznaczeniem, gdy planujesz dokonać aktualizacji.
Witryna testowa jest zasadniczo klonem Twojej aktywnej witryny pod innym adresem URL. Po wydaniu nowej aktualizacji głównej WordPress, wtyczki lub motywu można ją najpierw zainstalować i wypróbować w środowisku testowym, a dopiero potem zainstalować aktualizację w środowisku produkcyjnym.
Jeśli są jakieś błędy lub niezgodności, Twoja witryna testowa zwykle je pokaże. Będzie również służyć jako witryna testowa, na której można stosować rozwiązania, nie martwiąc się o zakłócanie rzeczywistej funkcjonalności witryny podczas dezaktywacji motywów i wtyczek podczas procesu rozwiązywania problemów. Gdy zorientujesz się, co poszło nie tak, możesz przejść do przodu, przesyłając aktualizacje do swojej aktywnej witryny.
W międzyczasie Twoja witryna skierowana do użytkowników będzie w pełni funkcjonalna przez cały proces. Odwiedzający, potencjalni klienci i klienci mogą uzyskać do niego dostęp w zwykły sposób.
2. Regularnie aktualizuj swoją witrynę
Jednym z powodów, dla których możesz napotkać problem, jest pomijanie aktualizacji. Pomijanie podstawowych aktualizacji WordPressa jest dużym problemem, ale problemy mogą również pojawić się w przypadku ignorowania aktualizacji motywów i wtyczek.
Jeśli pominiesz aktualizację lub dwie, zmiany będą bardziej drastyczne po aktualizacji do najnowszej wersji. Może to sprawić, że problemy z niezgodnością staną się bardziej prawdopodobne, rozpowszechnione i trudniejsze do rozwiązania.
Pamiętaj, aby włączyć automatyczne aktualizacje lub często odwiedzać pulpit nawigacyjny, aby ręcznie aktualizować wszystko, gdy pojawi się coś nowego.
Jeszcze jedna wskazówka — jeśli wykonujesz ręczne aktualizacje, spróbuj robić je pojedynczo i sprawdzaj, jak działa Twoja witryna między każdą aktualizacją. W ten sposób dowiesz się, która aktualizacja spowodowała problemy, co ułatwi znalezienie rozwiązania i naprawienie go później.
Jaki jest najlepszy sposób ochrony mojej witryny WordPress przed błędami aktualizacji?
Korzystanie z witryn testowych i regularne aktualizowanie wszystkiego jest świetne, ale nadal możesz napotkać problemy i bóle głowy. Regularne wykonywanie kopii zapasowych witryny pozwala szybko przywrócić ją do poprzedniego stanu. Kopie zapasowe chronią również Twoją witrynę w przypadku innych problemów, takich jak włamania i błędy.
Chociaż możesz tworzyć kopie zapasowe ręcznie, proces ten jest żmudny i czasochłonny. Twój dostawca usług hostingowych może oferować kopie zapasowe, ale mogą one nie być tak częste lub rozciągać się tak daleko, jak potrzebujesz. Na szczęście istnieje jedno super proste rozwiązanie, które oferuje pełną, szczegółową kontrolę — Jetpack Backup.
Kiedy wdrażasz kopie zapasowe w czasie rzeczywistym za pomocą Jetpack, nie musisz się martwić o konflikty aktualizacji, utrzymujące Twoją witrynę w trybie offline. Jeśli aktualizacja zepsuje Twoją witrynę, możesz cofnąć wszystkie zmiany za pomocą Jetpack za pomocą kilku kliknięć , bez konieczności dzwonienia do dostawcy usług hostingowych.
Przywrócenie kopii zapasowej witryny za pomocą Jetpack szybko przywróci Twoją witrynę do trybu online. Będziesz mieć mnóstwo czasu, aby bez stresu i presji dowiedzieć się, co powoduje problemy w Twojej witrynie.
