Jak skonfigurować kampanie porzucania koszyków WooCommerce (łatwe)
Opublikowany: 2024-03-13Szukasz łatwego sposobu na skonfigurowanie kampanii porzucania koszyków WooCommerce w swojej witrynie?
Porzucenie koszyka to poważny problem dla większości firm eCommerce. Według badania Baymard Institute średni udokumentowany współczynnik porzuceń koszyka wynosi 70,19% .
Oznacza to, że każdego dnia, jeśli nie podejmiesz działań, tracisz co najmniej 70% swojej sprzedaży. Ale rozumiem. Obsługa porzuceń koszyka może wydawać się techniczna i skomplikowana. Właśnie dlatego napisałem ten artykuł.
W tym artykule przeprowadzę Cię przez proces konfigurowania kampanii odzyskiwania porzuconych koszyków WooCommerce bez żadnego doświadczenia technicznego i wiedzy specjalistycznej. Brzmi dobrze?
Zanurzmy się.
UWAGA: ten artykuł jest przeznaczony wyłącznie dla użytkowników WooCommerce. Jeśli jednak prowadzisz sklep Shopify, powinieneś zamiast tego zapoznać się z naszym artykułem na temat porzucania koszyka Shopify.
Co to jest odzyskiwanie po porzuceniu koszyka WooCommerce?
Porzucenie koszyka ma znaczący wpływ na firmy eCommerce, ponieważ powoduje utratę sprzedaży i przychodów.
Można jednak odzyskać część utraconej sprzedaży, wdrażając kampanie porzucania koszyków. Kampanie te polegają na wysyłaniu ukierunkowanych e-maili i powiadomień push do klientów, którzy porzucili koszyki, przypominaniu im o pozostawionych produktach i zachęcaniu ich do sfinalizowania zakupu.
Korzystając z kampanii porzucania koszyków WooCommerce, możesz zwiększyć swoje szanse na odzyskanie utraconej sprzedaży i poprawę ogólnych przychodów.
Technicznie rzecz biorąc, porzucenie koszyka polega na tym, że odwiedzający Twoją witrynę lub aplikację dodali coś do koszyka , ale nie dokonali płatności. Zatem za każdym razem, gdy ktoś doda coś do koszyka i nie kupi tego w ciągu najbliższej godziny, chcesz wysłać mu przypomnienie o konieczności zakupu.
W przypadku kampanii powiadomień push jest tego trochę więcej. Zanim utworzysz kampanię porzucania koszyka, powinieneś także skonfigurować kampanię porzucania przeglądania.
Kampanie porzucania przeglądania rozpoczynają się, gdy odwiedzający i użytkownicy przeglądają coś w Twojej witrynie lub aplikacji internetowej, ale nie dodają niczego do koszyka. Możesz kierować reklamy, przekonywać i konwertować klientów, którzy:
- Dodano produkt do listy życzeń, ale nie do koszyka
- Oglądałeś produkt więcej niż raz
- Przeglądałeś więcej niż 3 produkty w tej samej kategorii
- Przeszukano witrynę pod kątem konkretnego produktu
- Pozostałem na stronie produktu przez co najmniej 3 minuty i nie kupiłem
Powiadomienie o porzuceniu przeglądania kończy się, gdy odwiedzający doda coś do swojego koszyka. Następnie rozpoczyna się kampania porzucania koszyka, która ma na celu przekształcenie klientów w płacących klientów.
Dobrym sposobem na uzyskanie większej liczby konwersji z kampanii porzucania koszyka jest korzystanie z ofert i rabatów. Warto o tym pomyśleć w ramach strategii marketingu kuponowego lub nawet strategii powiadomień push.
W następnej sekcji omówimy, jak skonfigurować kampanie porzucania koszyków WooCommerce i zwiększyć swoje szanse na odzyskanie utraconej sprzedaży.
Jak tworzyć kampanie wypychające porzucenie koszyka WooCommerce
Pokażę Ci, jak stworzyć kampanię porzucenia koszyka WooCommerce za pomocą PushEngage. PushEngage to oprogramowanie do powiadomień push nr 1 na świecie, w którym możesz konfigurować kampanie porzucania koszyków bezpośrednio z pulpitu nawigacyjnego PushEngage.
Jeśli więc jeszcze tego nie zrobiłeś, śmiało utwórz konto PushEngage. Aby skonfigurować kampanie odzyskiwania porzuconych koszyków, musisz uzyskać Plan rozwoju PushEngage. Zatem wybierz Plan rozwoju i dokończ konfigurowanie konta PushEngage.
Następnie przejdź do pulpitu nawigacyjnego i postępuj zgodnie z tym samouczkiem.
Krok 1: Utwórz nowy autoresponder przeglądania
Przejdź do panelu PushEngage i przejdź do opcji Kampania » Kampanie wyzwalane . Następnie kliknij Utwórz nowy autoresponder przeglądania:
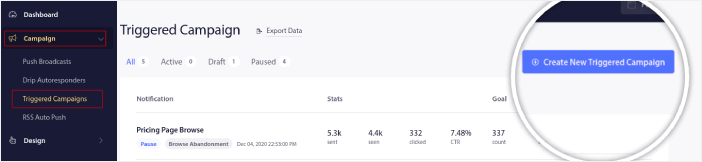
Następnie wybierz typ kampanii Przeglądaj porzucenie z listy typów kampanii i kliknij Utwórz nową :
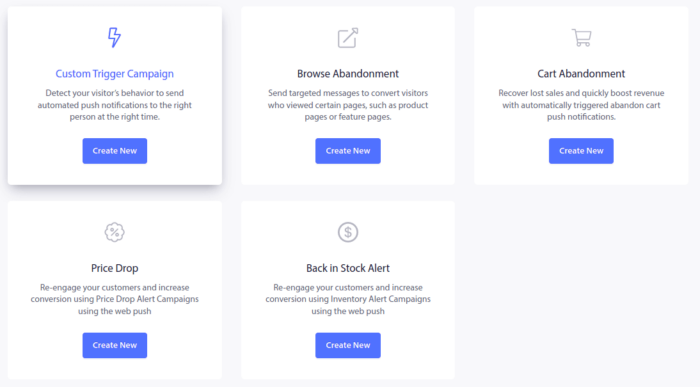
Krok 2: Utwórz serię powiadomień push
Powinieneś już widzieć panel konfiguracji kampanii. Utwórz kampanię w sekcji Treść :
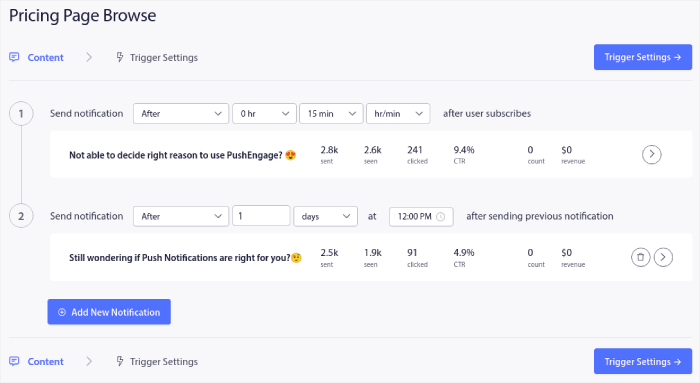
Większość z nich jest prosta. Nazwij swoją kampanię i utwórz sekwencję powiadomień push o porzuceniu przeglądania.
Krok 3: Skonfiguruj wyzwalacz porzucenia przeglądania
Kiedy skończysz, kliknij Ustawienia wyzwalacza . Czas skonfigurować wyzwalacz porzucenia przeglądania:
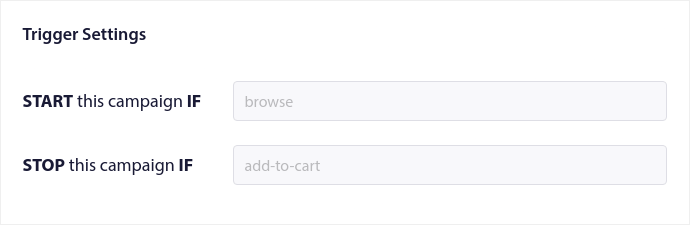
Są to domyślne wartości szablonu kampanii porzucania przeglądania. Zatem nie musisz tu nic zmieniać. Możesz ustawić limity wyzwalania w zależności od tego, jak często chcesz wysyłać powiadomienia push:
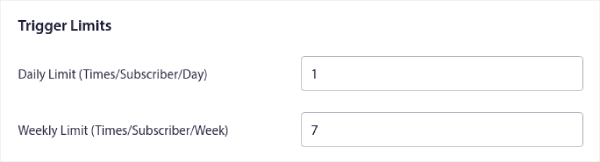
Możesz także skonfigurować parametry UTM tutaj:
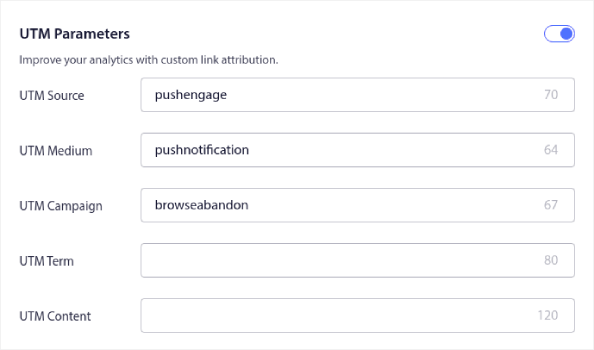
Włącz także śledzenie celów :
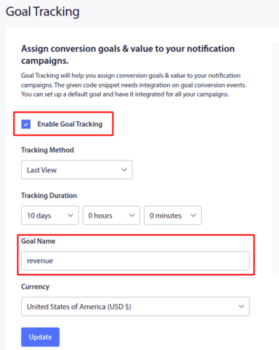
Jeśli dopiero zaczynasz przygodę z analityką powiadomień push, zapoznaj się z naszym przewodnikiem po śledzeniu celów w przypadku powiadomień push.
Krok #4: Utwórz nową kampanię powiadomień push o porzuceniu koszyka
Przejdź do panelu PushEngage i przejdź do Kampania » Kampanie wyzwalane i kliknij Utwórz nową kampanię wyzwalaną :
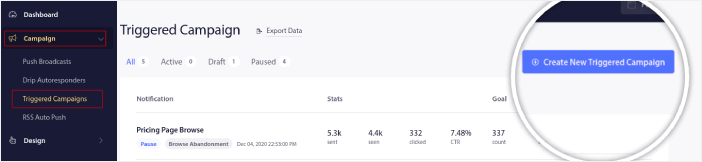
Następnie wybierz szablon Porzucenia koszyka i kliknij Utwórz nowy :
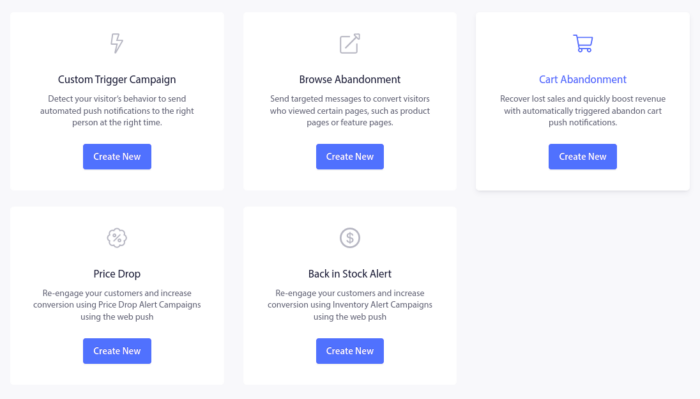
Możesz także rozpocząć tworzenie autorespondera o porzuconym koszyku.
Krok #5: Przygotuj wersję roboczą szczegółów kampanii porzucania koszyka WooCommerce
Następnie będziesz chciał przygotować wersję roboczą kampanii w panelu kontrolnym PushEngage. W sekcji Treść możesz utworzyć serię powiadomień push:
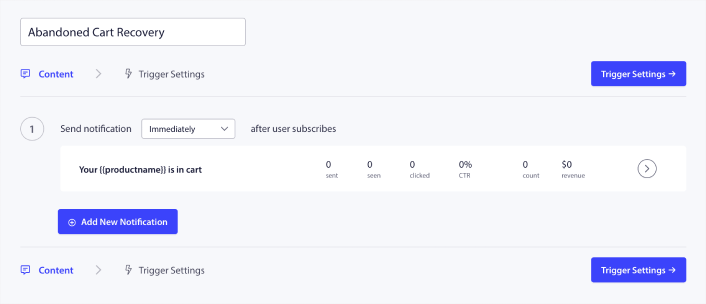
Aby edytować powiadomienie, po prostu kliknij grot strzałki obok niego i możesz dostosować powiadomienie push:
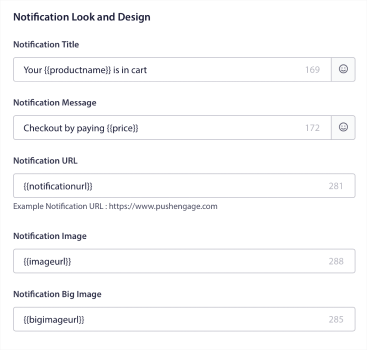
Większość tych pól można automatycznie pobrać za pomocą zmiennych.
Jeśli zauważysz, w nawiasach znajduje się wiele zmiennych, takich jak {{productname}} i {{price}} . Możesz ich później użyć do zdefiniowania parametrów fragmentu kodu. Pola te pomogą Ci spersonalizować powiadomienia push. Na przykład {{bigimageurl}} automatycznie pobiera obraz produktu na podstawie tego, który produkt został porzucony.

Podobnie jak w przypadku każdego powiadomienia push, tutaj możesz dostosować wszystko dotyczące treści.
Możesz także dodać przyciski kasy:
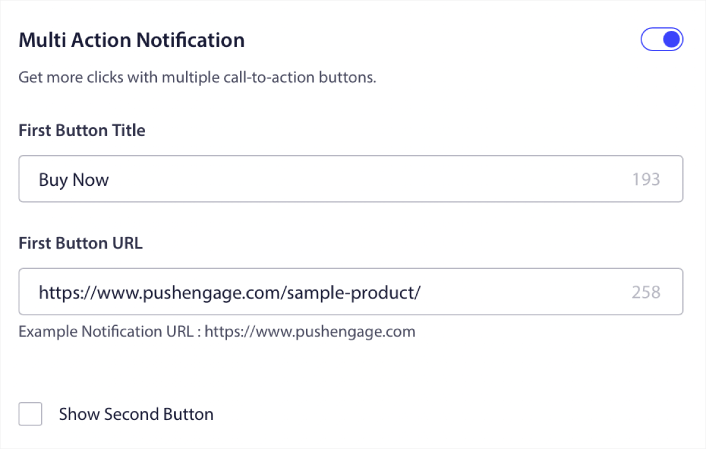
Możesz też dodać niestandardowy czas trwania powiadomienia:
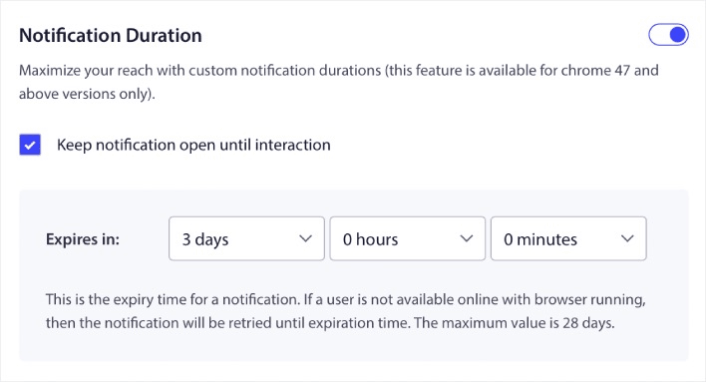
Kiedy skończysz, przejdź do karty Ustawienia wyzwalacza , aby aktywować kampanię.
Krok #6: Zainstaluj kod kampanii porzucania koszyka WooCommerce
Najprostszym sposobem zainstalowania kampanii przeglądania i porzucania koszyków WooCommerce jest wklejenie fragmentu kodu do swojej witryny. Fajne jest to, że kod jest całkowicie gotowy za Ciebie. Wszystko, co musisz zrobić, to zainstalować wtyczkę fragmentów kodu, aby WordPress mógł ją zainstalować.
Zalecamy użycie do tego WPCode.
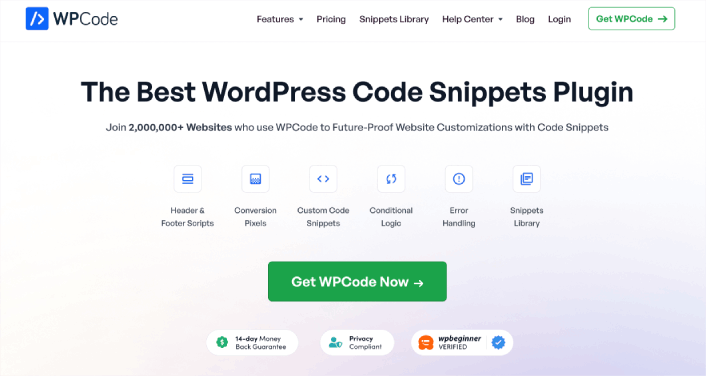
WPCode to w pełni darmowa wtyczka WordPress, która umożliwia wstawianie fragmentów kodu na Twojej stronie bez znajomości kodowania.
Umożliwia łatwe dodawanie fragmentów kodu, takich jak Google Analytics, niestandardowy CSS i piksel Facebooka, do nagłówka i stopki witryny WordPress bez konieczności edytowania plikufunctions.php motywu.
Możesz także użyć WPCode do wstawiania niestandardowych PHP, JavaScript, CSS, HTML i fragmentów tekstu z pełną logiką warunkową i obsługą priorytetów kodu. Jeśli kiedykolwiek zarządzałeś witryną WordPress, wiesz, jak niezwykle przydatna jest ta wtyczka. Możesz użyć wtyczki do:
- Weryfikacja w Google Search Console
- Śledzenie Google Analytics
- Niestandardowy kod CSS
- Dodawanie powiadomień push
- Wstawianie piksela śledzącego Facebooka
Oraz dowolny fragment kodu, który możesz wstawić do swojej witryny WordPress. Więc śmiało zainstaluj wtyczkę WPCode. Jeśli nigdy wcześniej tego nie robiłeś, zapoznaj się z tym samouczkiem na temat instalowania wtyczki WordPress.
Kiedy skończysz, przejdź do Fragmenty kodu »Ustawienia w swojej witrynie WordPress i wklej klucz API otrzymany z WPCode, aby aktywować wtyczkę:
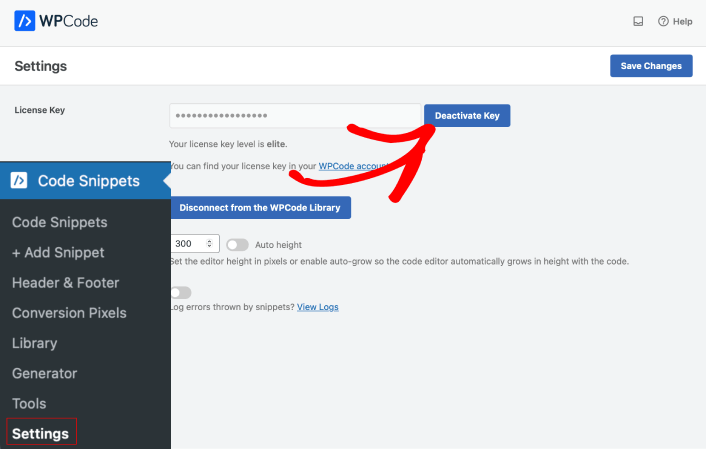
Kiedy skończysz, naciśnij przycisk Zapisz zmiany .
Przejdźmy teraz do fragmentów kodu:
- O przeglądaniu produktów WooCommerce
- Podczas zdarzenia Dodaj do koszyka w WooCommerce
- Po zdarzeniu przy kasie w WooCommerce
Do tej pory WPCode będzie podłączony do Twojej witryny. Zatem po kliknięciu przycisku Dodaj do witryny w przypadku obu fragmentów kodu kod zostanie dodany bezpośrednio do Twojej witryny.
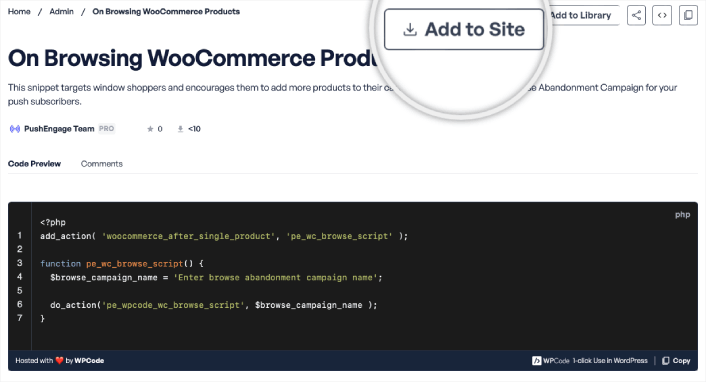
Następnie wybierz witrynę, w której chcesz wdrożyć skrypt:
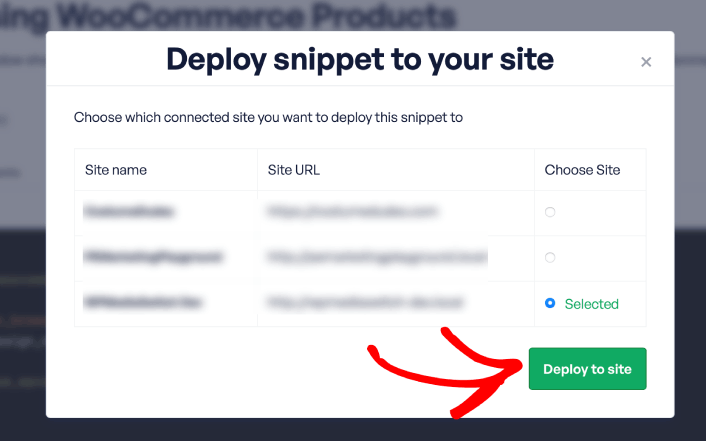
Przed dodaniem do Twojej witryny wyskakujące okienko poprosi Cię o potwierdzenie, że chcesz go dodać. Śmiało, kliknij przycisk Potwierdź i zainstaluj . Spowoduje to przejście do fragmentu kodu w edytorze fragmentów kodu WPCode.
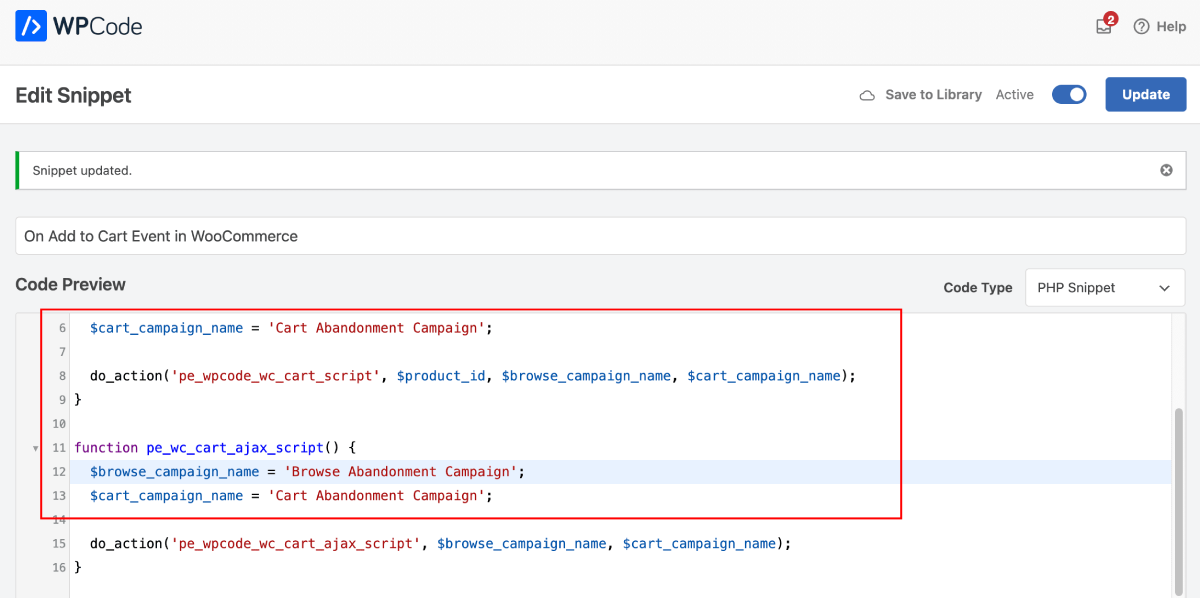
W tym miejscu wprowadzisz kilka drobnych zmian w każdym fragmencie przed dodaniem go do swojej witryny.
Tutaj, gdzie jest napisane „Wprowadź nazwę kampanii porzucania koszyka” , zastąp ją rzeczywistą nazwą kampanii porzucania koszyka WooCommerce. A tam, gdzie jest napisane „Wprowadź nazwę kampanii porzucania przeglądania” , zastąp ją rzeczywistą nazwą kampanii porzucania przeglądania.
Na przykład, jeśli nazwa kampanii polegającej na porzuceniu przeglądarki to WooBrowseAbd , a nazwa kampanii porzucenia koszyka to WooAbdCart , fragment kodu powinien brzmieć:
$browse_campaign_name = 'WooBrowseAbd'; $cart_campaign_name = 'WooAbdCart';WAŻNE: Pamiętaj, aby nazwę umieścić w pojedynczych cudzysłowach i nie zmieniać niczego więcej w kodzie. Zastąp także tekst zastępczy rzeczywistymi nazwami kampanii w całym kodzie każdego fragmentu. W przeciwnym razie kampania nie zostanie uruchomiona.
Po sfinalizowaniu fragmentu pamiętaj o kliknięciu przycisku Aktywuj .
Krok #4: Zapisz i uruchom kampanię
Otóż to! Po prostu naciśnij przycisk Aktywuj autoresponder :
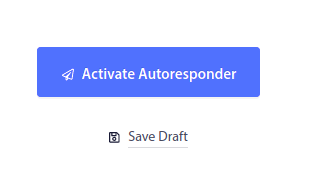
I jesteś skończony.
Jak tworzyć spersonalizowane kampanie porzucania koszyków
Możesz tworzyć spersonalizowane kampanie porzucania koszyka, korzystając z niestandardowych atrybutów.
Oznacza to, że możesz połączyć PushEngage z oprogramowaniem do zarządzania relacjami z klientami (CRM), aby pobrać dane osobowe każdego klienta. Domyślnie PushEngage przechwytuje informacje o urządzeniu i geolokalizacji każdego klienta. Możesz jednak rozszerzyć zakres personalizacji za pomocą API PushEngage Attributes.
Możesz tworzyć niestandardowe powiadomienia push o porzuconym koszyku z nazwą użytkownika, taką jak ta:
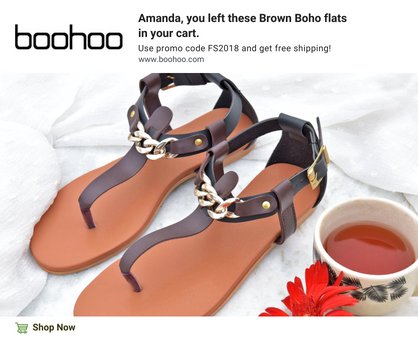
Lub dodaj więcej elementów, takich jak obniżka ceny lub niewykorzystane punkty lojalnościowe:
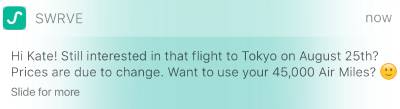
Lub nawet sprzedawaj krzyżowo inne produkty:
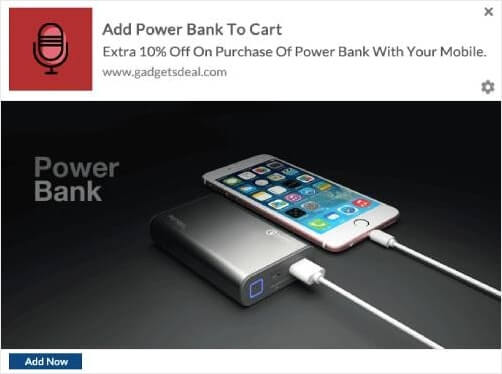
Tak naprawdę nie ma ograniczeń co do rodzaju kampanii, którą możesz skonfigurować za pomocą naszych interfejsów API. Zwariuj!
Skonfigurowałeś porzucenie koszyka WooCommerce: co dalej?
To wszystko na ten temat, ludzie!
Jeśli uznałeś to za pomocne, zapoznaj się również z naszym artykułem o tym, jak zmniejszyć liczbę porzucań koszyków. Jest tam kilka naprawdę pomocnych pomysłów.
A jeśli dopiero zaczynasz korzystać z powiadomień push, wypróbuj PushEngage. PushEngage to oprogramowanie do powiadomień push nr 1 na świecie, za pomocą którego możesz tworzyć całą gamę kampanii powiadomień push.
Jeśli nie jesteś w 100% przekonany, zapoznaj się z tymi zasobami, aby dowiedzieć się, jak skutecznie korzystać z powiadomień push:
- 7 inteligentnych strategii zwiększających zaangażowanie klientów
- Czy powiadomienia push są skuteczne? 7 statystyk + 3 porady ekspertów
- 7 sprawdzonych sposobów zarabiania na swoim blogu w 2021 r
- Kiedy używać (a kiedy NIE) powiadomień push (2021)
- 15 przykładów kopiowania powiadomień push, które Cię zainspirują
Jeśli jeszcze tego nie zrobiłeś, zacznij korzystać z PushEngage już dziś.
