Jak skonfigurować pakiet produktów „Klienci też kupili” w sklepach WooCommerce?
Opublikowany: 2022-10-31WooCommerce to jedna z najpopularniejszych wtyczek e-commerce do WordPressa, która oferuje nieskończone możliwości lepszego sprzedawania produktów w celu zwiększenia sprzedaży. „Klienci WooCommerce również kupili” to jedna z takich możliwości, dzięki której możesz sprzedawać w górę, sprzedawać krzyżowo, a nawet powiązać niestandardowe produkty.
Kupili klienci WooCommerce to widżet, który możesz dodać do stron produktów, aby zaprezentować produkty, które Twoi klienci mogą polubić podczas zakupu produktu. Na przykład, jeśli polecisz stojak na laptopa jako „powszechnie kupowany razem” przedmiot z laptopem, prawdopodobnie Twoi klienci przynajmniej rozważą zakup stojaka razem z laptopem.
Widget zakupiony przez klientów WooCommerce jest zatem narzędziem, na którym można polegać, aby stymulować odkrywanie produktów i zwiększać średnią wartość zamówienia (AOV). Takie rekomendacje pomagają również ograniczyć nagłe odejścia klientów i utrzymać zaangażowanie i zadowolenie użytkowników.
W tym artykule przyjrzymy się stworzeniu widżetu rekomendacji produktów WooCommerce do prezentowania najbardziej odpowiednich produktów Twoim klientom. Jak Ty to robisz? Cóż, zajmijmy się tym najpierw!
Jak rekomendować odpowiednie produkty w WooCommerce?
Istnieje kilka sposobów polecania produktów, które są odpowiednie dla Twoich klientów. W tym artykule przyjrzymy się, jak polecać produkty „Często kupowane razem” w Twoim sklepie za pomocą dedykowanego widżetu na stronach poszczególnych produktów.
Możesz dodać dowolny produkt jako produkt „Często kupowane razem” w swoim sklepie. Wybierz więc produkty, które uważasz za istotne. Na przykład (jak wspomniano wcześniej), podczas kupowania laptopa polecam podstawkę pod laptopa, zamiast polecać niepowiązane produkty, takie jak but.
Istnieje kilka narzędzi w WordPress, które ułatwiają proces konfigurowania takich często kupowanych rekomendacji WooCommerce. W tym artykule przyjrzymy się używaniu wtyczki Często kupowane razem dla WooCommerce od WebToffee. Wtyczka umożliwia ustawienie rekomendacji na podstawie
- Produkty niestandardowe
- Sprzedaż dodatkowa
- Sprzedaż krzyżowa
- Niestandardowe relacje produktowe skonfigurowane za pomocą wtyczki innej firmy Powiązane produkty dla WooCommerce
Możesz więc ręcznie dodać niestandardowe produkty, które chcesz jako „często kupowane razem produkty. Możesz też skorzystać z rekomendacji, które już złożyłeś w ramach sprzedaży dodatkowej, sprzedaży krzyżowej lub produktów pokrewnych.
Co więcej, ponieważ możesz ręcznie wybrać produkty, które można dodać do widżetu, spróbuj wybrać produkty, które nie są wysoko promowane lub produkty, które nie sprzedają się tak, jak byś chciał. Widget pomaga poprawić widoczność produktu, a także sprawia, że klienci bardziej angażują się w te produkty.
Czy widżet „Klient WooCommerce kupił też” jest korzystny?
Najprostsza odpowiedź na to pytanie brzmi: Tak !
Takie rekomendacje produktowe zwiększają szanse na większe koszyki klientów i wzrost sprzedaży. Co więcej, ponieważ dajesz spersonalizowane rekomendacje, masz pełną kontrolę nad produktami, które mają być wyświetlane. Daje to możliwość przetestowania, zidentyfikowania i wdrożenia kombinacji pakietu produktów, która przyniesie optymalne wyniki.
Jedną z największych zalet korzystania z widżetu „Klient, który kupił ten produkt, kupił również” jest to, że pozwala on zwiększyć średnią wartość zamówienia. Ponieważ będziesz oferować produkty komplementarne i uzupełniające, klienci najprawdopodobniej również je kupią. Ponadto łatwy w użyciu interfejs użytkownika wtyczki zmniejsza ryzyko utraty sprzedaży.
Promocja „Klient też kupił” koncentruje się na klientach, którzy są już w Twojej witrynie, aby dokonać zakupu. Nie ma więc ryzyka ani potrzeby przyciągania nowych użytkowników. Po prostu polegasz na swoich najcenniejszych klientach, którzy wylądują więcej produktów w swoich koszykach.
Kolejną ważną zaletą korzystania z tej rekomendacji pakietu produktów WooCommerce jest to, że jest to nieinwazyjny sposób komunikowania się z klientami. Nie ma żadnych wad, które zwykle kojarzymy z popularnymi taktykami marketingowymi, takimi jak wyskakujące okienka i reklamy. Pomaga również zaszczepić dowód społeczny, a nawet przypomina klientom lub doradza klientom produkty, które musieliby kupić.
Jak skonfigurować widżet dla pakietu produktów w WooCommerce?
Będziesz potrzebować wtyczki innej firmy kompatybilnej z WooCommerce, aby skonfigurować pakiety produktów WooCommerce „Klienci też kupili” w WooCommerce. Jak wspomniano wcześniej, do tego procesu używamy często kupowanej razem wtyczki WooCommerce.
Teraz przyjrzyjmy się, jak skonfigurować ten widżet.
Krok 1: Zainstaluj wtyczkę
Po zakupie i pobraniu wtyczki z WebToffee > Moje konto > Pobieranie , możesz przystąpić do instalacji wtyczki w WordPress.
Aby to zrobić, przejdź do konsoli administratora WordPress i kliknij Wtyczki > Dodaj nowy . Prześlij pobrany wcześniej plik zip wtyczki i kliknij Zainstaluj teraz . Następnie możesz aktywować wtyczkę.
Krok 2: Wybierz układ widżetu
Przejdź do WooCommerce > Często kupowane razem > Ustawienia ogólne .
Przewiń w dół do opcji Wyświetl i wybierz układ. Masz trzy dostępne układy.
- Widok tabeli
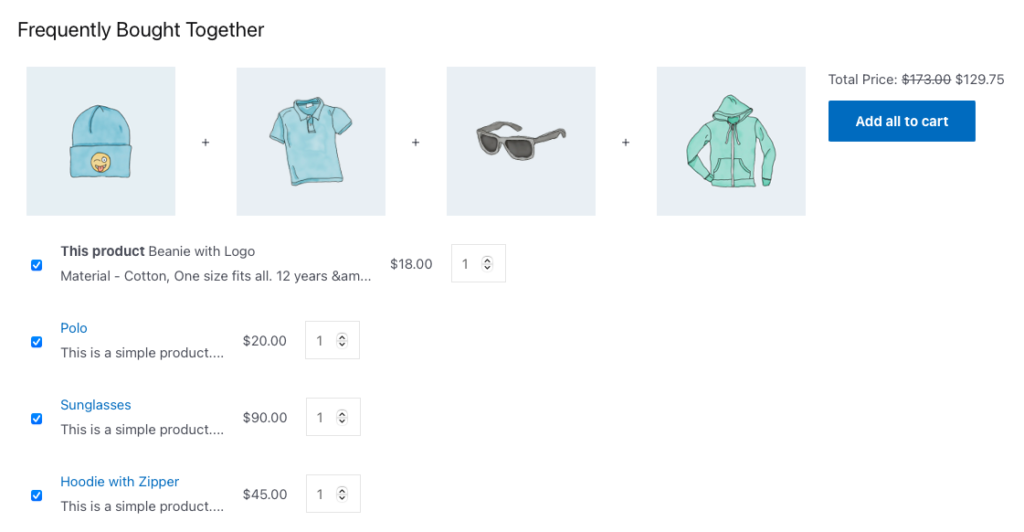
- Widok listy
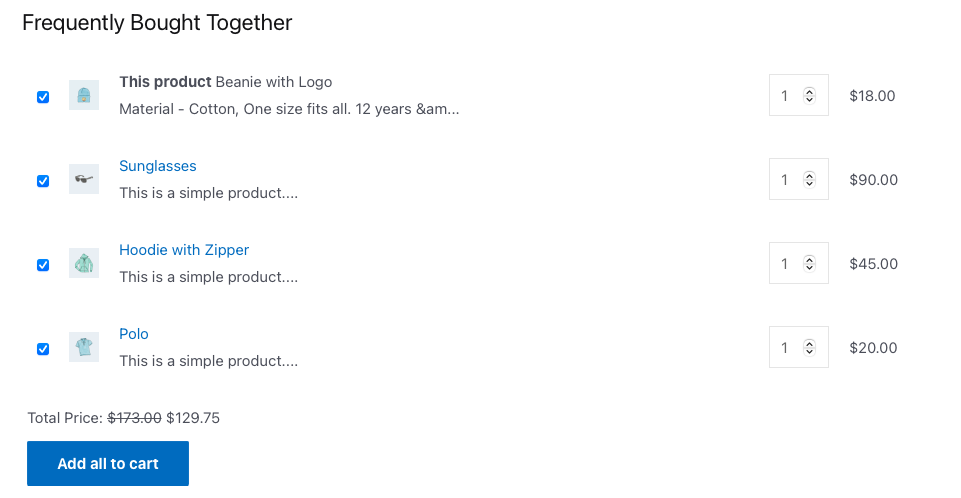
- Widok galerii
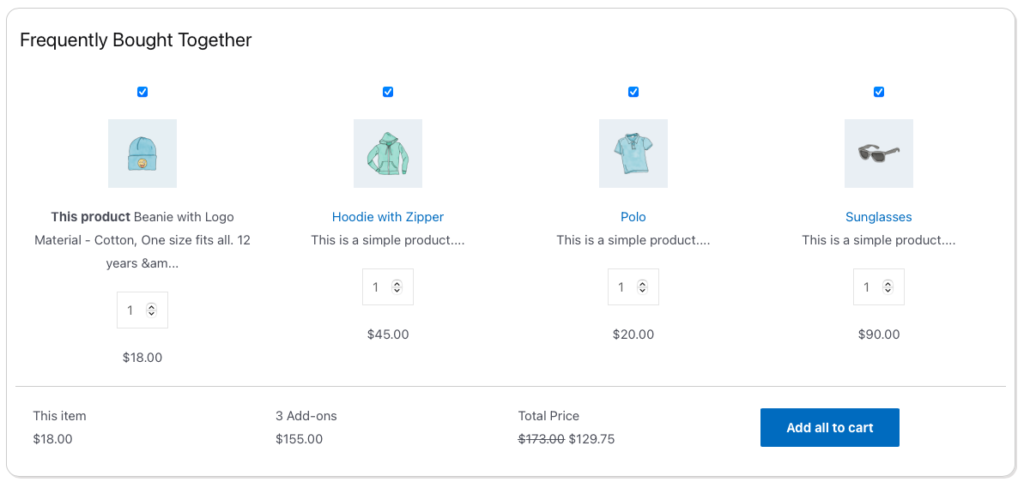
Wybierz układ, który wydaje się odpowiedni dla Twojego sklepu.

Krok 3: Dostosuj widżet
Po ustaleniu układu przejdź do sekcji Ustawienia na tej samej stronie. Tutaj masz kilka dostępnych opcji dostosowywania, w tym:
- Włącz często kupowane razem : opcja umożliwiająca włączenie widżetu „Często kupowane razem”.
- Ustaw na podstawie : wybierz typy produktów, które chcesz dodać do widżetu rekomendacji.
- Wybierz liczbę produktów do wyświetlenia : Wybierz liczbę produktów do dodania do widżetu.
- Pokaż „ten produkt” : włącz pokazywanie aktualnie oglądanego produktu wraz z innymi rekomendacjami w widżecie.
- Zezwól na odznaczenie „tego produktu” : określa, czy klienci mogą wyłączyć odznaczenie wyświetlania produktu w widżecie przed dodaniem go do koszyka.
- Domyślny stan produktów jako zaznaczony : Wybierz, czy chcesz zachować wszystkie produkty w widżecie zaznaczonym domyślnie.
- Zachowanie po kliknięciu poszczególnych produktów : Zdecyduj, co ma się stać, gdy klient kliknie produkt w widgecie.
- Ukryj niedostępne produkty : Wybierz, co ma się stać, gdy produkt wyczerpie się.
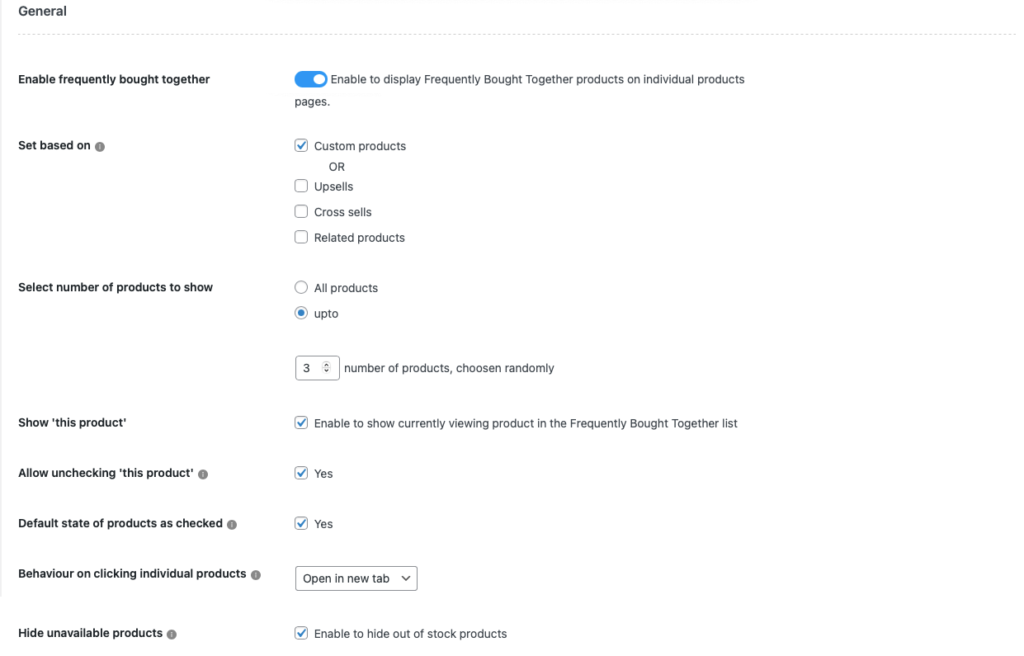
Tutaj skonfiguruj wymagane ustawienia. Następnie przejdź do sekcji Teksty i spersonalizuj tekst etykiety, przycisku i tytułu w widżecie. Obejmuje,
- Tytuł sekcji często kupowane razem : ustaw nazwę tytułu widżetu jako „Klienci też kupili”.
- Tekst przycisku Dodaj do koszyka dla pojedynczego produktu : Wybierz tekst przycisku, jeśli klient wybrał tylko jeden produkt w widgecie, aby dodać go do koszyka.
- Tekst przycisku Dodaj do koszyka dla dwóch produktów : dodaj niestandardowy tekst przycisku, jeśli w widżecie wybrano dwa produkty do przeniesienia do koszyka.
- Tekst przycisku Dodaj do koszyka dla wielu produktów : Ustaw tekst przycisku, gdy klient wybierze więcej niż dwa produkty do dodania do koszyka.
- Etykieta sekcji ceny łącznej : zmień etykietę „Cena całkowita”.
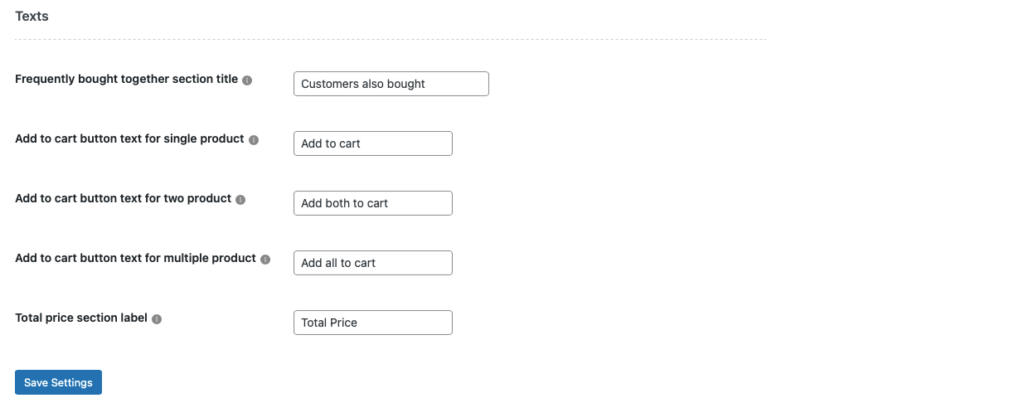
Po skonfigurowaniu wymaganych ustawień kliknij Zapisz ustawienia .
Krok 4: Dodaj widżet do produktu
Teraz, gdy ustawienia są gotowe, możemy przystąpić do konfigurowania rekomendacji produktów.
Pamiętaj, że musisz to zrobić tylko wtedy, gdy wybrałeś Produkt niestandardowy w obszarze Ustaw na podstawie . Jeśli wybrałeś Upsells , Cross sells lub Related products , wtyczka użyje odpowiednich rekomendacji, które skonfigurowałeś wcześniej (pod warunkiem, że zostały już skonfigurowane). Postępuj zgodnie z tym artykułem na temat dodawania powiązanych produktów do WooCommerce, aby dodać powiązane produkty do swojego sklepu (jeśli nie zostały jeszcze skonfigurowane).
Jeśli wybrałeś „Produkty niestandardowe”,
- Przejdź do Produkty > Wszystkie produkty i kliknij produkt, dla którego ma zostać skonfigurowana rekomendacja pakietu produktów.
- Przejdź do widgetu Dane produktu i kliknij zakładkę Często kupowane razem .
- Wybierz produkty, które chcesz dodać do widżetu „Klient kupił również” w sekcji Ustaw produkty niestandardowe .
- Jeśli chcesz zastosować zniżkę na pakiet, zaznacz odpowiednie pole.
- Teraz wybierz typ rabatu jako rabat procentowy lub rabat na koszyk .
- Ustaw kwotę rabatu.
- Kliknij Aktualizuj , aby zapisać zmiany w konfiguracji produktu.
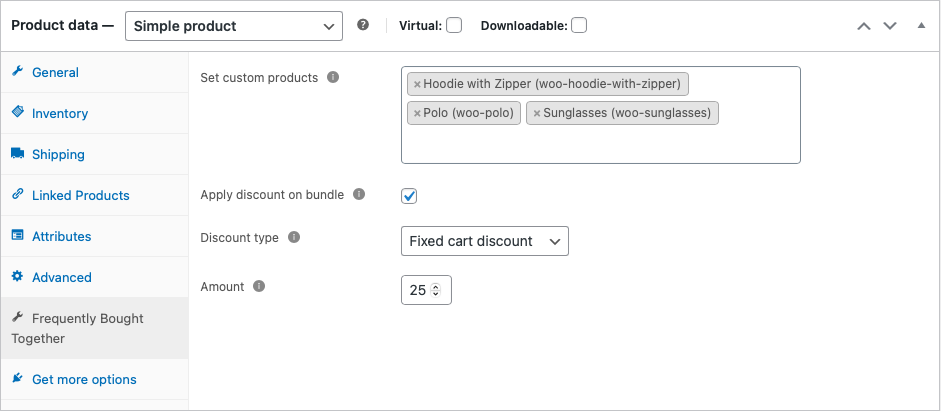
Teraz powtórz to samo dla wszystkich produktów, do których ma zostać dodany widżet. To wszystko!, masz teraz kompletnie skonfigurowany pakiet produktów „Klient też kupił”.
Przykładowy widżet
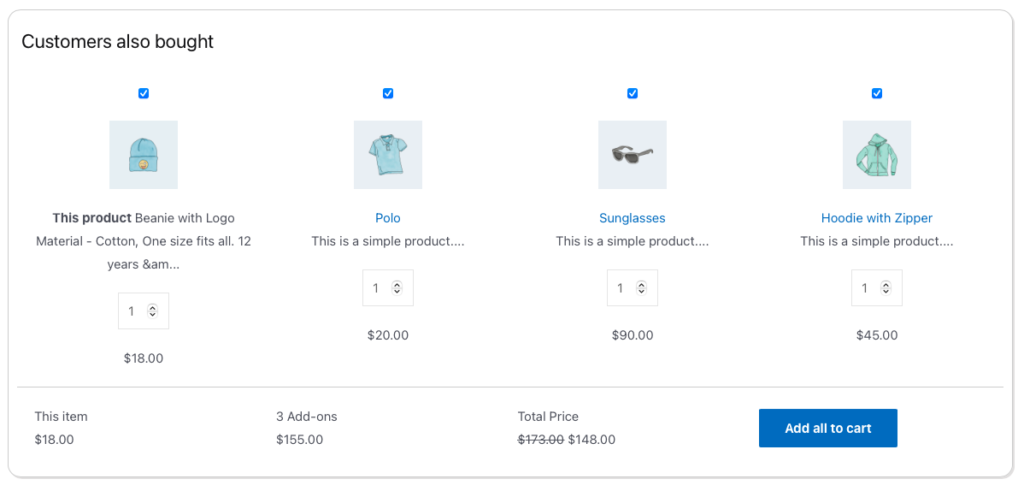
Tutaj klienci mogą odznaczyć produkty, których nie potrzebują, klikając pole wyboru. Mogą również zmienić liczbę produktów za pomocą licznika ilości odpowiadającego każdemu produktowi. Pamiętaj jednak, że zniżka zostanie zastosowana tylko wtedy, gdy zostaną wybrane wszystkie produkty w widżecie.
Dodaj widżety „Klient kupił również” do swojego sklepu
Dodanie takich sekcji do sklepu WooCommerce nie zaszkodzi. Ze względu na swoją niezakłócającą naturę (w porównaniu do wyskakujących okienek i modalności) nie przytłoczy Twoich klientów. Co więcej, ponieważ możesz ustawić zniżki na pakiet, użytkownicy mogą skorzystać z oferty.
Ponadto potrzebujesz tylko jednej wtyczki i zaledwie kilku godzin, aby ją skonfigurować. Nie przegap więc i wypróbuj „klienci WooCommerce też kupili”.
Mam nadzieję, że ten artykuł był interesujący. Daj nam znać, co myślisz o artykule i wtyczce w komentarzach poniżej.
