Jak wyeksportować zamówienia WooCommerce jako CSV (bez wtyczki)
Opublikowany: 2022-09-28Istnieje kilka powodów, dla których warto eksportować zamówienia z WooCommerce za pomocą plików CSV lub TXT. Po pierwsze, może być konieczne udostępnienie szczegółów zamówienia ważnym stronom, takim jak dropshipperzy, zewnętrzni partnerzy logistyczni/wysyłki, osoby zbierające dane z magazynu lub udziałowcy.
A może przenosisz swój sklep z WooCommerce na inną platformę e-commerce. W takim przypadku będziesz chciał użyć WooCommerce do eksportu zamówień przed transferem.
Z tego przewodnika dowiesz się, co następuje:
- Jak używać WooCommerce do eksportowania zamówień bez wtyczki (jako plik CSV)
- Jak eksportować zamówienia z WooCommerce bez wtyczki (jako plik XML)
- Najlepsze wtyczki do eksportu zamówień WooCommerce
- Jak eksportować zamówienia WooCommerce za pomocą CSV za pomocą wtyczki?
Jak eksportować zamówienia WooCommerce bez wtyczki (CSV)
W systemie jest już wbudowana funkcja „zamówienia eksportowe WooCommerce”, więc technicznie nie ma powodu, aby używać wtyczki do prostego eksportu zamówień.
Na początek upewnij się, że masz jakieś produkty i ostatnie zamówienia w WooCommerce, aby eksport działał.
Przejdź do WooCommerce → Zamówienia , aby wyświetlić zamówienia i upewnić się, że istnieją przeszłe, aktywne lub przetwarzane zamówienia, aby skompilować je w arkusz eksportu:
Uwaga: możesz eksportować zamówienia „Anulowane” lub „Oczekujące na płatność”, ale nie domyślnie.
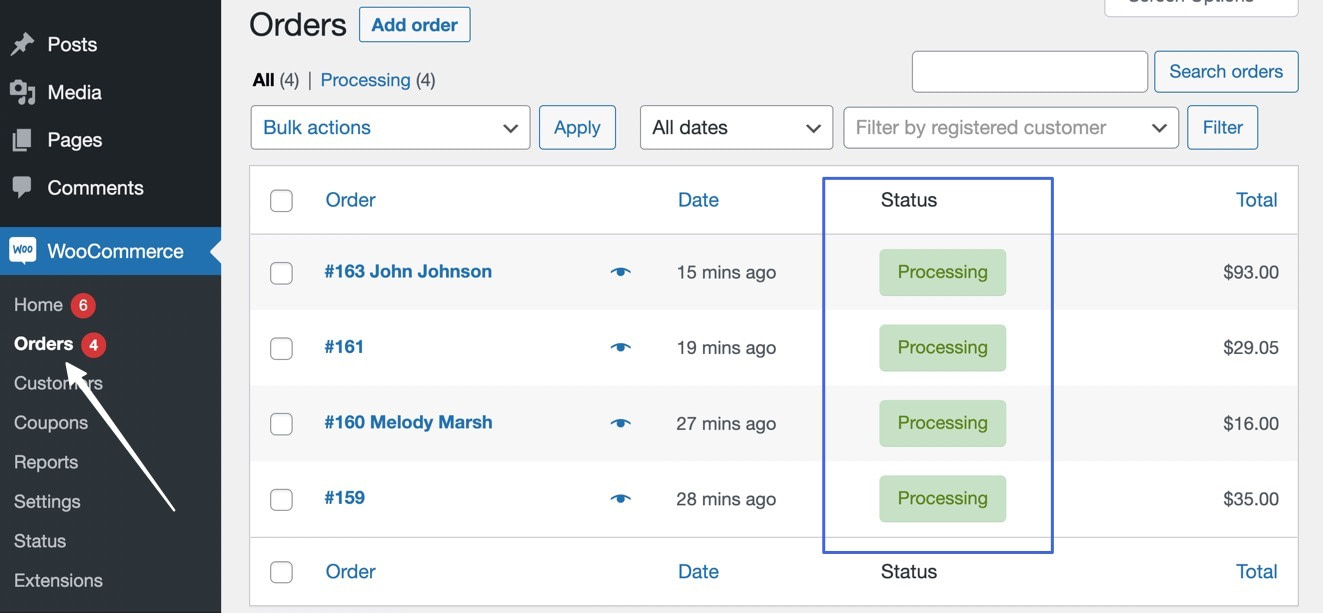
Po zgromadzeniu części sprzedaży i przygotowaniu do wyeksportowania tych zamówień do pliku CSV kontynuuj poniżej, aby zakończyć ten proces:
- Przejdź do strony Raporty, aby wyeksportować zamówienia WooCommerce jako pliki CSV
- Filtruj zamówienia do wyeksportowania z WooCommerce do CSV
- Eksportuj zamówienia WooCommerce do CSV
- Otwórz, edytuj lub przenieś plik eksportu zamówienia CSV
1. Przejdź do strony Raporty, aby wyeksportować zamówienia WooCommerce jako pliki CSV
Aby rozpocząć eksport WooCommerce wszystkich zamówień do pliku CSV, musisz zacząć od przejścia do strony Raporty . Kliknij WooCommerce → Raporty :
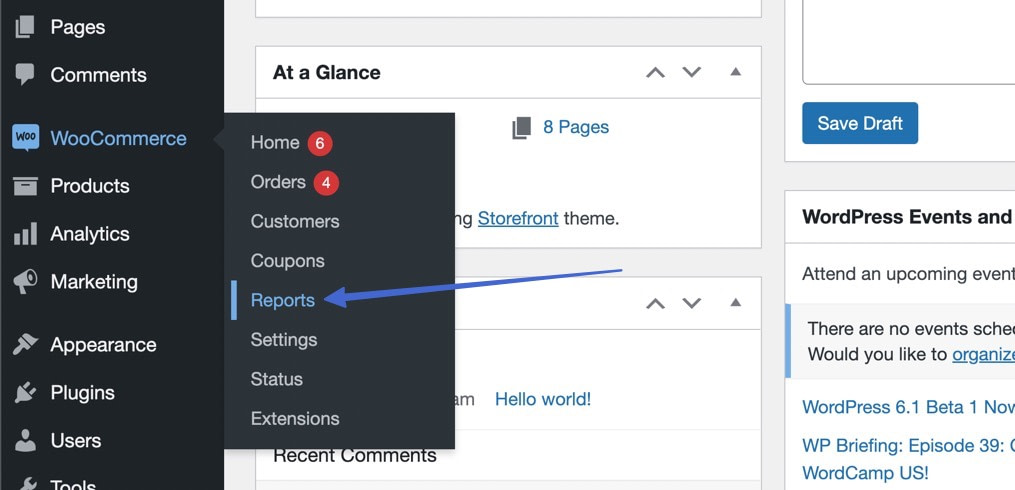
Strona Raporty przedstawia wykresy, wykresy i statystyki dotyczące zamówień, klientów i zapasów w Twoim sklepie WooCommerce.
Wszystkie eksporty zamówień zaczynają się tutaj. Możesz filtrować na podstawie określonych danych, a następnie kliknij przycisk Eksportuj CSV , aby wyświetlić określone dane w arkuszu eksportu:
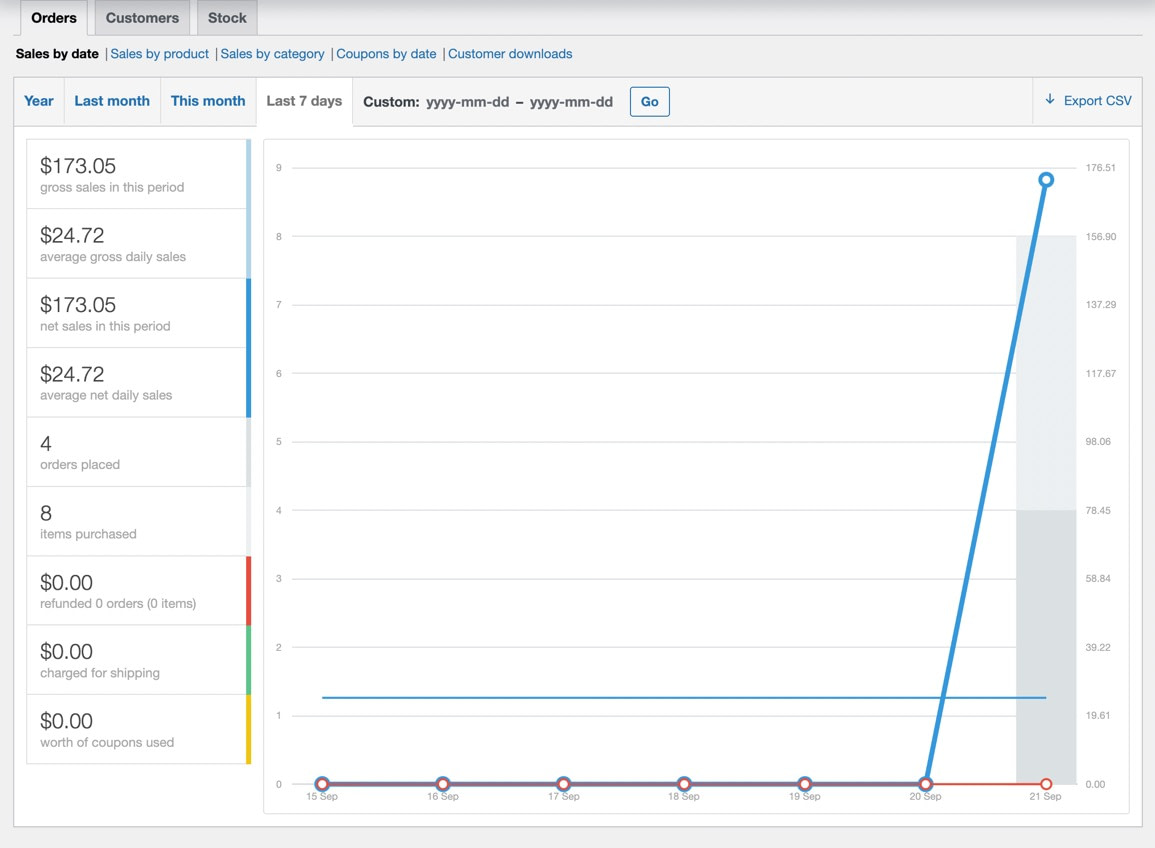
2. Filtruj zamówienia do wyeksportowania z WooCommerce do CSV
Jednym ze sposobów jest pozostawienie samych filtrów, aby automatycznie wyeksportować wszystkie zamówienia złożone w ciągu ostatnich siedmiu dni.
Możliwe jest jednak również filtrowanie raportów i eksportowanie danych z tych raportów do pliku CSV.
Pierwszy filtr pokazuje sprzedaż według daty, w której wybierasz prezentację sprzedaży w ciągu ostatnich 7 dni, bieżącego miesiąca, ostatniego miesiąca lub roku. Jest też pole Niestandardowe , w którym możesz ustawić własny zakres dat.
Po dokonaniu wyboru kliknij przycisk Przejdź , aby aktywować filtry:
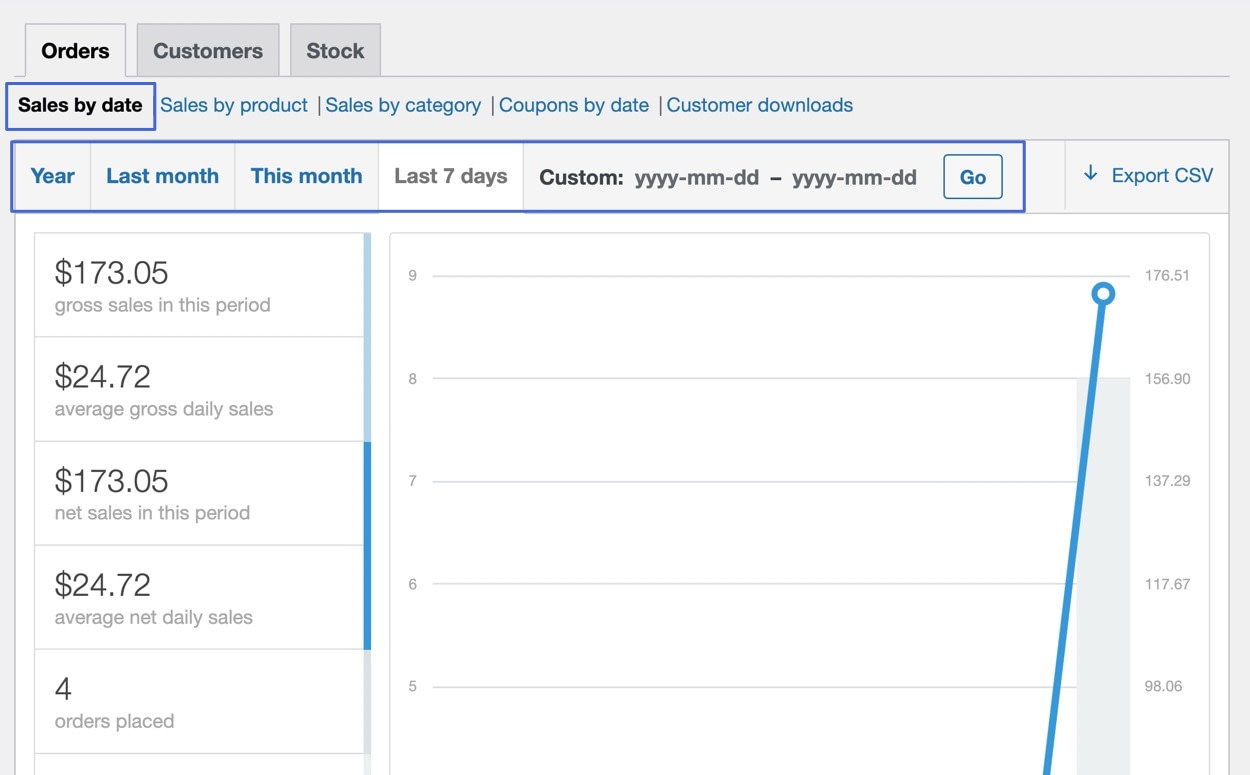
Karta Sprzedaż według produktu pozwala wybrać określone pozycje magazynowe i eksportować tylko dane z tych pozycji. Na karcie Sprzedaż według produktu wybierz jeden (lub wiele) produktów, aby tylko one pojawiały się w raportach:
Uwaga: Wszystkie filtry faktycznie pozwalają na filtrowanie według daty. Dlatego możesz na przykład połączyć filtr „sprzedaż według produktu” z filtrem „sprzedaż według daty”.
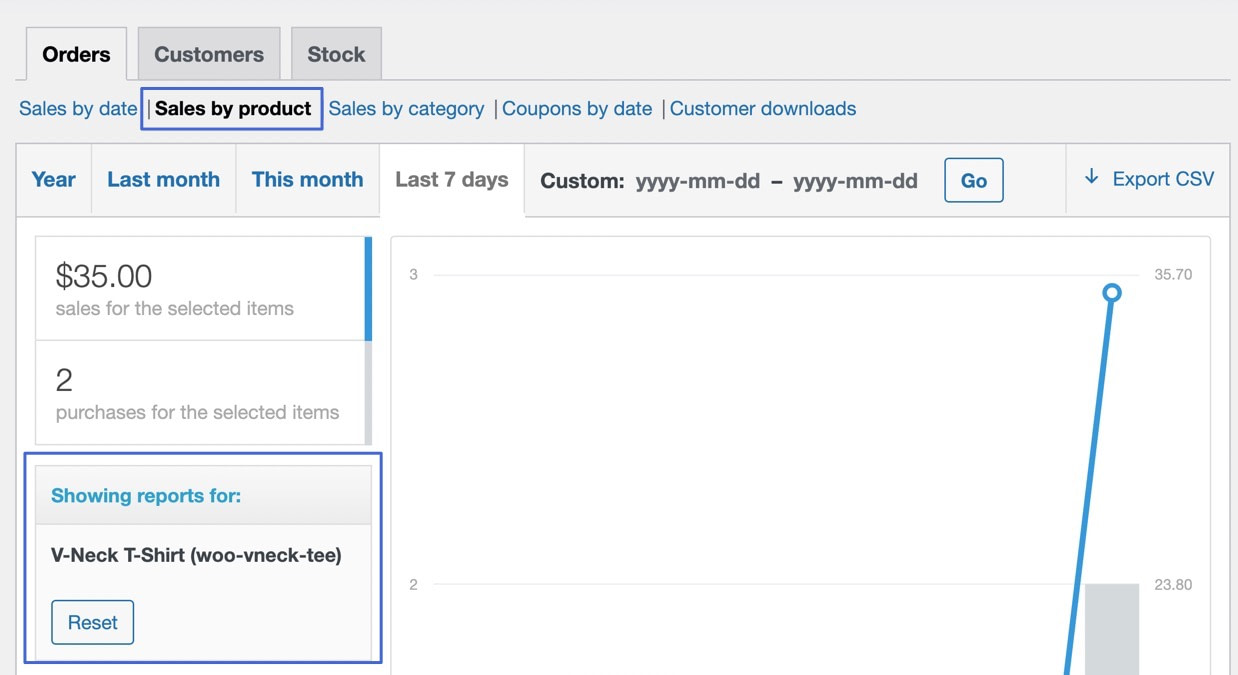
Karta Sprzedaż według kategorii służy jako kolejny filtr, w którym wybierasz jedną (lub wiele) kategorii ze swojego sklepu WooCommerce. Następnie tylko te kategorie są dodawane do CSV zamówień eksportowych WooCommerce:
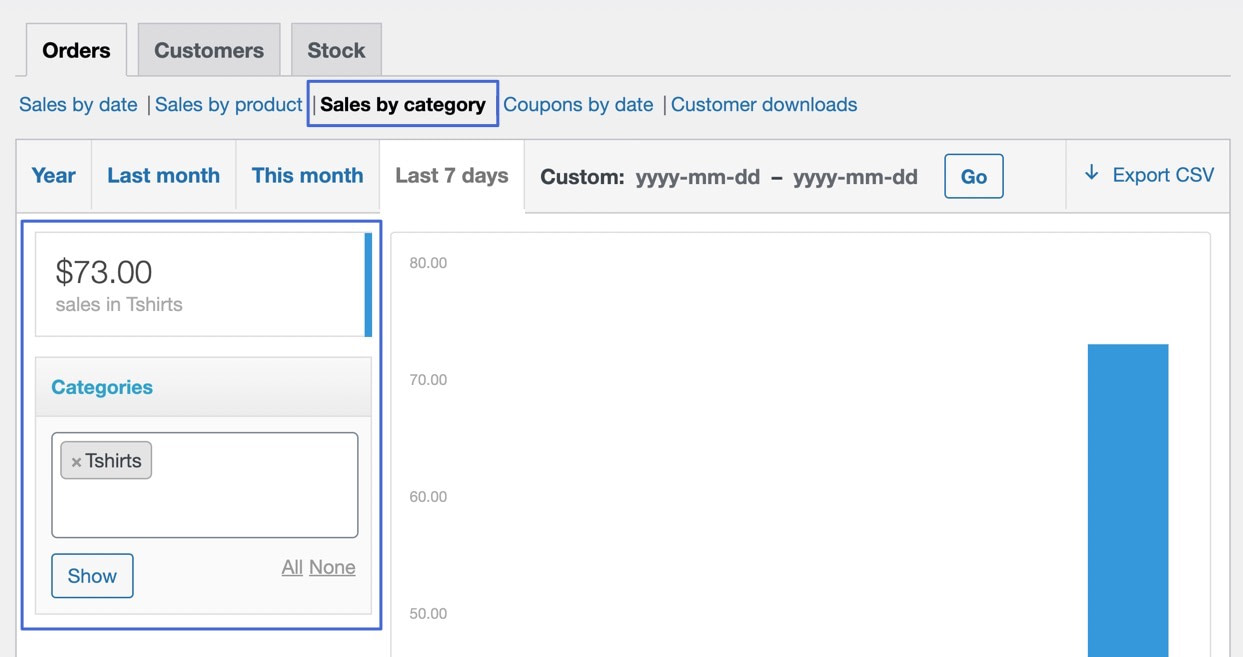
Wreszcie, WooCommerce oferuje zakładki do filtrowania raportów i eksportowania zamówień według kuponów i pobrań klientów:
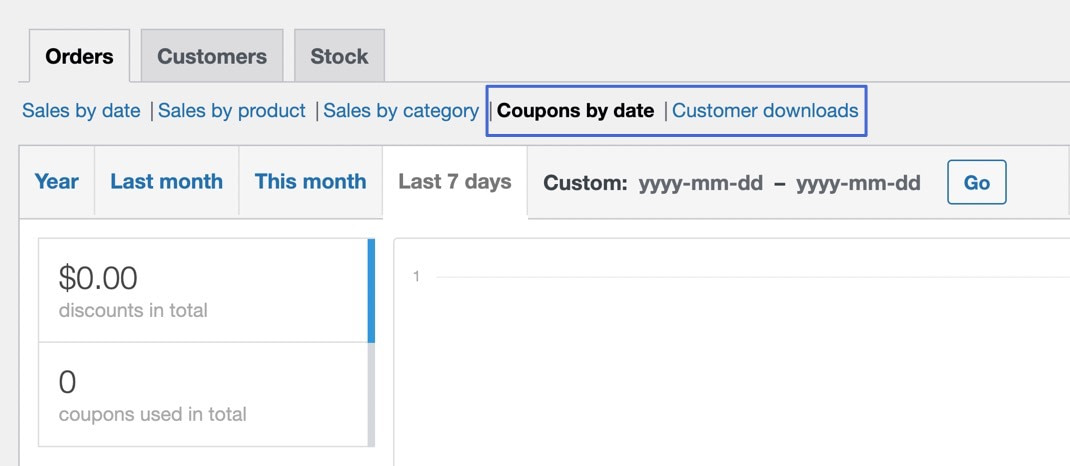
3. Eksportuj zamówienia WooCommerce do CSV
Po dokonaniu wyboru filtrów (lub pozostawieniu ich bez zmian w przypadku eksportu wszystkich ostatnich zamówień) znajdź przycisk Eksportuj CSV .
Kliknij to, aby natychmiast pobrać plik CSV do folderu Pobrane na komputerze (lub gdziekolwiek pobrane pliki przeglądarki są domyślnie):
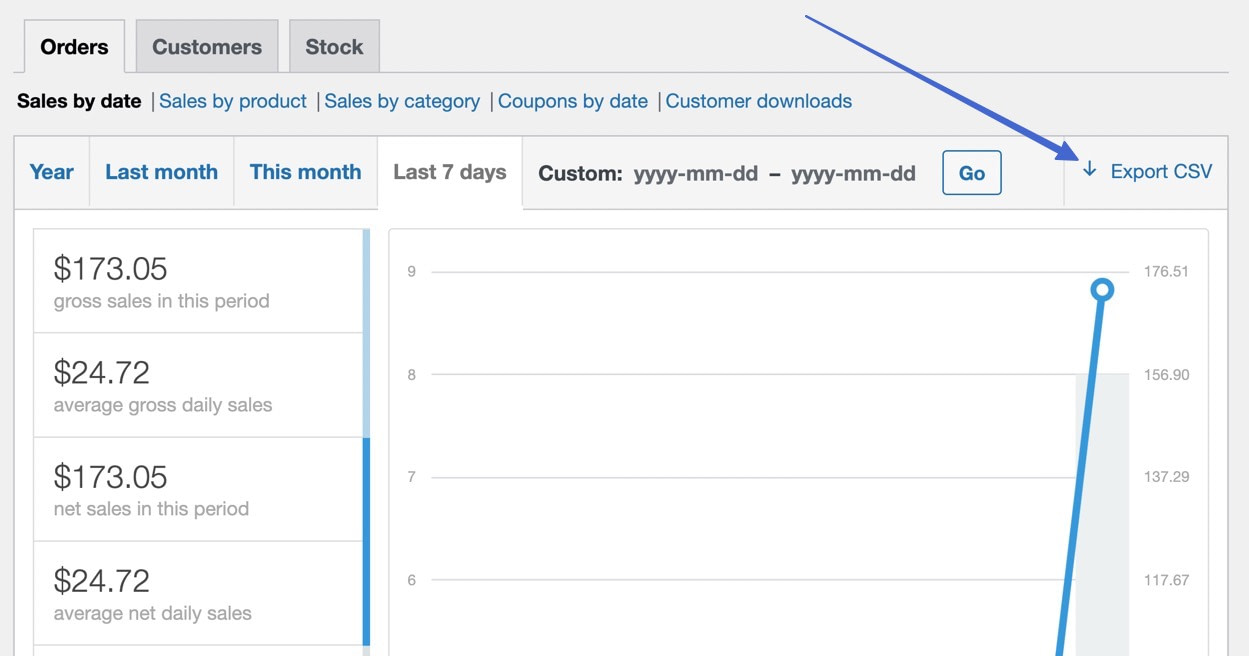
4. Otwórz, edytuj lub przenieś plik eksportu zamówienia CSV
W większości przypadków przeglądarka powinna zapisywać ten plik w lokalnym folderze pobierania na komputerze, ale możesz mieć inny folder do pobierania domyślnej przeglądarki.
Niezależnie od tego, znajdź zamówienia WooCommerce eksportuj CSV, gdziekolwiek trafił na Twój komputer:
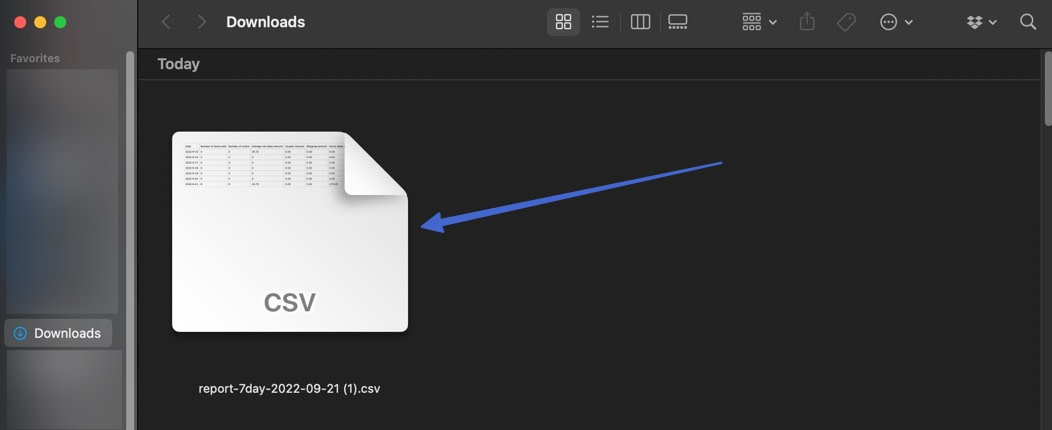
Możesz przenieść plik CSV w inne miejsce przechowywania lub wysłać go do odpowiednich stron. Możesz także kliknąć plik, aby go otworzyć.
Plik CSV zawiera listę wszystkich zamówień WooCommerce z określonego przedziału czasowego, produktu lub kategorii.
Zobaczysz kolumny dla:
- Liczba sprzedanych przedmiotów
- Ilość zamówień
- Średnia kwota sprzedaży netto
- Kwota kuponu
- Kwota wysyłki
- Kwota sprzedaży brutto
- Kwota sprzedaży netto
- Kwota Refundacji:
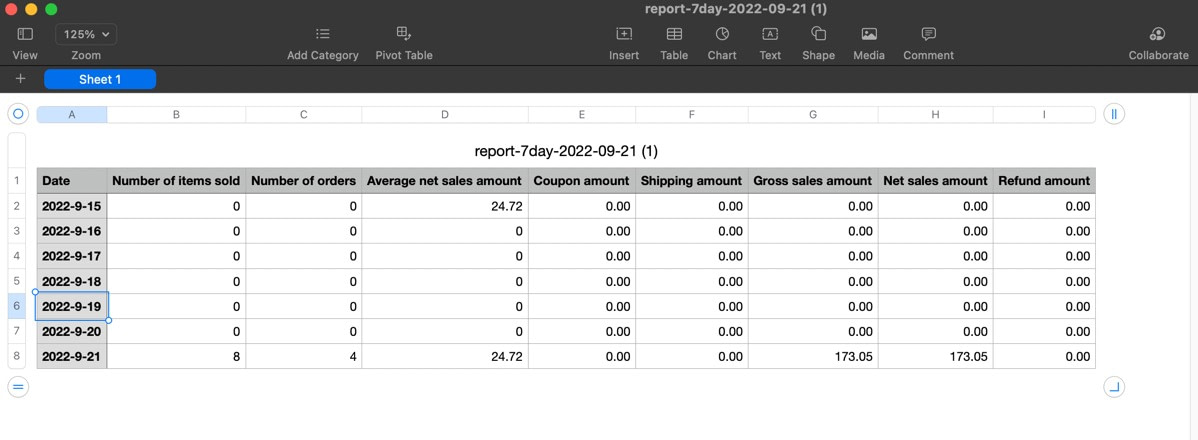
W ten sposób używasz WooCommerce do eksportowania zamówień do plików CSV!
Użyj WordPress do eksportu zamówień jako pliku XML
Innym sposobem eksportowania danych produktów WooCommerce jest wbudowana funkcja WordPress do eksportowania treści z Twojej witryny.
Ta metoda jest szczególnie przydatna, jeśli wolisz uzyskać plik XML z rekordami zamówień, co jest pomocne podczas importowania do nowych witryn WordPress lub do innych kreatorów witryn i platform e-commerce.
- Przejdź do narzędzia WordPress Export
- Eksportuj swoje zamówienia WooCommerce i nic więcej
- Otwórz, edytuj lub przenieś plik eksportu zamówienia WooCommerce
1. Przejdź do narzędzia WordPress Export
W panelu WordPressa przejdź do Narzędzia → Eksportuj :
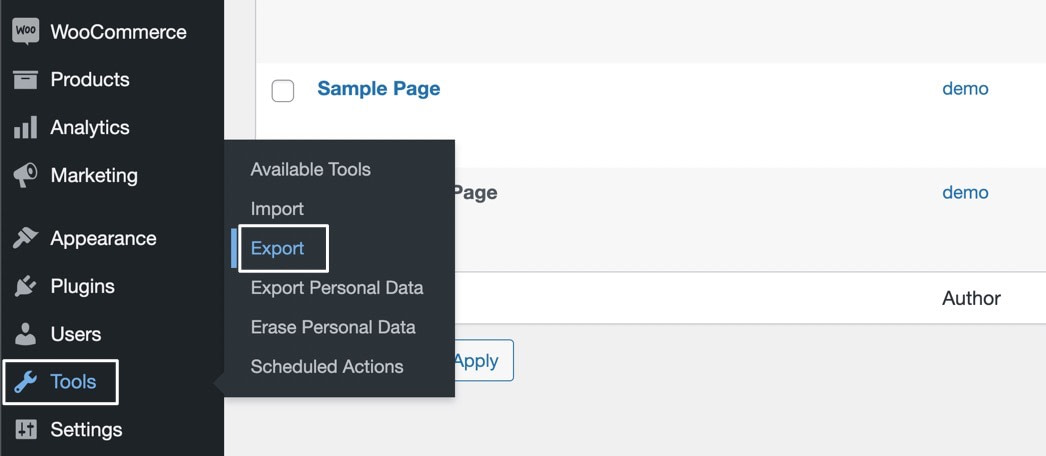
2. Eksportuj swoje zamówienia WooCommerce i nic więcej
Strona Eksportuj udostępnia kilka opcji eksportowania treści z całej witryny WordPress. Możesz eksportować posty, strony, produkty, odmiany, zamówienia, zwroty, kupony i multimedia.
Chociaż możliwe jest wyeksportowanie „Całej zawartości”, aby nieco ułatwić migrację witryny, możesz wybrać pole Zamówienia , aby uzyskać tylko plik XML z danymi zamówienia produktu WooCommerce.
Po wybraniu kliknij przycisk Pobierz plik eksportu . Spowoduje to zapisanie pliku w folderze Pobrane (lub w dowolnym folderze, w którym ustawiono automatyczne zapisywanie plików pobranych z Internetu):
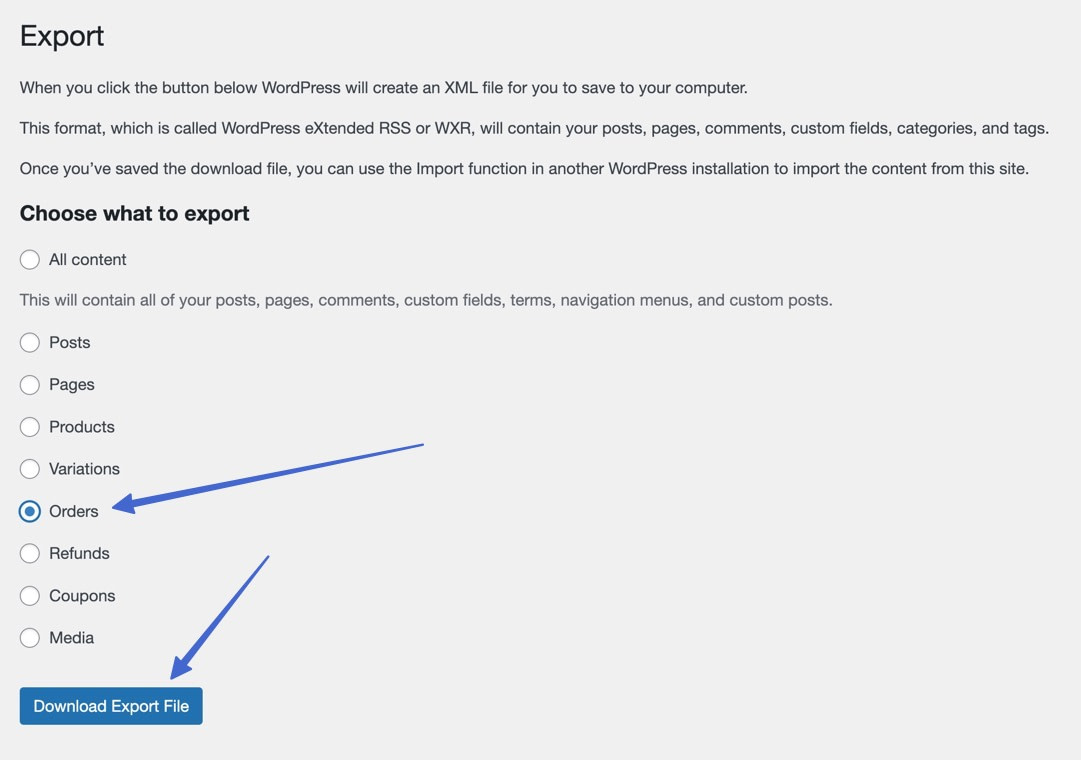
3. Otwórz, edytuj lub przenieś plik eksportu zamówienia WooCommerce
Możesz znaleźć XML eksportu zamówienia WooCommerce zapisany na twoim komputerze (najprawdopodobniej w folderze Pobrane). Kliknij plik, aby wyświetlić lub edytować zawartość. Rozważ zapisanie go w innej lokalizacji lub wyślij komuś innemu:
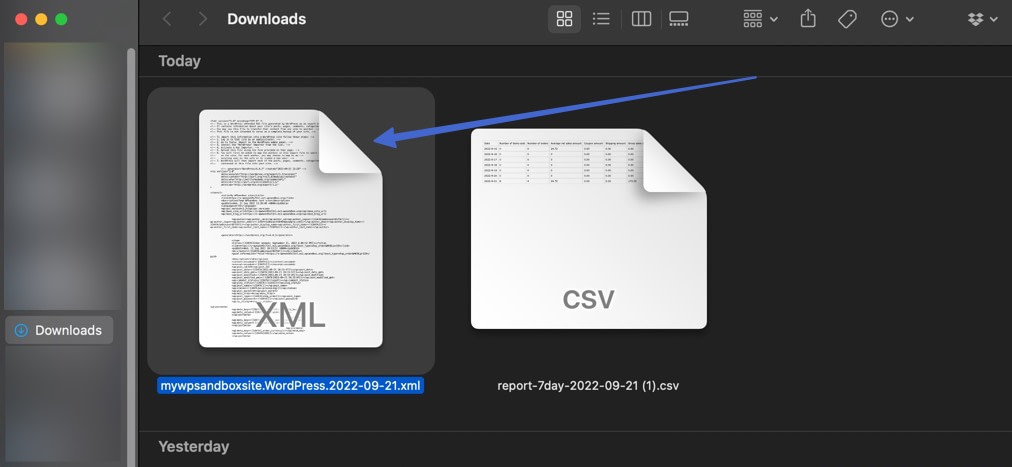
Pamiętaj, że eksport zamówienia XML WooCommerce działa inaczej niż plik CSV.
Posiada unikalne opcje importu, a plik XML nie jest tak przyjazny dla użytkownika do przeglądania, ponieważ służy bardziej do przesyłania danych, a nie do edycji.
Najlepsze wtyczki do eksportu zamówień WooCommerce
Znasz teraz dwa sposoby eksportowania zamówień WooCommerce za pomocą plików CSV i XML. Oba są wbudowanymi narzędziami ze standardową instalacją WordPress/WooCommerce i dlatego nie wymagają instalowania wtyczki.

Możesz jednak rozszerzyć domyślną funkcję eksportu. Być może w WooCommerce nie ma takiej funkcji eksportu.
W takim przypadku sugerujemy skorzystanie z wtyczki do eksportu zamówień WooCommerce.
Istnieje kilka dostępnych wtyczek do eksportu zamówień WooCommerce za pośrednictwem CSV, XML lub innych formatów, takich jak PDF. Niektóre wtyczki skupiają się głównie na możliwościach eksportowania, podczas gdy inne oferują szeroki zakres funkcji, a jednym z nich jest eksport zamówień.
Przetestowaliśmy najbardziej obiecujące wtyczki zamówień eksportowych WooCommerce, a oto te, które polecamy:
- Eksport zamówień i import zamówień dla WooCommerce: Szczególnie przydatne przy wsadowym eksporcie zamówień WooCommerce do plików CSV.
- Zaawansowany eksport zamówień dla WooCommerce: Najbardziej zaawansowane rozwiązanie do eksportowania zamówień z WooCommerce, z funkcjami eksportowania danych zamówień do formatów plików, takich jak CSV, XLS, XML, PDF, TSV, HTML i JSON – możesz również wybrać pola, które chcesz eksport.
- Eksport klienta / zamówienia / kuponu WooCommerce: Rozszerzenie premium do eksportowania zamówień wraz z klientami i kuponami z WooCommerce. Główną zaletą tej wtyczki jest to, że możesz ustawić automatyczny harmonogram cyklicznych eksportów i obsługuje formaty CSV i XML.
- Pakiet importu/eksportu dla WooCommerce: Ta wtyczka służy przede wszystkim do migracji całej witryny, umożliwia eksportowanie zamówień, haseł, produktów, klientów i subskrypcji. Możesz eksportować zamówienia WooCommerce za pomocą CSV lub XML i wysyłać dane bezpośrednio do lokalnego magazynu lub FTP.
- Eksport pliku XML Stamps.com: Bardzo pomocny dla użytkowników Stamps.com, ponieważ automatycznie eksportuje zamówienia do Stamps.com w formacie XML. Możesz eksportować zamówienia zbiorcze lub pojedyncze oraz używać filtrów, aby określić, które pola mają zostać uwzględnione.
Jak eksportować zamówienia WooCommerce do CSV za pomocą wtyczki?
Jeśli wybierasz ścieżkę wtyczki, zdecydowanie zalecamy korzystanie z wtyczki Zaawansowany eksport zamówień dla WooCommerce, ponieważ jest ona bezpłatna, łatwa do zrozumienia i zawiera listę szczegółów zamówienia, które możesz zapisać w wielu formatach, takich jak CSV, XML, PDF i HTML.
Aktualna wersja: 3.3.2
Ostatnia aktualizacja: 8 sierpnia 2022
woo-order-export-lite.3.3.2.zip
Oto jak używać wtyczki do eksportowania danych zamówienia:
- Zainstaluj wtyczkę i uzyskaj dostęp do funkcji eksportu
- Ustaw filtry dla zakresów dat
- Wybierz format eksportowanego pliku
- Jeszcze bardziej przefiltruj eksport (w razie potrzeby)
- Uruchom eksport
1. Zainstaluj wtyczkę i uzyskaj dostęp do funkcji eksportu
Aby rozpocząć, zainstaluj i aktywuj wtyczkę Advanced Exports for WooCommerce.
Gdy to zrobisz, podczas przewijania pozycji menu WooCommerce w WordPress znajdziesz nową kartę Zamówienia eksportowe .
Kliknij na to, aby rozpocząć proces:
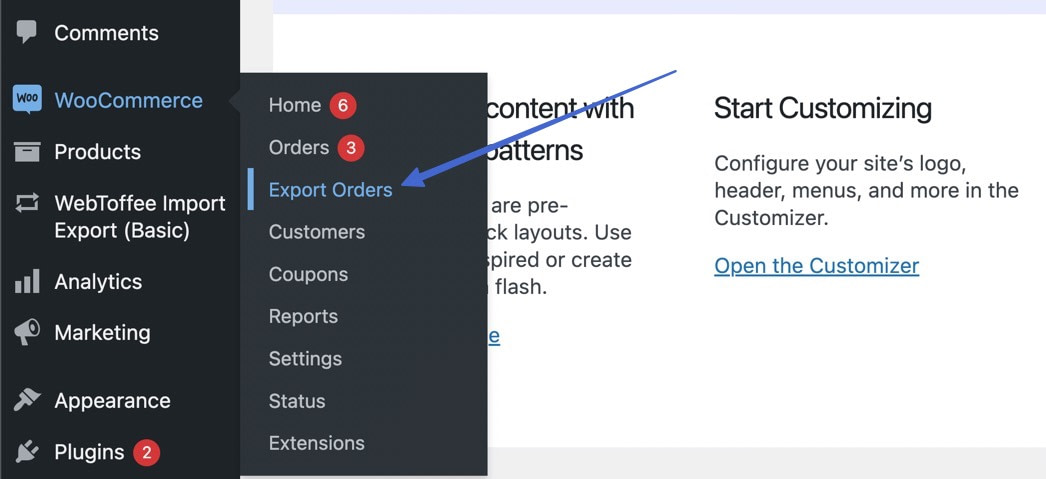
2. Ustaw filtry dla zakresów dat
Wtyczka oferuje różne filtry zakresu dat, dzięki czemu eksportujesz tylko zamówienia, które przyszły w określonych przedziałach czasowych.
Użyj sekcji „Filtruj zamówienia według” , aby filtrować według daty zamówienia, daty modyfikacji, daty płatności lub daty zakończenia.
Następnie możesz ustawić zakres dat dla eksportu.
Dostępne są również ustawienia umożliwiające otrzymywanie raportów podsumowujących, konfigurowanie nazwy pliku eksportu i zmianę statusów zamówień wyświetlanych w eksporcie:
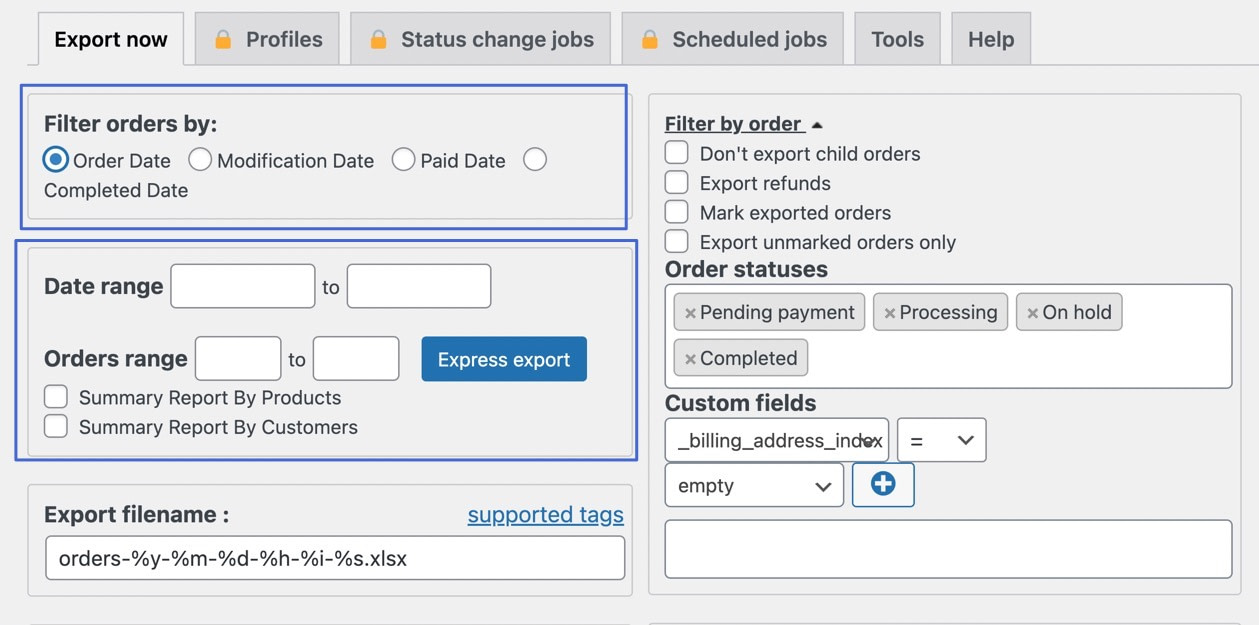
3. Wybierz format pliku eksportu
Sekcja Format zawiera pola dla:
- XLS
- CSV
- XML
- JSON
- TSV
- HTML
Wybierz opcję CSV , aby wyeksportować zamówienia do pliku CSV. Możesz zobaczyć dodatkowe opcje eksportu CSV, takie jak wyświetlanie tytułów kolumn jako pierwszego wiersza lub usuwanie podziałów wierszy:
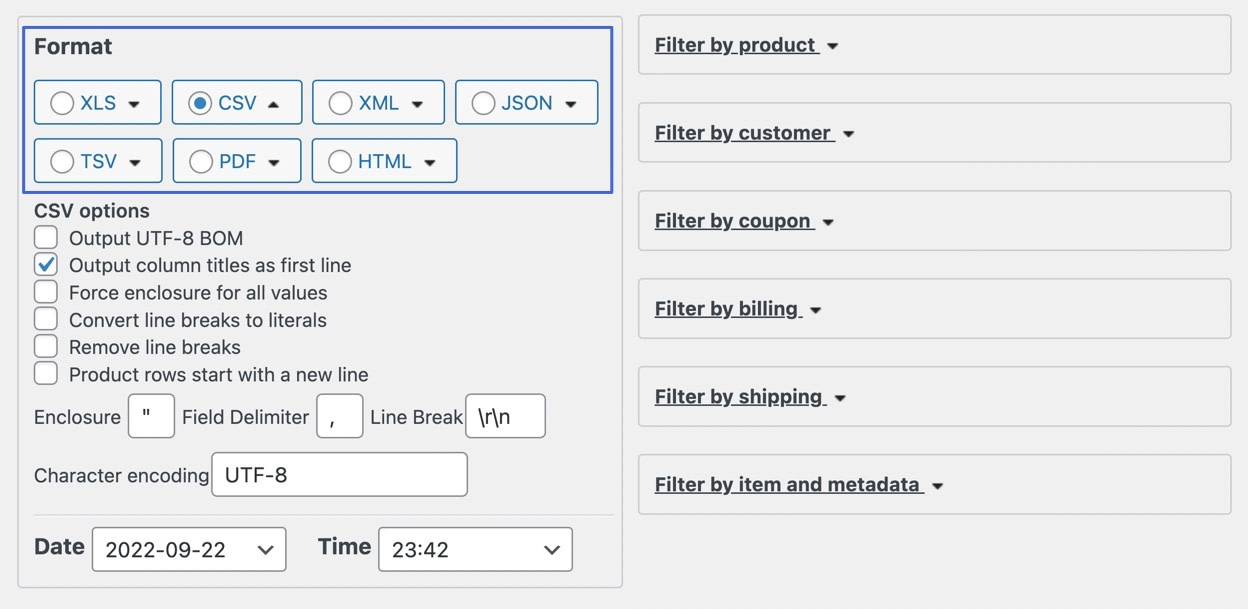
4. Jeszcze bardziej przefiltruj eksport (w razie potrzeby)
Jeśli chcesz jeszcze lepiej ukierunkować swoje filtry eksportu, po prawej stronie interfejsu możesz filtrować eksport według następujących szczegółów:
- Produkt
- Klient
- Kupon
- Dane do faktury
- Wysyłka
- Pozycja i metadane:
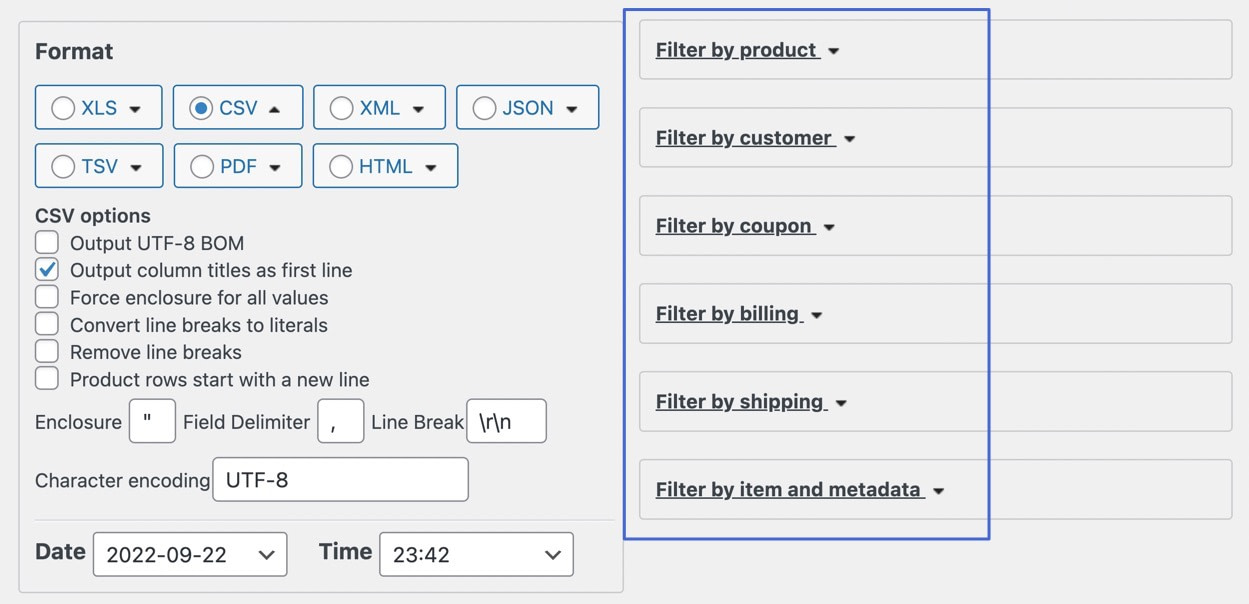
Na przykład możesz zdecydować się na eksportowanie tylko zamówień określonego produktu , takiego jak koszulki:
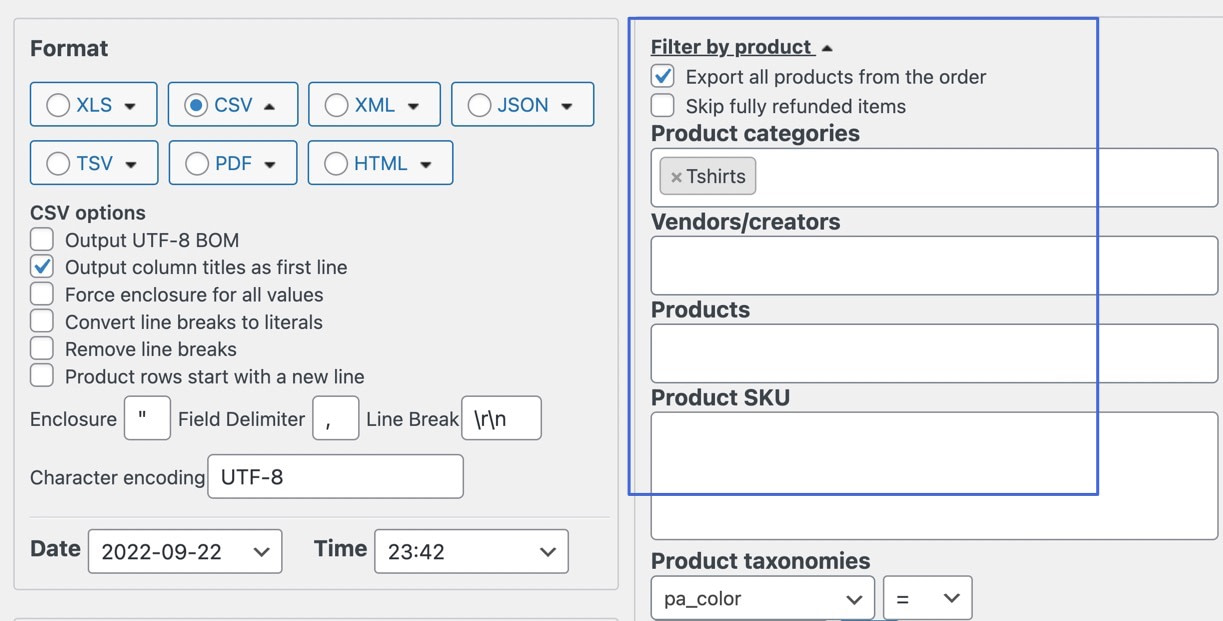
5. Uruchom eksport
Wtyczka ma wiele innych ustawień do skonfigurowania, więc możesz się nimi bawić.
Gdy będziesz zadowolony z ustawień eksportu, znajdź i kliknij przycisk Eksportuj u dołu okna:
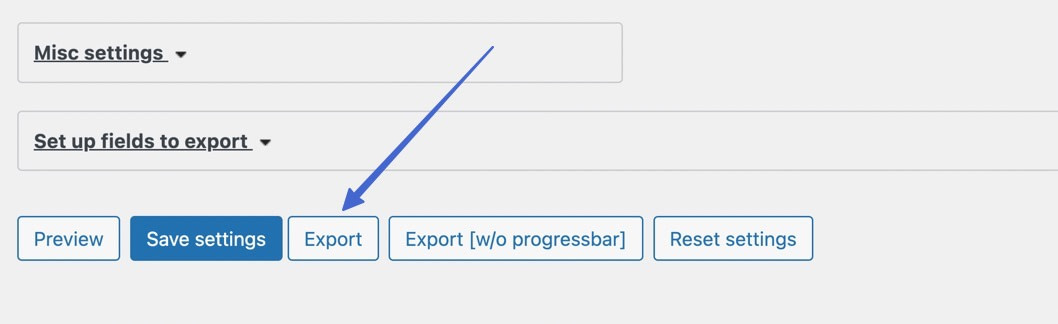
Plik CSV zamówień eksportowych WooCommerce jest zapisywany na Twoim komputerze, gdzie możesz go otworzyć, aby zobaczyć listę wszystkich zamówień wraz z ich numerami zamówień, statusami oraz informacjami o rozliczeniach i wysyłce od klientów:
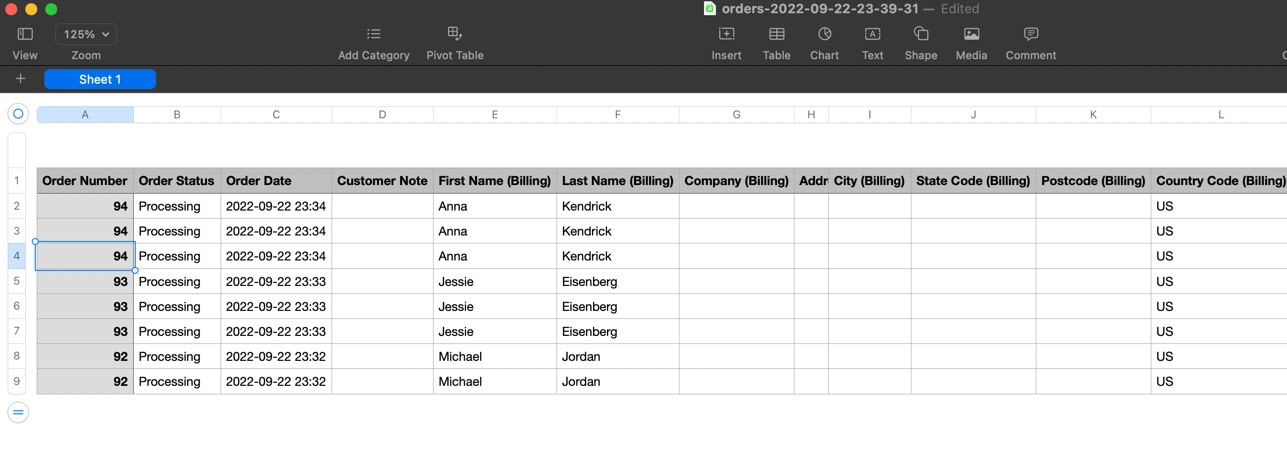
Każdy wiersz zawiera również szczegóły zamówienia, takie jak łączna kwota zamówienia, SKU, nazwa towaru i koszt towaru:
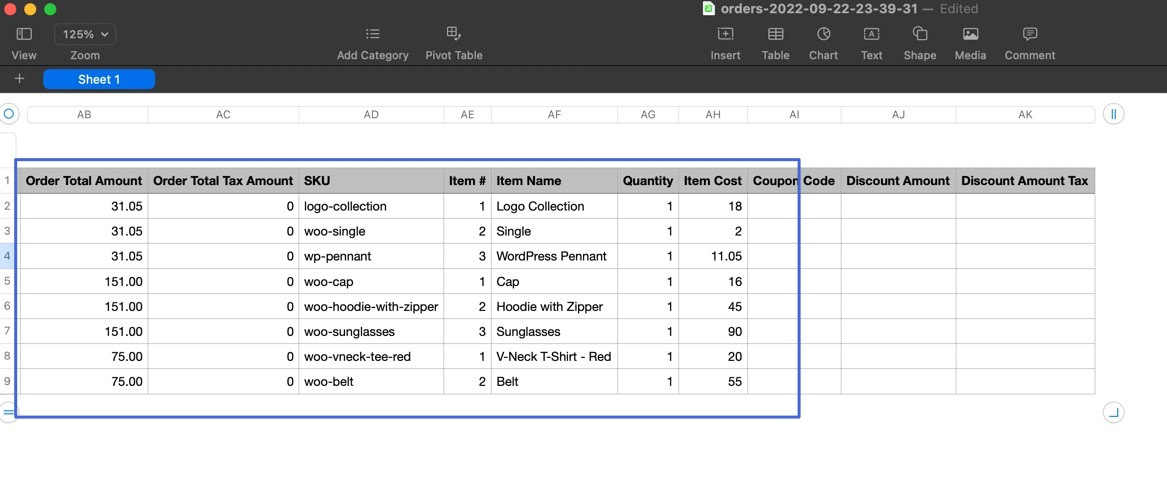
Dodatkowy krok: Spróbuj wyeksportować w innym formacie pliku, takim jak PDF lub HTML
Zawsze możesz wrócić do sekcji Format we wtyczce, aby ponownie uruchomić eksport zamówienia w innym formacie pliku. Po prostu wybierz inne pole, takie jak PDF .
Każdy format pliku ma swoje własne dodatkowe ustawienia. Na przykład format PDF umożliwia zmianę orientacji dokumentu, rozmiaru strony, rozmiaru czcionki i szerokości kolumn:
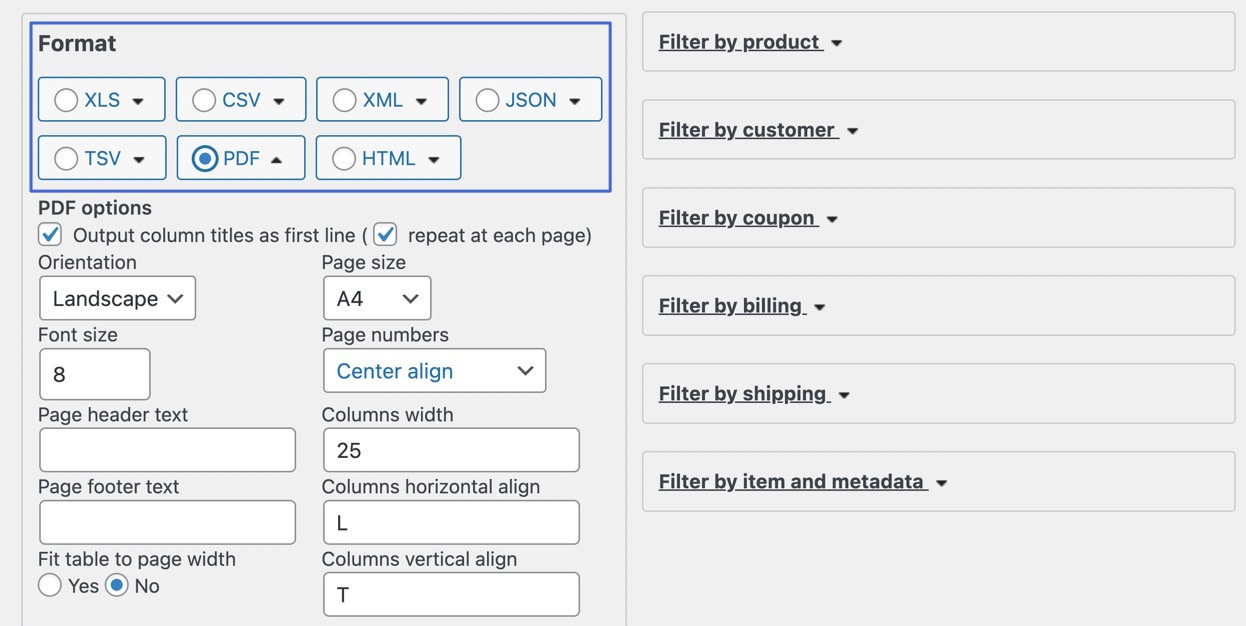
Kliknij przycisk Eksportuj , tak jak w poprzednich krokach.
Wielką zaletą korzystania z wtyczki takiej jak ta do eksportu zamówień jest to, że zyskujesz elastyczność w eksporcie szerokiej gamy formatów dokumentów. Ma to sens, biorąc pod uwagę, że najprawdopodobniej będziesz chciał, aby plik PDF wydrukował formularz zamówienia w wielu sytuacjach. Lub logiczne może być wyeksportowanie pliku HTML, jeśli chcesz dodać te dane do witryny internetowej:
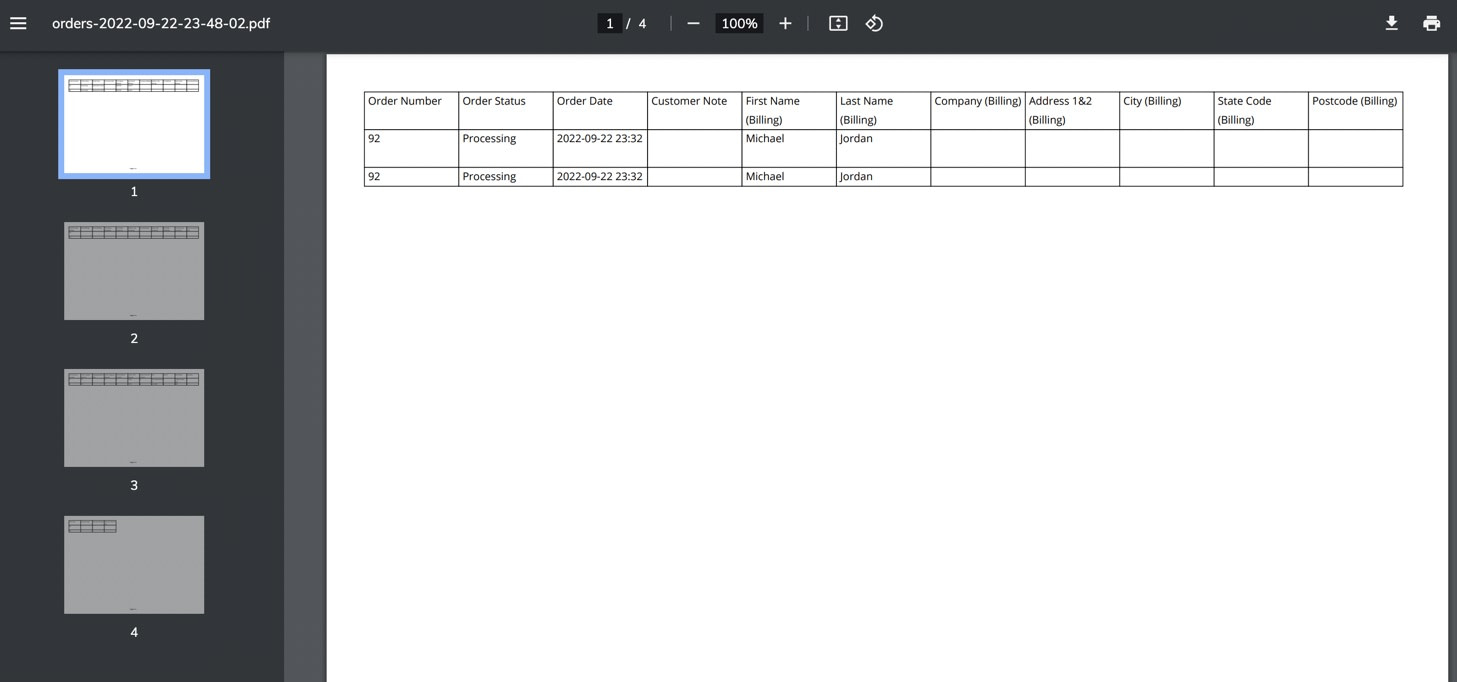
Masz pytania dotyczące korzystania z WooCommerce do eksportu zamówień przez CSV?
Możesz eksportować zamówienia WooCommerce za pośrednictwem CSV, PDF, XML i wielu innych formatów. Wystarczy wybrać odpowiednią metodę (za pomocą wtyczki lub wbudowanych funkcji eksportu WooCommerce), aby umożliwić pożądane formatowanie.
Na szczęście obie metody działają bezproblemowo i powinny umożliwić pobranie listy zamówień dla osób zajmujących się kompletacją zapasów, firm realizujących zamówienia i innych osób, które mogą potrzebować cyfrowej lub fizycznej listy zamówień.
Aby poznać inne sposoby na ulepszenie swojego sklepu, zapoznaj się z naszą pełną kolekcją najlepszych wtyczek WooCommerce.
Czy nadal masz pytania dotyczące eksportu zamówień WooCommerce w formacie CSV lub w innym formacie? Daj nam znać w komentarzach!
