Jak używać WooCommerce do eksportu produktów
Opublikowany: 2022-08-05Wielu użytkowników zwróci się do WooCommerce, aby uruchomić w pełni funkcjonalny sklep internetowy za pomocą WordPress. Ogólny „przepływ” obejmuje wprowadzanie zasobów, produktów i treści na obie te platformy. Możesz jednak również użyć WooCommerce do eksportu produktów.
Jest wiele powodów, dla których to robisz. Najczęściej będziesz musiał wykonać pewne czynności administracyjne, takie jak zbiorcze naprawianie wpisów. Możesz jednak również eksportować produkty, jeśli zdecydujesz się przenieść swój hosting.
Niezależnie od tego, wiedza o tym, jak eksportować swoje produkty – i jakie kroki należy podjąć – to potężna strzała, którą możesz mieć w swoim kołczanie.
W tym samouczku pokażemy, jak używać WooCommerce do eksportowania produktów. Podsumujemy kilka wtyczek, które pomogą Ci i zaoferujemy samouczek krok po kroku, jak wykonać zadanie.
Najpierw porozmawiajmy pokrótce o przypadkach użycia przy eksporcie, a także o procesie importowania.
Dlaczego chcesz eksportować produkty WooCommerce
Wszystkie Twoje zapasy i zapasy znajdują się w WordPress — w szczególności w WooCommerce. Eksportowanie tych produktów oznacza wygenerowanie listy, dzięki której możesz pracować na danych w innym programie, z dala od instalacji Twojego sklepu.
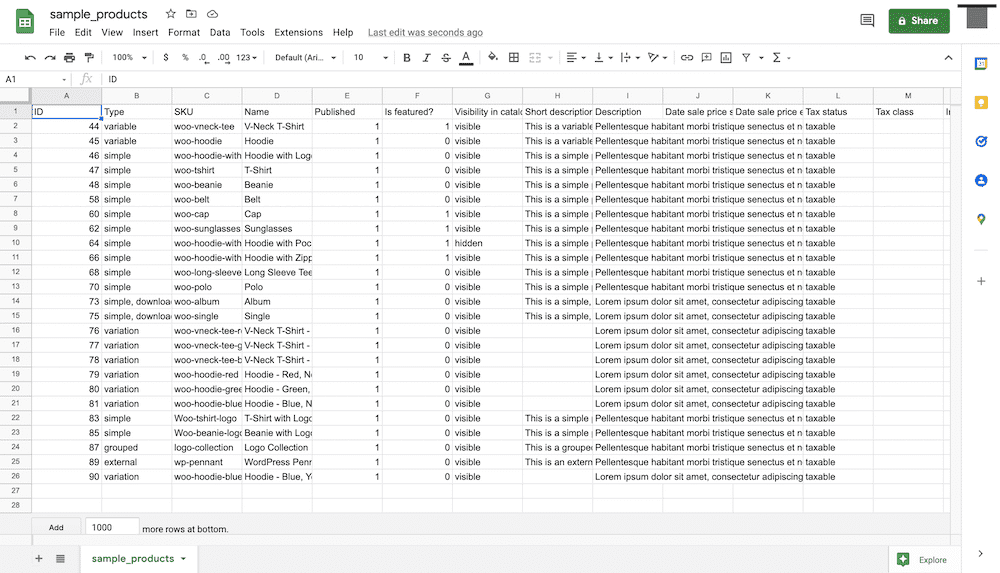
Często eksportujesz te produkty do jakiegoś formatu arkusza kalkulacyjnego, niezależnie od tego, czy jest to plik z wartościami rozdzielanymi przecinkami (CSV), arkusz kalkulacyjny programu Excel, czy nawet zwykły plik tekstowy.
Choć może się to wydawać drastyczne, w rzeczywistości często eksportujesz swoje produkty z wielu przyziemnych i rutynowych powodów:
- Wydajność: prostsze i znajome jest grupowe edytowanie zasobów za pomocą arkusza kalkulacyjnego, a nie interfejsu WooCommerce. Ponadto możesz skorzystać z dedykowanej funkcji aplikacji arkusza kalkulacyjnego, aby zaoszczędzić trochę czasu i wysiłku podczas uruchamiania.
- Globalna korekcja błędów: może występować problem z listą produktów, który trzeba będzie posortować na poziomie globalnym. Na przykład może wystąpić błąd z wartościami jednostek magazynowych (SKU). Eksport produktów WooCommerce pozwala rozwiązać ten problem i błyskawicznie zaimportować listę.
- Prostota migracji: możesz nawet uaktualnić swój hosting do czegoś bardziej niezawodnego i specyficznego dla Twoich potrzeb. Jeśli eksportujesz swoje produkty WooCommerce, zaimportowanie całej listy do nowej instalacji lub na nowy serwer nie wymaga niczego.
Mówiąc o imporcie, warto wiedzieć, jak to zrobić, zanim przejdziesz do procesu eksportu. To da ci dobre zrozumienie, w jaki sposób wpisy odnoszą się do świata „wewnętrznego” i „zewnętrznego” (przynajmniej w odniesieniu do WooCommerce).
Jak importować produkty i zamówienia WooCommerce
Na pozór proces importowania produktów i zamówień WooCommerce wydaje się prosty. W rzeczywistości istnieje wiele trybów, które składają się na całe koło.
W kolejnych kilku sekcjach omówimy niektóre elementy „trzeba wiedzieć” i pokażemy dokładny proces importowania produktów do WooCommerce.
Podstawy pliku CSV
Chociaż nazywamy go „plikiem CSV”, tak naprawdę nie jest to typ pliku — to format pliku. Dzieje się tak pomimo plików CSV, które mają rozszerzenie .csv .
Możesz czytać formaty CSV za pomocą prawie każdej aplikacji, która potrafi analizować i wyświetlać tekst. Większość użytkowników otworzy plik CSV w aplikacji arkusza kalkulacyjnego, ponieważ będzie oferować powiązaną funkcjonalność do pracy z zawartymi w nim wartościami. Jednak w sensie technicznym nie ma nic złego w korzystaniu z edytora tekstu lub innego rozwiązania.
Kluczowym aspektem pliku CSV jest użycie „ogranicznika”. Zasadniczo jest to separator, a domyślnie jest to przecinek — stąd format wyświetlający „wartości oddzielone przecinkami”. Gdy korzystasz z formatu CSV, oprogramowanie do „tłumaczenia” (w naszym przypadku WooCommerce i aplikacja do obsługi arkuszy kalkulacyjnych) zrozumie, że każdy fragment informacji oddzielony przecinkiem jest unikalnym, indywidualnym elementem danych:
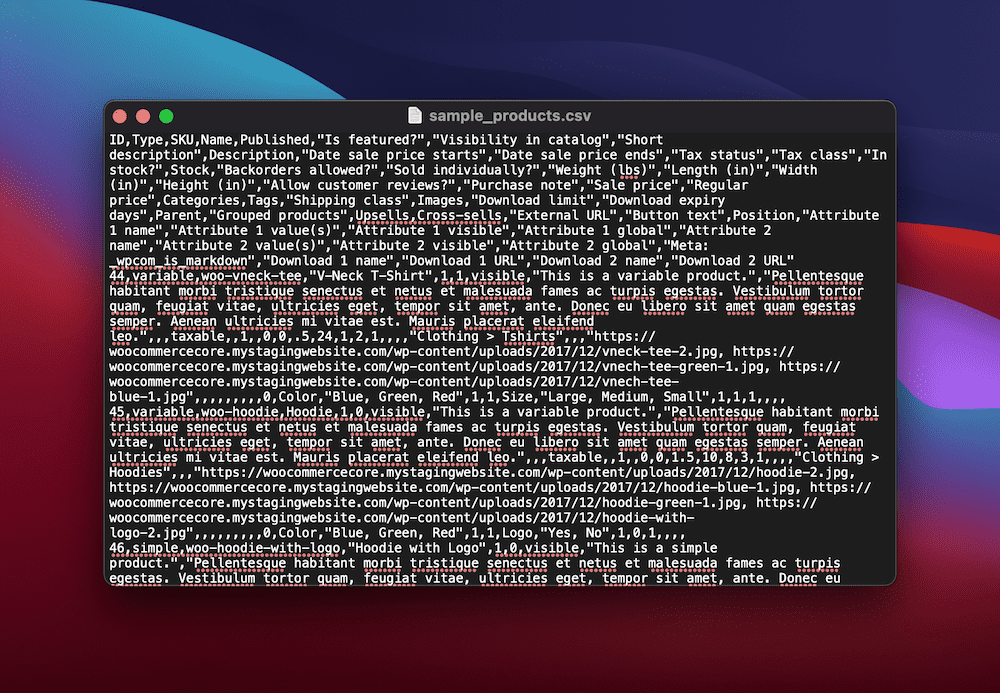
Bez separatora przecinka zobaczysz dane rozbite na jedną komórkę:
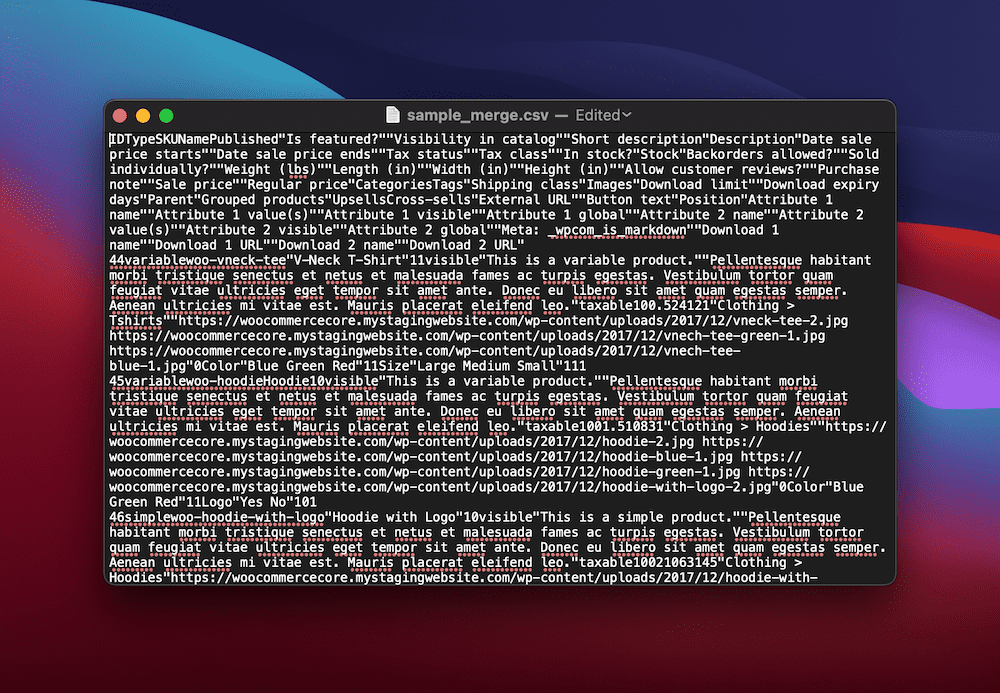
Piękno formatu CSV polega na tym, że jest niezależny nie tylko od programu, którego używasz do odczytu danych, ale także od programu, do którego importujesz. Jeśli aplikacja może współpracować z wartościami CSV, możesz przenieść te dane niemal w dowolne miejsce — pod warunkiem, że możesz odpowiednio zmapować dane do programu, do którego je zaimportujesz.
Jak WooCommerce wykorzystuje dane CSV
WooCommerce wykorzystuje dane CSV w podobny sposób jak inne programy. W WooCommerce masz kilka pól, które określają wartości Twoich produktów:
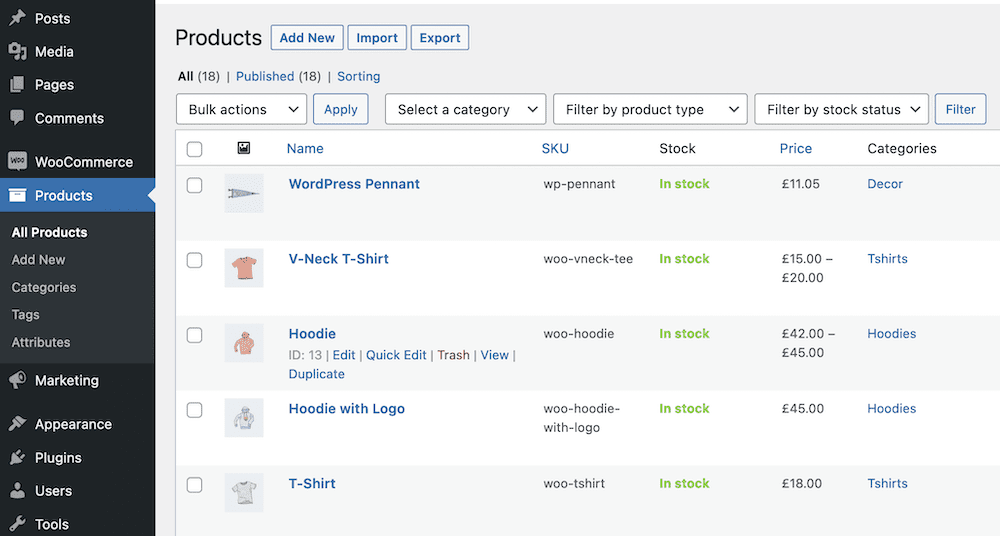
Podczas importowania zestawu produktów z pliku CSV każda wartość zostanie posortowana pod nagłówkiem — kodem SKU, nazwą produktu, wartością zmiennej i nie tylko. Jednak te nagłówki będą musiały odpowiadać odpowiedniej wartości w WooCommerce.
Na przykład nie można zaimportować danych z nagłówka Engine Type , jeśli lista produktów WooCommerce nie używa tej wartości nagłówka. Porozmawiajmy o tym ogólnie w odniesieniu do procesu importu.
Importowanie produktów i zamówień WooCommerce z pliku CSV
Dobrą wiadomością jest to, że pomimo wszystkich podstawowych informacji procedura importowania produktów i zamówień WooCommerce jest prosta. Dzieje się tak dzięki przyjaznemu interfejsowi WordPressa.
Aby to zrobić, potrzebujesz pliku CSV, a my użyjemy przykładowych danych WooCommerce. Jest dostępny za darmo, ale musisz pobrać plik wtyczki WooCommerce z WordPress.org. Wewnątrz znajdziesz folder o nazwie sample-data , który zawiera pliki do użycia:
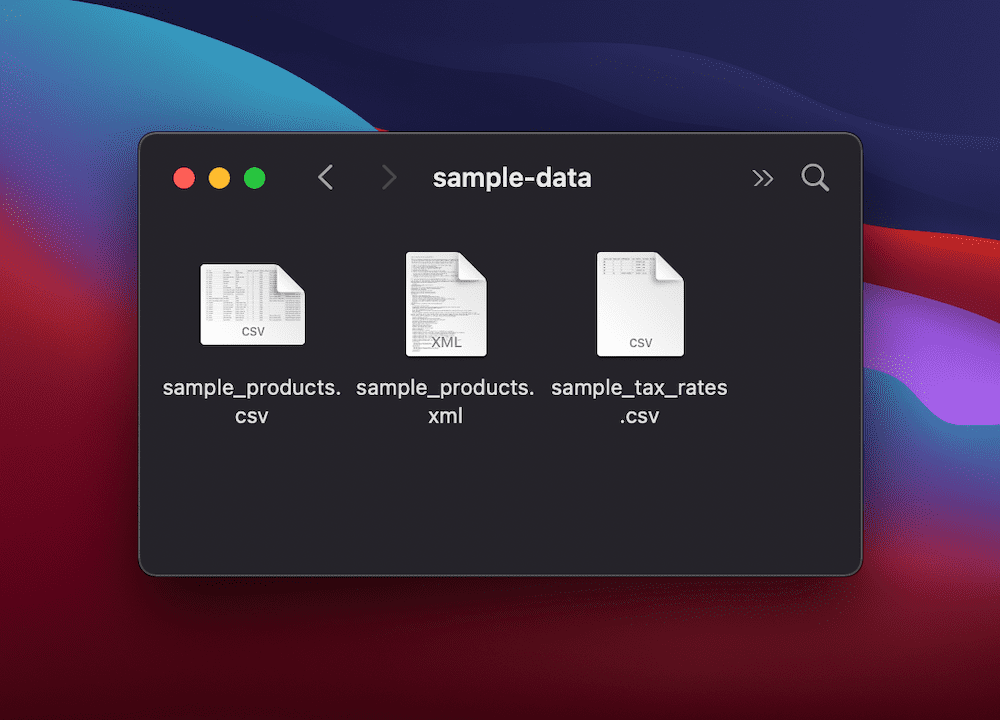
Istnieje kilka sposobów importowania produktów do WooCommerce. Jeśli masz nową instalację i korzystasz z Kreatora wprowadzania, możesz podczas tego procesu zaimportować plik CSV:
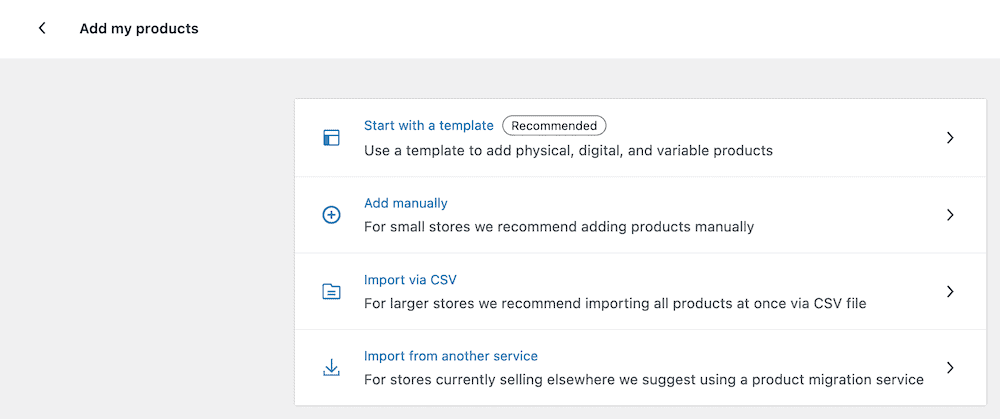
Będzie to jednak opcja tylko dla zupełnie nowych sklepów bez produktów. Następnie pokażemy, jak zaktualizować dane produktów WooCommerce, co obejmuje również proces importowania za pomocą pliku CSV.
Aktualizowanie istniejących zamówień i produktów za pomocą pliku CSV
Najlepszym (i zalecanym) sposobem importowania produktów WooCommerce jest skorzystanie z ekranu Produkty > Wszystkie produkty w WordPress. Jeśli wybierzesz Rozpocznij import , zobaczysz okno dialogowe wyboru pliku CSV:
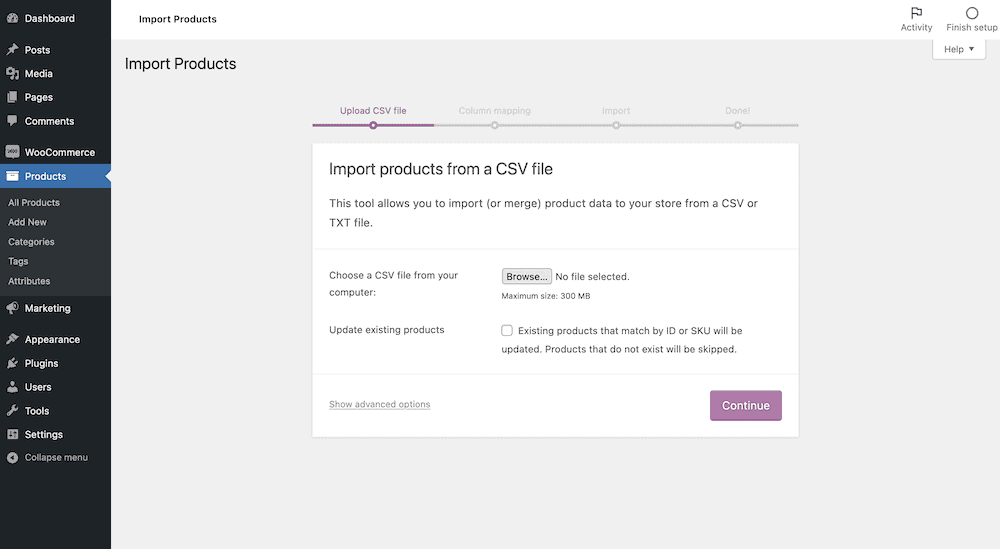
Jeśli klikniesz tutaj przycisk Pokaż opcje zaawansowane , zobaczysz kilka opcjonalnych ustawień ścieżki do pliku CSV, a także opcję użycia poprzednich ustawień mapowania. Najważniejsza jest opcja wyboru ogranicznika pliku. Pomoże to, jeśli w pliku nie ma przecinków:
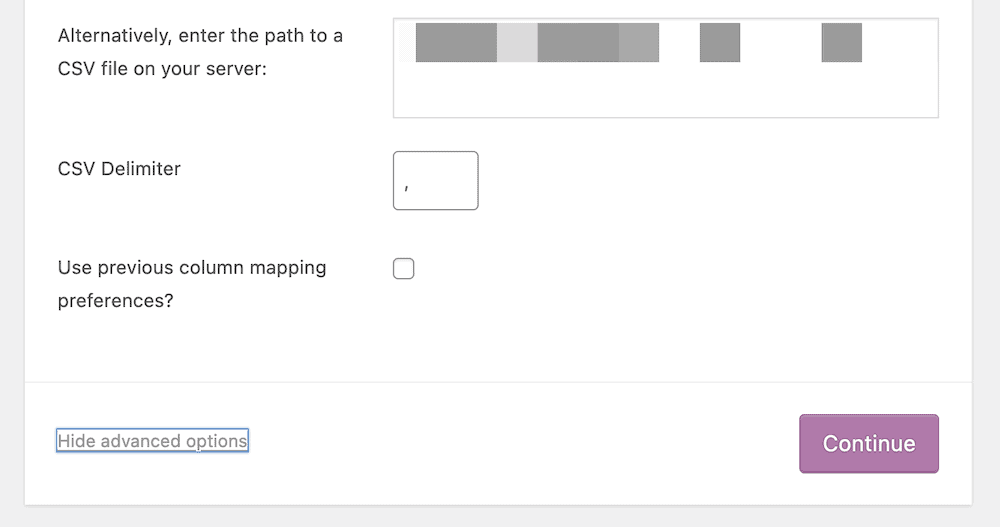
Ogólnie proces ten jest prosty: wybierz plik CSV z komputera, a następnie kliknij przycisk Kontynuuj .
Jednak dodatkowe pole wyboru wskazuje sposób aktualizowania produktów.
Etykietka wyjaśnia, ale porównuje produkty o pasującym identyfikatorze lub SKU i aktualizuje informacje do tego, co pokazuje plik CSV. Co więcej, wiersze w arkuszu, które nie pasują do istniejącego produktu — czyli nowych produktów — nie zostaną zaimportowane. Oznacza to, że możesz zaktualizować plik dowolnymi danymi, a następnie zaimportować go, aby zaktualizować swój ekwipunek, korzystając z jednego pola wyboru.
Mapowanie kolumn produktów
Ekran Mapowanie kolumn to sposób powiązania kolumn w pliku CSV z nagłówkami produktów WooCommerce. W rzeczywistości WooCommerce dokonuje „najlepszego przypuszczenia” — jeśli użyjesz przykładowych danych lub zaimportujesz plik, który ma pochodzenie jako eksport, będzie to albo dokładne, albo wystarczająco bliskie:
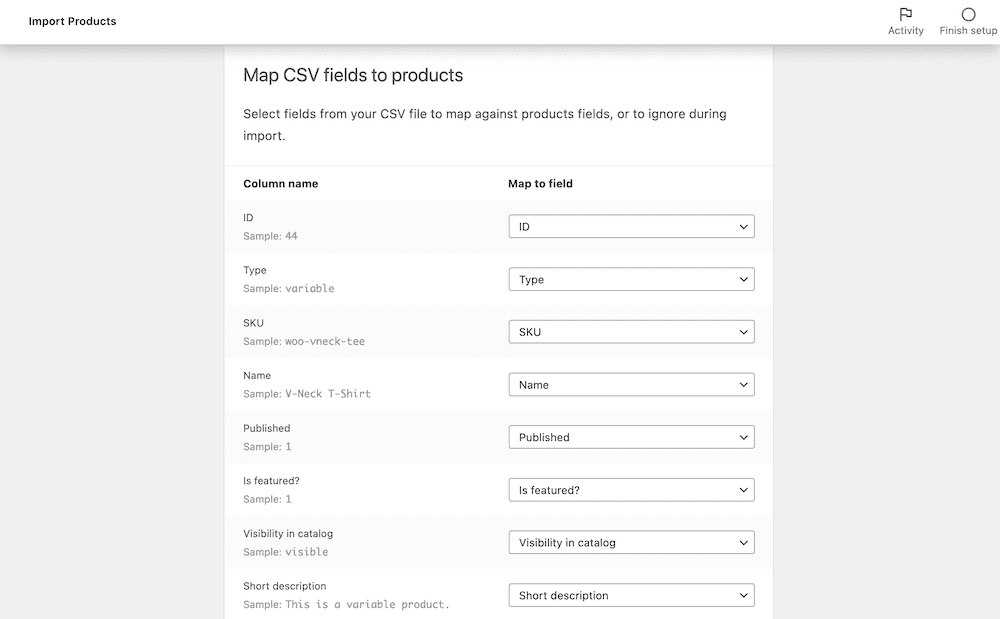
Po sprawdzeniu tych kolumn i wprowadzeniu niezbędnych zmian, które pomogą w dokładnym odwzorowaniu kolumn, możesz przewinąć w dół i kliknąć przycisk Uruchom importer . Stąd WordPress zrobi to, co konieczne, co może trochę potrwać w zależności od rozmiaru pliku CSV.
Jednak po zakończeniu procesu zobaczysz ekran sukcesu:
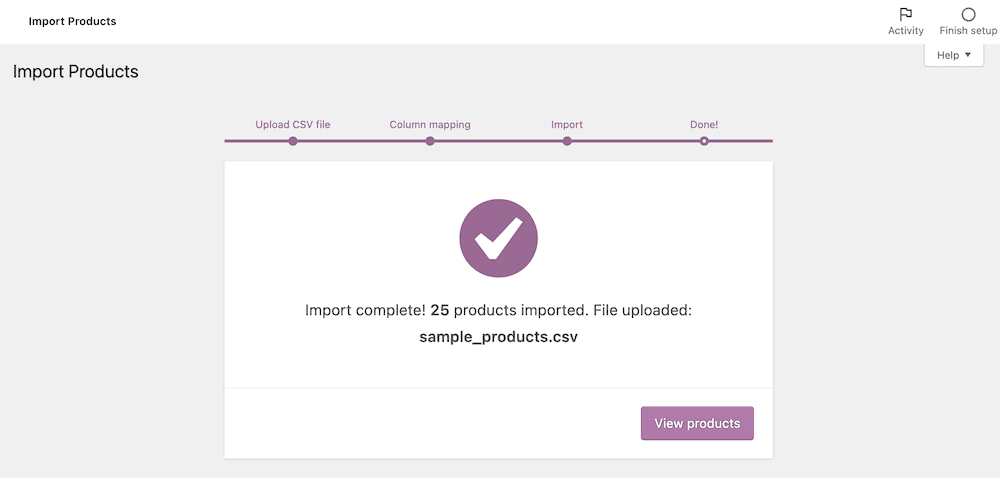
To wszystko, co musisz zrobić, aby importować produkty przy użyciu natywnej funkcjonalności. Następnie przyjrzymy się, co oferuje WooCommerce również w odniesieniu do eksportu.
Jak używać WooCommerce do eksportu produktów
Aby wyeksportować z WooCommerce, musisz przejść do ekranu Produkty > Wszystkie produkty . Gdy już będziesz mieć produkty w swojej instalacji, pojawi się dodatkowy przycisk Eksportuj :

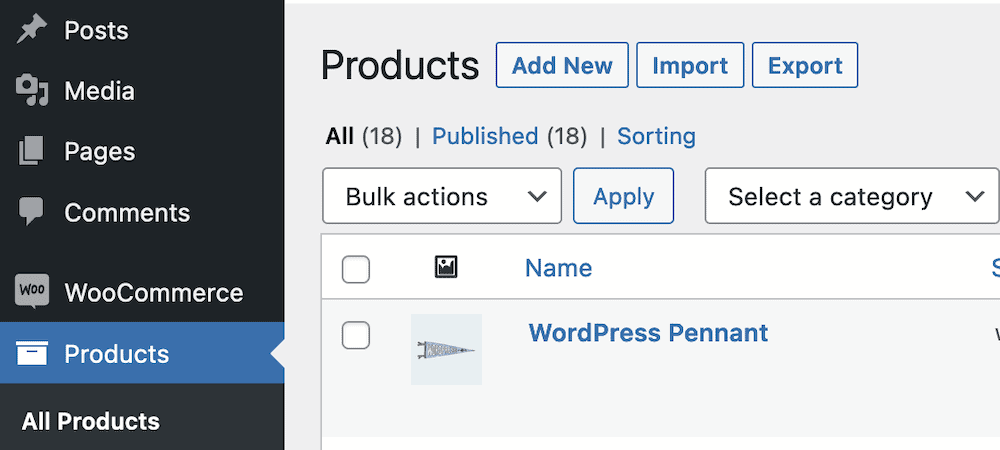
Jeśli jednak klikniesz to bez wybierania produktów, nic nie zostanie wyeksportowane. Najpierw musisz wybrać produkty, które chcesz wyeksportować, korzystając z pól wyboru na liście, a następnie kliknij przycisk Eksportuj .
Spowoduje to przejście do ekranu, który nie powinien wymagać od Ciebie dużego wkładu — okno dialogowe Eksportuj produkty :
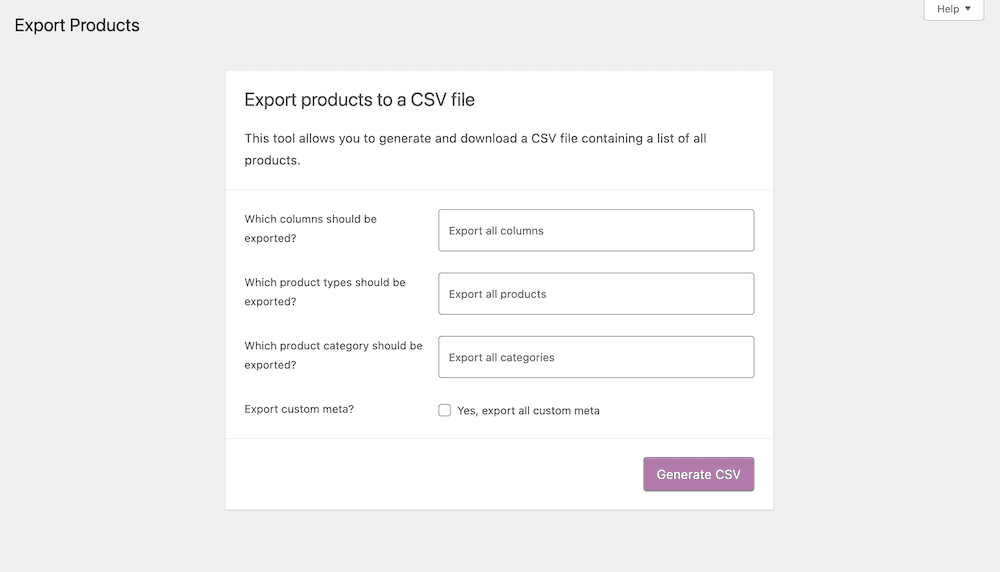
Tutaj wybierz opcje z menu, które odpowiadają danym, które chcesz wyeksportować. Po zakończeniu kliknij przycisk Generuj plik CSV , aby rozpocząć proces i zapisać plik CSV na komputerze.
Tutaj możesz przejrzeć swój plik CSV za pomocą dowolnego programu, który Ci odpowiada. Na przykład program Excel jest popularny, podobnie jak Arkusze Google.
Jednak chociaż ten natywny proces jest szybki i prosty, nie jest ani najbardziej elastyczny ani wydajny. Porozmawiamy o tym bardziej szczegółowo w dalszej części.
Ograniczenia natywnej funkcjonalności WooCommerce
Ograniczenia natywnej funkcji eksportu WooCommerce – i procesu importowania – nie będą widoczne w wielu codziennych przypadkach użycia.
To jest miecz obosieczny. Z jednej strony będziesz w stanie osiągnąć prawie wszystko, czego potrzebujesz w wielu sytuacjach.
Z drugiej jednak strony istnieje kilka ograniczeń, które nie będą widoczne, dopóki ich nie spotkasz. Na przykład możesz nie być w stanie zaimportować określonych typów danych niestandardowych i złożonych produktów w najbardziej optymalny sposób.
W tym miejscu wtyczka może pomóc, wypełniając lukę między natywnym procesem eksportu a czymś dostosowanym do Twoich potrzeb. Automattic to rozpoznaje, dlatego wydali rozszerzenie Product CSV Import Suite WooCommerce.
Rozszerzenie wykracza poza podstawową funkcjonalność natywną na wiele sposobów:
- Masz większe wsparcie dla innych rozszerzeń WooCommerce, takich jak WooCommerce Photography, WooCommerce Bookings i Google Product Feed.
- Istnieje sposób na importowanie, eksportowanie i aktualizowanie niestandardowych i złożonych informacji. Niezależnie od tego, czy przypisujesz produkty do dostawców, dodajesz nazwy marek do produktów, czy cokolwiek innego, nadal możesz pracować z tymi danymi w pliku CSV.
Istnieje jednak więcej możliwości wyboru niż tylko własne rozszerzenia WooCommerce. Możesz także użyć wtyczek innych firm, aby pomóc w eksporcie produktów WooCommerce. Omówimy to i sposób eksportowania za pomocą wtyczki w ostatniej sekcji.
Jak eksportować produkty i zamówienia WooCommerce za pomocą wtyczki?
Biorąc pod uwagę, że wtyczka może oferować lepszy sposób eksportowania produktów WooCommerce, na rynku znajdziesz ich wiele. Następnie przeanalizujemy kilka wtyczek dostępnych na rynku, aby dać przedsmak tego, co jest w ofercie.
Następnie dowiemy się, jak eksportować produkty WooCommerce za pomocą jednego z tych rozwiązań, porównując to z podejściem natywnym.
Wtyczki do eksportu produktów WooCommerce
We wszystkich przedziałach cenowych dostępnych jest mnóstwo wtyczek, które pomogą Ci eksportować produkty WooCommerce. Przekonasz się również, że pomimo liczby dostępnych wtyczek, część z nich robi coś innego niż reszta.
Wtyczka taka jak WP All Import jest bardziej uniwersalną wtyczką eksportera. Wyróżniającą się funkcją jest tutaj edytor przeciągania i upuszczania. Daje to możliwość budowania złożonych produktów przy użyciu interfejsu podobnego do kreatora stron. Możesz nawet zaprojektować schemat XML za pomocą przeciągania i upuszczania, co jest fantastyczne, jeśli drżysz na myśl o zerwaniu edytora tekstu.
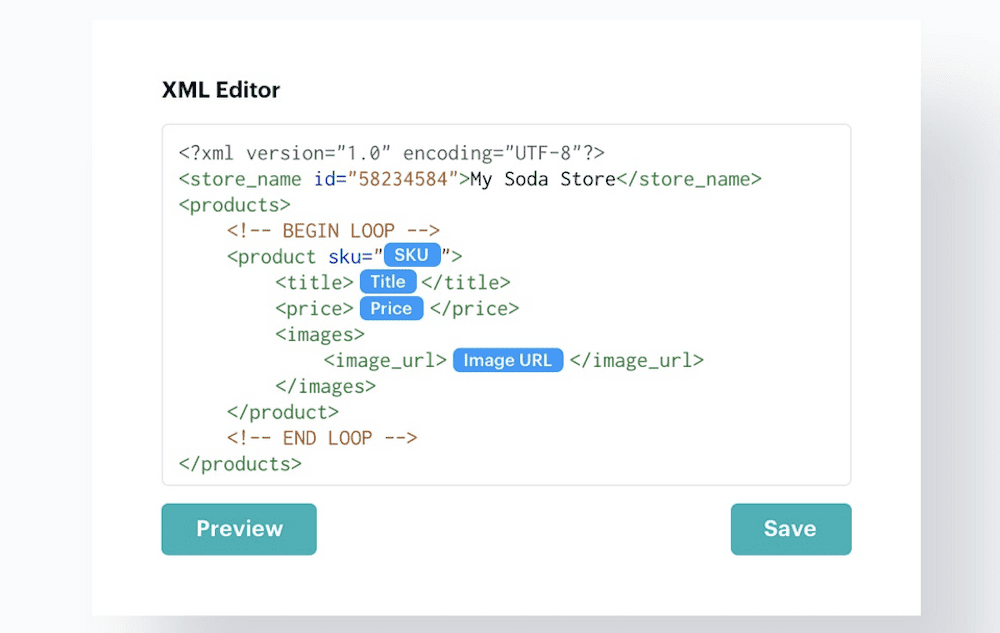
Product Import Export to kolejna wtyczka, która obsługuje formaty CSV i XML i ma wysoką kompatybilność z wtyczkami innych firm i rozszerzeniami WooCommerce. Ma też w zanadrzu jeszcze jedną sztuczkę.
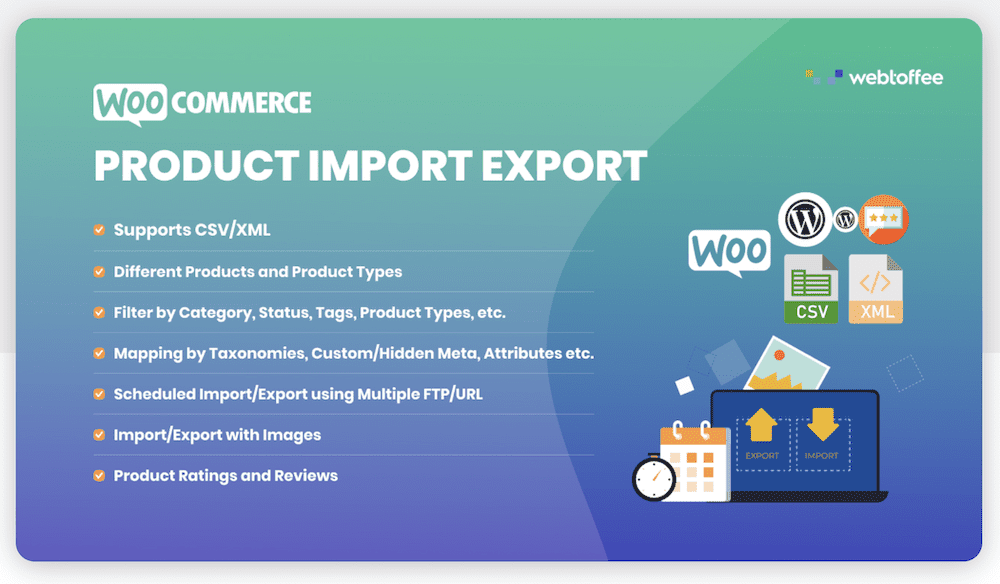
Wtyczka umożliwia skonfigurowanie wielu kanałów protokołu SFTP (Secure File Transfer Protocol) w celu zaplanowania importu i eksportu. Ma to dwie zalety: Po pierwsze, możesz efektywnie przesyłać dane przez SFTP; po drugie, stosujesz podejście „bez rąk”, które zmniejszy liczbę błędów i zwiększy Twoją wydajność.
Chociaż oba te rozwiązania są wtyczkami premium, możesz nie chcieć szukać rozwiązania. WooCommerce Store Exporter to darmowa wtyczka z minimalistycznym nastawieniem.
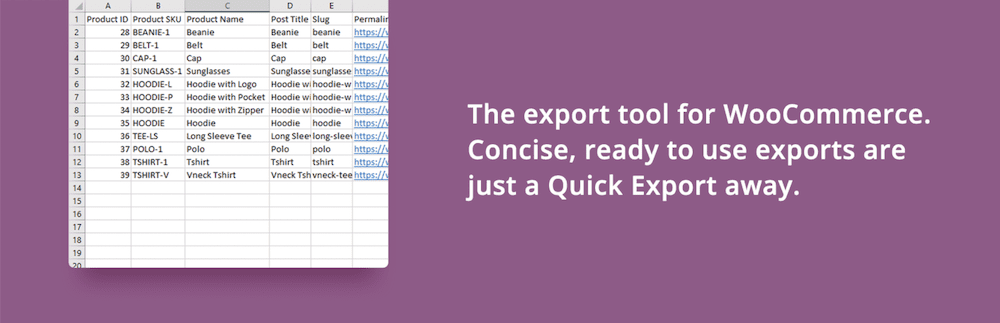
Możesz także eksportować do zdalnych formatów SFTP, a także za pomocą POST . Jest to funkcja na poziomie rozwoju, która pomoże Ci, jeśli potrzebujesz niestandardowego rozwiązania do eksportu. Jeśli jednak chcesz użyć wtyczki jako prostego narzędzia do eksportu, dostępna jest opcja jednego kliknięcia, aby wyprowadzić arkusz kalkulacyjny zawierający Twoje dane.
Ostatnia wtyczka to taka, którą zademonstrujemy w następnej sekcji. Zaawansowany eksport zamówień dla WooCommerce jest tak samo prosty jak WooCommerce Store Exporter, z większą elastycznością w odniesieniu do ustawień wyjściowych.
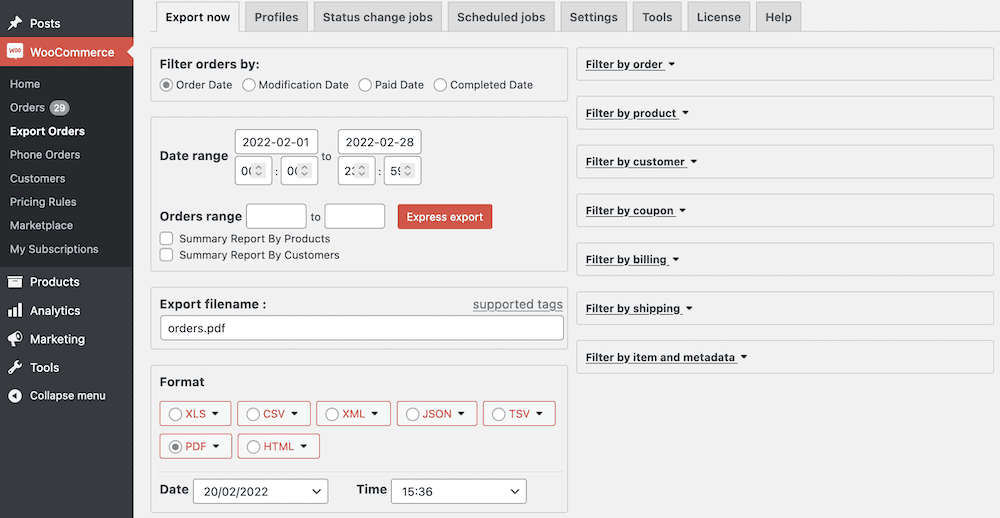
Dostajesz mnóstwo ustawień wyjściowych, które w zależności od potrzeb docenisz. Zwykli podejrzani są tam — formaty CSV, XML i XLS — a także dostępne są formaty PDF i HTML.
Otrzymasz również format pliku wartości rozdzielanych tabulatorami (TSV). Chociaż nie jest to tak elastyczne, jak możliwość ustawienia ogranicznika, daje stałą opcję, jeśli lubisz używać tego formatu dla swoich danych.
Jak eksportować produkty WooCommerce krok po kroku
Oczywiście proces eksportu produktów WooCommerce będzie się różnić w zależności od wybranej wtyczki. Użyjemy tutaj wtyczki Zaawansowany eksport zamówień dla WooCommerce i omówimy niektóre ogólne kroki tego procesu.
Po zainstalowaniu i aktywacji wtyczki będziesz chciał poszukać odpowiednich ustawień profilu. W większości przypadków wtyczka pozwoli Ci stworzyć dedykowany profil eksportu. Umożliwia to zapisanie unikalnej konfiguracji do ponownego użycia.
Zaawansowany eksport zamówień dla WooCommerce znajduje się w sekcji WooCommerce > Eksport > Profile :
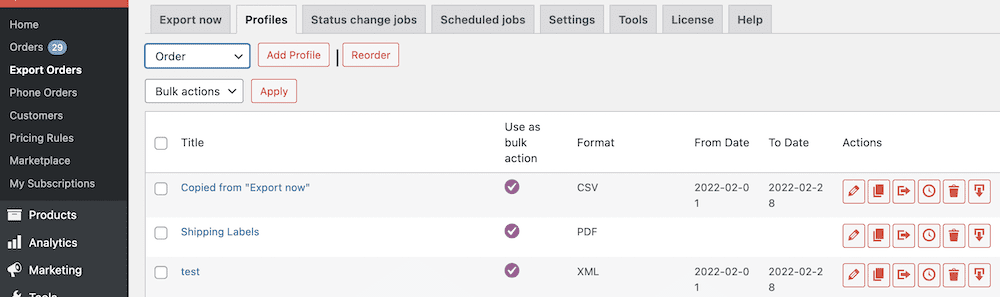
Możemy pracować z profilem Skopiowane z „Eksportuj teraz” — jeśli go klikniesz, przejdziesz do szczegółowego ekranu z polami, których potrzebujesz, aby wykonać eksport według własnych upodobań:
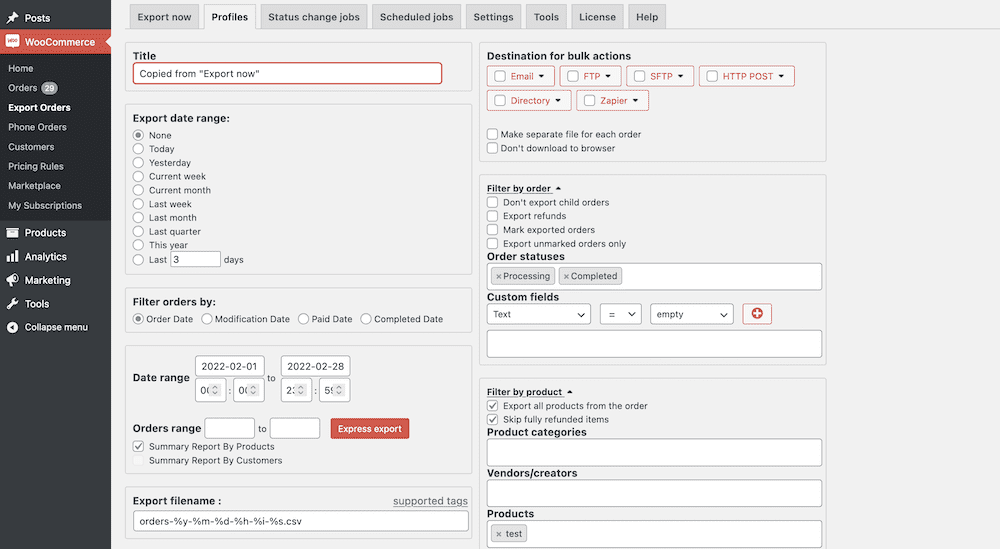
Od tego momentu będziesz chciał zmienić ustawienia w oparciu o następujące elementy:
- Zakres dat: powinien istnieć zakres dat zgodny z danymi, które chcesz wyeksportować, i nie więcej.
- Format wyjściowy: Będziesz chciał wybrać odpowiedni format wyjściowy. CSV będzie domyślnym plikiem dla większości aplikacji, chociaż możesz też potrzebować kopii w formacie XML.
- Kolumny: filtry pozwalają wybrać kolumny, które eksportujesz, więc to właśnie na nich powinieneś poświęcić najwięcej uwagi.
Zaawansowany eksport zamówień dla WooCommerce ma niezliczone filtry, dzięki którym możesz wybrać dokładny zakres danych wyjściowych. Na przykład mamy filtry wagi produktu, czy produkt jest zamówieniem zaległym (jako wartość pola niestandardowego), atrybutem zmiennej i nie tylko:
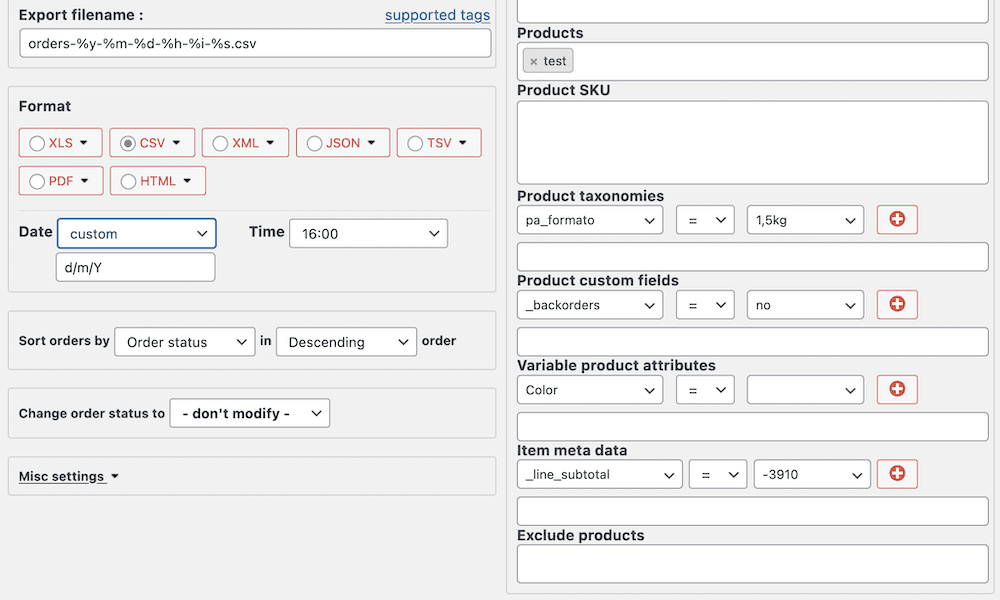
Nie ogranicza to jednak liczby kolumn, które zobaczysz w arkuszu kalkulacyjnym. W przypadku tej wtyczki otworzysz menu „Ustaw pola do eksportu”:
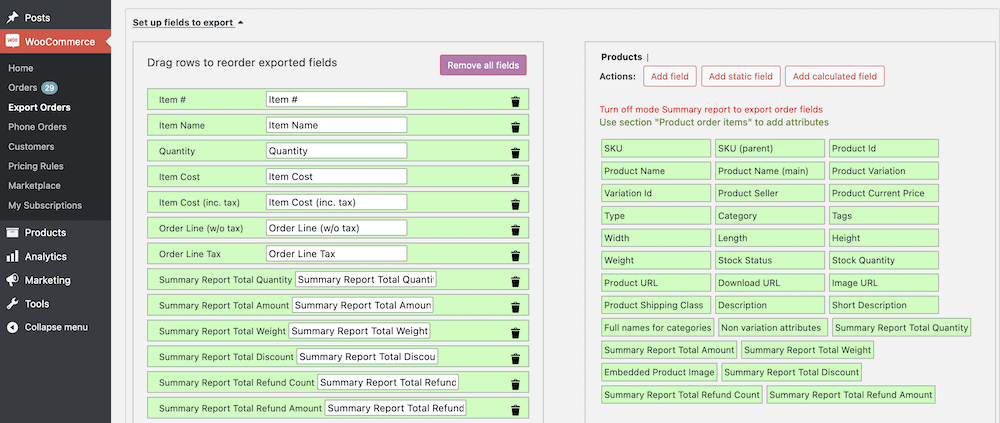
Po ich ustawieniu dobrze jest zapisać zmiany i profil do wykorzystania w przyszłości. Stamtąd możesz uruchomić eksport.
W przypadku tej wtyczki użyjesz ekranu WooCommerce > Zamówienia eksportu > Eksportuj teraz , jeśli chcesz szybkiego ogólnego eksportu, lub przycisku Eksportuj u dołu profilu, jeśli potrzebujesz tego konkretnego:
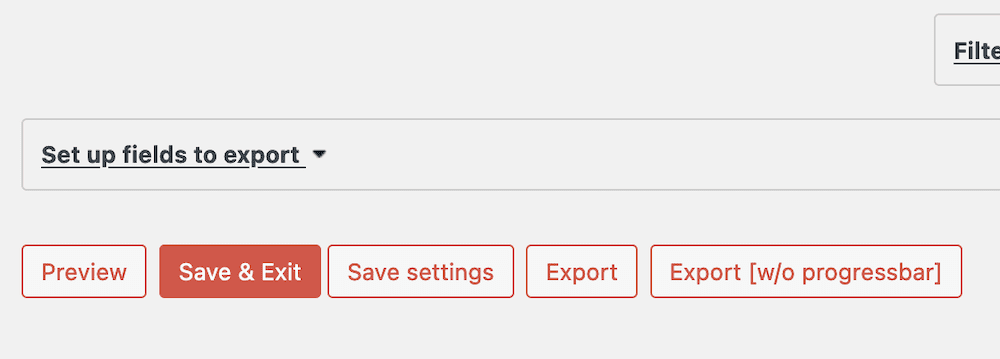
Spowoduje to zapisanie na komputerze pliku CSV zawierającego eksport danych:
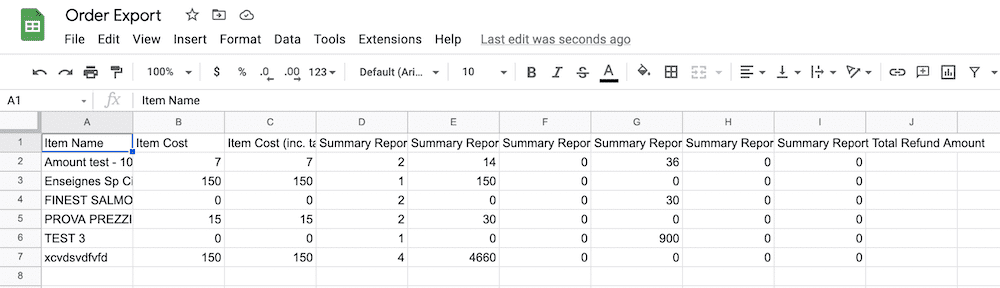
Po wprowadzeniu zmian możesz bez problemu zapisać i zaimportować arkusz kalkulacyjny z powrotem do WooCommerce i WordPress.
Streszczenie
Możliwość pobierania danych z i do WooCommerce jest fundamentalna i niezbędna. W związku z tym WooCommerce oferuje natywne sposoby wykonywania obu tych czynności. Chociaż wbudowany proces importowania jest prosty, intuicyjny i stosunkowo wolny od błędów, natywna funkcja eksportu nie zawsze jest najlepszym podejściem.
Ten post dotyczył używania wtyczek do eksportowania produktów WooCommerce, a dobrą wiadomością jest to, że dostępnych jest wiele rozwiązań. Gdy masz już plik CSV, możesz go otworzyć w Arkuszach Google, Excelu, a nawet w edytorze tekstu, aby go przejrzeć. Stamtąd możesz zaimportować plik z powrotem do WooCommerce i zaktualizować swoje produkty.
Czy często eksportujesz produkty WooCommerce, a jeśli tak, to jaka jest Twoja strategia? Daj nam znać w sekcji komentarzy poniżej!
