Jak wyświetlić polecane produkty w WooCommerce (3 proste sposoby)
Opublikowany: 2022-03-14Szukasz łatwego sposobu na pokazanie polecanych produktów WooCommerce na swojej stronie internetowej?
Dzięki kategorii polecanych produktów możesz wyświetlać najważniejsze produkty, tak aby kupujący mogli je łatwiej zobaczyć. W ten sposób możesz natychmiast dawać użytkownikom to, czego chcą, poprawiając wrażenia użytkownika i szybciej zamykając sprzedaż.
Ten artykuł pokaże Ci 3 sposoby dodawania polecanych produktów do Twojego sklepu WooCommerce.
Jakie są polecane produkty WooCommerce?
Polecane produkty to identyfikator kategorii w WooCommerce, który pozwala zaprezentować określone produkty w Twoim sklepie. Po ustawieniu produktu WooCommerce jako „Polecany”, możesz wyświetlić go na swojej stronie oddzielnie od innych produktów.
Możesz na przykład zezwolić kupującym na filtrowanie widoczności Twojego katalogu produktów według „Polecane”, aby wyświetlać polecane przez Ciebie produkty. W rezultacie kupującym łatwiej jest znaleźć najlepsze produkty bez przewijania każdego produktu w Twojej witrynie.
Jak ustawić polecany produkt w WooCommerce?
Zanim wyświetlisz polecane produkty na swojej stronie, musisz najpierw ustawić dla niektórych produktów ustawienie widoczności produktu „Polecane”. Możesz to zrobić, edytując istniejący produkt lub dodając nowy produkt w WooCommerce.
Aby dodać ustawienie „Polecany produkt” do istniejącego produktu, przejdź do Produkty » Wszystkie produkty z obszaru administracyjnego WordPress. Następnie najedź myszą na produkt i kliknij opcję Edytuj .
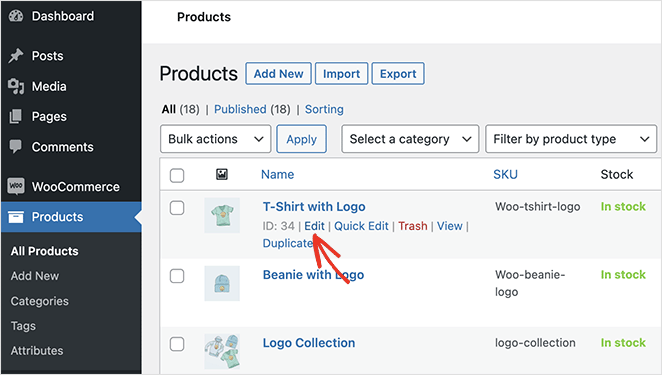
Następnie znajdź panel „Publikuj” po prawej stronie edytora WordPress. Stamtąd kliknij Edytuj obok nagłówka „Widoczność katalogu”.
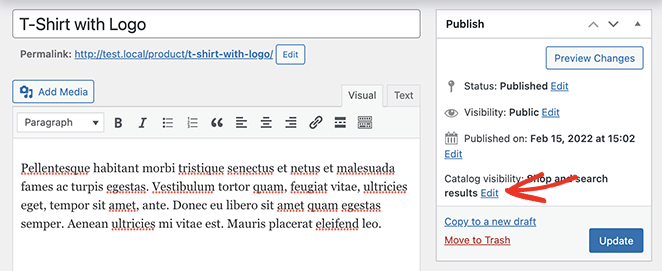
Możesz teraz kliknąć pole wyboru „To jest polecany produkt” i wybrać OK . Teraz kliknij Aktualizuj , aby zapisać zmiany.
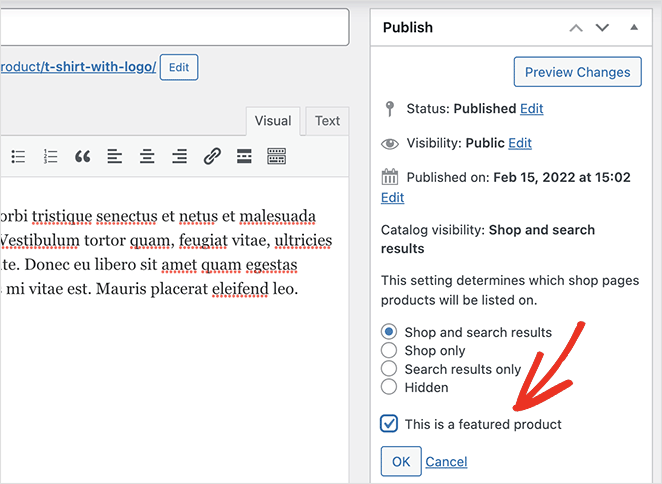
Powtórz ten proces dla każdego produktu, który chcesz ustawić jako polecany. Aby przyspieszyć, możesz kliknąć opcję Szybka edycja i znaleźć pole wyboru "Polecany produkt" w tym panelu.
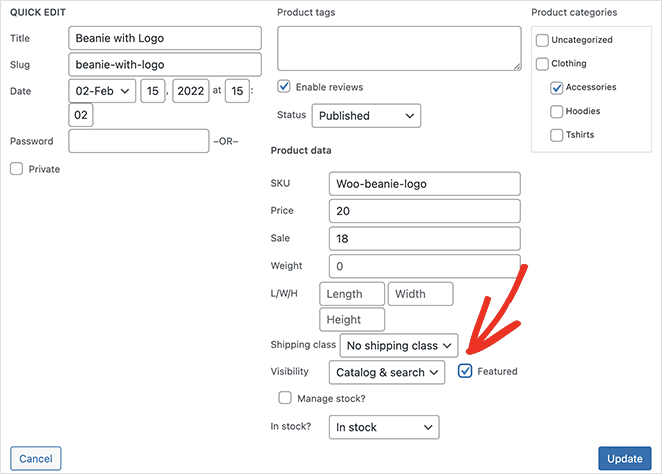
Możesz też kliknąć ikonę gwiazdki obok każdego produktu, aby go zaprezentować.
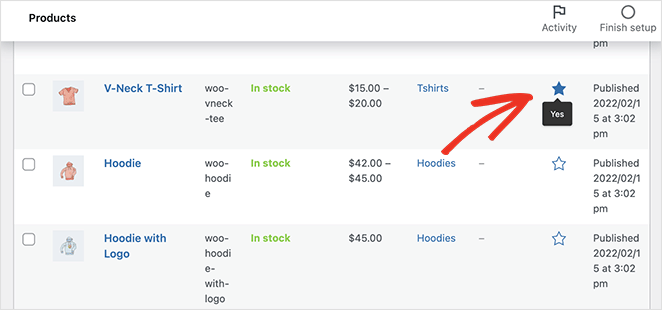
Po wybraniu produktów, które mają być prezentowane w witrynie WooCommerce, możesz wyświetlić je na stronach produktów.
Pokażemy Ci, jak to zrobić dalej.
Jak wyświetlić polecane produkty w WooCommerce?
Istnieje kilka sposobów wyświetlania polecanych produktów w witrynie WooCommerce. Najpierw podzielimy się bardzo łatwą metodą, która pozwoli Ci dostosować plik danych o produktach do stylu Twojej witryny i marki bez kodu.
Druga i trzecia metoda oferują mniej opcji dostosowywania, ale umożliwiają wyświetlanie polecanych produktów za pomocą wbudowanych widżetów i skrótów WooCommerce.
- Metoda 1: Wyświetl polecane produkty WooCommerce za pomocą SeedProd
- Metoda 2: Użyj widżetu polecanych produktów WooCommerce
- Metoda 3: Używanie skrótu do polecanych produktów WooCommerce
Metoda 1: Wyświetl polecane produkty WooCommerce za pomocą SeedProd
Pierwsza metoda użyje SeedProd do wyświetlania wielu polecanych produktów na stronie w WooCommerce.
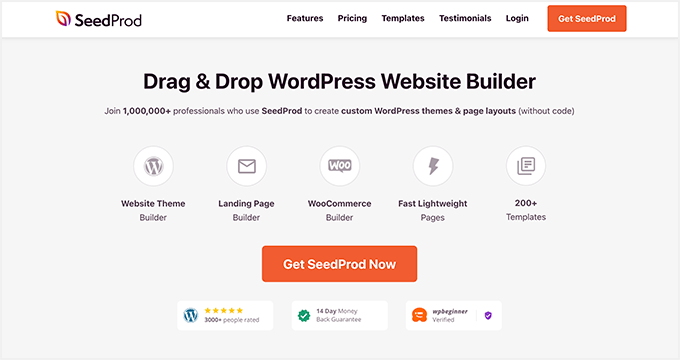
SeedProd jest jednym z najlepszych twórców witryn WordPress, który ma ponad 1 milion użytkowników. Umożliwia tworzenie dowolnego rodzaju witryny za pomocą potężnego kreatora typu „przeciągnij i upuść”, bez konieczności kodowania.
Możesz utworzyć niestandardowy motyw WordPress za pomocą prostego narzędzia do tworzenia motywów WordPress, zbudować cały sklep internetowy dzięki integracji z WooCommerce i użyć potężnego narzędzia do tworzenia stron do tworzenia stron docelowych o wysokiej konwersji.
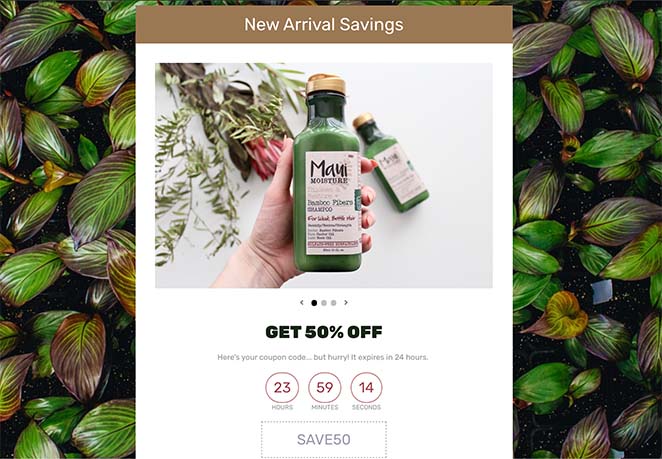
SeedProd oferuje również różne bloki i sekcje, które pomagają dostosować każdą część Twojej witryny.
Na przykład właściciele witryn WooCommerce mogą używać tagów szablonów WooCommerce do wyświetlania dynamicznych danych produktów w dowolnym miejscu. Ponadto elastyczne siatki produktów pozwalają tworzyć piękne układy produktów, aby angażować i konwertować kupujących.
Mając to na uwadze, oto jak wyświetlać produkty WooCommerce z polecanym ustawieniem za pomocą SeedProd.
Krok 1. Zainstaluj i aktywuj SeedProd
Pierwszym krokiem jest zainstalowanie SeedProd na swojej stronie WooCommerce.
Możesz postępować zgodnie z tym przewodnikiem, jak zainstalować wtyczkę WordPress, jeśli potrzebujesz pomocy.
Po zainstalowaniu pliku .zip wtyczki SeedProd, przejdź do SeedProd »Ustawienia i wprowadź klucz licencyjny SeedProd.
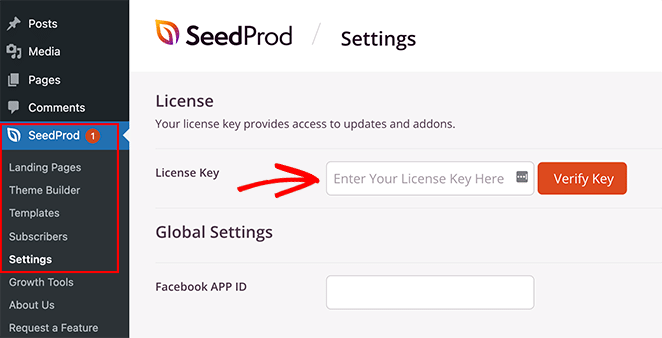
Klucz licencyjny można znaleźć w sekcji „Pobieranie” swojego konta na stronie SeedProd.
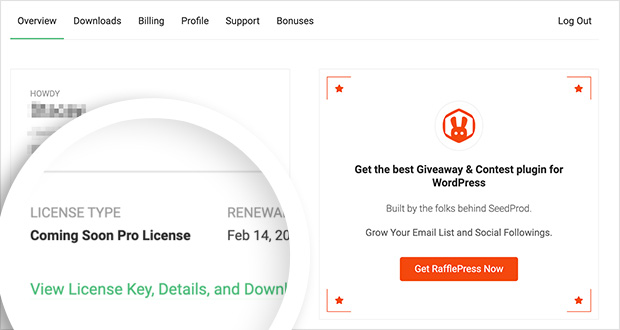
Po wprowadzeniu klucza licencyjnego kliknij przycisk Zweryfikuj klucz , aby zapisać informacje o koncie.
Krok 2. Utwórz motyw WooCommerce
Następnym krokiem jest utworzenie strony produktu WooCommerce. Z SeedProd można to zrobić na 2 sposoby:
Gotowy motyw WooCommerce
Możesz stworzyć cały motyw WooCommerce, importując gotowy szablon motywu WooCommerce. Szablon motywu automatycznie utworzy wszystkie strony potrzebne do Twojego sklepu WooCommerce.
Poszczególne części tematyczne
Alternatywnie możesz indywidualnie budować różne części swojego sklepu WooCommerce za pomocą przycisku Szablony motywów.
W tym przewodniku użyjemy gotowej metody motywu, ponieważ robi ona wszystko za Ciebie automatycznie.
Aby utworzyć nowy motyw WooCommerce, przejdź do SeedProd » Theme Builder i kliknij przycisk Motywy .
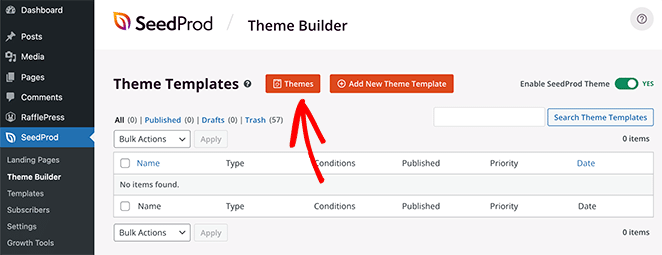
Kliknięcie tego przycisku otworzy bibliotekę motywów WordPress i WooCommerce SeedProd. Każdy motyw jest w 100% responsywny dla urządzeń mobilnych i możesz edytować projekt i układ za pomocą kreatora stron SeedProd.
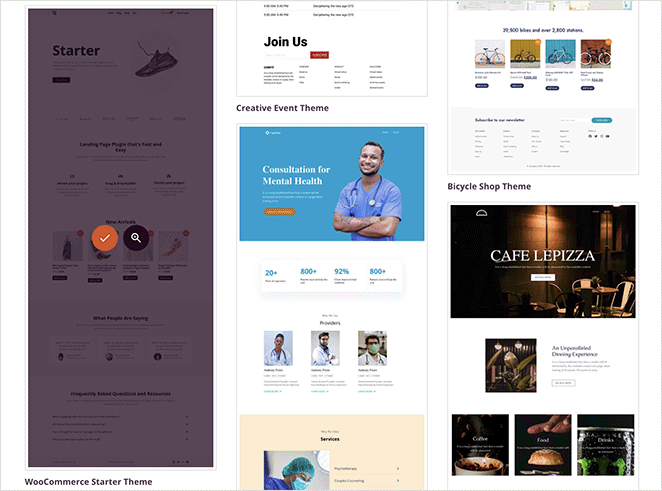
Umieść kursor myszy nad dowolnym projektem i kliknij ikonę znacznika wyboru, aby zaimportować go do kreatora motywów. W tym przewodniku użyjemy „Motywu startowego WooCommerce”.
Po zaimportowaniu motywu zobaczysz wszystkie różne szablony, z których składa się projekt Twojej witryny. Możesz także dostosować każdy szablon indywidualnie, aby dostosować go do potrzeb Twojej witryny za pomocą kreatora stron SeedProd.
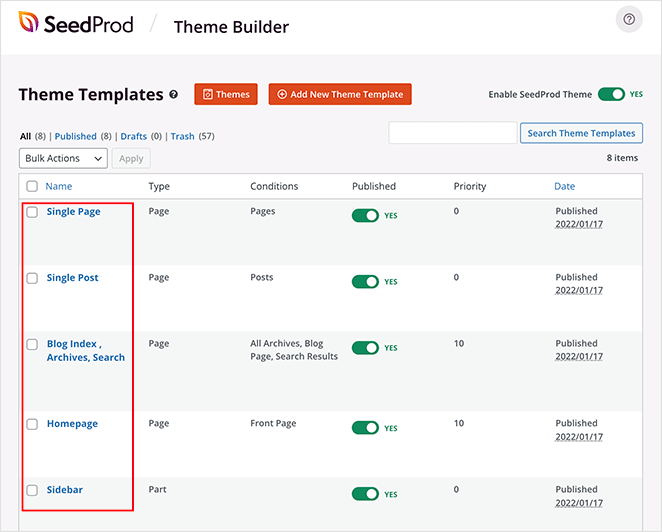
Pokażemy Ci, jak to zrobić, dostosowując stronę Sklepu.
Krok 3. Dodaj siatkę polecanych produktów WooCommerce
Zmodyfikujemy szablon strony Sklepu dla tego kroku i użyjemy bloku siatki produktów SeedProd, aby wyświetlić wiele produktów z polecanym ustawieniem.
Znajdź szablon strony „Sklep” w panelu narzędzia do tworzenia motywów i kliknij Edytuj projekt , aby otworzyć narzędzie do tworzenia stron metodą „przeciągnij i upuść”.

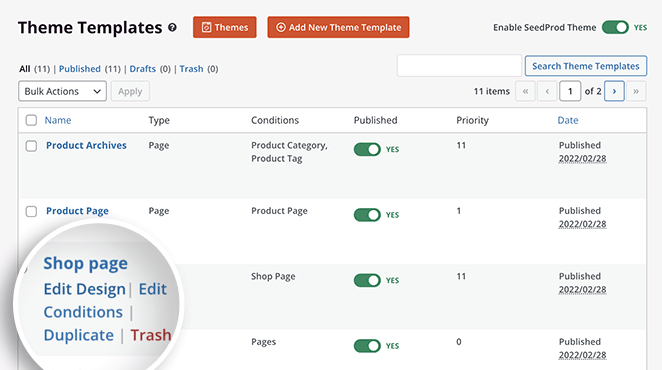
Kreator stron SeedProd jest bardzo łatwy w użyciu. Po lewej stronie znajdują się bloki i sekcje, a po prawej podgląd na żywo.
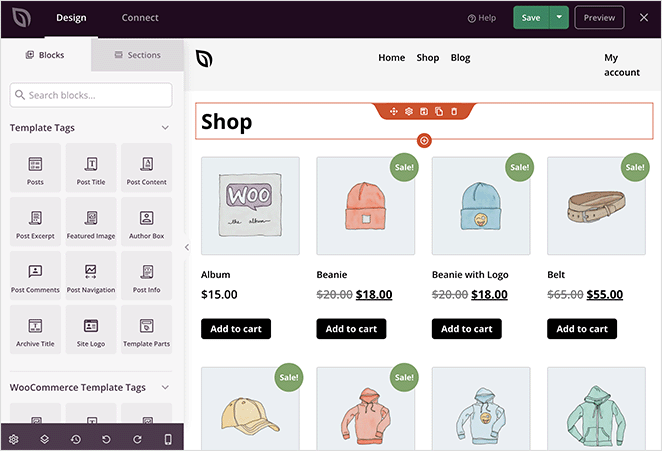
Możesz edytować istniejący projekt, klikając dowolny element i dostosowując ustawienia. Na przykład kliknięcie dowolnego produktu spowoduje wyświetlenie panelu ustawień Grid produktów, w którym możesz:
- Zmień numer kolumny
- Wyświetlaj produkty według typu i kategorii produktów
- Pokaż paginację
- Zmień kolejność produktów
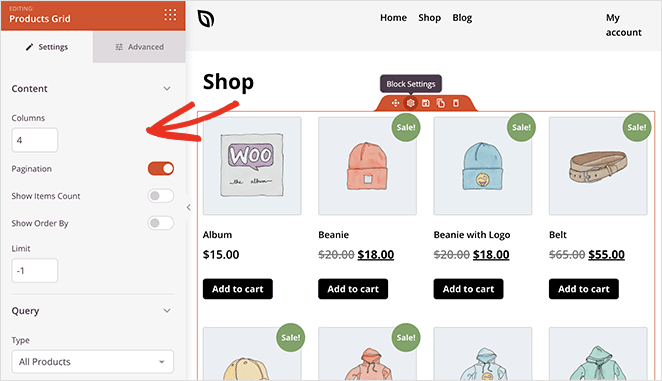
Możesz dostosować czcionki, rozmiary czcionek, kolory, odstępy i nie tylko na karcie Zaawansowane.
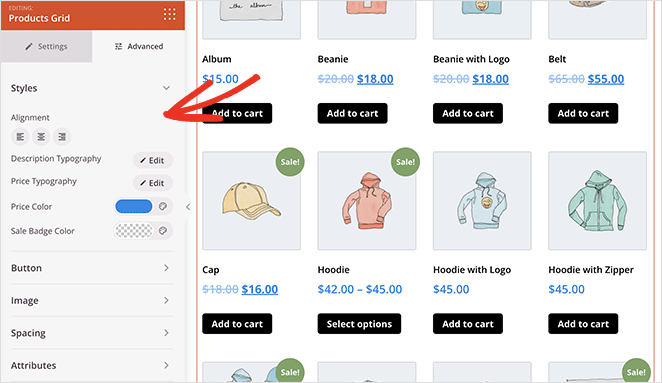
Dodawanie treści do Twojej strony jest równie proste. Po prostu przeciągnij blok z lewego panelu i upuść go na podgląd.
Właśnie to zrobimy, aby dodać polecane produkty do strony Twojego sklepu.
Najpierw przewiń w dół do panelu bloków WooCommerce na lewym pasku bocznym. Następnie znajdź blok Polecane produkty i przeciągnij go na swoją stronę.
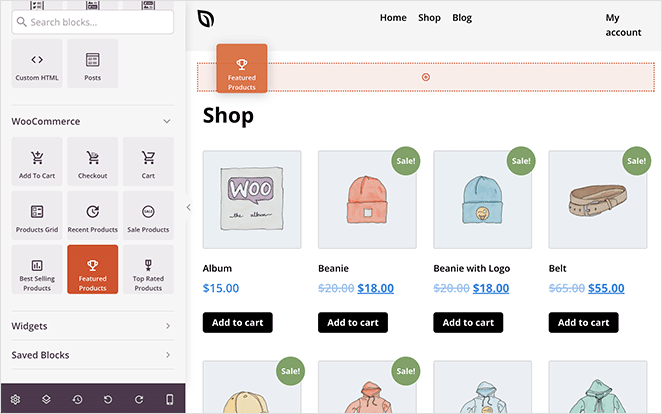
Stamtąd kliknij go, aby otworzyć ustawienia bloku. Jak widać, blok automatycznie filtruje produkty WooCommerce według statusu „Polecany produkt”.
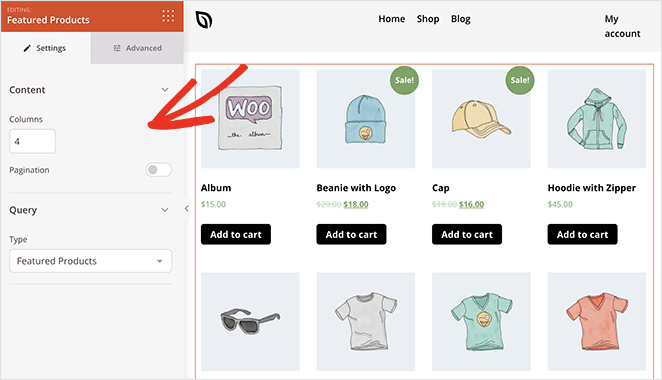
Pozostało już tylko dostosować siatkę produktów do swoich potrzeb.
Na przykład możesz chcieć, aby polecane produkty bardziej się wyróżniały. W takim przypadku możesz zmienić kolor plakietki, zmienić obramowanie obrazu, a nawet dodać dodatkowy nagłówek, aby pomóc użytkownikom znaleźć produkty.
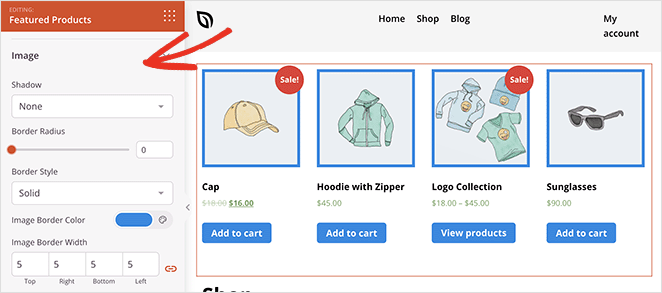
Gdy jesteś zadowolony z wyglądu swojej strony, kliknij zielony przycisk Zapisz . Teraz możesz wykonać ten sam proces, aby dostosować resztę nowego projektu motywu WooCommerce, w tym:
- Archiwum produktów
- Strona produktu
- Nagłówek stopka
- Strona bloga
- Pasek boczny
- Strona główna
Krok 4. Opublikuj swój motyw WooCommerce
Po dodaniu polecanych produktów do swojej witryny i dostosowaniu motywu możesz go umieścić w swojej witrynie.
Aby to zrobić, przejdź do SeedProd » Theme Builder i ustaw przełącznik Włącz motyw SeedProd w pozycję „Włącz”.
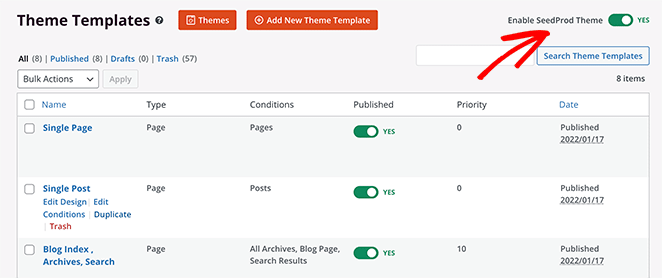
Otóż to!
Możesz teraz wyświetlić podgląd swojego motywu WooCommerce i zobaczyć niestandardowy układ polecanych produktów.
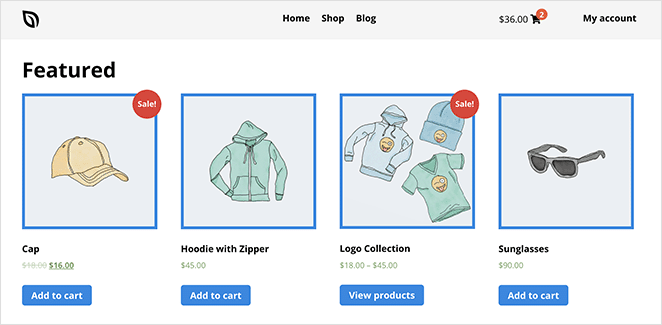
Metoda 2: Użyj widżetu polecanych produktów WooCommerce
Innym sposobem wyświetlania polecanych produktów w sklepie internetowym jest użycie wbudowanego widżetu Polecane produkty WooCommerce. Możesz go używać do dodawania polecanych produktów do stron, postów i na pasku bocznym Twojej witryny.
Ta metoda nie obejmuje tylu opcji dostosowywania, co poprzednia metoda. Ale jeśli potrzebujesz prostego sposobu na pokazanie swoich najważniejszych towarów, to jest to dobre rozwiązanie.
Aby skorzystać z tej metody, utwórz lub edytuj stronę i kliknij ikonę plusa (+) w edytorze bloków WordPress, aby dodać nowy blok. Następnie wpisz „WooCommerce” w polu wyszukiwania i kliknij blok Polecane produkty .
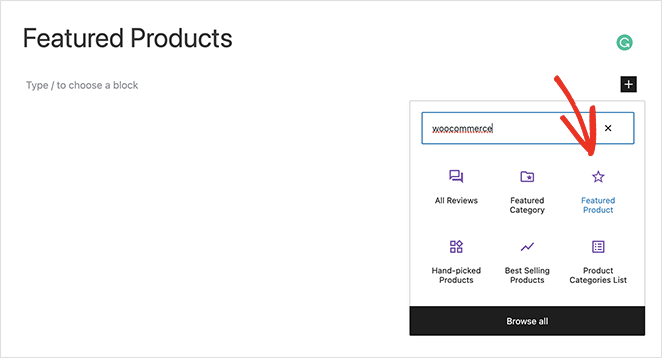
Następnie wybierz produkt do wyświetlenia i kliknij Gotowe .
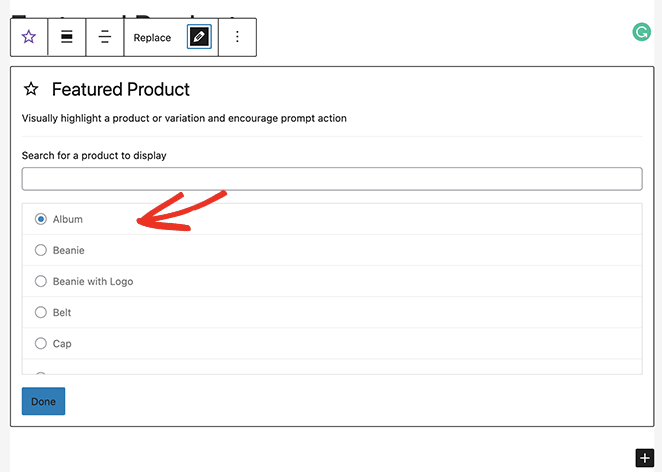
Wybrany produkt zostanie teraz osadzony bezpośrednio na Twojej stronie. W ustawieniach bloku możesz dostosować następujące elementy:
- Opis
- Cena £
- Narzuta
- Krycie nakładki
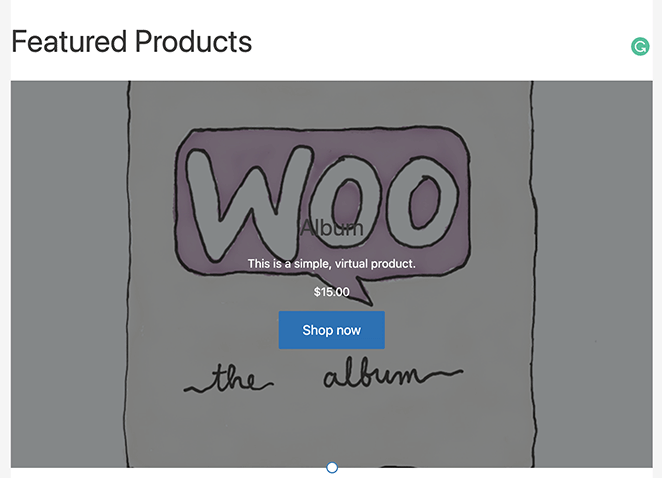
Możesz również przeciągnąć każdy produkt do bloku kolumn, aby uatrakcyjnić układ.
Kliknij przycisk Opublikuj lub Aktualizuj, gdy jesteś zadowolony z tego, jak wszystko wygląda. Następnie możesz wyświetlić podgląd swoich produktów na żywo w swojej witrynie.
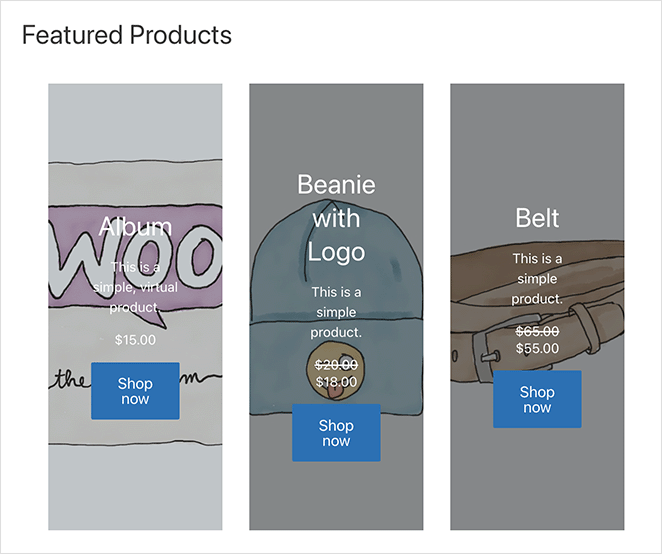
Możesz użyć tego samego widżetu, aby wyświetlić polecane produkty na pasku bocznym WooCommerce. Aby to zrobić, przejdź do Wygląd » Widgety, kliknij ikonę plusa na dowolnym pasku bocznym i dodaj widżet Polecane produkty.
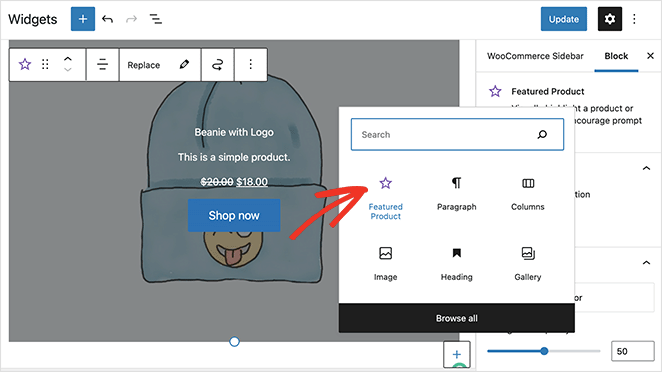
Pamiętaj, aby zapisać zmiany; następnie możesz odwiedzić dowolną stronę z tym paskiem bocznym, aby wyświetlić widżet paska bocznego.
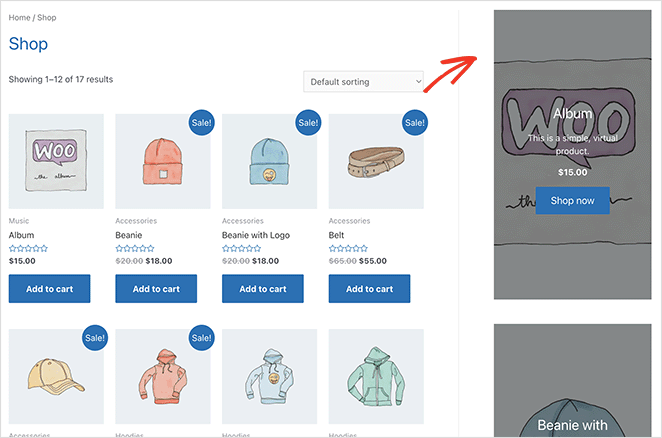
Metoda 3: Używanie skrótu do polecanych produktów WooCommerce
Ostatnią metodą, którą omówimy, jest użycie krótkiego kodu w celu dodania polecanych produktów WooCommerce do Twojego sklepu internetowego. Możesz użyć tej metody, jeśli korzystasz z klasycznego edytora WordPress lub chcesz wyświetlać polecane produkty w swoim motywie WordPress.
Aby skorzystać z metody shortcode, edytuj lub utwórz nową stronę, a następnie wklej następujący shortcode WooCommerce do edytora.
[featured_products] 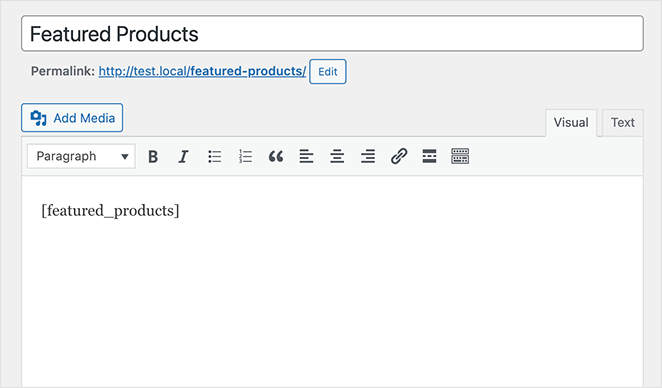
Gdy wyświetlisz podgląd strony, zobaczysz dowolny produkt z ustawieniem „polecane” w siatce na swojej stronie.
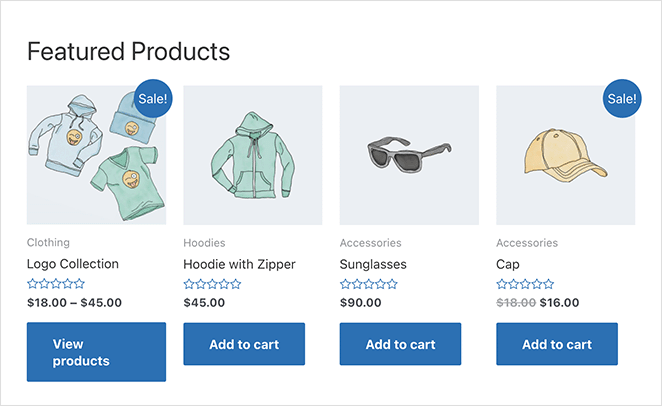
Możesz dostosować krótki kod, aby wyświetlać produkty w inny sposób, dodając więcej produktów i kolumn. Na przykład Twój shortcode może wyglądać tak:
[featured_products per_page="2" columns="2"] 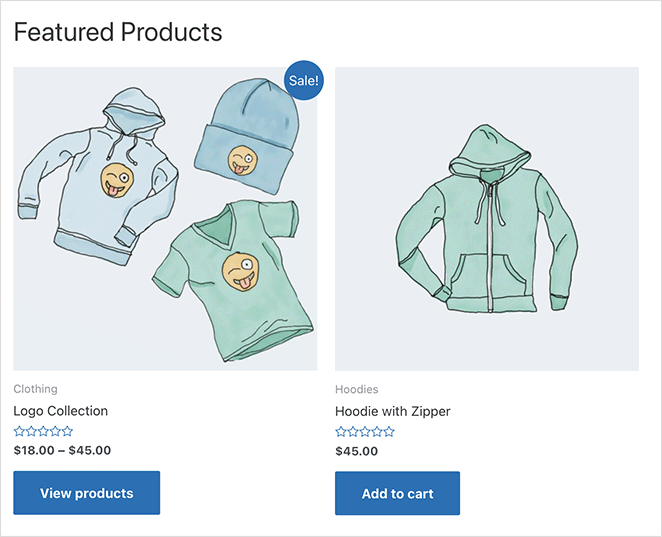
Baw się krótkim kodem, aż znajdziesz układ pasujący do Twojego sklepu. Opcje dostosowywania są ograniczone, ale jest to łatwy sposób na zaprezentowanie klientom polecanych produktów.
Masz to!
Mamy nadzieję, że ten artykuł pomógł Ci dowiedzieć się, jak wyświetlać polecane produkty WooCommerce w Twojej witrynie.
Może Ci się również spodobać ten przewodnik, jak pokazać nowe produkty w WooCommerce.
Dziękuje za przeczytanie. Śledź nas na YouTube, Twitterze i Facebooku, aby uzyskać więcej przydatnych treści, które pomogą rozwinąć Twój biznes.
