Jak uzyskać aktualną kategorię produktów WooCommerce?
Opublikowany: 2021-05-25 W tym poście dzielę się z Tobą WooCommerce pobierz fragment kodu aktualnej kategorii produktów i wyjaśnij, jak możesz użyć tego kodu, aby uzyskać aktualną kategorię produktów.
W tym poście dzielę się z Tobą WooCommerce pobierz fragment kodu aktualnej kategorii produktów i wyjaśnij, jak możesz użyć tego kodu, aby uzyskać aktualną kategorię produktów.
Jeśli jesteś programistą WooCommerce lub po prostu dostosowujesz WooCommerce jako zwykły użytkownik, możliwość uzyskania aktualnej kategorii produktów z bazy danych WooCommerce może pomóc w tworzeniu różnych opcji wyświetlania Twoich produktów.
Możesz również uzyskać aktualną kategorię produktów, jeśli chcesz utworzyć określone funkcje obsługi klienta WooCommerce, takie jak przekierowanie WooCommerce po kasie na podstawie bieżącej kategorii .
Zademonstrowałem to w poprzednim samouczku, jak uzyskać aktualną nazwę kategorii produktów WooCommerce.
WooCommerce Uzyskaj aktualną kategorię produktów
Po pierwsze, zakładam, że znasz się na rozwoju WooCommerce i szukasz tylko szybkiego fragmentu kodu, aby uzyskać aktualną kategorię produktów.
Jeśli jesteś kompletnym początkującym, możesz sprawdzić większość z ponad 1000 postów, które wcześniej udostępniłem na temat rozwoju WooCommerce tutaj – samouczki WooCommerce.
Teraz skupmy się na podstawach uzyskania aktualnej kategorii produktów WooCommerce. Najpierw musisz zrozumieć, że produkty WooCommerce to tylko niestandardowe typy postów – z perspektywy programowania WordPress.
Możesz więc wyszukiwać je i kategorie produktów w ten sam sposób, w jaki budujemy zapytania dla zwykłych postów WordPress.
Produkty WooCommerce to niestandardowe typy postów z kategoriami jako jedną z ich taksonomii.
Ponieważ teraz rozumiemy, jak działają kategorie WooCommerce pod maską, użyjemy podstawowej funkcji WordPress get_the_terms(), aby pobrać aktualną kategorię produktów WooCommerce z bazy danych.
Ale najpierw przejrzyjmy, jak działa funkcja WordPress get_the_terms()!
Funkcja WordPress do pobrania aktualnej kategorii – get_the_terms ()
Ta funkcja jest zaprojektowana tak, aby po prostu uzyskać nam warunki taksonomii, którą chcemy, a aby uzyskać to, czego chcemy, musimy nadać tej funkcji parametr.
Sposobem na uzyskanie tego, czego chcemy od tej funkcji, jest nadanie jej identyfikatora postu, z którego chcemy uzyskać kategorie.
Tak więc w krótkim podsumowaniu ta funkcja przyjmuje dwa parametry: identyfikator lub obiekt i nazwę taksonomii.
Zanim się zgubimy, pozwól, że przedstawię krótką tabelę podsumowującą, a następnie prosty przykład, który pomoże ci zrozumieć, jak działa ta funkcja!
| Parametr | Opis |
| $post | Jest to wymagane do działania tej funkcji i jest to po prostu identyfikator wpisu lub obiektu, dla którego chcemy uzyskać dane – w tym przypadku byłby to identyfikator aktualnego wpisu, ponieważ chcemy uzyskać kategorię WooCommerce BIEŻĄCY PRODUKT |
| $taksonomia | Jest to również wymagane do działania tej funkcji i jest to nazwa taksonomii |
WooCommerce Uzyskaj aktualną kategorię produktów
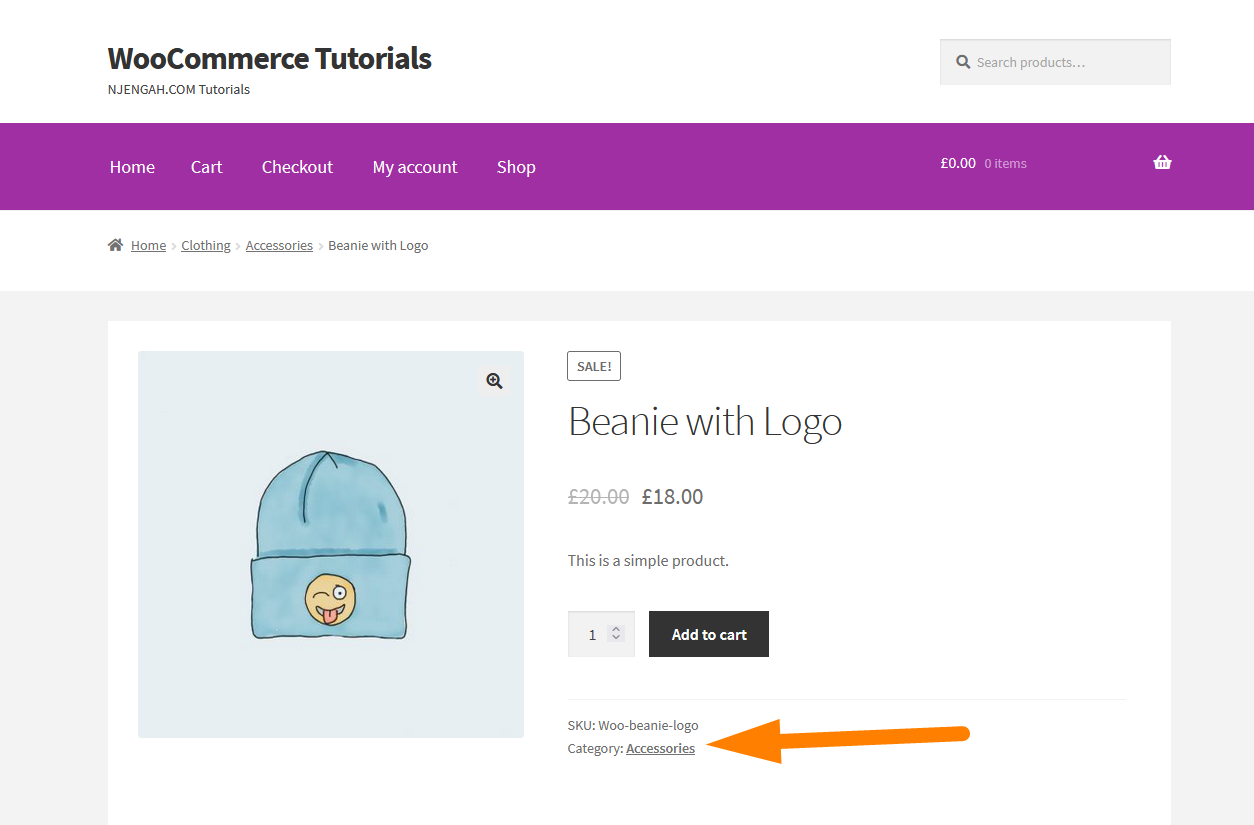 Załóżmy, że teraz chcemy uzyskać aktualną kategorię produktów, jak widać na powyższym obrazku; mamy to na przykład.
Załóżmy, że teraz chcemy uzyskać aktualną kategorię produktów, jak widać na powyższym obrazku; mamy to na przykład.
Możemy więc uzyskać bieżący identyfikator produktu za pomocą globalnego obiektu post WordPress $post. Spowoduje to zwrócenie identyfikatora wraz z innymi danymi pocztowymi

$post (WP_Post) Obiekt postu dla bieżącego posta. Obiekt opisany w Class Reference/Wp_posts.
Gdy już mamy identyfikator, możemy teraz przekazać identyfikator do funkcji get_the_terms() wraz z taksonomią i pomyślnie otrzymamy aktualną kategorię produktu.
Taksonomia dla kategorii produktów WooCommerce to – product_cat, więc możemy teraz przekazać bieżący identyfikator produktu wraz z product_cat, aby uzyskać wszystkie kategorie powiązane z bieżącym produktem. Możemy to zrobić za pomocą tego kodu:
global $post;
$terms = get_the_terms( $post->ID, 'product_cat' );
$nterms = get_the_terms( $post->ID, 'product_tag' );
foreach ($terms as $term ) {
$product_cat_id = $term->term_id;
$product_cat_name = $term->name;
break;
}
WooCommerce Uzyskaj aktualną kategorię produktów krok po kroku (3 główne kroki)
Oto kroki, które podjęliśmy, aby uzyskać aktualną kategorię produktów w WooCommerce:
- Najpierw uzyskaj aktualny identyfikator produktu
- Przekaż identyfikator produktu wraz z taksonomią product_cat do funkcji get_the_terms () jako dwóch parametrów.
- Krok 2 zwraca tablicę ze wszystkimi szczegółami. Używamy pętli foreach, aby przeglądać dane i uzyskać nazwę kategorii lub dowolny inny szczegół bieżącej kategorii produktów.
Możesz teraz śmiało wydrukować lub użyć kategorii w dowolnej innej logice, jak wskazałem przykładowe przekierowanie WooCommerce po kasie na podstawie kategorii .
Dodałem ten kod do haka na nagłówku mojej przykładowej witryny i na poniższym obrazku widać, że kategoria jest wyświetlana pomyślnie: 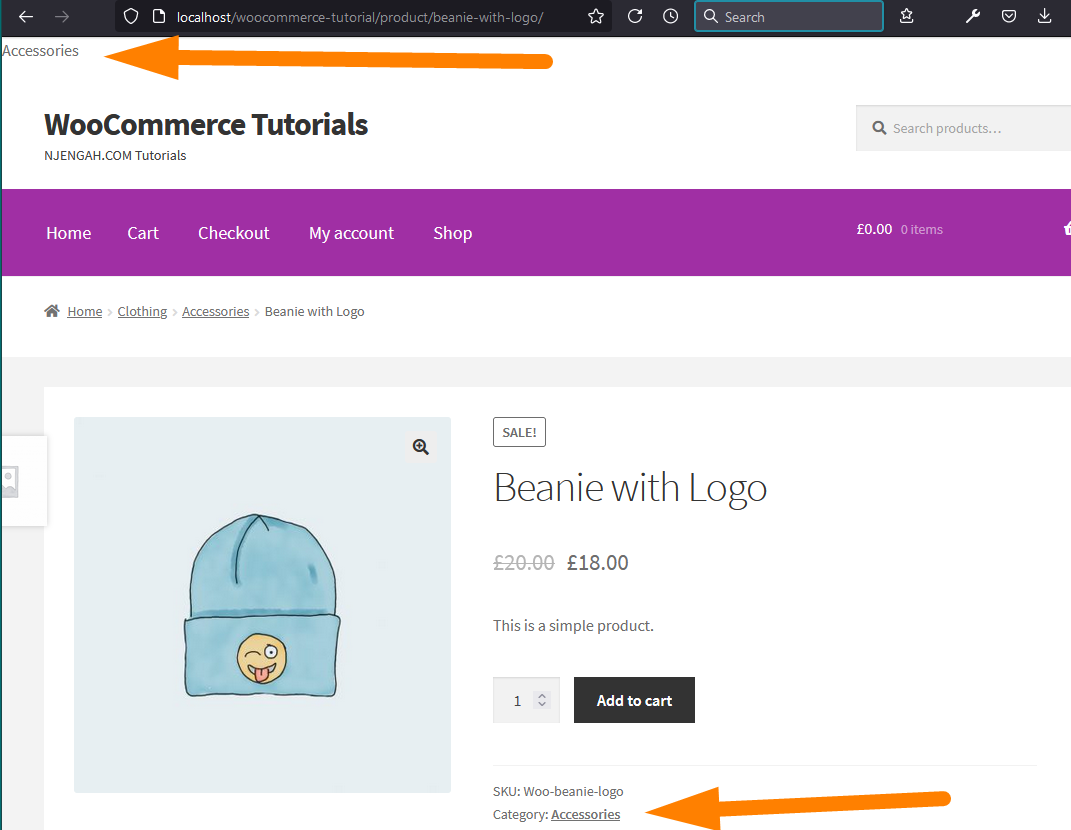
Pełny fragment kodu, który dodałem do dostosowanego motywu Storefront, aby wyświetlić kategorię w nagłówku WordPress, jak pokazano na powyższym obrazku, wygląda następująco:
add_action('wp_head', 'get_current_product_category');
function get_current_product_category(){
global $post;
$terms = get_the_terms( $post->ID, 'product_cat' );
$nterms = get_the_terms( $post->ID, 'product_tag' );
foreach ($terms as $term ) {
$product_cat_id = $term->term_id;
$product_cat_name = $term->name;
break;
}
echo $product_cat_name;
}
Wniosek
W tym poście podkreśliliśmy krok po kroku, jak uzyskać aktualną kategorię produktów WooCommerce. Jak widać w powyższym przykładzie, wystarczy znać bieżący identyfikator produktu i można użyć domyślnej funkcji WordPress, aby uzyskać warunki i przejść przez pętlę, aby sprzeciwić się bieżącej kategorii WooCommerce.
Podobne artykuły
- Jak zduplikować produkt w WooCommerce
- Jak dodać login CAPTCHA WooCommerce?
- Jaka jest najlepsza bramka płatnicza dla WooCommerce
- Jak dodać logowanie społecznościowe w logowaniu społecznościowym WooCommerce?
- Jak zintegrować MailChimp z WooCommerce?
- Jak wybrać wszystko oprócz ostatniego dziecka w CSS »Przykład CSS Not Last Child
- Jak wyświetlać produkty WooCommerce według kategorii?
- Jak dodać podkategorie WooCommerce
- Jak wyświetlać produkty według kategorii Shortcode WooCommerce
- Jak skonfigurować WooCommerce Kup jeden, a otrzymasz jeden
- Jak dodać produkty WooCommerce do strony?
- Jak dostosować stronę kategorii produktów w WooCommerce?
- Jak uzyskać nazwę marki produktu w WooCommerce?
- Jak programowo tworzyć produkt WooCommerce
- Jak usunąć tytuł kategorii produktu WooCommerce
- Jak ustawić produkty powiązane z WooCommerce w tej samej kategorii?
- Jak dodać obraz produktu stronę kasy WooCommerce
- Ponad 100 porad, sztuczek i fragmentów Kompletny przewodnik po ukryciu WooCommerce
- Przekierowanie WooCommerce po realizacji transakcji: Przekierowanie na niestandardową stronę z podziękowaniami
- Przekierowanie WooCommerce po wylogowaniu [Najlepszy przewodnik]
