Zarządzanie zapasami WooCommerce: jak to zrobić
Opublikowany: 2023-08-24Jeśli chodzi o sprzedaż produktów w sklepie WooCommerce, jednym z wyzwań, jakie napotkasz, będzie zarządzanie zapasami Twojego sklepu. Bałagan w zarządzaniu zapasami w WooCommerce nie tylko wpłynie na sprzedaż w Twoim sklepie, ale także zrujnuje reputację Twojej marki.
Nie możesz więc pozwolić sobie na bagatelizację zarządzania zapasami w swoim sklepie. Ale ważne jest również znalezienie owocnych wskazówek dotyczących zarządzania zapasami WooCommerce . Nie denerwować! Ten artykuł dotyczy zarządzania zapasami w WooCommerce.
W tym poście podzielę się praktycznymi i sprawdzonymi wskazówkami dotyczącymi zarządzania zapasami WooCommerce . Mamy nadzieję, że te wskazówki ułatwią wszystkie istotne etapy zarządzania zapasami w Twoim sklepie, w tym magazynowanie i sprzedaż.
Dlaczego zarządzanie zapasami WooCommerce jest niezbędne?
Zapasy są istotną częścią każdego sklepu e-commerce, w tym sklepów WooCommerce. Jednak pozytywne owoce zapasów można doświadczyć tylko wtedy, gdy są dobrze zarządzane. Dzięki odpowiedniemu zarządzaniu zapasami Twój sklep WooCommerce będzie działał lepiej, generując dla Ciebie większe zyski .
Kiedy masz dokładne liczniki i dokumentację swoich towarów, możesz nie tylko sprawnie sprzedawać, ale także dobrze zaplanować sposób założenia sklepu. Rzućmy okiem na powody, dla których powinieneś kłaść nacisk na zarządzanie zapasami WooCommerce —
- Informuje o tym, jakie produkty są dostępne w magazynie, dzięki czemu możesz lepiej współpracować z klientami.
- Pozwala wyświetlić ilość produktów dostępnych dla Twoich klientów lub pokazać „brak w magazynie”, jeśli dany produkt jest niedostępny.
- Pomaga prognozować potrzeby produktowe, umożliwiając oszacowanie ilości produktów dostępnych w magazynie i odpowiednie zamówienie.
- Pozwala zminimalizować straty, ponieważ pokazuje produkty magazynowe, które nie sprzedają się dobrze.
- Ma silny wpływ na ogólną sprzedaż Twojego sklepu WooCommerce, generując wyższe zyski.
Zarządzanie zapasami WooCommerce – skuteczny sposób:
Najlepszą częścią zarządzania zapasami WooCommerce jest to, że możesz to zrobić bezpośrednio z wbudowanego narzędzia do zarządzania zapasami WooCommerce.
Narzędzie pozwala zająć się wszystkim, co jest związane z zarządzaniem zapasami – śledzeniem dostępnych produktów, zamówień, wysyłek, ukrywaniem produktów, których nie ma w magazynie, aktualizowaniem stanu zapasów itp .
Już na samym początku sprawdźmy, jak skutecznie skonfigurować zapasy WooCommerce–
Konfigurowanie zapasów WooCommerce:
Najpierw upewnij się, że włączyłeś opcje śledzenia zapasów w panelu WordPress. Następnie kontynuuj instalację WooCommerce na swojej stronie WordPress.
Przejdź do paska bocznego po lewej stronie i najedź kursorem na menu WooCommerce pojawiające się na pasku. Kliknij „ Ustawienia ” w menu i przejdź do strony Ustawienia. Kliknij zakładkę „ Produkty ” na liście zakładek, a następnie kliknij „ Zapasy ” wyświetlane jako łącze.
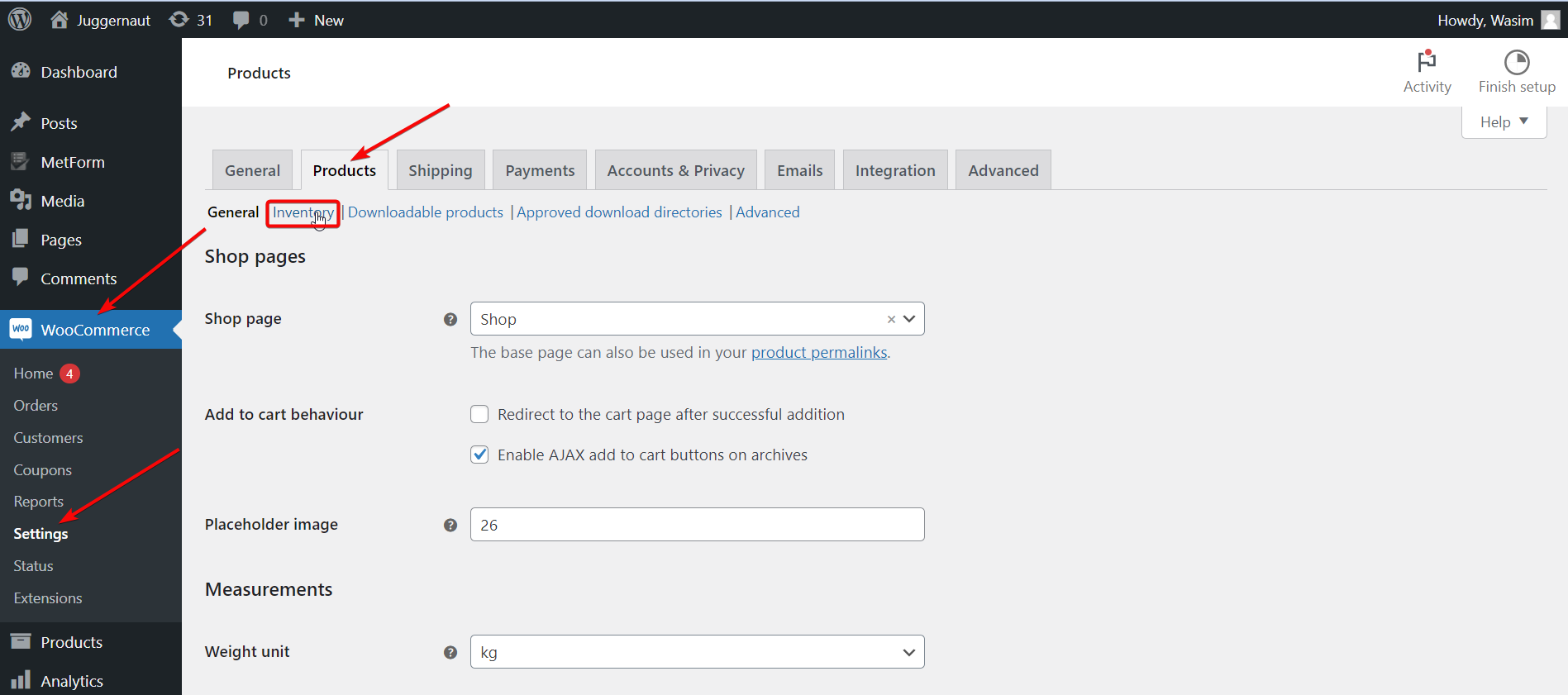
Po pierwsze, zaznacz element „ Włącz zarządzanie zapasami ”. Po włączeniu tej funkcji WooCommerce automatycznie zmniejszy dostępne zapasy po rozpoczęciu sprzedaży. Jeśli zabraknie Ci produktów, WooCommerce zmodyfikuje stan zapasów.
Jeśli jednak chcesz ręcznie zmodyfikować stan zapasów, pozostaw tę funkcję niezaznaczoną.
Oprócz tego możesz także kontrolować inne opcje ustawień —
Wstrzymaj zapasy: Ta opcja pozwala ustawić czas niezapłaconego zamówienia, do którego czasu zamówienie będzie wstrzymane dla kupującego. Po upływie tego czasu, a płatność pozostaje niejasna, zamówienie zostaje automatycznie anulowane.
Widoczność braku towaru: Dzięki tej opcji możesz ukryć konkretny produkt na wyświetlaczu w przypadku jego wyczerpania lub wyczerpania się zapasów.
Powiadomienia: Ta opcja ustawienia jest fajna, dzięki której możesz wysłać wiadomość e-mail do docelowych odbiorców, gdy zapasy produktu są niskie lub wyczerpane. Możesz także mieć swobodę w ustalaniu niskiego progu i wyczerpania zapasów.
Format wyświetlania zapasów: Dzięki tej opcji możesz wybrać wyświetlanie dostępnej ilości zapasów. Możesz także włączyć wyświetlacz, gdy zapasy są niskie, lub całkowicie wyłączyć wyświetlacz.
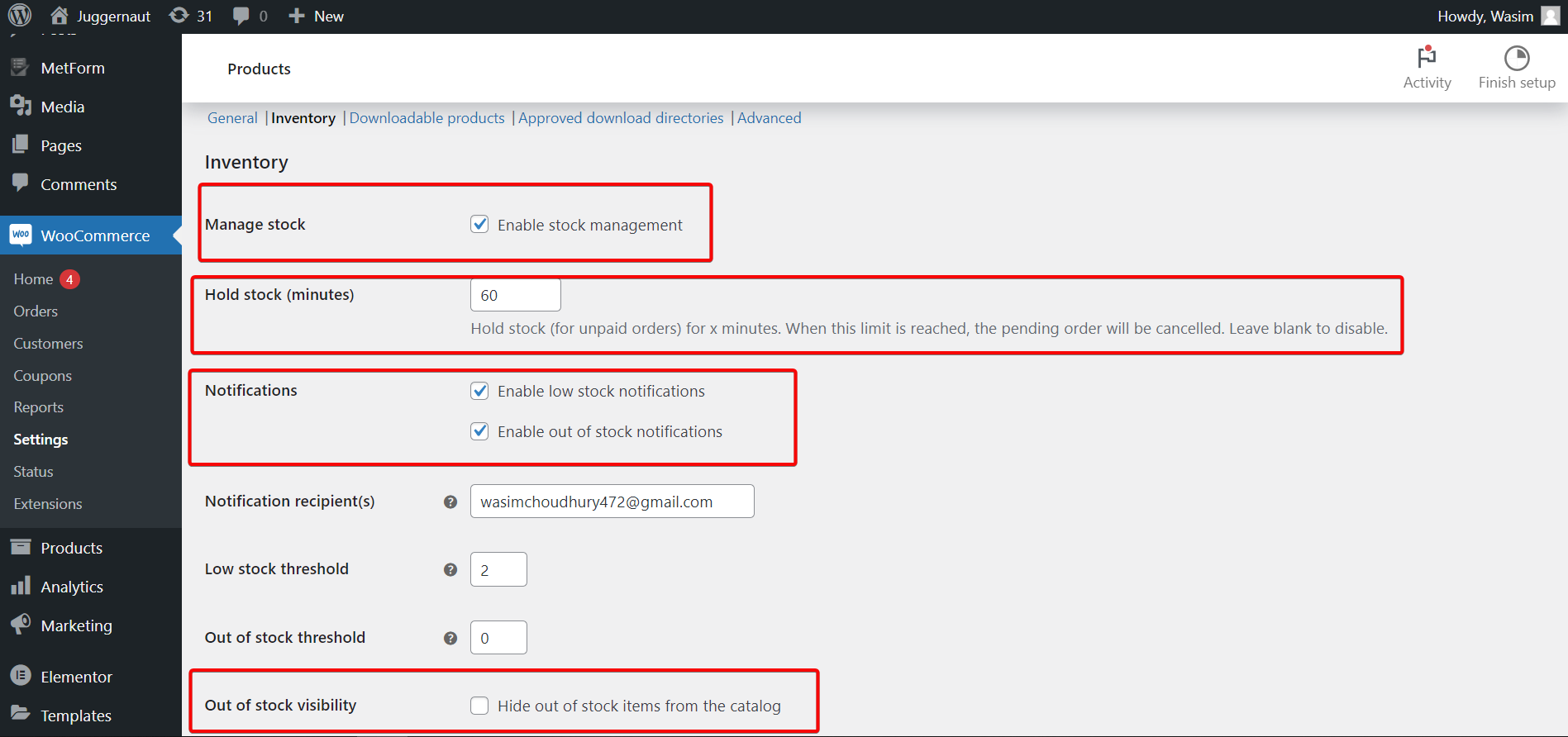
W przypadku dokonywania zmian w magazynie po magazynie należy skorzystać z ustawień zapasów konkretnego produktu. W tym celu wykonaj poniższe czynności —
Produkty > Wszystkie produkty i kliknij przycisk Edytuj przy dowolnym produkcie. Przejdź do pola Dane produktu i kliknij Zapasy.
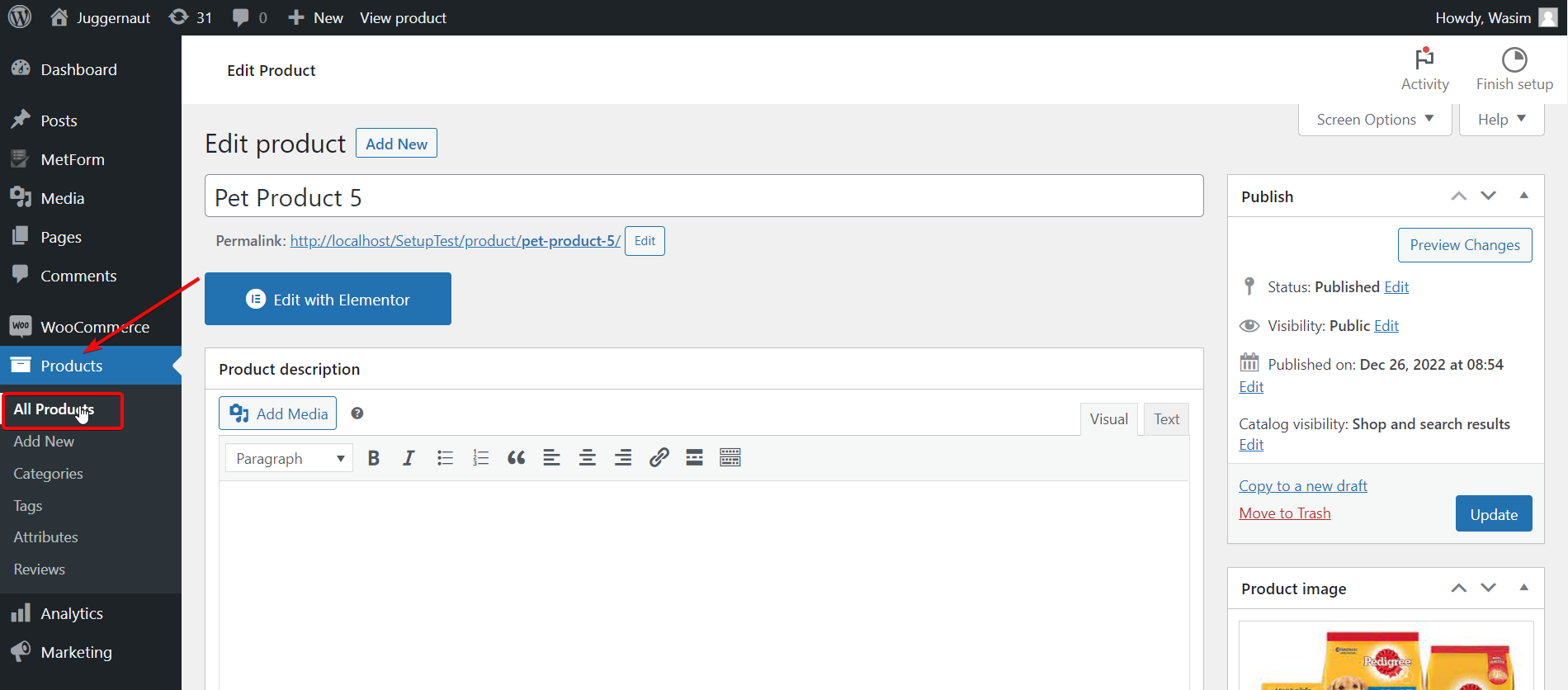
Następnie kliknij pole wyboru „ Zarządzaj poziomem zapasów (ilością) ”, aby zarządzać indywidualnymi ustawieniami zapasów. Rzućmy okiem na każde z ustawień fabrycznych —
- SKU — najpierw ustaw numer SKU produktu.
- Ilość zapasów – ręcznie ustaw ilość zapasów.
- Zezwalaj na zamówienia oczekujące – pozwól klientom zamawiać produkty, gdy są w magazynie.
- Próg niskiego stanu zapasów – umożliwia ręczną zmianę progu niskiego stanu zapasów ustawionego na ekranie ustawień globalnych dla tego produktu.
- Sprzedawane pojedynczo – Pozwól klientom kupić tylko jeden produkt na raz.
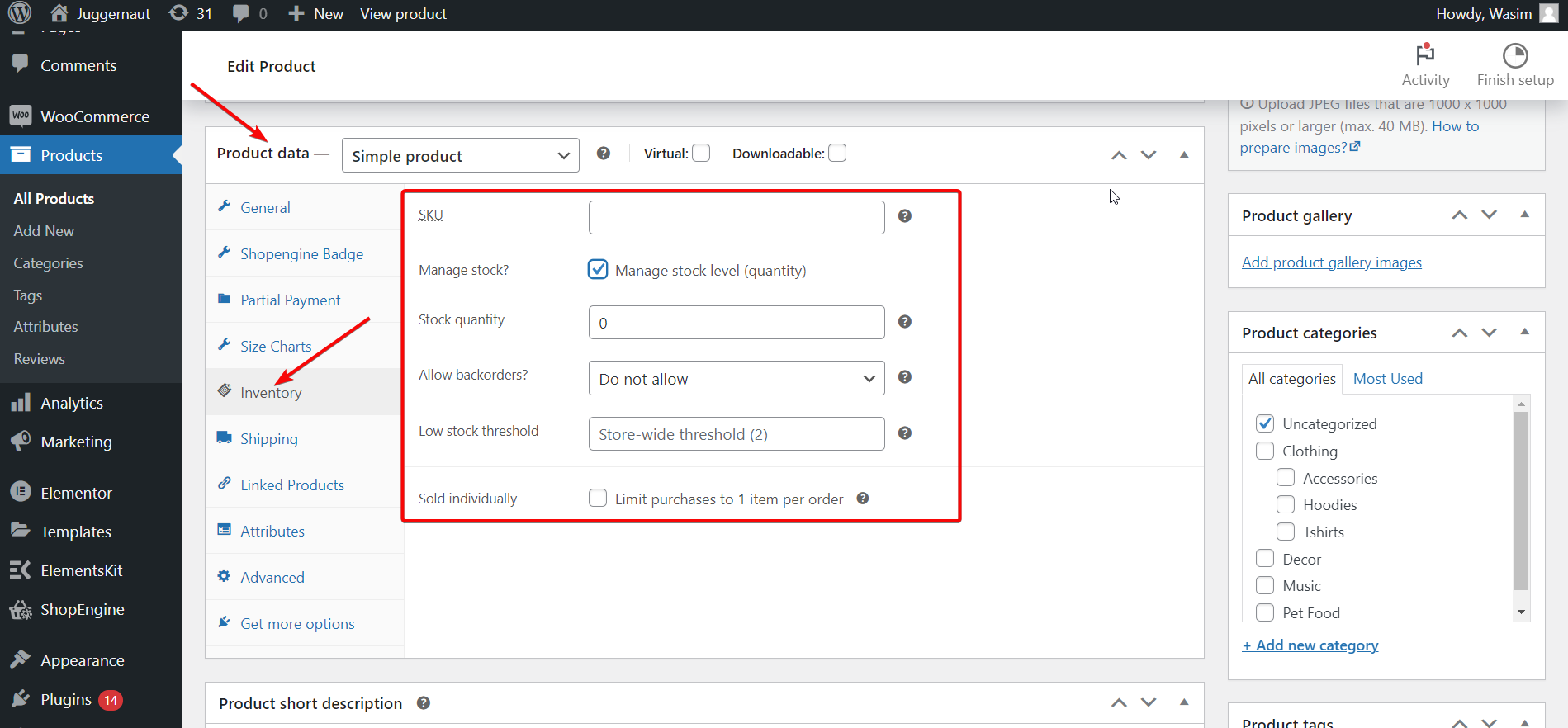
Aktualizowanie zapasów WooCommerce:
Aby stany magazynowe były aktualne należy zadbać o prawidłowe ustawienia stanu magazynowego sklepu. Przy odpowiednich ustawieniach WooCommerce automatycznie zmniejszy zapasy produktów po rozpoczęciu sprzedaży.
Włącz „ Włącz zarządzanie zapasami” w WooCommerce > Ustawienia > Produkt > Zapasy, aby rozpocząć wprowadzanie ustawień zapasów. Następnie możesz włączyć opcję „Zarządzaj poziomem zapasów (ilością)” na poziomie produktu na stronach edycji produktów i ustawić poziom zapasów dla każdego produktu.

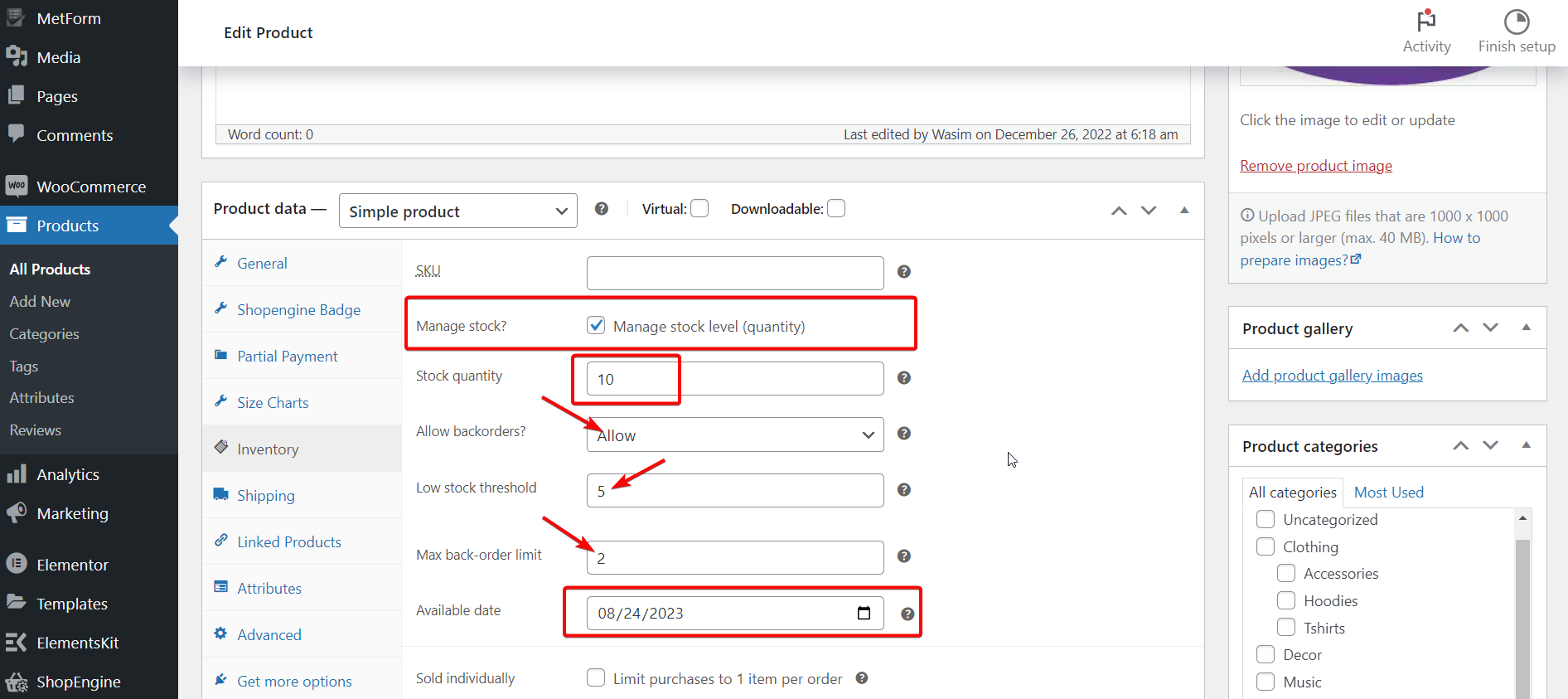
WooCommerce ma funkcję automatycznego zmniejszania zapasów po sprzedaży produktu. Jeśli jednak nadejdzie jakakolwiek dostawa, nie będzie ona w stanie zwiększyć zapasów, ponieważ nie ma wbudowanej funkcji zwiększania ilości produktu. Musisz więc zwiększyć liczbę produktów, dokonując ręcznych aktualizacji.
Masz jednak możliwość wykorzystania dowolnego dodatku funkcjonalnego w celu automatycznego zwiększania zapasów. W rzeczywistości WooCommerce może automatycznie ustawić status Twoich produktów na niski lub brak w magazynie.
Zarządzanie stanem zapasów:
Aby zarządzać stanem zapasów, przejdź do WooCommerce > Ustawienia > Produkt > strona Zapasy . Stamtąd możesz ustawić dolny próg i próg braku towaru, zmodyfikować to, czy produkty niedostępne w magazynie mają pojawiać się w sklepie oraz sposób wyświetlania stanu zapasów w Twoim sklepie.
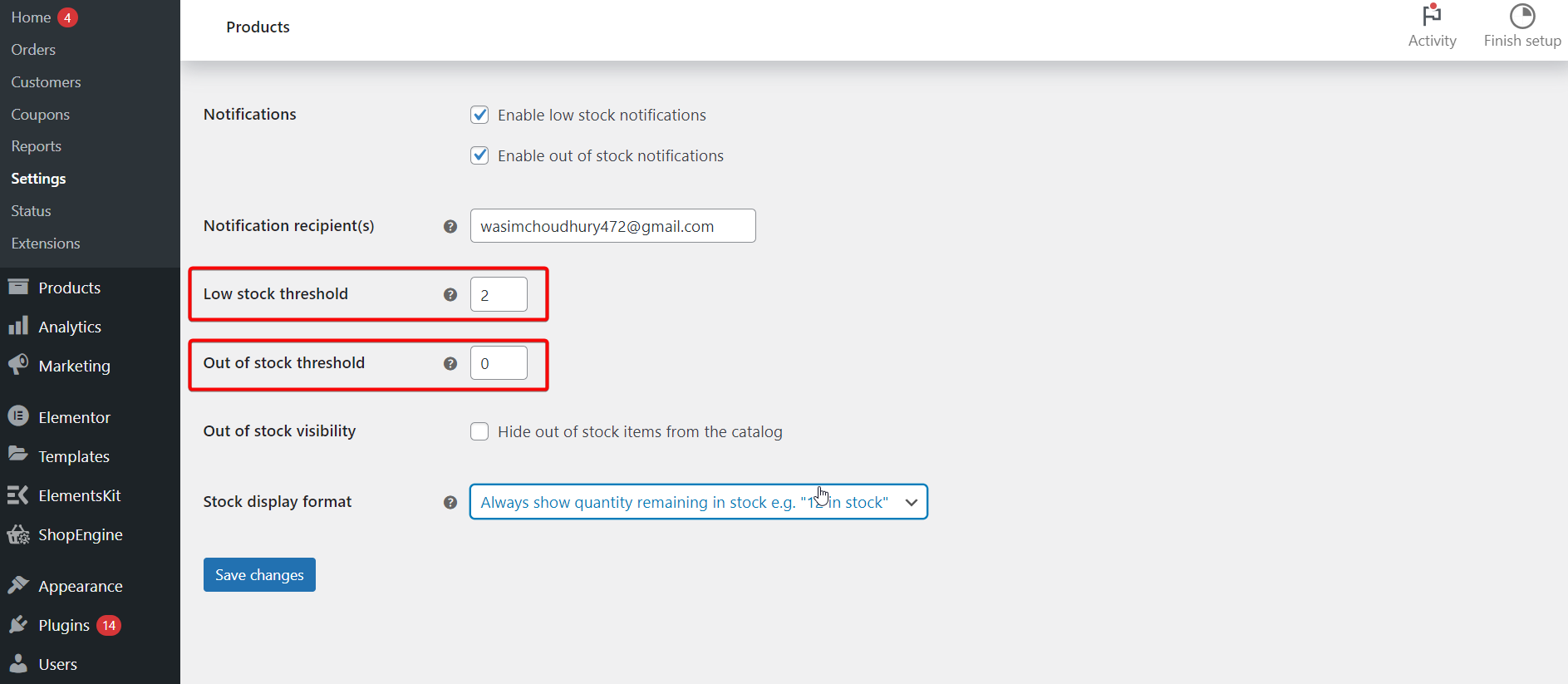
Dodatkowo na ekranie edycji dowolnego produktu możesz ustawić oddzielny próg niskiego stanu zapasów i samodzielnie sprawdzać, czy produkt jest dostępny. WooCommerce będzie tym zarządzał, pod warunkiem, że zaznaczysz opcję Włącz zarządzanie zapasami na poziomie produktu .
Jeśli nie masz włączonego globalnego ustawienia Włącz zarządzanie zapasami , będziesz mógł jedynie aktualizować informacje o tym, czy produkty są w magazynie, czy też nie. WooCommerce nie zrobi tego automatycznie.
Co więcej, możesz także zmienić stan zapasów odmian produktów zmiennych. Po skonfigurowaniu odmian możesz przejść do każdej z nich na karcie „ Odmiany ”, aby zmodyfikować numer zapasów, status i dolny próg zapasów.
Więcej narzędzi do zarządzania zapasami WooCommerce:
Oprócz omówionych powyżej narzędzi do zarządzania zapasami, WooCommerce oferuje jeszcze więcej narzędzi do zarządzania zapasami. Sprawdźmy je —
Zarządzanie masowe
Aktualizacja stanu zapasów i ręczne włączenie zarządzania zapasami zajmie mnóstwo czasu. Aby zaoszczędzić cenny czas, dostępne są wbudowane funkcje edycji zbiorczej.
Aby skorzystać z tej niesamowitej funkcji, przejdź do strony Produkty > Wszystkie produkty . Następnie kliknij pola wyboru, aby wybrać wiele produktów lub kliknij górne pole wyboru, aby polubić je wszystkie. Zmień menu rozwijane Działania zbiorcze na Edytuj i kliknij Zastosuj .
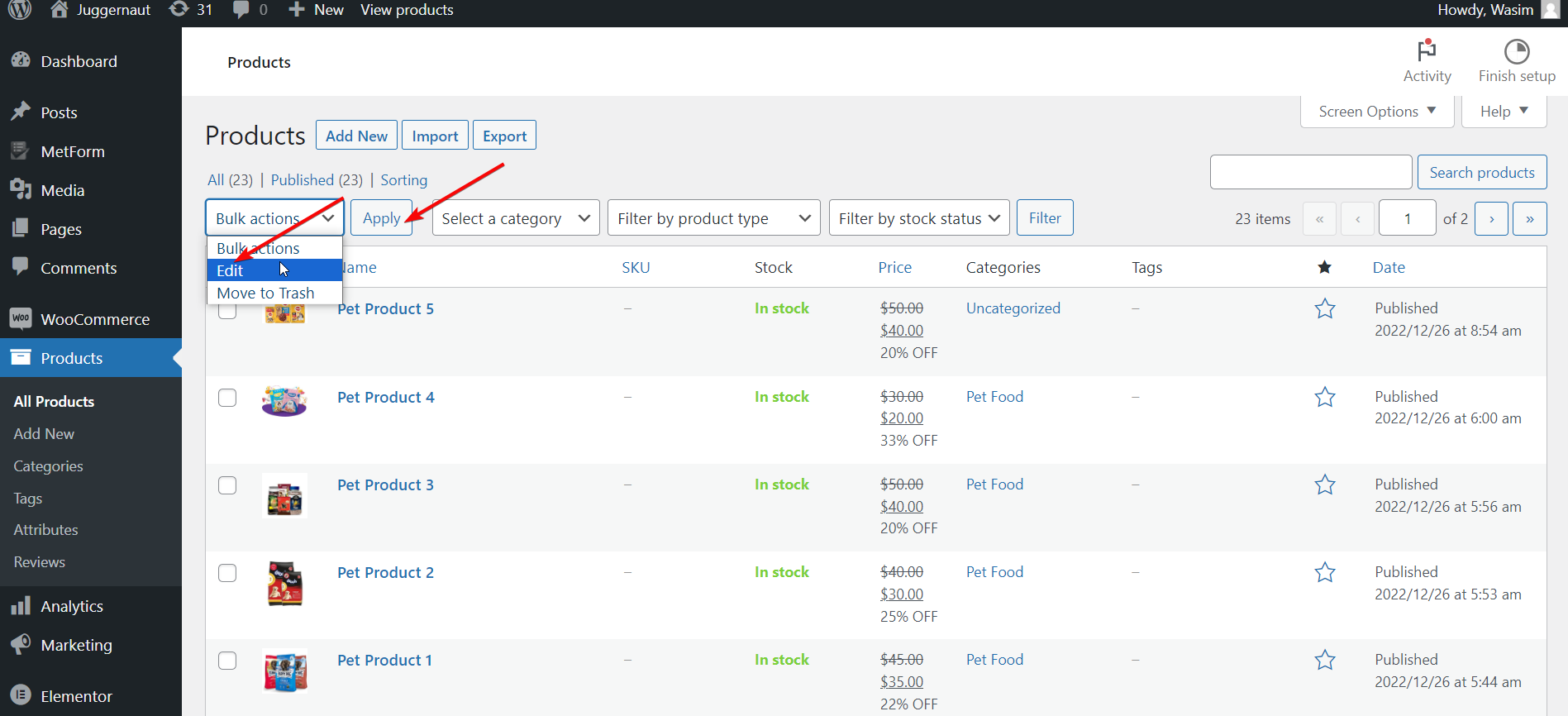
Pojawi się menu edycji zbiorczej, kliknij menu rozwijane, wybierz Zarządzaj zapasami, i przełącz go na Tak . Teraz wszystkie wybrane przez Ciebie produkty będą miały włączone indywidualne zarządzanie zapasami.
Po włączeniu możesz zbiorczo modyfikować ustawienie Ilość zapasów , zmieniając je na dokładną liczbę lub zwiększając lub zmniejszając o określoną kwotę.
Niski próg zapasów
W ramach zarządzania zapasami WooCommerce możesz ustawić dolny próg lub limit zapasów w dwóch miejscach. W WooCommerce > Ustawienia > Produkt > Zapasy możesz to zmienić w skali globalnej.
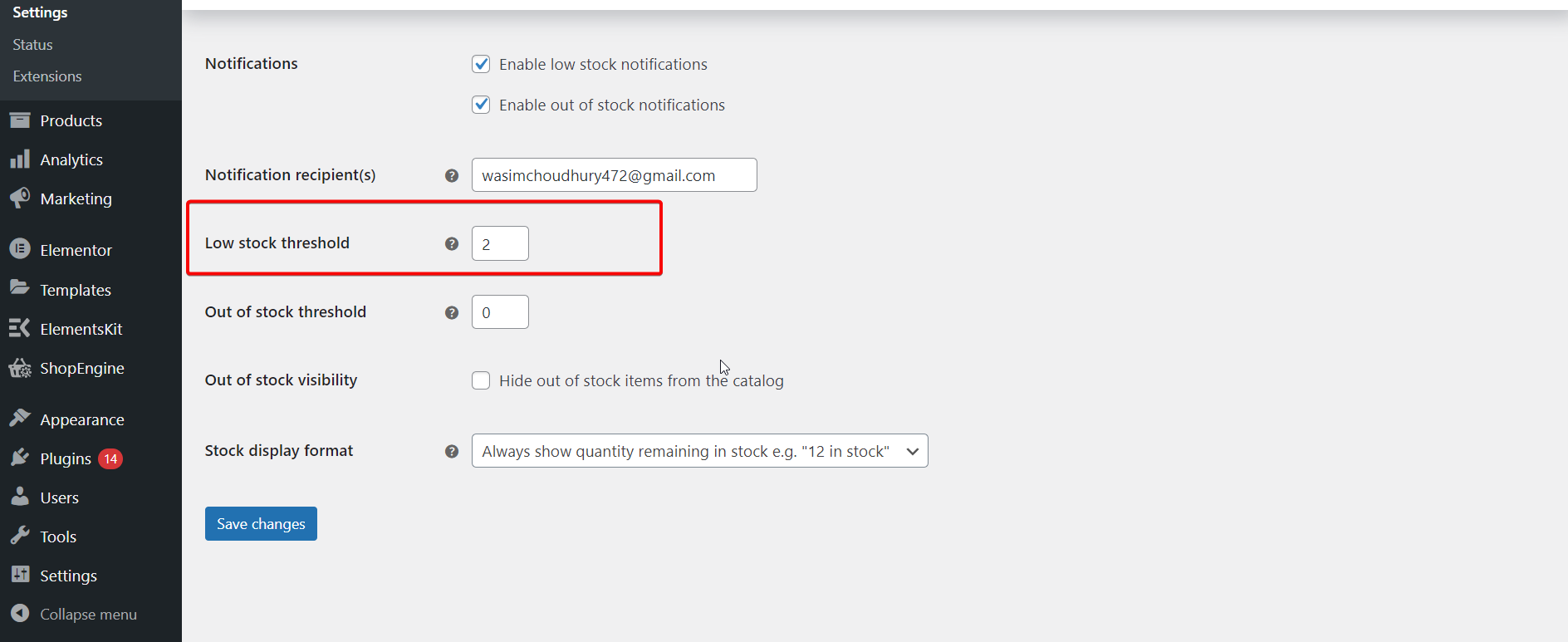
Dodatkowo możesz także ustawić, czy numery zapasów będą wyświetlane klientom przy niskich stanach magazynowych i kto będzie otrzymywać e-maile, gdy produkt osiągnie ten próg.
W przypadku konkretnego produktu możesz przejść do ekranu edycji i przewinąć w dół do karty Zapasy. Upewnij się, że opcja Zarządzaj zapasami jest zaznaczona, a następnie dostosuj próg Niski poziom zapasów .
Sprzedawane indywidualnie
Jeśli Twoim celem jest sprzedaż tylko jednego produktu na raz, przejdź do ekranu Zapasy na stronie Edycja produktu. Pamiętaj, aby zaznaczyć pole wyboru Sprzedawane pojedynczo . Nie wymaga to jednak włączania zarządzania zapasami na poziomie produktu.
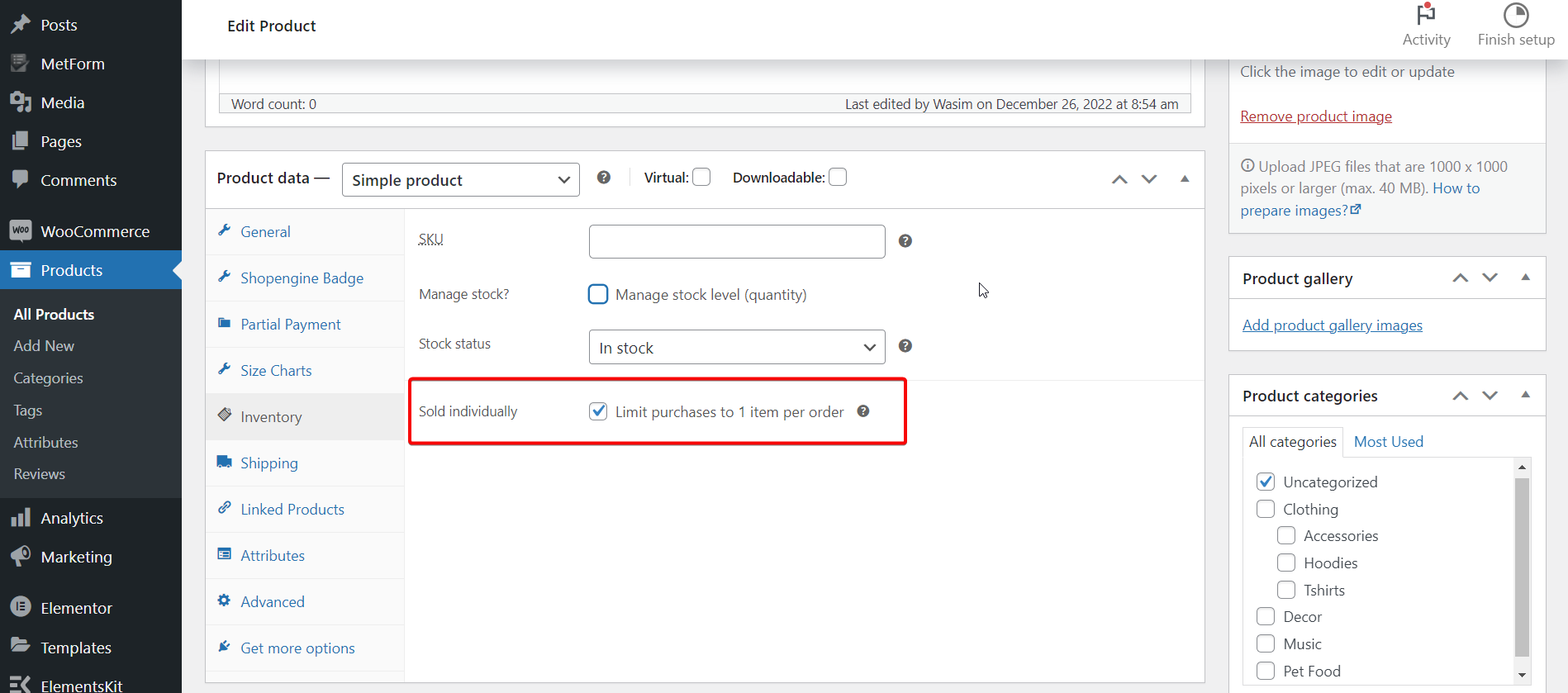
W rzeczywistości możesz także włączyć to ustawienie za pomocą edytora zbiorczego.
Wybór rodzaju produktu
WooCommerce domyślnie klasyfikuje swoje produkty na 4 typy. Produkty proste, zmienne, zgrupowane i zewnętrzne/stowarzyszone. Zanurzmy się…
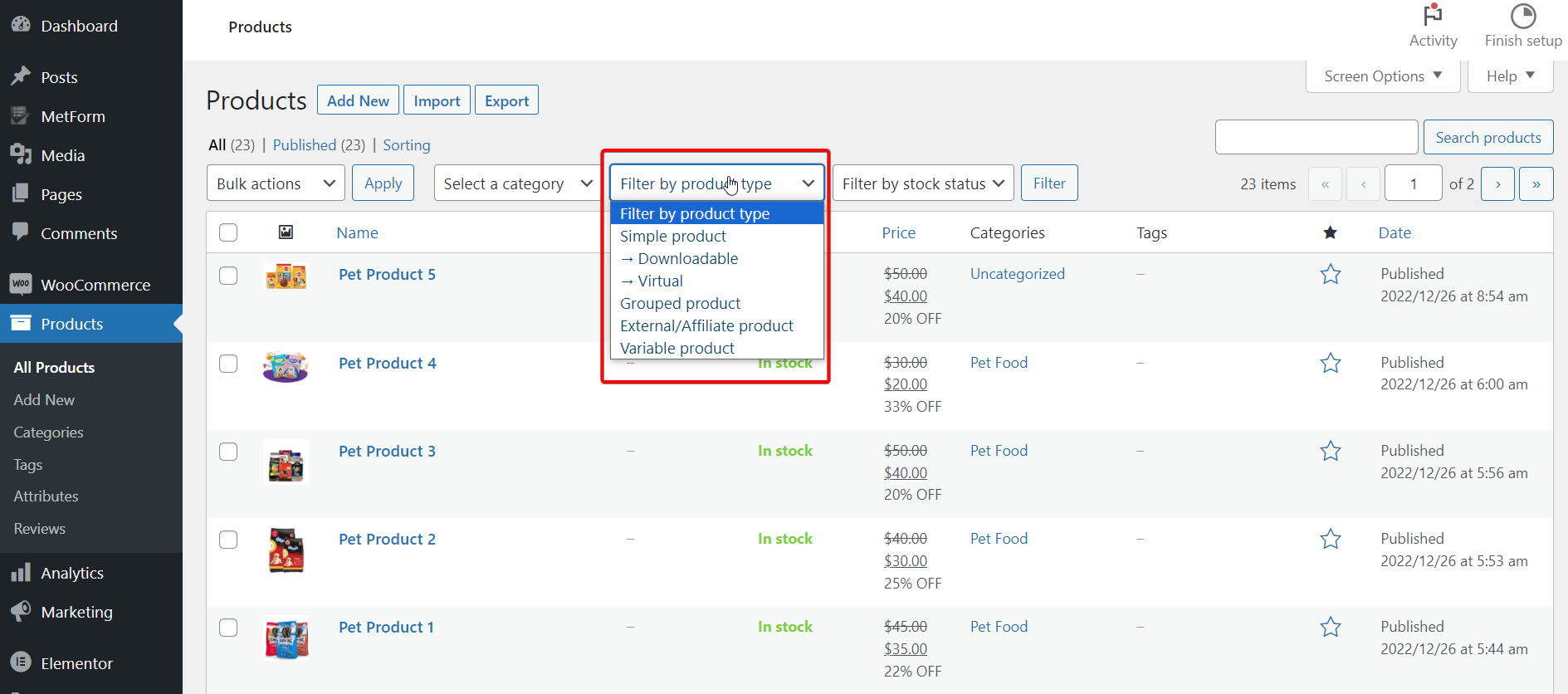
- Proste produkty – Proste produkty oznaczają najbardziej podstawowy rodzaj produktów dostępnych w WooCommerce. Są to pojedyncze produkty, które można wysłać, bez żadnych unikalnych odmian ani grup.
- Produkty zmienne – mają identyczne funkcje jak produkty proste, ale produkty zmienne różnią się kolorem i rozmiarem. Wszystkie te odmiany dotyczą głównie jednego produktu macierzystego z jego numerem magazynowym i SKU.
- Produkty zgrupowane — produkty zgrupowane to typy produktów sprzedawane w pakiecie lub kolekcji. Pakiet ten składa się z produktów, które można odebrać indywidualnie. Jeśli więc zabraknie Ci towaru, pakiet nie będzie już dostępny. Dlatego ważne jest, aby śledzić takie rzeczy za pomocą narzędzi oferowanych przez WooCommerce. Należy to również oddzielić od sprzedaży dodatkowej i krzyżowej.
- Produkty zewnętrzne/stowarzyszone – nie są to całkowicie Twoje produkty. Zamiast tego pobierasz od nich prowizję, a część udziału trafia do kogoś innego. Zazwyczaj są sprzedawane na określonej stronie internetowej.
Oprócz tego istnieją również produkty do pobrania, które eliminują aspekt wysyłki i sprzedają wirtualne przedmioty w Twoim sklepie. Zaletą tego typu produktów jest to, że nie musisz się martwić o śledzenie zapasów.
Jak przeglądać i analizować raport o stanie zapasów?
WooCommerce wyświetla stosy analiz i raportów, które można wykorzystać, aby lepiej kontrolować swoje zapasy.
Odwiedź swój panel WooCommerce > Analityka > Strona Giełda . Na stronie zostanie wyświetlony przegląd liczby jednostek i stanu magazynowego. Następnie kliknij Produkt/odmianę, SKU, Stan lub Zapasy, aby posortować raport stanu według tych wartości. Możesz kliknąć ponownie, aby cofnąć lub odwrócić kolejność.
Użyj menu Pokaż , aby zawęzić je tylko do produktów o określonym stanie magazynowym. Możesz na przykład natychmiast sprawdzić, które produkty są niedostępne lub które są zamówione.
Twoja kolej:
Przeprowadziłem Cię przez tajniki zarządzania zapasami WooCommerce. Postępując zgodnie z powyższymi wskazówkami, możesz skonfigurować zapasy WooCommerce, zarządzać stanem zapasów, a także aktualizować zapasy.
Piłka jest teraz po Twojej stronie, więc sam zdecyduj, czy chcesz optymalnie zarządzać i organizować zapasy swojego sklepu WooCommerce. W końcu zdecydowanie zwiększyłoby to ogólną sprzedaż Twoich produktów!
Dodatkowo, jeśli chcesz całościowo rozszerzyć funkcjonalność swojego sklepu WooCommerce i poprawić utrzymanie klientów, skorzystaj z ShopEngine, najlepszego rozwiązania WooCommerce dla Elementora.

