Jak wyświetlać i dostosowywać produkty WooCommerce na wyprzedaży?
Opublikowany: 2022-11-01Metoda, której używasz do wyświetlania produktów WooCommerce, może potencjalnie zwiększyć konwersje i sprzedaż. Na przykład korzystanie z funkcji produktu WooCommerce On Sale może być korzystne, jeśli chcesz promować produkty i sprzedawać je po obniżonych cenach. Ten element pokazuje siatkę przecenionych produktów z dostosowanymi metadanymi.
W tym artykule pokażemy, jak dodać opcję WooCommerce On Sale do produktów.
Korzyści z korzystania z funkcji produktów WooCommerce na wyprzedaży
Większość właścicieli firm musi rozważyć optymalne prezentacje, aby zdyskontować swoje produkty. Nie popełniaj tego samego błędu! Istnieje kilka powodów, dla których powinieneś podjąć niezbędne działania, aby wyeksponować i wyróżnić swoje przedmioty sprzedażowe WooCommerce:
- Przedmioty wyprzedażowe zwracają uwagę klienta na najdoskonalszy sposób na zaoszczędzenie pieniędzy, zwiększając prawdopodobieństwo, że dokona on zakupu od Ciebie.
- Możesz również podnieść średnią wartość zamówienia, kładąc nacisk na towary aktualnie wyprzedane lub z rabatami.
- I załóżmy, że chcesz wyczyścić stary ekwipunek. W takim przypadku sprzedaż pojedyncza towarów na wyprzedaży pomoże również szybciej usunąć stare zapasy i zwolnić powierzchnię magazynową.
Teraz, gdy znamy korzyści z używania WooCommerce w produktach sprzedażowych, porozmawiajmy o tym, jak je pokazać.
Jak pokazać produkty WooCommerce na wyprzedaży?
Jeśli chcesz wyświetlać produkty na wyprzedaży z ogromnymi opcjami dostosowywania, ProductX, wtyczka do tworzenia sklepów WooCommerce, może Ci pomóc. Z pomocą najnowszego kreatora WooCommerce od ProductX wszystko stało się łatwiejsze.
Nauczmy się więc, jak wyświetlać produkty WooCommerce On Sale za pomocą ProductX.
Krok 1: Zainstaluj produkt X
Najpierw zainstaluj i aktywuj ProductX. Oto przewodnik krok po kroku, jak to zrobić:
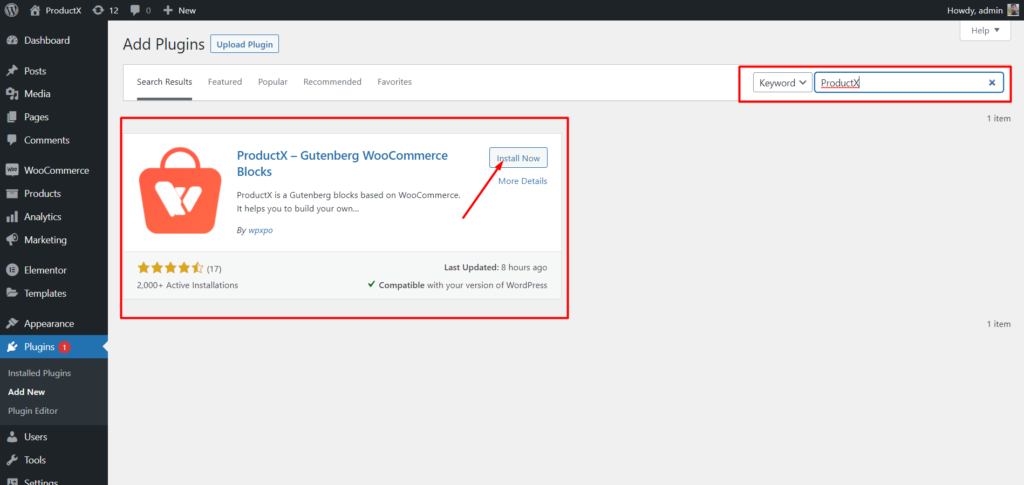
- Otwórz menu Wtyczki w panelu WordPress.
- Teraz zainstaluj wtyczkę, klikając opcję „Dodaj nowy”.
- Wpisz „ProductX” w pasku wyszukiwania, a następnie naciśnij przycisk „Zainstaluj”.
- Kliknij przycisk „Aktywuj” po zainstalowaniu wtyczki ProductX.
Krok 2: Włącz Konstruktora
Po zainstalowaniu ProductX musisz aktywować Konstruktora. Aby go włączyć, musisz:
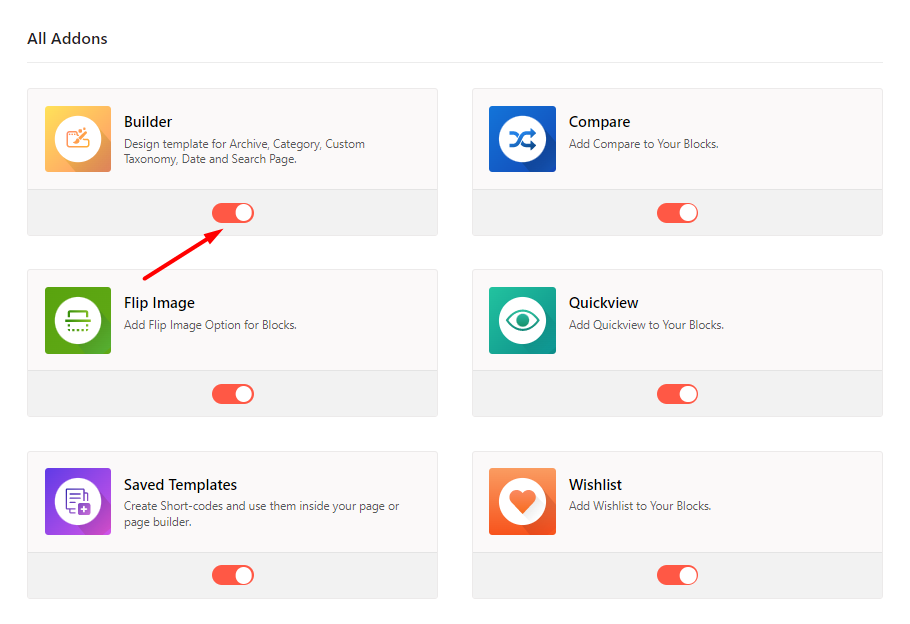
- Przejdź do ProductX z pulpitu WordPress.
- Wybierz zakładkę Dodatki
- Włącz Konstruktora za pomocą opcji przełączania.
Krok 3: Utwórz szablon strony głównej
Po włączeniu Konstruktora musisz utworzyć stronę główną. Aby to zrobić:
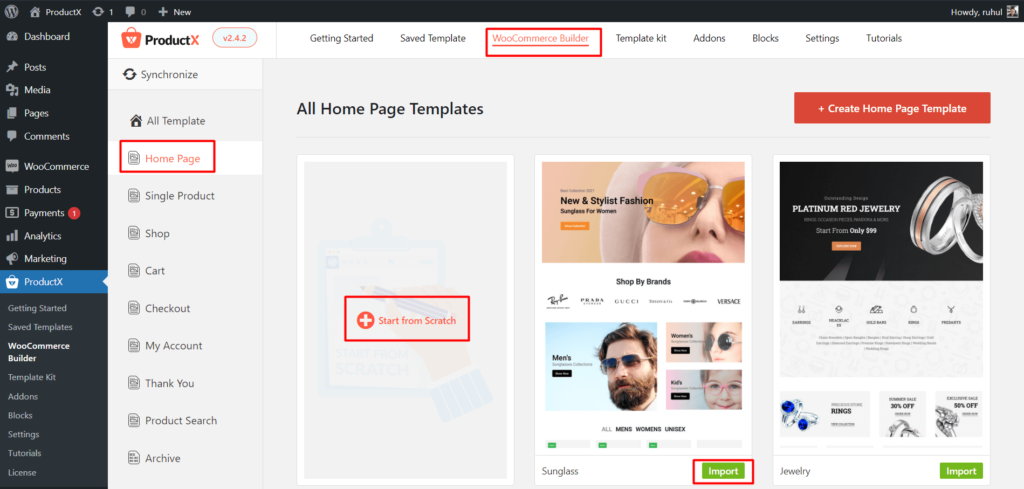
- Przejdź do ProductX z pulpitu WordPress.
- Przejdź do Konstruktora WooCommerce.
- Wybierz „dodaj stronę główną”.
- Wybierz opcję Rozpocznij od podstaw lub Importuj gotowy szablon.
- A po zaaranżowaniu strony głównej kliknij Opublikuj.
I skończysz z tworzeniem szablonu strony głównej WooCommerce.
Krok 4: Wybierz produkty z wyprzedaży
Możesz tworzyć produkty na wyprzedaży z domyślnych ustawień WooCommerce. Jednak nie otrzymasz żadnych opcji dostosowywania. W każdym razie, aby to zrobić:
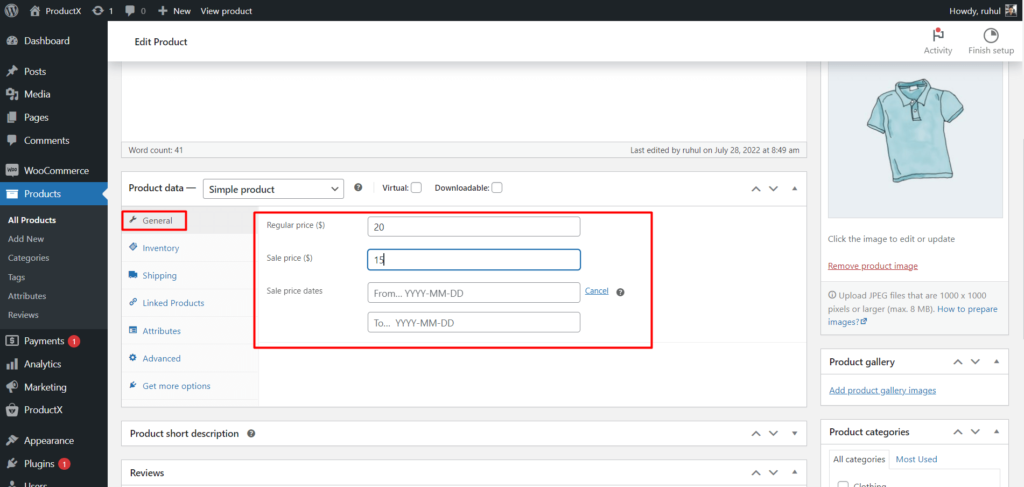
- Przejdź do produktów z pulpitu WordPress i Edytuj produkt, który chcesz sprzedać.
- Przejdź do sekcji Ogólne w Danych Produktu. Możesz zobaczyć pole Cena sprzedaży . Wpisz w nim obniżoną kwotę ceny.
- Kliknij Harmonogram . Następnie wprowadź datę rozpoczęcia i datę zakończenia .
I jesteś skończony.
Krok 5: Wyświetlaj produkty na wyprzedaży
Po dodaniu bloków produktów do swojej strony głównej zobaczysz różne ustawienia w prawym panelu.
W ustawieniach włącz opcję Sprzedaż za pomocą paska przełączania. I możesz wyświetlić opcję „wyprzedaż” na produktach.
Porozmawiajmy teraz o dostosowywaniu. ProductX daje Ci pełną kontrolę nad opcją „Wyprzedaż”.
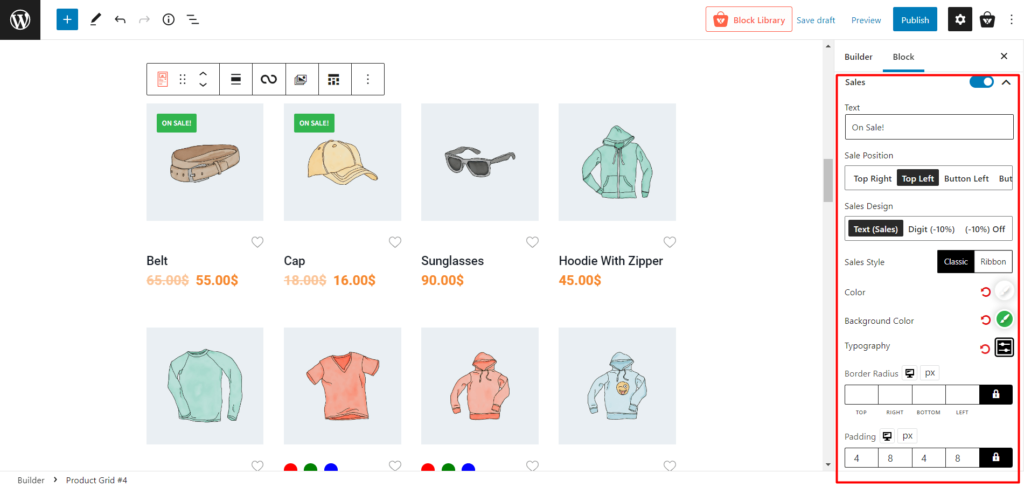
Będziesz mieć następującą opcję dostosowywania :
- Tekst (Zmień teksty wyprzedaży na cokolwiek chcesz)
- Pozycja sprzedaży (pokaż tag wyprzedaży w górnej lewej/prawej lub dolnej lewej/prawej pozycji)
- Projekt sprzedaży (pokaż teksty, tylko % lub oba)
- Styl sprzedaży (wybierz styl klasyczny lub wstążkowy)
- Kolor (Zmień kolor tekstu)
- Kolor tła (Zmień kolor tła)
- Typografia (edytuj wszystkie typy typografii dotyczące sprzedaży)
- Promień obramowania (dostosuj górny, dolny, lewy i prawy promień obramowania)
- Wypełnienie (dostosuj wyściółkę górną, dolną, lewą i prawą)
Możesz także wyświetlać różne typy polecanych produktów za pomocą ProductX.
Wniosek
Jeśli masz w swoim sklepie WooCommerce produkty, które chcesz sprzedawać, musisz upewnić się, że są one widoczne dla klientów.
Ten artykuł pokazuje, że opcja produktu WooCommerce On Sale to idealne podejście do zwrócenia uwagi kupujących na przecenione produkty. ProductX pozwala dostosować opcję produktu WooCommerce na wyprzedaży i wybrać, które informacje mają być wyświetlane.
Możesz sprawdzić samouczki wideo WordPress na naszym kanale YouTube. Znajdź nas również na Facebooku i Twitterze, aby otrzymywać regularne aktualizacje!
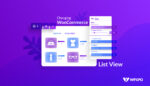
Jak stworzyć widok listy produktów WooCommerce?

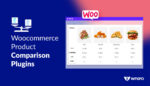
10 najlepszych wtyczek do porównywania produktów WooCommerce 2022
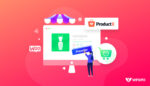
Udostępnij produkty WooCommerce w przedsprzedaży
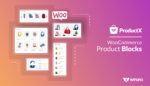
Najlepsza wtyczka do bloków produktów WooCommerce
