Jak dodać wyszukiwarkę produktów WooCommerce: przewodnik po ulepszaniu zakupów
Opublikowany: 2023-05-17Czy chcesz ulepszyć wyszukiwanie produktów w swoim sklepie WooCommerce? Jeśli chcesz ułatwić swoim klientom znalezienie tego, czego szukają i zwiększyć sprzedaż, dobrze trafiłeś!
Wszyscy wiemy, jak frustrujące może być, gdy nie możesz znaleźć tego, czego szukasz, prawda? Zastępując domyślną funkcję wyszukiwania w WooCommerce inteligentniejszym rozwiązaniem, możesz ułatwić swoim klientom odkrywanie produktów i zapewnić im wspaniałe zakupy. W tym artykule pokażemy, jak stworzyć bardziej innowacyjne i szybsze wyszukiwanie w Twoim sklepie internetowym.
Poprowadzimy Cię krok po kroku przez cały proces. Przygotuj się więc na przyspieszenie wyszukiwania produktów WooCommerce! Pod koniec tego przewodnika będziesz mieć wszystko, czego potrzebujesz, aby przenieść wyszukiwanie produktów WooCommerce na wyższy poziom. Jak więc dodać wyszukiwanie produktów WooCommerce? Dowiedzmy Się!
Jak dodać wyszukiwanie produktów WooCommerce na stronie?
Domyślne wyszukiwanie produktów WooCommerce ma ograniczenia, które mogą wpłynąć na skuteczność odkrywania produktów. Może dostarczać niedokładnych wyników, działać wolno w miarę rozrastania się katalogu, może brakować opcji filtrowania, borykać się z synonimami lub błędami ortograficznymi oraz oferować ograniczone opcje sortowania. Przezwyciężenie tych ograniczeń ma kluczowe znaczenie dla poprawy jakości wyszukiwania, zwiększenia sprzedaży i zadowolenia klientów.
ProductX pokonuje te ograniczenia i sprawia, że wyszukiwanie produktów WooCommerce jest idealne dla Twojego sklepu. Dzięki mocy wyszukiwania WooCommerce AJAX i kompletnemu zestawowi opcji dostosowywania ProductX jest tym, czego naprawdę potrzebujesz. Zainstaluj ProductX, aby wyprzedzić grę.
I, jak powiedzieliśmy wcześniej, zanurzmy się w bezzwłocznym dodawaniu wyszukiwania produktów w WooCommerce. Istnieją 2 sposoby korzystania z wyszukiwania produktów WooCommerce. Możesz go użyć na dowolnej stronie lub dodać opcję wyszukiwania w nagłówku Sklepu. Omówimy obie strony, więc trzymaj się do końca.
Krok 1: Dodanie bloku wyszukiwania produktów na stronie
Po pomyślnym zainstalowaniu ProductX bloki wyszukiwania produktów są teraz dostępne do użytku wraz z jego rozszerzoną personalizacją. Więc bez zbędnych ceregieli pokażemy Ci, jak dodać Wyszukiwarkę produktów WooCommerce do Twojego sklepu.

Najpierw musisz przejść do strony. Możesz przejść do opcji strony WordPress i kliknąć Dodaj nową, aby utworzyć nową stronę. Następnie wyszukaj „Wyszukiwanie produktów”, aby wybrać ten blok. Spowoduje to dodanie bloku wyszukiwania do strony.
Krok 2: Dostosowywanie bloku wyszukiwania produktów WooCommerce
Po dodaniu bloku wyszukiwania produktów możesz go dostosować do swoich potrzeb. Ten blok zapewnia wiele opcji dostosowywania, aby zapewnić idealne wyszukiwanie produktów dla Twojego sklepu.
Pozwól nam zobaczyć opcje dostosowywania, które otrzymasz bez żadnych opóźnień.
Wyszukaj układy pól
Kliknij opcję układu, aby wybrać różne układy pól wyszukiwania. Możesz eksperymentować z różnymi układami, aby znaleźć ten, który najlepiej pasuje do projektu Twojej witryny i wygody użytkownika.
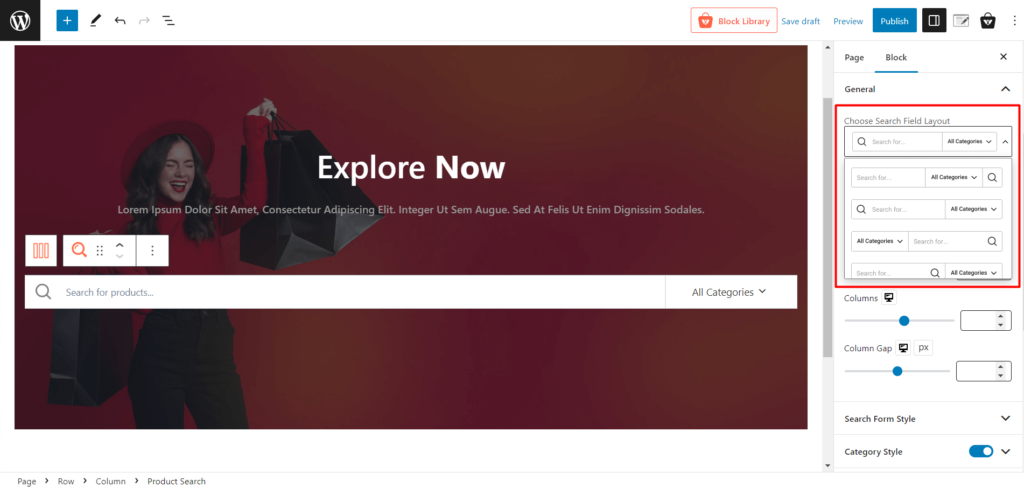
Do wyboru jest 5 układów pól wyszukiwania i możesz łatwo kliknąć, aby wybrać układ do wyboru.
Wyszukaj układy listy produktów
Możesz użyć układu listy produktów wyszukiwania, aby stworzyć atrakcyjny wizualnie i zorganizowany sposób wyświetlania wyników wyszukiwania. Otrzymasz 3 różne układy listy produktów wyszukiwania, a także dostosujesz szerokość, liczbę kolumn i odstęp między kolumnami, aby zoptymalizować rozmieszczenie miniatur produktów, tytułów, cen i ocen.
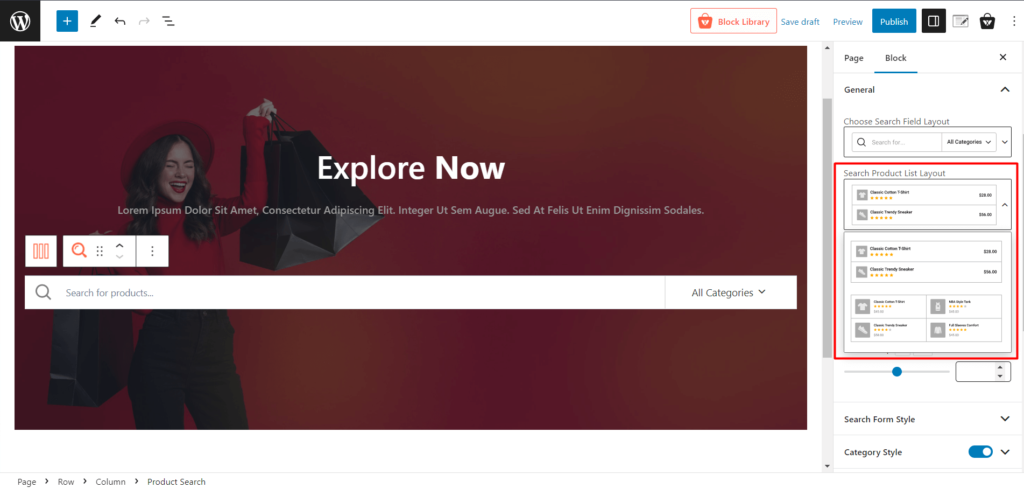
Wyszukaj styl formularza
Użyj ustawień stylu formularza wyszukiwania, aby zmodyfikować kolory (wprowadź kolor i tło), typografię, obramowania i inne elementy wizualne, takie jak promień formularza i wypełnienie formularza wyszukiwania.
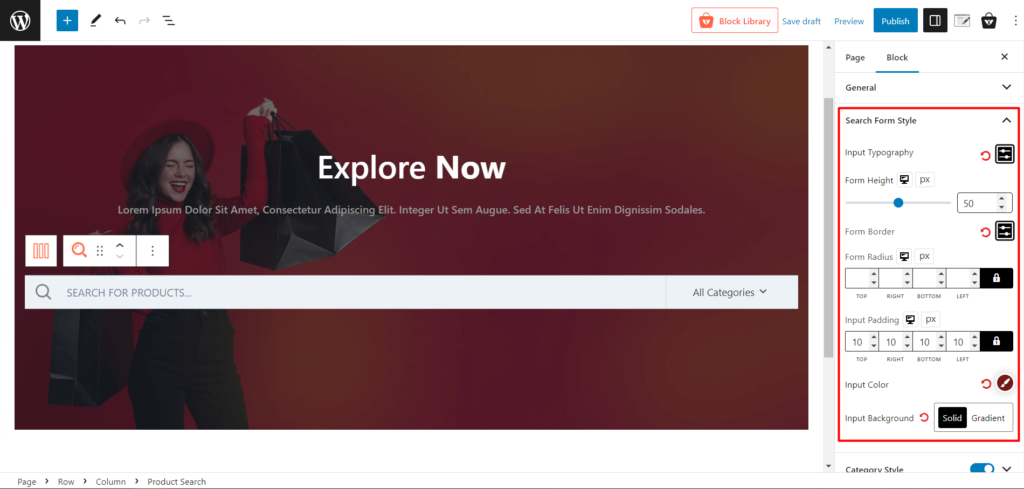
Panel ustawień jest bardzo intuicyjny i możesz wybrać wybrane ustawienia, aby dostosować sąsiednie ustawienia.
Styl kategorii
Za pomocą tego ustawienia możesz dostosować styl kategorii produktów wyświetlanych w wynikach wyszukiwania. Dostosuj kolory tekstu, czcionkę, odstępy i układ, aby wyróżnić swoje kategorie i nadać im atrakcyjność wizualną.
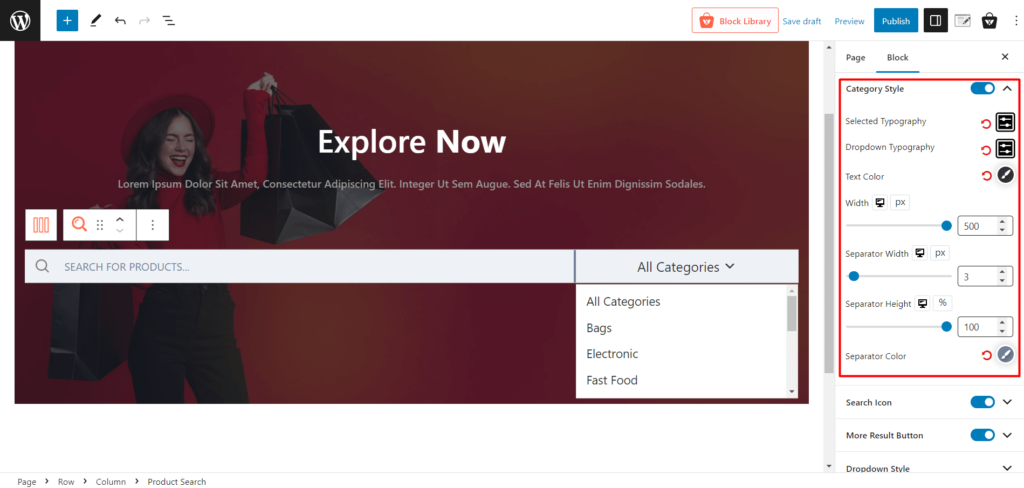
Możesz dostosować opcję typografii dla zaznaczonego tekstu i tekstu rozwijanego. Możesz także dostosować szerokość, szerokość i wysokość separatora oraz kolory separatora.
Ikona wyszukiwania
Ikona wyszukiwania jest najbardziej intuicyjną ikoną używaną do określania pola wyszukiwania. W ustawieniach ikony wyszukiwania możesz dostosować jej rozmiar, kolory i kolory tła dla trybów normalnego i aktywowanego. Dostosuj jego promień, szerokość i marginesy przycisku, aby idealnie umieścić ikonę wyszukiwania.
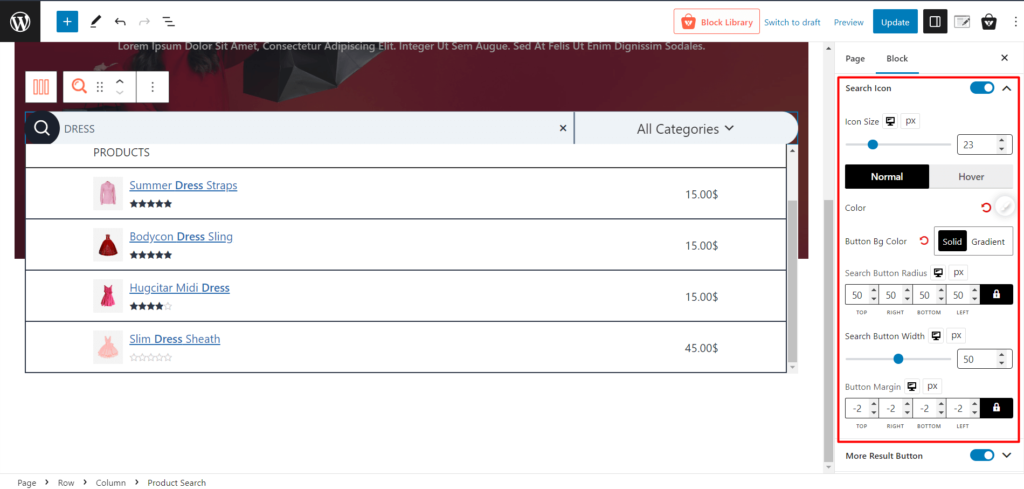
Więcej przycisku wyników
Przycisk „Więcej wyników” umożliwia użytkownikom załadowanie dodatkowych wyników wyszukiwania bez opuszczania strony, zapewniając wygodny sposób na przeglądanie większej liczby produktów. Aby idealnie zaprojektować wyszukiwanie produktów, możesz zmienić typografię, tekst i kolor kursora w ustawieniach.
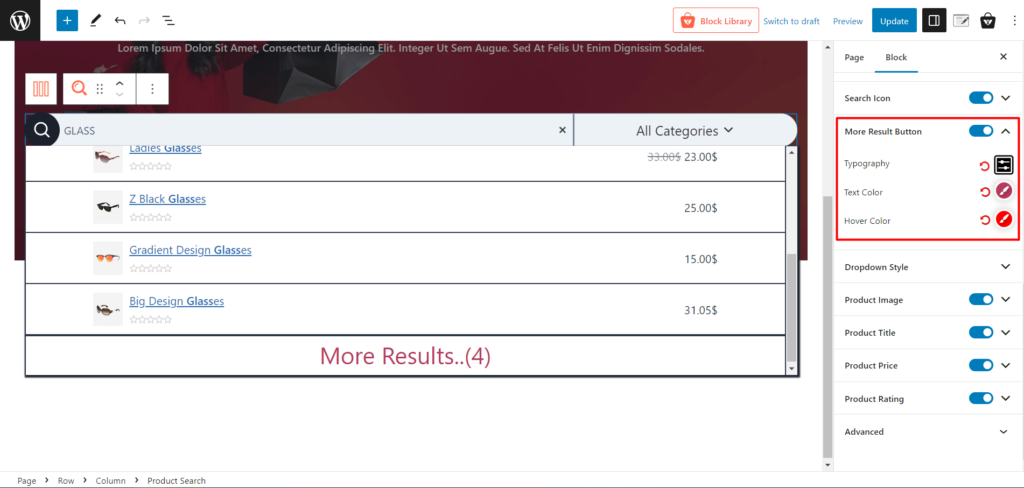
Styl listy rozwijanej
W tych ustawieniach możesz dostosować styl menu rozwijanych w swoim bloku wyszukiwania. Dostosuj kolory, obramowanie i promień. Otrzymasz również ustawienie cienia ramki, odstępy między elementami (X i Y) oraz opcję wyboru koloru separatora i dostosowania szerokości separatora.
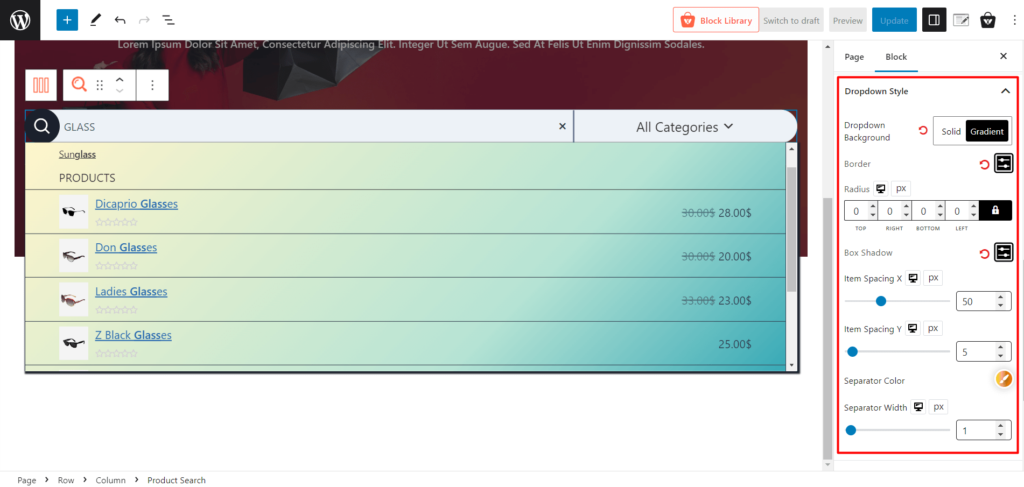
obraz produktu
To ustawienie pozwala kontrolować wyświetlanie obrazów produktów w wynikach wyszukiwania. Łatwo dostosuj szerokość, wysokość i promień obrazu za pomocą intuicyjnych ustawień.
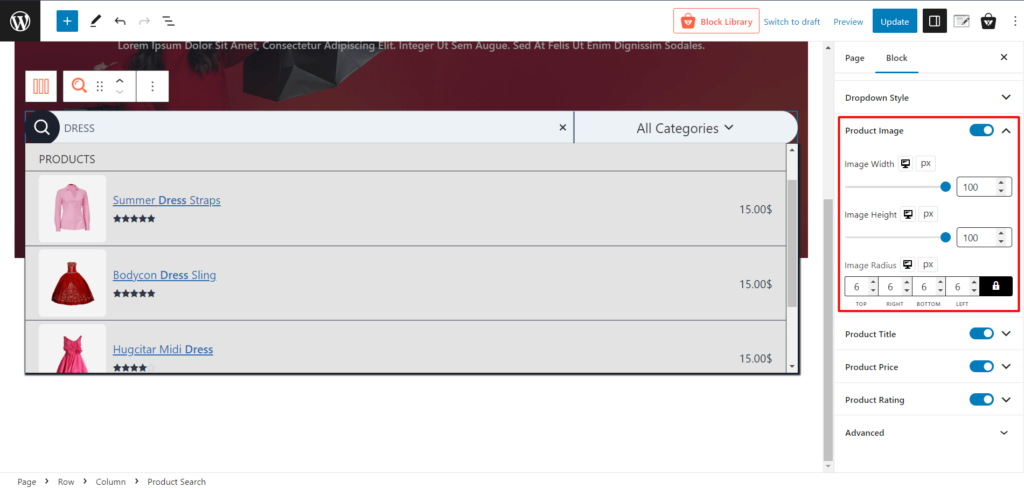
Tytuł produktu
Dostosuj wygląd tytułów produktów w wynikach wyszukiwania. Zmodyfikuj wszystkie ustawienia związane z typografią, kolor najechania kursorem i wyszukaj wyróżniony kolor, aby wyglądał wspaniale.
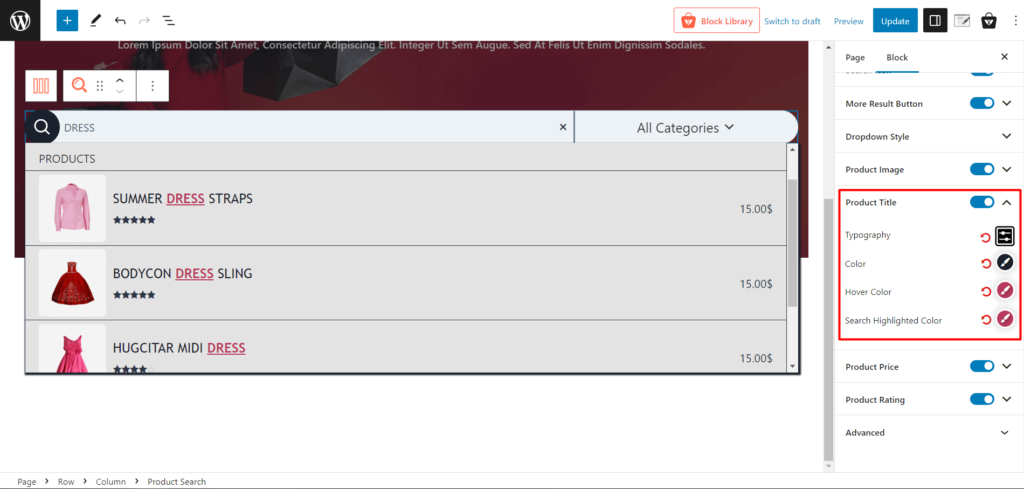
Cena produktu
Dostosuj tutaj kolor i niezbędne ustawienia typografii, aby lepiej wyświetlać cenę produktu w polu wyszukiwania produktu.
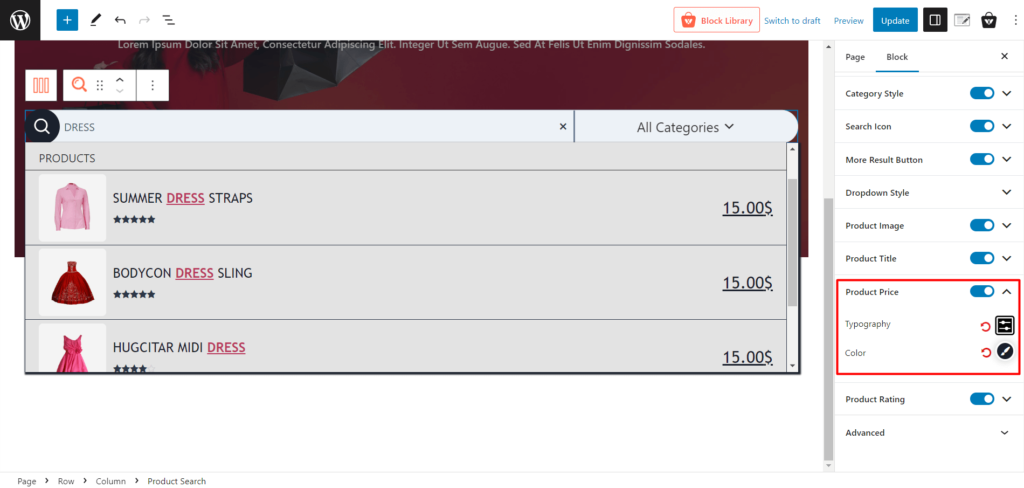
Ocena produktu
Kontroluj kolor ocen produktów w wynikach wyszukiwania. Włączaj lub wyłączaj oceny jednym kliknięciem lub łatwo zmieniaj kolory swojej oceny.
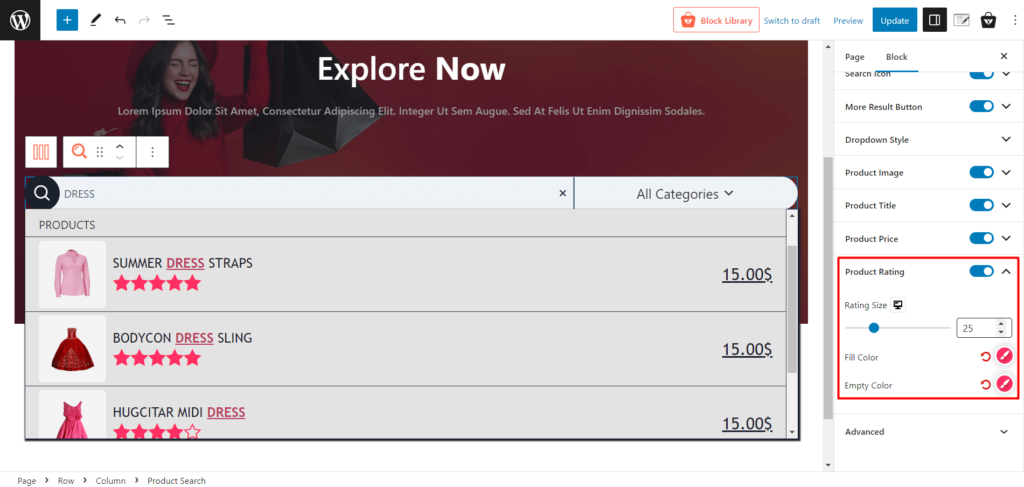
Jak dodać wyszukiwanie produktów WooCommerce w nagłówku
Możesz także dodać wyszukiwanie produktów WooCommerce w nagłówku. Pokażemy Ci przewodnik krok po kroku, abyś mógł z niego korzystać bez żadnych kłopotów.
Krok 1: Utwórz zapisany szablon
Najpierw musisz włączyć Zapisany dodatek szablonu.
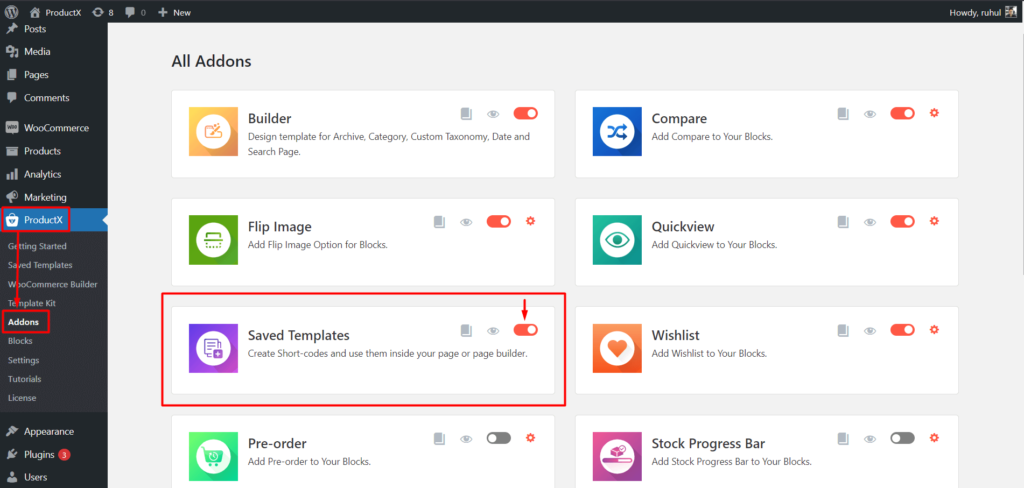
Teraz przejdź do ProductX → Zapisany szablon. I kliknij „Dodaj nowy szablon”.

Dodaj „Blok wyszukiwania produktów” i dostosuj go według potrzeb. A następnie kliknij opublikuj.

Krok 2: Skopiuj krótki kod
Wróć do strony „Zapisany szablon” (ProductX → Zapisany szablon). Zobaczysz krótki kod.
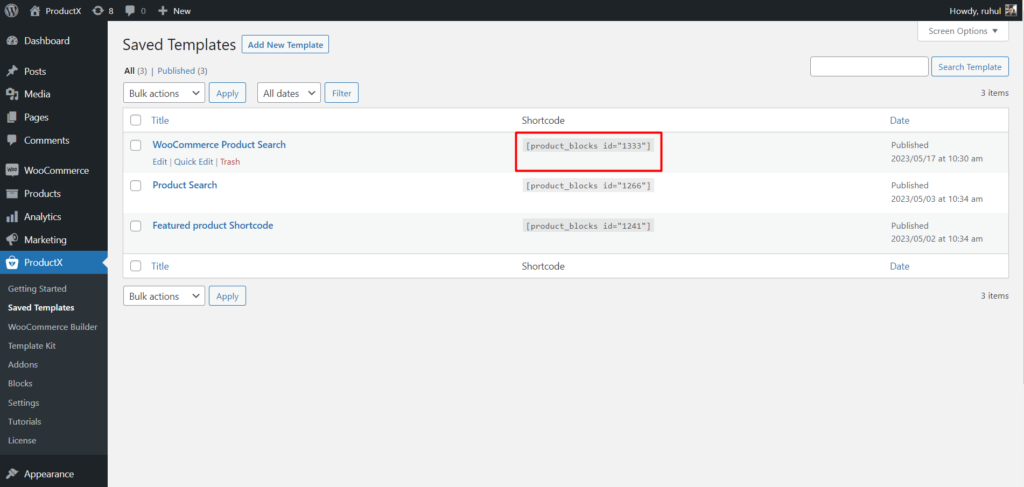
Kliknij krótki kod, aby go skopiować.
Krok 3: Przejdź do Dostosowania motywu
„Uwaga: większość motywów można dostosować za pomocą narzędzia do dostosowywania. A dodanie wyszukiwania produktów WooCommerce można wykonać z sekcji nagłówka motywu. Różne motywy mogą mieć różne nazwy menu. Na przykład dzisiaj używamy motywu Kadence”.
Teraz przejdź do Wygląd → Dostosuj.
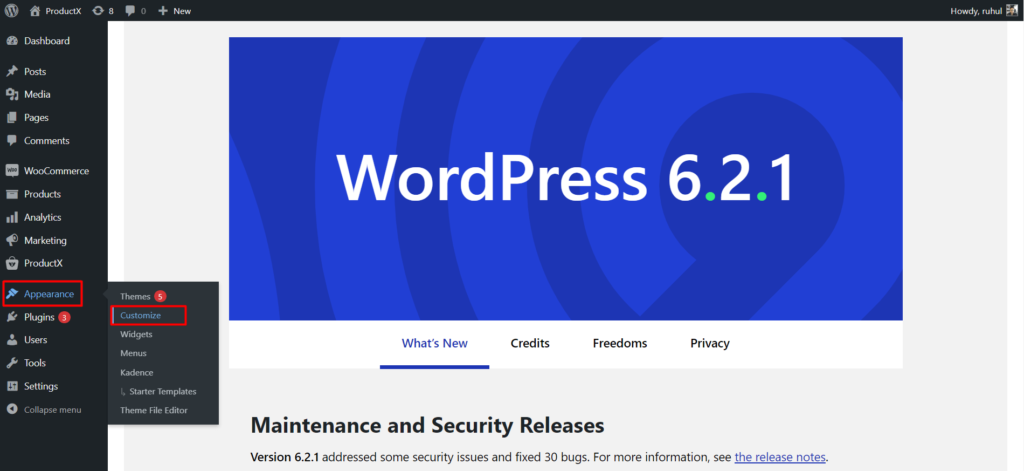
Wybierz „Nagłówek”, aby wprowadzić jego ustawienia.
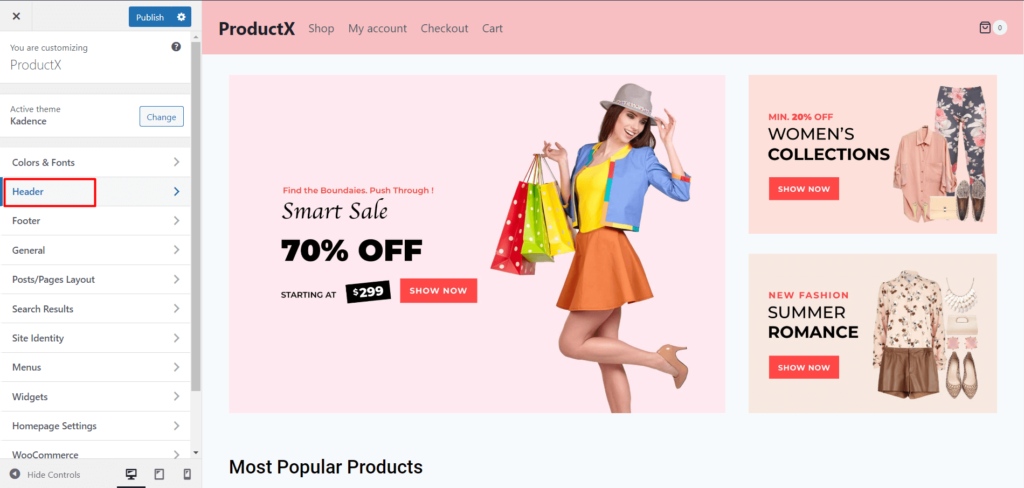
Dodaj kod HTML w preferowanej sekcji.
Krok 4: Wklej krótki kod
Teraz kliknij HTML i przejdź do zakładki Tekst. Zobaczysz tutaj pole tekstowe.
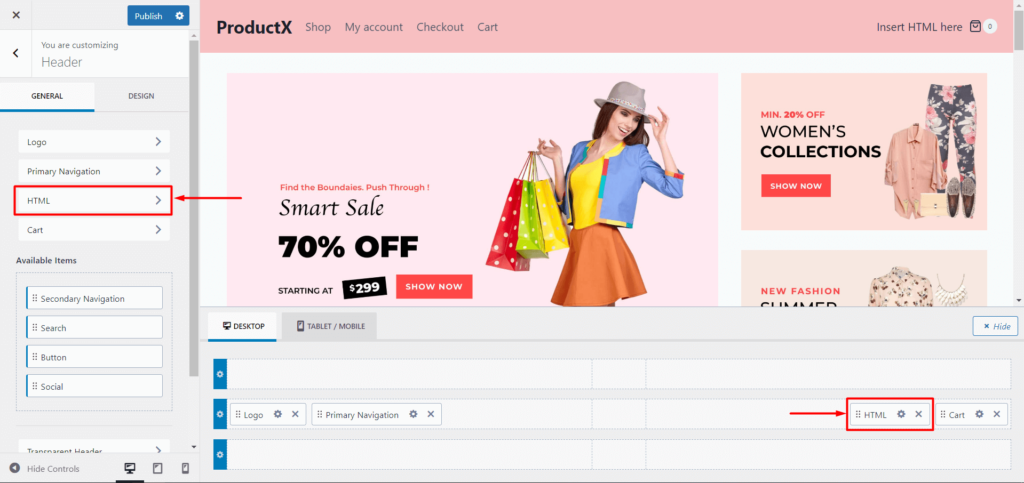
Wklej krótki kod w polu tekstowym i kliknij opublikuj.
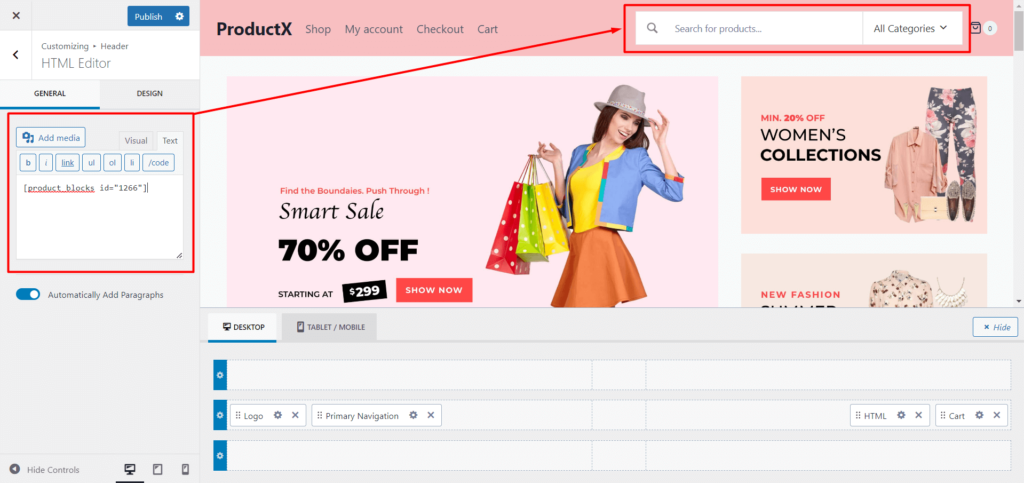
Spowoduje to dodanie opcji wyszukiwania produktów WooCommerce do sekcji nagłówka.
Uwaga: różne motywy mają różne szerokości sekcji nagłówka. Jeśli wyszukiwanie produktu nie pasuje, dostosuj „Szerokość” w ogólnych ustawieniach bloku „Wyszukiwanie produktu”.
Wniosek
Podsumowując, dostosowanie bloku wyszukiwania produktów WooCommerce za pomocą ProductX umożliwia pełną kontrolę nad wyszukiwaniem.
Za pomocą pełnych ustawień dostosowywania możesz stworzyć spersonalizowane i atrakcyjne wizualnie wyszukiwanie dla swoich klientów.
Ulepszenie funkcji wyszukiwania produktów poprawia komfort użytkowania i zwiększa szanse klientów na znalezienie pożądanych produktów, co ostatecznie prowadzi do poprawy sprzedaży i zadowolenia klientów.
Dzięki ProductX możesz zoptymalizować swój sklep WooCommerce i zapewnić kupującym idealne i wydajne wyszukiwanie.
Możesz obejrzeć samouczki wideo WordPress na naszym kanale YouTube. Znajdź nas również na Facebooku i Twitterze, aby otrzymywać regularne aktualizacje!
![Jak stworzyć blog kulinarny [w 9 łatwych krokach] 21 How to Create a Food Blog in 9 Easy Steps](/uploads/article/48968/8cx1yzTNsTgD1gTG.jpg)
Jak stworzyć blog kulinarny [w 9 łatwych krokach]
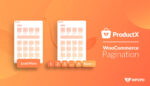
2 rodzaje stronicowania WooCommerce z ustawieniami
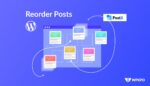
Jak zmienić kolejność postów w WordPress (3 skuteczne sposoby)
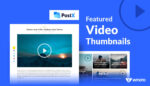
Jak wyświetlić wideo WordPress jako wyróżniony obraz za pomocą PostX
