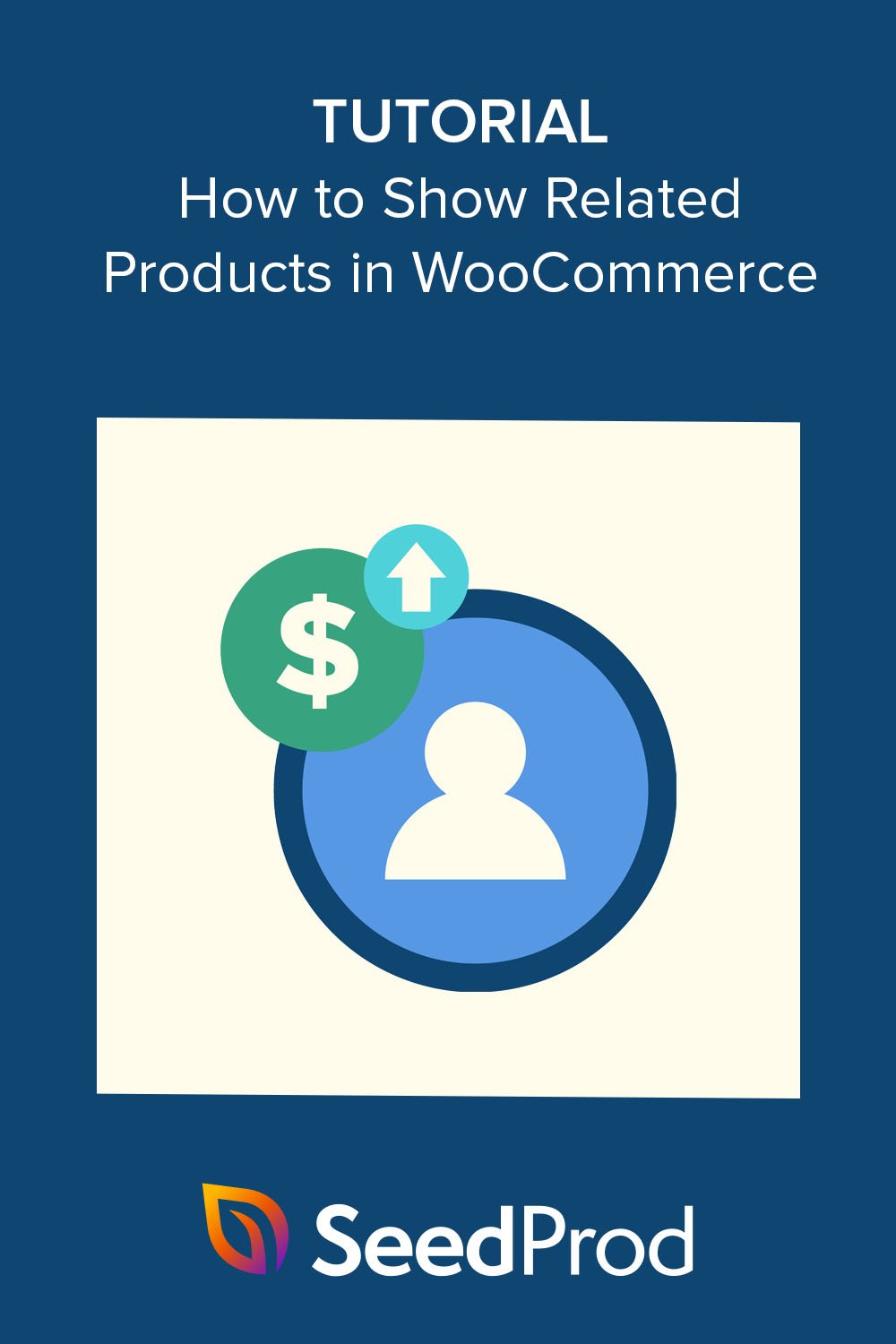Jak wyświetlić powiązane produkty w WooCommerce krok po kroku
Opublikowany: 2022-11-10Czy chcesz wyświetlać powiązane produkty w swoim sklepie WooCommerce?
Produkty związane z WooCommerce to subtelne rekomendacje produktów, które zachęcają kupujących do zakupu większej liczby Twoich produktów lub usług. Może to pomóc w sprzedaży krzyżowej lub dodatkowej innych towarów i zwiększeniu przychodów bez wrażenia, że jest to zbyt „nachalne”.
W tym artykule pokażemy, jak wyświetlać powiązane produkty w WooCommerce, aby zwiększyć sprzedaż w Twoim sklepie internetowym.
Dlaczego warto wyświetlać produkty powiązane z WooCommerce?
Wyświetlanie powiązanych produktów w WooCommerce ułatwia sprzedaż krzyżową lub dodatkową innych produktów w Twoim sklepie eCommerce w celu zwiększenia współczynników konwersji.
Sprzedaż dodatkowa ma miejsce wtedy, gdy przekonasz użytkowników do zakupu droższej wersji produktu, którego pierwotnie chcieli. Jednak cross-sell ma miejsce wtedy, gdy przekonuje się kupujących do kupowania produktów powiązanych z tym, na które przyszli, i w dodatku do tych, na które przyszli.
Wyświetlanie powiązanych produktów podczas kasy, na stronach pojedynczych produktów lub widżetach w witrynie WordPress oferuje łatwy sposób na sprzedaż wyższą i krzyżową produktów. Co więcej, ta strategia jest często mniej irytująca niż natrętne reklamy i regularne biuletyny.
Dla wielu kupujących przydatne są nawet powiązane sekcje produktów. Daje im łatwy sposób na znalezienie produktów, o których nigdy wcześniej nie słyszeli, lub towarów, których potrzebują, ale nie wiedzieli, że oferujesz.
Dodanie tych produktów do koszyka pozwala zaoszczędzić klientom czas i wysiłek związany z późniejszym powrotem.
To powiedziawszy, spójrzmy, jak wyświetlać powiązane produkty w WooCommerce.
- Metoda 1. Konfigurowanie powiązanych produktów dla WooCommerce
- Metoda 2. Jak wyświetlić produkty powiązane z WooCommerce za pomocą SeedProd
Metoda 1. Konfigurowanie powiązanych produktów dla WooCommerce
Jeśli nie chcesz zmieniać motywu WooCommerce lub dodawać więcej wtyczek WooCommerce do swojej witryny, właściciele sklepów mogą wyświetlać powiązane produkty przy użyciu domyślnych ustawień WooCommerce.
Ta metoda nie oferuje wielu opcji dostosowywania, ale zapewnia łatwy sposób na sprzedaż wyższą i krzyżową produktów w celu zwiększenia średniej wartości zamówienia sprzedaży w sklepie.
Krok 1. Dodaj połączone produkty w WooCommerce
Najpierw przejdź do Produkty » Wszystkie produkty od administratora WordPress i edytuj dowolny produkt WooCommerce. W opcjach produktu przewiń w dół do sekcji Dane produktu i znajdź kartę Połączone produkty .
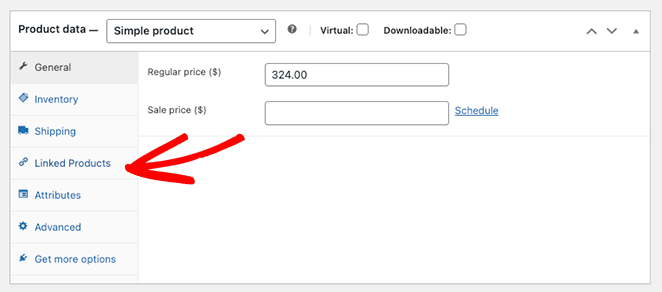
Krok 2. Dodaj swoje powiązane produkty
Sekcja Linked Products ma 2 różne opcje: Upsells i Cross-Sells.
Pamiętaj, że upsell to produkty podobne do oryginalnego produktu, ale z wyższą ceną. Sprzedaż krzyżowa to podobne produkty, które kupujący mogą chcieć kupić oprócz głównego produktu.
Zacznij wpisywać nazwy produktów w polu, którego chcesz użyć, i kliknij odpowiednie pozycje, gdy się pojawią.
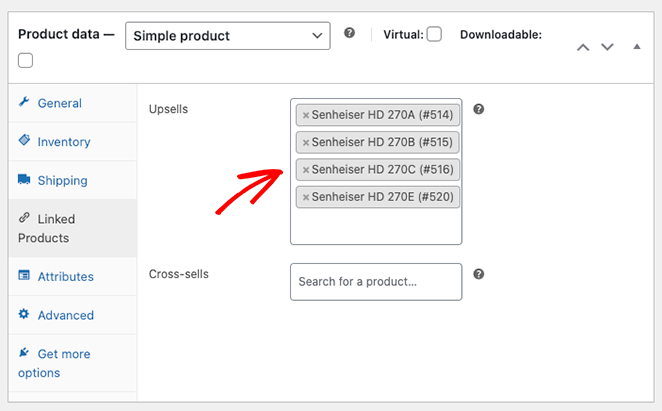
Krok 3. Wyświetl podgląd powiązanych produktów
Po dodaniu cross-sell lub up-sell do swoich produktów WooCommerce, przewiń stronę w górę i kliknij przycisk Preview Changes .
Zobaczysz powiązane produkty pod bieżącym opisem produktu.
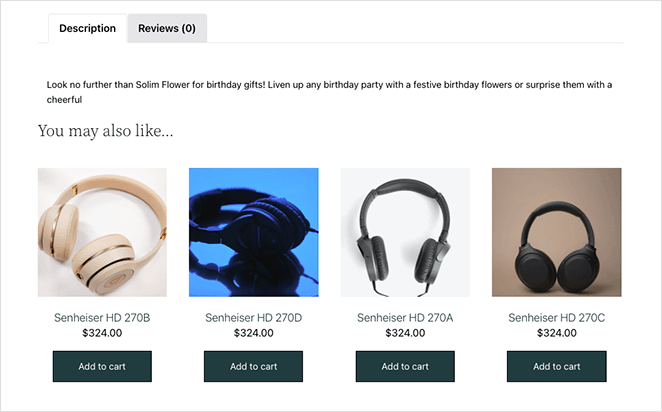
Metoda 2. Jak wyświetlić produkty powiązane z WooCommerce za pomocą SeedProd
Teraz przyjrzyjmy się, jak wyświetlać niestandardowe rekomendacje produktów związanych z SeedProd.
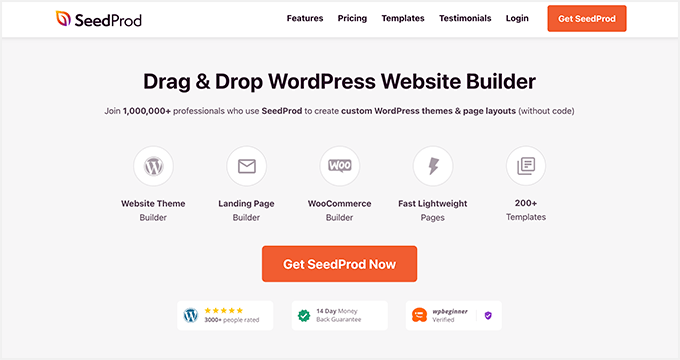
SeedProd to najlepsza strona internetowa i kreator stron typu „przeciągnij i upuść” dla WordPress. Pozwala tworzyć i dostosowywać dowolną część witryny WordPress wizualnie i bez kodu.
Możesz także użyć SeedProd, aby dostosować swój sklep WooCommerce. Dzięki pełnym szablonom witryn WooCommerce i potężnym blokom WordPress możesz dostosować swój sklep internetowy do swoich konkretnych potrzeb projektowych bez zatrudniania programisty.
Na przykład możesz tworzyć niestandardowe strony kategorii produktów, konfigurować opisy funkcji produktów, a nawet dodawać koszyk menu do nawigacji w sklepie.
Ta metoda zastąpi Twój obecny motyw WooCommerce niestandardowym projektem.
Nie wymaga kodu, skrótów, motywów podrzędnych, dodatków ani zalecanych wtyczek produktów. Nie musisz nawet edytować pliku functions.php. Zamiast tego możesz dostosować wszystko wizualnie bez zamieszania.
Postępuj więc zgodnie z poniższymi krokami, aby łatwo dodawać nowe polecane produkty do WooCommerce za pomocą narzędzia do tworzenia motywów SeedProd.
Krok 1. Zainstaluj i aktywuj SeedProd
Aby rozpocząć korzystanie z tej metody, musisz pobrać wersję Elite SeedProd.
Jest wyposażony w pełną obsługę WooCommerce oraz wszystkie bloki i sekcje, których będziesz potrzebować, aby dostosowywać, sprzedawać krzyżowo i sprzedawać produkty w swoim sklepie.
Po wybraniu planu i utworzeniu konta przejdź do zakładki Pobieranie na swoim koncie SeedProd i pobierz wtyczkę.
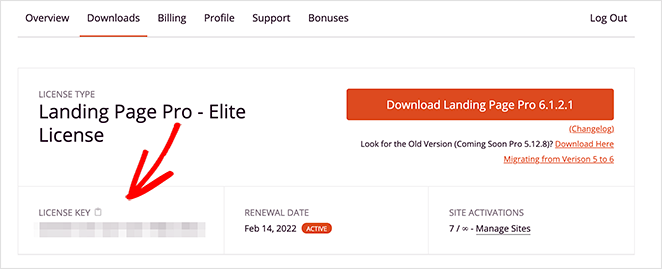
Skopiuj klucz licencyjny produktu, ponieważ będzie on wkrótce potrzebny.
Teraz przejdź do swojej witryny WordPress i prześlij plik SeedProd .zip do swojego sklepu. Jeśli potrzebujesz pomocy, możesz postępować zgodnie z tymi instrukcjami dotyczącymi instalacji i aktywacji wtyczki WordPress.
Gdy wtyczka jest aktywna, przejdź do SeedProd » Ustawienia i wklej klucz licencyjny, który skopiowałeś kilka chwil temu, w dostępne pole.
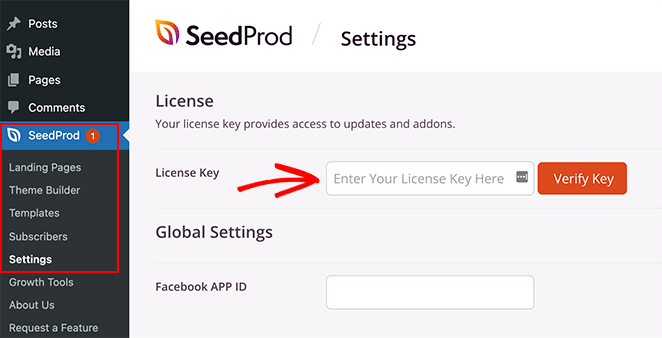
Kliknij przycisk Zweryfikuj klucz i możesz rozpocząć dostosowywanie swojej witryny WooCommerce.
Krok 2. Wybierz zestaw szablonów WooCommerce
Następnie przejdź do SeedProd »Konstruktor motywów z pulpitu WordPress. W tym miejscu będziesz mógł dostosować każdą część swojego motywu WooCommerce, ale najpierw musisz wybrać szablon.
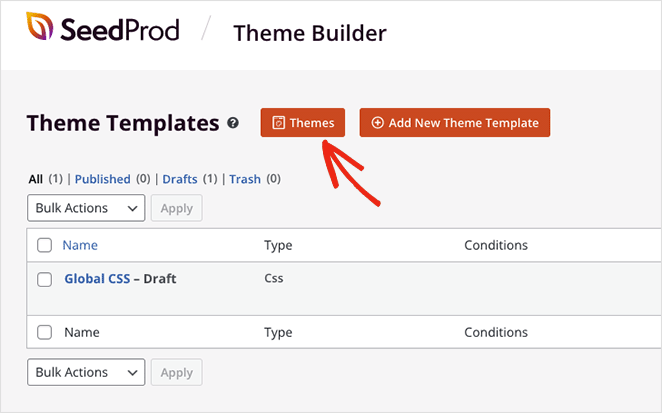
Aby wybrać szablon, kliknij przycisk Motywy .
Możesz także wybrać filtr WooCommerce , aby zobaczyć tylko zestawy szablonów WooCommerce.
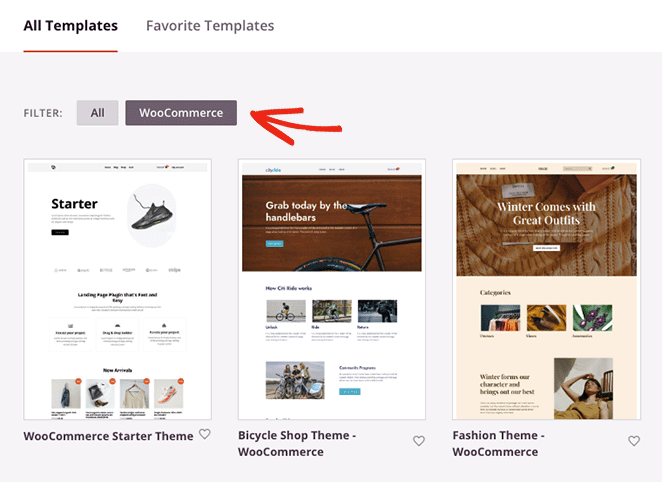
Gdy znajdziesz zestaw, który Ci się podoba, najedź na niego i kliknij ikonę znacznika wyboru.

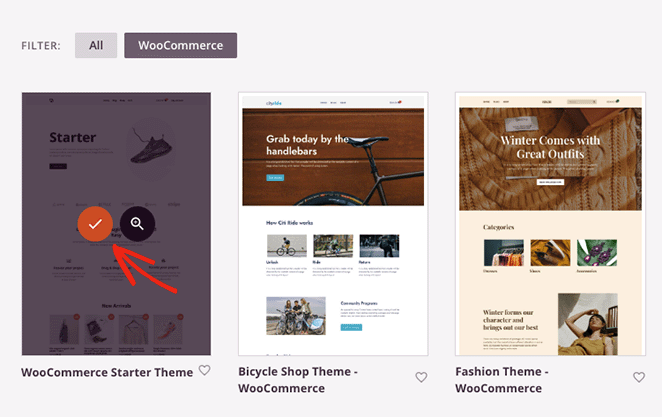
SeedProd zaimportuje cały zestaw do Twojej witryny WordPress, w tym strony produktów, koszyki, kasy, archiwa produktów i strony sklepów. Możesz zobaczyć wszystkie te części szablonu w panelu Theme Builder.
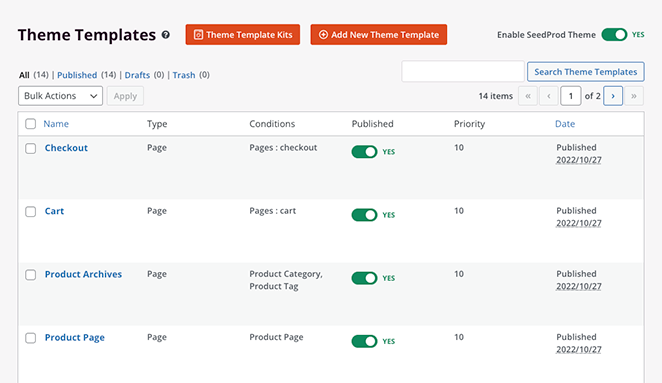
Przekonasz się również, że SeedProd automatycznie tworzy strony z treścią, takie jak strony z informacjami, kontaktami i usługami, na podstawie demonstracji szablonu. Możesz znaleźć te strony w domyślnym menu stron WordPress, gdzie możesz kliknąć, aby je edytować za pomocą narzędzia do przeciągania i upuszczania SeedProd.
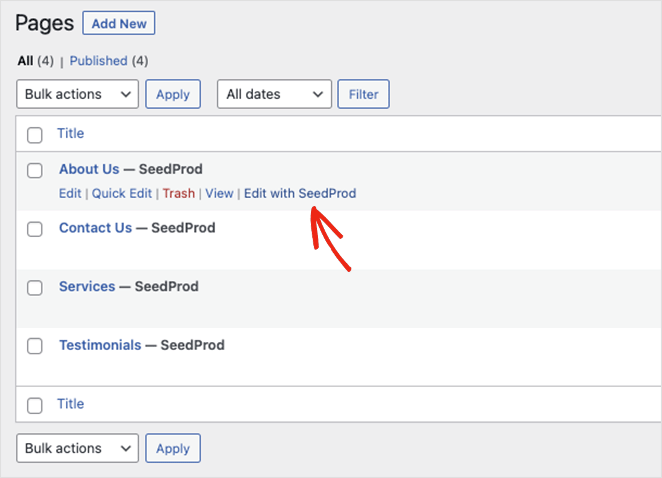
Po zainstalowaniu szablonu możesz zacząć dodawać powiązane produkty do swojego sklepu. Zacznijmy od wyświetlenia powiązanych produktów na stronie koszyka.
Aby edytować stronę koszyka, upewnij się, że jesteś w panelu Theme Builder, znajdź szablon koszyka, najedź na niego kursorem i kliknij link Edytuj projekt .
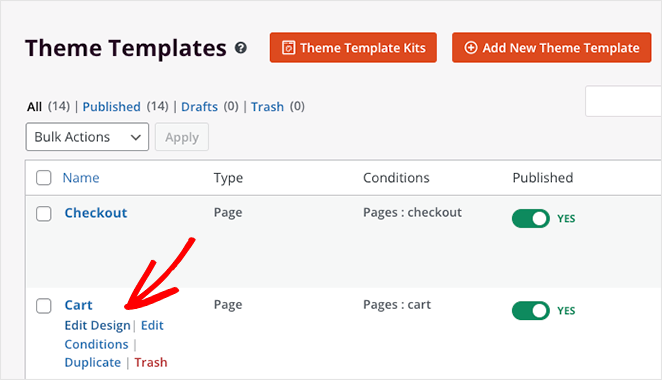
Strona Twojego koszyka otworzy się teraz w edytorze wizualnym SeedProd.
Krok 3. Pokaż powiązane produkty na stronie koszyka WooCommerce
Po otwarciu strony koszyka zobaczysz, że ma układ dwukolumnowy z blokami i sekcjami WordPress po lewej stronie oraz podglądem na żywo po prawej stronie.
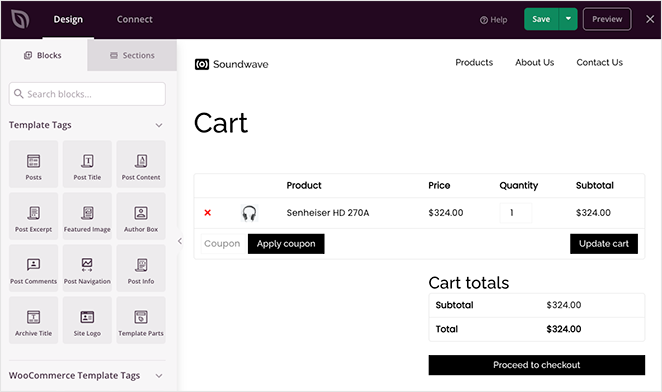
Kliknięcie w dowolnym miejscu podglądu umożliwia dostosowanie ustawień i opcji stylizacji tego bloku za pomocą kilku kliknięć. Na przykład ustawienia bloku koszyka umożliwiają zmianę typografii, stylów przycisków, kolorów pól i nie tylko.
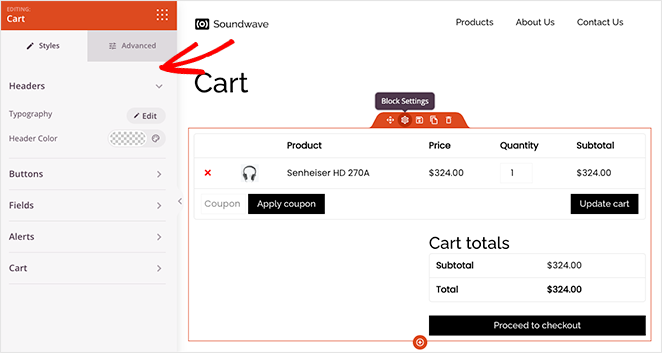
Dodawanie powiązanych produktów do strony koszyka jest bardzo łatwe dzięki SeedProd.
Przewiń do nagłówka Tagi szablonów WooCommerce na lewym pasku bocznym i znajdź blok Produkty powiązane . Teraz kliknij i przeciągnij blok na miejsce na podglądzie strony.
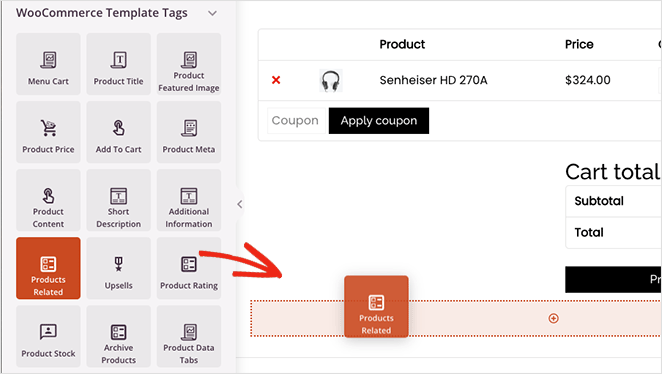
W ustawieniach bloku możesz dostosować kolumny i zmienić liczbę powiązanych produktów. Możesz również zamówić konkretne produkty, wybierając opcję z rozwijanego menu:
- Data
- ID produktu
- Kolejność menu
- Popularność
- Losowy
- Ocena
- Tytuł
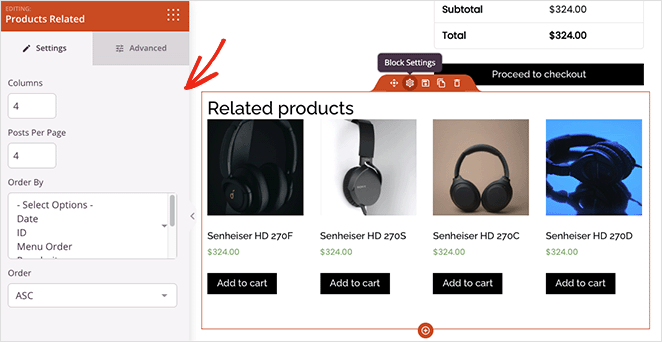
W zakładce Ustawienia zaawansowane możesz dostosować styl bloku powiązanych produktów. Na przykład możesz zmienić typografię, kolory, przyciski, cienie obrazu i nie tylko.
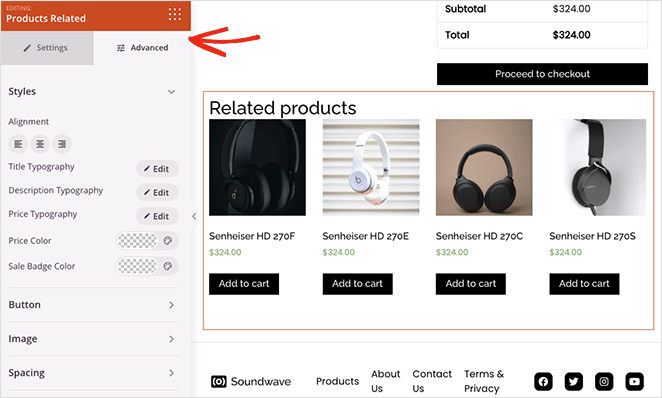
Jeśli jesteś zadowolony z tego, jak wszystko wygląda, kliknij przycisk Zapisz w prawym górnym rogu ekranu.
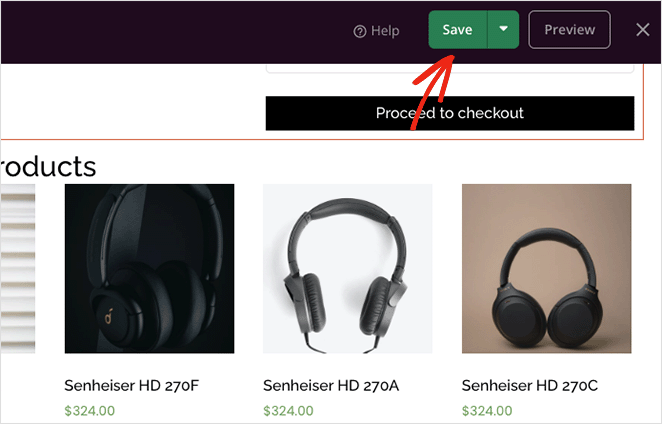
Teraz spójrzmy, jak sprzedawać produkty w WooCommerce za pomocą SeedProd.
Krok 4. Wyświetlaj up-sell WooCommerce na stronach produktów
Jeśli chcesz sprzedawać produkty WooCommerce w górę, możesz skorzystać z bloku Upsell firmy SeedProd . Ale najpierw musisz połączyć produkty w ustawieniach produktu WooCommerce, wykonując czynności opisane w Metodzie 1.
Blok Upsell SeedProd działa tylko na szablonach stron pojedynczego produktu, więc musisz wrócić do pulpitu nawigacyjnego Theme Builder i edytować szablon strony produktu .
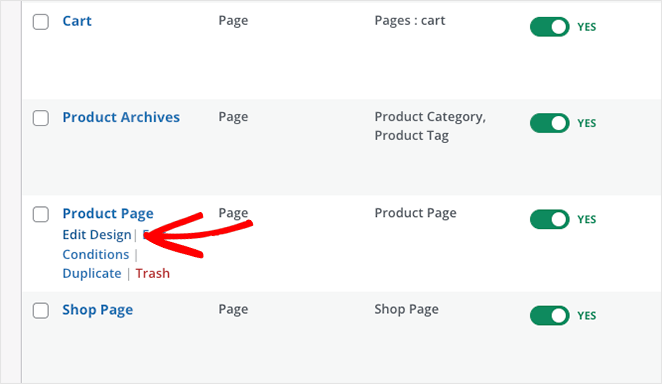
Szablon, którego używamy, zawiera już rekomendacje produktów. Usuńmy więc powiązane produkty, klikając ikonę kosza na śmieci.
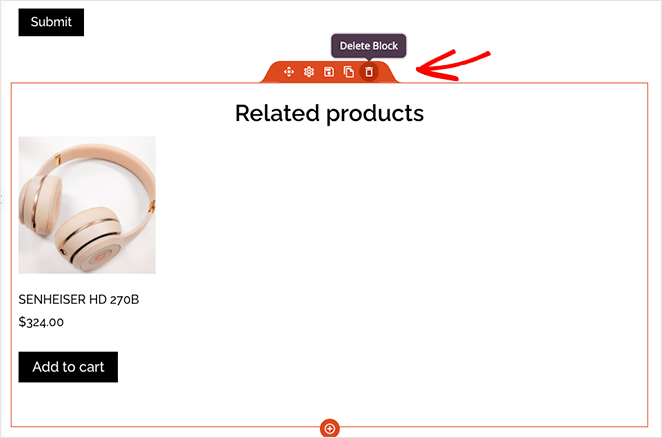
Następnie znajdź blok Upsell w sekcji Tagi szablonów WooCommerce i przeciągnij go na swoją stronę.
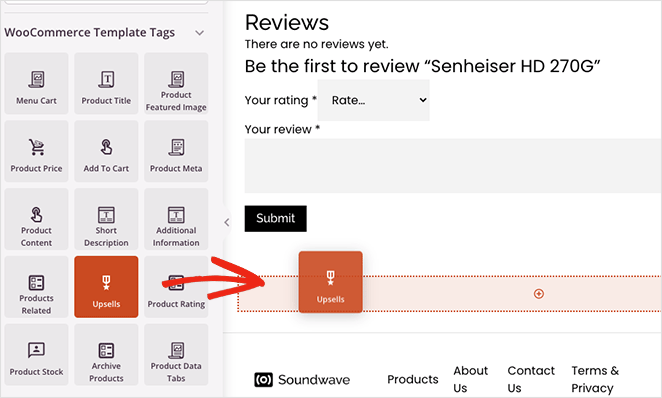
Nie zobaczysz podglądu na żywo tego bloku, ale możesz go dostosować tak, jak blok powiązanych produktów.
Kontynuuj dostosowywanie swojej witryny WooCommerce, aż będziesz zadowolony, że będzie wyglądać tak, jak chcesz. I nie zapomnij kliknąć przycisku Zapisz , aby regularnie zapisywać zmiany.
Krok 5. Opublikuj swój motyw WooCommerce
Kiedy będziesz gotowy do wprowadzenia zmian w swojej witrynie, przejdź do strony Theme Builder i znajdź przełącznik Włącz motyw SeedProd . Ustaw go w pozycji „Tak”, a Twoje zmiany zostaną opublikowane.
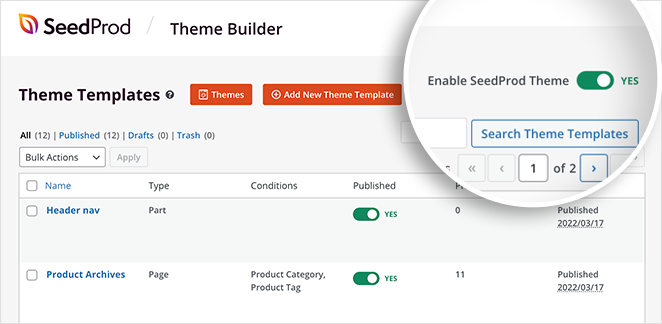
Teraz możesz wyświetlić podgląd stron poszczególnych produktów i stron koszyka, aby zobaczyć podobne rekomendacje produktów.
Oto przykład strony koszyka:
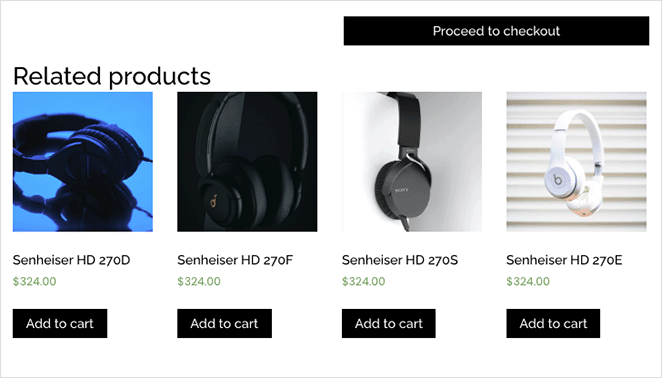
A oto przykłady sprzedaży dodatkowej na stronie produktu:
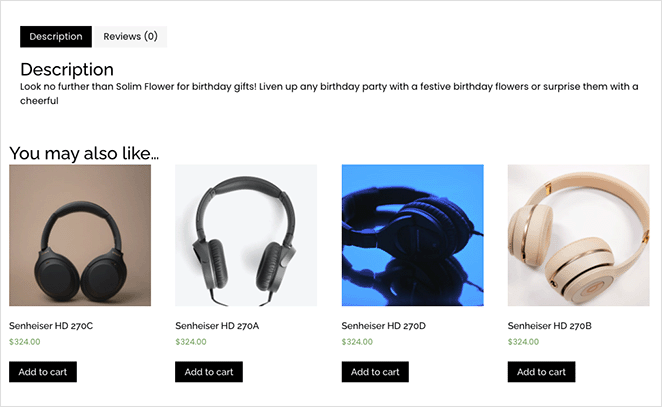
Masz to!
Wiesz już, jak używać WooCommerce do pokazywania powiązanych produktów. Funkcje WooCommerce SeedProd to najprostszy sposób na dostosowanie sklepu internetowego.
Gotowy na zwiększenie sprzedaży produktów?
Możesz również polubić te inne samouczki i wskazówki WooCommerce:
- Jak dodać niestandardowy przycisk do koszyka w WooCommerce?
- Jak zrobić stronę z podziękowaniami WooCommerce (z łatwością)
- Jak wyświetlać kategorie produktów i tagi w WooCommerce?
Dziękuje za przeczytanie. Obserwuj nas na YouTube, Twitterze i Facebooku, aby uzyskać więcej przydatnych treści, które pomogą rozwinąć Twój biznes.