Samouczek WooCommerce: Jak skonfigurować swój sklep WooCommerce
Opublikowany: 2022-07-03Na platformie WooCommerce znajduje się ponad 2,3 miliona sklepów e-commerce i nie bez powodu. WooCommerce to darmowa wtyczka WordPress, dzięki której tworzenie własnego sklepu jest szybkie i łatwe. WooCommerce obsługuje obecnie ponad 7% całego e-commerce w sieci i ponad 22% z 1 miliona najlepszych sklepów internetowych. Przy takich liczbach trudno zignorować wpływ, jaki WooCommerce może mieć na Twoją firmę.
Czym jest WooCommerce? Jak to działa i 10 powodów, dla których warto wybrać WooCommerce
Dzięki Nexcess rozwiązania WooCommerce łączą świetną funkcjonalność, intuicyjny interfejs i potężną zarządzaną platformę hostingową, aby zapewnić sprzedawcom podstawę e-commerce, która napędza wzrost.
W poprzednich postach omówiliśmy najważniejsze powody, dla których warto wybrać WooCommerce do swojego sklepu internetowego, podkreślając elastyczność, kompatybilność i łatwy dostęp do tej wtyczki. Pozostaje jednak pytanie: jak skonfigurować swój sklep WooCommerce, aby szybko i skutecznie zacząć sprzedawać?
W tym samouczku WooCommerce przeprowadzimy Cię przez cały proces konfiguracji sklepu: od zamówienia zarządzanego rozwiązania WooCommerce z Nexcess po stworzenie pierwszego produktu i dostosowanie wyglądu i stylu sklepu. Pod koniec będziesz mieć w pełni działającą witrynę sklepową, która będzie przynosić przychody i przyciągać klientów.
9 wskazówek dotyczących optymalizacji e-commerce dla szybkich i skutecznych witryn >>
Czego potrzebujesz:
- Hostowane rozwiązanie WordPress lub WooCommerce
- Aktywne połączenie internetowe (chyba że zamierzasz testować na koncie lokalnym)
- Około 20 minut Twojego czasu
- Ognista pasja do e-commerce (opcjonalnie)
Krok 1: Zamawianie zarządzanego rozwiązania WooCommerce
Czym jest sklep WooCommerce bez platformy hostingowej? Aby rozpocząć, potrzebujesz mocnych podstaw, na których możesz zbudować swój sklep WooCommerce, ponieważ dostawca hostingu pomoże dyktować szybkość, bezpieczeństwo i skalowalność Twojego sklepu oraz będzie miał bezpośredni wpływ na wsparcie, jakie możesz otrzymać.
Istnieje wiele różnych rozwiązań hostingowych dostępnych dla sprzedawców i freelancerów. Zalecamy jednak wybór rozwiązania chmurowego WooCommerce. Zacznij od odwiedzenia naszej strony hostingu zarządzanego przez WooCommerce i wybrania odpowiedniego rozmiaru dla Twoich potrzeb.
Wybierając zarządzane rozwiązanie WooCommerce, należy wziąć pod uwagę wiele czynników, aby wybrać odpowiedni rozmiar. Najważniejszym z tych czynników jest liczba użytkowników, którzy w danym momencie odwiedzają Twój sklep. Jako dostawca hostingu możemy zdradzić Ci mały sekret: hosty często oceniają rozwiązania chmurowe w oparciu o liczbę pracowników PHP, których mogą obsłużyć, co odnosi się do liczby jednoczesnych użytkowników, którzy mogą wykonywać działania w Twojej witrynie na dowolnym czas. Dowiedz się więcej o tym, czym są pracownicy PHP i jak wpływają na wydajność Twojej witryny. Należy pamiętać, że informacje zawarte w tym samouczku WooCommerce będą miały zastosowanie do procesu konfiguracji, niezależnie od wybranego rozmiaru rozwiązania.
Nie wiesz, jaki rozmiar jest odpowiedni dla Twojego sklepu? Porozmawiaj o tym z członkiem zespołu Nexcess. Udzielimy porad dotyczących rozmiaru, integracji i wszystkiego, co musisz wiedzieć.
Jeśli jest to Twoja pierwsza witryna sklepowa, zalecamy wybór mniejszego planu. Mniejszy plan pomoże Ci rozpocząć, a gdy zaczniesz widzieć większy ruch, możesz natychmiast uaktualnić swój plan w Portalu Klienta za pomocą jednego kliknięcia.
Po zakończeniu tego etapu będziesz mógł zalogować się do Portalu Klienta i uzyskać dostęp do panelu administracyjnego WooCommerce. Stamtąd pierwszą rzeczą, którą musisz zrobić, to skonfigurować główne właściwości swojego sklepu za pomocą kreatora konfiguracji WooCommerce.
Aby uzyskać dokumentację konfiguracji WooCommerce dotyczącą migracji witryny, odwiedź naszą Bazę wiedzy, aby dowiedzieć się więcej .
Krok 2: Kreator instalacji WooCommerce
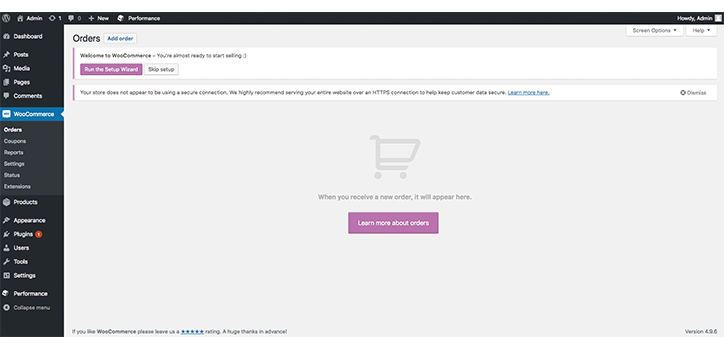
Po zainstalowaniu i aktywacji WooCommerce musisz wykonać krótki kreator konfiguracji WooCommerce. Aby to zrobić, zlokalizuj lewy panel i znajdź WooCommerce . Kliknij go. Jeśli WooCommerce nie jest obecny, odśwież stronę i powinna się pojawić.
Po przejściu na stronę WooCommerce, pod tytułem strony znajdziesz przycisk o nazwie Uruchom kreatora konfiguracji . Kliknij to i przygotuj się, aby poinformować WooCommerce o wszystkim, co chcesz, aby Twój sklep był (prawie).
Pamiętaj, że wszystko, co ustawisz w tym procesie konfiguracji WooCommerce, możesz zmienić w późniejszym terminie. WooCommerce to niezwykle elastyczne rozwiązanie dla handlowców i prawie niemożliwe jest zablokowanie się w jednym konkretnym rozwiązaniu.
Rozpocznij konfigurację sklepu WooCommerce
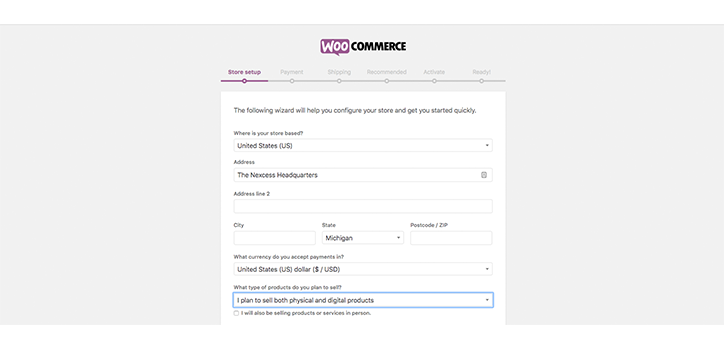
Pierwsza grupa informacji, które musimy poinformować WooCommerce, to gdzie jesteśmy, kim jesteśmy, jaki rodzaj produktu sprzedajemy i jakiego rodzaju waluty będziemy głównie używać do transakcji. Nie martw się, jeśli masz wiele walut, możesz to zaktualizować za pomocą wtyczki, którą omówimy później. Na razie wybierz swoją lokalną walutę.
Informacje wprowadzone na tym etapie procesu konfiguracji nie muszą być całkowicie dokładne, chociaż uniemożliwi to ponowne odwiedzenie konfiguracji w późniejszym terminie, jeśli tak jest. Po zakończeniu kliknij przycisk Kontynuuj , aby przejść do strony Płatności (aby skonfigurować sposób, w jaki ludzie będą Ci płacić).
Skonfiguruj Płatności WooCommerce
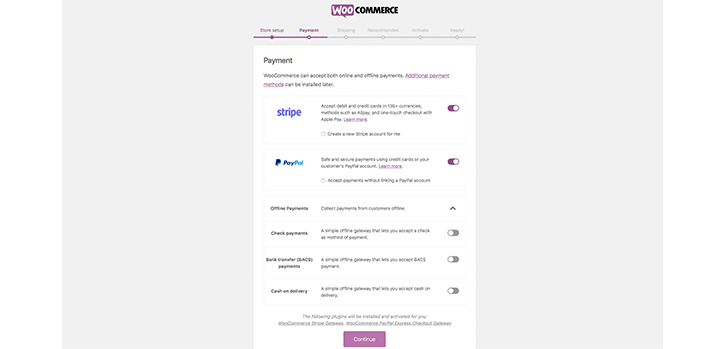
Bramki płatności to zewnętrzne podmioty przetwarzające, które umożliwiają przyjmowanie płatności online. Są one niezbędne w Twoim sklepie internetowym i musisz je od razu skonfigurować. WooCommerce domyślnie oferuje kilka potężnych i elastycznych opcji bramek płatności. Zarówno Stripe, jak i PayPal umożliwiają przyjmowanie kart kredytowych i zamówień PayPal. Dobrze synchronizują się również z kontami zewnętrznymi.
Jednak Stripe i PayPal nie są właściwymi rozwiązaniami dla wszystkich. W zależności od tego, czy jesteś już przyzwyczajony do alternatywnej bramy płatności, czy nie lubisz domyślnych opłat transakcyjnych, dostępnych jest kilka alternatyw.
Koszt będzie ważnym czynnikiem w odniesieniu do Twojej bramki płatniczej. Niektóre platformy SaaS, które przyciągają sprzedawców z niskimi miesięcznymi abonamentami, szybko stają się znacznie droższe po dodaniu do koszyka kosztownych opłat transakcyjnych.
WooCommerce domyślnie nie pobiera opłat transakcyjnych. Z punktu widzenia cen WooCommerce często sprawia to, że jest to bardziej opłacalne niż alternatywy SaaS.
Jeśli zdecydujesz się zmienić domyślne bramki płatności, upewnij się, że sprawdzasz opłaty transakcyjne, bezpieczeństwo i wsparcie. Istnieje ponad 100 opcji bramek płatności dostępnych jako rozszerzenia WooCommerce, z których każde ma własny zestaw warunków i funkcji.
Jeśli nie masz pewności, którą opcję bramki płatności wybrać, zalecamy, aby właściciele sklepów po raz pierwszy korzystali ze Stripe i PayPal. Obie są wiodącymi w branży firmami, które gwarantują bezpieczeństwo płatności dla Twoich klientów.
Ważne jest, aby pamiętać, że chociaż bramki płatności będą zbierać przydatne dane, możesz rozważyć dodanie wtyczek sprzedażowych, aby naprawdę zagłębić się w analitykę Twojego sklepu. Ale trochę później porozmawiamy o tym, jak skonfigurować wtyczki sprzedaży WooCommerce. Na razie porozmawiajmy o wysyłce.
Konfiguracja wysyłki
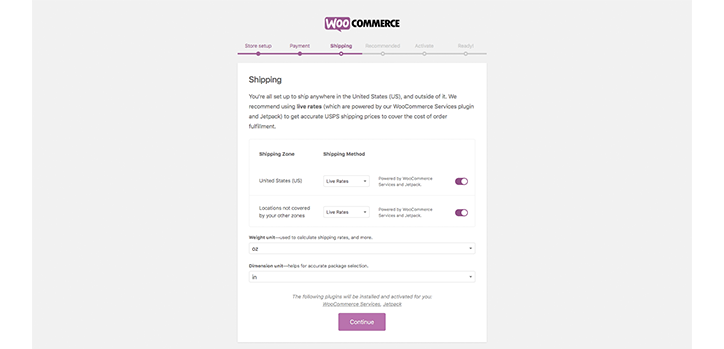
Oprócz bramek płatniczych kolejnym istotnym krokiem w naszym samouczku WooCommerce jest wysyłka. Po wybraniu bramki płatności nadszedł czas na skonfigurowanie informacji o wysyłce. W tym miejscu musisz wprowadzić strefy wysyłki, aby pomóc w obliczeniu stawek wysyłki. Jeśli jesteś początkującym, radzimy pozostawić je jako domyślne opcje.

Pamiętaj, że wszystkie opcje wysyłki WooCommerce można edytować w późniejszym terminie lub rozszerzyć o dodatkowe wtyczki, jeśli zajdzie taka potrzeba.
Musisz także wprowadzić używane jednostki wagi i wymiarów. Zalecamy korzystanie z najczęściej używanej jednostki w Twojej podstawowej lokalizacji geograficznej. Na przykład, jeśli prowadzisz sklep w USA, oz i cale prawdopodobnie najlepiej pasują. Jeśli natomiast prowadzisz sklep w UK, lepiej zdecydować się na kg i cm . Metryczny lub imperialny, ty decydujesz.
Gdy skończysz z tym ekranem, ponownie kliknij Kontynuuj .
Opcjonalne wtyczki i dodatkowe zasoby
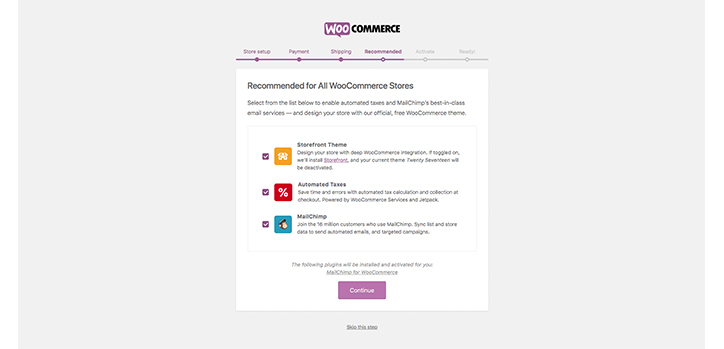
Ostatni etap konfiguracji WooCommerce obejmuje instalację niektórych opcjonalnych wtyczek do zainstalowania, jeśli uważasz, że mogą pasować do Twojego sklepu. Pozostawimy to do Twojej oceny, czy uważasz, że są odpowiednie. Jeśli nie masz pewności, zalecamy skontaktowanie się z programistą, aby zobaczyć, jakie korzyści przyniosą Ci te wtyczki.
Po zakończeniu możesz aktywować instalację WooCommerce na następnym ekranie i możesz przejść do kroku 3 naszego samouczka WooCommerce.
Krok 3: Tworzenie pierwszego produktu
Jaki jest pożytek ze sklepu e-commerce bez produktów? Chociaż możesz mieć gotowe produkty, niezależnie od tego, czy są cyfrowe, czy materialne, nie musisz ich jeszcze przesyłać do swojego sklepu internetowego.
Ten krok pomoże Ci stworzyć swój pierwszy produkt w Twoim sklepie WooCommerce, tak aby był gotowy do uruchomienia.
Zajmiemy się następującymi obszarami:
- Nazwa
- Opis
- Kino
- SKU
- Spis
- Koszty wysyłki
Pamiętaj, że WooCommerce ma wiele dodatkowych funkcji w porównaniu do zwykłego WordPressa. Funkcjonalność ta została zaprojektowana specjalnie na potrzeby e-commerce. Aby opanować korzystanie z WooCommerce, będziemy chcieli używać tego jak najwięcej.
Zanim zaczniesz ten krok, będziesz potrzebować kilku rzeczy:
- Trochę fotografii produktowej – WooCommerce ma świetny wpis na blogu na temat tworzenia niedrogich fotografii produktowych. Alternatywnie możesz wykorzystać zdjęcia produktów od dostawców.
- Treść i kopia opisów i nazw produktów.
- Pomysł na to, jakich kodów SKU będziesz używać (jeśli prowadzisz duży sklep).
Teraz, gdy masz wszystko posortowane, przejdź do WooCommerce na lewym pasku bocznym => Produkty => Nowy produkt .
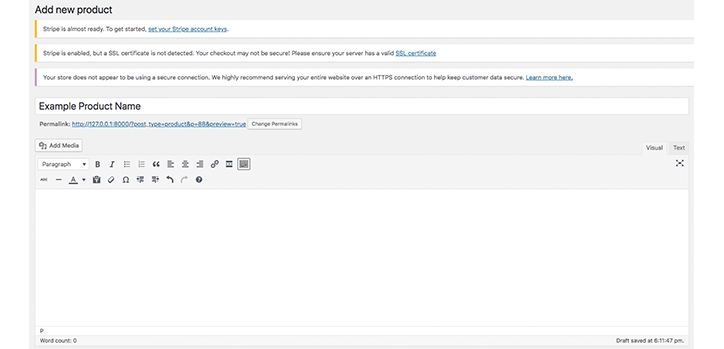
Ta górna część strony będzie dobrze znana użytkownikom WordPressa, ponieważ jest to zasadniczo edytor WordPress WYSIWYG.
Wprowadzanie informacji
Na górze możesz wpisać nazwę produktu, a na dole opis produktu. Zwróć uwagę, że opis produktu tutaj będzie długim opisem produktu znajdującym się pod produktem, a nie krótkim opisem znajdującym się obok zdjęcia. 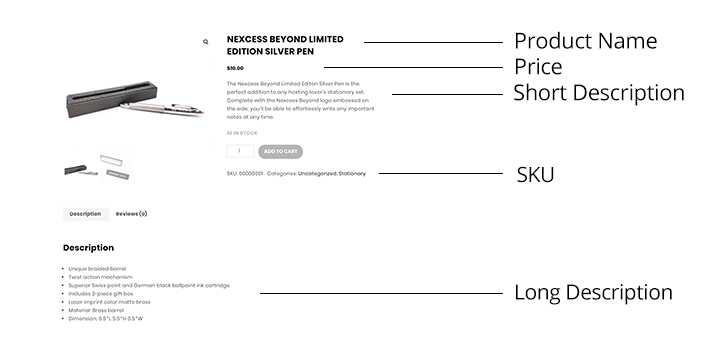
Po zakończeniu wprowadzania treści możesz przejść do niektórych z lepszych funkcji konfiguracji produktu WooCommerce. 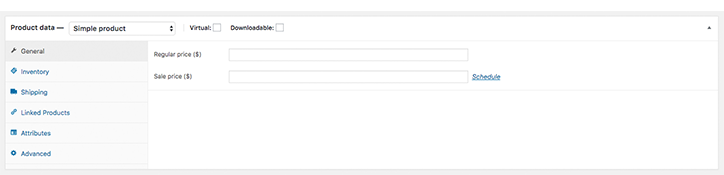
Zaawansowane dane produktu dają Ci możliwość wyboru ceny produktu, ustawienia zapasów, uporządkowania jego SKU i nie tylko.
Na górze zobaczysz dwa pola wyboru Wirtualny i Do pobrania. Jeśli sprzedajesz przedmioty, które nie wymagają wysyłki, możesz je zaznaczyć, a WooCommerce zignoruje stawki wysyłki. 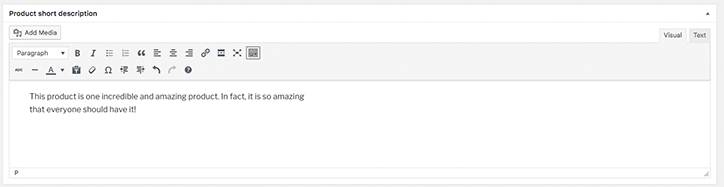
W polu „Krótki opis produktu” możesz ustawić krótki opis, jak pokazano powyżej. Wskazane jest, aby ta sekcja była krótka, ponieważ będzie to jedna z pierwszych rzeczy, które potencjalny nabywca zobaczy. Zachowaj chwytliwość i zabawę – specyfika produktu lepiej pasuje do długiej sekcji opisu.
Teraz, gdy ustaliłeś już podstawy swojego pierwszego produktu w swoim sklepie internetowym, przejdźmy do kroku 4 naszego samouczka WooCommerce.
Krok 4: Dodawanie zdjęć, galerii produktów, kategorii i tagów
Następnym krokiem do dodania pierwszego produktu WooCommerce do katalogu jest dodanie zdjęć i kategorii. Aby to zrobić, wystarczy przejść na prawą stronę edytora WooCommerce podobnego do WYSIWYG.
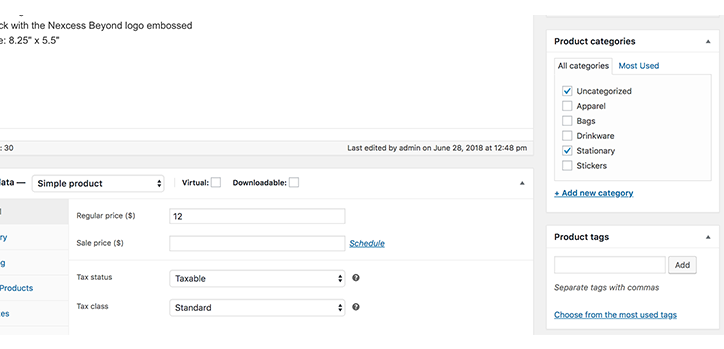
Tutaj znajdziesz swoje istniejące opcje kategorii i masz możliwość dodania nowych, jeśli chcesz. Korzystanie z kategorii jest niezwykle pomocne we wspieraniu klientów w ich ścieżce konwersji i zapewnianiu łatwej i intuicyjnej obsługi, ponieważ umożliwiają grupowanie podobnych elementów. Dodanie wspólnych tagów do produktów może również pomóc klientom znaleźć podobne grupy produktów. Tagi mogą również pomóc zwiększyć skuteczność SEO Twojej witryny i dodać kolejną warstwę nawigacji dla Twoich klientów. Zdecydowanie zalecamy korzystanie z obu — zwłaszcza jeśli prowadzisz duży sklep. 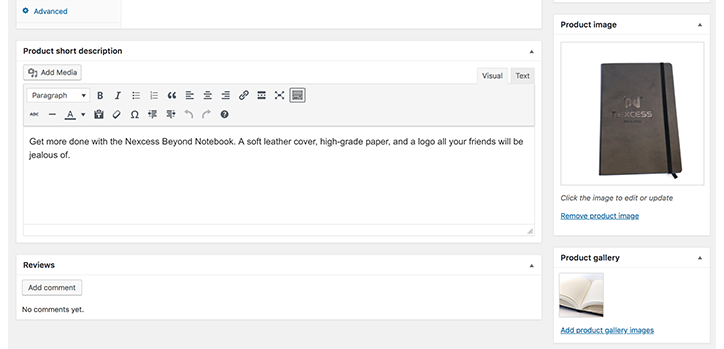
Po dodaniu odpowiednich kategorii i tagów możesz przesłać zdjęcia swojego produktu. Jako jeden z najważniejszych elementów strony wpływających na konwersje, Twoje zdjęcia produktowe powinny być wysokiej jakości. WooCommerce przygotował świetny przewodnik na temat ulepszania fotografii produktów dla Twojego sklepu e-commerce.
Aby dodać główny obraz produktu, przewiń do miejsca, w którym jest napisane Obraz produktu , prześlij i wybierz swój obraz. Poniżej możesz dodać dodatkowe zdjęcia, które będą prezentowane w galerii produktów. Możliwość dodawania wielu zdjęć jest świetna, ponieważ możesz wyeksponować różne aspekty swojego przedmiotu. Tworząc stronę dla niesamowitego notatnika Nexcess swag, pokazaliśmy, jak wygląda z przodu na zdjęciu produktu, a następnie zajrzyliśmy do środka w galerii produktów.
Krok 5: Eksplorowanie motywów WooCommerce
Tak więc skonfigurowałeś WooCommerce, stworzyłeś swoje pierwsze produkty i jesteś gotowy, aby naprawdę przenieść swój sklep internetowy na wyższy poziom. Ostatnim krokiem w naszym samouczku WooCommerce jest wykorzystanie motywów na swoją korzyść.
Ważne jest, aby dostosować wygląd i styl swojej witryny, aby wyróżniała się przed uruchomieniem sklepu WooCommerce. Aby to zrobić, będziesz chciał poznać najlepsze już dostępne motywy WooCommerce — lub ewentualnie dostosować własne.
Ten przewodnik nie zajmie się tworzeniem własnych motywów WooCommerce – to na inny artykuł – ale skierujemy Cię do miejsca, w którym możesz zmienić ustawienia motywu i wybrać spośród gotowych motywów.
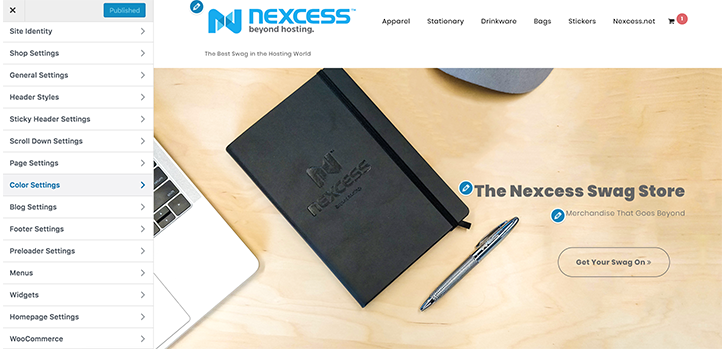
Aby to zrobić, przejdź do Wygląd w lewej części pulpitu nawigacyjnego WooCommerce. Tutaj możesz wybrać Motywy , aby przejrzeć szereg różnych gotowych motywów WooCommerce, lub możesz wybrać opcję Dostosuj, aby łatwo zmieniać elementy w swojej witrynie. Te dostosowania obejmują powtarzające się elementy, takie jak tytuły witryn, logo i inne. Możesz również spojrzeć na Wtyczki , poniżej Wygląd , aby uzyskać listę rozszerzeń, które możesz dodać do swojego sklepu WooCommerce, aby rozszerzyć funkcjonalność.
Dokończ konfigurację WooCommerce z odpowiednią podstawą hostingową
Podczas konfigurowania sklepu WooCommerce ostatnią rzeczą, jakiej chcesz, jest spowolnienie witryny i problemy z konfiguracją. Chociaż istnieje kilka sposobów na przyspieszenie działania sklepu WooCommerce, najbardziej niezawodnym rozwiązaniem jest wybór odpowiedniej podstawy hostingowej.
Zbudowany na platformie zaufanej przez ekspertów, StoreBuilder by Nexcess pozwala czerpać wszystkie korzyści z naszego Managed WordPress i WooCommerce bez komplikacji.
Nie masz doświadczenia w kodowaniu? Nie ma problemu.
Nie ma powodu, aby zaczynać od zera lub czuć się przytłoczonym pustym ekranem. Wystarczy odpowiedzieć na kilka pytań, a w ciągu kilku minut stworzysz własny sklep internetowy z intuicyjną, łatwą w obsłudze stroną główną, zoptymalizowaną pod kątem przekształcania odwiedzających w klientów. Sprawdź to!
