Konfiguracja wysyłki WooCommerce – przewodnik do naśladowania [2024]
Opublikowany: 2024-08-31Jako właściciel Woocommerce często możesz obawiać się, że Twój potencjalny klient porzuci koszyk, w którym prawie kupuje.
Jednym z powodów porzucenia koszyka mogą być niejasne metody wysyłki i sekcje płatności.
Ustawienia wysyłki WooCommerce są często mylące, ponieważ w panelu WooCommerce dostępnych jest wiele opcji.
Dlatego w tym artykule skupiłem się na maksymalnym uproszczeniu konfiguracji wysyłki WooCommerce .
Podałem odpowiednie wskazówki dotyczące każdego kroku i użyłem kilku zdjęć, które umożliwią ci wykonanie kolejnych kroków na pulpicie nawigacyjnym [ ŁATWO] .
Wykonaj poprawnie wszystkie kroki, a ustawienia wysyłki WooCommerce będą gotowe.
Zacznijmy więc.
Konfiguracja wysyłki WooCommerce (podstawowe kroki)
Wysyłka WooCommerce to funkcja, która pozwala kontrolować opcje wysyłki.
Wysyłka WooCommerce składa się z trzech podstawowych opcji. Można powiedzieć, że są to podstawowe opcje, które należy ustawić.
Oto te 3 opcje:
- Klasa wysyłkowa
- Strefa wysyłki
- Sposób wysyłki
Omówię je jeden po drugim:
Utwórz klasy wysyłkowe WooCommerce
W tej sekcji dowiesz się jak tworzyć klasy wysyłkowe:
Krok 1
Najpierw przejdź do WooCommerce > Ustawienia > Wysyłka
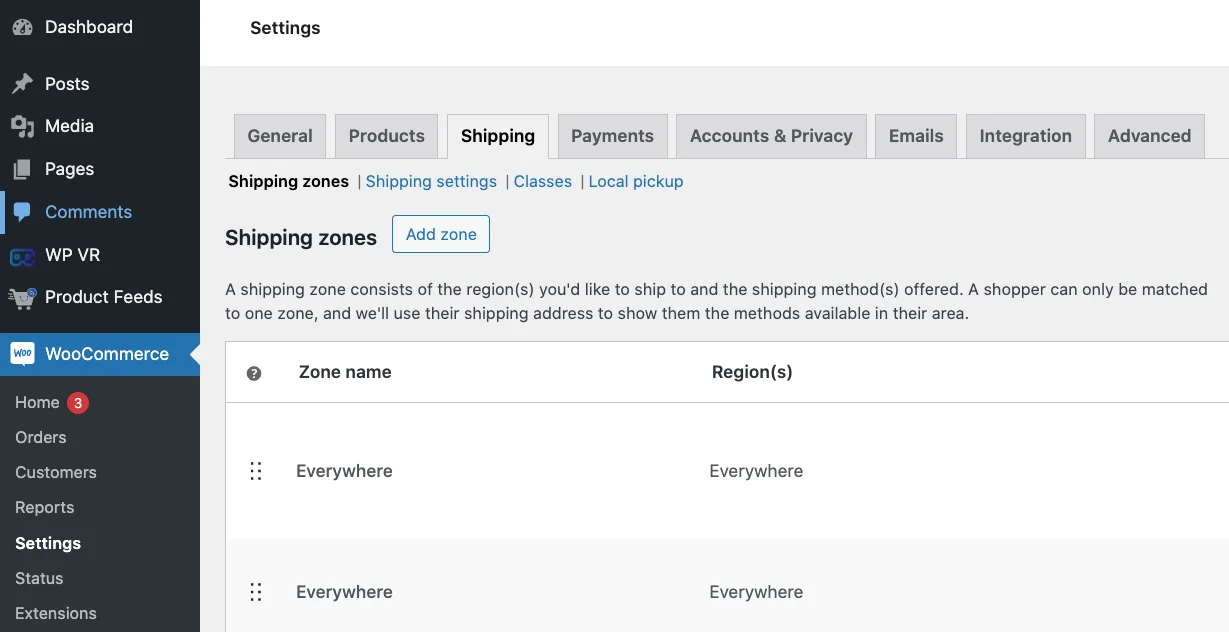
Zobaczysz cztery opcje: Strefy wysyłki, Ustawienia wysyłki, Klasy i Odbiór lokalny.
Zwróć uwagę na niebieską linię pod panelem, znajdziesz opcję „ Klasy „
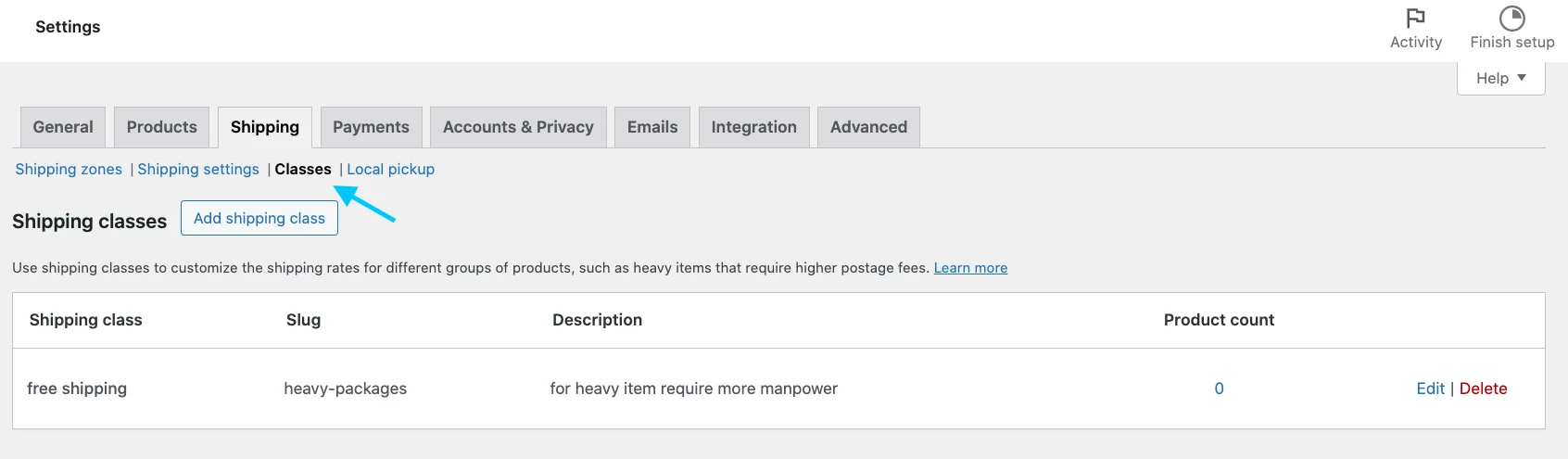
Krok 2
Po kliknięciu Dodaj klasy wysyłkowe wyświetli się następująca strona:
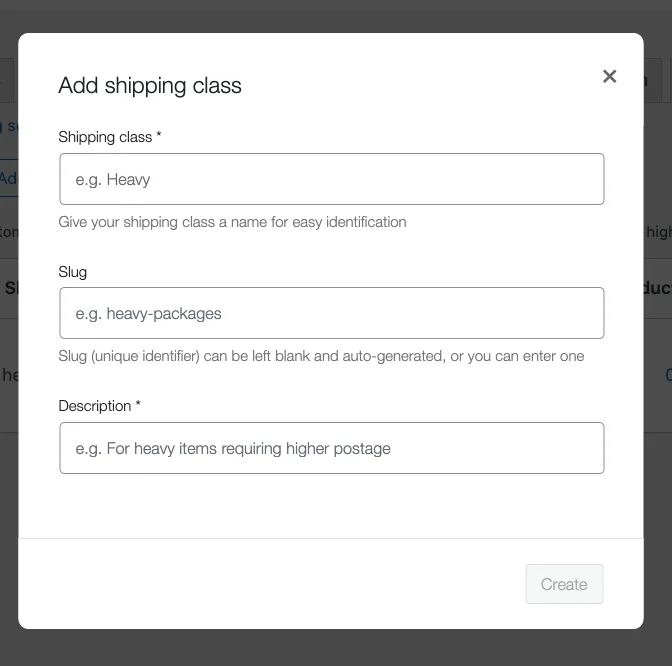
Będziesz musiał wprowadzić następujące dane:
- Klasa wysyłkowa: jakiego rodzaju metody wysyłki chcesz? Na przykład: jeśli chcesz bezpłatną wysyłkę, musisz napisać bezpłatną wysyłkę. (Jest to obowiązkowe).
- Ślimak: Ślimak jest tworzony na podstawie klas wysyłkowych w Twojej bazie danych. W większości przypadków nie będziesz ich potrzebować, chyba że pracujesz z kilkoma klasami wysyłkowymi. Jeśli nie podasz nazwy ślimaka, zostanie ona utworzona automatycznie.
- Opis: Dobrą praktyką jest podanie krótkiego opisu klas wysyłkowych; specyfika produktów, która zalicza je do tej samej klasy itp. Jest to całkowicie opcjonalne.
Krok 3
Po podaniu informacji kliknij przycisk Zapisz .
W moim przypadku klasa wysyłkowa wygląda następująco:

Możesz utworzyć dowolną liczbę klas wysyłkowych.
Następnie przypisz produkty do swoich klas wysyłkowych. Następnym krokiem jest utworzenie pożądanej strefy wysyłki.
Utwórz strefy wysyłki WooCommerce
Twoja strefa wysyłki określa zestaw regionów, do których chcesz wysyłać swoje produkty.
Możesz ustawić wiele regionów wysyłki na podstawie nazwy, kraju/prowincji, kodów pocztowych itp.
Możesz także ustawić różne stawki wysyłki dla różnych regionów w oparciu o metody wysyłki dostępne w ramach tej opcji.
PS: Gdy ustawisz regiony, opcje wysyłki będą widoczne tylko dla użytkowników z tych regionów.
Teraz nauczmy się, jak utworzyć nową strefę wysyłki:
Krok 1
Na pulpicie nawigacyjnym przejdź do WooCommerce > Ustawienia i na stronie kliknij Wysyłka
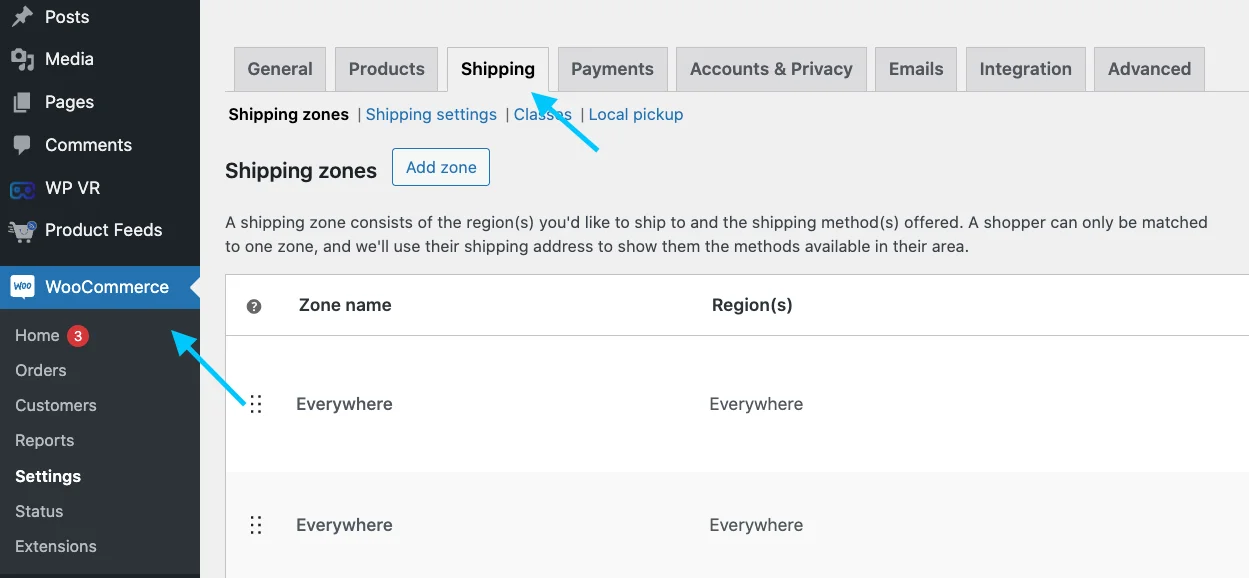
Krok 2
W sekcji Wysyłka otrzymasz 3 opcje. Kliknij opcję Strefy wysyłki .
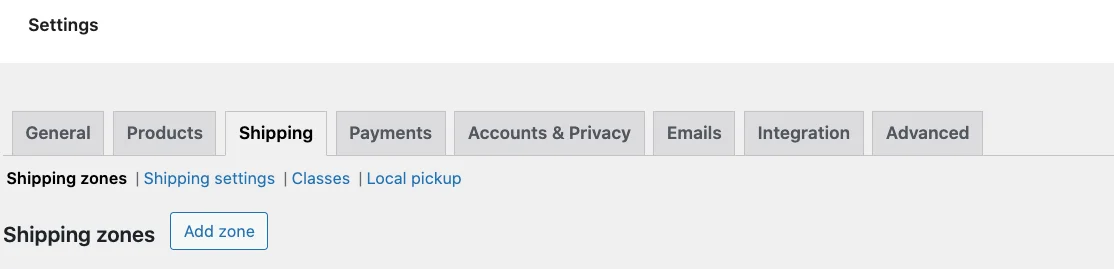
Krok 3
Jak widać, aby ją utworzyć, kliknij Dodaj strefę .
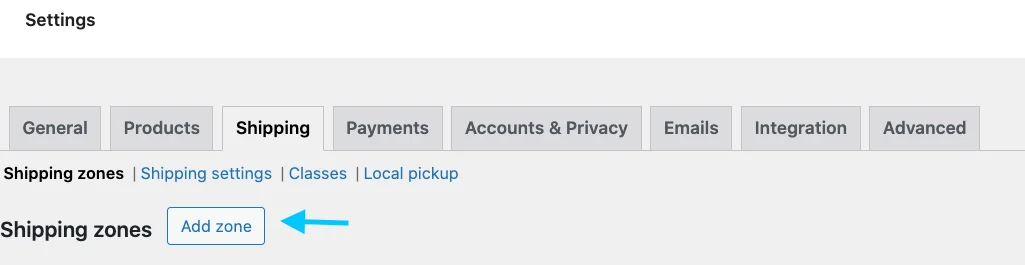
Krok 4
W pierwszej opcji zobaczysz nazwę strefy. Wypełnij odpowiednio pole.
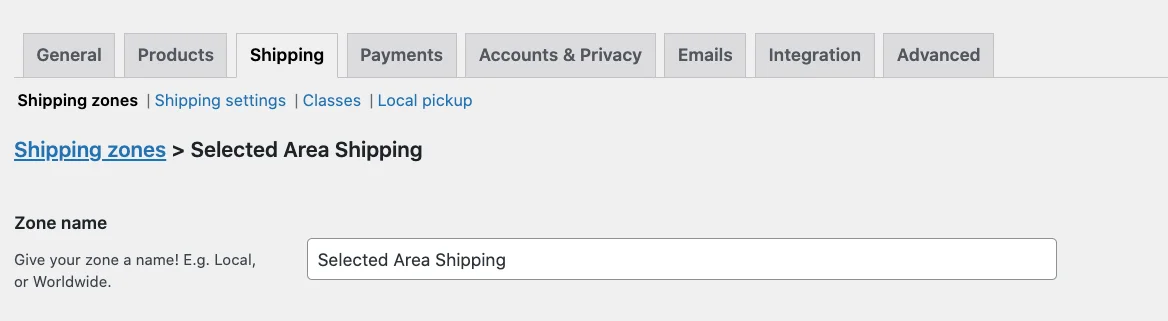
Po wybraniu regionu strefy w polu podgląd wszystkich regionów znajdujących się w tej strefie zostanie wyświetlony na liście. Będziesz mógł wybrać spośród nich wiele regionów.
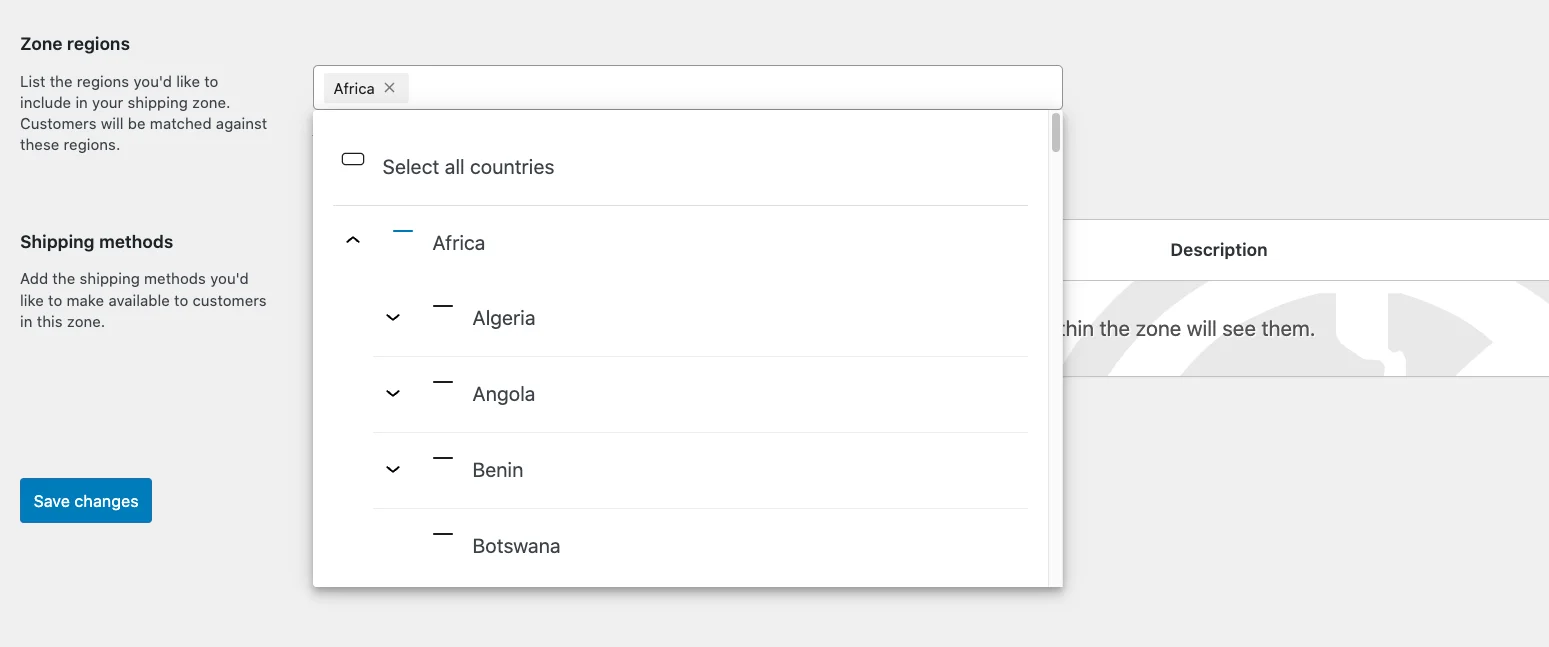
W moim przypadku pudełko wygląda tak.
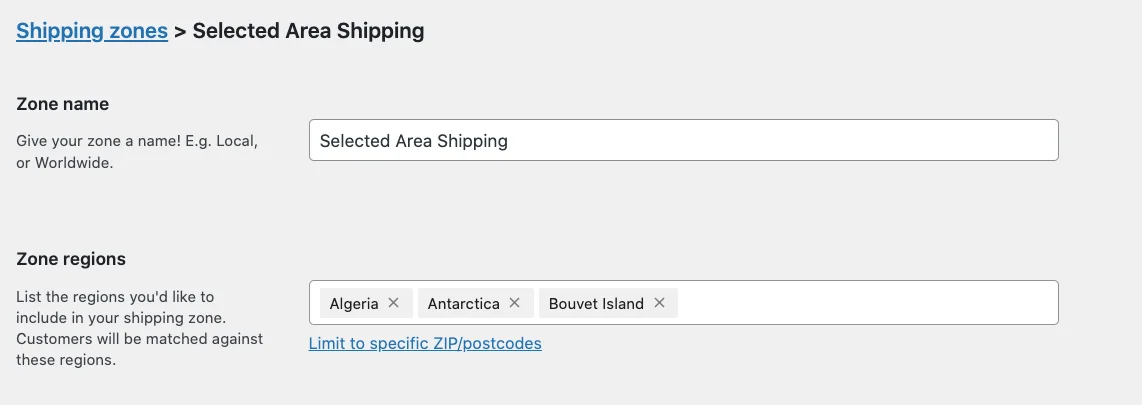
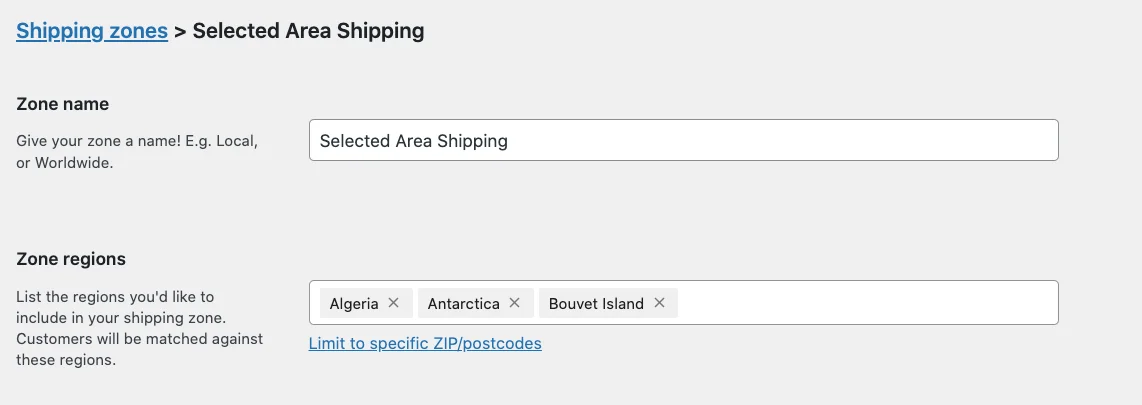
Kliknij Zapisz zmiany , aby zapisać nowo utworzoną strefę wysyłki.
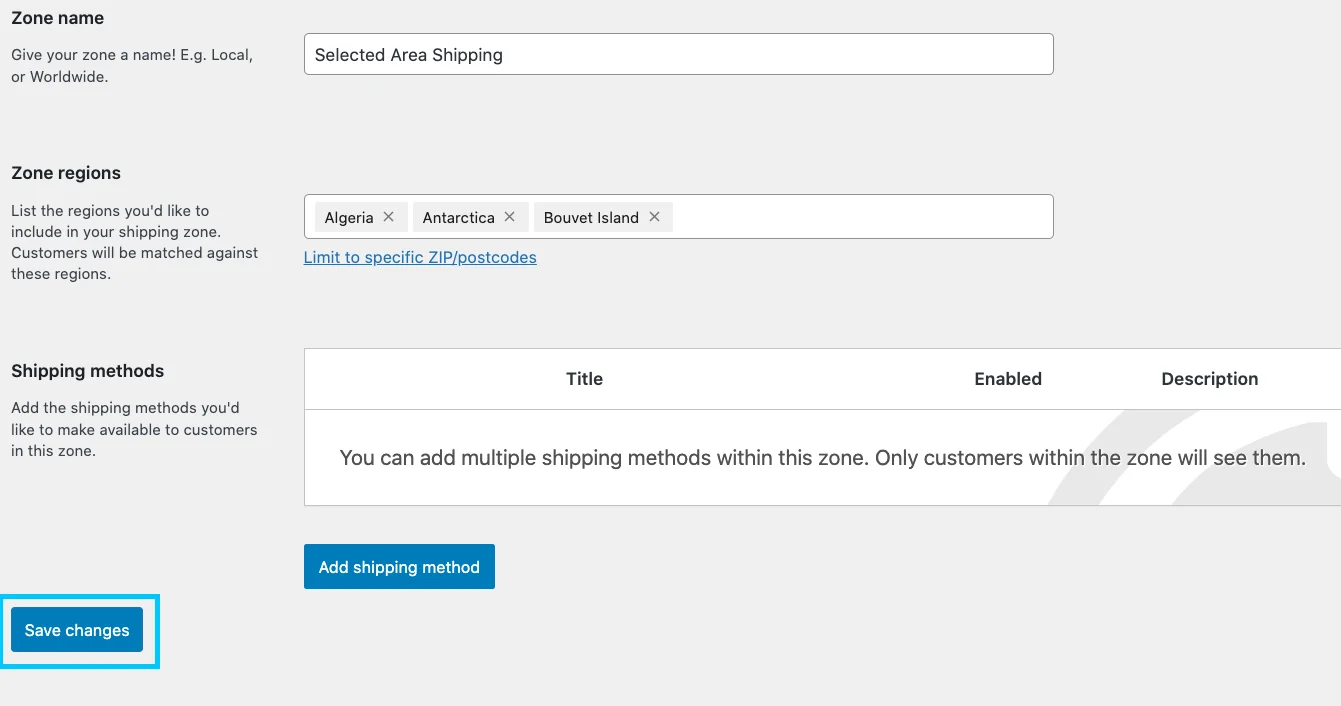
Tworzenie Strefy Wysyłki zostało zakończone.
Następnie musisz wybrać opcję „ Dodaj metodę wysyłki ” do opcji Bezpłatna wysyłka lub Zryczałtowana stawka.
Które teraz szczegółowo omówię na temat konfigurowania metod wysyłki:
Skonfiguruj metodę wysyłki WooCommerce [Podręcznik]
Istnieją zatem 3 rodzaje metod wysyłki, które możesz wybrać:
- I. Darmowa wysyłka
- II. Wysyłka płaska
- iii. Wysyłka lokalna
Najpierw poprowadzę Cię z bezpłatną wysyłką.
Następnie przedstawię przegląd pozostałych dwóch metod wysyłki WooCommerce.
Więc przejdźmy dalej:
I. Metoda bezpłatnej wysyłki
Jeśli chcesz zapewnić swoim klientom bezpłatną wysyłkę, musisz skonfigurować metodę bezpłatnej wysyłki.
Przejdźmy teraz do opcji ustawień WooCommerce. Następnie wybierz przycisk Wysyłka< Dodaj strefę
Podczas przewijania w dół zobaczysz opcję metod wysyłki po lewej stronie:
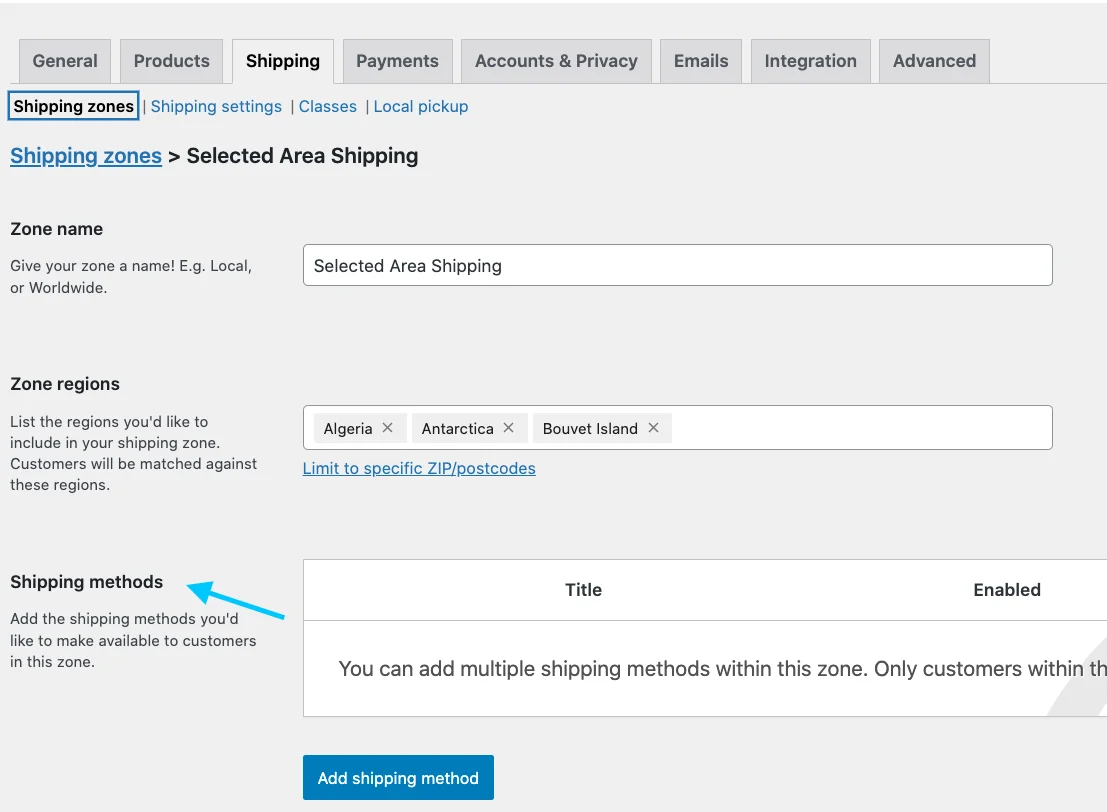
Na prawym panelu zobaczysz niebieski przycisk „ Dodaj metodę wysyłki ”
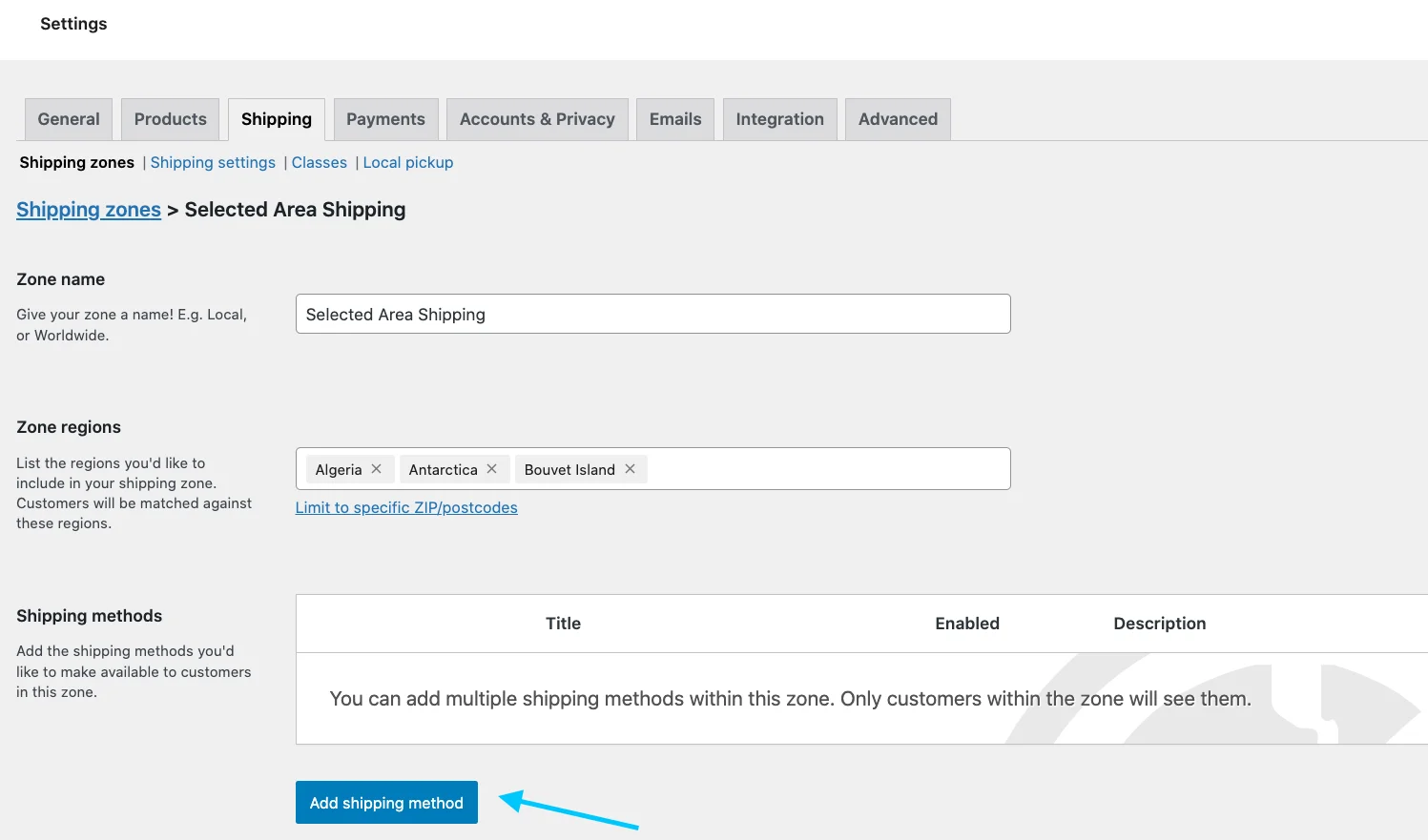
Po kliknięciu przycisku wyświetli się lista:
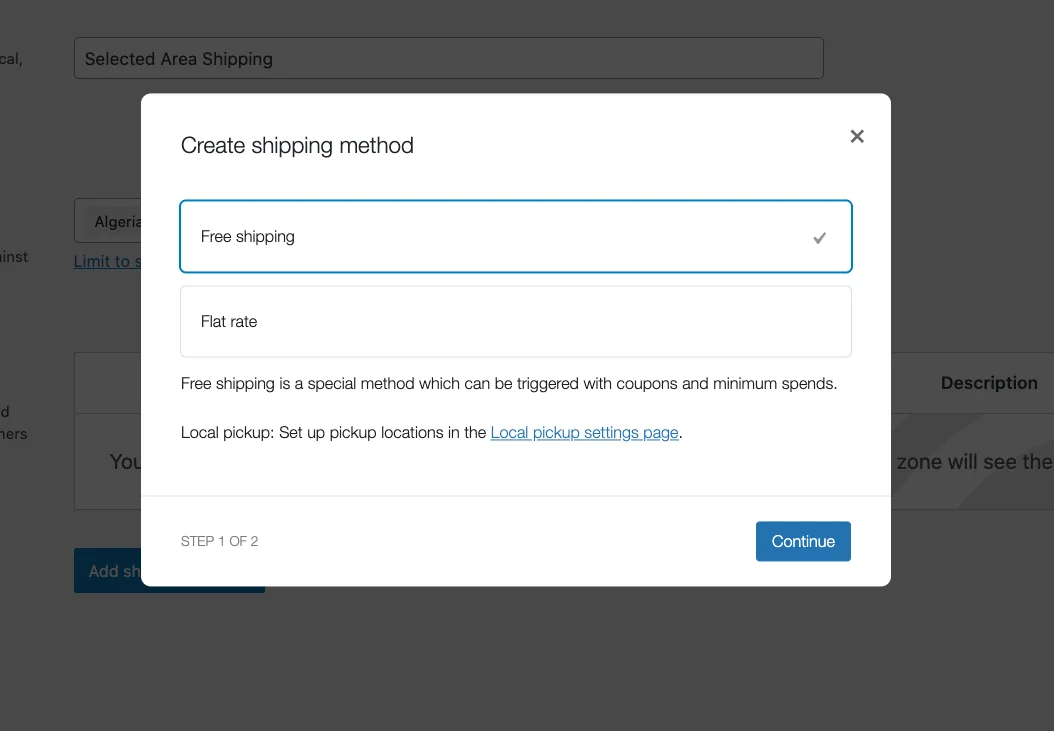
Tutaj zobaczysz opcję 2. wybierz opcję Bezpłatna wysyłka i kliknij przycisk Kontynuuj.
Tak wyglądają ustawienia bezpłatnej wysyłki:
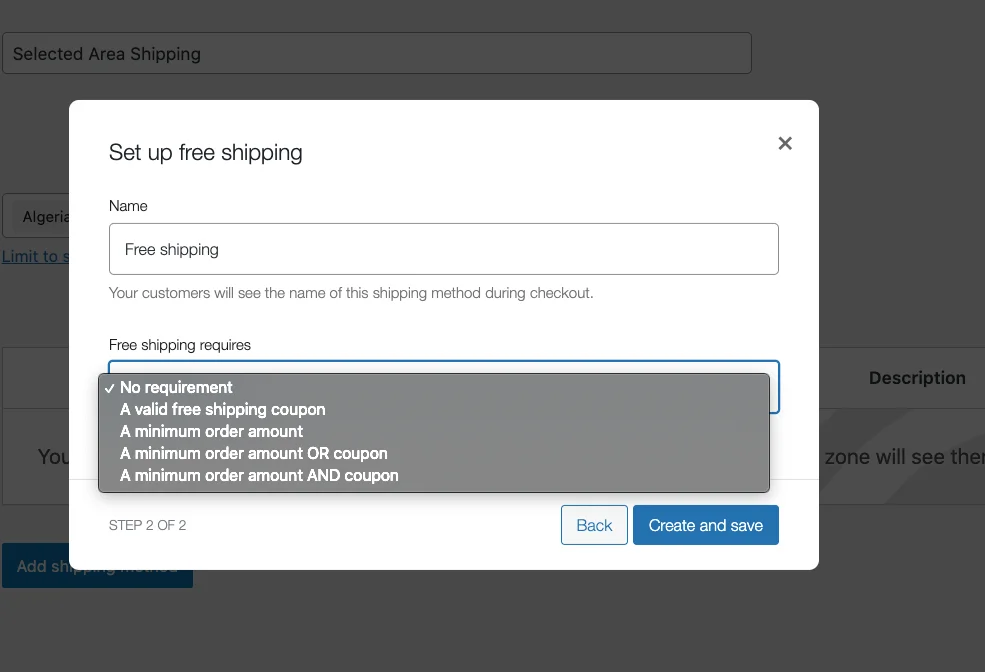
Jak widać, najpierw musisz umieścić na nim nazwę, a następnie wypełnić wymagania.
Musisz wprowadzić następujące informacje:
1. Tytuł:
To jest nazwa Twojej metody wysyłki. Nazwa, którą tu ustawisz, będzie widoczna dla użytkowników podczas realizacji transakcji.
Możesz ustawić tytuł z Bezpłatna wysyłka na dowolny (na przykład „Brak opłaty za wysyłkę”), ale metoda wysyłki pozostanie taka sama.
2. Wymagania dotyczące bezpłatnej wysyłki:
Możesz wybrać bezpłatną wysyłkę bez żadnych warunków lub wybrać jeden z 4 warunków, aby bezpłatna wysyłka miała zastosowanie:
- Ważny kupon na bezpłatną wysyłkę: Klient musi posiadać kupon, aby otrzymać bezpłatną wysyłkę
- Minimalna kwota zamówienia: Klient musi złożyć zamówienie o wartości określonej lub większej, aby otrzymać bezpłatną wysyłkę
- Minimalna kwota zamówienia lub kupon : Klient może otrzymać kupon na bezpłatną wysyłkę lub zamówienie o określonej docelowej wartości; każdy z nich będzie mógł skorzystać z bezpłatnej wysyłki
- Minimalna kwota zamówienia ORAZ kupon: Klient musi posiadać kupon na bezpłatną wysyłkę i zamówić określoną kwotę zamówienia; oba muszą zostać osiągnięte, aby skorzystać z opcji bezpłatnej wysyłki
- Minimalna kwota zamówienia: Jeśli ustawisz powyższy warunek na minimalną kwotę zamówienia (tj. wybrałeś jedną z trzech ostatnich opcji dla „ Wymaga bezpłatnej wysyłki ”.
Wybiorę opcję „ Bez wymagań ”.
Teraz w polu metody wysyłki dodano bezpłatną wysyłkę. Teraz spójrz na prawą stronę pulpitu nawigacyjnego, znajdziesz opcję edycji.
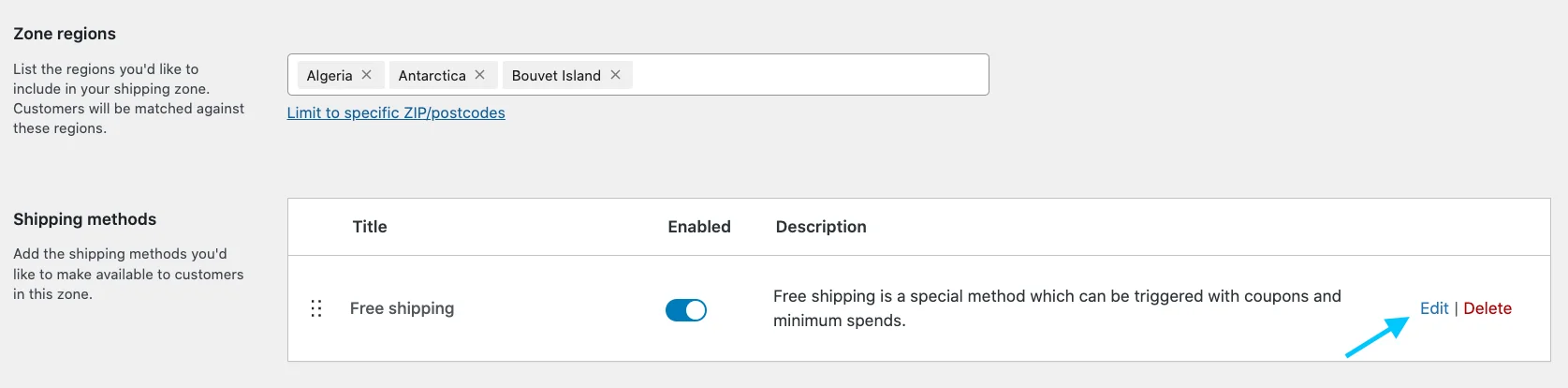
Kliknij Edytuj , a zostaniesz przeniesiony do ustawień bezpłatnej wysyłki. Zaktualizuj dowolne zmiany.
Twoja metoda bezpłatnej wysyłki została skonfigurowana.
Następną metodą wysyłki jest wysyłka ryczałtowa:
II. Metoda wysyłki według stawki ryczałtowej
Zryczałtowana stawka za wysyłkę pobiera stałą stawkę za wysyłkę.
Aby skonfigurować tę metodę, wykonaj poniższe czynności:
Aby uzyskać dostęp do ustawień stawki ryczałtowej, przejdź do WooCommerce > Ustawienia > Wysyłka > Strefy wysyłki > Metoda wysyłki.
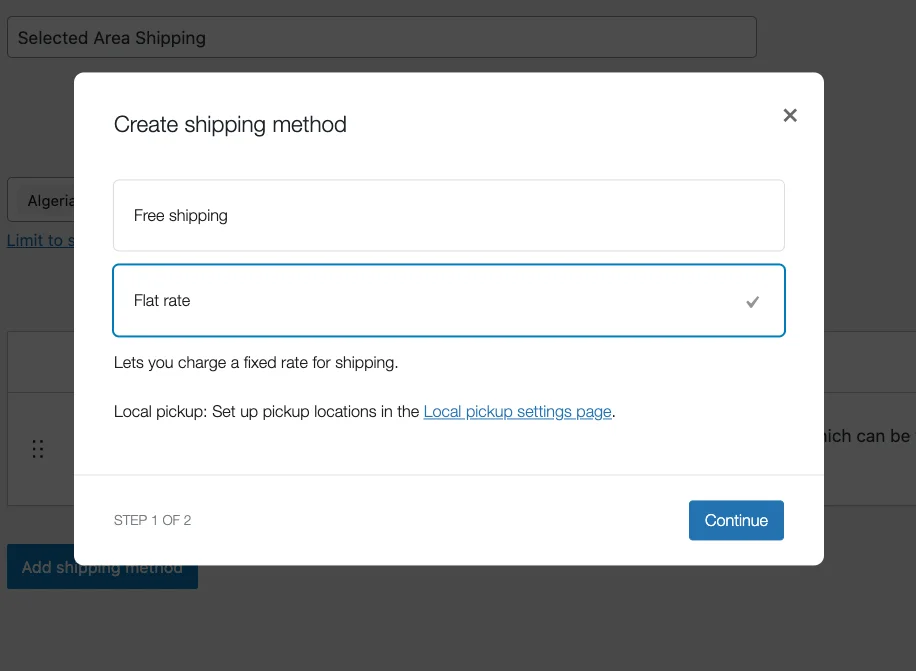
Następnie wybierz opcję ryczałtu i kliknij przycisk Kontynuuj.
Przeniesie Cię do ustawień stawki ryczałtowej.
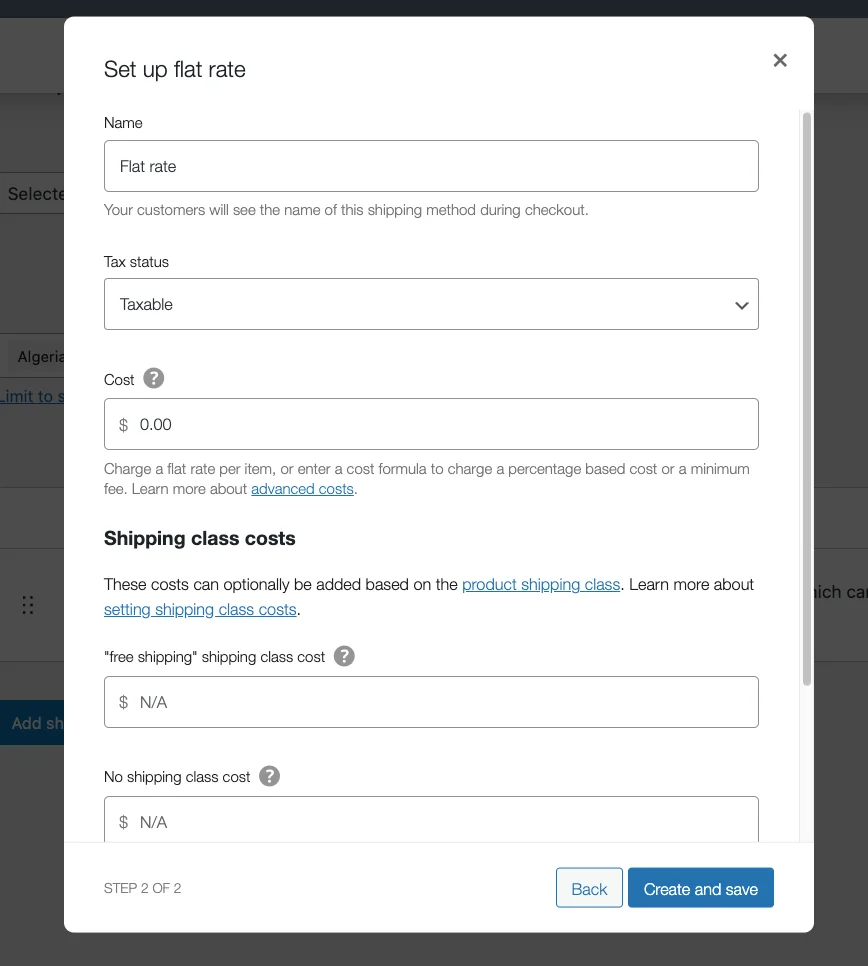
W Ustawieniach stawek ryczałtowych musisz wprowadzić szacunkowy koszt, koszt klasy wysyłki i inne istotne informacje.
Terminy, które musisz znać:
- Tytuł metody: To jest nazwa Twojej metody wysyłki. Nazwa, którą tu ustawisz, będzie widoczna dla użytkowników podczas realizacji transakcji. Możesz ustawić nazwę z stawki ryczałtowej na dowolną (na przykład „zryczałtowana opłata za wysyłkę”), ale metoda wysyłki pozostanie taka sama.
- Status podatkowy: wybierz, czy produkty dostarczane do wysyłki podlegają opodatkowaniu, czy nie.
- Koszt: Jest to ustawiony przez Ciebie koszt podstawowy, który sumuje się jako początkowy koszt ryczałtowy. Opłata jest naliczana za wszystkie produkty, nawet jeśli nie należą one do żadnej konkretnej klasy.
- Koszt klasy wysyłki: ustaw dodatkowy koszt, jaki chcesz nałożyć na swoje produkty należące do określonych klas wysyłki. Na przykład ustawiłem koszt klasy wysyłkowej na 5 dla klasy „Ciężki”. Każdy, kto kupi przedmiot należący do klasy „Ciężki”, zostanie obciążony dodatkową opłatą w wysokości 5 USD wraz z kosztem ryczałtowym.
- Brak kosztu klasy wysyłki: skonfiguruj stawki wysyłki dla produktów, które nie należą do żadnej określonej klasy. Ustawiłem to na 2. Każdy, kto kupi przedmiot, który nie należy do żadnej klasy wysyłkowej, otrzyma dodatkową opłatę w wysokości 2 USD wraz z kosztem ryczałtowym.
- Typ obliczenia: jeśli masz wiele klas wysyłki, możesz wybrać typy obliczeń, które chcesz uwzględnić w kosztach klas wysyłki. W przypadku metody ryczałtowej możesz to zrobić na dwa sposoby: według klasy i według zamówienia
Po wypełnieniu wszystkich pól kliknij przycisk „ Utwórz i zapisz ”

Przyjrzyjmy się teraz metodzie wysyłki z odbiorem lokalnym .
iii. Metoda wysyłki z odbiorem lokalnym
Przejdź do Strefa wysyłki> metoda wysyłki> dodaj metodę wysyłki> wysyłka lokalna
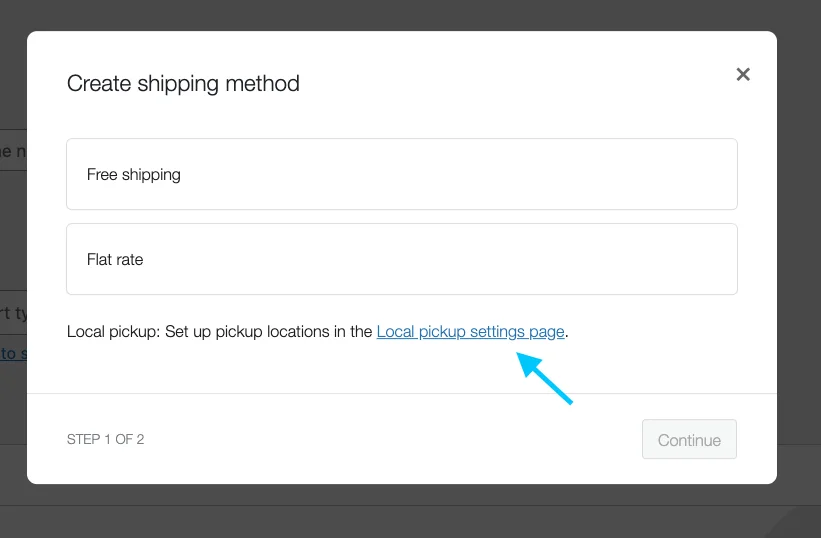
Tak wyglądają ustawienia odbioru lokalnego:
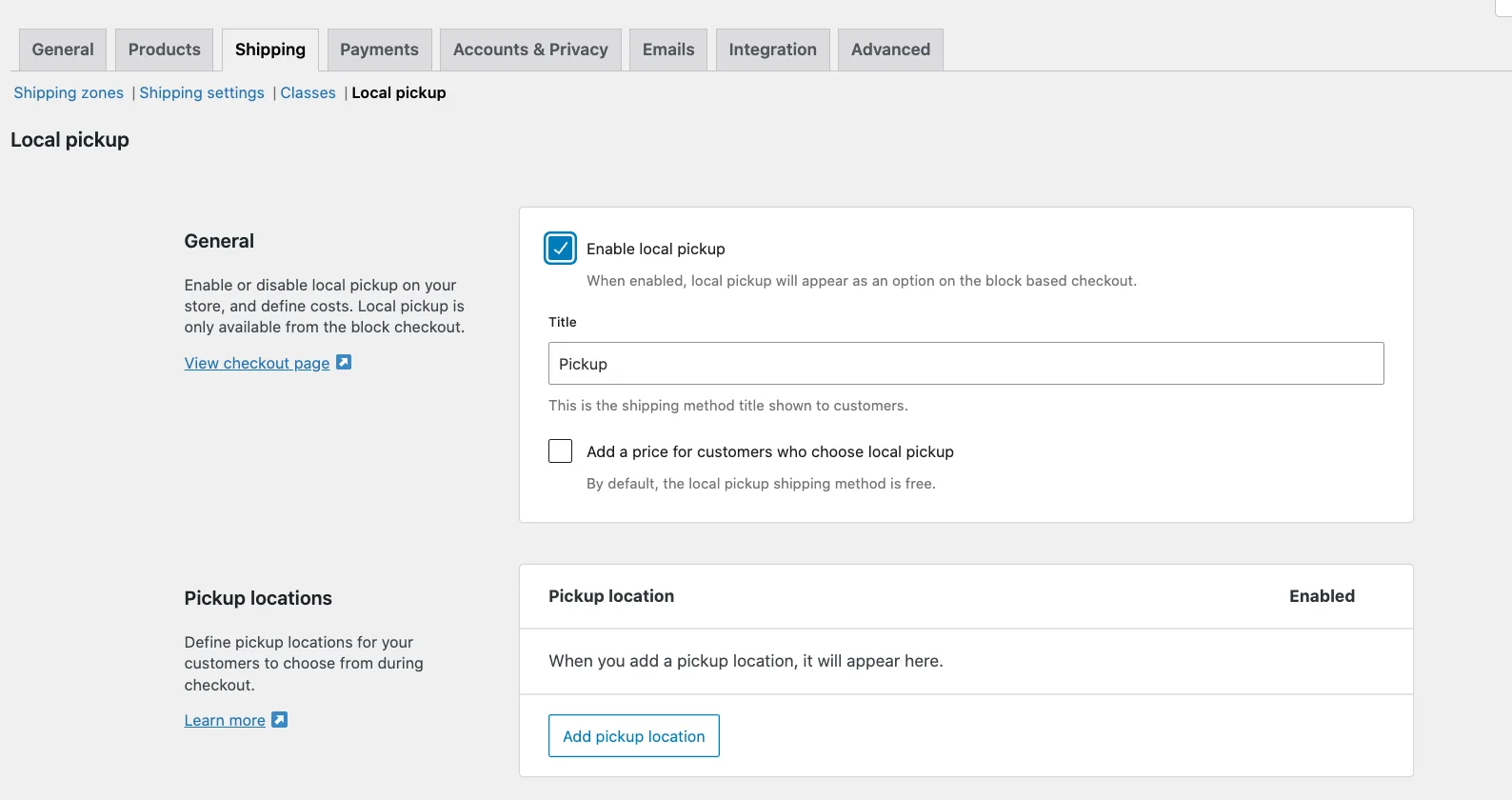
Teraz kliknij opcję „ Włącz odbiór lokalny ”.
Przewiń w dół i zaznacz wiersz etykiety „ Dodaj cenę dla klientów, którzy wybierają odbiór lokalny ”.
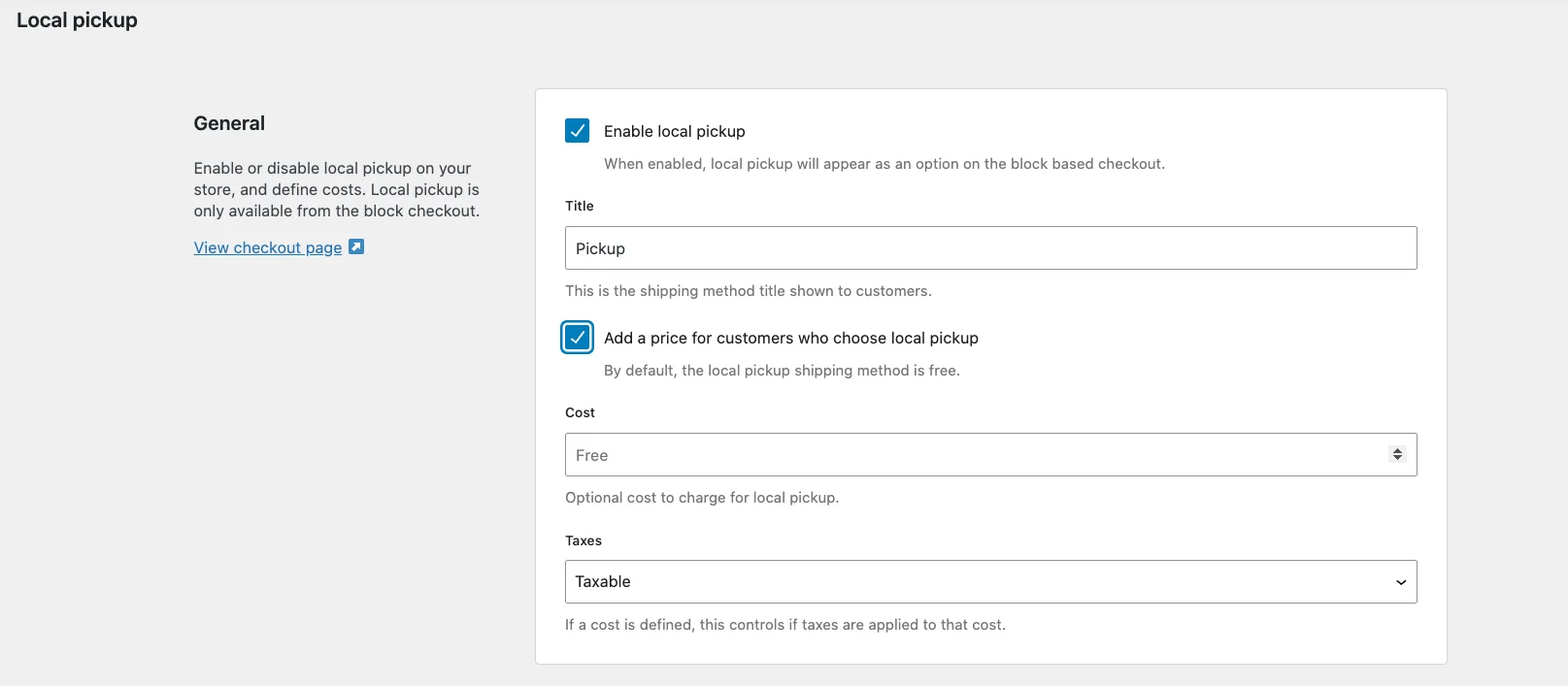
Domyślnie metoda wysyłki z odbiorem lokalnym jest bezpłatna. ale jeśli możesz pobrać dodatkową opłatę za odbiór lokalny, możesz ją przypisać tutaj. Zwykle właściciele sklepów nie pobierają żadnych dodatkowych opłat, ale jest to opcja, z której możesz skorzystać.
Status podatkowy: Tutaj możesz wybrać opcję Podlegający opodatkowaniu lub Brak.

Domyślnie jest przypisany jako Podlegający opodatkowaniu , co oznacza, że w przypadku korzystania z odbioru lokalnego podstawowe podatki sklepu będą obowiązywać niezależnie od adresu klienta.
Jest to idealny wybór dla większości właścicieli sklepów, można jednak zrezygnować z pobierania podatków i zamiast tego wybrać opcję Niepodlegające opodatkowaniu .
Teraz przewiń w dół, a zobaczysz opcję wyboru lokalizacji. Po lewej stronie zobaczysz przycisk „ Dodaj miejsce odbioru ”
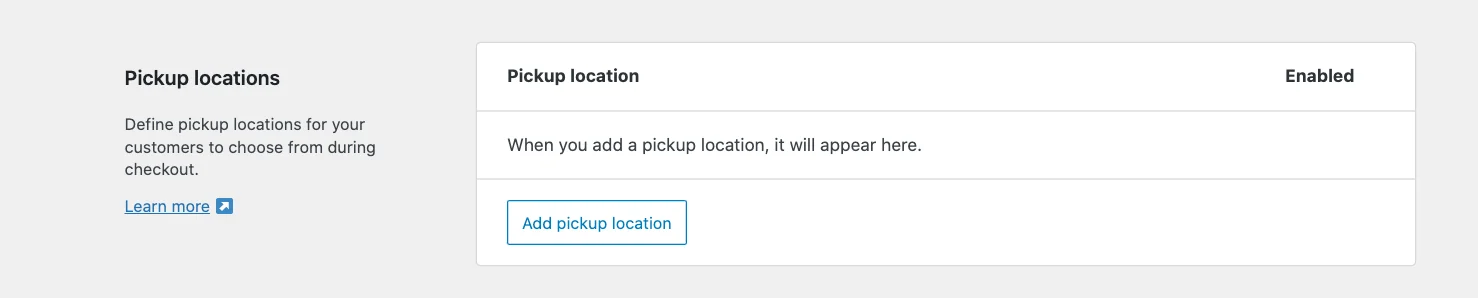
Po kliknięciu wyświetli się strona z następującymi opcjami:
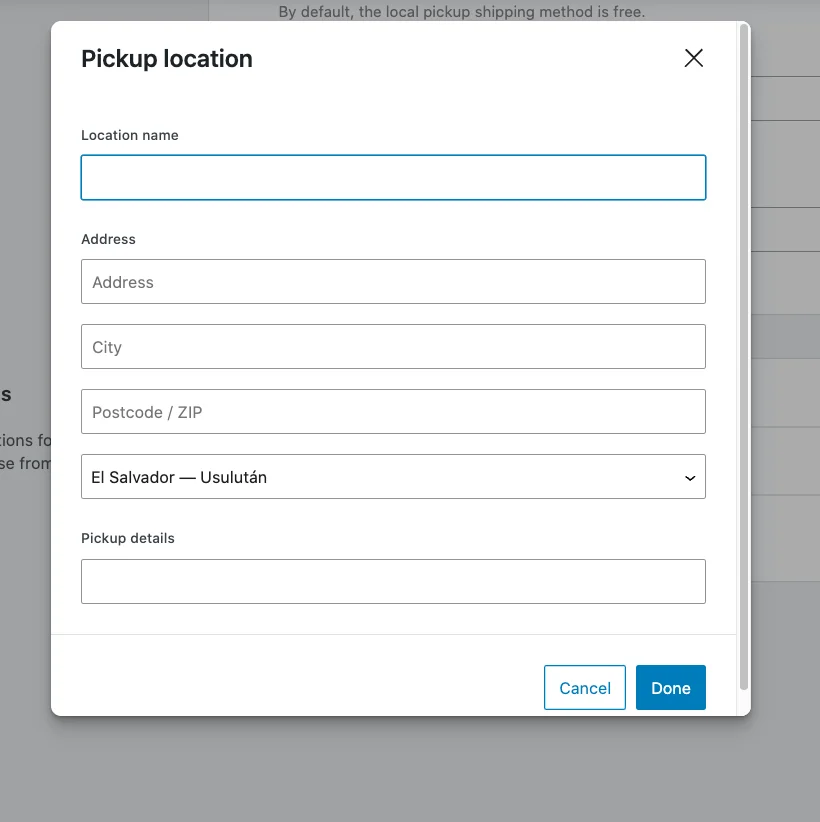
Po ich wprowadzeniu kliknij przycisk Zapisz zmiany , co spowoduje skonfigurowanie metody wysyłki z odbiorem lokalnym.
Jak obliczyć stawki i opłaty za wysyłkę
Dostępne są dwa typy obliczeń:
- Na klasę
W przypadku każdego zamówienia, które będzie obejmować produkty z wielu klas, koszt klasy wysyłkowej dla każdej z tych klas zostanie dodany do stawek ryczałtowych.
Również jeśli zamówienie obejmuje produkty bez określonej klasy, wówczas uwzględniony zostanie również koszt braku klasy wysyłki.
Załóżmy na przykład, że mam inną klasę wysyłkową o nazwie „Lekka” i przypisałem do niej koszt klasy wysyłkowej wynoszący 3 USD.
Załóżmy teraz, że kupujący zamówił 4 produkty, z czego dwa produkty należą do klasy „Ciężki”, jeden produkt należy do klasy „Lekki”, a drugi do klasy bez wysyłki.
Wówczas całkowity koszt wysyłki będzie obejmował opłatę w wysokości 2 USD za brak kosztu klasy wysyłkowej, opłatę w wysokości 5 USD za koszt klasy wysyłkowej „Ciężki” i opłatę w wysokości 3 USD za koszt klasy wysyłkowej „Lekki”, oprócz kosztu zryczałtowanego od 5 dolarów. Zatem całkowity koszt wysyłki wyniesie 15 USD.
- Na zamówienie
W takim przypadku do zamówień obejmujących produkty z wielu klas, do stawki ryczałtowej doliczony zostanie najwyższy koszt klasy wysyłkowej spośród tych klas. Załóżmy, że mam inną klasę wysyłkową o nazwie „Lekka” i przypisałem do niej koszt klasy wysyłkowej wynoszący 3 USD.
Załóżmy teraz, że kupujący zamówił 4 produkty, z czego dwa produkty należą do klasy „Ciężki”, jeden produkt należy do klasy „Lekki”, a drugi do klasy bez wysyłki.
W tym przypadku najwyższy koszt klasy wysyłkowej wynosi 5 USD. W związku z tym do kosztu ryczałtowego zostanie dodane tylko 5 USD, pozostałe koszty dwóch klas wysyłkowych zostaną zignorowane. Dlatego całkowity koszt wysyłki wyniesie 10 USD.
Po ich wprowadzeniu kliknij przycisk Zapisz zmiany , co spowoduje skonfigurowanie metody wysyłki ryczałtowej.
Skonfiguruj metody płatności
W panelu WordPress przejdź do zakładki Płatności i kliknij ją w menu WooCommerce > Ustawienia .
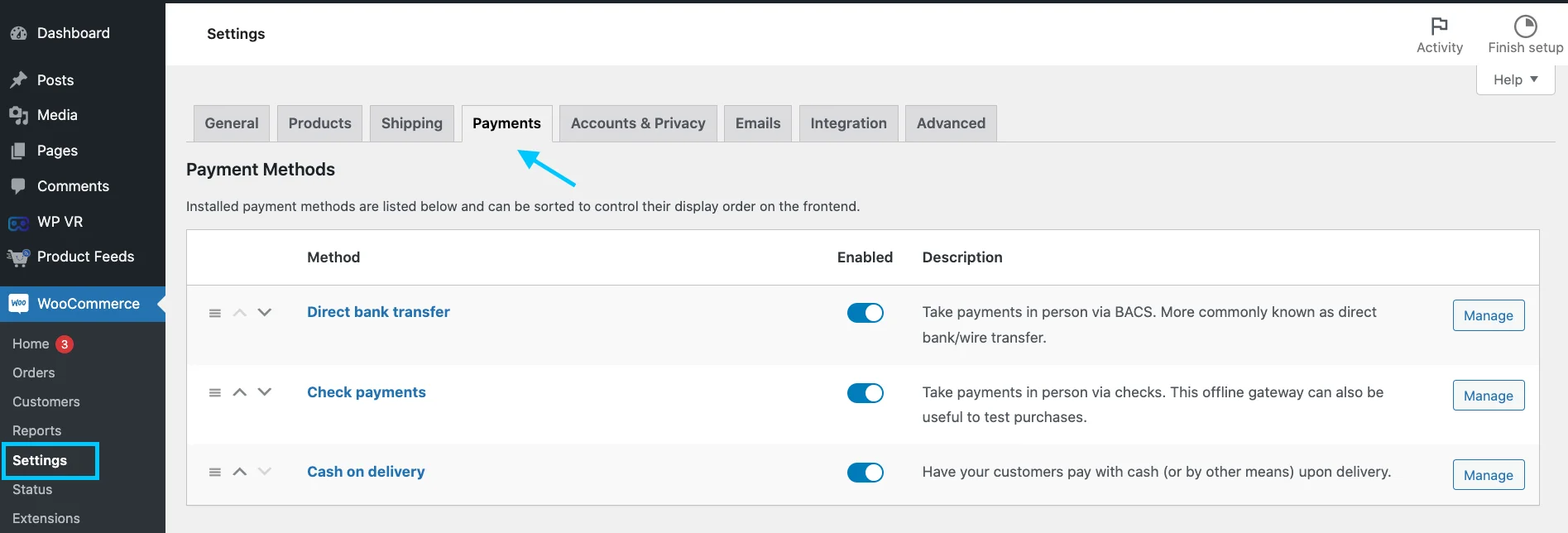
Możesz wybrać jedną z tych opcji:
Bezpośredni przelew bankowy: Przyjmuj płatności osobiście za pośrednictwem systemu BACS. Bardziej znany jako bezpośredni przelew bankowy/przelew.
Płatności czekowe: Przyjmuj płatności osobiście czekami. Ta bramka offline może być również przydatna do testowania zakupów.
Płatność przy odbiorze: Pozwól swoim klientom płacić gotówką (lub w inny sposób) przy dostawie.
Kliknij przycisk zarządzaj, wyświetli się strona ustawień dowolnej opcji:
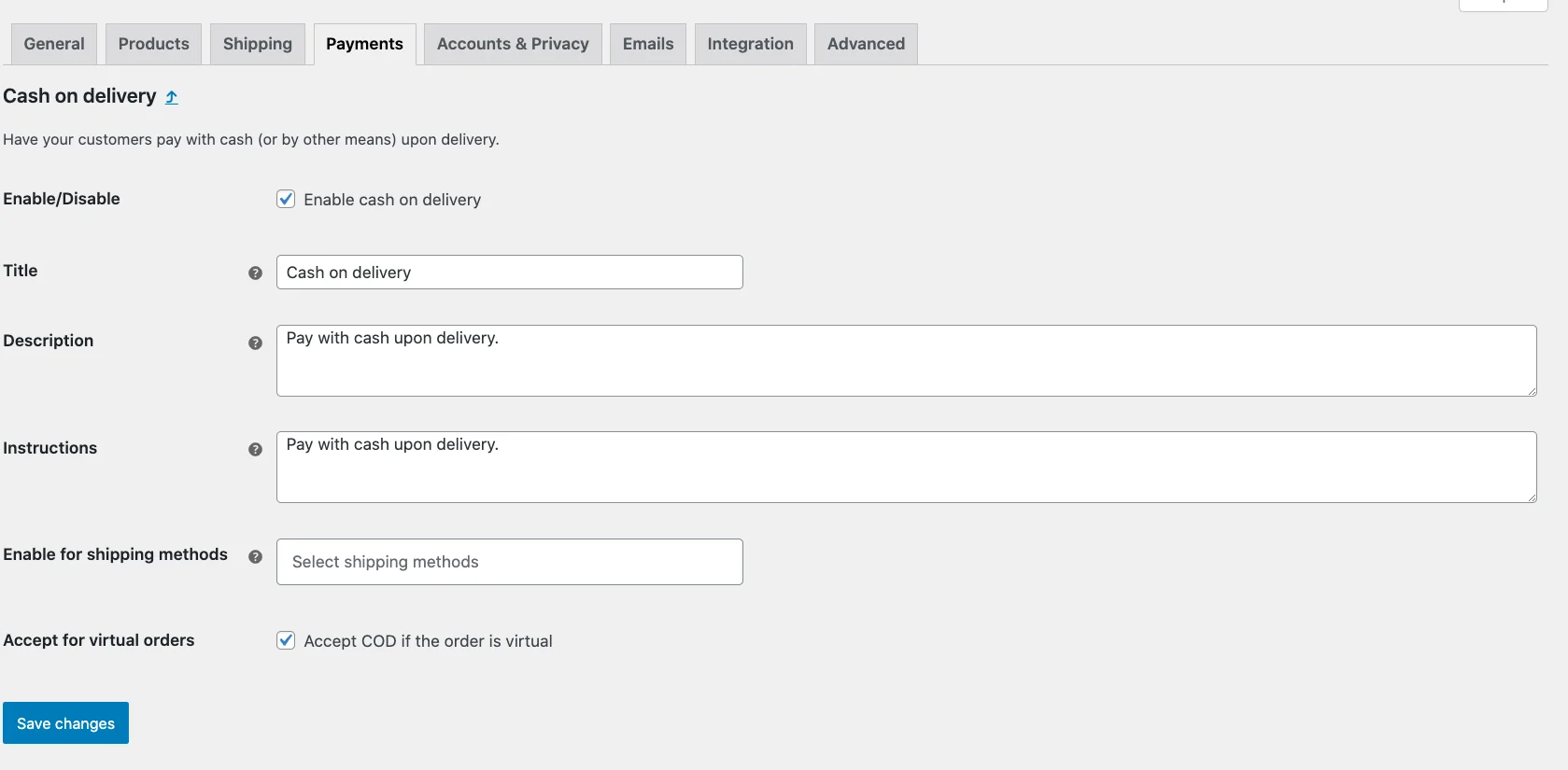
Jak widać tutaj strona ustawień płatności przy odbiorze. Wypełnij odpowiednio swoje dane uwierzytelniające. Zegar po zapisaniu zmian. Konfiguracja płatności została zakończona.
Skonfiguruj wysyłkę na podstawie wagi [dodatkowe]
Niektórzy mogą pomyśleć, że skonfigurowanie wysyłki WooCommerce na podstawie wagi byłoby trudnym zadaniem.
Kiedy znasz WŁAŚCIWY proces, jest on bardzo prosty.
Pozwól nam przeprowadzić Cię przez wszystkie etapy.
Jak włączyć klasę wysyłkową WooCommerce opartą na wadze
Przejdź do WooCommerce >> Ustawienia >> Wysyłka i dodaj klasę wysyłki.
Nazwę tę klasę wysyłkową WooCommerce opartą na wadze:
Teraz w ten sam sposób utwórz inne klasy dla innych zakresów wagowych.
Następnie należy przypisać klasy do produktów według kategorii wagowych.
Przykładowo mam produkt o wadze poniżej kg, więc wysłałbym go do kategorii Do kg.
Wygląda na czasochłonne zadanie, prawda? Możesz także zbiorczo przypisać klasy wysyłkowe WooCommerce oparte na wadze.
Przejdź do Wszystkie produkty i przefiltruj produkty według swoich wymagań. Zaznacz je wszystkie i kliknij przycisk Szybka edycja.
W oknie Szybka edycja przypisz odpowiednią klasę i zaktualizuj.
Na koniec musisz utworzyć lub edytować zryczałtowaną metodę wysyłki. Przejdź do wyznaczonej strefy wysyłki i dodaj/edytuj metodę stawki ryczałtowej.
Przewiń w dół okno stawki ryczałtowej, a znajdziesz wszystkie utworzone przez siebie zajęcia.
Na koniec ustal stawki dla każdej klasy.
Zintegruj wysyłkę z zaawansowaną wtyczką wysyłkową
Jak widzisz w WooCommerce, możesz nie mieć wszystkich potrzebnych opcji.
Możesz zintegrować wtyczkę wysyłkową ze swoim WooCommerce. Pokazuję Ci wtyczkę o nazwie „ Advanced Shipping ”
Najpierw zainstaluj i aktywuj wtyczkę.
Przejdź teraz do strefy Wysyłka > Metoda wysyłki > Wysyłka zaawansowana.
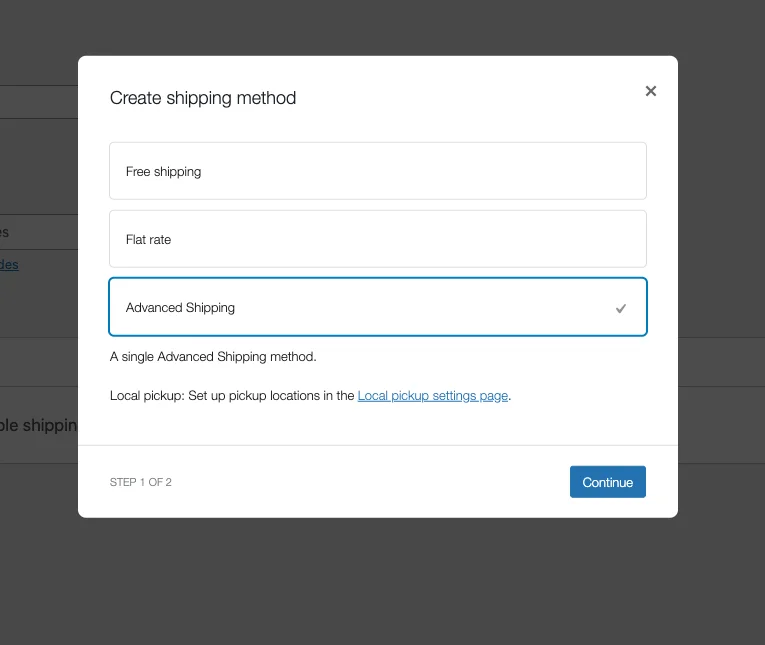
A teraz przekonaj się, jak łatwo jest teraz skonfigurować proces wysyłki. Wszystkie opcje znajdziesz w jednym panelu.
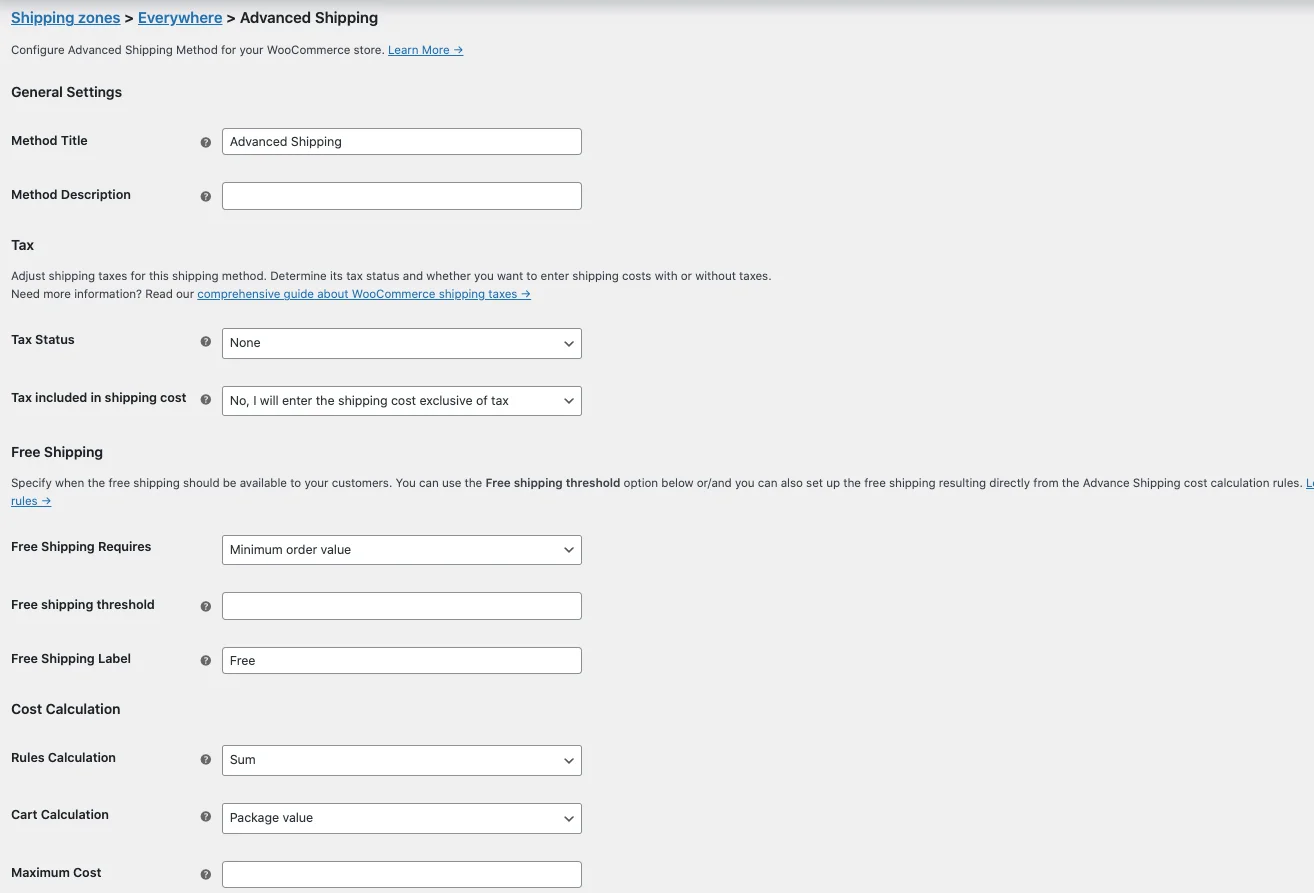
Nie musisz przechodzić tam i z powrotem na różne strony, aby dokonać osobnej konfiguracji.
Ostatnie przemyślenia
Dobrze zdefiniowana strategia wysyłki może sprawić, że proces wysyłki będzie przebiegał sprawnie.
W tym przewodniku przedstawiłem krok po kroku konfigurowanie wysyłki w WooCommerce.
Dodałem, jak możesz ułatwić ten proces dzięki wtyczce Zaawansowana wysyłka.
Postępując zgodnie z opisanymi krokami i uważnie biorąc pod uwagę potrzeby klienta, możesz stworzyć system wysyłki przyjazny dla użytkownika i nastawiony na sprzedaż.
Skomentuj poniżej dowolne pytanie, jakie masz na myśli! Chętnie odpowiem i rozwiążę Twoje pytania.
Często zadawane pytania (FAQ)
FAQ 1: Która z poniższych metod wysyłki jest powszechnie dostępna w WordPress?
-Typowe metody wysyłki dostępne w WooCommerce obejmują:
- Wysyłka według stawki ryczałtowej
- Darmowa wysyłka
- Odbiór lokalny
- Tabela stawek za wysyłkę (z wtyczką)
- Stawki na żywo od operatorów (z rozszerzeniami)
FAQ 2: Jakie są różnice w wysyłce w WooCommerce?
– Konfiguracja wysyłki w WooCommerce to prosty proces, który rozpoczyna się w Ustawieniach WooCommerce w zakładce Wysyłka.
Tutaj skonfigurujesz strefy wysyłki, czyli obszary geograficzne, do których wysyłasz przesyłki, i dodasz odpowiednie metody wysyłki dla każdej strefy.
Metody te mogą obejmować opcje takie jak stawka ryczałtowa, bezpłatna wysyłka lub odbiór lokalny. Dla każdej metody należy skonfigurować określone ustawienia, takie jak koszty i warunki.
FAQ 3: Jak zaoferować wiele opcji wysyłki w WooCommerce?
– WooCommerce oferuje kilka wariantów wysyłki, które pomogą dostosować proces wysyłki do Twojego modelu biznesowego. Strefy wysyłki umożliwiają zdefiniowanie różnych stawek dla różnych obszarów geograficznych. Klasy wysyłkowe pomagają grupować produkty o podobnych wymaganiach dotyczących wysyłki.
Różne metody wysyłki zapewniają różne sposoby obliczania kosztów wysyłki. Obliczenia wysyłki możesz oprzeć na takich czynnikach, jak waga, wymiary lub suma koszyka.
