Jak poprawnie skonfigurować stawki podatkowe i strefy wysyłki WooCommerce
Opublikowany: 2025-01-10WooCommerce to potężna platforma eCommerce, która umożliwia firmom łatwe konfigurowanie sklepów internetowych i zarządzanie nimi.
Ważne jest, aby wiedzieć, jak poprawnie skonfigurować stawki podatkowe i strefy wysyłki WooCommerce
Aby jednak w pełni zmaksymalizować jego potencjał i poprawić doświadczenie zakupowe swoich klientów, ważne jest dokładne skonfigurowanie podstawowych ustawień, w szczególności stawek podatkowych i stref wysyłki.
Ustawienia te zapewniają płynną realizację zamówień i zgodność Twojej firmy z przepisami podatkowymi.
Konfigurowanie stawek podatkowych i stref wysyłki w WooCommerce jest ważne z kilku powodów. Po pierwsze, zapewnia zgodność z lokalnymi i międzynarodowymi przepisami podatkowymi, pomagając uniknąć kar finansowych.
Po drugie, zapewnia klientom dokładne sumy przy kasie, co ogranicza liczbę porzucań koszyków.
Ponadto jasne i uczciwe stawki podatkowe oraz koszty stref wysyłki budują zaufanie i satysfakcję klientów, zachęcając do powtarzania transakcji.
Automatyzacja konfiguracji podatków i wysyłki zwiększa efektywność operacyjną, ograniczając liczbę błędów i oszczędzając czas.
Wreszcie posiadanie odpowiednich ustawień umożliwi Twojemu sklepowi rozwój i ekspansję na nowe rynki bez napotykania problemów logistycznych.
W tym przewodniku omówimy kroki, które należy wykonać, aby skutecznie skonfigurować stawki podatku dla sklepów WooCommerce i strefy wysyłki.
Jak poprawnie skonfigurować stawki podatkowe i strefy wysyłki WooCommerce
Spis treści
Włącz podatki w WooCommerce
Zanim będziesz mógł skonfigurować stawki podatku, musisz włączyć ustawienia podatków w WooCommerce:
Krok 1: Przejdź do panelu WordPress.
Najpierw zaloguj się do swojej witryny WordPress, aby upewnić się, że WooCommerce jest zainstalowany na pulpicie nawigacyjnym WordPress.
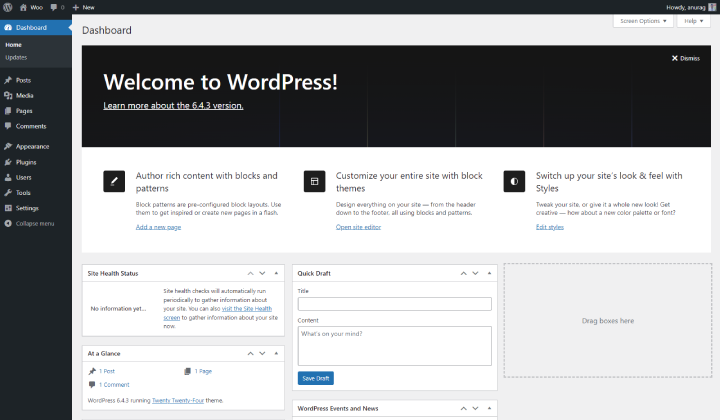
Po wejściu przejdź do sekcji Wtyczki i kliknij Zainstalowane wtyczki, aby sprawdzić, czy WooCommerce istnieje. Jeśli jest obecny, ale nie jest aktywowany, kliknij przycisk Aktywuj .
Jeśli WooCommerce nie ma na liście, przejdź do Wtyczki > Dodaj nowe , wyszukaj „ WooCommerce ” i kliknij Zainstaluj teraz . Po zainstalowaniu kliknij Aktywuj .
Aby uzyskać dostęp do panelu WordPress, otwórz przeglądarkę internetową i wpisz adres URL swojej witryny.
Zaloguj się przy użyciu danych administratora, aby uzyskać dostęp do pulpitu nawigacyjnego.
Krok 2: Przejdź do WooCommerce > Ustawienia .
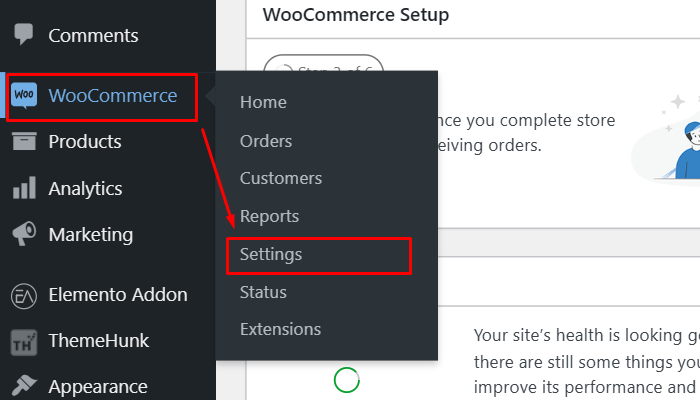
W panelu WordPress znajdź i kliknij opcję WooCommerce w menu po lewej stronie.
Następnie wybierz Ustawienia z menu rozwijanego, aby uzyskać dostęp do opcji konfiguracji sklepu WooCommerce.
Krok 3: Kliknij kartę Ogólne i przewiń w dół.
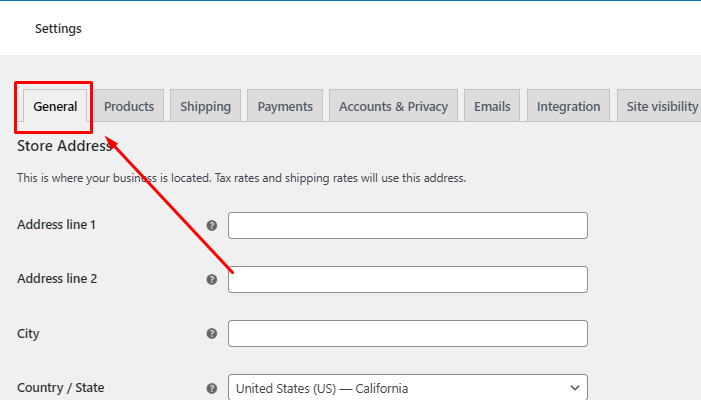
Po uzyskaniu dostępu do ustawień kliknij kartę Ogólne u góry strony.
Następnie przewiń w dół, aby zobaczyć różne opcje związane z ogólnymi ustawieniami Twojego sklepu.
Krok 4: Zaznacz pole Włącz podatki.
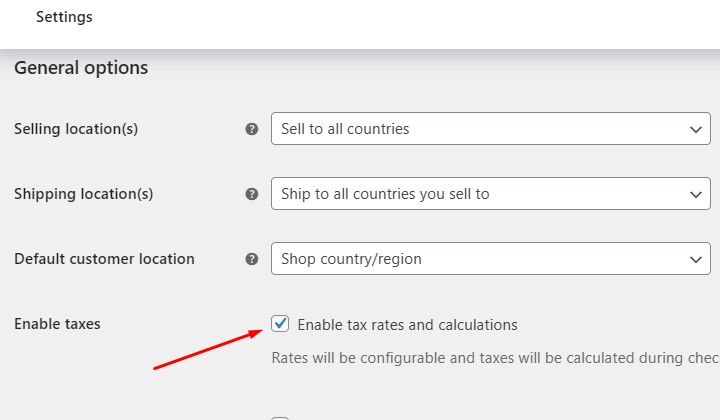
W sekcji Ustawienia ogólne znajdź opcję Włącz podatki i zaznacz pole.
Ta akcja pozwala skonfigurować ustawienia podatkowe dla Twojego sklepu WooCommerce.
Krok 5: Zapisz zmiany.
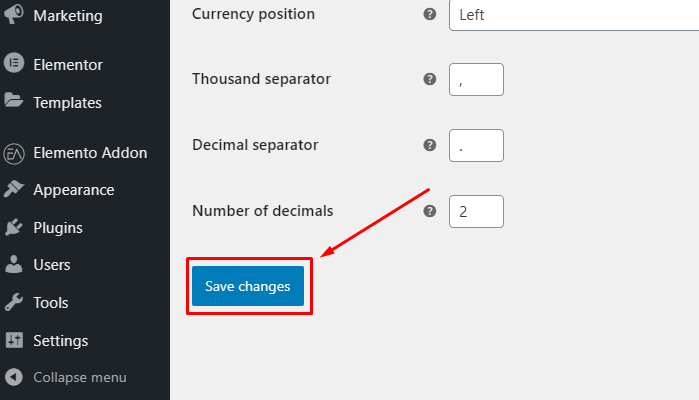
Konfigurowanie stawek podatkowych
Po włączeniu podatków możesz zdefiniować określone stawki podatku:
Krok 1: Uzyskaj dostęp do ustawień podatkowych, przechodząc do WooCommerce > Ustawienia > Podatek .
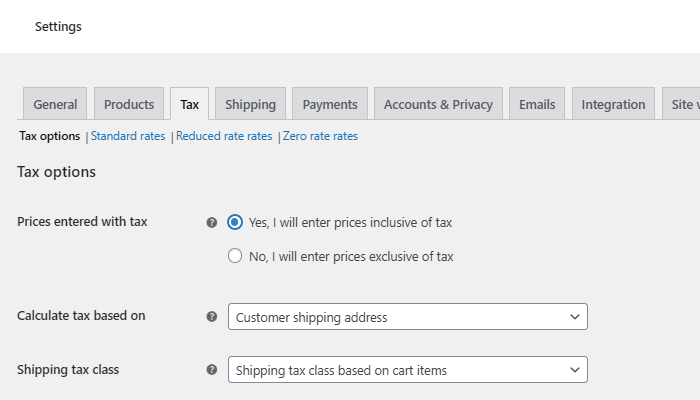
Aby uzyskać dostęp do Ustawień podatkowych, kliknij WooCommerce w panelu WordPress, a następnie wybierz Ustawienia . Następnie kliknij kartę Podatek , aby zarządzać opcjami podatkowymi swojego sklepu.
Krok 2: Ustaw opcje podatkowe
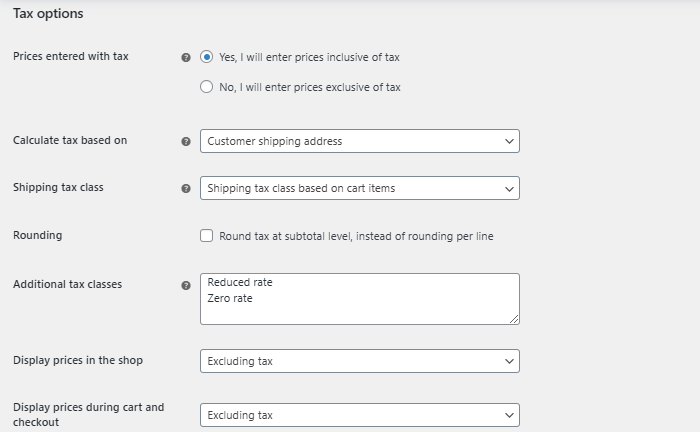
Wybierz, czy ceny podawane w sklepie zawierają podatek czy nie.
Wybierz sposób obliczania podatków: na podstawie adresu rozliczeniowego lub adresu wysyłki klienta.

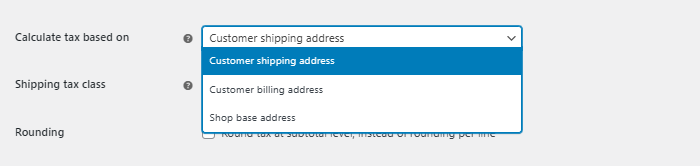
Zdecyduj, czy wyświetlać szczegóły podatku w koszyku i kasie.
WooCommerce udostępnia domyślne klasy podatkowe: Standard , Obniżona stawka i Zerowa stawka .
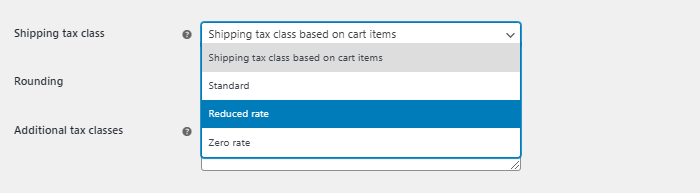
Kliknij klasę podatkową, aby dodać stawki.
Krok 3: Oszczędzaj stawki podatkowe
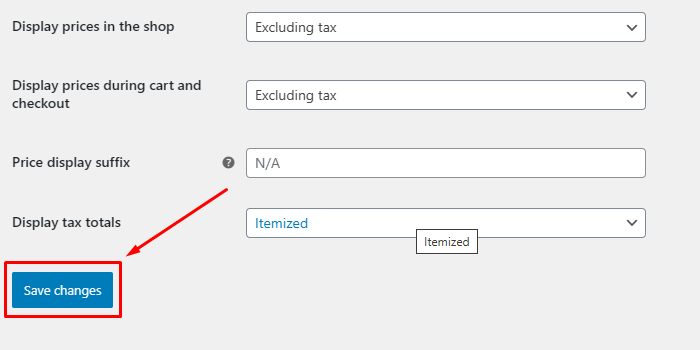
Po wprowadzeniu wszystkich szczegółów kliknij Zapisz zmiany .
Konfigurowanie stref wysyłki
Strefy wysyłki określają regiony, do których dostarczasz produkty i oferowane metody wysyłki.
Strefy wysyłki to regiony podzielone na segmenty, zwykle odpowiadające odległości od magazynu lub centrum wysyłkowego.
Zazwyczaj różne strefy wiążą się z różnymi kosztami i harmonogramem dostaw, co umożliwia firmom właściwe zarządzanie wysyłką i dobrą jej optymalizację.
Krok 1: Przejdź do Ustawień wysyłki
Przejdź do WooCommerce > Ustawienia > Wysyłka .
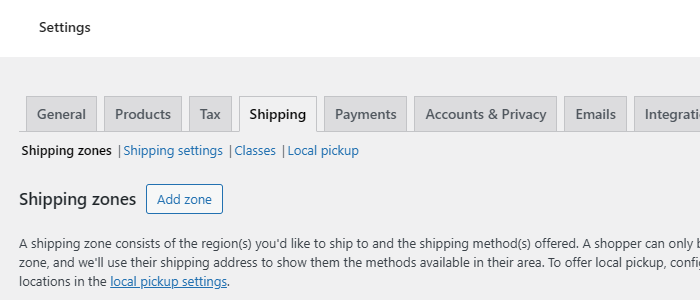
Aby uzyskać dostęp do ustawień wysyłki w WooCommerce, przejdź do panelu WordPress i kliknij WooCommerce na pasku bocznym.
Następnie wybierz Ustawienia i przejdź do zakładki Wysyłka , aby zarządzać opcjami wysyłki.
Krok 2: Dodaj strefę wysyłki
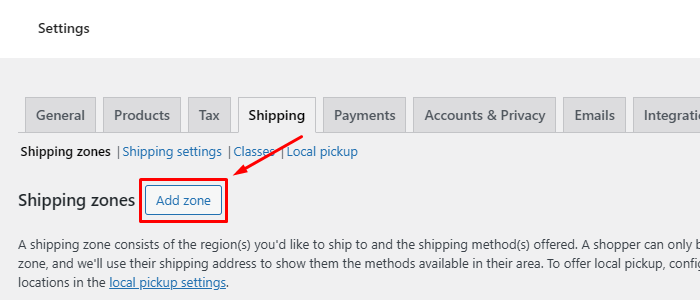
Aby skonfigurować strefę wysyłki, zacznij od kliknięcia Dodaj strefę wysyłki . Następnie musisz nazwać strefę, na przykład „Stany Zjednoczone”.
Po nadaniu nazwy strefie określ regiony objęte tą strefą, takie jak poszczególne stany, terytoria lub cały kraj, w zależności od preferencji dotyczących wysyłki i obszarów, które chcesz obsługiwać.
Krok 3: Dodaj metody wysyłki
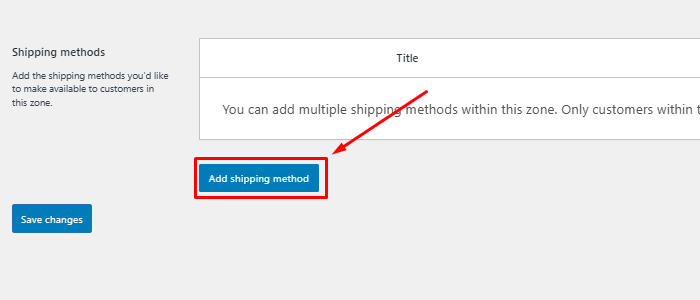
Po ustawieniu strefy kliknij „ Dodaj metodę wysyłki ”.
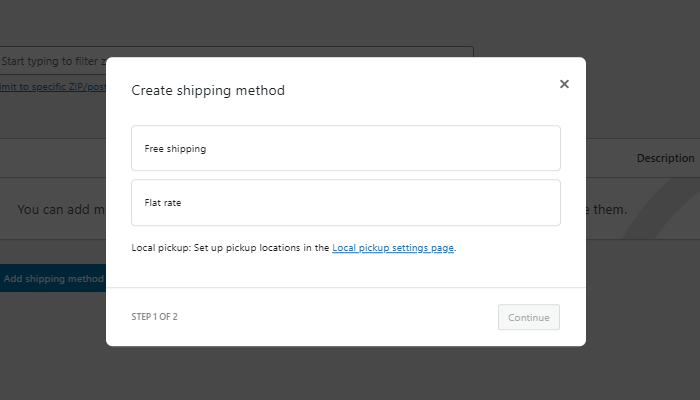
Wybierz stawkę ryczałtową , bezpłatną wysyłkę lub odbiór lokalny .
Krok 4: Skonfiguruj metody wysyłki

W przypadku stawki ryczałtowej: Ustaw stałą opłatę za wysyłkę.
W przypadku bezpłatnej wysyłki: zdefiniuj warunki, takie jak minimalna wartość zamówienia.
W przypadku odbioru lokalnego: określ dostępność odbioru w sklepie.
Krok 5: Zapisz zmiany
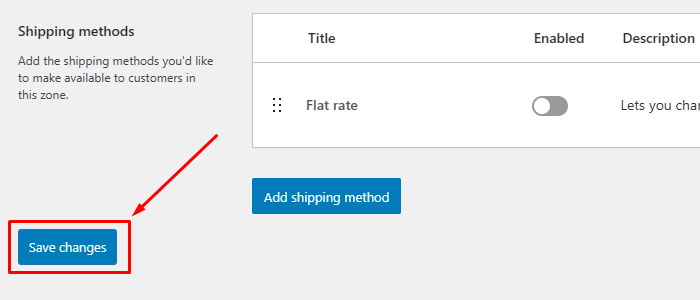
Po skonfigurowaniu metod zapisz ustawienia strefy.
Ustawienia podatkowe zostały pomyślnie włączone.
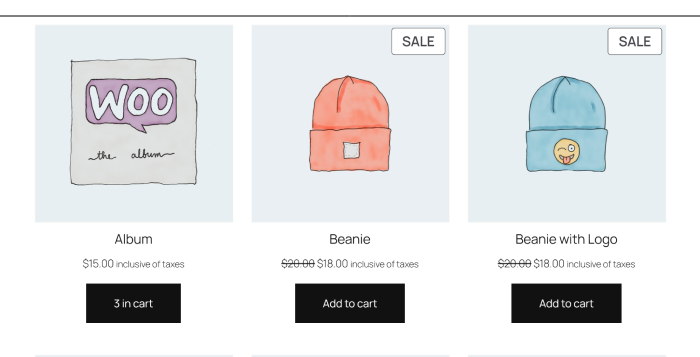
Przetestuj swoją konfigurację
Zanim uruchomisz swój sklep, przetestuj ustawienia podatków i wysyłki:
- Dodaj produkty do koszyka i przejdź do kasy.
- Wprowadź różne adresy, aby sprawdzić, czy zastosowano prawidłowe podatki i metody wysyłki.
- W razie potrzeby dostosuj ustawienia.
Często zadawane pytania
P: Czy mogę ustawić różne stawki podatkowe dla różnych regionów?
Odpowiedź: Tak, WooCommerce umożliwia ustawienie różnych stawek podatkowych w zależności od regionu.
P: Jak mogę zapewnić, że klienci podczas realizacji transakcji zobaczą dokładne podatki i koszty wysyłki?
Odpowiedź: Pamiętaj o dokładnym skonfigurowaniu stawek podatku i stref wysyłki.
Włącz obliczenia podatku i wysyłki na podstawie adresu i dokładnie przetestuj proces realizacji transakcji z różnymi adresami.
P: Jak zastosować podatki tylko do określonych produktów?
Odpowiedź: Do poszczególnych produktów możesz przypisać określone klasy podatkowe, np. stawkę obniżoną lub stawkę zerową.
Na stronie edycji produktu, w zakładce Ogólne wybierz odpowiednią klasę podatkową.
Wniosek
Prawidłowa konfiguracja stawek podatkowych i stref wysyłki w WooCommerce zapewnia bezproblemowe zakupy Twoim klientom i jest zgodna z przepisami regionalnymi.
Postępując zgodnie z tym przewodnikiem, możesz zapewnić swoim klientom bezproblemową obsługę, upewniając się, że przy kasie zobaczą dokładne koszty podatku i wysyłki.
Nie zapomnij o aktualizowaniu stawek podatkowych i regularnym sprawdzaniu stref wysyłki, aby odzwierciedlić zmiany w swojej działalności biznesowej.
Mam nadzieję, że ten artykuł zawiera prawidłowe wskazówki dotyczące prawidłowego konfigurowania stawek podatku i stref wysyłki.
Jeśli uznasz ten artykuł za pomocny, udostępnij go znajomym. Jeśli masz jakieś pytania, nie wahaj się i zostaw komentarz poniżej. Pomożemy Ci rozwiązać Twój problem. Dziękuję za przeczytanie tego bloga.
Subskrybuj nasz kanał YouTube , zamieszczamy tam również świetne treści, a także śledź nas na Facebooku i Twitterze
Odkryj więcej artykułów:
- Jak skonfigurować płatności WooCommerce w WordPress? Przewodnik dla początkujących
- Jak dodawać nowe produkty w WooCommerce? Przewodnik po tworzeniu nowego produktu WooCommerce.
- Jak dodać niestandardowy pasek wyszukiwania do WooCommerce, aby ułatwić odkrywanie produktów
