Jak skonfigurować zmienny produkt WooCommerce – kompletny przewodnik [2024]
Opublikowany: 2024-06-04Zakładasz swój sklep internetowy z WooCommerce? Świetny wybór.
W 2020 roku ponad 26% z 1 miliona najpopularniejszych witryn eCommerce korzysta z WooCommerce. W sumie istnieje ponad 5 milionów witryn korzystających z WooCommerce.
Jest to szczególnie doskonałe, gdy chcesz wyświetlić listę produktów dostępnych w różnych wariantach, takich jak rozmiar lub kolor. Jednak odpowiednie ustawienie tych zmiennych produktów może być na początku nieco trudne.
Dzisiaj przedstawię Ci kompletny przewodnik na temat dodawania zmiennych produktów WooCommerce.
Po przeczytaniu tego przewodnika będziesz mógł:
- Dodawaj produkty do swojego sklepu dokładnie i bez straty czasu
- Efektywnie twórz odmiany produktów zmiennych
- Zoptymalizuj dane produktów w swoim sklepie, aby zwiększyć sprzedaż
- Uzyskaj praktyczne wskazówki, jak ulepszyć swoją zmienną stronę produktu i zwiększyć współczynnik konwersji
Poprawnie skonfigurujmy Twoje produkty i sprawmy, aby Twój sklep pracował dla Ciebie ciężej.
Zrozumienie produktu zmiennego WooCommerce
Możesz mieć kilka produktów, które mają wiele odmian. Załóżmy na przykład, że sprzedajesz koszulkę w 3 różnych kolorach. W tym przypadku koszulka jest produktem zmiennym, a każda wersja kolorowa koszulki jest jej wariantem.
W WooCommerce podczas dodawania produktów możesz wybrać typ produktu jako „Produkt zmienny”, a następnie łatwo dodać warianty.
Gdy dodasz zmienny produkt do swojego WooCommerce, strona produktu będzie wyglądać następująco:
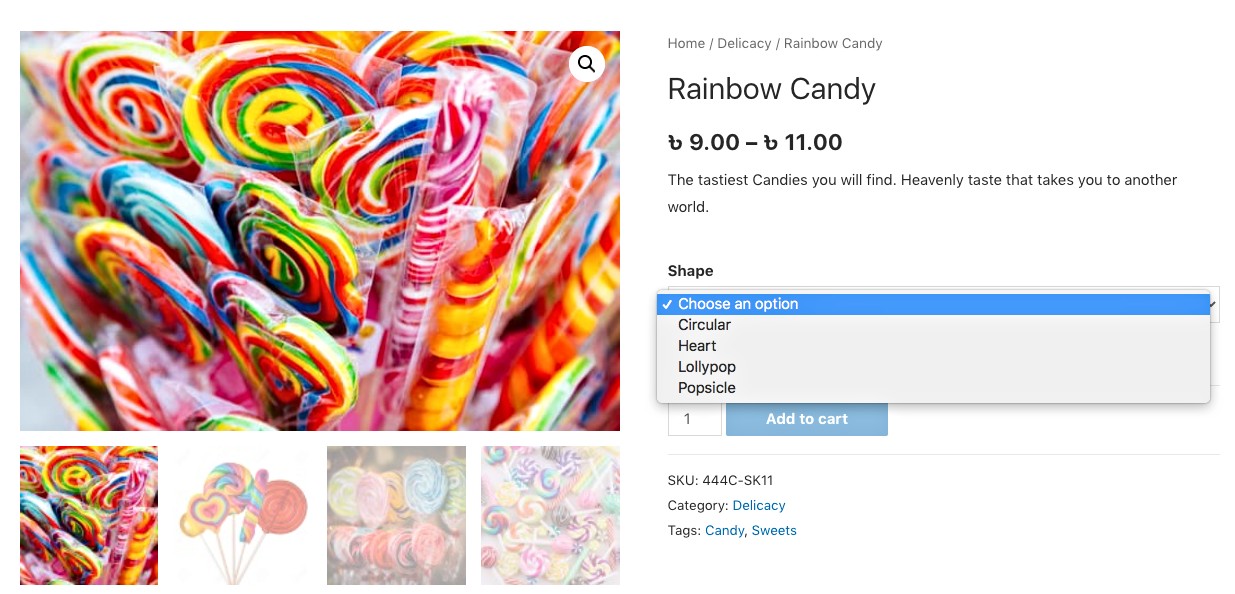
Jak widać, możesz kliknąć menu rozwijane, aby wybrać wariant produktu.
Następnie będziesz mógł dostosować stronę produktu na wiele sposobów, np. używając odpowiednich wtyczek, stosując motyw WooCommerce lub samodzielnie dostosowując projekt strony.
Na przykład możesz użyć wtyczki Variation Swatches dla WooCommerce, aby wyświetlić warianty w formie próbek.
Jak widać, możesz kliknąć menu rozwijane, aby wybrać wariant produktu.
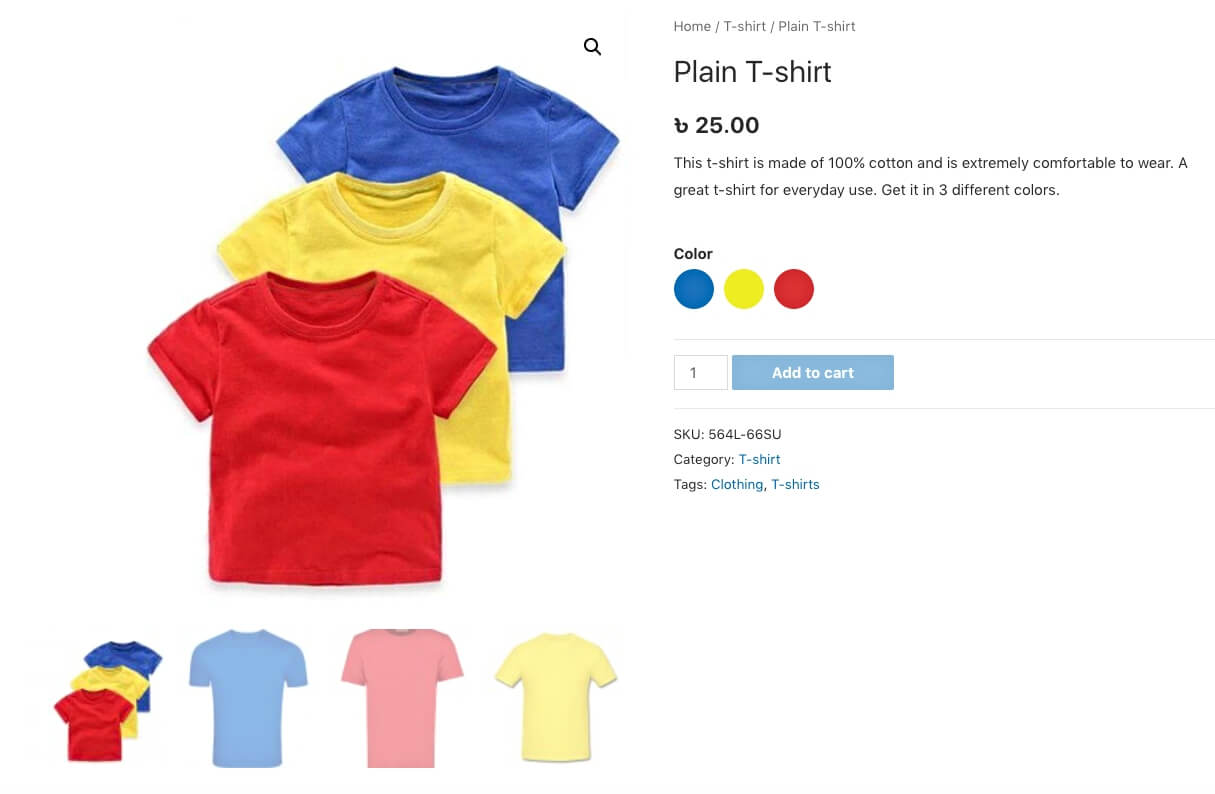
Teraz pozwól, że przedstawię Ci przewodnik krok po kroku dotyczący dodawania i optymalizacji zmiennych produktów do Twojego sklepu WooCommerce.
Więc zacznijmy.
Przewodnik krok po kroku dotyczący dodawania i optymalizacji produktu zmiennego WooCommerce
Po wykonaniu poniższych kroków będziesz mógł łatwo dodawać zmienne produkty do swojego sklepu WooCommerce. Później otrzymasz praktyczne wskazówki, dzięki którym możesz naprawdę szybko osiągnąć wyższy współczynnik konwersji.
Krok 1 – Utwórz zmienne atrybuty produktu
Pierwszym krokiem, aby poprawnie dodać zmienny produkt WooCommerce, jest utworzenie atrybutu wariacji produktu i przypisanie jego wariantów.
Atrybut produktu będący odmianą to w zasadzie czynnik, według którego produkt może się różnić. Na przykład, jeśli produkt ma 3 warianty kolorystyczne, „Kolor” jest atrybutem produktu będącym odmianą, a każdy kolor jest wariantem.
Nauczmy się więc, jak go stworzyć.
1. Na swoim dashboardzie przejdź do Produkty > Atrybuty .
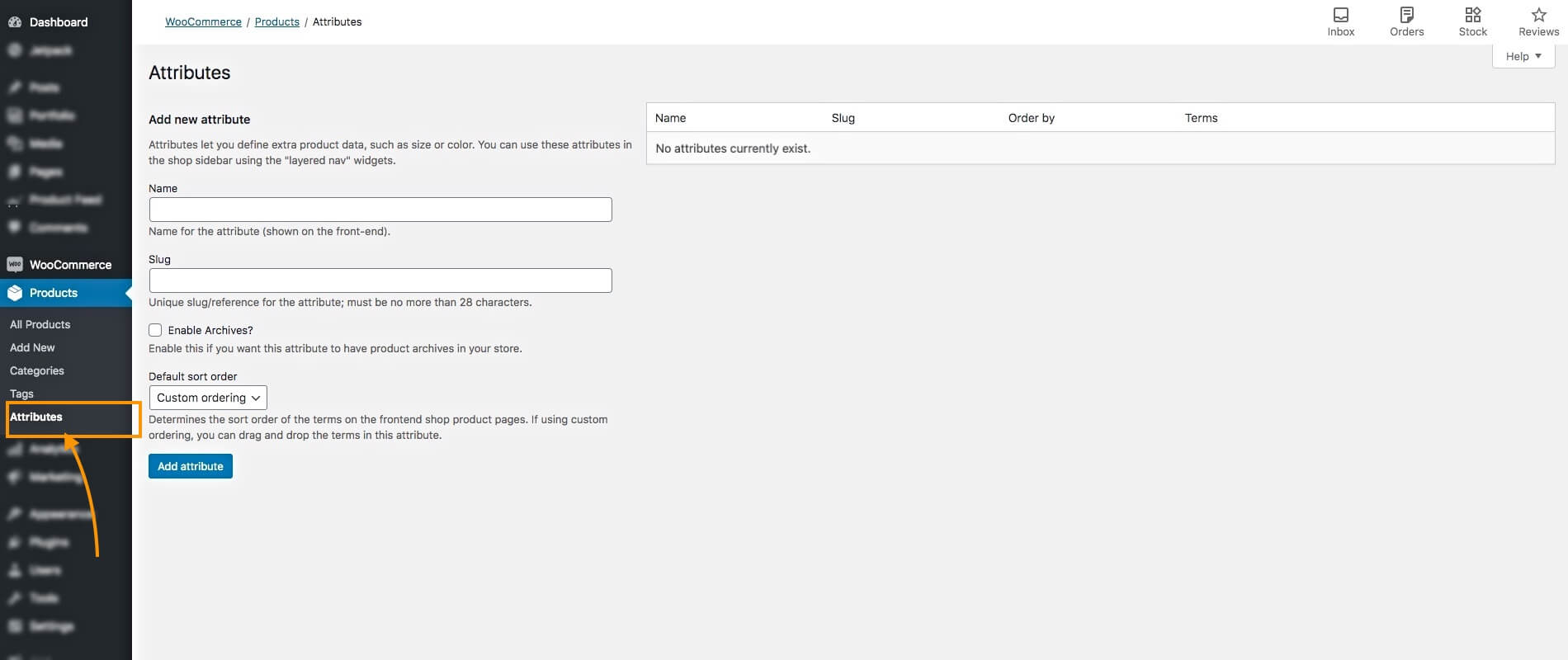
Tutaj zobaczysz opcję tworzenia atrybutów odmian.
2. Wprowadź nazwę i nazwę atrybutu w odpowiednich polach. Możesz na przykład nadać mu nazwę „Kolor” i przypisać ślimakowi „kolor”.
Następnie kliknij przycisk „ Dodaj atrybut ” poniżej.
Zobaczysz, że atrybut został dodany po prawej stronie.
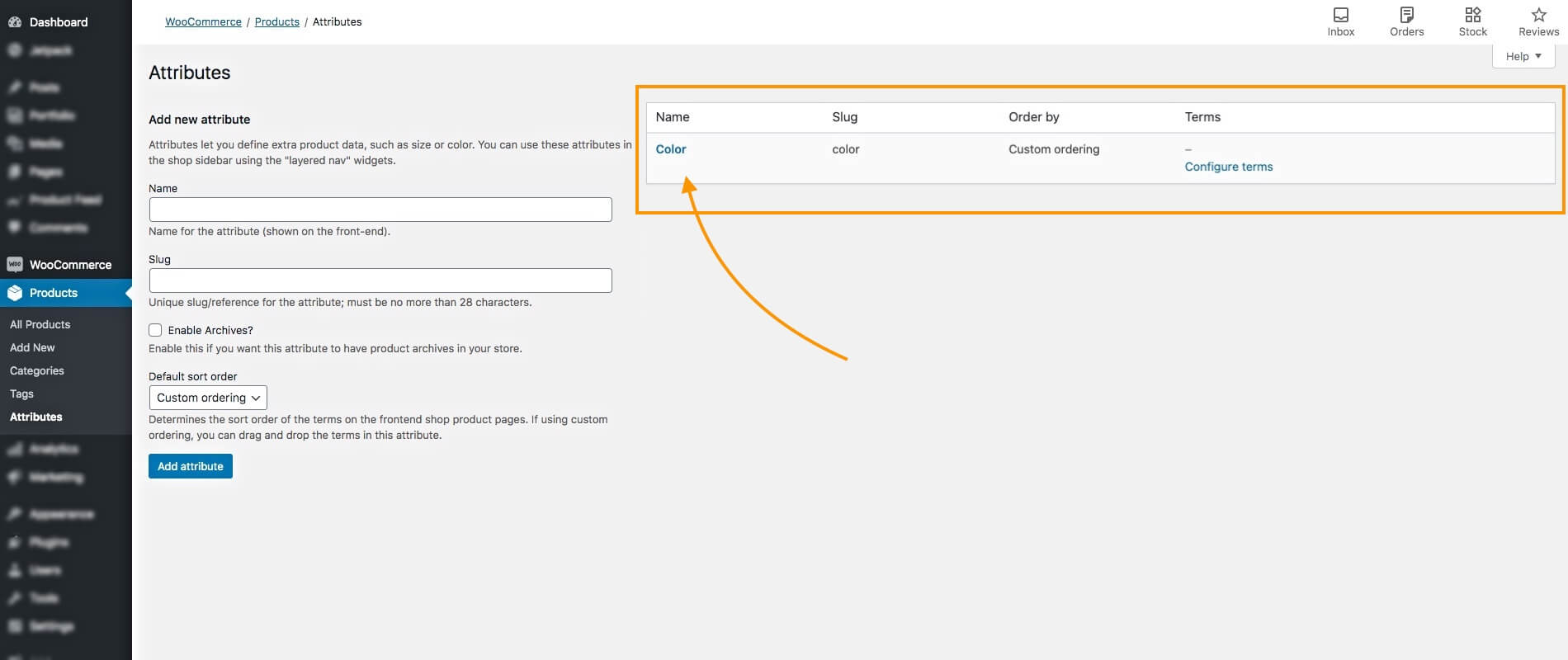
Tutaj dodałem zmienną atrybutów produktu o nazwie Kolor.
3. Po prawej stronie atrybutu, w obszarze Warunki zobaczysz opcję o nazwie Konfiguruj warunki . Kliknij na to.
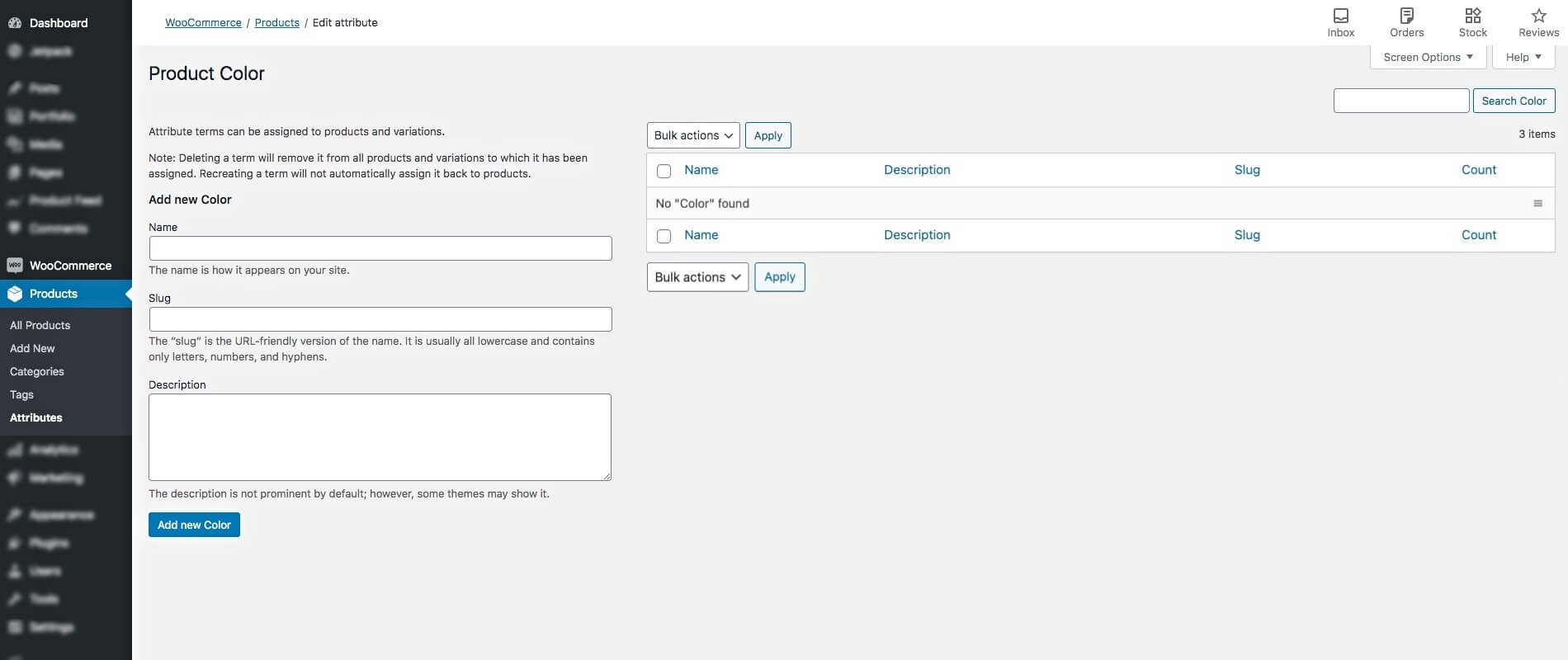
Przeniesie Cię na stronę, na której możesz dodać warianty.
4. Wprowadź nazwę wariantu i ślimak w odpowiednich polach, a jeśli chcesz, dodaj do nich opis.
Możesz na przykład nadać mu nazwę „Niebieski” i przypisać ślimakowi „niebieski”.
5. Następnie kliknij przycisk Dodaj nowy kolor poniżej. Zobaczysz, że wariant został dodany po prawej stronie.
Tutaj możesz dodać więcej wariantów. Dodałem jeszcze dwa, zielony i czerwony.
Przeniesie Cię na stronę, na której możesz dodać warianty.
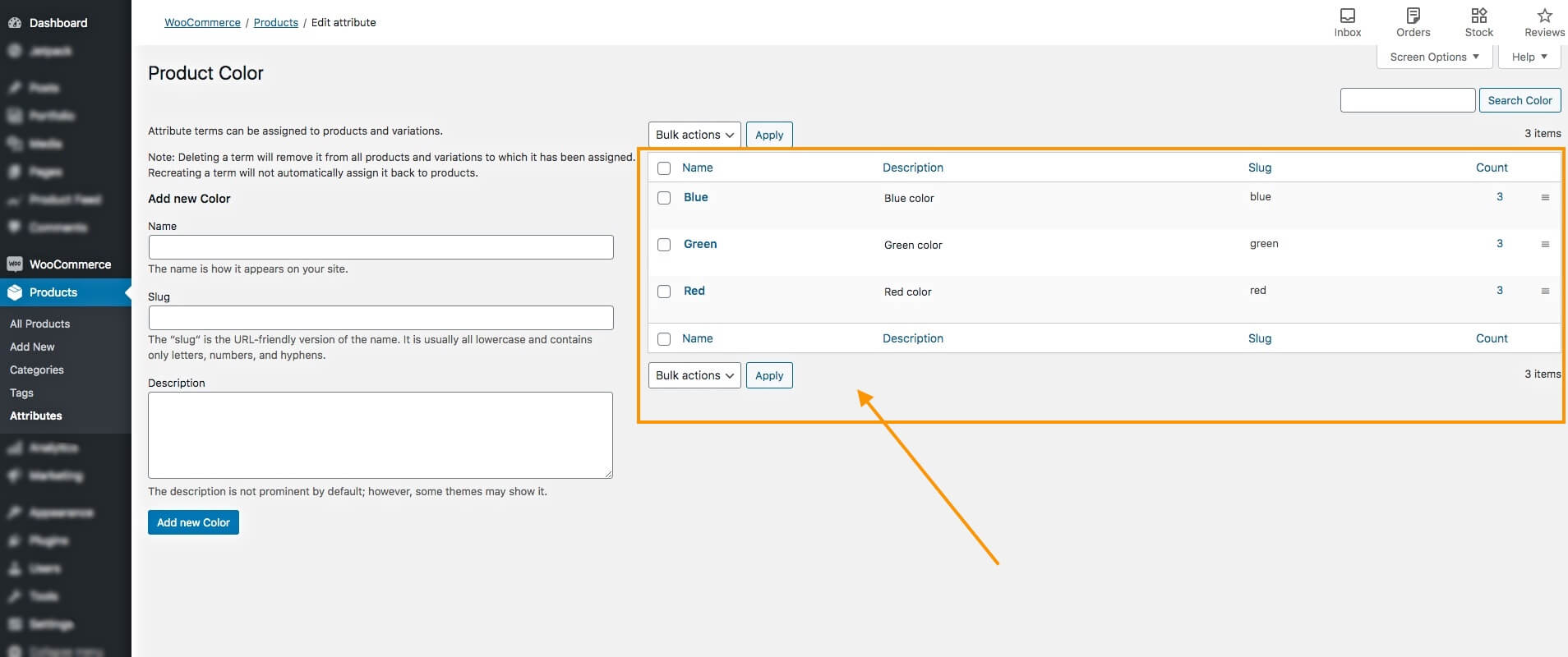
Jak dotąd masz atrybut produktu „wariacja” i odpowiadające mu warianty. Możesz powtórzyć cały krok, aby dodać więcej odmian atrybutów produktu i ich wariantów.
Posłużą one do skonfigurowania odmian podczas dodawania zmiennych produktów do Twojego sklepu WooCommerce.
Krok 2 – Dodaj nowy produkt
Następnym krokiem jest dodanie produktu i ustawienie go jako produktu zmiennego.
1. W swoim panelu przejdź do Produkty > Dodaj nowe.
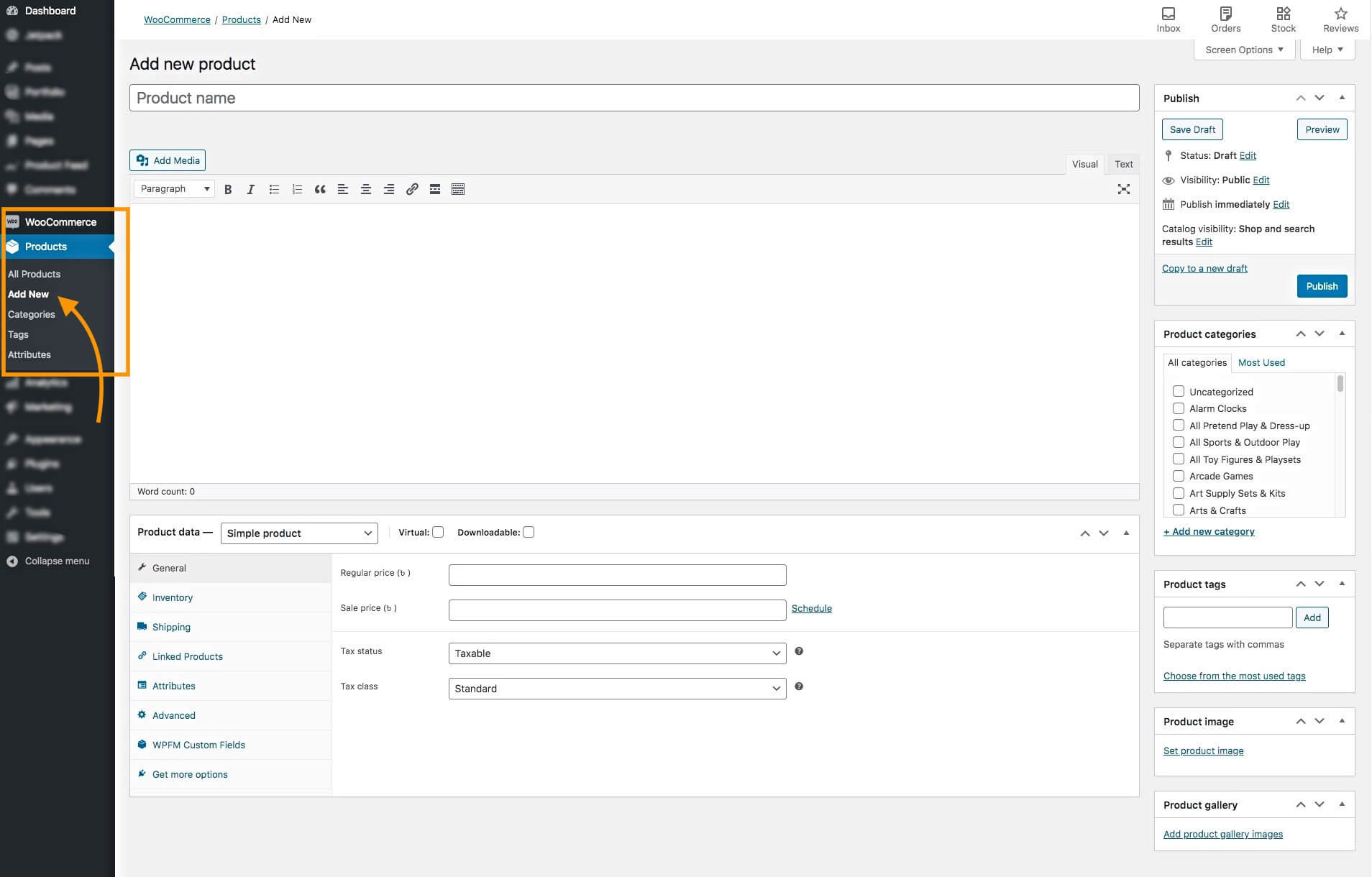
Przeniesie Cię do pustej strony edycji produktu, na której możesz wprowadzić niezbędne dane produktu.
Tutaj będziesz musiał dodać kilka danych produktu; upewnij się, że dane są zoptymalizowane.
W trakcie czytania podam Ci względne przykłady, które pomogą Ci zrozumieć, w jaki sposób możesz zoptymalizować dane.
2. Dodaj nazwę i opis produktu .
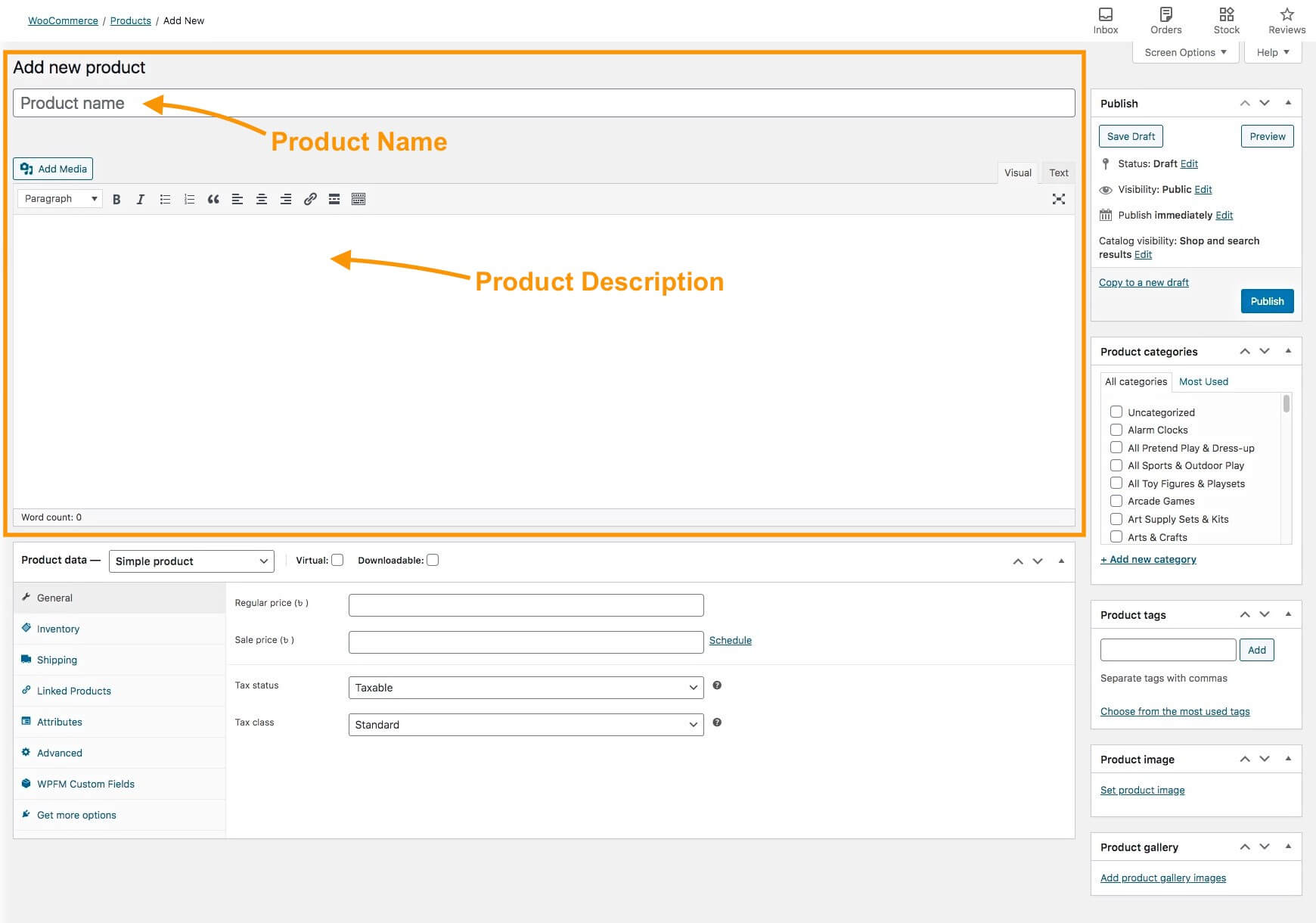
Staraj się unikać stosowania zbyt wielu schematów marketingowych w nazwie Produktu, ale uwzględnij unikalne cechy, które mogą go wyróżnić. W niektórych przypadkach możesz również umieścić w nazwie termin wariantowy.
Na przykład,
Możesz użyć: Koszulka Super Heroes – czerwona/niebieska/zielona
Ale nie używaj: Czerwona koszulka – kup 3, a otrzymasz 1 gratis
W opisie staraj się wyjaśnić wszystkie cechy produktu, aby ludzie mogli dowiedzieć się, czego się spodziewać przy zakupie produktu.
Jeśli masz warianty rozmiarowe, najlepiej zamieścić w opisie również tabelę rozmiarów.
Pamiętaj, aby podkreślić tutaj wszystkie zalety i cechy szczególne produktu.
3. Po prawej stronie pojawi się możliwość przypisania kategorii produktów .
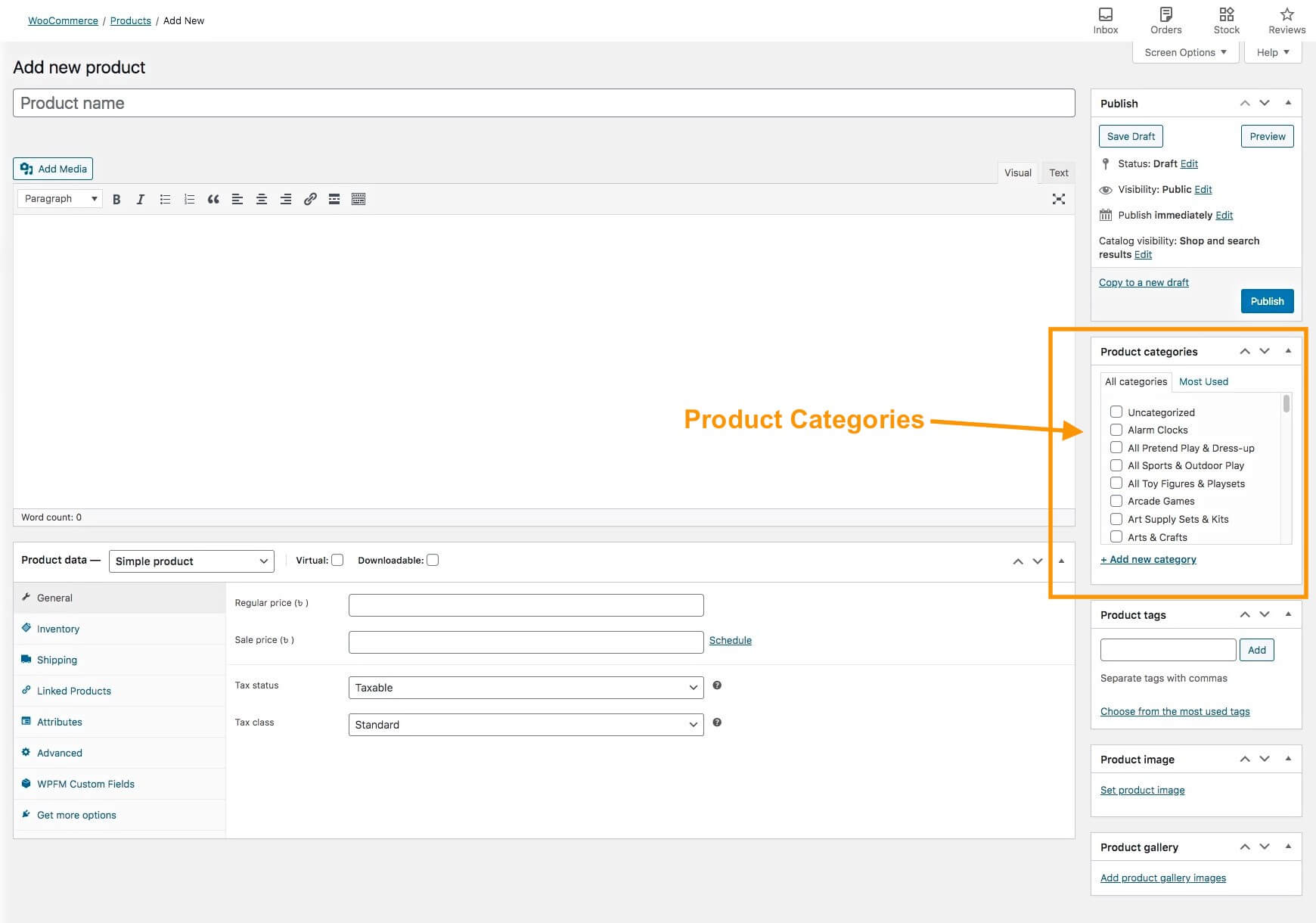
Tutaj możesz wybrać odpowiednią kategorię, która już istnieje lub utworzyć nową kategorię dla tego produktu.
Umieszczenie produktu w odpowiedniej kategorii jest ważne, ponieważ ludzie często będą szukać produktów na podstawie kategorii w Twoim sklepie.
4. Dodaj zdjęcia do swojego produktu.
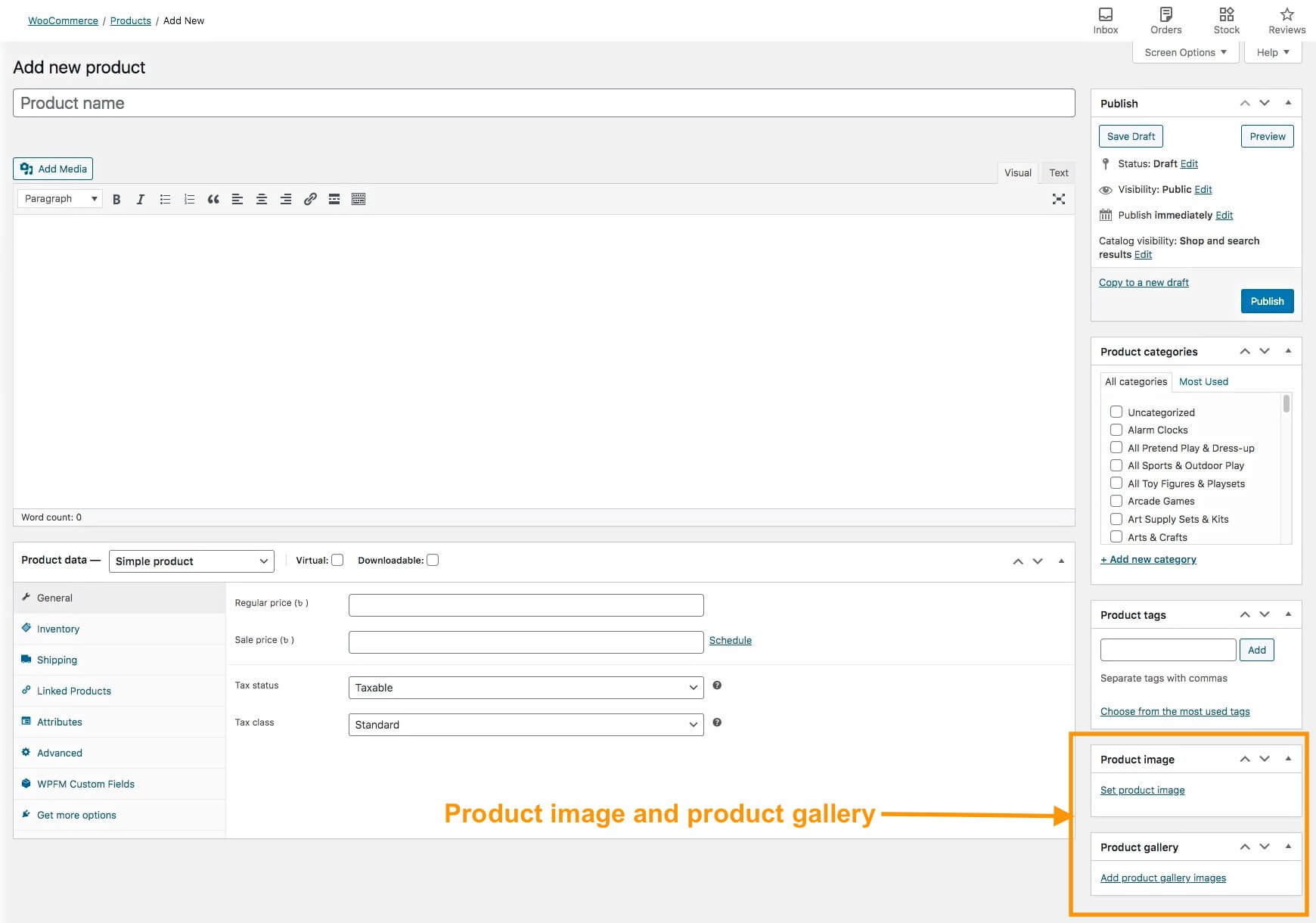
Po prawej stronie znajdziesz opcję dodania zdjęcia produktu. Kliknij opcję Ustaw zdjęcie produktu , aby przesłać zdjęcie.
To jest główne zdjęcie produktu. Osoba zwykle zauważa ten obraz jako pierwsza, przeglądając stronę produktu.
W przypadku obrazu głównego najlepiej użyć obrazu będącego zbiorem wszystkich odmian jednego obrazu, aby ludzie wiedzieli, że mają do wyboru różne opcje.
**Będziesz mógł dodawać obrazy w oparciu o warianty, które pokażę Ci później.
Upewnij się, że obraz jest wyraźny i odpowiada produktowi, który sprzedajesz. Unikaj używania fałszywych lub ulepszonych obrazów, które wyglądają znacznie lepiej niż rzeczywisty produkt.
Pamiętać. Jesteś tu po to, aby prowadzić biznes długoterminowo. Oszukiwanie klientów może spowodować, że już więcej od Ciebie nie kupią. Im bardziej jesteś oryginalny, tym więcej osób będzie Twoimi stałymi nabywcami.
Poniżej sekcji Obraz produktu będziesz mógł dodać więcej zdjęć w Galerii.
Spróbuj dodać wiele zdjęć produktu z różnych perspektyw, aby odpowiednio go zaprezentować.
To podstawowe dane produktu, które musisz dodać. Dostępnych jest jednak więcej opcji, takich jak Krótki opis i Tagi. W dalszej części tego artykułu podam Ci wskazówki, jak możesz je zoptymalizować.
Krok 3 – Skonfiguruj produkt jako produkt zmienny
Po wprowadzeniu podstawowych szczegółów należy skonfigurować ten produkt jako produkt zmienny.
1. Poniżej możesz zobaczyć sekcję Dane produktu.
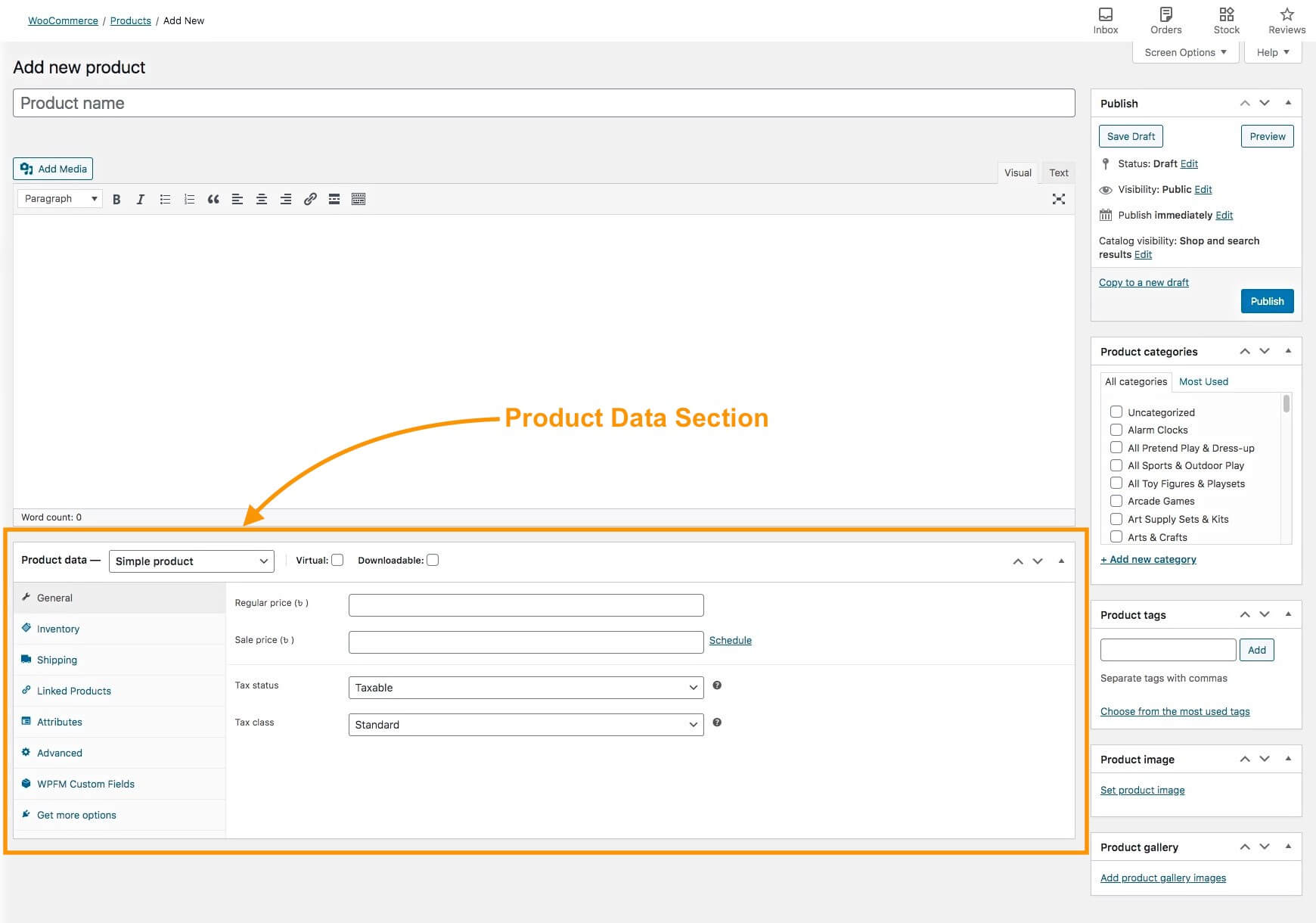
Zobaczysz, że w polu Dane produktu jest ustawiony jako Produkt prosty.
2. Kliknij Produkt prosty i zmień go na Produkt zmienny.
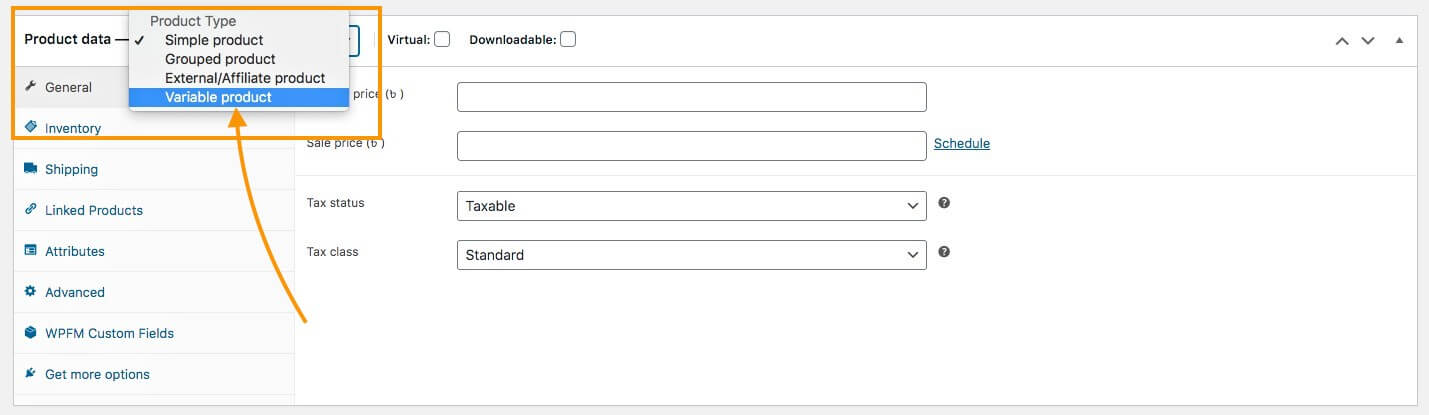
Zobaczysz, że poniższe menu ulegną zmianie.
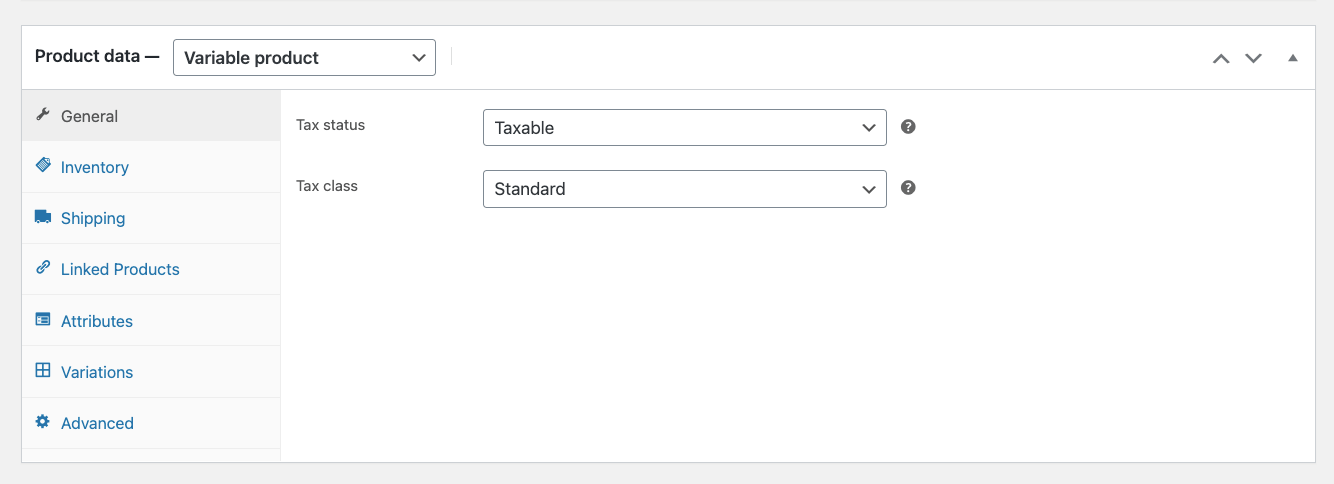
Tutaj domyślnie otrzymasz 7 menu głównych po lewej stronie (a może być ich więcej w zależności od innych wtyczek, których używasz).
3. Najpierw skonfiguruj menu Ogólne .
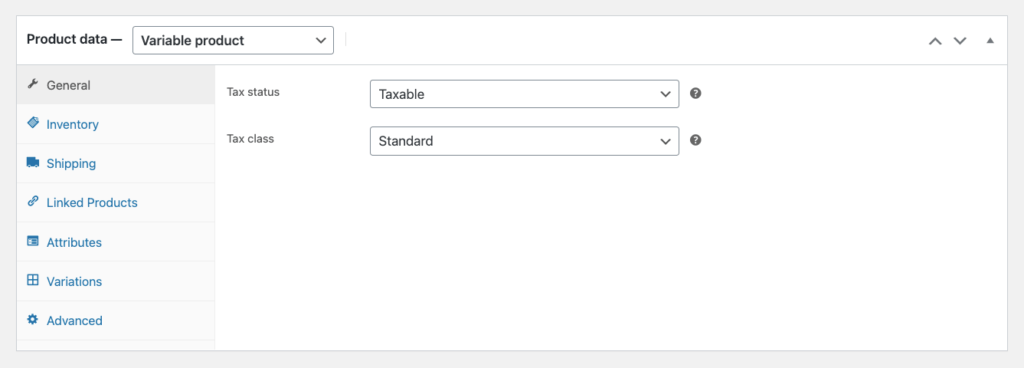
Tutaj otrzymasz dwie opcje:
- Status podatkowy – tutaj możesz wybrać, czy produkt podlega opodatkowaniu, czy podatek ma dotyczyć tylko kosztów wysyłki, lub wybrać opcję „Brak”, jeśli produkt nie podlega opodatkowaniu.
- Klasa podatkowa – Jeśli oznaczysz produkt jako „podlegający opodatkowaniu”, będziesz musiał wybrać klasę podatkową spośród tych utworzonych podczas konfiguracji WooCommerce.
4. Następnie skonfiguruj menu Zapasy .
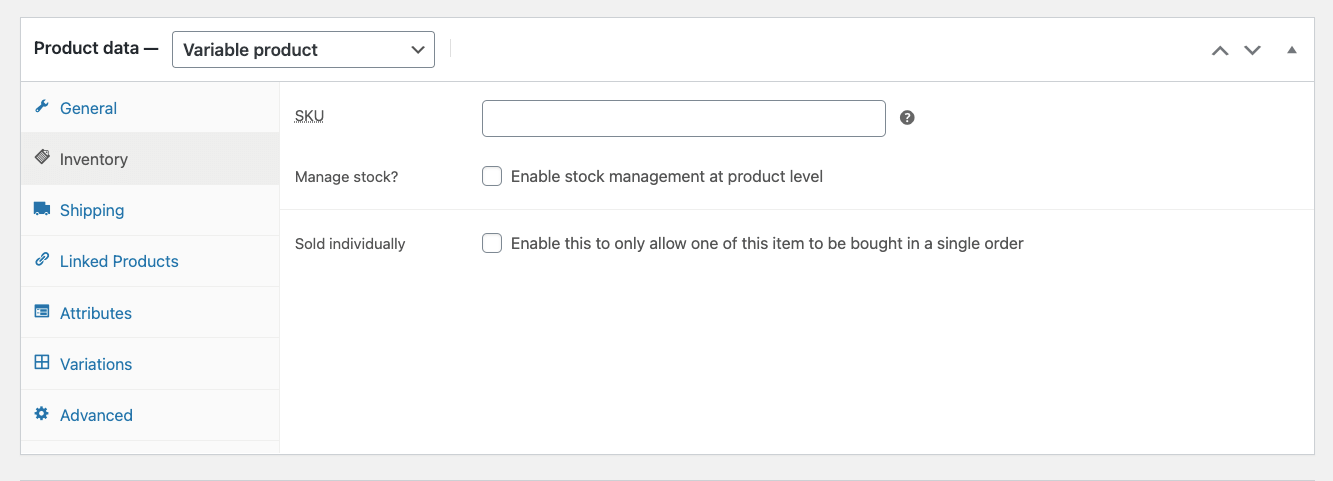
Tutaj otrzymasz trzy opcje:
- SKU – jest to nadrzędny kod SKU produktu. Nawet jeśli to przypiszesz, nadal będziesz musiał przypisać unikalne SKU do wariantów produktu (co pokażę Ci za chwilę).
- Zarządzaj zapasami – jeśli włączysz tę opcję, będziesz mógł to zrobić
- określ dostępną ilość swojego produktu,
- wybierz, czy zezwalasz na zamówienia oczekujące, czy nie, oraz
- ustawić próg powiadamiania w przypadku niskiego poziomu zapasów.
**W przypadku produktów zmiennych najlepiej zarządzać zapasami w ramach każdego wariantu, a nie tutaj.
- Sprzedawane indywidualnie – możesz włączyć tę opcję, jeśli przyjmiesz tylko 1 przedmiot na zamówienie dla tego produktu.
5. Teraz przejdź do menu Wysyłka .
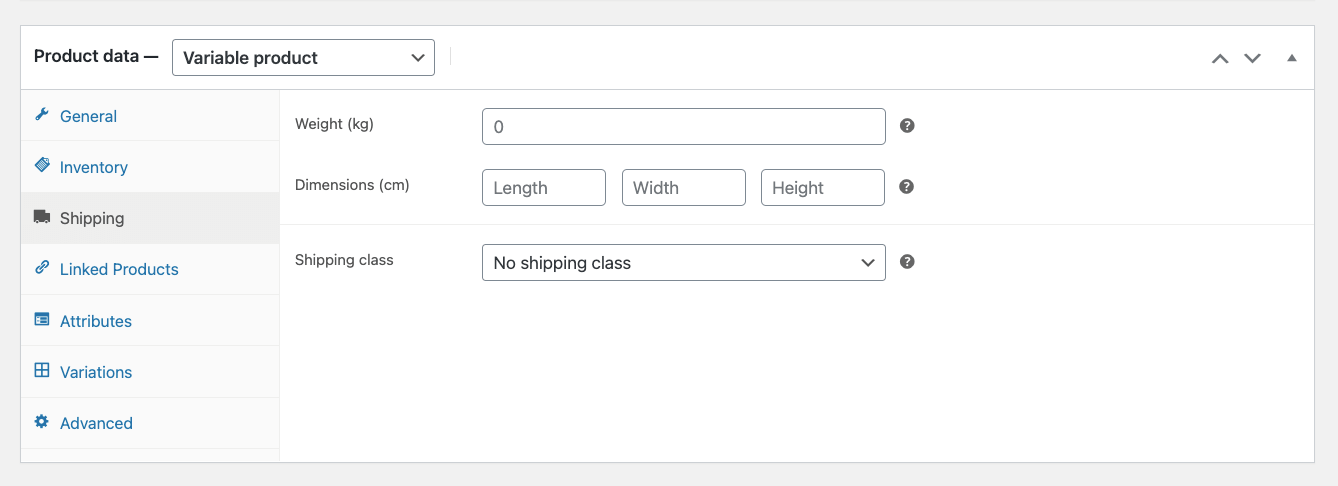
W tym miejscu możesz przypisać wagę i wymiary produktu, co może mieć wpływ na koszt wysyłki.
A jeśli utworzyłeś klasę Shipping podczas konfigurowania WooCommerce, możesz przypisać ją tutaj, jeśli ma to zastosowanie.
6. Następnie pojawia się menu Połączone produkty .
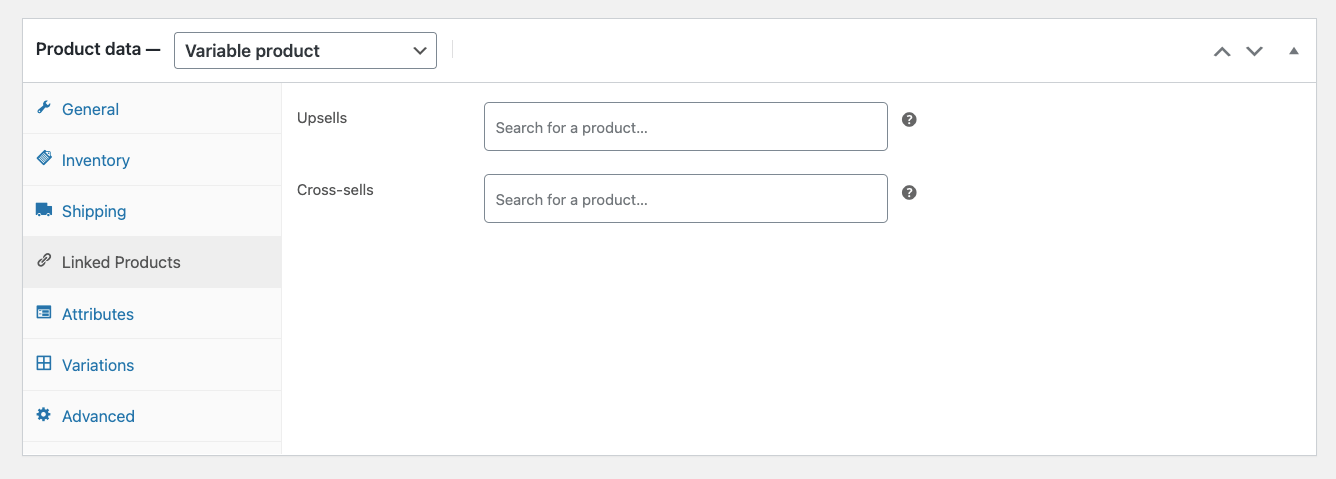
Tutaj możesz przypisać produkty do sprzedaży dodatkowej lub krzyżowej dla tego produktu.
- Oto poradnik, jak efektywnie z nich korzystać.
Najlepiej przypisać podobne produkty, które są lepsze i droższe, jako upsell. Zostaną wyświetlone jako sugerowane produkty na stronie produktu.
Na przykład – jeśli jest to kurtka skórzana, możesz zaproponować więcej kurtek skórzanych, lepszej jakości i droższych.
Możesz także przypisać produkty powiązane z tym produktem w ramach sprzedaży krzyżowej. Zostaną one zaproponowane kupującemu w koszyku.
Na przykład – jeśli jest to koszula, możesz zaproponować odpowiednie dżinsy, które do niej pasują.
W następnym kroku wyjaśnię menu Atrybuty i menu Odmiany, ponieważ zawierają one główne opcje konfiguracji zmiennego produktu WooCommerce. Na razie przyjrzyjmy się menu Zaawansowane.
7. Przejdź do menu Zaawansowane .
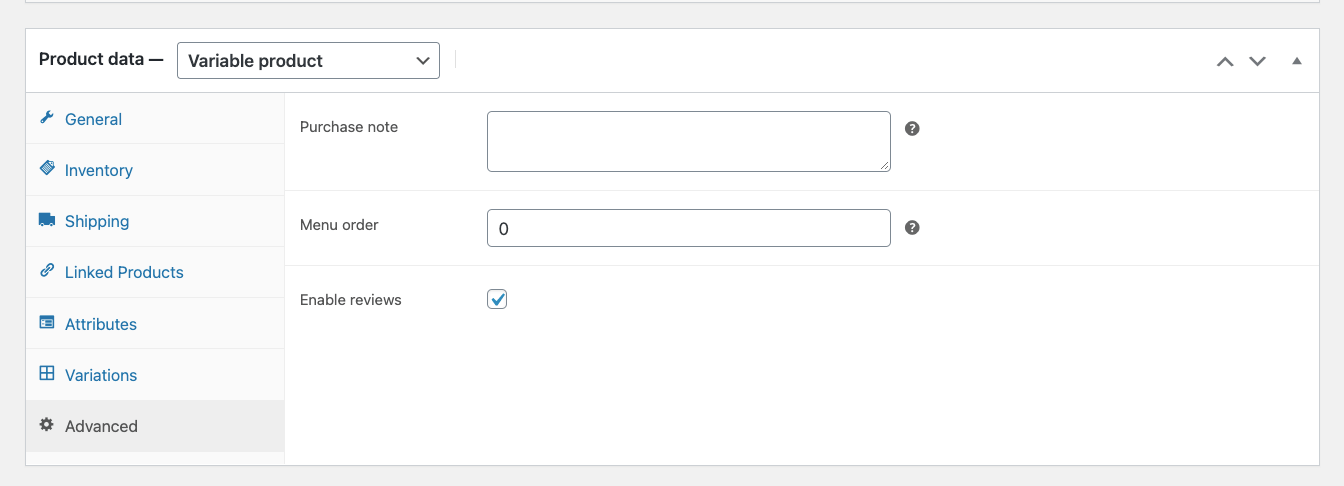
Tutaj możesz zostawić kupującemu notatkę podczas zakupu i umożliwić kupującym recenzowanie.
Krok 4 – Dodaj atrybuty odmiany do produktu
W dwóch ostatnich krokach skonfigurowałeś wszystkie podstawowe dane. Teraz nauczysz się tworzyć warianty swojego produktu.
1. Przejdź do menu Atrybuty
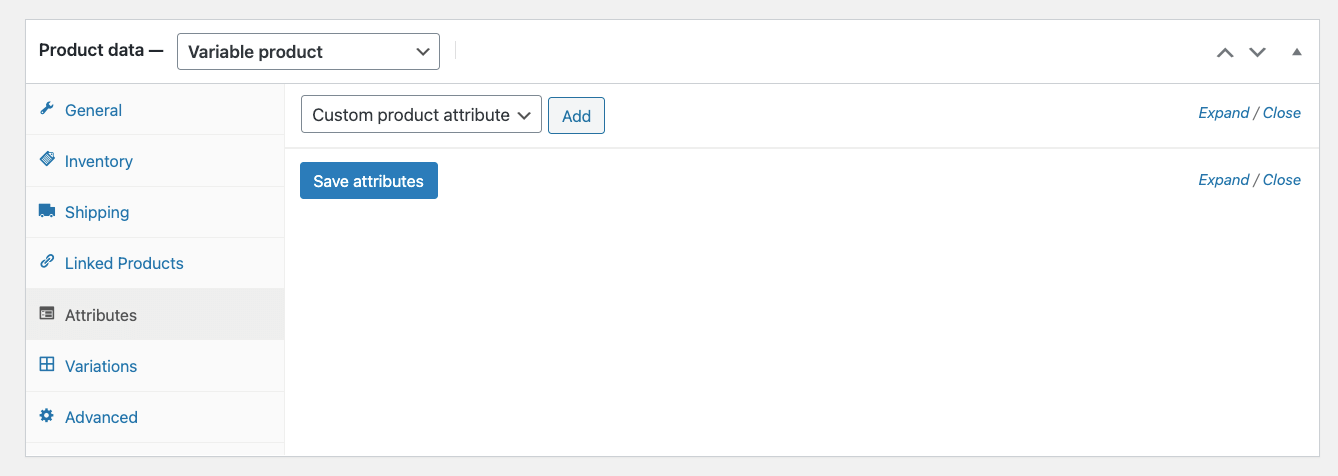
2. Możesz zobaczyć, że dostępna jest opcja Niestandardowy atrybut produktu . Kliknij na to.
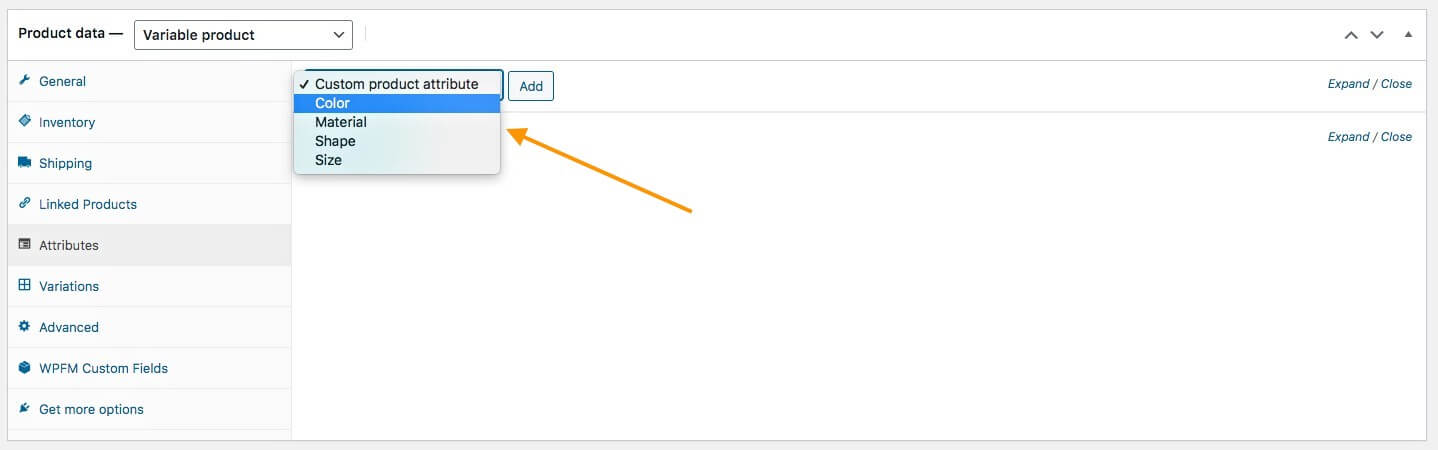
Będziesz mógł wybierać spośród odmian atrybutów produktu utworzonych w kroku 1 tego przewodnika.
Stworzyłem jeszcze trzy wraz z „kolorem”, więc możesz zobaczyć cztery opcje na powyższym obrazku.
3. Wybierz ten, którego chcesz użyć do stworzenia odmiany tego produktu i kliknij Dodaj.
Załóżmy na przykład, że chcesz utworzyć warianty kolorystyczne dla tego produktu. Następnie wybierz Kolor.
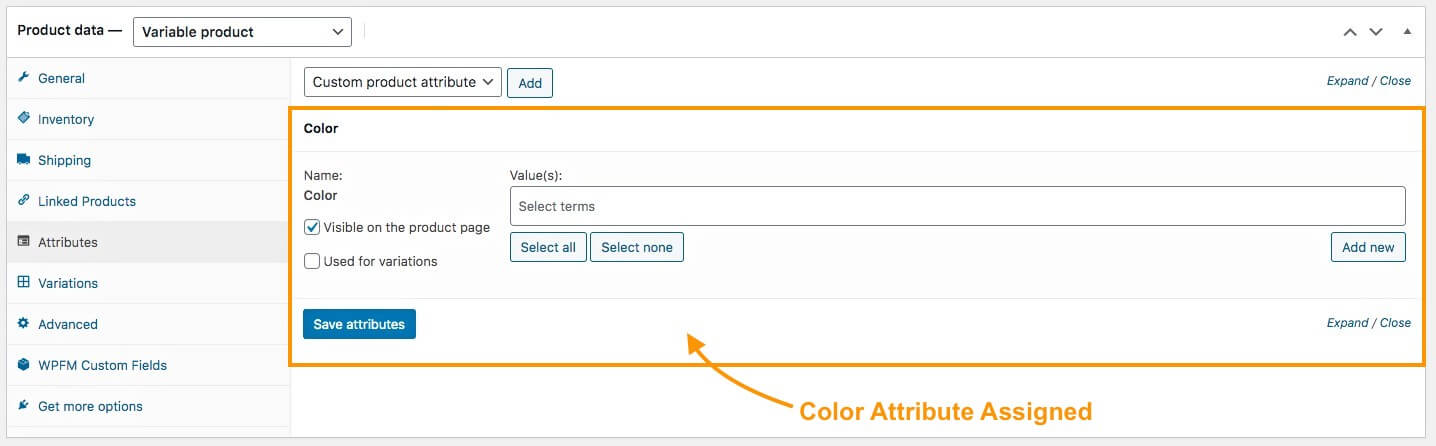
Jak widać, atrybut Kolor został przypisany.
4. Jeśli klikniesz pole pod wartościami, pojawi się możliwość wyboru spośród wariantów utworzonych dla tego atrybutu.
Jeśli uważasz, że wszystkie warianty dotyczą tego produktu, możesz kliknąć opcję Wybierz wszystko, a wszystkie warianty kolorystyczne zostaną dodane.
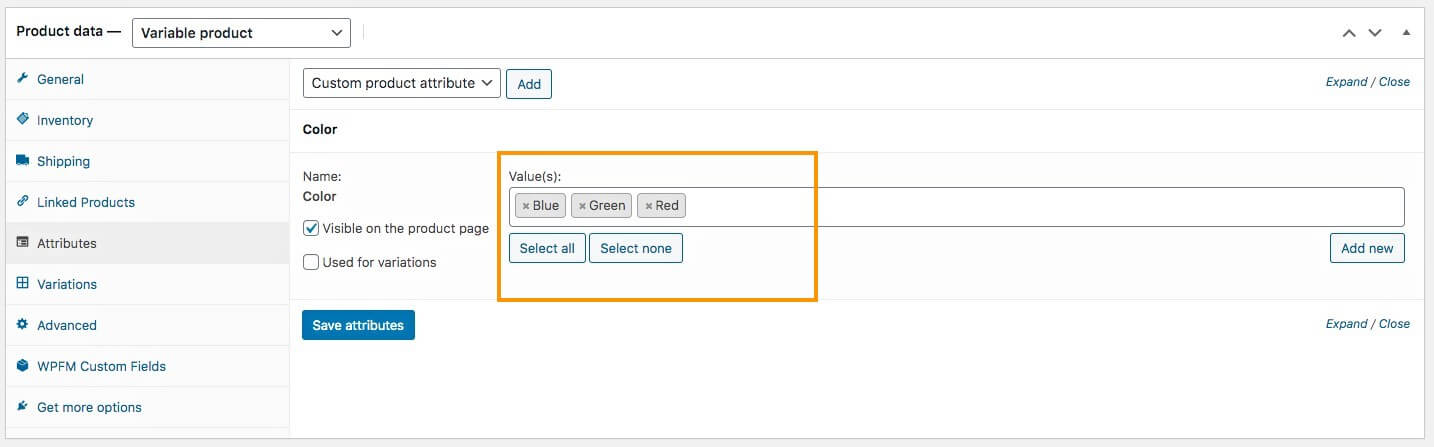
Widać, że zdecydowałem się dodać wszystkie warianty: niebieski, zielony i czerwony, które utworzyłem w kroku 1 .
**Po prawej stronie widać przycisk Dodaj nowy . Jeśli chcesz dodać kolor, który ma zastosowanie tylko do tego produktu, ale nie będziesz musiał go używać do innych produktów, możesz go kliknąć, aby dodać go tutaj.
5. Następnie zaznacz opcję „ Używane w odmianach ”.
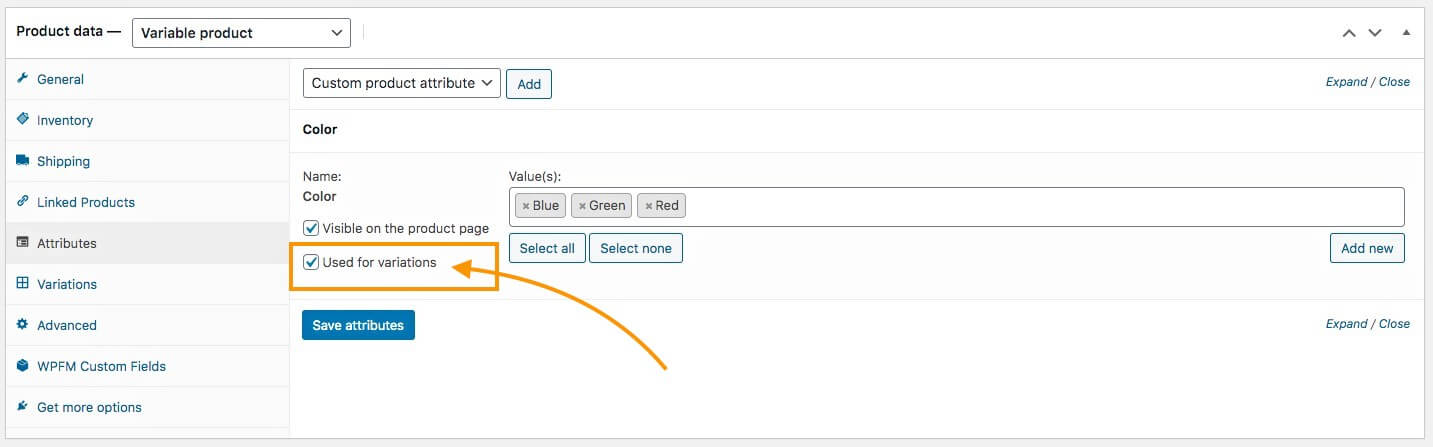
Umożliwi to utworzenie wariantów tego produktu, korzystając z przypisanych przez Ciebie terminów wariantów. Gdy już to zrobisz, kliknij poniżej Zapisz atrybuty.
Pomyślnie przypisałeś atrybut produktu odmiany do tego produktu.
Możesz powtórzyć proces od kroku 4 aż do tego momentu, aby dodać więcej atrybutów produktu.
Dodatkowe kroki warunkowe –
Atrybuty produktu, których nauczyłeś się tworzyć w kroku 1, są używane globalnie. Do każdego produktu, który utworzysz, możesz przypisać mu te atrybuty.
Może się jednak zdarzyć, że posiadasz produkt w wariantach, które nie przypominają żadnego innego produktu w Twoim sklepie.
Załóżmy na przykład, że zdecydowałeś się sprzedać wyjątkową kurtkę z różnymi wariantami zapięcia – jeden zapinany na zamek błyskawiczny, a drugi zapinany na guziki. W takim przypadku jest mniej prawdopodobne, że pojawi się więcej produktów o podobnych wariantach.
W tym przypadku zamiast tworzyć atrybut globalnej odmiany produktu, możesz bezpośrednio utworzyć niestandardowe atrybuty odmiany tylko dla tego produktu.
Oto jak.
I. W menu Atrybuty zamiast wybierać atrybut odmiany produktu, wybierz Niestandardowy atrybut produktu i kliknij Dodaj.
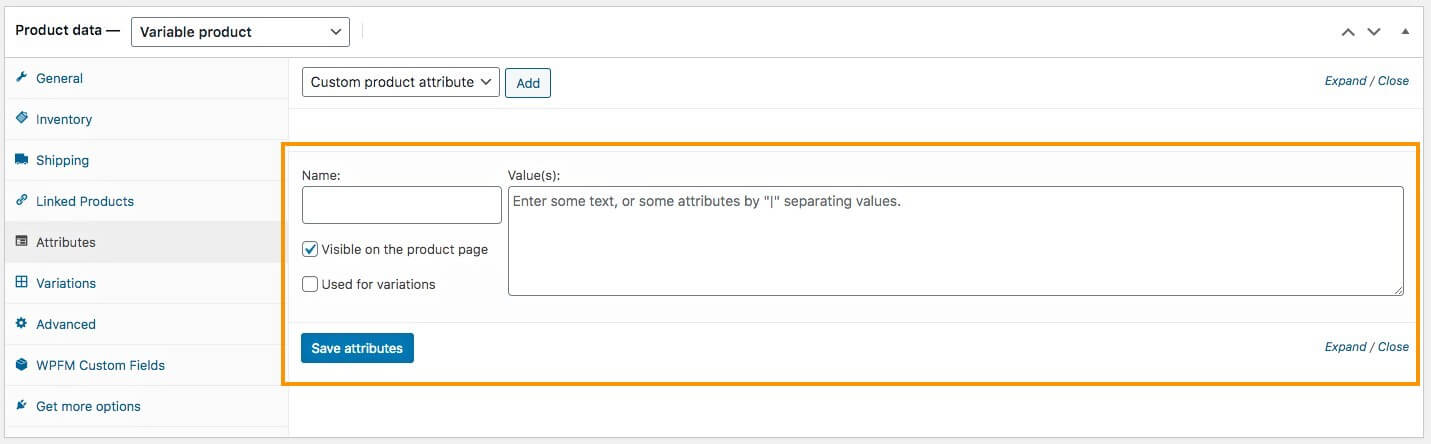
Doda pusty atrybut poniżej.
II. Tutaj nazwij atrybut i przypisz wartości w postaci „Wariant1|Wariant2”.
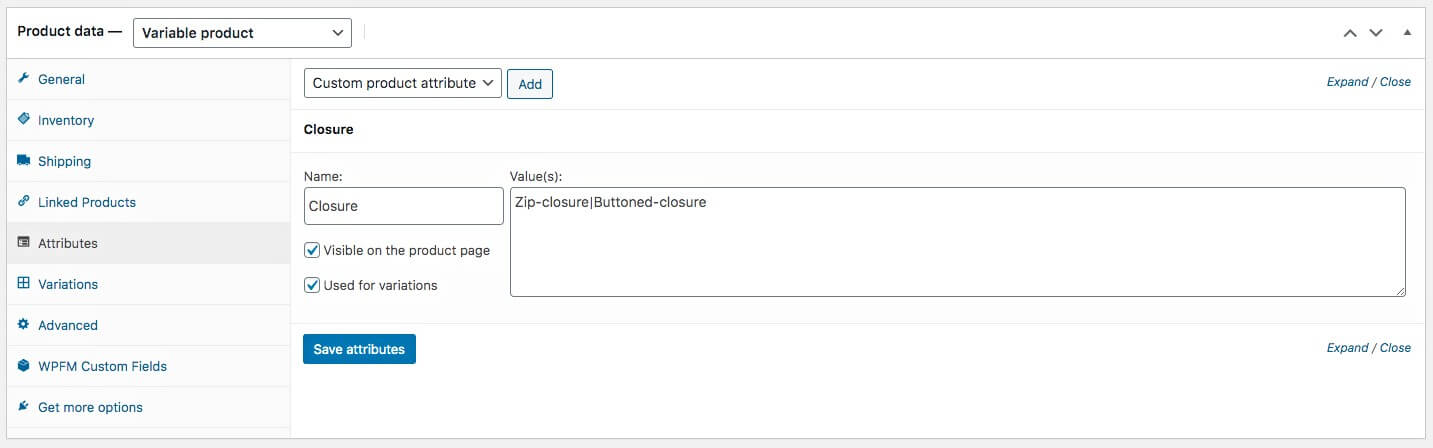
iii. I zaznacz opcję Używane do odmian .
IV. Następnie kliknij Zapisz atrybuty .
Następnie przyszedł czas na wygenerowanie wariantów produktu na podstawie dodanych przez Ciebie wariantów atrybutów.
Krok 5 – Wygeneruj odmiany produktu
Teraz, gdy Twoje atrybuty zostały dodane do produktu, czas wygenerować odmiany produktu.
1. Przejdź do menu Wariacje .
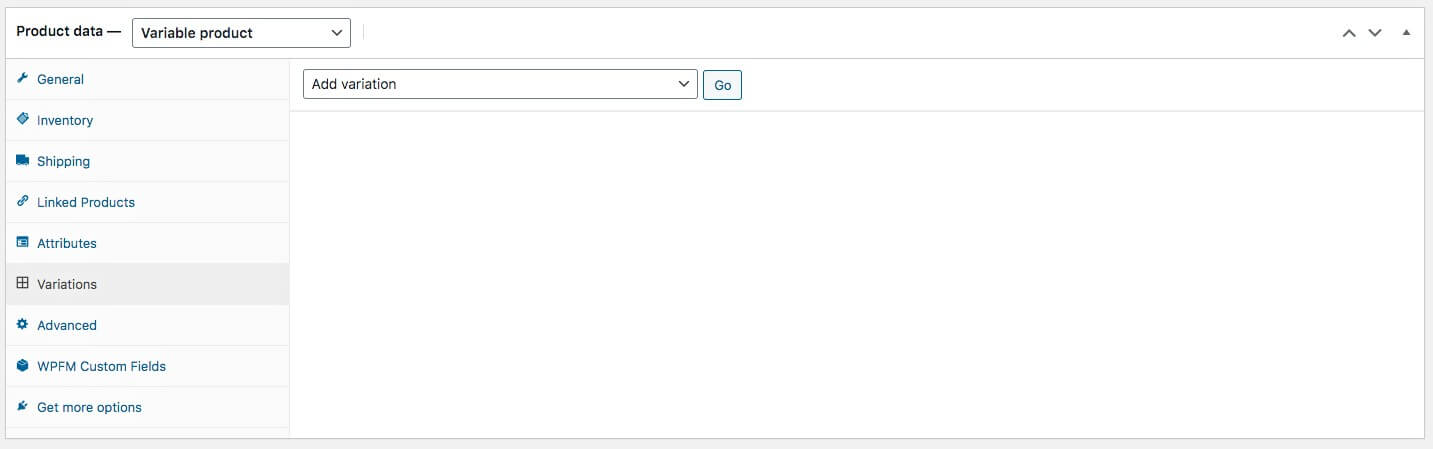
2. Tutaj kliknij Dodaj odmianę i wybierz opcję „ Utwórz odmiany ze wszystkich atrybutów ”.
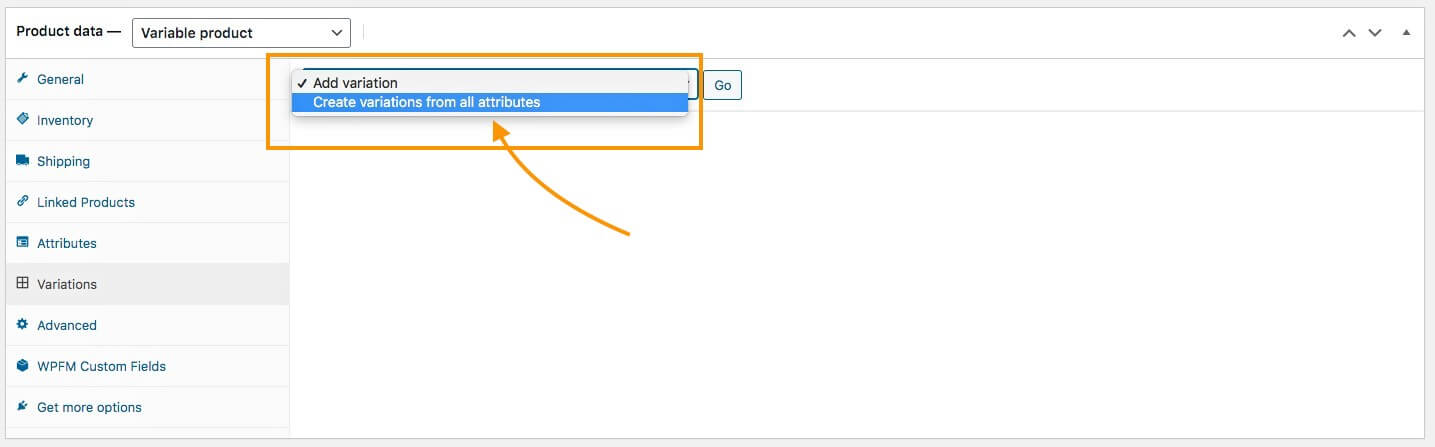
3. Następnie kliknij Go , a WooCommerce poprosi o potwierdzenie. Po potwierdzeniu zostaną dodane warianty tego produktu.
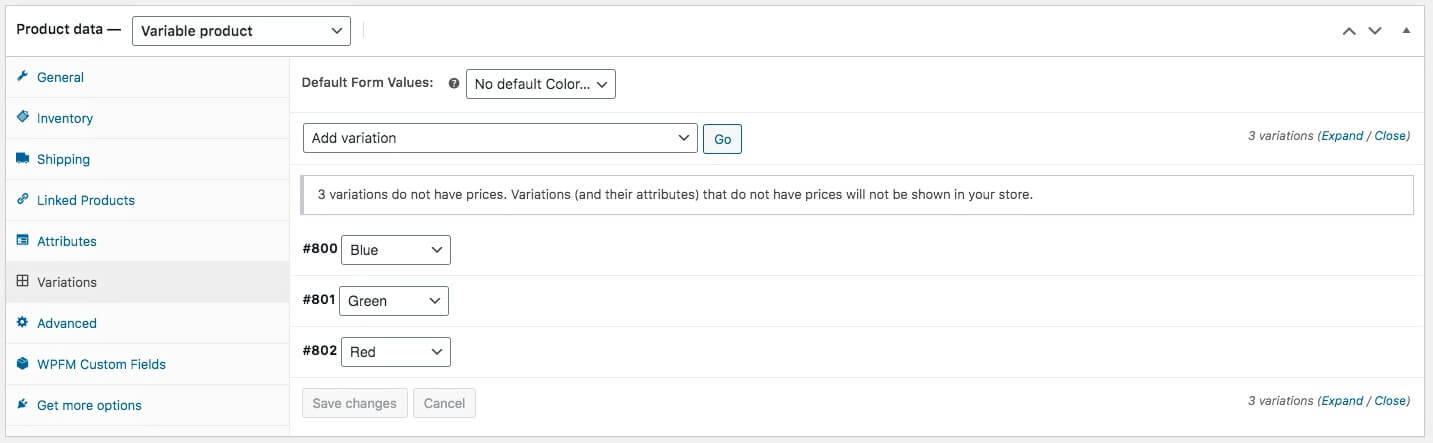
**Jeśli w kroku 4 zaznaczyłeś wiele atrybutów dla wariantów, WooCommerce wygeneruje tutaj każdą możliwą kombinację wariantów.
Na przykład, jeśli użyłeś atrybutu Rozmiar z 3 wariantami terminów i atrybutu Kolor z 3 wariantami terminów, zostanie wygenerowanych łącznie 9 wariantów Produktu.
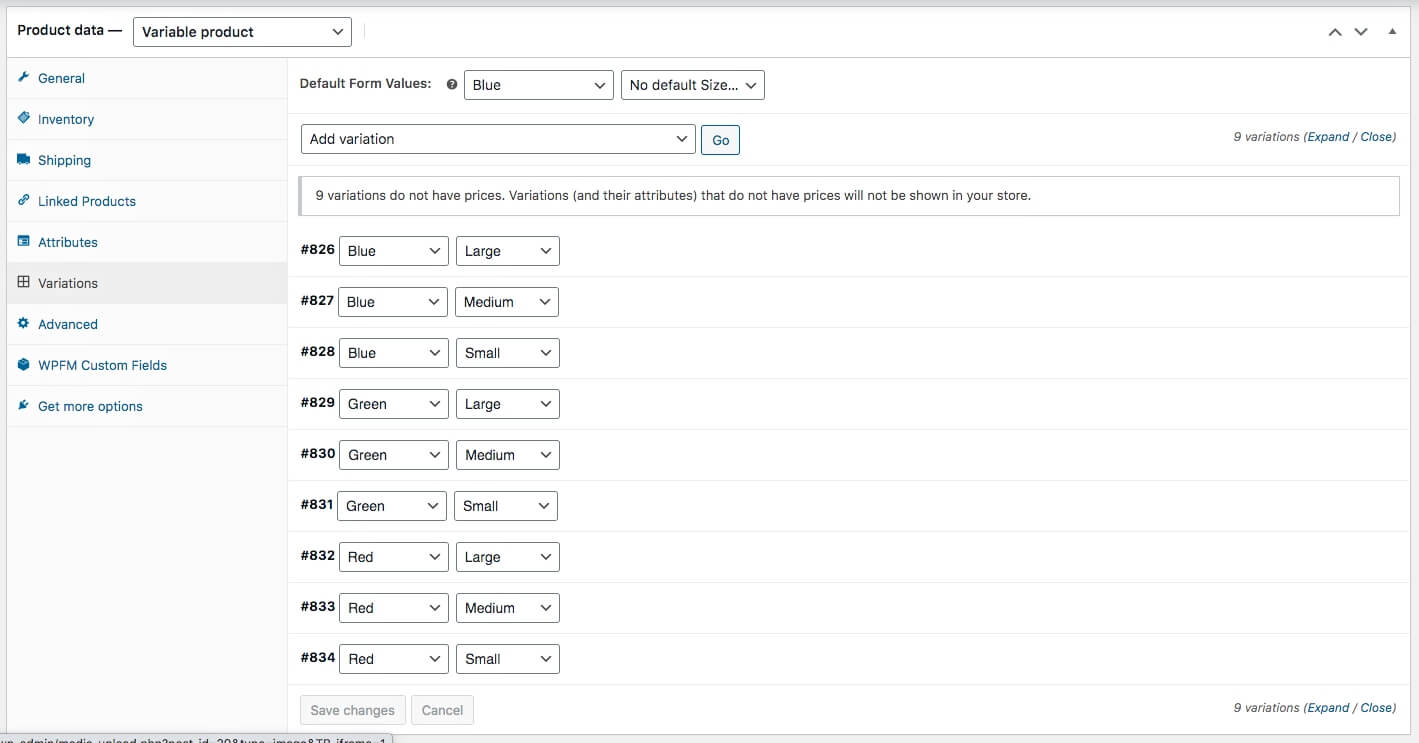
Następnie możesz usunąć te, których nie potrzebujesz.
Krok 6 – Odpowiednio skonfiguruj każdy wariant
Teraz należy skonfigurować każdy z wygenerowanych wariantów i wprowadzić odpowiednie dane.
1. Kliknij wariant, a on się rozwinie.
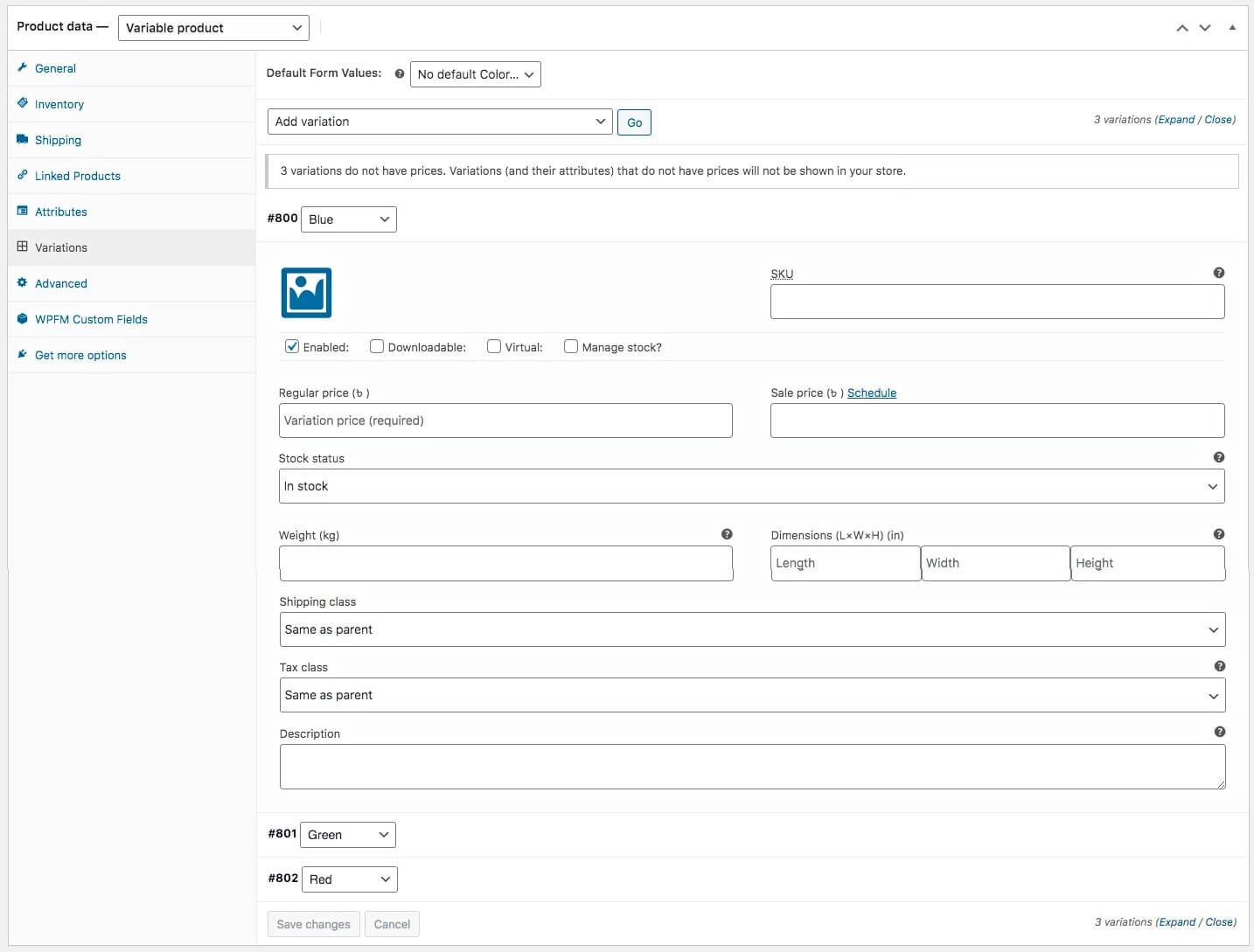
2. Najpierw przypisz unikalną wartość jako jej SKU .
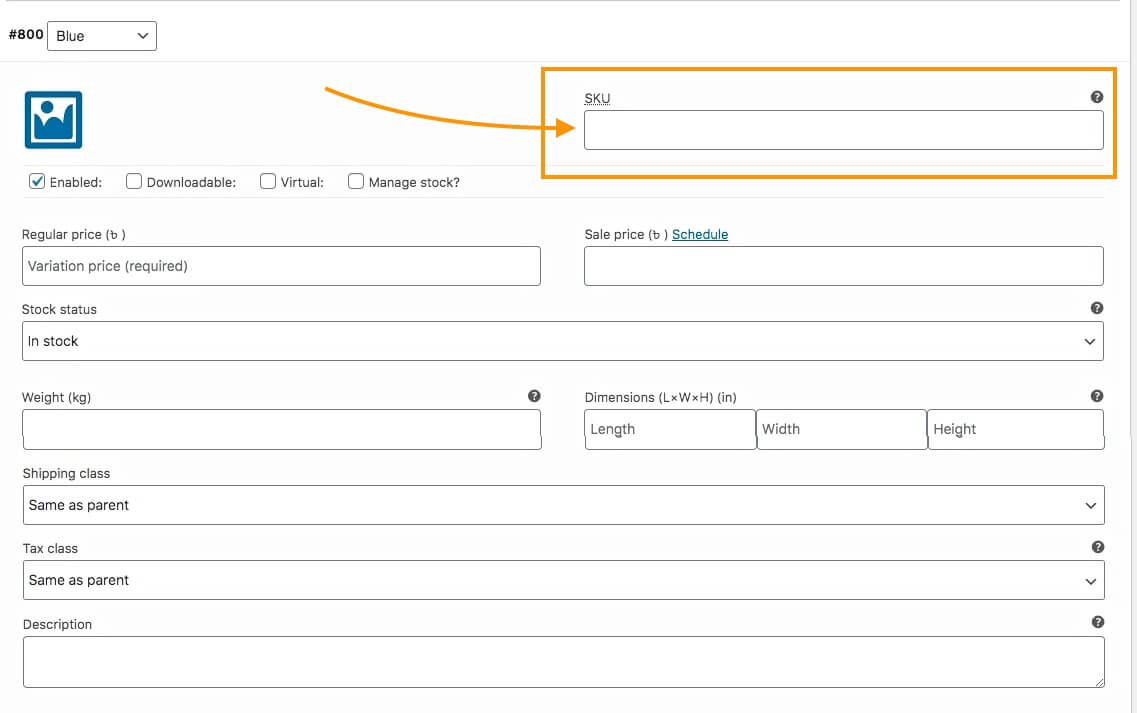
3. Następnie wprowadź cenę i stan zapasów tego produktu.
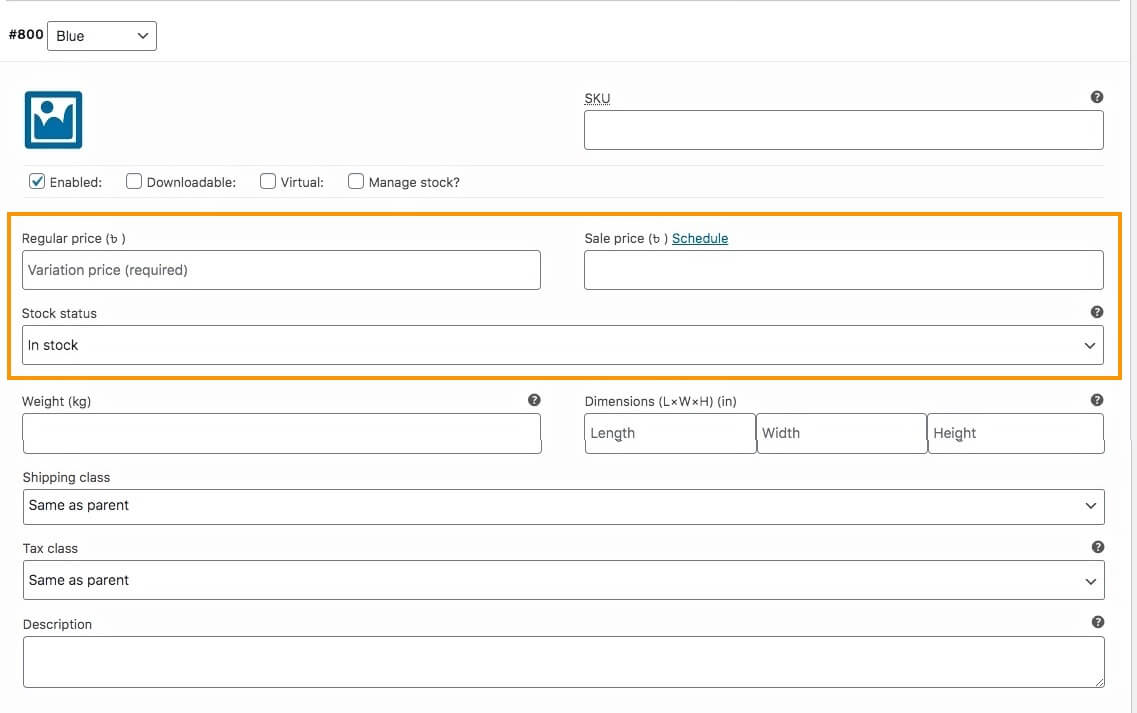
Jeśli masz trwającą promocję, możesz podać Cenę promocyjną .
Możesz przypisać stan zapasów jako „W magazynie”, „Brak w magazynie” lub „Zamówienie oczekujące”.
4. Prześlij odpowiedni obraz poświęcony temu wariantowi.
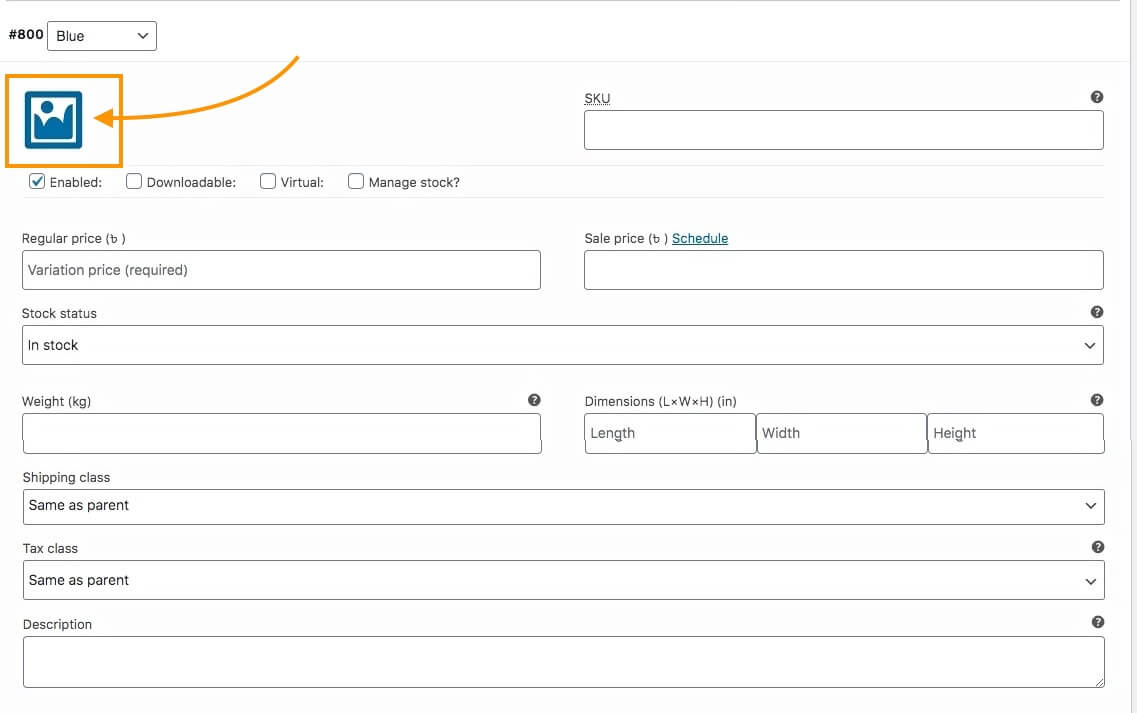
Będzie to oznaczać, że ten obraz zostanie wyświetlony, jeśli ktoś wybierze ten wariant na stronie produktu.

Pamiętaj, aby załączyć tutaj dobry obraz.
6. Dodaj opis i przypisz klasę podatkową , jeśli ma to zastosowanie.
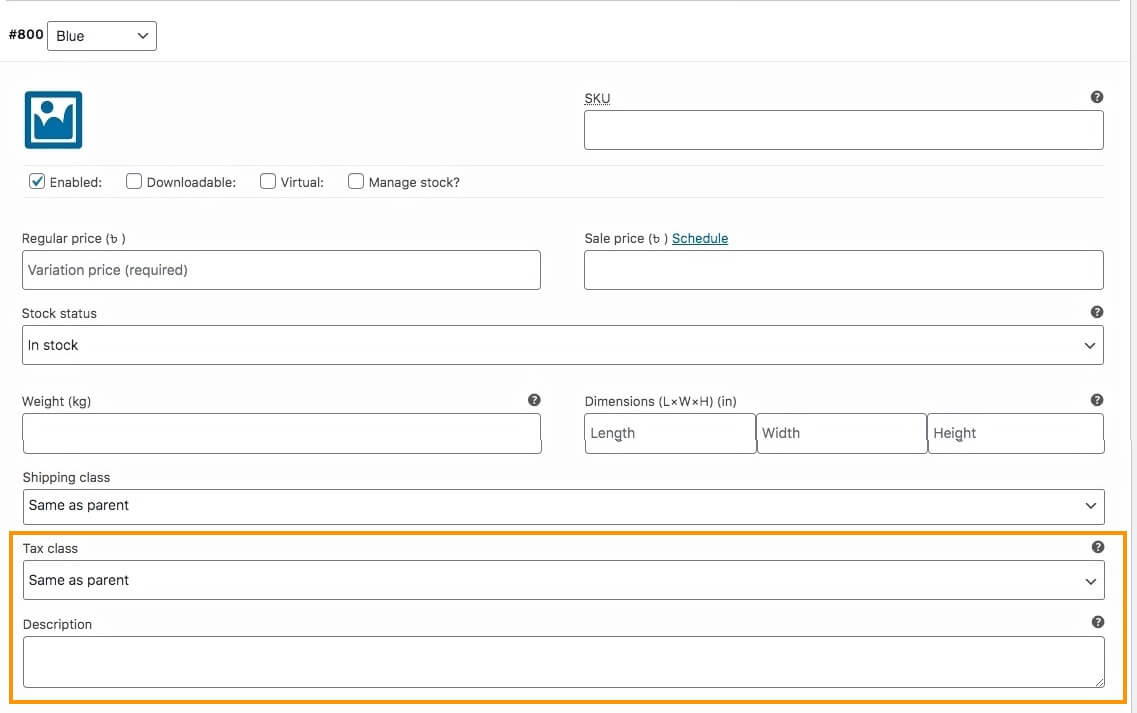
Nawet jeśli dodałeś opis wcześniej, nadal dobrym pomysłem jest dodanie krótkiego opisu w ramach każdego wariantu.
Wybierając ten wariant, osoba otrzyma opis poświęcony temu wariantowi. Dzięki temu będziesz miał okazję podkreślić wyjątkowość tej konkretnej odmiany produktu.
A jeśli chcesz, możesz włączyć klasę podatkową tylko dla tego wariantu; możesz zmienić wartość z „Taka sama jak nadrzędna” na jedną z klas utworzonych podczas konfigurowania WooCommerce.
7. Do tego wariantu możesz także przypisać wagę, wymiary i klasę wysyłki.
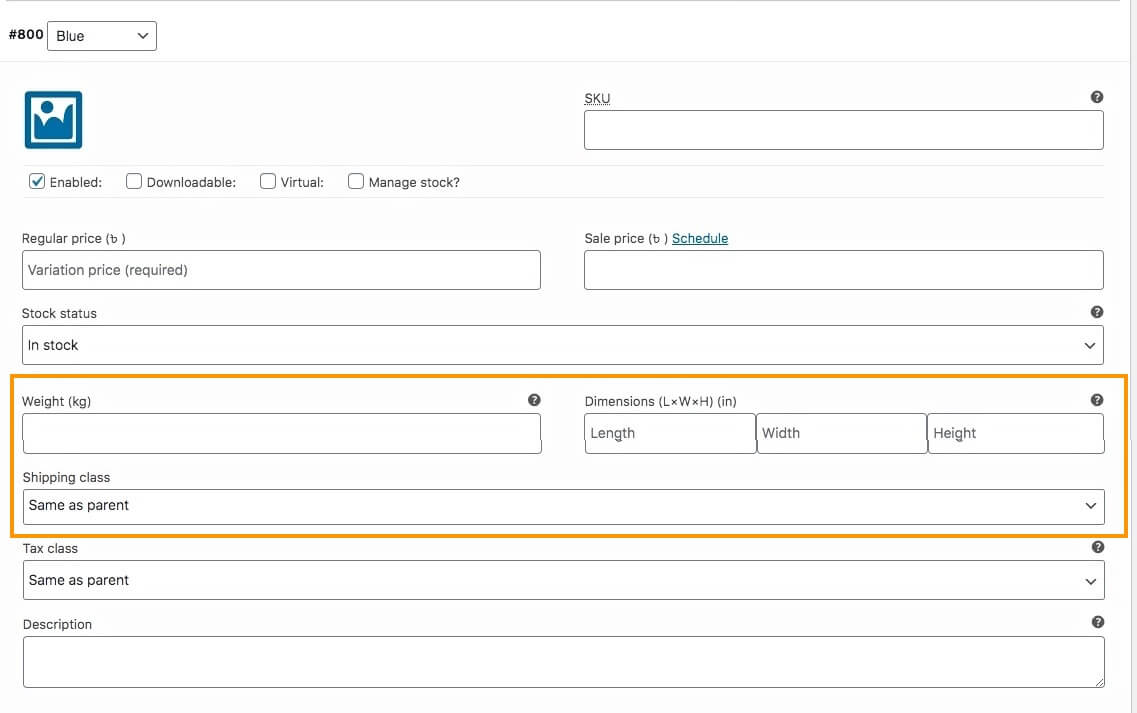
8. Tuż pod obrazkiem zobaczysz kilka opcji. Wybierz te, które odpowiadają Twoim wymaganiom.
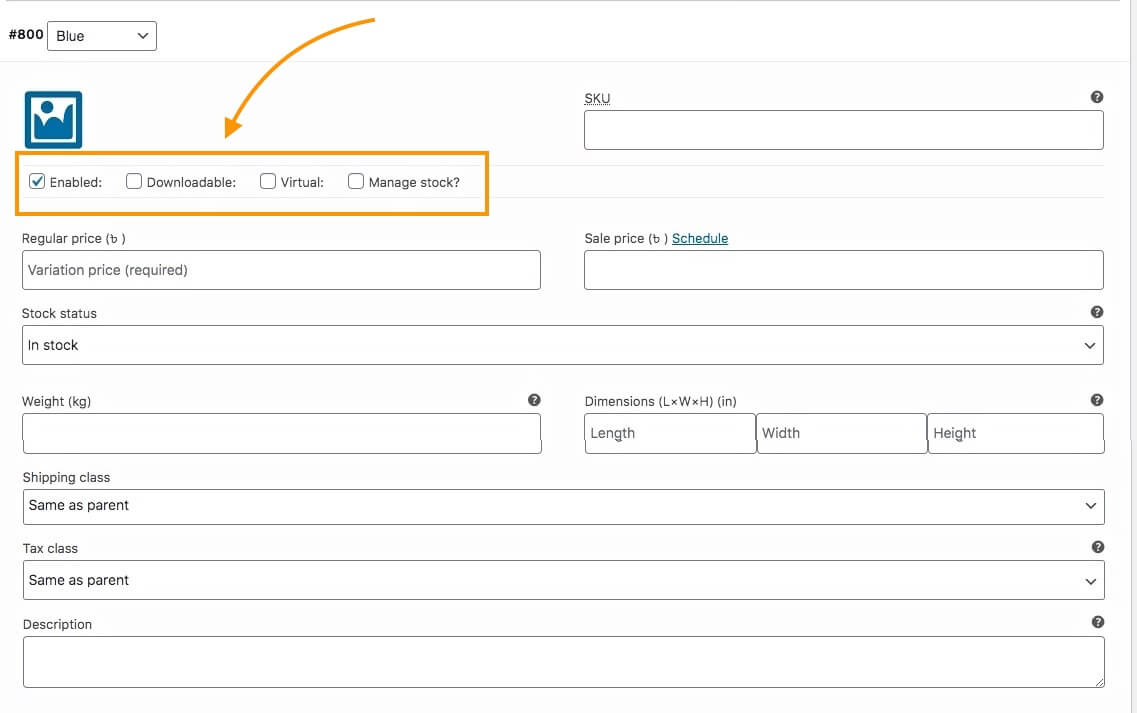
Otrzymasz następujące opcje:
- Włączone – jeśli odznaczysz tę opcję, ten wariant nie pojawi się jako opcja do wyboru na stronie produktu.
- Do pobrania — jeśli wraz z produktem wymagany jest plik do pobrania, zaznacz tę opcję.
**Po oznaczeniu produktu jako Do pobrania otrzymasz dodatkowe opcje — załącz plik, dodaj link do pliku, przypisz limit pobierania lub przypisz datę wygaśnięcia jako czas pobierania.
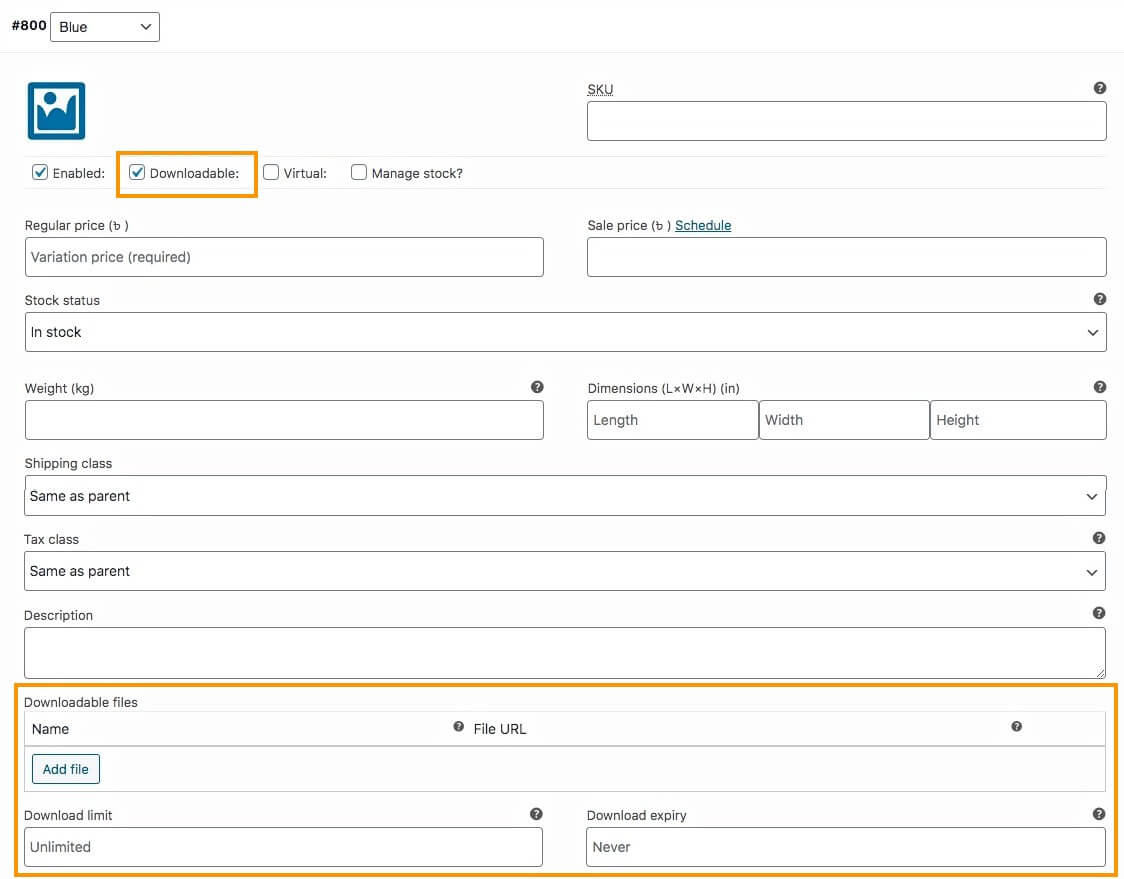
- Wirtualny – Jeśli oznaczysz swój produkt jako Wirtualny, oznacza to, że ten produkt nie może zostać wysłany, ponieważ jest to produkt online.
**Gdy oznaczysz produkt jako wirtualny, pola Waga, Wymiary i Klasa wysyłki nie będą już widoczne.
- Zarządzaj zapasami – jeśli chcesz zarządzać zapasami dla każdego wariantu, możesz włączyć tę opcję.
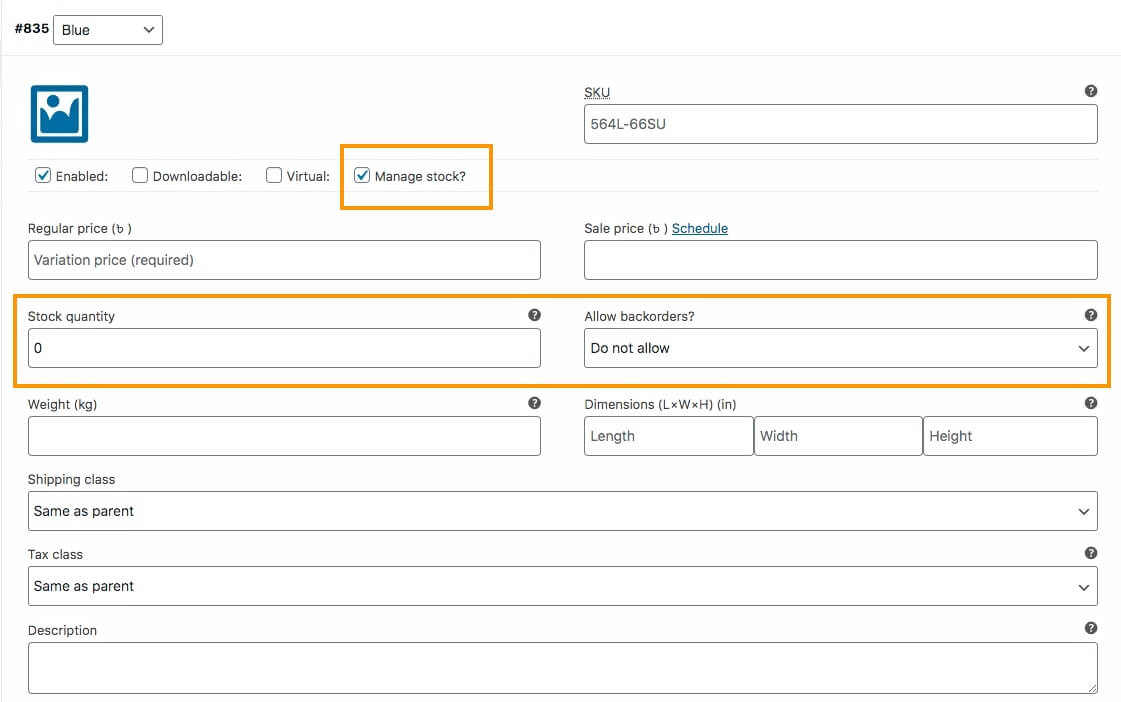
**Jeśli włączysz opcję Zarządzaj zapasami, pole stanu zapasów nie będzie już widoczne. Zamiast tego będziesz mieć możliwość wprowadzenia dostępnej ilości i wskazania, czy zezwalasz na zamówienie oczekujące, czy nie.
Najlepiej jest zarządzać zapasami w oparciu o każdy wariant, ponieważ zdarzają się sytuacje, gdy określony wariant może zostać wyprzedany wcześniej. Zarządzanie nim na poziomie produktu, a nie wariantu może skutkować odpowiadaniem na wiele zapytań dotyczących niedostępnego wariantu.
9. Teraz kliknij Zapisz zmiany poniżej. Następnie powtórz wszystkie czynności z kroku 6 dla każdego wariantu, który wygenerowałeś dla tego produktu.
10. Przewiń w górę i w prawym górnym rogu kliknij Publikuj , a produkt zostanie opublikowany.
Otóż to. Pomyślnie utworzyłeś zmienny produkt WooCommerce.
Jak zoptymalizować dane produktu, aby zwiększyć sprzedaż
Teraz podam Ci kilka wskazówek, jak zoptymalizować dane produktów, co pomoże Ci zwiększyć współczynnik konwersji.
Większość osób udzieli Ci porad typu „Użyj zoptymalizowanych obrazów, które wyróżnią Twój produkt” lub „Optymalizuj SEO w opisie produktu” i tak dalej. To prawda, że to wszystko jest ważne.
Tutaj jednak przedstawię Ci kilka unikalnych pomysłów, które mogą dać Ci przewagę w jeszcze większym zwiększeniu sprzedaży.
I. Wybierz nazwę produktu specyficzną dla funkcji z „inteligentnymi przymiotnikami”
Wybierając nazwę produktu, należy pamiętać, że będzie to pierwsza rzecz, na którą ludzie zwrócą uwagę po zdjęciu.
Nazwę należy wybrać w taki sposób, aby ludzie od razu wiedzieli, czym ona jest i jaka jest jej najbardziej wyjątkowa cecha. Ponadto musisz używać przymiotników, aby mądrze opisać produkt.
Załóżmy, że sprzedajesz koszulkę z motywem superbohaterów.
Więc jego najlepszą cechą jest Super Heroes. Możesz ustawić nazwę jako „T-shirt Super Heroes”.
Następnie musisz zrozumieć cel tego produktu.
T-shirt jest elementem stylu, dlatego prawdopodobnie chciałbyś użyć przymiotnika Stylowa. Musisz jednak wziąć pod uwagę fakt, że słowo „stylowy” prawdopodobnie będzie miało mniejszy wpływ na większość mężczyzn. Możesz użyć przymiotnika przyjaznego płci.
W tym przypadku można wziąć pod uwagę fakt, że „Superbohaterowie” wywołują wśród ludzi podekscytowanie lub zdumienie.
Zatem przymiotnik „ekscytujący” lub „niesamowity” będzie świetnie pasować. A jeśli jest to nowy projekt, pomocne będzie również wskazanie go.
Możesz więc nazwać ją „koszulką The Amazing New Super Heroes”.
Jeśli jest to rzadka koszulka, możesz wybrać „The Rare Collection – Super”.
Koszulka Bohaterów”.
Jeśli motyw Super Heroes jest popularny, możesz wybrać „Najpopularniejszą koszulkę Super Heroes”.
Trzy nazwy sugerowane powyżej są tylko przykładami. Jednakże używanie przymiotników w nazwach wszystkich produktów w tej samej kategorii nie jest obowiązkowe.
Na przykład – jeśli jest to jednokolorowa koszulka z niezbyt ekskluzywnym wzorem, lepiej będzie, jeśli nazwiesz ją „Wygodny zwykły T-shirt”. (Słowo „wygodny” jest prawie zawsze względne, jeśli chodzi o produkty odzieżowe.)
Jeśli produkt ma warianty, możesz wspomnieć o terminach wariantów w nazwie produktu, gdy ktoś wybierze konkretny wariant.
Załóżmy na przykład, że masz 3 warianty kolorystyczne koszulki Super Heroes: niebieski, zielony i czerwony. Następnie, gdy ktoś wybierze niebieski kolor tej koszulki, możesz wyświetlić nazwę „T-shirt z popularnymi superbohaterami – niebieski”.
** W WooCommerce domyślnie nie można tego zrobić. Aby to osiągnąć, musisz więc użyć niestandardowego kodowania.
Możesz także wspomnieć o wszystkich terminach odmian w nazwie produktu.
Możesz na przykład nazwać ją „T-shirt z popularnymi superbohaterami w kolorze niebieskim, zielonym lub czerwonym”.
Chociaż może to nie być tak atrakcyjne jak nazwy poszczególnych wariantów, nadal skutecznie informuje ludzi o dostępnych możliwościach.
Staraj się także unikać stosowania schematów marketingowych w nazwie Produktu.
Na przykład unikaj używania nazw produktów, takich jak „Koszulka z superbohaterami – kup 3, a 1 otrzymasz gratis”.
W takich przypadkach spróbuj wspomnieć o takich ofertach na zdjęciu Produktu, w Opisie lub użyj Krótkiego Opisu. Ale nie używaj go w tytule, ponieważ wprowadzi to ludzi w błąd co do produktu.
II. Spraw, aby opis produktu był tego wart
Kiedy dana osoba czyta opis produktu, oznacza to, że jest nim zainteresowany, ale chce się upewnić, czy posiada on potrzebne mu funkcje. Twoim zadaniem jest wykorzystać tę okazję i uświadomić potencjalnemu klientowi, że to jest produkt, którego szukał.
Większość ludzi nie przywiązuje tak dużej wagi do opisu produktu. Po prostu wspominają o cechach produktu i tyle. Ale uwierz mi, opis produktu może być dużym impulsem do podjęcia decyzji o zakupie.
Oto format, którego polecam przestrzegać. Utwórz opis w następującej kolejności:
- Jakie korzyści odniesie dana osoba dzięki temu produktowi?
-Napisz krótki akapit wyjaśniający główne korzyści lub wyniki, jakie ludzie uzyskają, jeśli kupią ten produkt.
Załóżmy, że sprzedajesz parę słuchawek o dobrej jakości dźwięku. Zatem akapit mógłby wyglądać mniej więcej tak:
„Zdobądź ekskluzywne słuchawki XYZ i wejdź w inny świat, słuchając muzyki. Te słuchawki zostały specjalnie zaprojektowane, aby poprawić jakość muzyki, dzięki czemu poczujesz każde uderzenie muzyki, a także kojące uczucie przepływające przez uszy. Ciesz się każdą muzyką w podróży!!”
- Główne cechy produktu w sposób specyficzny dla korzyści
-W tej sekcji użyj punktorów, aby wspomnieć o funkcjach, podając jednocześnie korzyści, jeśli to możliwe.
Na przykład w przypadku słuchawek XYZ może to wyglądać mniej więcej tak:
- Długi przewód dla lepszej przenośności – Rozmiar kabla: 2,5 m
- Łatwe do dopasowania do uszu dzięki odpowiedniemu stylowi dousznemu.
- Ulepszona kontrola podstawowa zapewniająca maksymalne wrażenia muzyczne
- System surround 2:1 zapewniający realistyczne wrażenia muzyczne
- Kompatybilny z prawie wszystkimi urządzeniami – gniazdo 3,5 mm
Jak widać, wspomniałem o funkcjach i podałem jedną korzyść dla każdej z nich, wszystko w wypunktowanych punktach.
- Dlaczego dana osoba powinna kupić ten produkt zamiast innych podobnych
W tym miejscu możesz użyć akapitu, aby wspomnieć o wyjątkowym powodzie, dla którego ludzie powinni kupić ten produkt. I możesz tutaj wspomnieć, czy ma jakieś warianty.
Ponadto, jeśli produkt zawiera coś dodatkowego, możesz o tym wspomnieć tutaj. (Jeśli jednak jest to artykuł promocyjny, powinieneś raczej wspomnieć o tym w pierwszym akapicie.)
Na przykład:
„To, co sprawia, że słuchawki XYZ są lepsze od innych, to fakt, że są wyposażone w technologię kontroli Ultra Base, która gwarantuje, że żadne skoki hałasu nie uszkodzą ucha. Zamiast tego będziesz mógł cieszyć się płynną muzyką przez cały czas.
Słuchawki XYZ są wyposażone w etui, w którym można je zawsze nosić.
Ponadto możesz wybierać spośród trzech stylowych kolorów: niebieskiego, zielonego lub czerwonego, które będą towarzyszami Twoich uszu.
- Wezwanie do działania
-Na koniec wspomnij w zamówieniu, co ludzie otrzymają i użyj wezwania do działania.
Na przykład:
„Zamawiając otrzymasz:
- 1 x słuchawki XYZ
- 1 x etui na słuchawki
Kup teraz słuchawki XYZ i zacznij słuchać niesamowitej muzyki.”
Ten format jest tylko moją sugestią, ale działa.
Często dobrym pomysłem może być zamiana trzeciego akapitu na pierwszy. W przypadku niektórych produktów, które są zbyt proste, najlepiej nie stosować trzeciego akapitu; raczej połącz to z pierwszym akapitem.
iii. Użyj krótkiego opisu
Wspomniałem wcześniej, że główny Opis znajduje się pod podstawowymi szczegółami produktu lub zawiera zakładkę, którą można kliknąć i wyświetlić.
Możesz więc raczej skorzystać z funkcji Krótki opis w WooCommerce, która pojawia się tuż pod tytułem na stronie produktu.
Gdy edytujesz produkt, przejdź do opcji ekranu i włącz opcję Krótki opis produktu, a pojawi się on tuż pod sekcją Dane produktu.
Tutaj wyjaśnij w 3 linijkach główne cechy produktu, których szukają ludzie.
Pomoże to ludziom z pierwszej ręki przekonać się, że jest to właściwy produkt dla nich.
IV. Zaktualizuj ślimak zgodnie z główną nazwą produktu
Jeśli w nazwie produktu używasz przymiotników i odmian terminów, opublikowanie ich powoduje również dodanie ich do linku do informacji lub produktu.
Jednak najlepiej jest użyć prostego adresu URL, a nie długiego.
Na przykład w przypadku koszulki Super Heroes, jeśli nazwiesz ją „T-shirt z najmodniejszymi superbohaterami”, zobaczysz, że ślimak będzie wyglądał mniej więcej tak:
https://twojastrona/produkt/t-shirt-trend-super-bohaterow/
Możesz zobaczyć, że informacja o produkcie to „modna koszulka z superbohaterami”
Aby to ułatwić, zmień ją na „ koszulkę z superbohaterami”.
Możesz przypisać ślimak podczas tworzenia produktu. Wystarczy przejść do opcji ekranu i włączyć opcję Slug. Sekcja Ślimak pojawi się tuż pod sekcją Dane produktu. Tam możesz wprowadzić żądany ślimak.
Lub po opublikowaniu produktu możesz przejść do Panelu sterowania > Produkty > Wszystkie produkty. Tam wyszukaj produkt i szybko go edytuj. Tutaj będziesz mieć możliwość wprowadzenia żądanego ślimaka.
v. Spróbuj zarządzać zapasami w oparciu o każdy wariant
W WooCommerce masz możliwość zarządzania zapasami, tj. ilością produktów i obsługą zamówień oczekujących.
Edytując produkt zmienny, możesz to zrobić albo w zakładce Zapasy w sekcji danych produktu, albo w ramach każdego wariantu.
Najlepiej korzystać z opcji zarządzania zapasami w ramach każdego wariantu, a nie z opcji Zapasy. Umożliwi to kontrolowanie, ile każdego wariantu jest dostępnych. W przypadku wyprzedania jednego wariantu możesz o tym wspomnieć w swoim sklepie.
Tutaj, jeśli kontrolujesz ilości z zakładki Zapasy, kupujący nie będą wiedzieć, czy dany wariant jest dostępny.
Spójrzmy na przykład.
Załóżmy, że sprzedajesz parę butów do biegania, które różnią się w zależności od rozmiarów: 36, 37, 38 i 39.
W każdym wariancie masz łącznie 4 buty, co daje w sumie 16 butów.
Załóżmy, że rozmiar 37 jest wyprzedany.
Oto, co się stanie, jeśli zarządzasz zapasami w zakładce Zapasy:
Gdy na stronie produktu ktoś wybierze rozmiar 37, nadal będzie to oznaczać, że jest on dostępny.
Ponieważ korzystasz z zakładki Zapasy, liczy się łączna liczba produktów. Zatem po sprzedaniu 4 butów w rozmiarze 37 w magazynie będzie liczone, że pozostało jeszcze 12 butów. Dlatego oznaczy go jako „W magazynie”, niezależnie od wariantu, który wybierze potencjalny klient.
Oto, w jaki sposób korzystanie z zarządzania zapasami w wariancie może pomóc:
Ponieważ rozmiar 37 jest wyprzedany, wybranie go na stronie produktu oznacza, że nie ma go w magazynie. Wybranie innego wariantu spowoduje wyświetlenie dostępnej indywidualnej ilości każdego z wariantów.
Oprócz tych 5 wskazówek powyżej, pamiętaj, że nadal bardzo ważne jest zastosowanie optymalizacji SEO w opisie produktu. Najlepiej używać zoptymalizowanych obrazów, które podkreślają najlepsze cechy produktu.
Powtórzę jeszcze jedną ważną wskazówkę. Prosimy, nie używaj fałszywych zdjęć do sprzedaży swoich produktów. Po pierwsze, wiele osób wykorzystuje zdjęcia produktu, a następnie dostarcza repliki, które nie wyglądają identycznie. Nie spełniają wymagań funkcjonalnych podanych w opisie. Na przykład, jeśli mówisz, że jest to oryginalna koszulka, powinna ona być oryginalna. Nie możesz po prostu wysłać repliki. Po drugie, nie edytuj zdjęć produktów do tego stopnia, aby wyglądały znacznie lepiej niż w rzeczywistości lub różniły się od rzeczywistego produktu. Na przykład nie zamieniaj fioletowej sukienki w różową sukienkę. Stwierdzenie, że „Kolor będzie nieznacznie różnić się od rzeczywistego” nie uzasadnia tak dużej różnicy.
Jak dostosować stronę produktu, aby zwiększyć zaangażowanie
Jasne, optymalizacja danych produktów jest bardzo ważna. Ale równie ważna jest również optymalizacja strony produktu.
Możesz uzyskać dodatkową przewagę dzięki zmiennym produktom i istnieje więcej zakresów dostosowywania.
Oto kilka wskazówek dotyczących dostosowywania strony produktu, która obecnie działa naprawdę dobrze dla wielu osób.
I. Dostosuj stronę produktu tak, aby była prosta i mniej zatłoczona
Poszukaj szablonu strony produktu WooCommerce, który nie jest zbyt przepełniony i ułatwia potencjalnemu klientowi podjęcie decyzji w sprawie produktu.
Wiele osób korzysta z szablonów, w których już na pierwszy rzut oka prezentowanych jest zbyt wiele szczegółów, co może dezorientować kupujących.
Oto przykład czystej strony produktu —
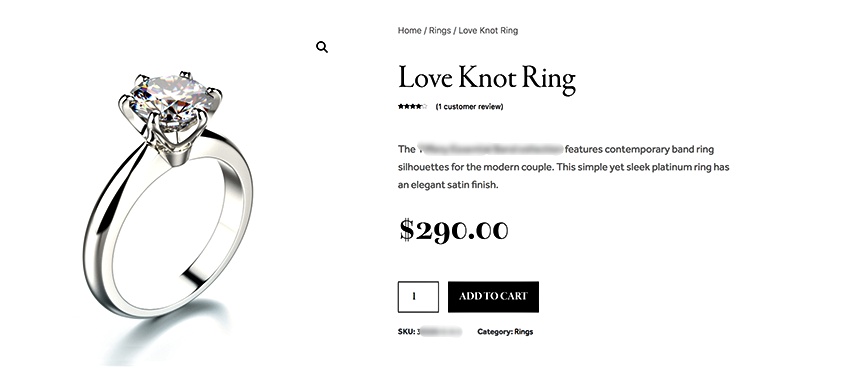
W takim przypadku możesz bezpośrednio pobrać niestandardowe szablony stron produktów, takie jak niestandardowe szablony TemplateMonster, lub możesz je utworzyć za pomocą narzędzia do tworzenia stron, takiego jak Elementor.
II. Użyj próbek odmian, aby zaoferować warianty produktu
To jeden z nowych trendów w branży WooCommerce.
Warianty produktów możesz wyświetlać w formie próbek przycisków. Możesz na przykład użyć kolorowych próbek, aby zaprezentować warianty kolorów, lub próbek obrazów, aby umożliwić użytkownikom wybór wariantów.
To świetny sposób na przyciągnięcie uwagi kupujących i wzbudzenie ciekawości w wyborze wariantu.
Oto przykład wykorzystania próbek kolorów do przedstawienia wariantów produktu.
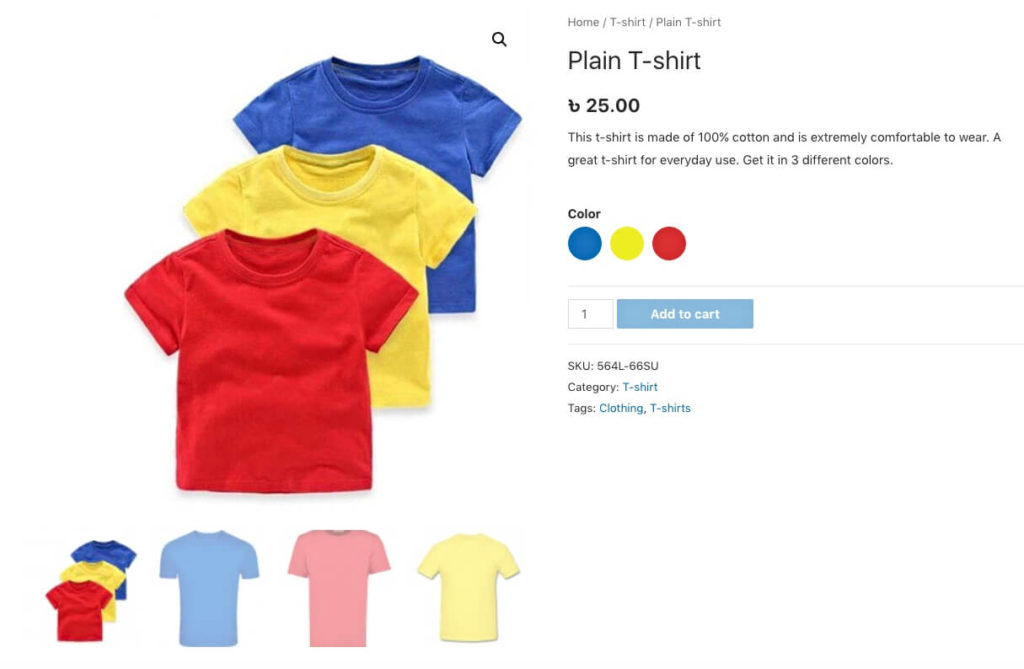
Możesz użyć wtyczki Variation Swatches dla WooCommerce, aby to łatwo osiągnąć, postępując zgodnie z prostym przewodnikiem.
iii. Użyj funkcji powiększania obrazu, aby wyróżnić produkty
Możesz pozwolić ludziom najechać kursorem na zdjęcie produktu, aby uzyskać powiększony widok. Dzięki temu ludzie będą mogli prawidłowo sprawdzić produkt.
Jest to przydatne, gdy sprzedajesz produkty zawierające skomplikowane detale, takie jak antyki.
Może to być również przydatne, gdy masz warianty produktu oparte na wzorcu projektowym.
Aby to osiągnąć, możesz użyć wtyczki Product Image Zoom dla WooCommerce.
IV. Korzystaj ze zniżek opartych na celach na stronie produktu
Możesz ustawić dla klientów oferty rabatowe oparte na celach i wspomnieć o nich na stronie produktu, aby wpłynąć na ludzi, aby kupowali więcej.
Na przykład możesz zaoferować 10% rabatu na zakup 3 takich samych produktów.
Możesz też zaoferować zniżkę, jeśli ktoś kupi produkt o wartości przekraczającej 100 USD.
Możesz nawet zaoferować niestandardowy rabat, np. jeśli ktoś kupi wszystkie trzy warianty produktu, otrzyma 10% rabatu.
Oto przykład, jak możesz zaprezentować swoje oferty rabatowe:
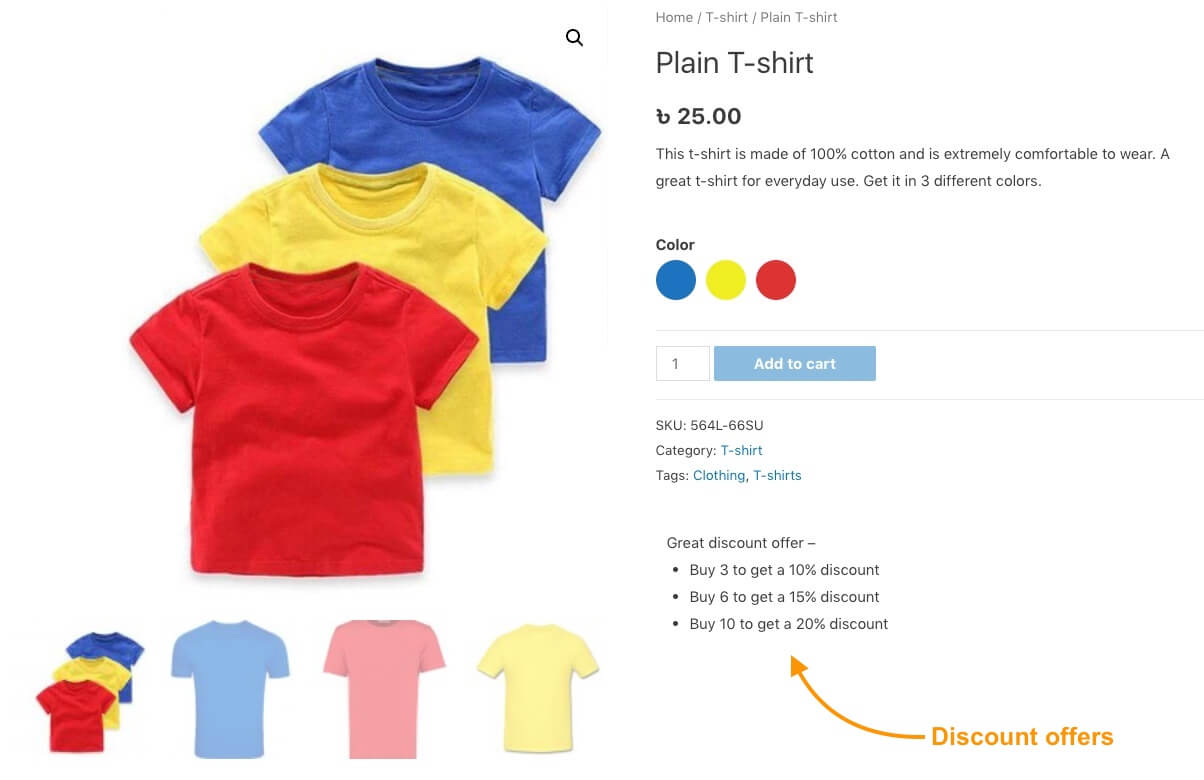
Możesz sobie z tym poradzić za pomocą wtyczek, takich jak Dynamiczne ceny i rabaty ELEX WooCommerce.
v. Dodaj opcję szybkiego zakupu na stronie produktu
Jednym ze sposobów zapewnienia konwersji jest dokonanie zakupu kupującego, gdy tylko jest zainteresowany produktem.
Możesz więc zrobić to, aby osoba mogła natychmiast ukończyć zakup. Możesz to osiągnąć za pomocą wtyczki Kup teraz dla WooCommerce.
Jest to prosta wtyczka, w której kupujący może kliknąć przycisk Kup teraz, a strona kasy pojawi się jako wyskakujące okienko, aby kupujący mógł natychmiast dokonać płatności i dokonać zakupu bez konieczności opuszczania strony.
Istnieje wiele innych dostosowań, które możesz zrobić, aby ulepszyć strony produktów. Oto lista wtyczek, które możesz sprawdzić, aby dostosować strony produktów zmiennych WooCommerce.
Wniosek
Prowadzenie sklepu WooCommerce może być gorączkowe, jeśli nie zorganizujesz właściwego sklepu. Dlatego najlepiej nauczyć się właściwych kroków i działań, które należy podjąć przy dodawaniu produktów, zwłaszcza produktów zmiennych.
Mamy nadzieję, że jeśli wykonasz kroki w tym przewodniku, będziesz mógł uruchomić udany sklep WooCommerce bez żadnych trudności. Jeśli chodzi o sprzedaż zmiennych produktów, porady przydadzą się dla Ciebie.
Chociaż jest o wiele więcej do nauczenia się o WooCommerce, najlepiej nauczyć się o krok po kroku. Nauka dodawania zmiennych produktów w zoptymalizowany sposób jest zdecydowanie ważnym krokiem, który opisałeś w tym przewodniku.
Oto także lista przewodników, których możesz użyć, aby szczegółowo nauczyć się WooCommerce. Nie spiesz się i naucz się ustawić odpowiedni sklep WooCommerce, abyś mógł osiągnąć wysoki wskaźnik konwersji i zwiększyć ROI w najbliższej przyszłości.
** Często zadawane pytania **
Jak zarządzać zapasami dla każdego wariantu produktu?
Aby zarządzać zapasami dla każdego wariantu, przejdź do menu „Odmiany” w sekcji „Dane produktu”. Kliknij wariant, aby go rozwinąć, a zobaczysz opcję wprowadzenia ilości zapasów. Dzięki temu możesz określić, ile jednostek każdego wariantu masz dostępnych. Zapewnia dokładne zarządzanie zapasami dla każdego wariantu z osobna.
Czy mogę dodać unikalne opisy dla każdego wariantu produktu?
Tak, możesz dodać unikalne opisy dla każdego wariantu. Po rozwinięciu wariantu w menu „Odmiany” znajdziesz pole, w którym możesz dodać opis specyficzny dla tego wariantu. Pomaga to podkreślić unikalne cechy i zalety każdego wariantu. Dostarcza bardziej szczegółowych informacji Twoim klientom.
Jak ustawić różne ceny dla każdego wariantu?
Aby ustawić różne ceny dla każdego wariantu, przejdź do menu „Wariacje”. Rozwiń wariant, a zobaczysz pola do wpisania ceny regularnej i ceny promocyjnej (jeśli dotyczy). Dzięki temu możesz wycenić każdą odmianę zgodnie z jej funkcjami lub zapotrzebowaniem rynku.
Jak mogę dodać zdjęcia dla każdego wariantu produktu?
Możesz dodać konkretne obrazy dla każdego wariantu, rozwijając wariant w menu „Odmiany” i przesyłając obraz w wyznaczonym polu. Dzięki temu, gdy klient wybierze wariant, wyświetli się odpowiedni obraz. Zapewnia wizualną reprezentację wybranej opcji.
Co mam zrobić jeśli chcę dodać unikalny atrybut tylko dla jednego produktu?
Jeśli chcesz dodać unikalny atrybut dla pojedynczego produktu, możesz utworzyć atrybut niestandardowy bezpośrednio w menu „Atrybuty” produktu. Wybierz „Niestandardowy atrybut produktu” i kliknij „Dodaj”. Następnie nazwij atrybut i wprowadź wartości oddzielone pionową kreską (|). Zaznacz opcję „Używane do odmian” i zapisz ją. Dzięki temu możesz tworzyć atrybuty specyficzne dla produktu bez wpływu na inne produkty w Twoim sklepie.
