Jak dodać produkty zmienne do swojej witryny WooCommerce? Przewodnik krok po kroku
Opublikowany: 2022-04-22Bez wątpienia założenie sklepu internetowego drastycznie zwiększy Twój biznes. Sklep internetowy odniesie wiele korzyści, niezależnie od tego, czy masz już firmę, czy dopiero zaczynasz.
WooCommerce ułatwia tworzenie witryny e-commerce, ale może być konieczne włączenie kilku opcji, aby skutecznie zarządzać i obsługiwać witrynę WooCommerce. W tym artykule omawiamy produkty zmienne i jak dodawać produkty zmienne w WooCommerce.
Co to są produkty zmienne?
Produkty zmienne w WooCommerce pozwalają sprzedawać jeden produkt w wielu różnych wariantach, z których każdy ma inną cenę, dostępność zapasów, zdjęcia, klasę wysyłki itp. Każdym produktem możesz zarządzać inaczej.
Zróżnicowane produkty pomogą Ci dać swoim klientom wiele opcji dotyczących rozmiaru, koloru i materiału w różnych cenach.
Produkty zmienne mogą być wykorzystywane w różnych branżach. Poniżej kilka najprostszych przykładów.
- Różne rozmiary koszulek, dżinsów i spodni na Twoją tekstylną stronę internetową.
- Opcje różnych dodatków do pizzy.
- Oferuj różne opcje materiałowe produktów dla etui na telefony komórkowe, materiałów na okładki książek itp.
Poniżej znajduje się przykład The Souled Store, który stworzył różne warianty rozmiarów koszulki Minionki
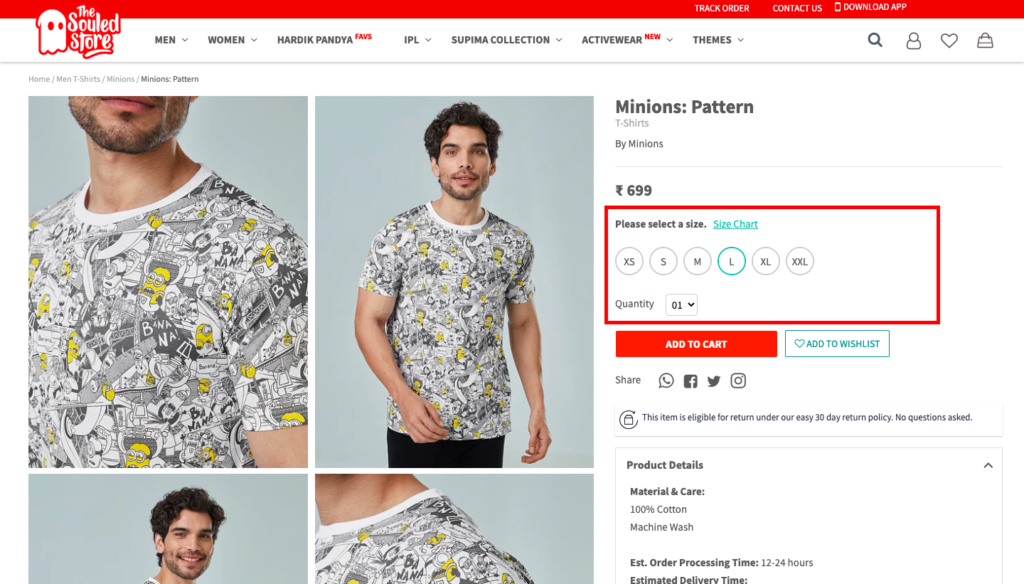
Co to są atrybuty ?
Atrybuty to dodatkowe opcje produktu, które pozwalają klientom wybierać spośród różnych dostępnych opcji. Rozmiar, kolor, materiał i typ to różne typy atrybutów.
Atrybuty służą do tworzenia zmiennych produktów w Twojej witrynie WooCommerce.
W WooCommerce dostępne są 2 rodzaje atrybutów.
Atrybuty globalne i atrybuty niestandardowe
Atrybuty globalne to wspólne atrybuty, których możesz używać wiele razy. Możesz dodać atrybut globalny, dzięki czemu nie musisz cały czas dodawać go ręcznie.
Atrybuty niestandardowe to specyficzne atrybuty, które mogą nie być wspólne dla większości produktów.
Na przykład opcje rozmiaru, takie jak Mały, Średni i Duży, mogą być używane jako atrybut globalny, ponieważ można ich używać do dowolnych produktów, takich jak T-shirty, koszule, torby itp.
Natomiast pojemność jest specyficznym atrybutem, który można wykorzystać na torby (Pojemność: 30L, 32L, 35L).
Jak tworzyć atrybuty globalne w WooCommerce?
Zobaczmy, jak stworzyć globalne atrybuty dla Twojego sklepu WooCommerce. (Możesz pominąć tę część, jeśli nie chcesz używać atrybutów globalnych)
- Otwórz pulpit nawigacyjny swojej witryny WordPress.
- Wybierz Atrybuty z menu Produkty .
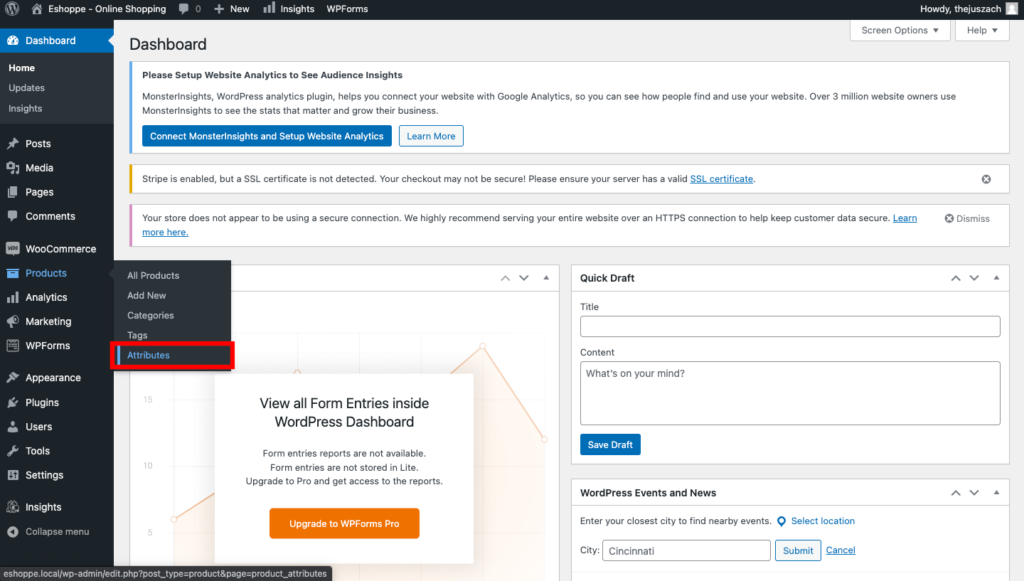
- Spowoduje to przejście do strony Atrybuty .
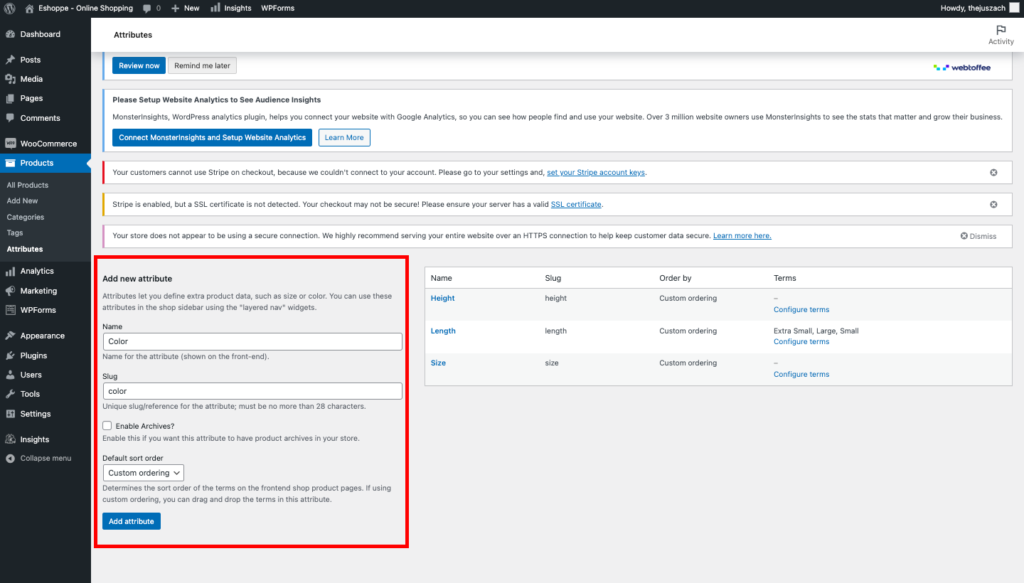
- Wprowadź nazwę swojego atrybutu. (np. kolor)
- Dodaj ślimak (opcjonalnie). Slugi to wersje nazwy związane z adresami URL.
- Możesz pozostawić pole wyboru Włącz archiwa niezaznaczone. Włączenie archiwów umożliwia przeglądanie strony ze wszystkimi produktami posiadającymi ten atrybut.
- Wybierz Domyślny porządek sortowania . To określi porządek sortowania Twojego atrybutu. Porządek sortowania pozwala uporządkować atrybuty. Na przykład mały, średni i duży.
Możesz również wybrać opcję Niestandardowa kolejność , aby ręcznie sortować atrybuty.
- Kliknij Dodaj atrybut .
Teraz możesz zobaczyć, że nowo utworzony atrybut został dodany do listy.
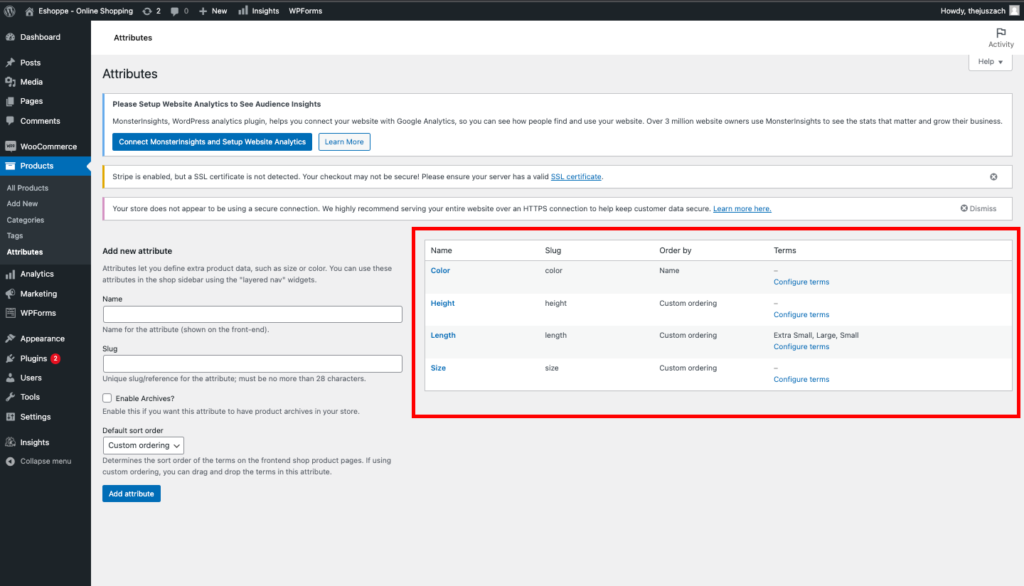
Następnie musisz dodać wartości do nowo utworzonych atrybutów.
- Kliknij Konfiguruj warunki .
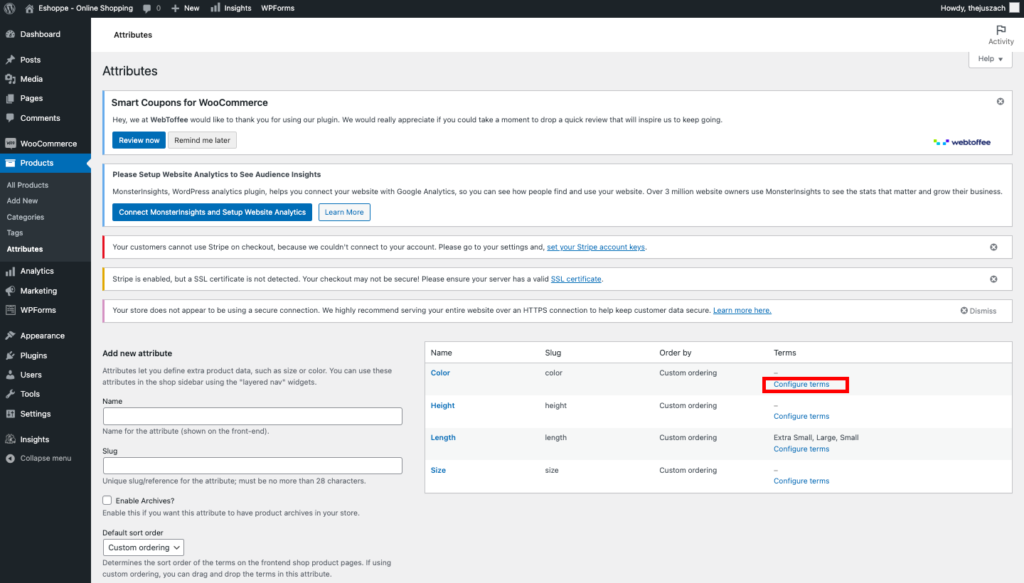
- Teraz możesz dodawać różne wartości do swojego atrybutu.
- Wprowadź nazwę, śrubę i krótki opis .
- Kliknij Dodaj nowy kolor . (jako atrybut wybraliśmy kolor)
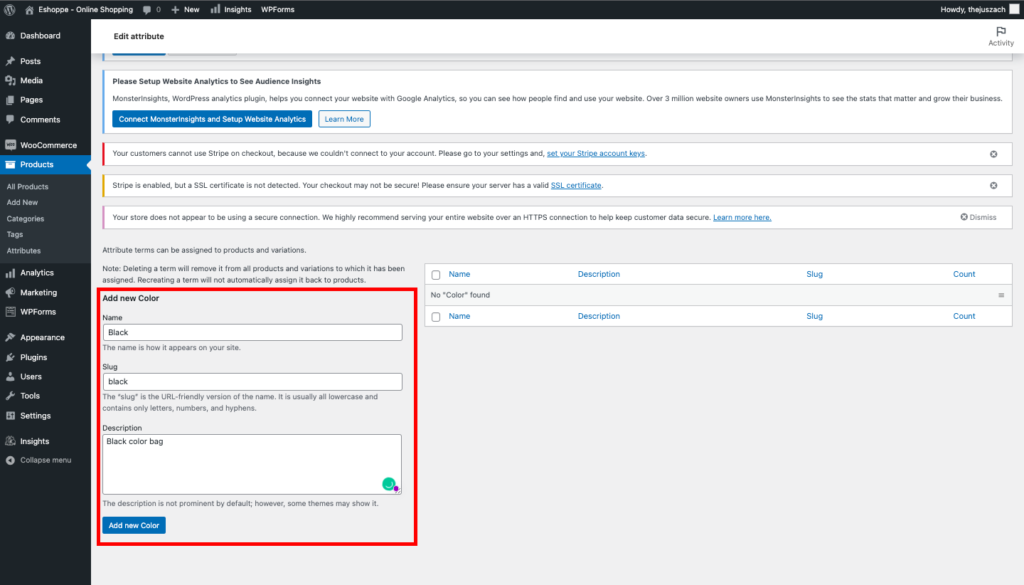
- Wprowadź tyle wartości, ile chcesz.
Teraz możesz zobaczyć, jak Twoje wartości zostały dodane do listy.
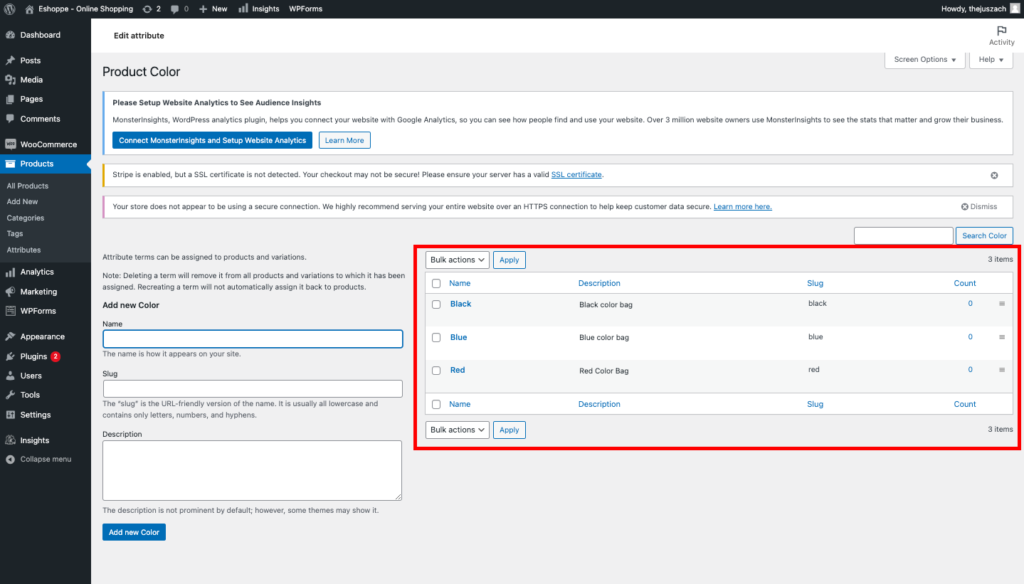
Teraz z ustawionymi atrybutami rozpocznijmy krok po kroku przewodnik dotyczący dodawania produktów zmiennych do Twojej witryny WooCommerce.

Jak dodać produkty zmienne do witryny WooCommerce?
Poniższe kroki poprowadzą Cię do dodawania zmiennych produktów do Twojej witryny WooCommerce. Możesz utworzyć nowy produkt lub edytować już istniejący.
Krok 1: Tworzenie nowego produktu zmiennego
- Otwórz pulpit nawigacyjny swojej witryny.
- Wybierz Produkty > Dodaj nowy.
- Wprowadź szczegóły produktu (tytuł, opis, zdjęcia itp.).
- Wybierz Produkt zmienny z menu rozwijanego Dane produktu .
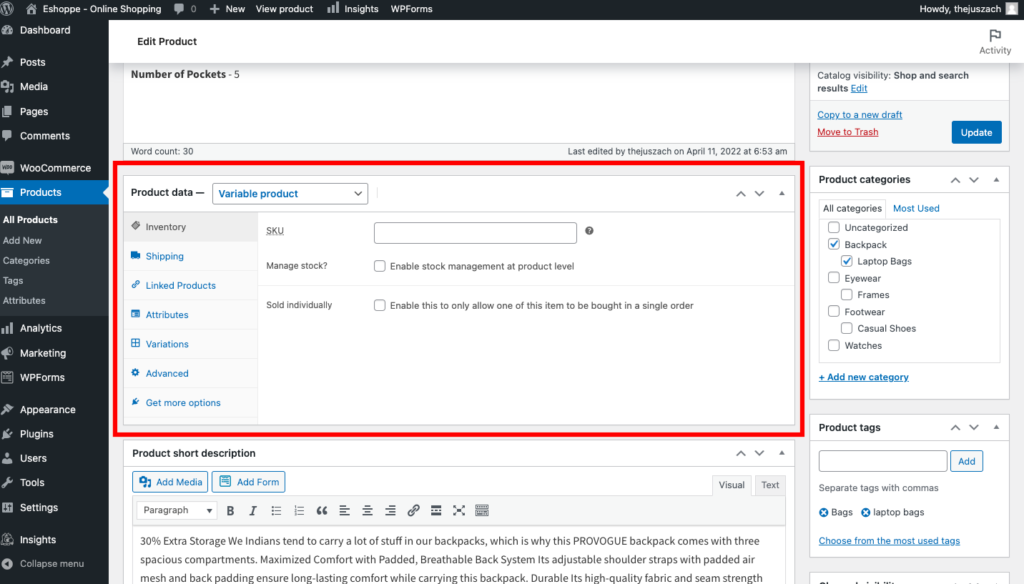
Krok 2: Dodawanie atrybutów
- Wybierz Atrybuty z pola meta Dane produktu .
- Wybierz wcześniej utworzony atrybut globalny. (wspomniano powyżej)
- Wybierz Dodaj .
- Wybierz opcję Zaznacz wszystko dla wartości .
- Zaznacz pole wyboru Używany dla odmian , aby dodać te atrybuty dla odmian.
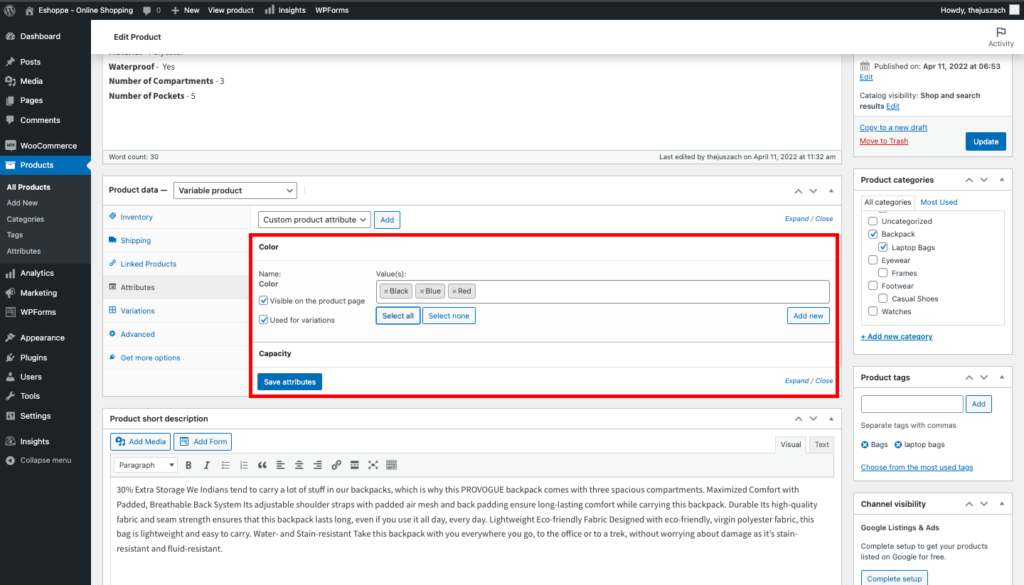
- Kliknij Zapisz atrybuty .
Możesz zobaczyć, że Twój atrybut został dodany do listy. Możesz również dodać niestandardowe atrybuty specyficzne dla tego produktu.
Dodajmy pojemność jako atrybut niestandardowy.
Krok 3: Utwórz niestandardowe atrybuty
- Wybierz Niestandardowy atrybut produktu i kliknij Dodaj .
- Wpisz nazwę .
- Wprowadź wartości i oddziel je pionową kreską . (np. 30 l | 32 l | 35 l).
- Zaznacz pole wyboru Używany dla odmian .
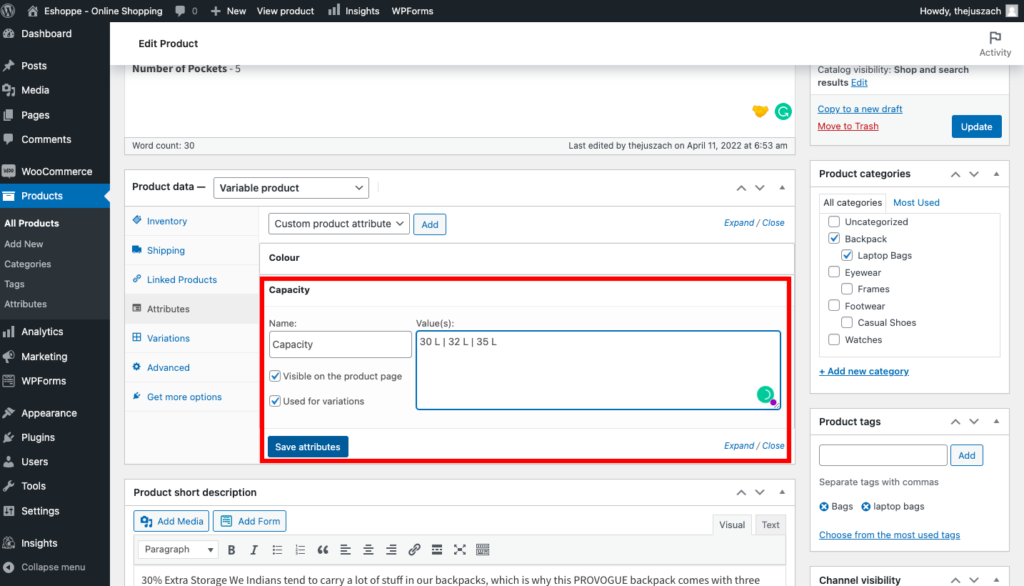
- Kliknij Zapisz atrybuty .
Krok 4: Dodawanie odmian
- Wybierz Odmiany z menu.
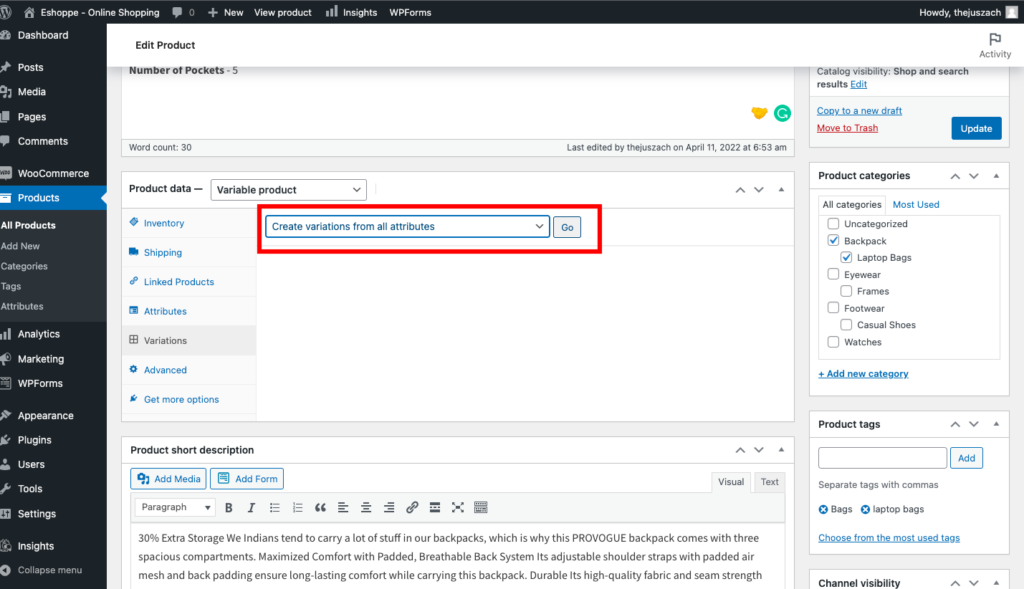
- Tutaj również możesz ręcznie dodać każdą odmianę lub wybrać opcję Utwórz odmiany ze wszystkich atrybutów . Spowoduje to dodanie wszystkich możliwych odmian Twojego produktu. Na przykład Czarny 30 L, Czarny 32 L, Niebieski 30 L, Niebieski 32 L itd.
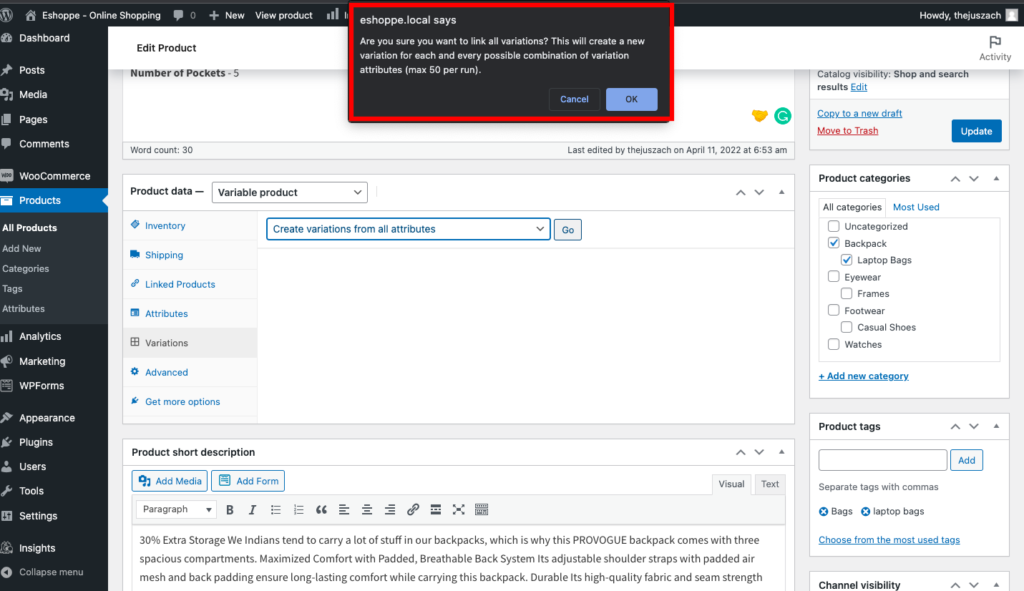
- W wyskakującym okienku alertu naciśnij Ok , aby dodać odmiany.
- Wybierz wartości domyślne w opcji Domyślne wartości formularza .
- Edytuj każdą odmianę i dodaj zdjęcia, ceny oraz stan dostępności.
- Możesz również usunąć odmiany, jeśli nie jest to wymagane.
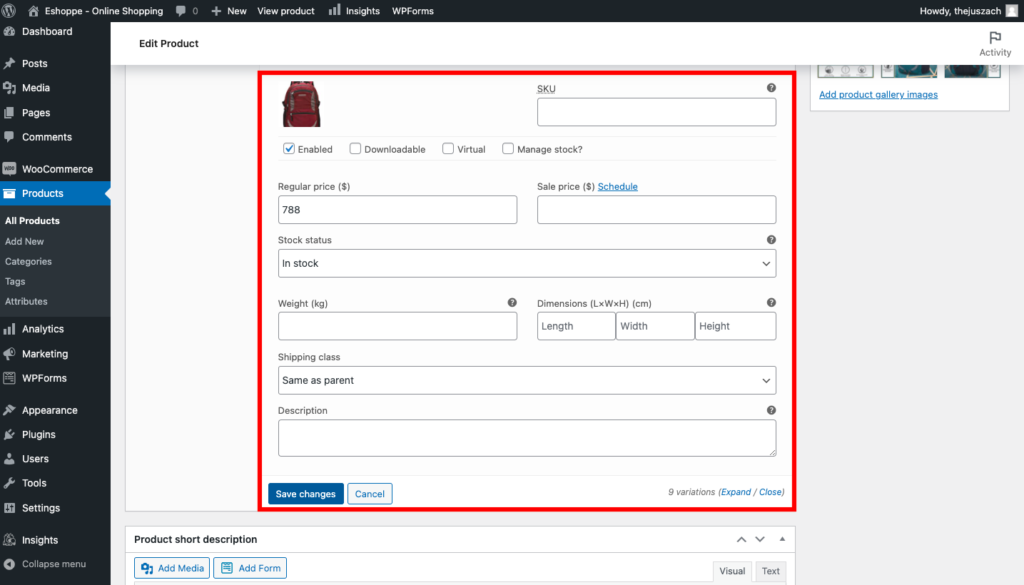
- Kliknij Zapisz zmiany.
Możesz także zbiorczo edytować odmiany, ustawiać ceny regularne, rabaty itp.
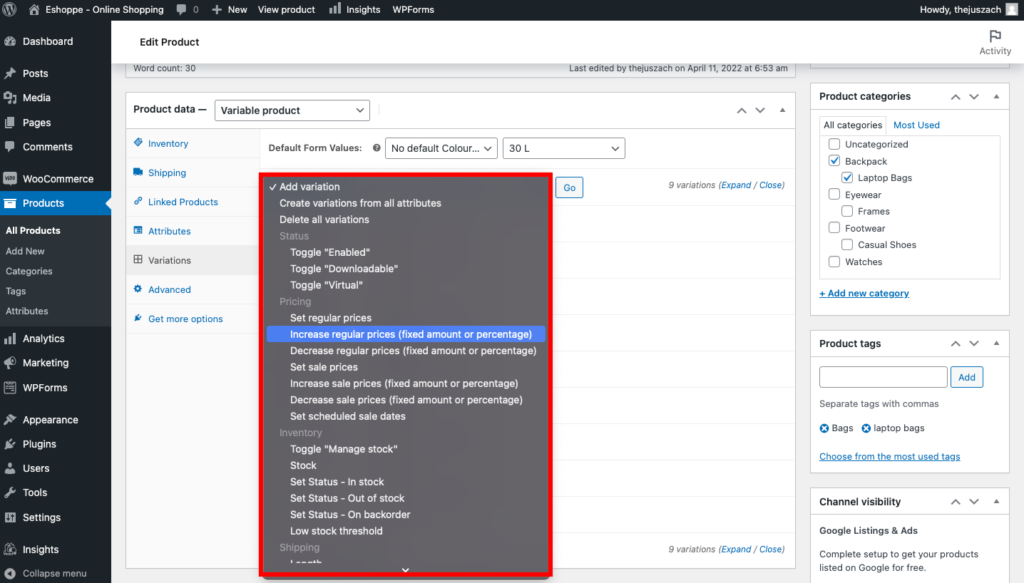
Na koniec przejrzyj szczegóły produktu i kliknij Opublikuj , aby dodać produkt.
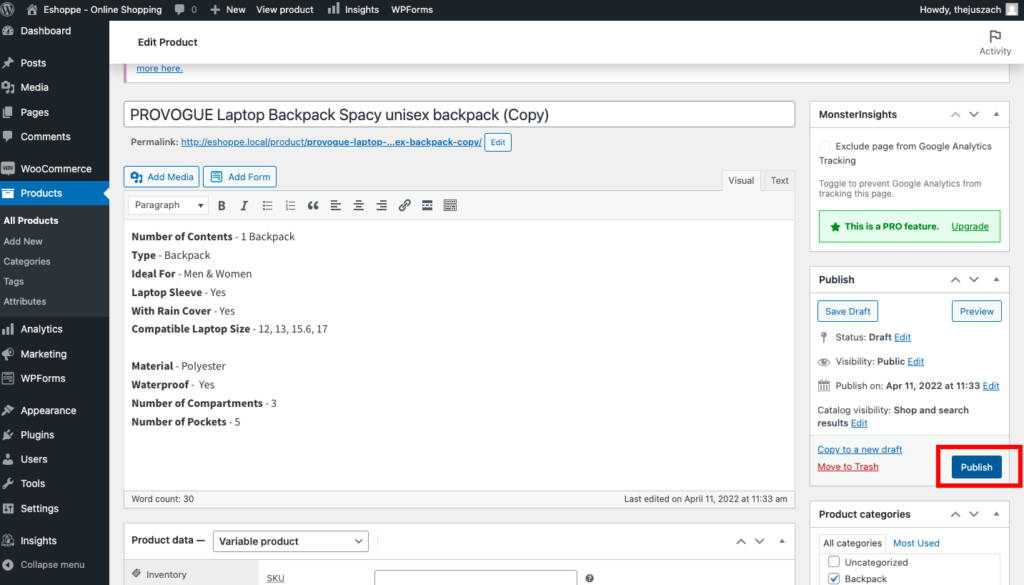
Kliknij Wyświetl produkt , aby zobaczyć, jak klient zobaczy Twój produkt.
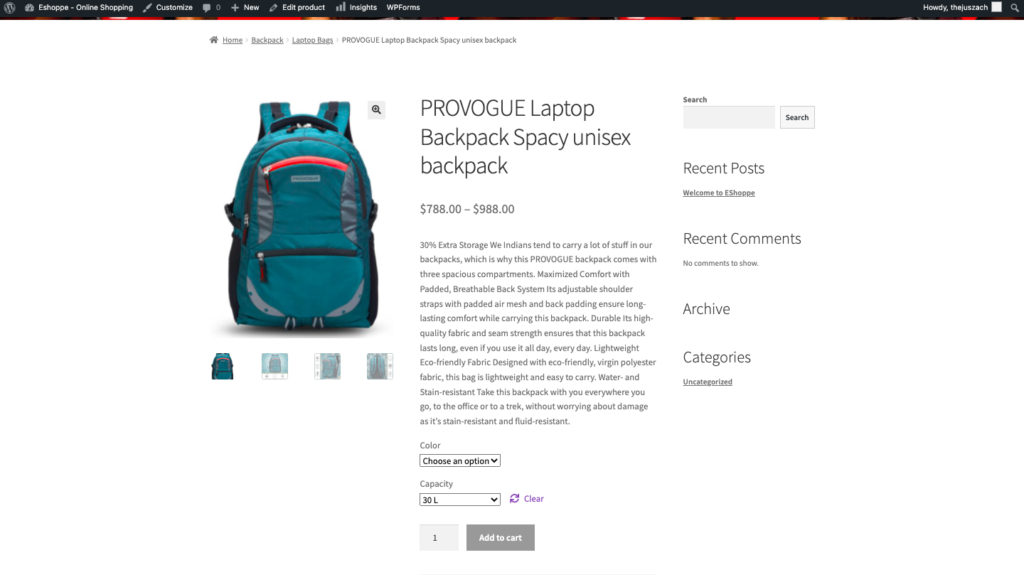
Szybka wskazówka: Nie myl klienta ze zbyt wieloma odmianami lub opcjami.
Czy ten artykuł był przydatny? Proszę zostaw komentarz poniżej.
- Czy było to pomocne ?
- Tak nie
