Wordable Review: Importuj Dokumenty Google do WordPress jednym kliknięciem
Opublikowany: 2022-08-02Czy chciałeś kiedyś wyeksportować Dokumenty Google do WordPressa bez konieczności spędzania mnóstwa czasu na formatowaniu posta po wprowadzeniu go do WordPressa?
Chociaż stara zaufana metoda kopiowania i wklejania działa w edytorze bloków, nadal pozostawia wiele zadań związanych z formatowaniem, jeśli chodzi o przygotowanie posta do opublikowania w WordPress.
Wordable umożliwia publikowanie Dokumentów Google na WordPress za pomocą jednego kliknięcia (bez kopiowania i wklejania!) i w znacznie wydajniejszy sposób. Zachowa wszystkie Twoje formatowania, w pełni przygotuje obrazy, dostosuje inne szczegóły i ogólnie sprawi, że będziesz gotowy do kliknięcia Publikuj , gdy tylko dodasz post do WordPressa ( lub możesz nawet opublikować bez ładowania Pulpit nawigacyjny WordPress ).
W naszej praktycznej recenzji Wordable opowiemy więcej o działaniu tego narzędzia i pokażemy, jak za jego pomocą eksportować Dokumenty Google do witryny WordPress (i optymalizować przepływy pracy związane z publikowaniem treści).
Recenzja słowna: co to robi?
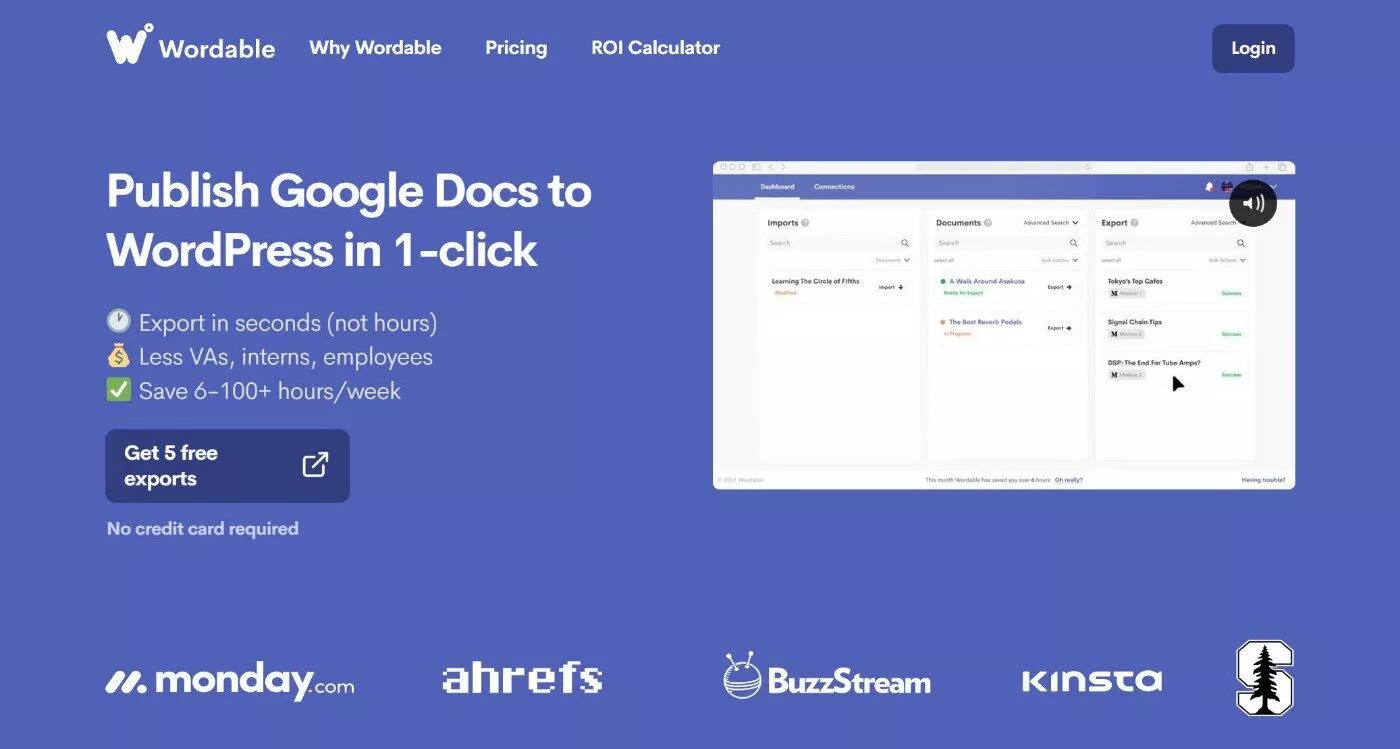
Propozycja wartości Wordable na wysokim poziomie polega na tym, że pomaga zaoszczędzić czas i wysiłek poprzez optymalizację przepływów pracy publikowania.
Jednym kliknięciem możesz publikować treści z Dokumentów Google do WordPress, zachowując całe formatowanie i obrazy. Możesz także łatwo wprowadzać zmiany, takie jak otwieranie linków w nowej karcie.
Oprócz publikowania Dokumentów Google na WordPress, obsługuje również publikowanie w HubSpot lub Medium, chociaż te platformy nie są przedmiotem naszej recenzji Wordable.
Bez Wordable przepływ pracy publikowania prawdopodobnie wygląda mniej więcej tak:
- Twórz treści w Dokumentach Google.
- Sformatuj treść tak, jak chcesz, aby wyglądała w Dokumentach Google.
- Współpracuj i edytuj w Dokumentach Google w razie potrzeby.
- Sfinalizuj treść i formatowanie w Dokumentach Google.
- Poświęć 15-60 minut na przeniesienie posta z Dokumentów Google do edytora WordPress (w tym duplikowanie dużej ilości formatowania). Musisz przesłać/zoptymalizować obrazy, sformatować linki (np. nowa karta lub nofollow) i tak dalej.
- Kliknij Opublikuj .
Dzięki Wordable możesz całkowicie wyciąć ten piąty krok. Nie ma potrzeby powielania działań związanych z formatowaniem zarówno w Dokumentach Google, jak i WordPressie, ponieważ Wordable poradzi sobie z tym wszystkim za pomocą jednego kliknięcia.
Wordable vs kopiuj i wklej do WordPress
Jeśli używasz edytora bloków WordPress, teraz lepiej umożliwia kopiowanie i wklejanie bezpośrednio z Dokumentów Google. W przeciwieństwie do edytora klasycznego, nie ma dziwnych znaczników <span>, które trzeba usunąć, a także jest w stanie zachować większość podstawowego formatowania (np. nagłówki, listy, pogrubienie itd.).
A więc – co Wordable pomoże ci osiągnąć, czego nie możesz zrobić za pomocą funkcji kopiuj i wklej, jeśli chodzi o edytor bloków*? Cóż, wciąż ma w zanadrzu wiele sztuczek, aby zaoszczędzić czas.
Oto niektóre z największych ulepszeń:
- Obrazy – Wordable automatycznie zaimportuje je do biblioteki multimediów, a także ustawi ich nazwę pliku / tekst alternatywny. Masz również możliwość zmiany ich rozmiaru i kompresji, co eliminuje konieczność płacenia za wtyczkę do optymalizacji obrazu. Jeśli spróbujesz skopiować i wkleić obrazy z Dokumentów Google, obrazy nadal będą znajdować się na serwerach Google, więc musisz je wszystkie ręcznie przesłać i zastąpić (bardzo denerwujące). Wordable jest tutaj ogromnym ulepszeniem.
- Formatowanie linków – możesz automatycznie ustawić zewnętrzne linki, aby otwierały się w nowej karcie i/lub dodawać nofollow. To ogromna oszczędność czasu, ponieważ w przeciwnym razie musiałbyś przejść i ręcznie edytować każdy link ( lub utworzyć makro, aby to zautomatyzować, co osobiście zrobiłem ).
- Automatyczny spis treści – Wordable może automatycznie tworzyć spis treści na podstawie nagłówków w dokumencie, co eliminuje potrzebę korzystania z osobnej wtyczki spisu treści.
- Zachowaj niestandardowe style – jeśli dodałeś niestandardowe style w Dokumentach Google (np. różne kolory czcionek), Wordable może spróbować je zachować. Technicznie rzecz biorąc, w momencie sprawdzania jest to funkcja beta .
Czytając praktyczny samouczek w następnej sekcji, przyjrzysz się dokładniej wszystkim opcjom formatowania, które oferuje Wordable.
*Jeśli korzystasz z edytora klasycznego, różnice są jeszcze większe, ponieważ Dokumenty Google dodają mnóstwo niepotrzebnych tagów <span> i takie, które trzeba przejrzeć i usunąć ręcznie.
Jak używać Wordable do importowania Dokumentów Google do WordPress
Teraz, gdy wiesz, co robi Wordable, przyjrzyjmy się, jak to działa. Pokażę Ci dokładnie, jak zacząć, zaczynając od braku konta Wordable i przechodząc do pomyślnego wyeksportowania pierwszego posta z Dokumentów Google do WordPress.
1. Utwórz darmowe konto słowne
Aby rozpocząć, będziesz chciał zarejestrować bezpłatne konto Wordable. Więcej na temat cen podzielę się później, ale podstawową ideą jest to, że możesz przetestować w pełni funkcjonalny produkt dla pięciu importów bez konieczności podawania karty kredytowej.
Po zarejestrowaniu się przejdziesz krótką ankietę wprowadzającą.
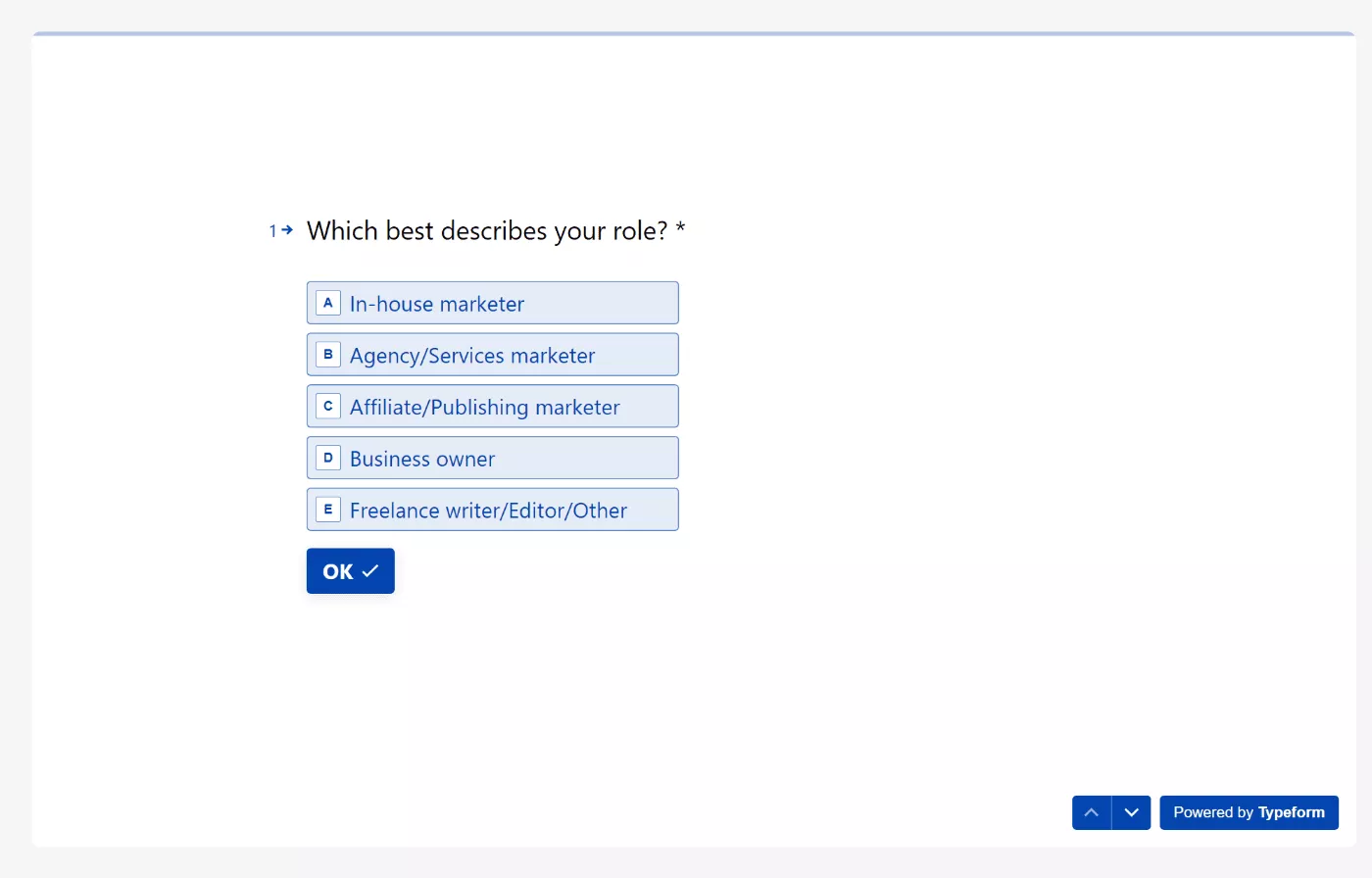
2. Połącz swoje konto na Dysku Google
Następnie musisz zezwolić Wordable na dostęp do swojego konta Dysku Google. Jest to potrzebne, aby Wordable mógł uzyskać dostęp do Twoich treści w Dokumentach Google.
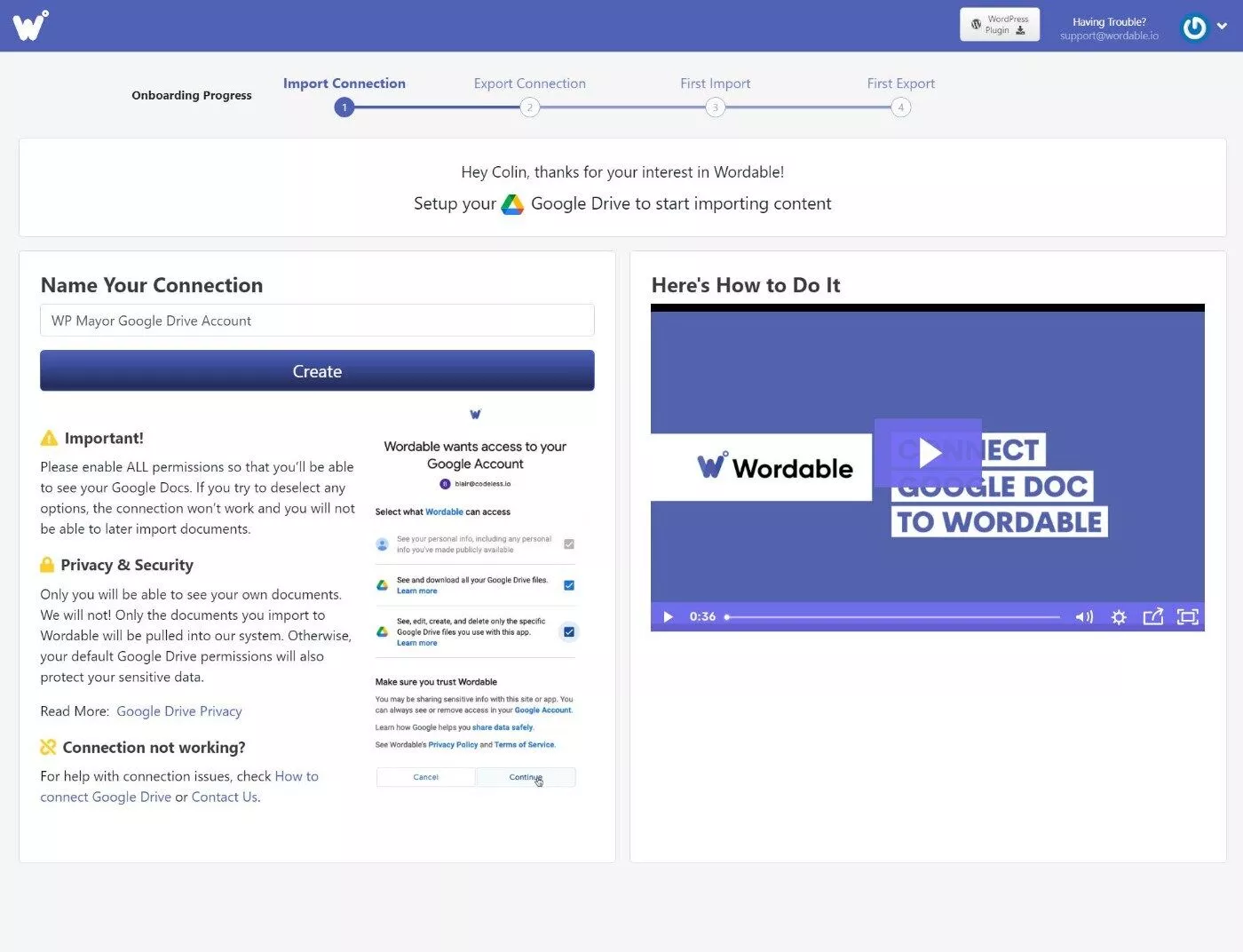
Ten krok jest super bezbolesny – wystarczy kliknąć przycisk w standardowym oknie uwierzytelniania Google.
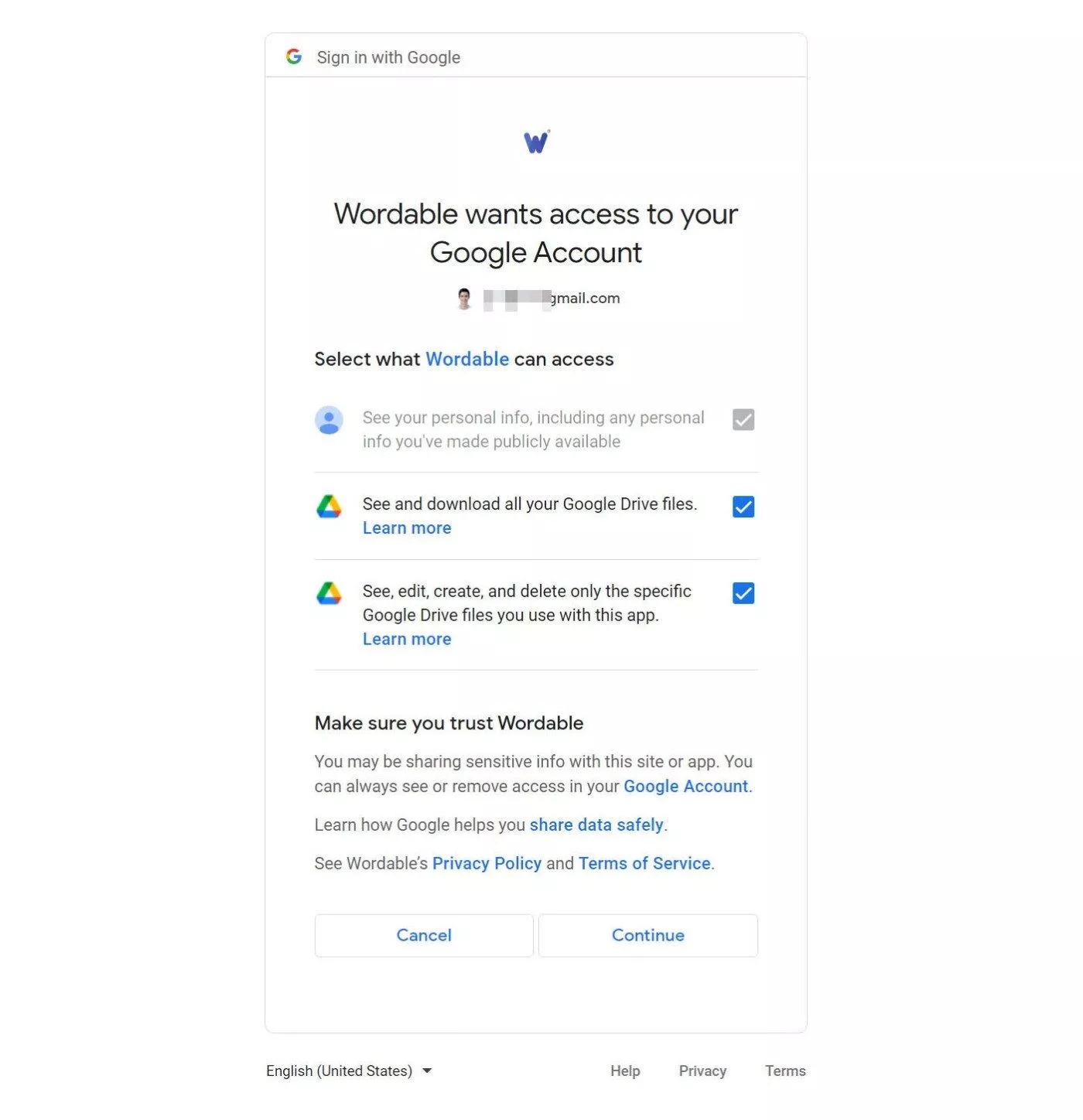
Uwaga – w razie potrzeby możesz połączyć wiele różnych kont Dysku Google. Może to być przydatne, jeśli masz różne konta Dysku dla różnych witryn lub różnych autorów.
3. Połącz swoją witrynę
Następnie musisz podłączyć witrynę, do której chcesz wyeksportować zawartość. Ponownie, Wordable obsługuje WordPress, HubSpot i Medium, ale w tym poście koncentrujemy się szczególnie na integracji WordPressa.
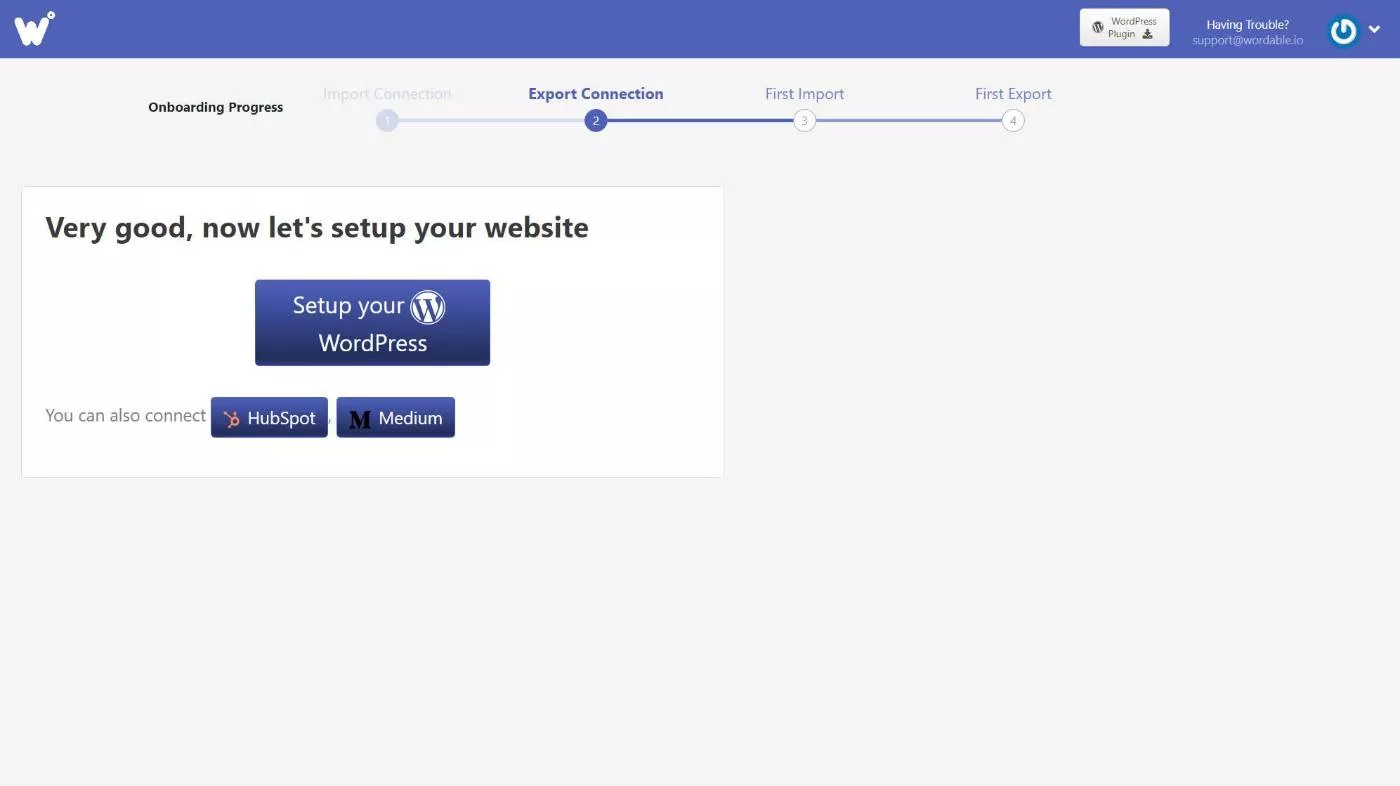
Najpierw nadasz swojemu połączeniu nazwę, co jest przydatne, jeśli planujesz eksportować do wielu witryn.
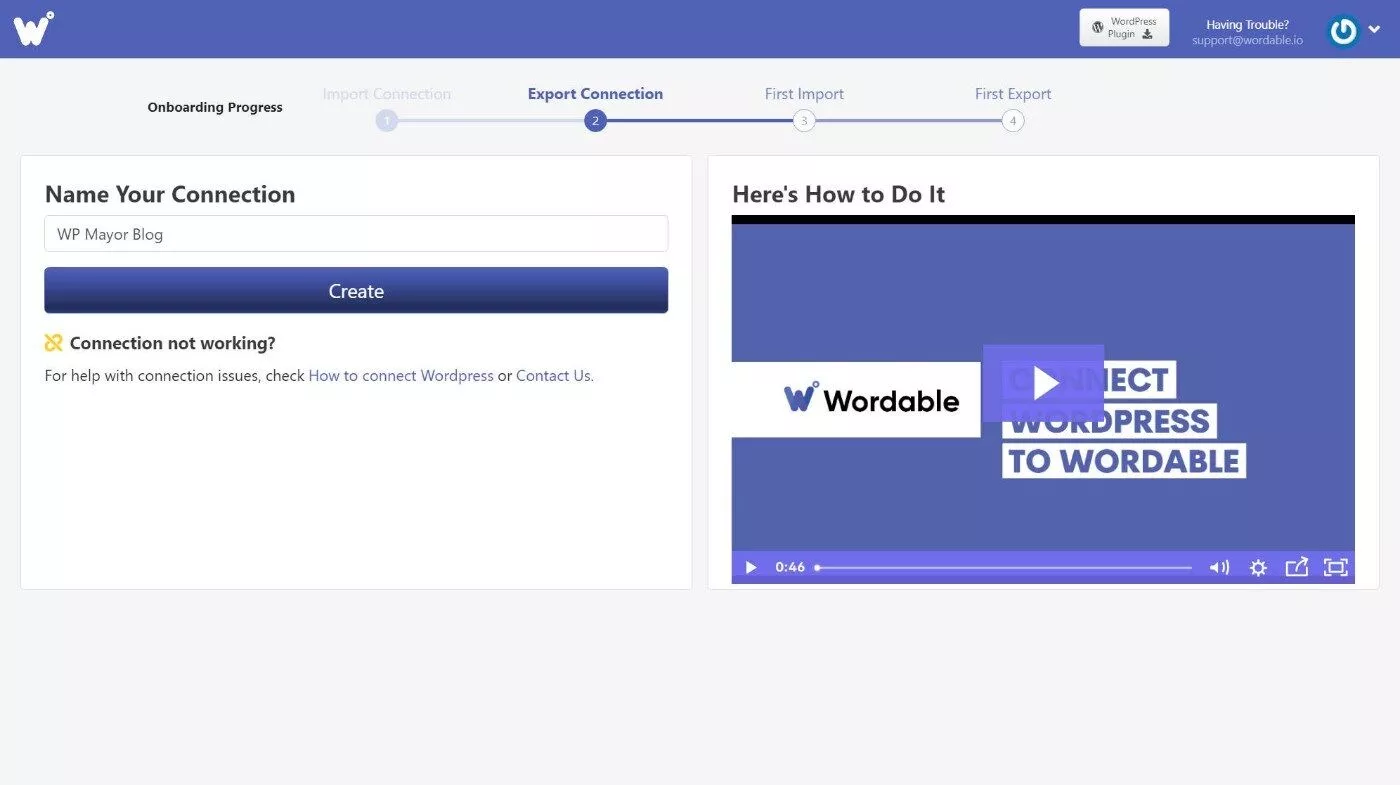
Następnie poprosi Cię o zainstalowanie wtyczki Wordable w Twojej witrynie. Możesz pobrać plik ZIP i zainstalować go ręcznie. Lub jest również wymieniony na WordPress.org, więc możesz go zainstalować bezpośrednio z pulpitu WordPress.
Po aktywacji wtyczki przejdź do Ustawienia → Wordable na pulpicie WordPress i kliknij opcję Połącz teraz , aby automatycznie połączyć swoją witrynę z Wordable:
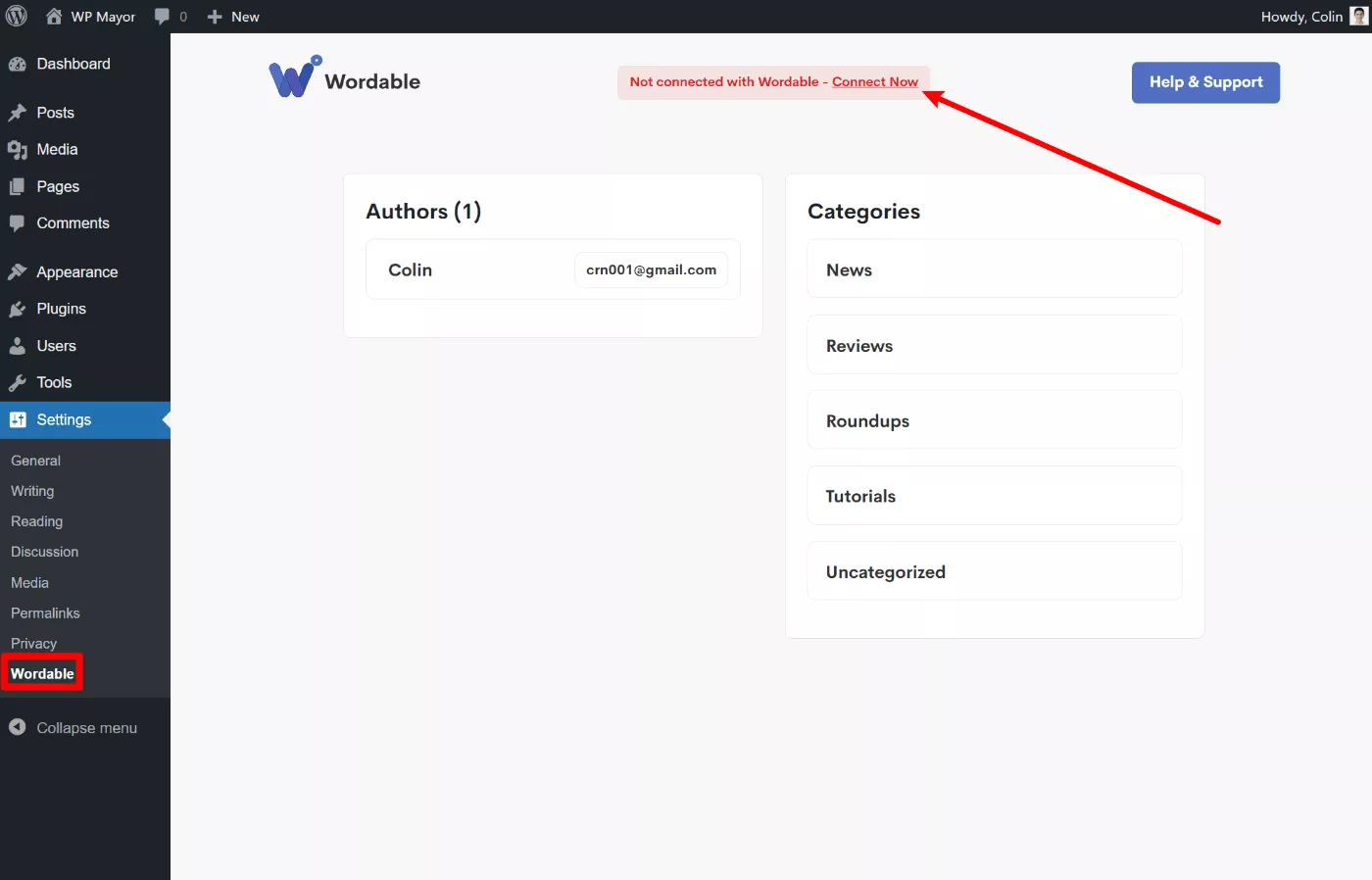
Uwaga – podobnie jak w przypadku kont Dysku, możesz również połączyć wiele witryn internetowych z kontem Wordable, co pozwala używać jednego konta Wordable do publikowania w wielu miejscach docelowych.
4. Zaimportuj swoje treści do Wordable
Teraz wrócisz do pulpitu Wordable.
Jesteś gotowy, aby wybrać pierwszy post, który chcesz wyeksportować do swojej witryny WordPress.
Aby pomóc Ci znaleźć post, Wordable automatycznie wykryje wszystkie dokumenty z Twojego konta Dysku i uporządkuje je według najnowszej edycji. Możesz też wyszukiwać dokumenty według nazwy lub przejść do widoku folderu, jeśli chcesz przejść do określonego folderu na swoim koncie Dysku.
W tym przykładzie wybiorę ostatni post burmistrza WP, który napisałem na temat migracji witryny WordPress do WP Engine:
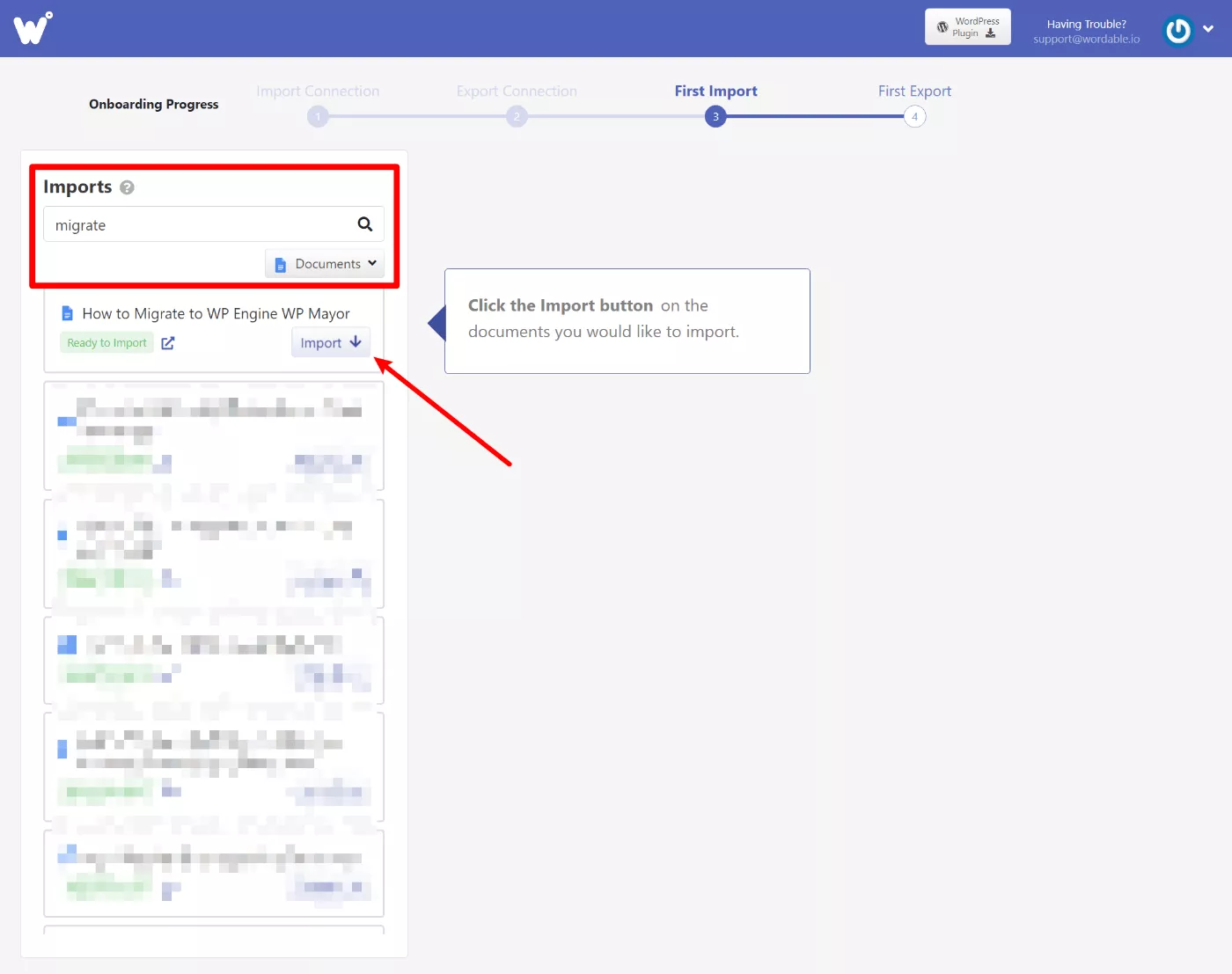
Po kliknięciu przycisku Importuj zobaczysz go na liście dokumentów Wordable:
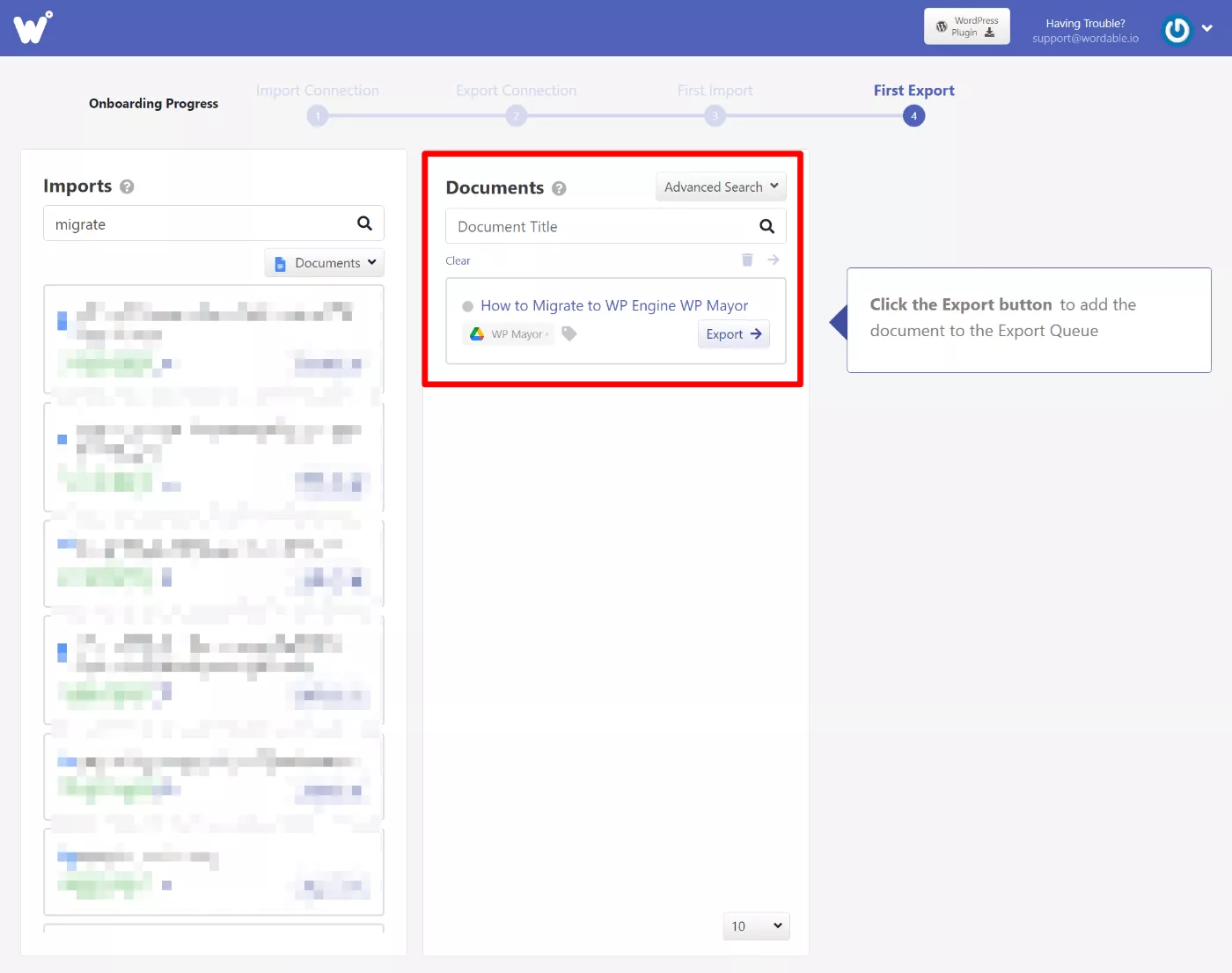
Jeśli go klikniesz, otworzy się wyskakujące okienko, w którym możesz dostosować podstawowe metadane postu, takie jak tytuł i ślimak adresu URL.
Możesz także szybko dostosować swoje obrazy, w tym zmienić ich nazwy plików i tekst alternatywny, a także oznaczyć określony obraz jako polecany obraz:

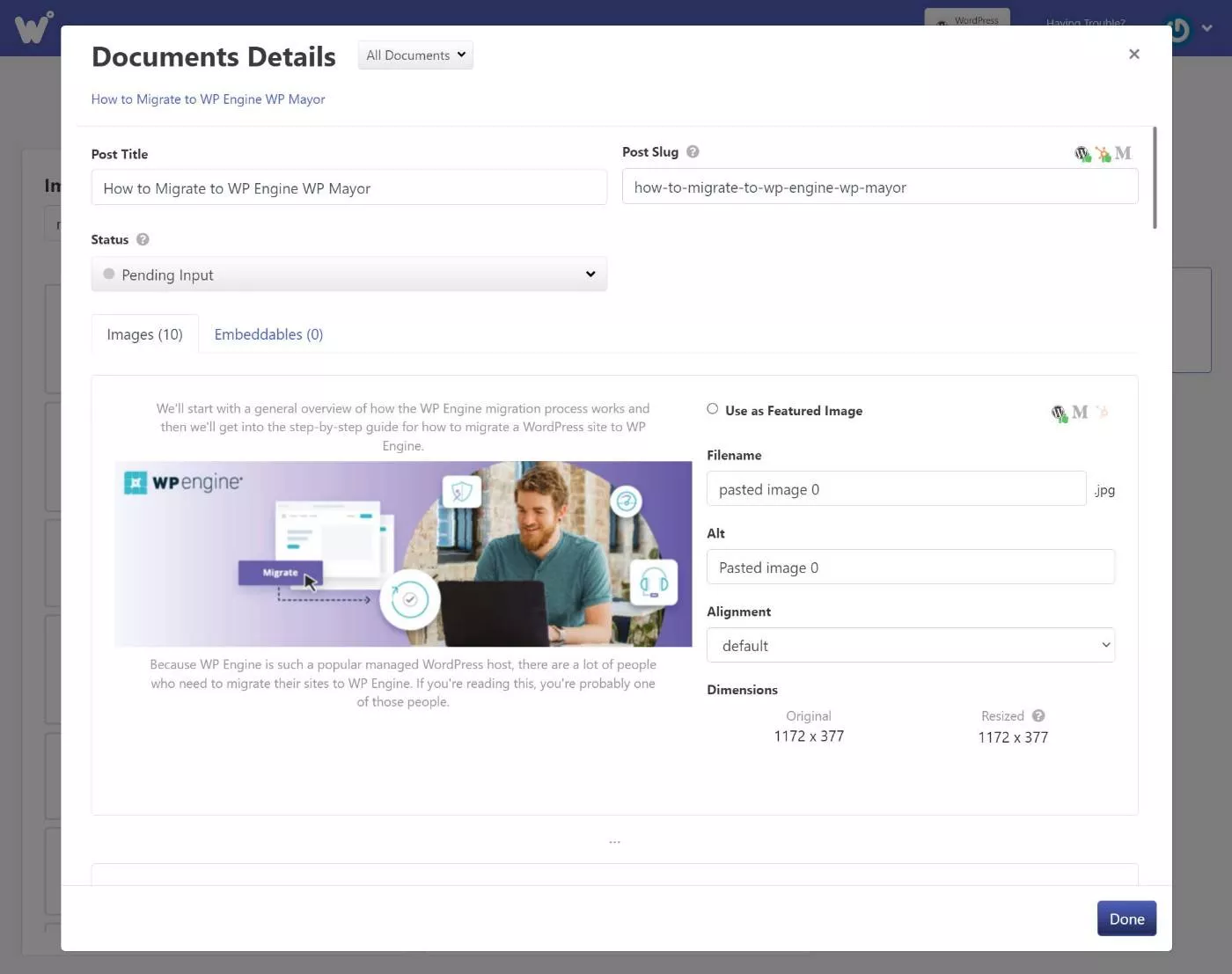
5. Eksportuj swoje treści do WordPress
Gdy będziesz gotowy do opublikowania treści w WordPress, wystarczy kliknąć przycisk Eksportuj , aby wyeksportować je do swojej witryny.
Masz również możliwość uzyskania dostępu do bardziej zaawansowanych ustawień eksportu, w których możesz włączyć poprawki, takie jak:
- Wybór między automatyczną publikacją treści lub po prostu zapisaniem jej jako wersji roboczej.
- Dodanie automatycznego spisu treści.
- Formatowanie linków – możesz je otworzyć w nowej zakładce i/lub dodać nofollow.
- Ustawianie metadanych WordPress, takich jak używany edytor, kategoria, typ wpisu i tak dalej.
- Wybór sposobu obsługi obrazów, w tym opcja ich automatycznego kompresowania i zmiany rozmiaru.
Fajną rzeczą jest to, że możesz zapisać te ustawienia jako szablon, co pozwala szybko ponownie wykorzystać różne konfiguracje do przyszłych eksportów.
Na przykład, jeśli piszesz recenzje afiliacyjne, możesz stworzyć szablon, który automatycznie doda atrybut nofollow i ustawi odpowiednią kategorię.
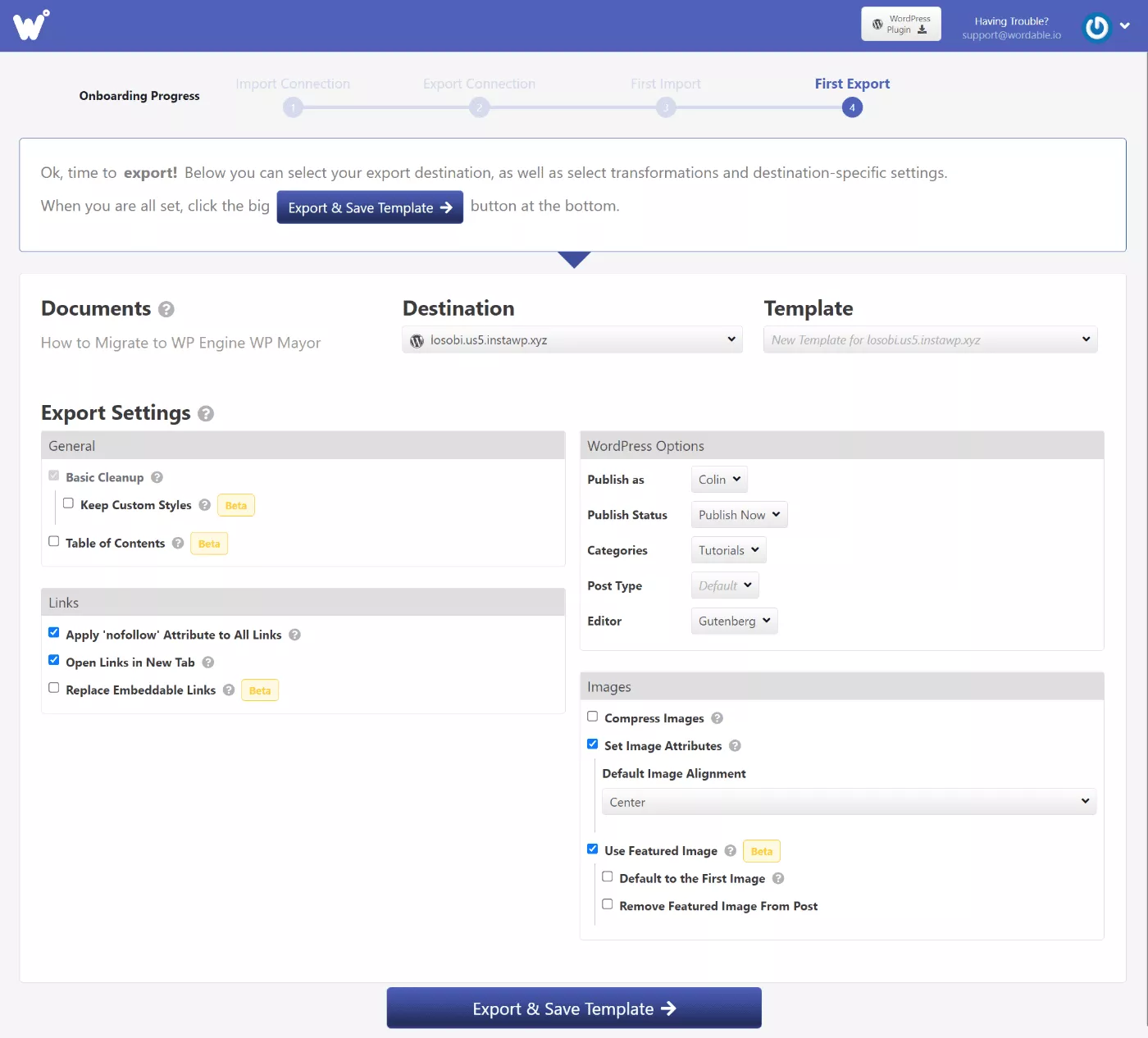
Jeśli nie chcesz za każdym razem widzieć pełnego ekranu ustawień, Wordable pozwala również pominąć ekran ustawień i włączyć eksportowanie jednym kliknięciem przy użyciu szablonu ustawień w przyszłości.
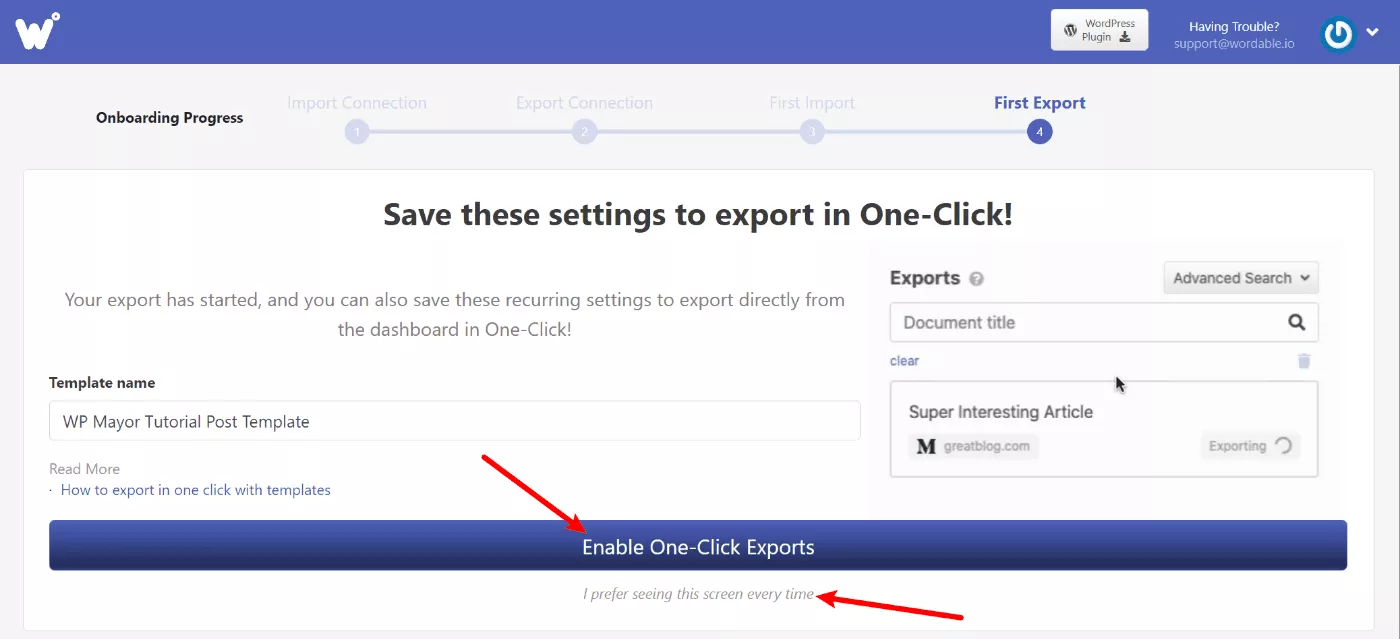
I to wszystko! Wordable wyeksportuje teraz Twój post do WordPressa przy użyciu tych ustawień. Powinieneś zobaczyć komunikat o sukcesie na pulpicie nawigacyjnym, wraz z bezpośrednim linkiem do otwarcia posta w WordPress:
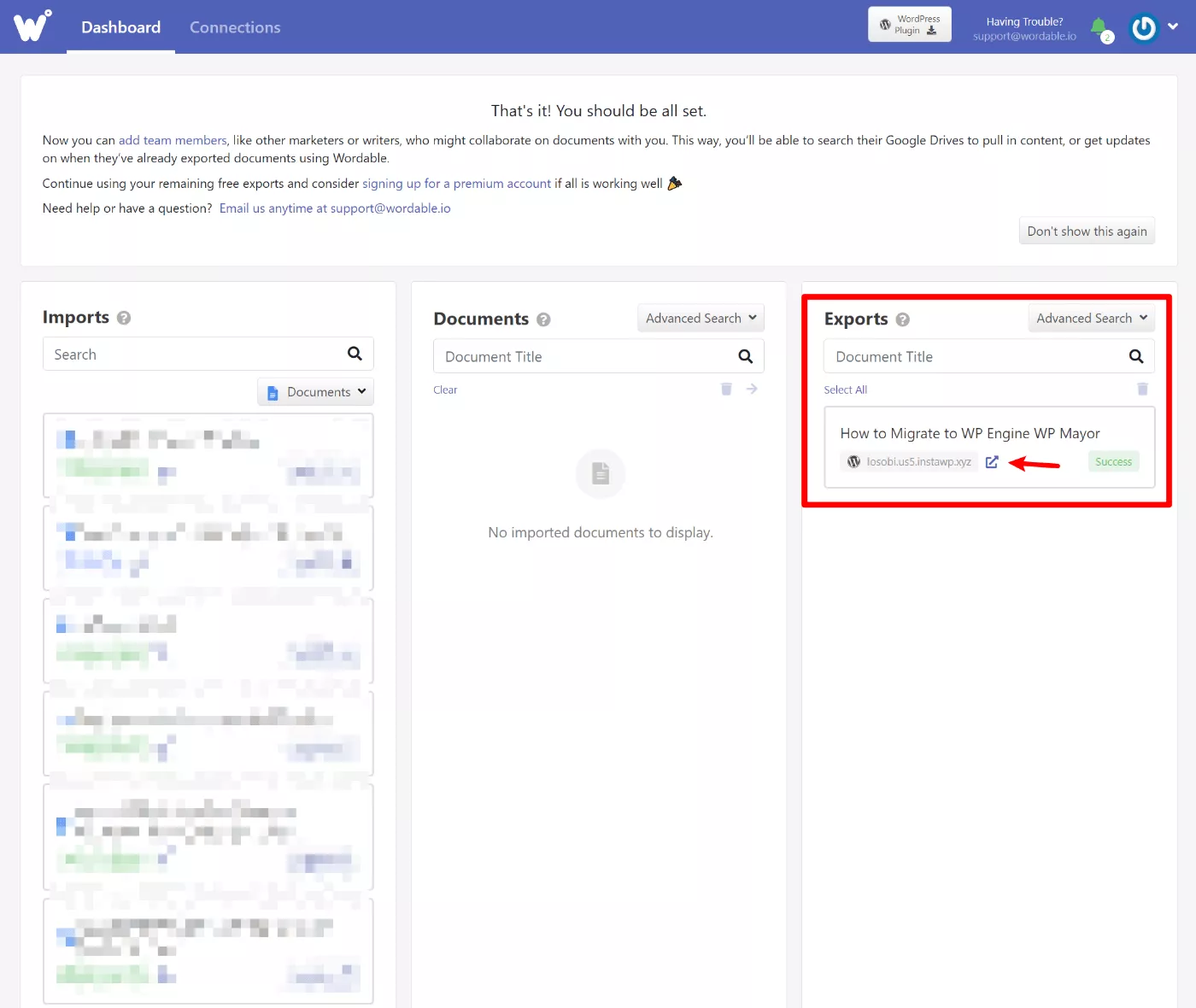
Jeśli poleciłeś Wordable opublikować post, będzie on już dostępny w Twojej witrynie. Jeśli wyeksportowałeś go tylko jako wersję roboczą, musisz przejść do WordPressa i kliknąć przycisk Opublikuj , aby go opublikować.
Wybrałem edytor bloków do tego eksportu i widać, że Wordable wyeksportował wszystko przy użyciu odpowiedniego bloku/formatowania. Linki i obrazki również zostały poprawnie sformatowane zgodnie z moimi ustawieniami:
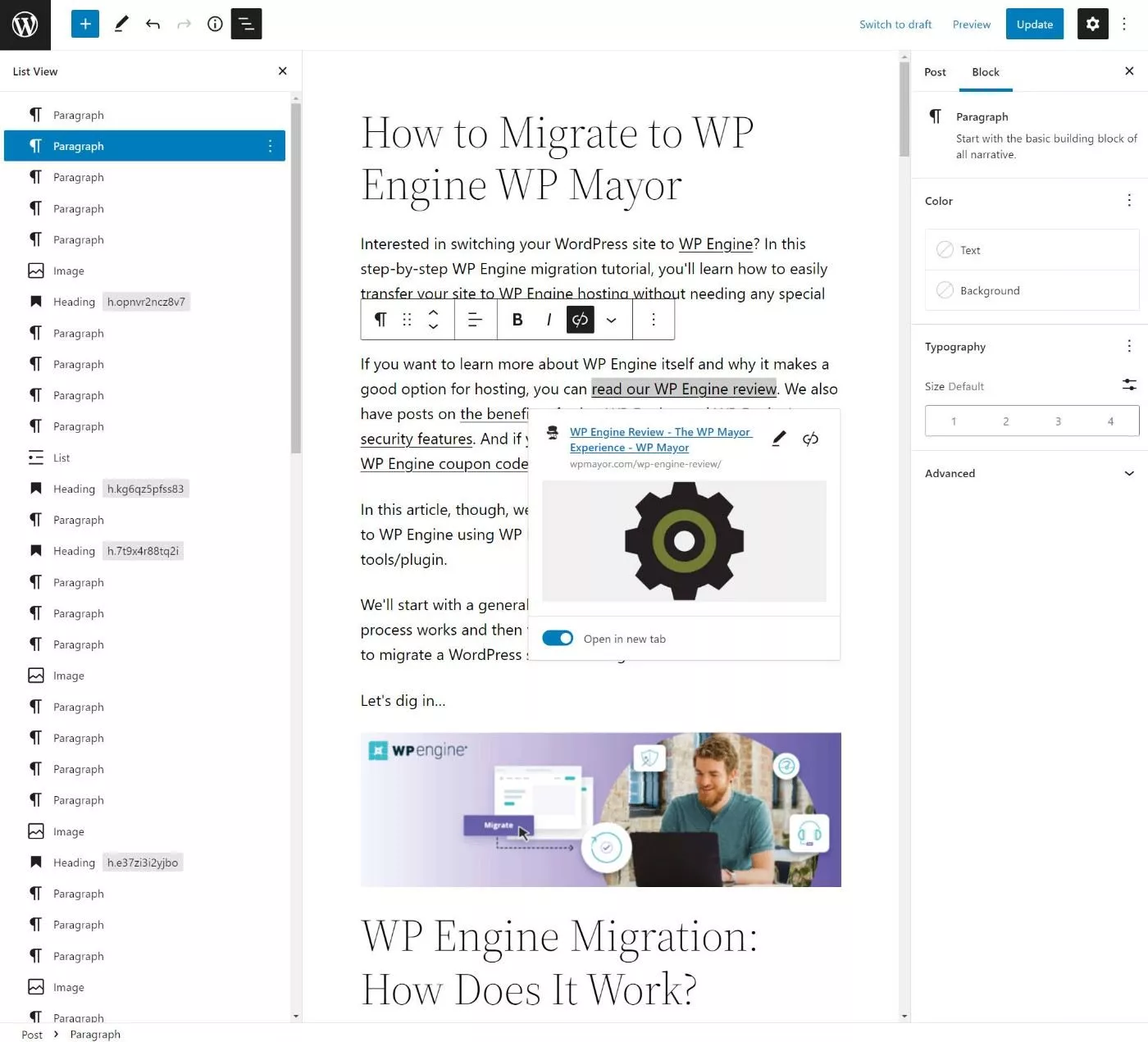
6. Dodaj więcej witryn, użytkowników i kont Dysku Google (opcjonalnie)
Wordable pozwala połączyć dowolną liczbę kont i witryn Dysku Google (o ile Twój plan to obsługuje). Możesz także dodać innych użytkowników, aby dać im dostęp do Wordable.
Aby dodać więcej witryn lub kont Dysku Google, możesz przejść do karty Połączenia :
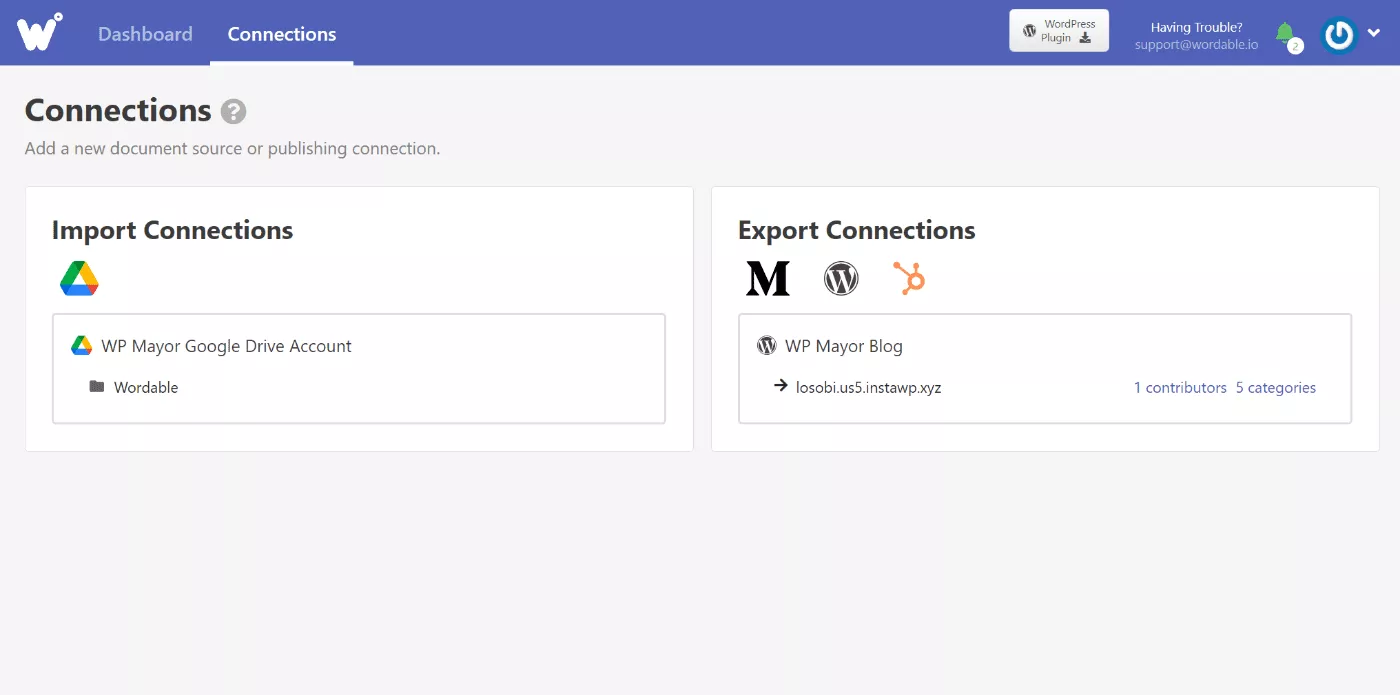
A oto jak wygląda dodanie nowego użytkownika:
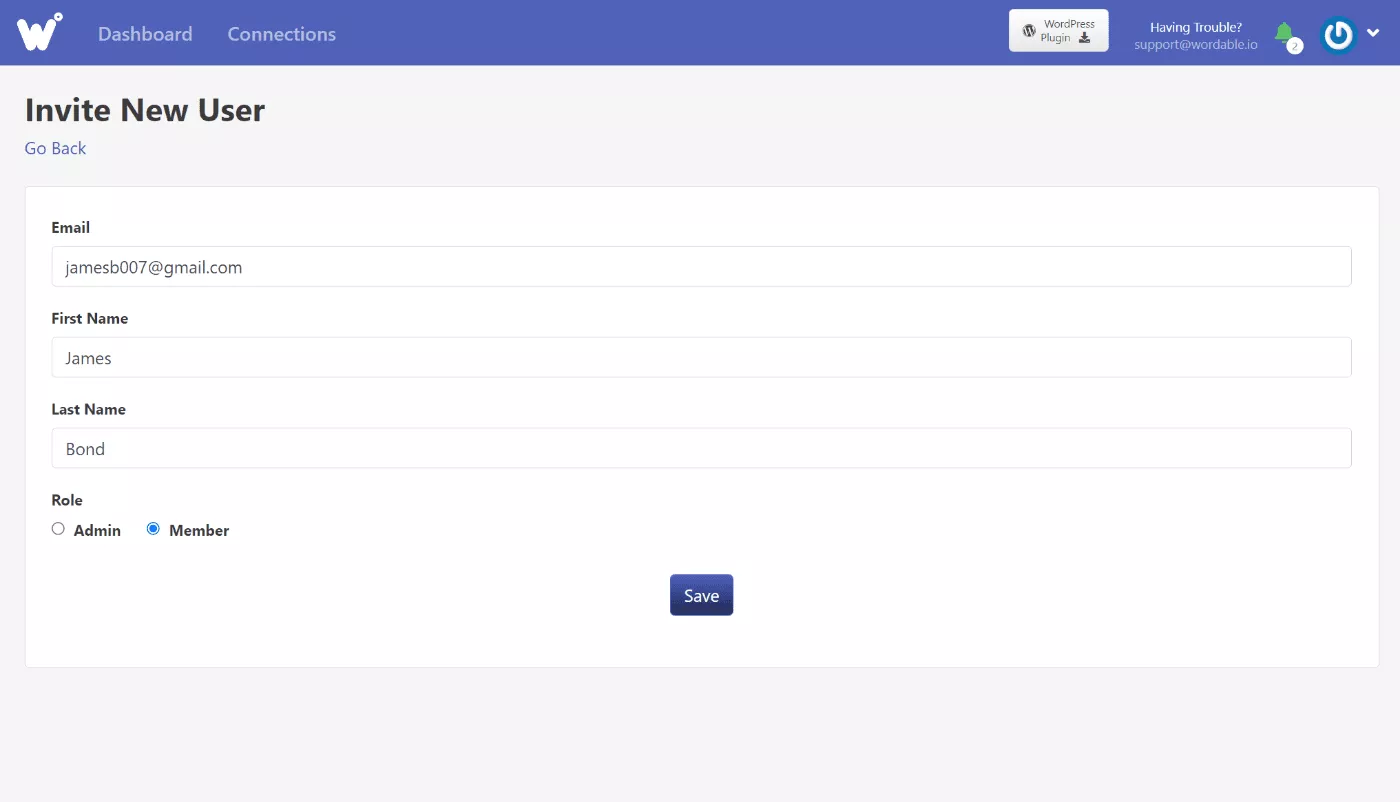
Słowne ceny
Jeśli chcesz wypróbować Wordable, możesz założyć darmowe konto i uzyskać dostęp do pięciu darmowych eksportów bez podawania karty kredytowej.
Są to w pełni funkcjonalne eksporty, dzięki czemu możesz korzystać ze wszystkich funkcji bez konieczności podawania karty kredytowej.
Jeśli chcesz nadal korzystać z Wordable po tych pięciu bezpłatnych eksportach, musisz zapłacić za jeden z czterech planów miesięcznych.
Wszystkie plany są w pełni funkcjonalne – jedyne różnice to limity dla następujących wskaźników:
- Miesięczny eksport
- Liczba witryn, do których będziesz eksportować.
- Liczba użytkowników, którzy potrzebują umiejętności korzystania z Wordable.
Oto cztery gotowe plany:
| Nazwa planu | Cena £ | Eksport | Witryny | Użytkownicy |
| Solo | 49 USD / mies | 50 / mies | 1 | 1 |
| Zespół | 99 USD / mies | 110 / mies | 5 | 5 |
| Biznes | 199 USD / mies | 250 / mies | 15 | 10 |
| Firma | 299 USD / mies | 450 / mies | 25 | 25 |
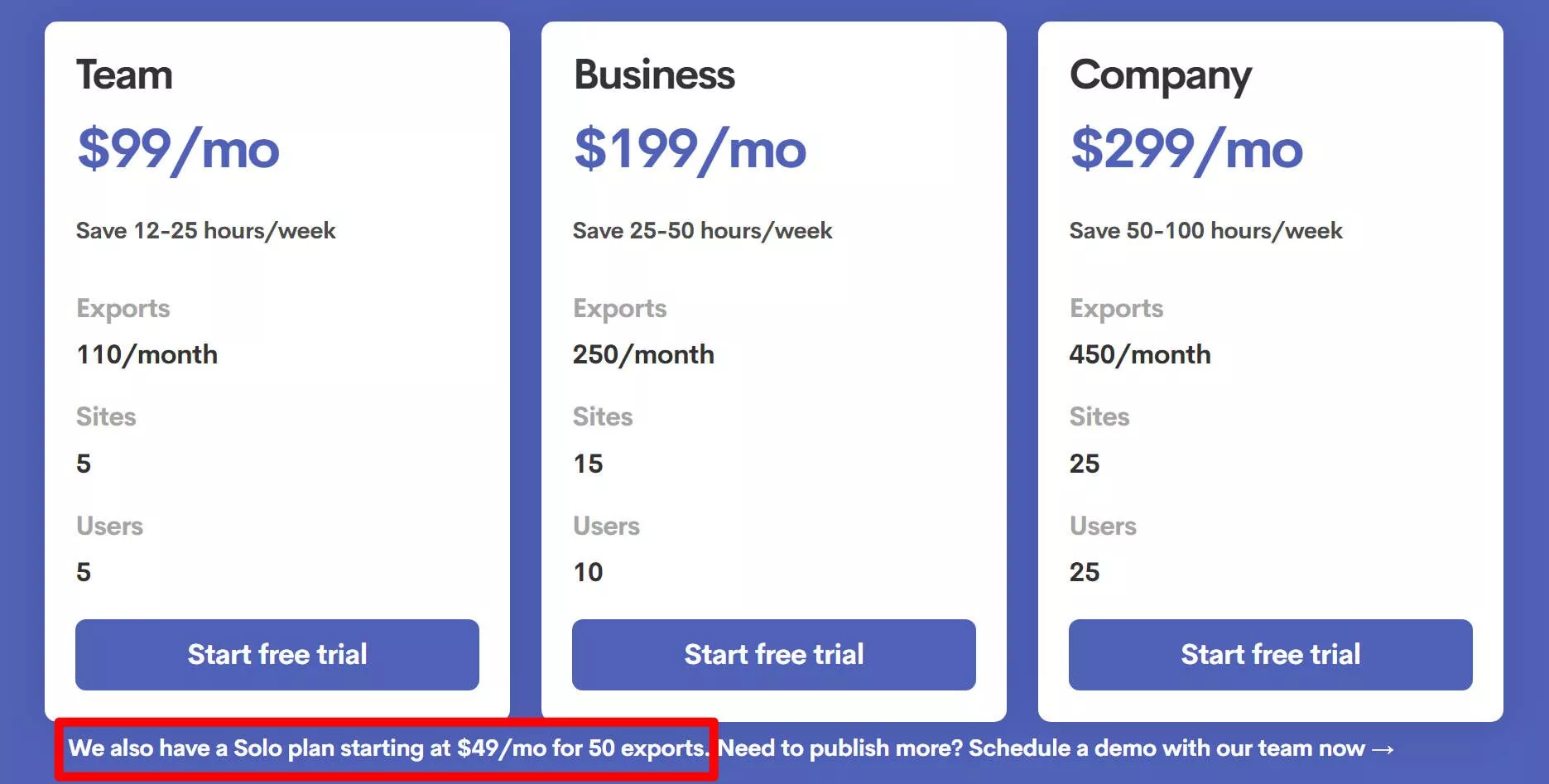
Jeśli musisz przekroczyć limity wstępnie ustawionych planów, możesz również skontaktować się z działem sprzedaży, aby uzyskać plan niestandardowy.
Czy Wordable jest tego warte? Cóż, dość łatwo to policzyć.
Gdy następnym razem opublikujesz post, określ, ile czasu zajmie przejście z wersji Twoich treści w Dokumentach Google do wersji gotowej do opublikowania. Następnie pomnóż tę liczbę przez liczbę postów, które publikujesz miesięcznie.
Załóżmy na przykład, że jesteś dość wydajny, a przygotowanie posta po skopiowaniu i wklejeniu z Dokumentów Google zajmuje tylko 15 minut ( co byłoby szybsze ). Załóżmy, że publikujesz 20 postów miesięcznie.
Oznacza to, że spędzasz około pięciu godzin miesięcznie na samym formatowaniu treści w WordPressie (300 minut).
Czy warto wydać 49 USD, aby zaoszczędzić pięć godzin czasu? Dla mnie to oczywiste. Mój czas jest wyższy niż 9,80 USD/godz., więc płacenie tych pieniędzy zapewnia świetny zwrot z inwestycji.
W przypadku większości ludzi, zwłaszcza większych zespołów wydawniczych, domyślam się, że obliczenia będą działać w podobny sposób.
Jeśli nie chcesz robić matematyki samodzielnie, Wordable ma własny kalkulator, za pomocą którego możesz sprawdzić swój zwrot z inwestycji i sprawdzić, czy matematyka ma sens.
Ostatnie przemyślenia na temat Wordable
Ogólnie rzecz biorąc, Wordable zapewnia dokładnie to, co obiecuje. Umożliwia publikowanie Dokumentów Google na WordPress za pomocą jednego kliknięcia, a także pomaga zaoszczędzić dużo czasu, jeśli chodzi o formatowanie obrazów, linków i wszystkiego innego.
Dla mnie osobiście największą oszczędność czasu jest sposób, w jaki Wordable radzi sobie z obrazami.
W edytorze bloków mogę zachować większość podstawowych stylów za pomocą funkcji kopiowania i wklejania oraz mam makro do obsługi ustawień linków, które można otworzyć w nowej karcie. Jednak nie znalazłem sposobu na wydajną automatyzację obrazów, co oznacza, że formatowanie obrazów w każdym poście zajmuje mi irytującą ilość czasu ( zwłaszcza, że używam wielu obrazów, jak mogłeś zauważyć powyżej ). .
Wszystkie inne funkcje są z pewnością również przydatne. Ale myślę, że formatowanie obrazu to miejsce, w którym zobaczysz największy zwrot z inwestycji, jeśli chodzi o oszczędność czasu dzięki Wordable.
Wspaniale jest również to, że możesz publikować w różnych witrynach z tego samego pulpitu Wordable, ponieważ pozwala to scentralizować i uprościć przepływy pracy. Dla osób zarządzających wieloma witrynami może to być kolejna duża oszczędność czasu.
Ogólnie myślę, że decyzja z Wordable jest dość prosta:
Jeśli spędzasz dużo czasu na przenoszeniu postów z Dokumentów Google do WordPressa, Wordable pomoże Ci skrócić ten czas.
Jeśli zaoszczędzony czas jest wart pieniędzy, które wydajesz na Wordable (skorzystaj z kalkulatora tutaj), polecam z niego skorzystać.
Aby to przetestować i zobaczyć, ile czasu może Ci zaoszczędzić, możesz kliknąć poniższe przyciski, aby uzyskać dostęp do pięciu bezpłatnych eksportów – bez karty kredytowej:
